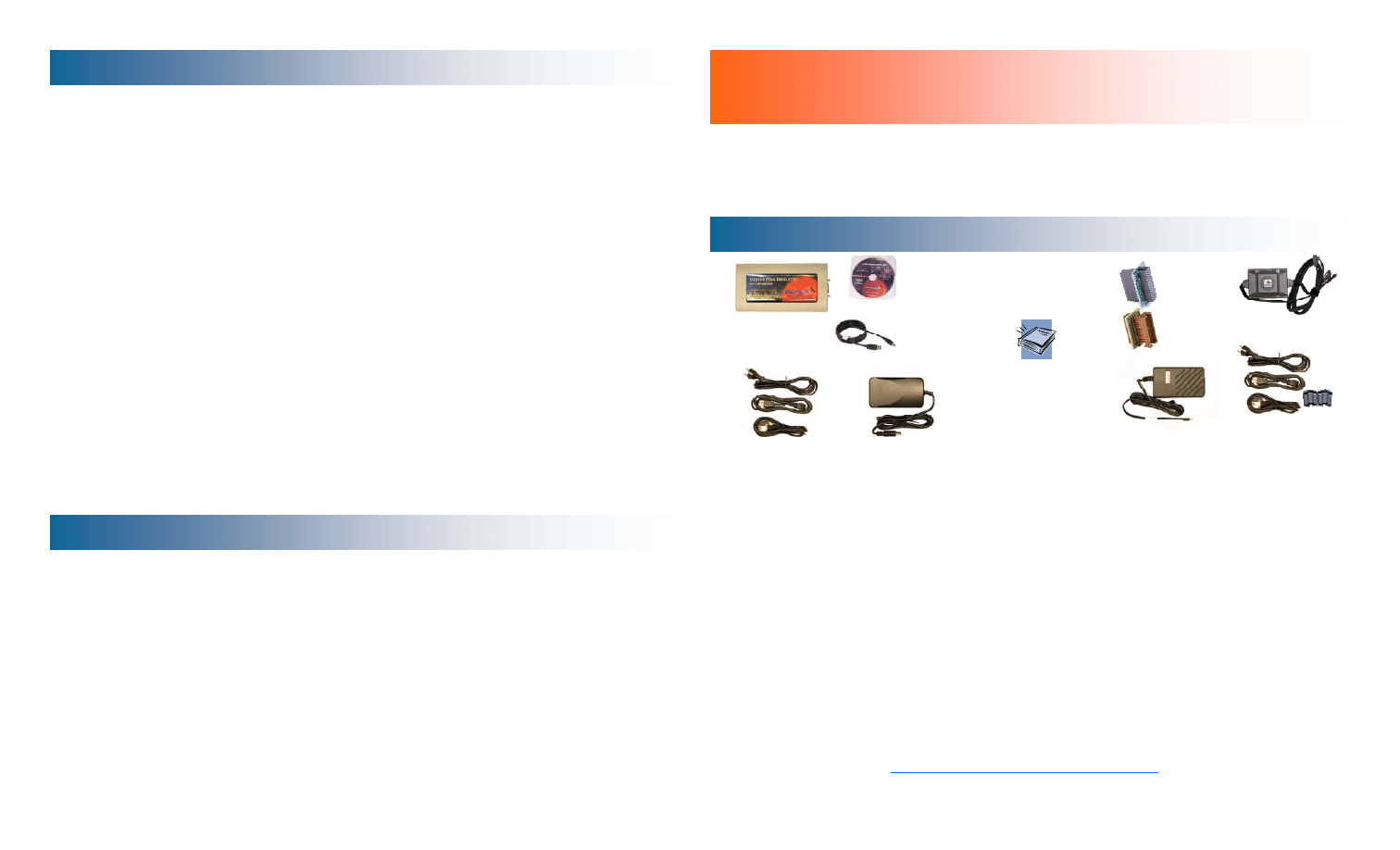
4
1
Blackhawk
123 Gaither Drive
Mt. Laurel, NJ 08054-1701
www.blackhawk-dsp.com
+1-856-234-2629
†
You must have CCStudio v3.3 or later installed (not included with this product). Using an earlier version will not work and is not supported.
Blackhawk is a registered trademark of EWA Technologies, Inc.
USB560T-QS-02
Contents
QUICK START GUIDE
Blackhawk™ USB560
Trace Product
(USB560T)
+5V Universal
Emulator
Power Supply
+12V Universal
Trace Pod
Power Supply
USB 2.0
Compliant
Cable
60 pin to 14 pin
JTAG pin-
converter
Emulator
Driver CD
ROM
Blackhawk
USB560 JTAG
Emulator
60 pin to 60
pin JTAG pin
saver
Quick Start Guide,
Warranty and
Registration cards
Product Overview
The Blackhawk USB560 Trace Product
(USB560T)
provides a high-performance, high-capacity trace capture
system using the TI XDS560-class emulation architecture. The trace pod (XDS560T) has the following capabil-
ity:
•
A single, independently clocked input channel
•
Independently de-skew data pins on channel initialization
•
Up to 167 MHz dual edge data rate (i.e. 333 MHz)
The USB560T is designed for use with TI DSP silicon that supports trace and target boards that have included
the TI 60-pin JTAG header into the design. As of this writing, target boards that are available for use with trace
are the C6416T and C6455 DSP starter kits (DSK) as well as the DM642 Evaluation Module (EVM).
For more information on devices that support trace, board layout considerations for this high-speed interface, and how to de-
sign for the 60-pin header, please contact TI technical support and refer to SPRU655 - ”60-pin Header Technical Reference”.
You can locate the document easily by searching for document number,
SPRU655
, in the TI DSP Knowledgebase Document
Finder search tool on the web at:
http://www-k.ext.ti.com/sc/technical-support/dsp-kbase
Trace Pod AC Power
Cord Set for US, UK,
EU with Ferrites for
+12v Power Supply
Power Cord
Trace Pod
Emulator AC Power
Cord Set for US,
UK, EU
5
CCStudio Setup
A.) Importing a Pre-Defined Import or Factory Board
1.
Run CCStudio Setup and select “bh-usb560(m)” from the “platform” pull down menu of the factory board tab located at the
top of the middle CCSetup window or in the center of the import dialog box (this will list on only the
USB560m
imports).
2.
You can narrow down the import options further by using the “device” pull down (i.e. select “C64x“ to list all TMS320C64x
device imports).
3.
When you find your target, or an import that closely matches your target, highlight the entry and choose the option to “add it
to your system”.
4.
If this import setup does not completely match your target, you can edit the properties manually to add or change a GEL
file, modify the TCK rate, or add/remove/order CPU and Bypass definitions.
5.
When finished, save the setup and start CCStudio.
B.) Using Create Board for CCStudio v3.3 and later
1.
Run CCStudio Setup.
2.
Select the “Create Board” tab and drag the “BH USB560-M Connection” to MySystem on the left. This will prompt you for a
connection name. You can enter any string you want, but at a minimum, it typically includes the emulator name and target
DSP or board name.
3.
Highlight the new connection name you added under MySystem and add the available processor(s) from the middle win-
dow to match your target hardware.
4.
When finished, save your setup and start CCStudio.
The driver installation completed in section 1, installed pre-defined factory board configurations for the
C6416T and C6455
**
DSKs boards. These boards include a 60-pin header that is compatible with the
trace pod. If you are using your own custom board, you may need to manually configure CCSetup or
modify one of the pre-defined configurations described in the steps below.
**
C6455 DSK boards, Rev C and earlier, require a special setup and hardware modifications (ECNs) to support trace.
6
Where To Go Next
• You can get started with a tutorial by following the on-line help instructions from the CCStudio
main menu by selecting
Help->Tutorial
. This will load the on-line tutorial file where you can
follow the steps outlined under the
Trace Tutorial
section.
• Additional on-line help for trace is available within the trace specific display and control win-
dows. These windows can be found under the
XDS560 Trace
menu command found under the
CCStudio
Tools
main menu (
Tools->XDS560 Trace
).
• The tutorials projects for the C64x and C64x+) platforms can be found in these respective
folders:
\CCStudio_v3.3\tutorial\trace\c64x
and
\CCStudio_v3.3\tutorial\trace\c64x+
.
• Documentation on the Blackhawk JTAG Emulator and BHTProbe command can be found in
folder: \CCStudio_v3.3\Blackhawk\Docs.
After completing one of the setups above, and you start CCStudio, you can connect to your target
board by issuing the CCStudio menu command Debug->Connect Target.
•
PC or Notebook computer with at least one
free USB v1.1 or v2.0 port.
•
Windows® 2000 or XP Operating System.
REQUIREMENTS
•
Texas Instruments CCStudio Version 3.3
†
or later.
•
CD-ROM Drive.
•
Target board with supported TI DSP
This product requires Code Composer Studio v3.3
This product requires Code Composer Studio v3.3
†
†
or later.
or later.

PRECAUTIONS:
• Power and Ground connections -
to reduce the chance of ground loops and voltage differential that can damage
the emulator and trace pod, make sure that the power supplies for the PC, emulator, trace pod, target board, and any target
board peripherals (i.e. monitors, speakers, etc.) are plugged into the same power outlet/circuit
• Pin Saver -
the trace product includes a 60-pin to 60-pin JTAG pin saver that is meant to be attached to the
trace pod’s target connector to prevent pins from getting bent when being plugged and unplugged from a target
board. Please use extreme care when making the 60-pin connections.
1
Software Installation
2
3
2
Hardware Setup
1. Make sure that the emulator, trace pod, and target board are not powered!
You can refer to figure 2 for reference, which shows a sample hardware layout and its connec-
tions.
2. Verify step 1.
3. Connect power to the emulator (5v power supply).
4. Connect emulator to the PC (i.e. via USB cable)
It is recommended that a USB hub
be used to isolate power and ground planes between the PC and emulator
. This will start the
Windows Found New Hardware Wizard if it is the first time you attached the USB device to a port
on your PC . You will need to follow the directions in section 3,
but only after completing the steps in this section.
5. Connect trace pod (i.e. via connector with thumb
screws) to the emulator.
6. Connect power to the trace pod (12v power supply).
A ferrite has been supplied for use on the AC power cord for the
12 volt power supply where it has been found that, depending on
your AC voltage, will reduce EMI. Figure 1 shows how to attach
the ferrite to the power cord that fits your location’s plug require-
ments if not already attached.
7.
Connect the trace pod to the target board.
A pin con-
verter has been provided for debugging target boards with only a
14-pin header (trace is not support in this configuration).
8. Power the target board.
9. Go to section 3, USB PnP Installation
Figure 2 - Sample layout and connections
The hardware setup requires that you have completed the Software Installation portion outlined in sec-
tion 1 first, and when completed, follow these steps to correctly connect the
USB560T
hardware.
USB PnP Installation
3
If this is the first time you are connecting the emulator to your PC, you will encounter the USB Plug and
Play process and the Windows Found New Hardware wizard. This section covers the steps to cor-
rectly install the Windows USB drivers for the emulator.
Please note that you may see the Found New Hardware wizard again on the same PC if you change
to a different USB port. Each port is treated separately and you may be prompted again. If this hap-
pens, just repeats these steps.
1. Make sure you followed the steps outlined in sections 1 and 2 and that the emulator is con-
nected to the PC and powered.
2. At the Windows Found New Hardware dialog, select the option to install drivers automatically.
•
If, for some reason they are not found, use the option to install from a specific location. This location
is based on the location of CCStudio and where you specified installation during section 1.
•
You will then be prompted for the folder location by the hardware wizard. The folder location should
be
\CCStudio_v3.3\Blackhawk\drivers.1\USB-PCI
, where the default CCStudio
installation folder location is
\CCStudio_v3.3
. Your location may be different if you
did not use the default folder.
•
After selecting the folder, Windows will copy the driver files and complete the driver
installation. You can verify a successful USB driver installation by checking for the
emulator in the Blackhawk Control Panel
(the icon to start the Blackhawk control panel,
shown here on the right, can be found on the desktop or inside the Windows Control Panel dialog)
.
3. Now you are ready to run the confidence test in section 4.
BHTProbe Confidence Test
4
Included with the software installation is a command line confidence test program,
BHTProbe,exe
, that
will verify connections and operation of the emulator and trace pod prior to starting CCStudio.
1. Make sure all connections are made and power is
applied for the emulator, trace pod and target board.
2. Open a Command Prompt window.
3. Change location to folder: \CCStudio_v3.3\cc\bin
4. Execute the command:
BHTProbe -F bh560usbm.out
Please note that this command can take up to 2 1/2 minutes to
run through all emulator and trace pod tests.
5. When the confidence test completes, continue to
section 5, CCStudio Setup.
If there is an error, re-run the test. If the error persists,
email the output to
Blackhawk support
. Sample output
is shown in figure 3.
C:\CCStudio_v3.3\cc\bin>bhtprobe -F bh560usbm.out
Opening emulator "bh560usbm 0", dat-file '(null)'
Device 0: IDCODE: <none>
Total 1 devices found
DR length in BYPASS confirmed (1 bits)
TCK auto-selection: TCK 34.99 MHz
[PASS---] Initial Register Value Test
[PASS---] Register R/W Test
[PASS---] Internal Bulk Memory Test
[PASS---] IBM Transfer Test
[PASS---] EBM Transfer Test
[PASS---] External Bulk Memory Test
[PASS---] Host Bus Integrity Test
[PASS---] EBM Bus Integrity Test
[PASS---] Packing Unit Memory Test
C:\CCStudio_v3.3\cc\bin>
Figure 3 - Sample BHTProbe output
Figure 1 - Ferrite
connection to AC
power cord
1.
Verify that CCStudio v3.3 or later has already been installed.
2.
Insert the Emulation Driver CDROM into your PC’s CDROM drive.
3.
Follow the installation wizard, and when done, you are ready to move to the Hardware Setup in section 2.
If the installer fails to start automatically when the CD ROM is inserted into the CD drive,
execute the file, X:\Setup\Setup.exe, where [X] is the drive letter for your CD ROM drive.
The
USB560T
shipped with an installation CD ROM that contains the necessary drivers for CCStudio
v3.3. If you have a later version of CCStudio
(earlier versions not supported)
, or want to get the latest emula-
tor driver updates, please visit our web site download area at:
http://www.blackhawk-dsp.com/Downloads.aspx
Wyszukiwarka
Podobne podstrony:
Pro drive Quick Start
,Voice Quick Start
borland c++builder 6 quick start 5GXKEOAPPJEUZ3BARU7TLRFBSSUSGQDKNS33OKA
Hackmaster Quick Start Rules
ANSYS quick start
CoC Dark Ages Quick Start
Parallels Desktop Mac Quick Start Guide
Quick Start Guide
2 SATA150 TX2 TX4 quick start v1 2
Smart Box NVR Series Quick Start Guide V1 0 0
01 ENVI Quick Start
E583X S quick start
Quick Start Guide
16 0 ANSYS Quick Start Licensing Guide
50064982 MD80210 quick start guide PL
hmi quick start e
PAP4055DUO V1 0 Quick Start Guide PL
więcej podobnych podstron