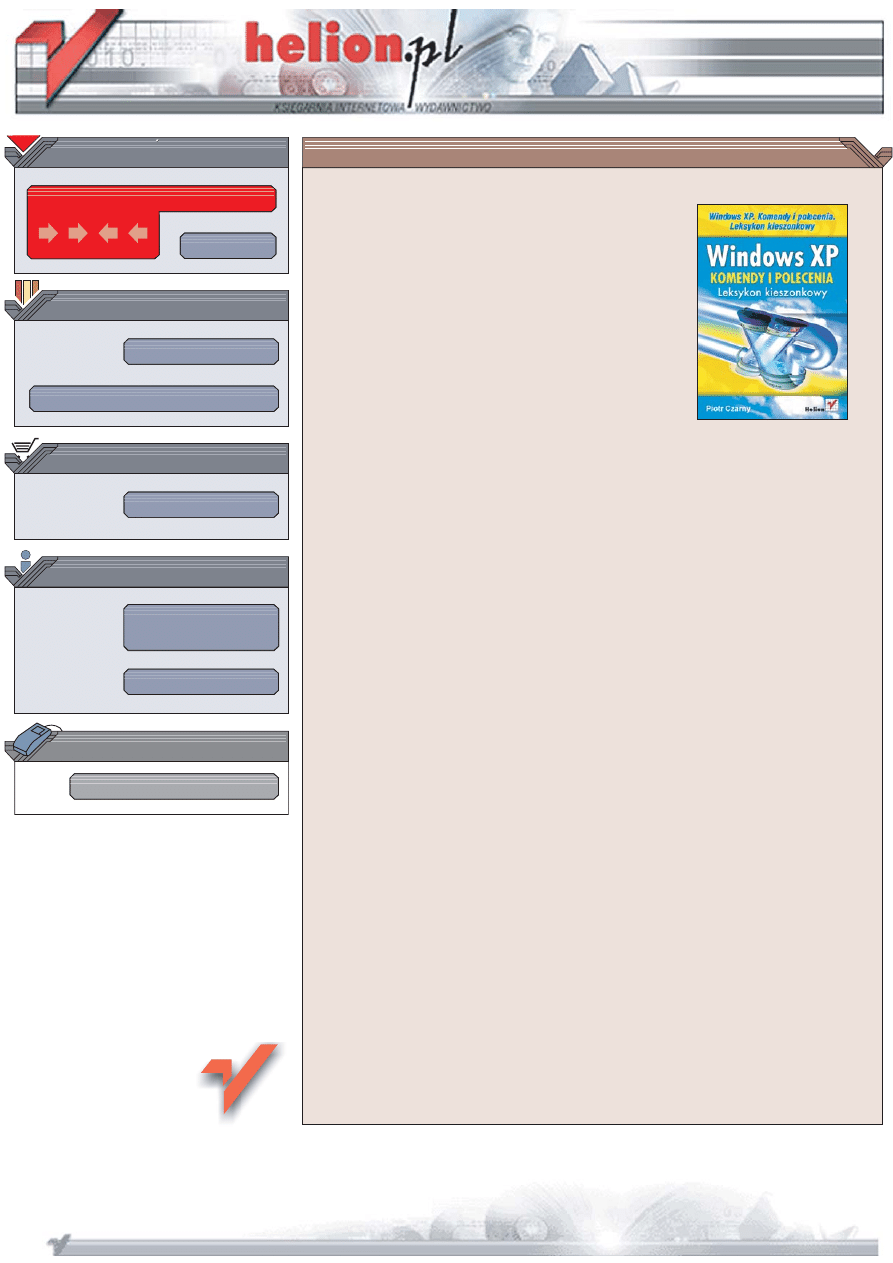
Wydawnictwo Helion
ul. Chopina 6
44-100 Gliwice
tel. (32)230-98-63
IDZ DO
IDZ DO
KATALOG KSI¥¯EK
KATALOG KSI¥¯EK
TWÓJ KOSZYK
TWÓJ KOSZYK
CENNIK I INFORMACJE
CENNIK I INFORMACJE
CZYTELNIA
CZYTELNIA
Windows XP.
Komendy i polecenia.
Leksykon kieszonkowy
Autor: Piotr Czarny
ISBN: 83-246-0028-0
Format: B6, stron: oko³o 228
Podrêczne zestawienie wszystkich poleceñ trybu tekstowego
Graficzne systemy operacyjne spowodowa³y, ¿e u¿ytkownicy komputerów nie musz¹
ju¿ mêczyæ siê z poleceniami wprowadzanymi w trybie tekstowym. Dziœ za pomoc¹
myszy i kilkunastu ikon jesteœmy w stanie osi¹gn¹æ to, co kilkanaœcie lat temu
wymaga³o wpisania dziesi¹tek poleceñ i parametrów. Nadal jednak wszystkie systemy
operacyjne, nawet te najbardziej zaawansowane, posiadaj¹ mo¿liwoœæ pracy w trybie
tekstowym. Dlaczego? Po co siêgaæ po niewygodn¹ konsolê tekstow¹, skoro do
dyspozycji mamy kolorowe ikony, okna i narzêdzia graficzne? Czasem tryb tekstowy
okazuje siê jedynym narzêdziem, z jakiego mo¿emy skorzystaæ. Awaria systemu i atak
wirusa -- to tylko dwie z sytuacji, w których konsola mo¿e byæ ostatni¹ desk¹ ratunku.
Czasem polecenia trybu tekstowego pozwol¹ nam zautomatyzowaæ pewne czynnoœci.
Dlatego w³aœnie warto pamiêtaæ o ich istnieniu.
„Windows XP. Komendy i polecenia. Leksykon kieszonkowy” to zestawienie
wszystkich poleceñ trybu tekstowego systemu Windows XP. Zawiera omówienie
poleceñ oraz zasady pracy z konsol¹ tekstow¹. Znajdziesz tu równie¿ omówienie
metod pisania skryptów dla systemu Windows XP oraz przyk³ady wykorzystania
poleceñ do ró¿nych zadañ.
• Praca w trybie konsoli
• Pliki wsadowe
• Zarz¹dzanie systemem plików
• Operacje na plikach i katalogach
• Sterowanie uruchamianiem zadañ
• Wykorzystywanie zasobów systemu operacyjnego
• Praca w sieci
Poznaj tekstow¹ stronê Windows XP
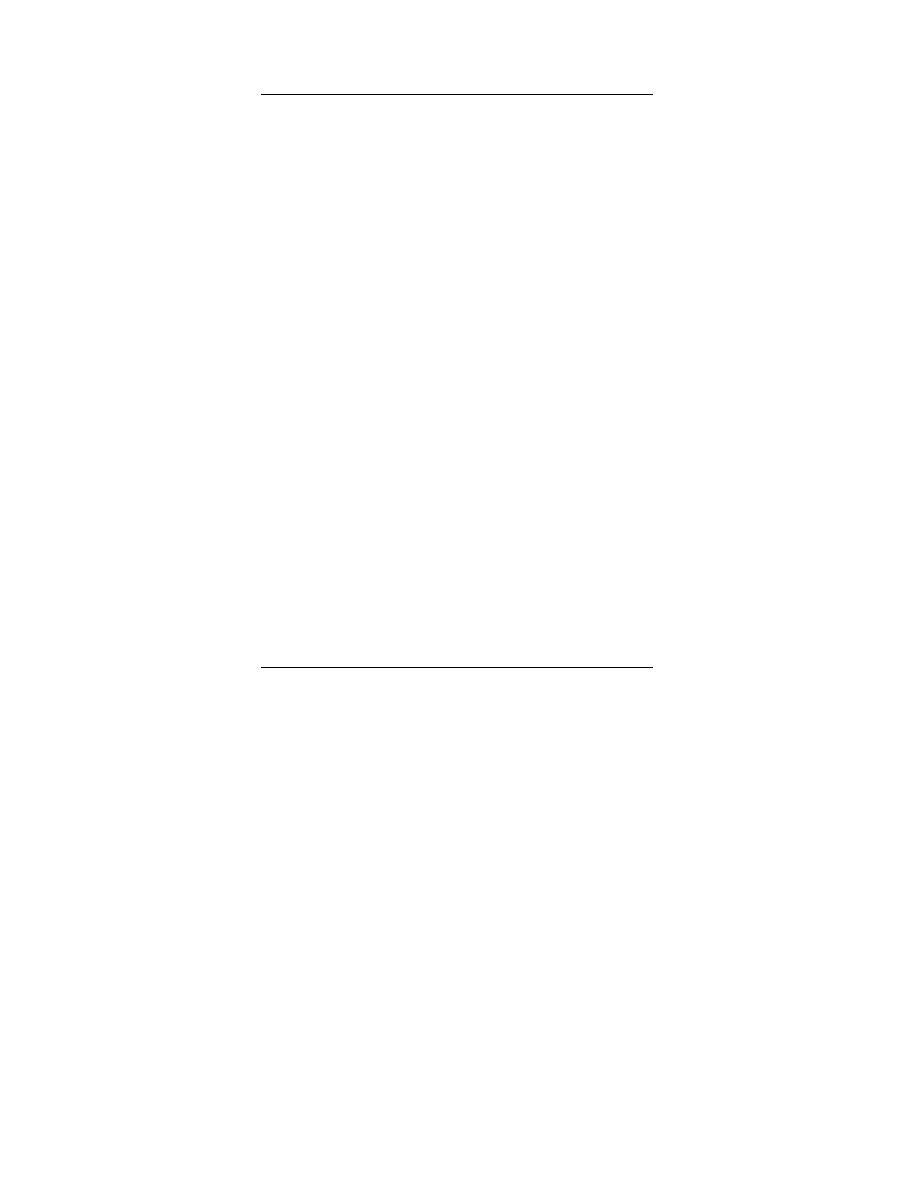
3
Spis treści
Wprowadzenie
............................................................................. 7
1. Tryb tekstowy ...............................................................................9
Praca w trybie konsoli
9
Pliki wsadowe
11
cmd 12
2.
Zarządzanie katalogami ............................................................32
Zakładanie katalogów
32
Zmiana nazw katalogów
35
Usuwanie katalogów
39
Dołączanie katalogów
40
Zmiana katalogu
42
Wyświetlanie graficznej struktury katalogów
44
Kopiowanie drzew katalogów
46
3.
Zarządzanie plikami ...................................................................53
Wyświetlenie zawartości pliku tekstowego
53
Wyszukiwanie ciągów znaków
54
Sortowanie wierszy
61
Drukowanie plików tekstowych
64
Przenoszenie plików
65
Usuwanie plików
65
Lista plików i katalogów
67
Rozszerzenia nazw plików
70
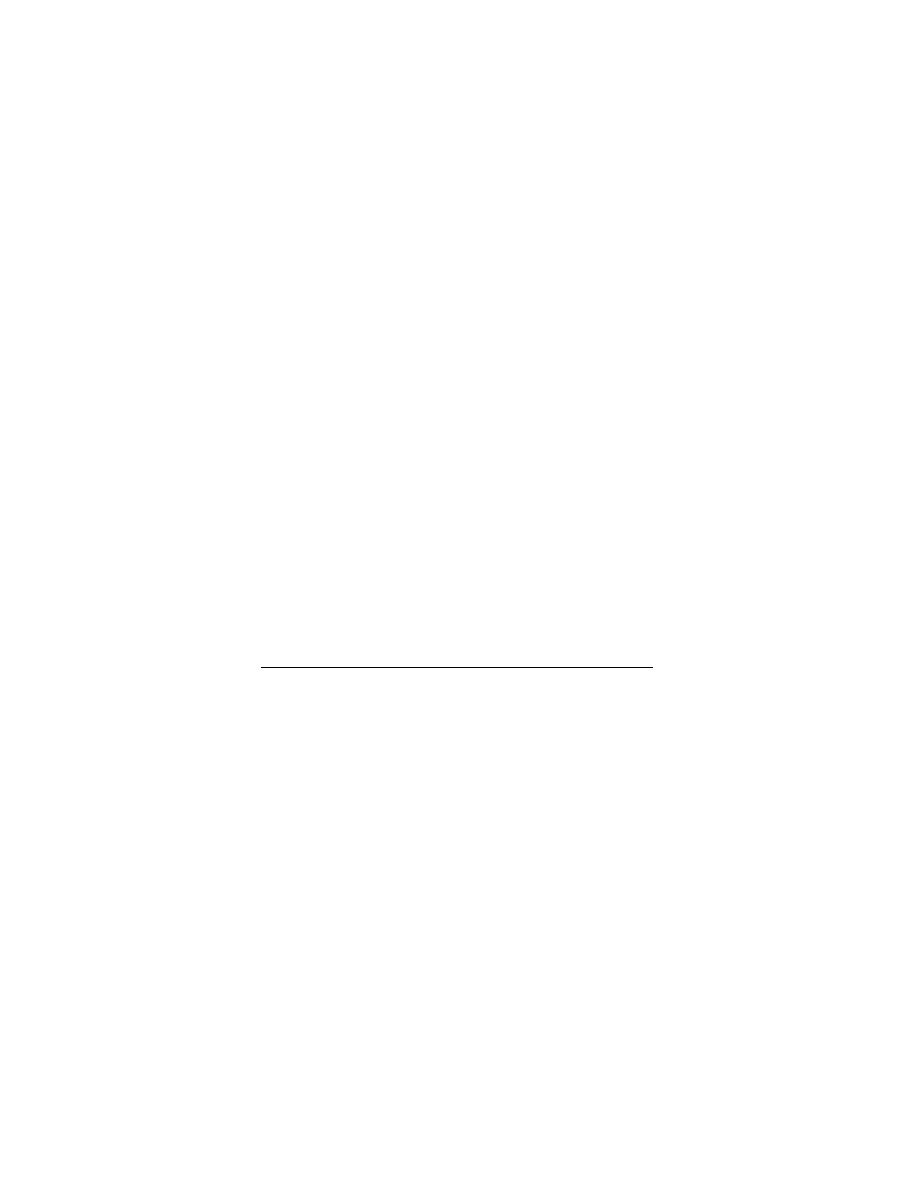
4
| Spis
treści
Atrybuty plików
73
Lista kontroli dostępu do plików
74
Porównywanie plików
77
Kopiowanie plików
80
Zmiana nazw plików
83
Zamiana plików
84
Porównywanie zawartości dyskietek
86
Kopiowanie zawartości dyskietek
87
Konwersja plików wykonywalnych na binarne
88
Rozpakowywanie plików instalacyjnych
88
4.
Edytory
........................................................................................90
Edytor tekstowy
90
Edytor liniowy
97
Komentarz 97
5.
Zarządzanie zadaniami .............................................................99
Uruchamianie poleceń w określonym czasie
99
Konfigurowanie wyzwalaczy zdarzeń 111
Wywoływanie programów wsadowych
113
Zawieszanie przetwarzania programów wsadowych
116
Wyłączanie przerywania zadań 118
Wyświetlanie nowego okna
119
Tytuł okna wiersza polecenia
121
Czyszczenie ekranu
122
Testowanie i edytowanie narzędzi 122
Wykonywanie zadania w pętli 123
Przejście do instrukcji oznaczonej etykietą 128
Instrukcja warunkowa
130
Sterowanie wyświetlaniem informacji na ekranie
133
Zachowanie bieżącego katalogu dla polecenia POPD
135
Przejście do katalogu zachowanego przez polecenie PUSHD 136
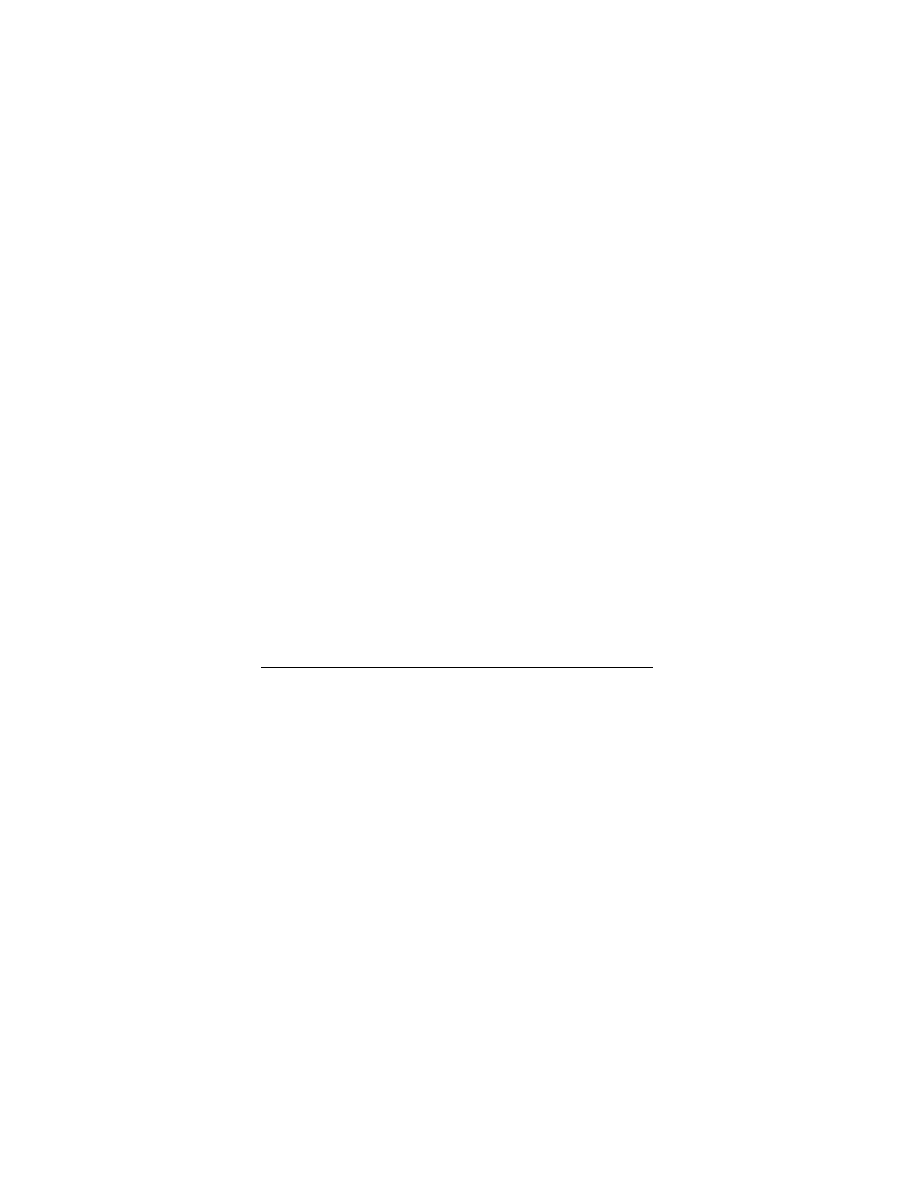
Spis
treści |
5
Zmienne środowiskowe dla plików wsadowych
136
Parametry wykonywania programu
139
Ładowanie programu powyżej pierwszych 64 kB
139
Zmiana położenia parametrów w pliku wsadowym
140
Host skryptów systemu Windows
142
Kończenie pracy skryptów wsadowych
144
Wylogowywanie 145
6. Parametry systemu operacyjnego ........................................... 146
Wersja systemu operacyjnego
146
Tekst zgłoszenia trybu konsoli
148
Ścieżka wyszukiwania dla plików wykonywalnych
150
Kolor tła i napisów konsoli
151
Strona kodowa
153
Ładowanie informacji specyficznych dla kraju
154
Konfigurowanie klawiatury do wymagań języka 154
Data i czas systemu operacyjnego
155
Dodatkowe funkcje wiersza poleceń 158
Wyświetlanie komunikatów ekranowych
162
Zmiany środowiska przez plik wsadowy
163
Przyśpieszanie operacji dyskowych
164
Drukowanie grafiki
165
Drukowanie znaków w trybie graficznym
165
Informacja o poleceniach systemu Windows XP
166
Zajętość pamięci RAM
167
Konfigurowanie urządzeń systemowych
168
Zmienne środowiskowe 173
Współdzielenie zasobów
176
Dysk wirtualny
177
Parametry ładowania systemu
178
Lista sterowników urządzeń 180
Edytowanie informacji o zdarzeniach
181
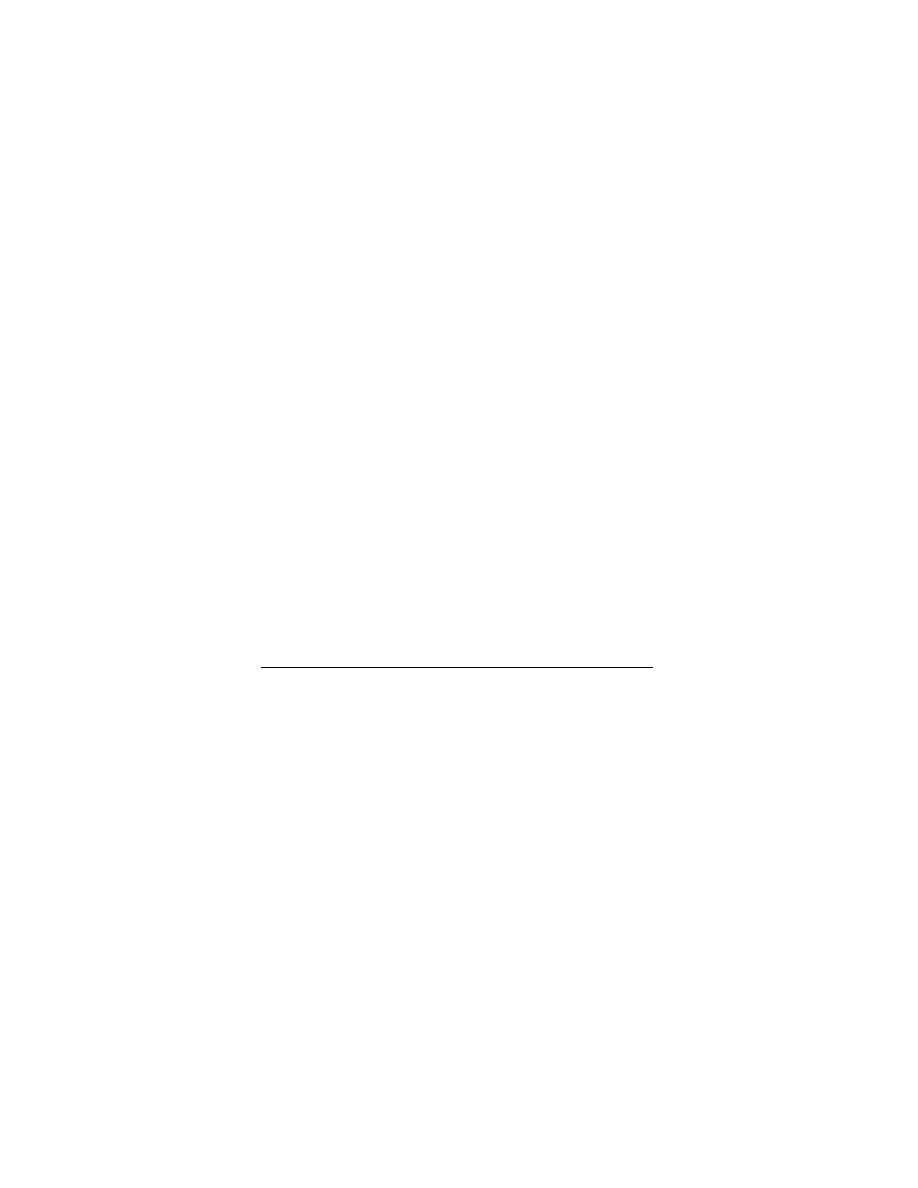
6
| Spis
treści
Odświeżanie zasad grup
182
Zarządzanie dziennikami zdarzeń 184
Informacje o procesach
187
Zamykanie procesów
188
7.
System
plików .......................................................................... 190
Wykonywanie kopii zapasowej
190
Partycjonowanie dysku
190
Formatowanie nośników 191
Montowanie woluminu
193
Dane woluminu
194
Etykieta woluminu lub dysku
194
Kontrola poprawności zapisywania plików na dysku
195
Defragmentowanie woluminów
195
Testowanie i naprawa nośników 196
Odzyskiwanie danych z uszkodzonego dysku
199
Kompresja na partycjach NTFS
200
Konwersja systemu FAT na NTFS
202
Pomiar wydajności dysków
205
8.
Praca
w sieci ............................................................................. 207
Adres MAC karty sieciowej
207
Konfiguracja IP
208
Parametry połączenia sieciowego
209
Testowanie połączenia sieciowego
212
Statystyka połączenia TCP/IP
213
Wysyłanie komunikatów do użytkowników 215
Terminal 216
Przesyłanie plików
217
Skorowidz
................................................................................. 221
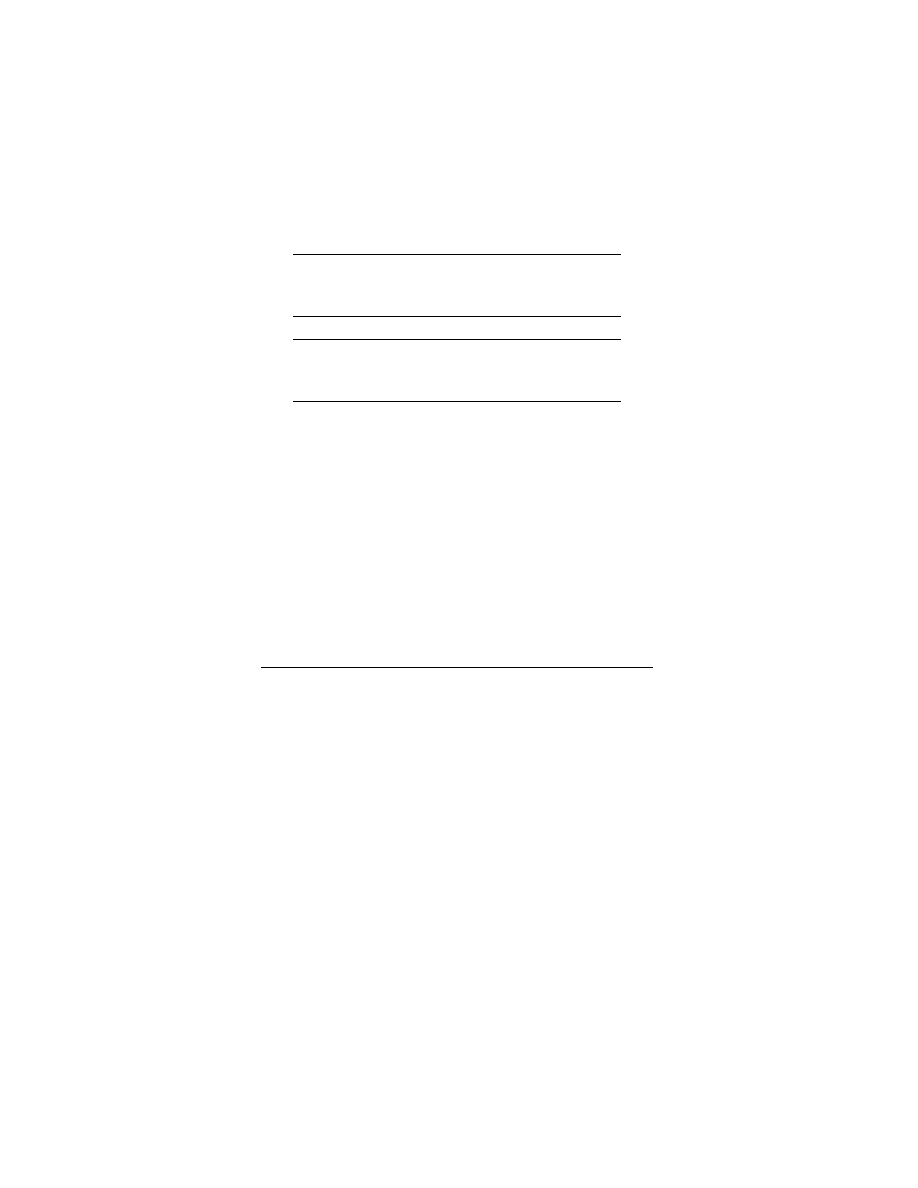
99
Rozdział 5. Zarządzanie zadaniami
Uruchamianie poleceń w określonym czasie
at
Polecenie
at
umożliwia uruchamianie programów systemu Win-
dows oraz plików wsadowych na danym komputerze o określonej
godzinie określonego dnia.
Uwaga
Do działania polecenia at konieczne jest uruchomienie usługi
Harmonogram zadań
.
Uwaga
Aby sprawdzić, jakie usługi są uruchomione, w wierszu pole-
cenia wpisz net start.
Polecenie
at
ma następującą składnię:
AT [\\nazwa_komputera] [ [id] [/DELETE] | /DELETE [/YES]]
lub
AT [\\nazwa_komputera] godzina [/INTERACTIVE] [
/EVERY:data[,...] | /NEXT:data[,...]] "polecenie"
gdzie:
\\nazwa_komputera
— nazwa komputera zdalnego. Jeśli
polecenia mają być uruchamiane na komputerze lokalnym,
parametr jest pomijany.
id
— numer identyfikacyjny zaplanowanego polecenia.
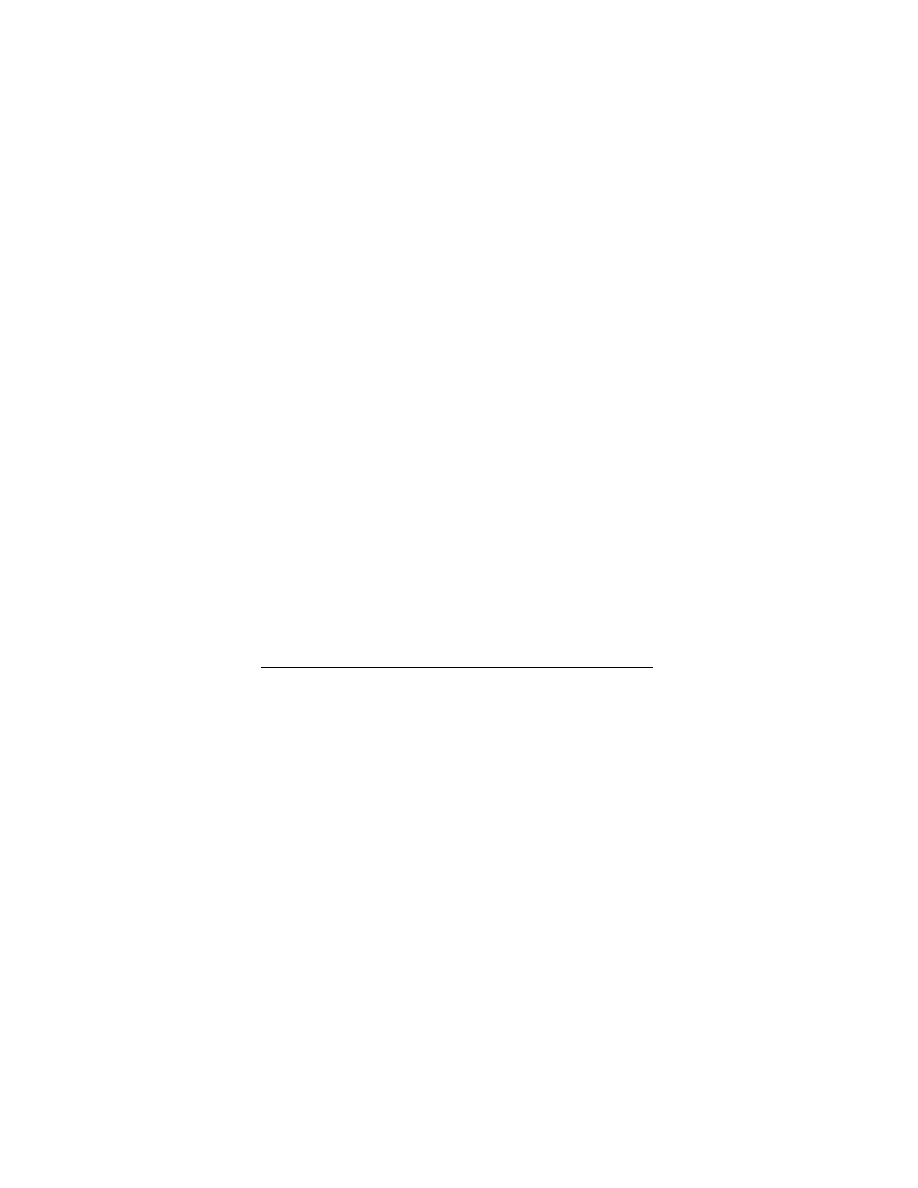
100 | Windows XP. Komendy i polecenia. Leksykon kieszonkowy
/DELETE
— anulowanie zaplanowanego polecenia. Jeśli opcja
zostanie pominięta, wszystkie polecenia zaplanowane dla
danego komputera będą anulowane.
/YES
— anulowanie wszystkich zadań, gdy nie jest wyma-
gane potwierdzenie.
godzina
— godzina wykonania polecenia.
/INTERACTIVE
— zadanie będzie współdziałało z innymi
zadaniami użytkownika, który jest zalogowany.
/EVERY:data[,...]
— polecenie będzie uruchamiane w każ-
dym określonym dniu tygodnia lub miesiąca. Jeśli data jest
pominięta, przyjmowany jest bieżący dzień miesiąca.
/NEXT:data[,...]
— polecenie będzie uruchamiane przy
następnym wystąpieniu dnia (np. w następny piątek). Jeśli
data jest pominięta, przyjmowany jest bieżący dzień miesiąca.
"polecenie"
— polecenie systemu Windows lub program
wsadowy.
Przykład 5.1
Uruchom usługę Harmonogram zadań, korzystając z okien środo-
wiska Windows.
Aby wykonać polecenie:
1. Kliknij prawym przyciskiem myszy widoczną na pulpicie
ikonę Mój komputer.
2. Z podręcznego menu wybierz polecenie Zarządzaj.
3. W oknie Zarządzanie komputerem rozwiń sekcje: Aplikacje
i usługi
, Usługi.
4. Odszukaj usługę Harmonogram zadań. Kliknij ją dwukrotnie.
5. Z listy Typ uruchomienia wybierz Automatyczny.
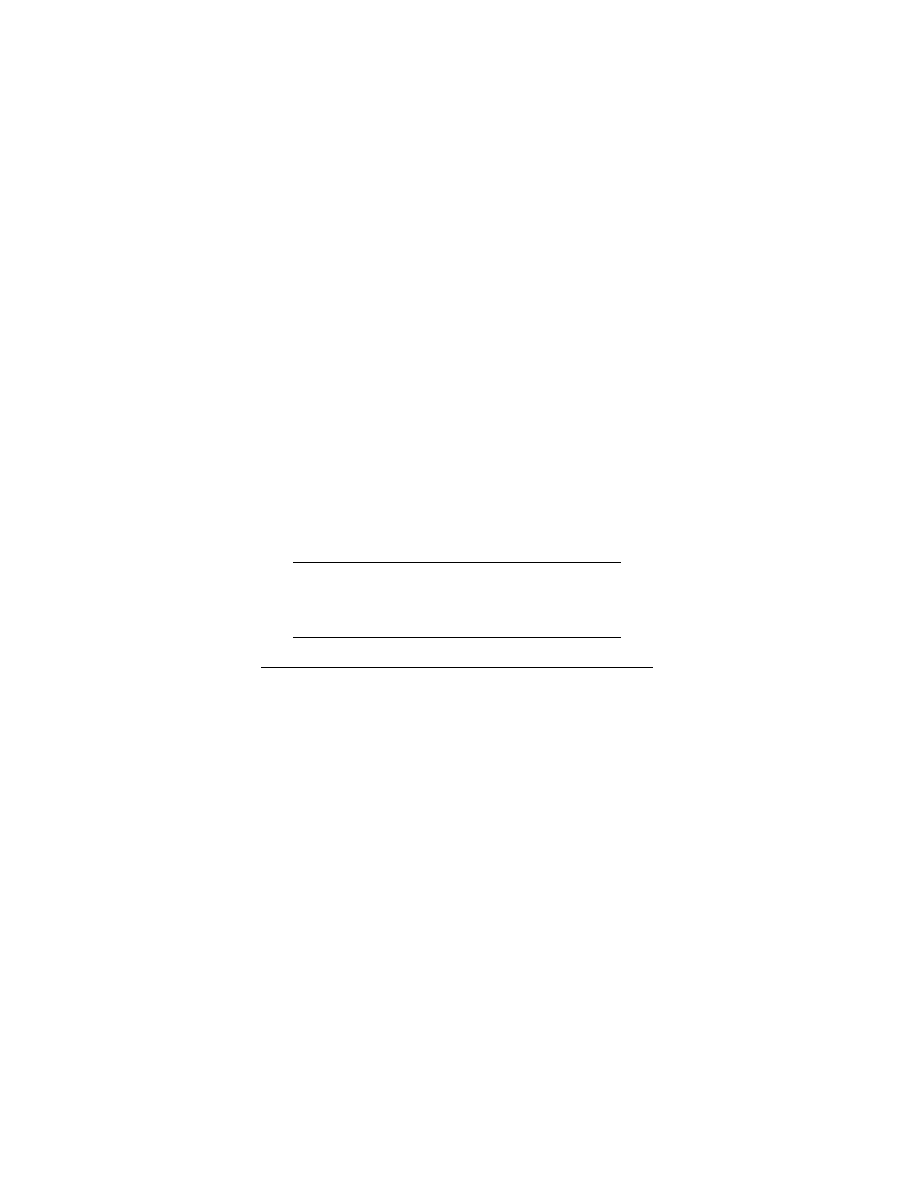
Rozdział 5. Zarządzanie zadaniami | 101
6. Kliknij przycisk Zastosuj.
7. W sekcji Stan usługi kliknij przycisk Uruchom.
8. Zaczekaj, aż usługa zostanie uruchomiona, a następnie kliknij
przycisk OK.
Przykład 5.2
Uruchom usługę Harmonogram zadań, korzystając z okna konsoli.
Aby wykonać polecenie:
1. Uruchom konsolę.
2. Wpisz w oknie konsoli
net start "Harmonogram zadań"
.
3. Zaczekaj na wyświetlenie komunikatu Pomyślnie uruchomiono
usługę harmonogram zadań
.
Czynności wykonane w przykładach 5.1 i 5.2 dają identyczny
efekt końcowy.
Przykład 5.3
Utwórz polecenie automatycznego kopiowania wszystkich plików
z folderu Moje Dokumenty do folderu Kopia. Kopiowanie ma odby-
wać się każdego dnia o godzinie 13:30.
Aby wykonać polecenie:
1. Uruchom konsolę.
2. Wpisz w oknie konsoli
at 13:30 cmd /c copy C:\Moje
Dokumenty\*.* C:\Kopia
.
Uwaga
Komunikat Usługa nie została uruchomiona świadczy o tym,
że usługa Harmonogram zadań nie została uruchomiona. Jej
uruchamianie zostało opisane w przykładach 5.1 i 5.2.
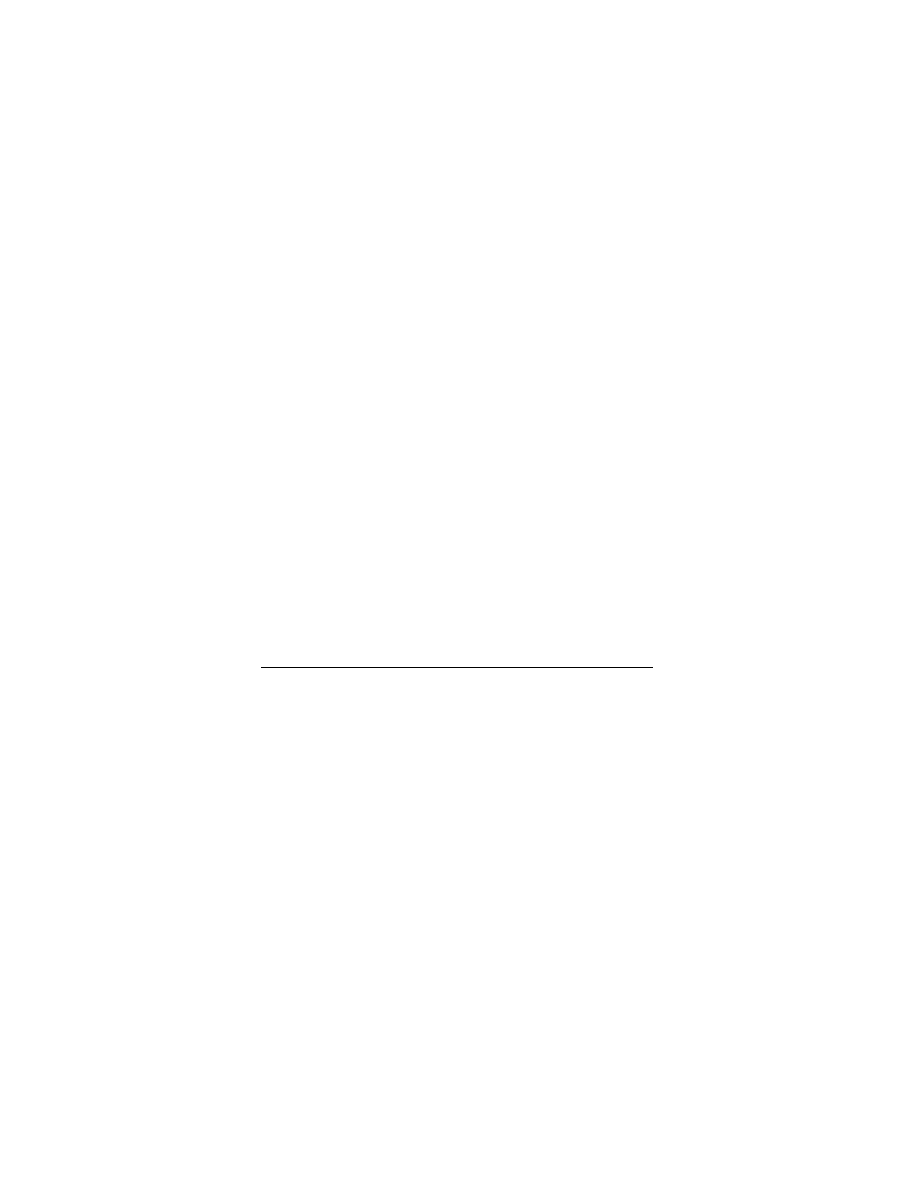
102 | Windows XP. Komendy i polecenia. Leksykon kieszonkowy
Przykład 5.4
Wyświetl listę zadań zaplanowanych do uruchomienia na kom-
puterze lokalnym za pomocą polecenia
at
.
Aby wykonać polecenie:
1. Uruchom konsolę.
2. Wpisz w oknie konsoli
AT
.
3. Zapoznaj się z listą zaplanowanych zadań.
Przykład 5.5
Usuń z listy zadań zaplanowanych do uruchomienia na kompute-
rze lokalnym za pomocą polecenia
at
zadanie o identyfikatorze 2.
Aby wykonać polecenie:
1. Uruchom konsolę.
2. Wpisz w oknie konsoli
AT 2 /delete
.
schtasks
Polecenie umożliwia administratorowi: tworzenie, usuwanie,
badanie, modyfikowanie, uruchamianie oraz kończenie zapla-
nowanych zadań w systemie lokalnym lub zdalnym.
Polecenie ma następującą składnię:
SCHTASKS /parametr [argumenty]
Lista parametrów:
/Create
— tworzy nowe zaplanowane zadanie.
/Delete
— usuwa zaplanowane zadania.
/Query
— wyświetla wszystkie zaplanowane zadania.
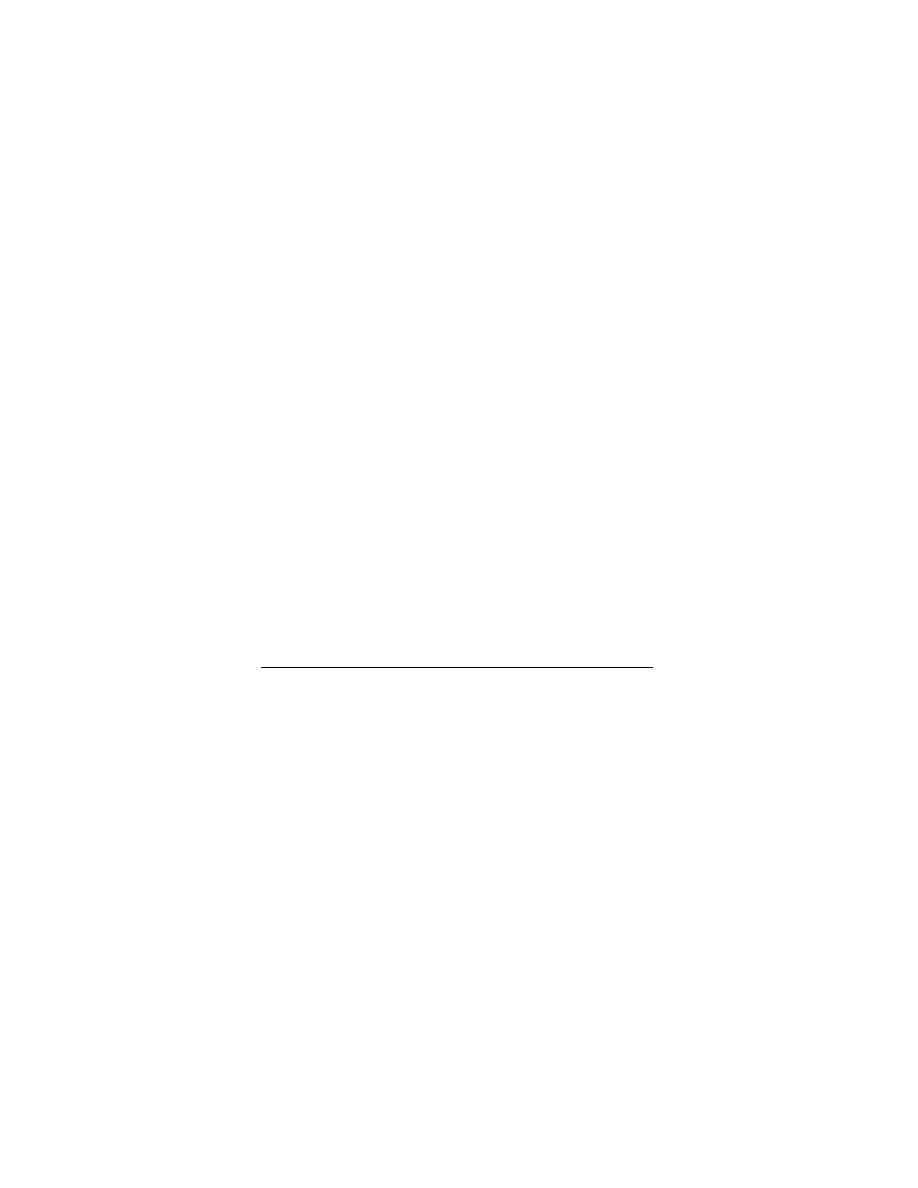
Rozdział 5. Zarządzanie zadaniami | 103
/Change
— zmienia właściwości dla zaplanowanego zadania.
/Run
— uruchamia zaplanowane zadanie natychmiast.
/End
— zatrzymuje aktualnie wykonywane zaplanowane
zadanie.
/?
— wyświetla pomoc na temat programu.
Natychmiastowe uruchamianie zaplanowanego zadania
Polecenie ma następującą składnię:
SCHTASKS /Run [/S system [/U nazwa_użytkownika [/P hasło]]]
/TN nazwa_zadania
gdzie:
/S system
— określa system zdalny do podłączenia.
/U nazwa_użytkownika
— określa kontekst użytkownika,
w którym polecenie powinno być wykonane.
/P hasło
— określa hasło dla wyspecyfikowanego kon-
tekstu użytkownika.
/TN nazwa_zadania
— identyfikuje zaplanowane zadanie
do uruchomienia.
Zatrzymanie aktualnie wykonywanego zaplanowanego zadania
Polecenie ma następującą składnię:
SCHTASKS /End [/S system [/U nazwa_użytkownika [/P hasło]]]
/TN nazwa_zadania
gdzie:
/S system
— określa system zdalny do podłączenia.
/U nazwa_użytkownika
— określa kontekst użytkownika,
w jakim polecenie powinno być wykonane.
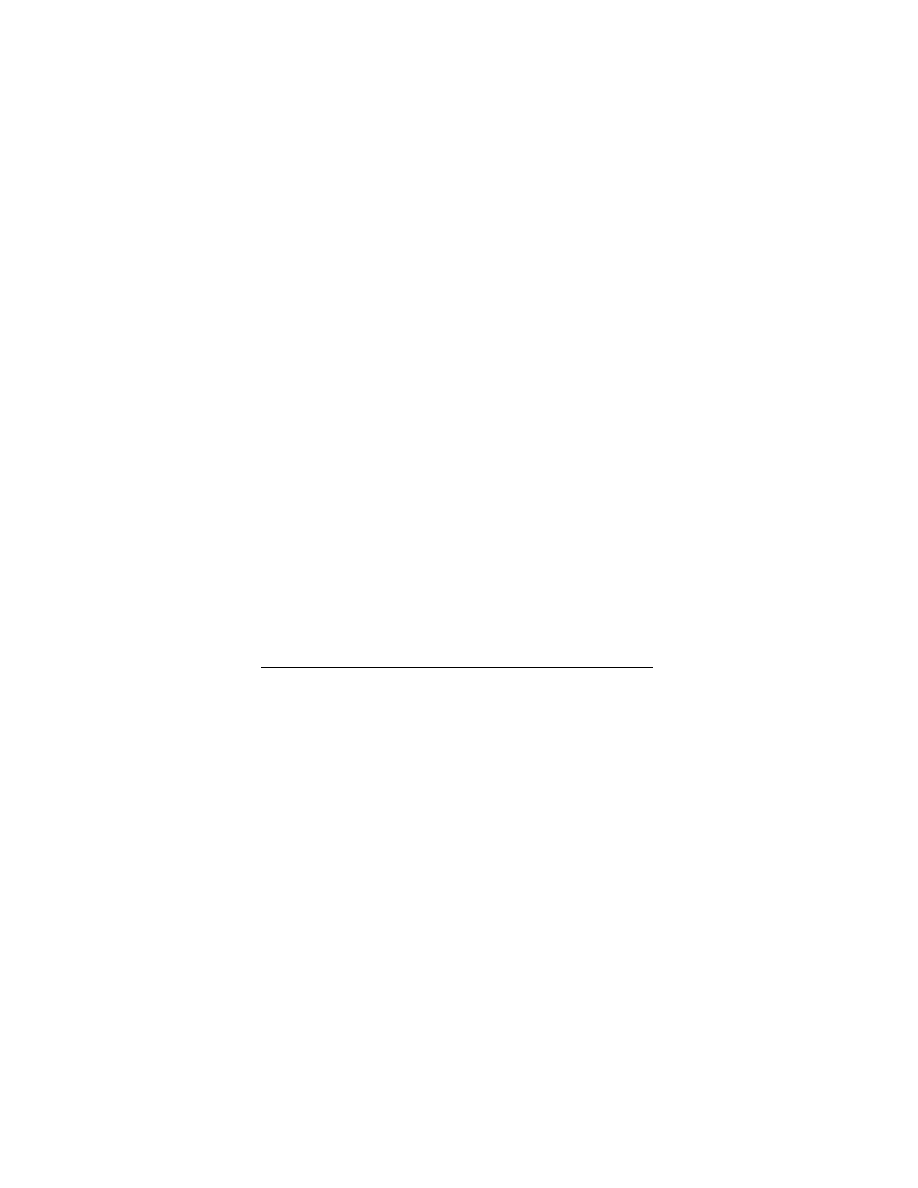
104 | Windows XP. Komendy i polecenia. Leksykon kieszonkowy
/P hasło
— określa hasło dla wyspecyfikowanego kontek-
stu użytkownika.
/TN nazwa_zadania
— określa zaplanowane zadanie do
zakończenia.
Tworzenie nowego zadania
Polecenie ma następującą składnię:
SCHTASKS /Create [/S system [/U nazwa_użytkownika [/P
hasło]]]
gdzie:
/S system
— określa system zdalny do podłączenia. Jeśli
deklaracja została pominięte, przyjmowany jest system
lokalny.
/U nazwa_użytkownika
— określa kontekst użytkownika,
w którym polecenie powinno być wykonane.
/P hasło
— określa hasło dla danego kontekstu użytkow-
nika.
/RU nazwa_użytkownika
— określa konto użytkownika
(kontekst użytkownika), w którym działa zadanie.
/RP hasło
— określa hasło dla użytkownika. Aby monito-
wać o hasło, parametr musi mieć wartość „*” lub nie wystą-
pić wcale. Hasło nie będzie działać dla konta systemowego.
/SC harmonogram
— określa częstotliwość harmonogramu.
Prawidłowe typy harmonogramu:
Co_minutę
,
Co_godzinę
,
Codziennie
,
Cotygodniowo
,
Comiesięcznie
,
Raz
,
Przy_uru
¦
chomieniu
,
Przy_logowaniu
,
Przy_bezczynności
.
/MO modyfikator
— ulepsza typ harmonogramu, umożli-
wiając lepszą kontrolę nad powtórzeniami harmonogramu.
Prawidłowe wartości dla przełącznika
/MO
:
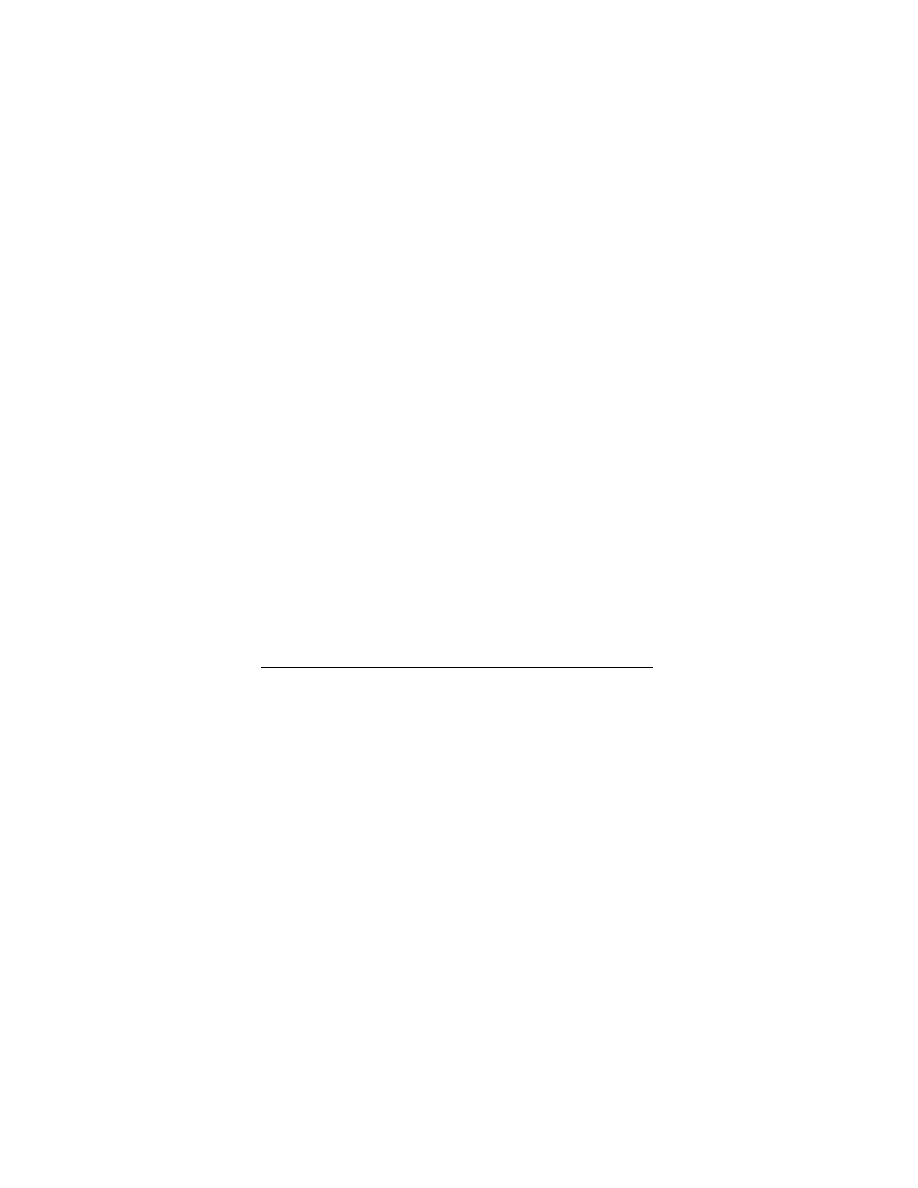
Rozdział 5. Zarządzanie zadaniami | 105
Co_minutę
: 1 – 1439 minut.
Co_godzinę
: 1 – 23 godziny.
Codziennie
: 1 – 365 dni.
Cotygodniowo
: numer tygodnia 1 – 52.
Raz
: brak modyfikatorów.
Przy_uruchomieniu
: brak modyfikatorów.
Przy_logowaniu
: brak modyfikatorów.
Przy_bezczynności
: brak modyfikatorów.
Comiesięcznie
: 1 – 12 lub pierwszy, drugi, trzeci,
czwarty, ostatni, dzień.
/D dni
— określa dzień tygodnia do uruchomienia zada-
nia. Prawidłowe wartości: Pn, Wt, Śr, Cz, Pt, So, N i dla
harmonogramów
Comiesięcznie
1 – 31 (dni miesiąca).
/M miesiące
— określa miesiące roku. Domyślnie do pierw-
szego dnia miesiąca. Prawidłowe wartości: Sty, Lut, Mar, Kwi,
Maj
, Cze, Lip, Sie, Wrz, Paź, Lis, Gru.
/I czas_bezczynności
— określa czas bezczynności, po
upływie którego zostanie uruchomione zaplanowane zada-
nie. Prawidłowy zakres: 1 – 999 minut.
/TN nazwa_zadania
— określa nazwę, która jednoznacznie
identyfikuje to zaplanowane zadanie.
/TR program
— określa ścieżkę i nazwę pliku programu
do uruchomienia przez zaplanowane zadanie.
/ST godz_rozpoczęcia
— określa godzinę uruchomienia
zadania. Format godziny to GG:MM:SS (24-godzinny).
/SD data_rozpoczęcia
— określa pierwszą datę urucho-
mienia zadania. Format daty to yyyy/mm/dd.
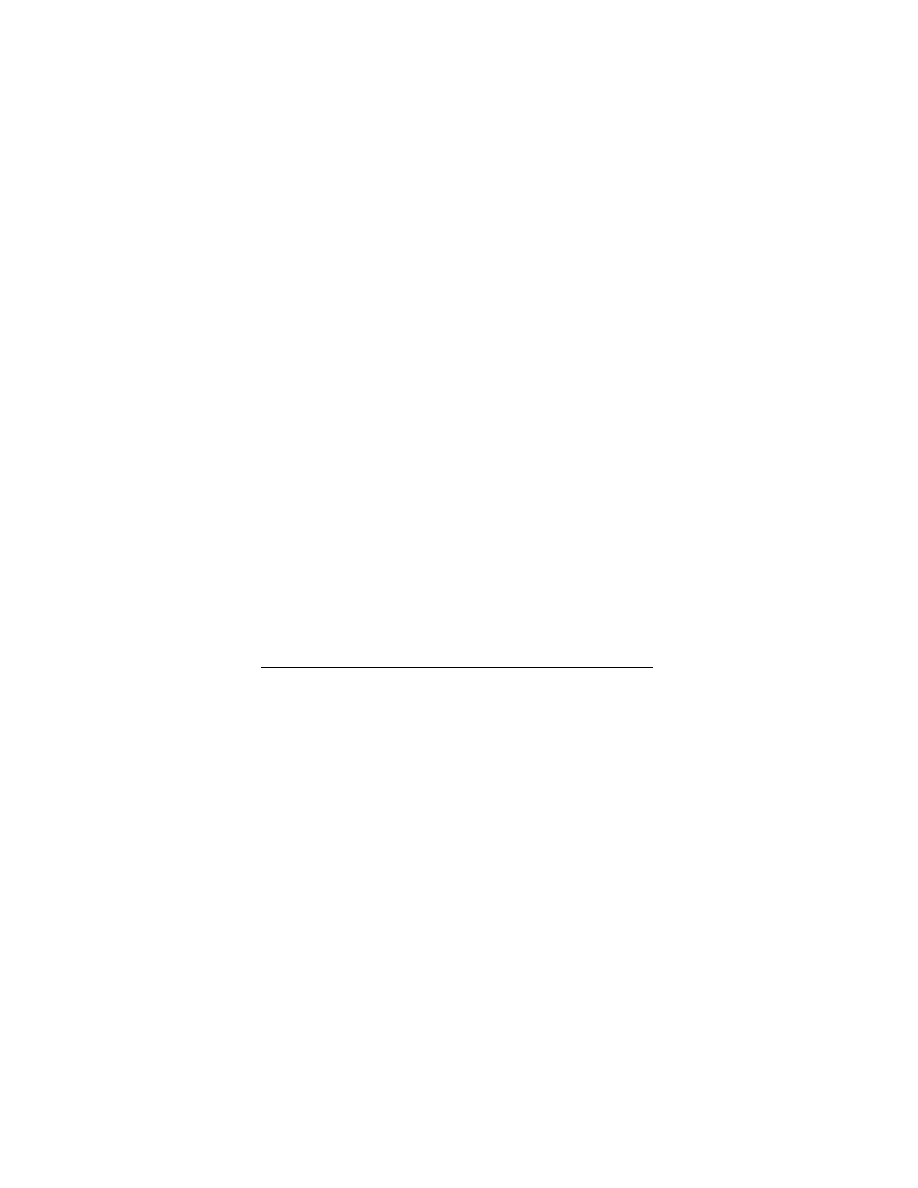
106 | Windows XP. Komendy i polecenia. Leksykon kieszonkowy
/ED data_zakończenia
— określa ostatnią datę uruchomie-
nia zadania. Format daty to yyyy/mm/dd.
/?
— wyświetla pomoc na temat polecenia.
Usuwanie zaplanowanego zadania
Polecenie ma następującą składnię:
SCHTASKS /Delete [/S system [/U nazwa_użytkownika [/P
hasło]]] /TN nazwa_zadania [/F]
gdzie:
/S system
— określa system zdalny do podłączenia.
/U nazwa_użytkownika
— określa kontekst użytkownika,
w którym polecenie powinno być wykonane.
/P hasło
— określa hasło dla danego kontekstu użytkow-
nika.
/TN nazwa_zadania
— określa nazwę zaplanowanego za-
dania do usunięcia. Aby usunąć wszystkie zadania, można
użyć znaku wieloznacznego „
*
”.
/F
— usuwa zadanie i pomija ostrzeżenia, jeśli określone
zadanie jest aktualnie uruchomione.
/?
— wyświetla pomoc na temat polecenia.
Wyświetla zadania zaplanowane w systemie lokalnym lub zdalnym
Wyświetlenie listy zadań:
SCHTASKS /Query [/S system [/U nazwa_użytkownika [/P
hasło]]] [/FO format] [/NH] [/V] [/?]
gdzie:
/S system
— określa system zdalny do podłączenia.
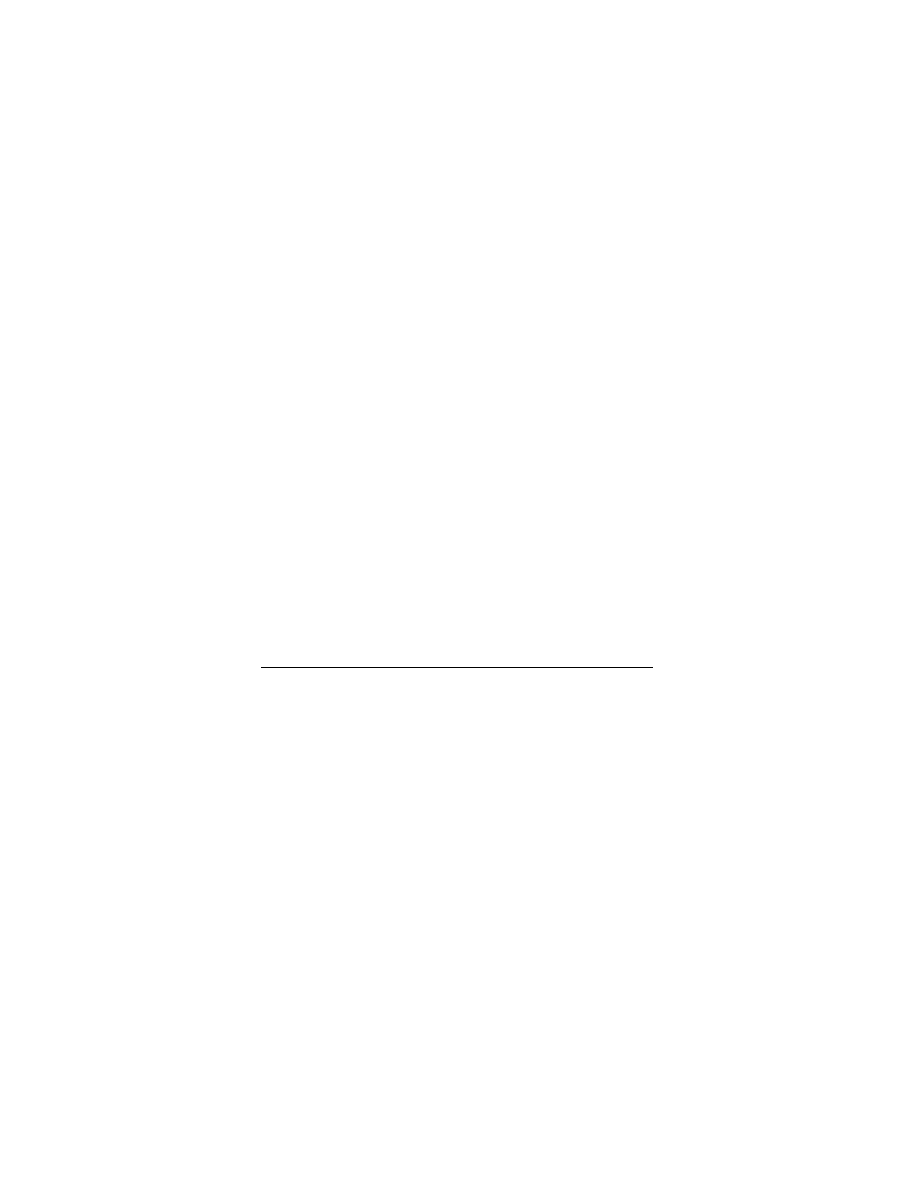
Rozdział 5. Zarządzanie zadaniami | 107
/U nazwa_użytkownika
— określa kontekst użytkownika,
w którym polecenie powinno być wykonane.
/P hasło
— określa hasło dla danego kontekstu użyt-
kownika.
/FO format
— określa format danych wyjściowych do
wyświetlenia. Prawidłowe wartości:
TABLE
,
LIST
,
CSV
.
/NH
— określa, że nagłówek kolumny nie powinien być
wyświetlany w wyniku. Opcja prawidłowa tylko dla for-
matów:
TABLE
i
CSV
.
/V
— określa dodatkowe dane wyjściowe do wyświetlenia.
/?
— wyświetla pomoc na temat polecenia.
Zmiana programu lub konta użytkownika
Zmienia program do uruchomienia lub konto i hasło użytkow-
nika używane przez zaplanowane zadanie.
SCHTASKS /Change [/S system [/U nazwa_użytkownika [/P
hasło]]] {[/RU nazwa_użytkownika] [/RP hasło] [/TR program]}
/TN nazwa_zadania
gdzie:
/S system
— określa system zdalny do podłączenia.
/U nazwa_użytkownika
— określa kontekst użytkownika,
w którym polecenie powinno być wykonane.
/P hasło
— określa hasło dla danego kontekstu użytkow-
nika.
/RU nazwa_użytkownika
— zmienia nazwę użytkownika
(kontekst użytkownika), pod którą zaplanowane zadanie
musi działać.
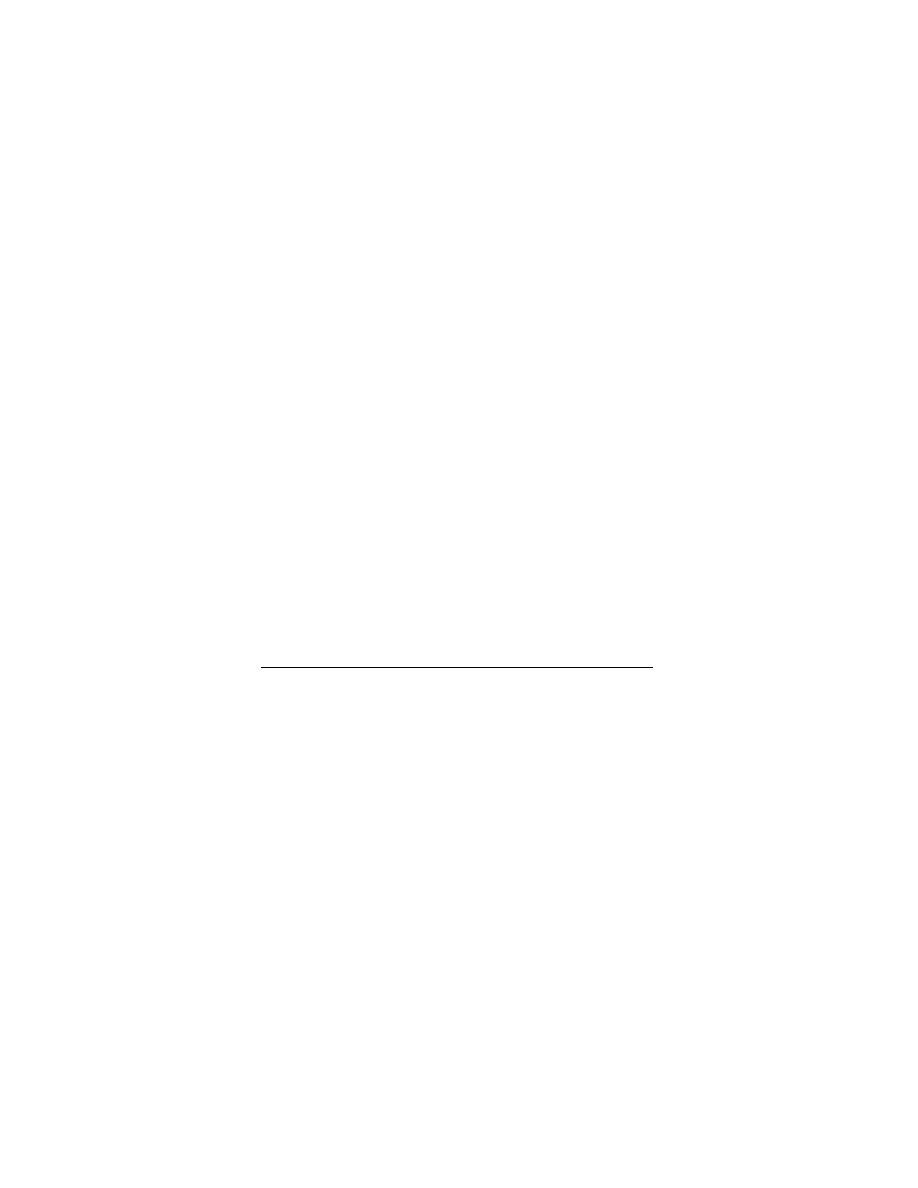
108 | Windows XP. Komendy i polecenia. Leksykon kieszonkowy
/RP hasło
— określa nowe hasło dla istniejącego kontek-
stu użytkownika dla nowego konta użytkownika. Hasło
nie będzie działać dla konta systemowego.
/TR program
— określa nowy program uruchamiany przez
zaplanowane zadanie. Wpisz ścieżkę i nazwę pliku pro-
gramu.
/TN nazwa_zadania
— określa, które zaplanowane zadanie
zmienić.
/?
— wyświetla pomoc na temat polecenia.
Przykład 5.6
Zaplanuj zadanie polegające na wykonywaniu co kwadrans
skryptu test.vbs, który znajduje się na odległym komputerze.
Aby wykonać polecenie:
1. Uruchom konsolę.
2. Wpisz w oknie konsoli:
schtasks /create /sc minute /mo 15 /tn "Test Script"
/tr \\central\data\scripts\test.vbs
Przykład 5.7
Zaplanuj zadanie polegające na wykonywaniu skryptu test.vbs
każdego pierwszego dnia miesiąca. Skrypt znajduje się w folderze
Vb
na dysku c.
Aby wykonać polecenie:
1. Uruchom konsolę.
2. Wpisz w oknie konsoli:
schtasks /create /tn "Test Script " /tr c:\vb\test.vbs
/sc monthly
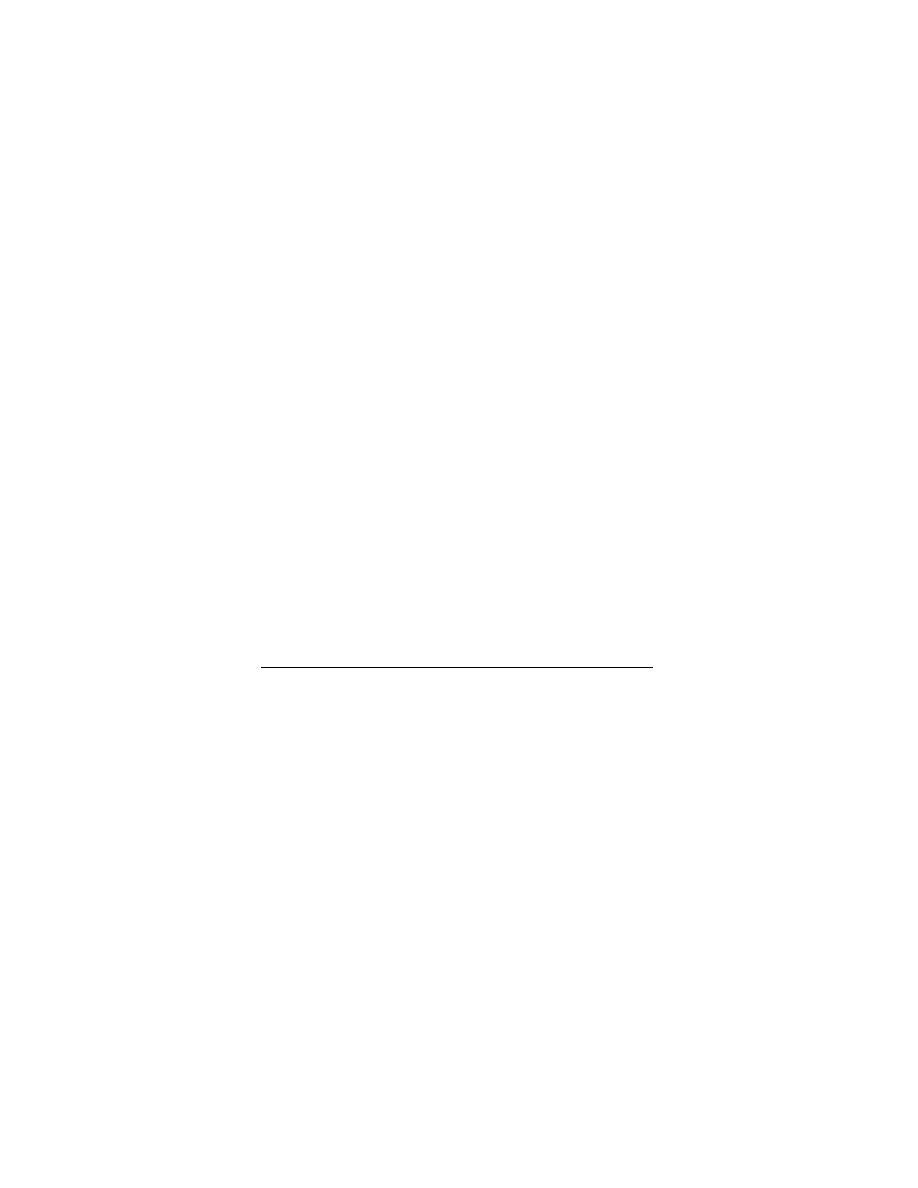
Rozdział 5. Zarządzanie zadaniami | 109
Przykład 5.8
Zaplanuj zadanie polegające na wykonywaniu skryptu test.vbs
każdego ostatniego dnia miesiąca. Skrypt znajduje się w folderze
Vb
na dysku c.
Aby wykonać polecenie:
1. Uruchom konsolę.
2. Wpisz w oknie konsoli:
schtasks /create /tn "Test Script " /tr c:\vb\test.vbs
/sc monthly/mo lastday /m *
Przykład 5.9
Zaplanuj zadanie polegające na wykonywaniu skryptu test.vbs
co trzy miesiące. Skrypt znajduje się w folderze Vb na dysku c.
Aby wykonać polecenie:
1. Uruchom konsolę.
2. Wpisz w oknie konsoli:
schtasks /create /tn "Test Script " /tr c:\vb\test.vbs
/sc monthly/mo 3
Przykład 5.10
Zaplanuj zadanie polegające na jednokrotnym wykonywaniu
skryptu test.vbs po uruchomieniu systemu. Skrypt znajduje się
w folderze Vb na dysku c. Polecenie po raz pierwszy ma zostać
wykonane 26 maja 2006 roku.
Aby wykonać polecenie:
1. Uruchom konsolę.
2. Wpisz w oknie konsoli:
schtasks /create /tn "Test Script " /tr c:\vb\test.vbs
/sc onstart /sd 05/26/2006
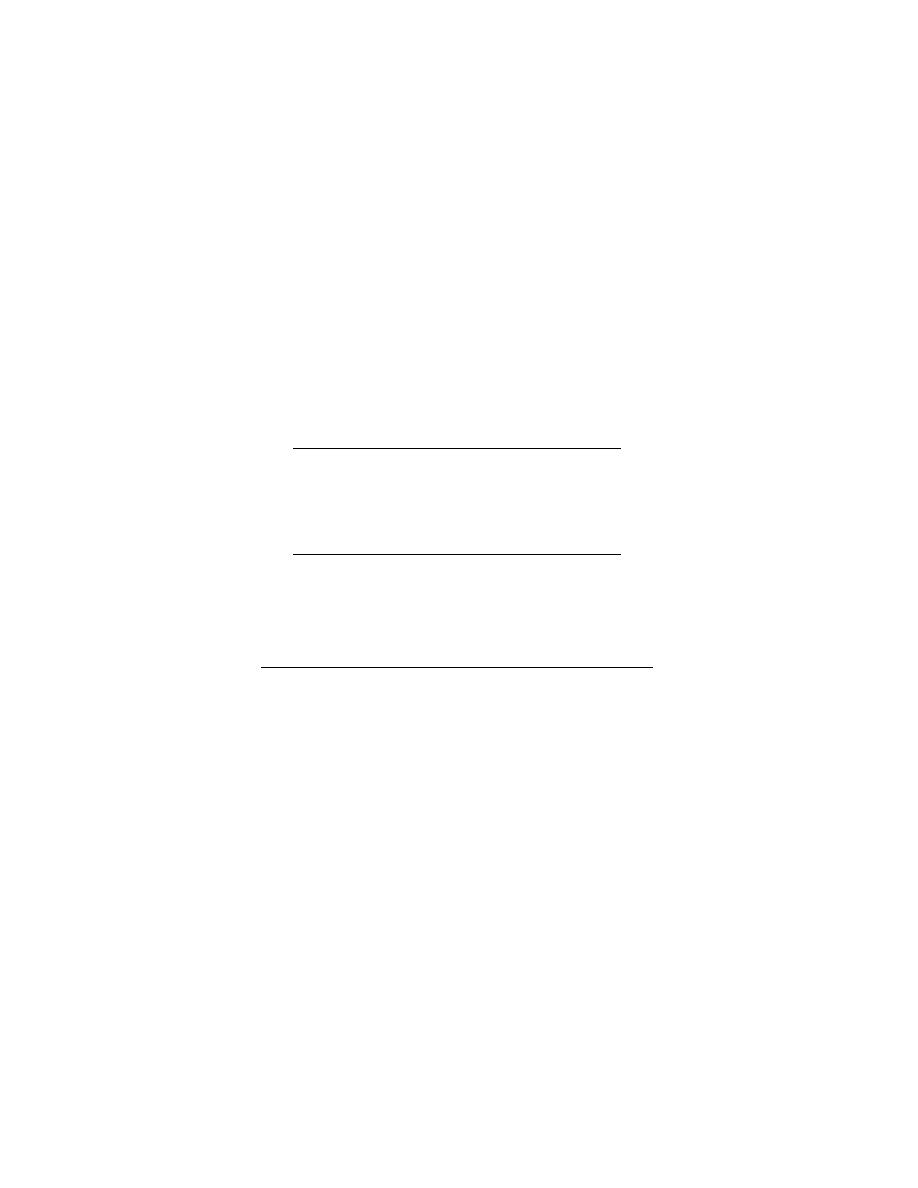
110 | Windows XP. Komendy i polecenia. Leksykon kieszonkowy
Przykład 5.11
Zaplanuj zadanie polegające na wykonywaniu skryptu test.vbs,
gdy komputer jest bezczynny. Skrypt znajduje się w folderze Vb
na dysku c.
Aby wykonać polecenie:
1. Uruchom konsolę.
2. Wpisz w oknie konsoli:
schtasks /create /tn "Test Script " /tr c:\vb\test.vbs
/sc onstart /sd onidle /i 10
Przykład 5.12
Zmień treść zadania Kontrola Antywirusowa, tak aby korzystało
z programu Antyvir2 zamiast Antywir.
Aby wykonać polecenie:
1. Uruchom konsolę.
2. Wpisz w oknie konsoli:
schtasks /change /tn "Kontrola Antywirusowa" /tr
C:\Antywir2.exe<Enter>
Uwaga
Po wykonaniu polecenia zmiany treści zadania wyświetlany
jest komunikat rozpoczynający się od słowa Success oraz
treści zależnej od wydanego polecenia. Komunikat rozpoczy-
nający się od słowa Error informuje o niepowodzeniu w wyko-
nywaniu zadania.
Przykład 5.13
Zamknij program Notepad.exe, który został uruchomiony przez
zadanie o nazwie My Notepad na komputerze lokalnym.
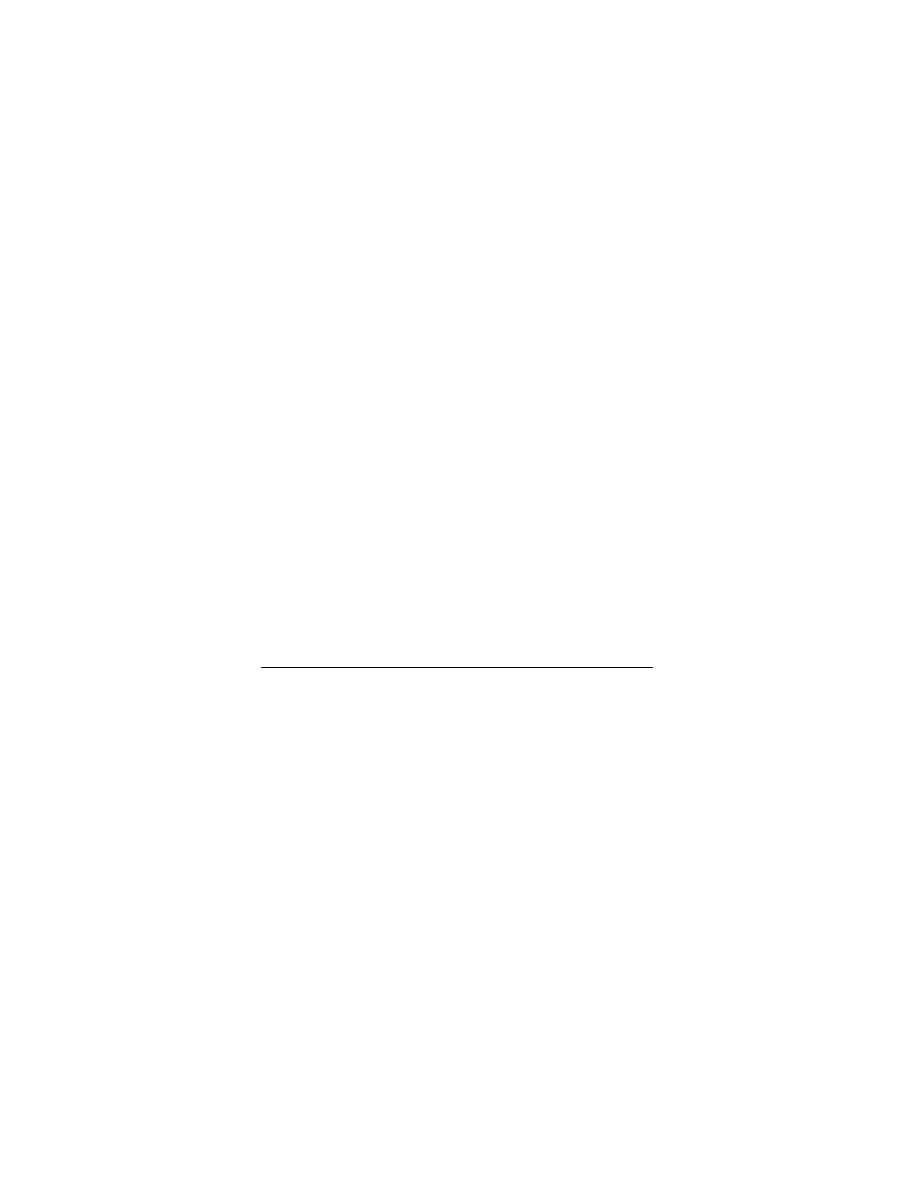
Rozdział 5. Zarządzanie zadaniami | 111
Aby wykonać polecenie:
1. Uruchom konsolę.
2. Wpisz w oknie konsoli:
schtasks /end /tn "My Notepad"<Enter>
Konfigurowanie wyzwalaczy zdarzeń
eventtriggers
Polecenie
eventtriggers
umożliwia administratorowi wyświe-
tlanie i konfigurowanie wyzwalaczy zdarzeń w systemie lokalnym
i zdalnym.
Polecenie ma następującą składnię:
eventtriggers[.exe] /create [/s Computer [/u Domain\User [/p
Password]]] /tr TriggerName [/l [APPLICATION] [SYSTEM]
[SECURITY] ["DNS Server"] [LOG] [DirectoryLogName] [*] ]
{[/eid ID]|[/t
{ERROR|INFORMATION|WARNING|SUCCESSAUDIT|FAILUREAUDIT}]|[/so
Source]} [/d Description] /tk TaskName [/ru {[Domain\]User |
"System"} [/rp Password]]
gdzie:
/Create
— generuje nowy wyzwalacz zdarzeń monitoru-
jący i działający przy wystąpieniu zdarzeń z dziennika
zdarzeń Windows spełniających zadane kryteria.
/s Computer
— określenie nazwy lub adresu IP zdalnego
komputera. W adresie nie należy używać znaku lewy uko-
śnik. Jeżeli adres nie zostanie podany, domyślnie polecenie
odnosi się do komputera lokalnego.
/u Domain\User
— uruchamia polecenie z uprawnieniami,
które przypisane są do konta danego użytkownika. Domyśl-
nie uprawnienia są takie, jakie nadane zostały aktualnie
zalogowanemu użytkownikowi.
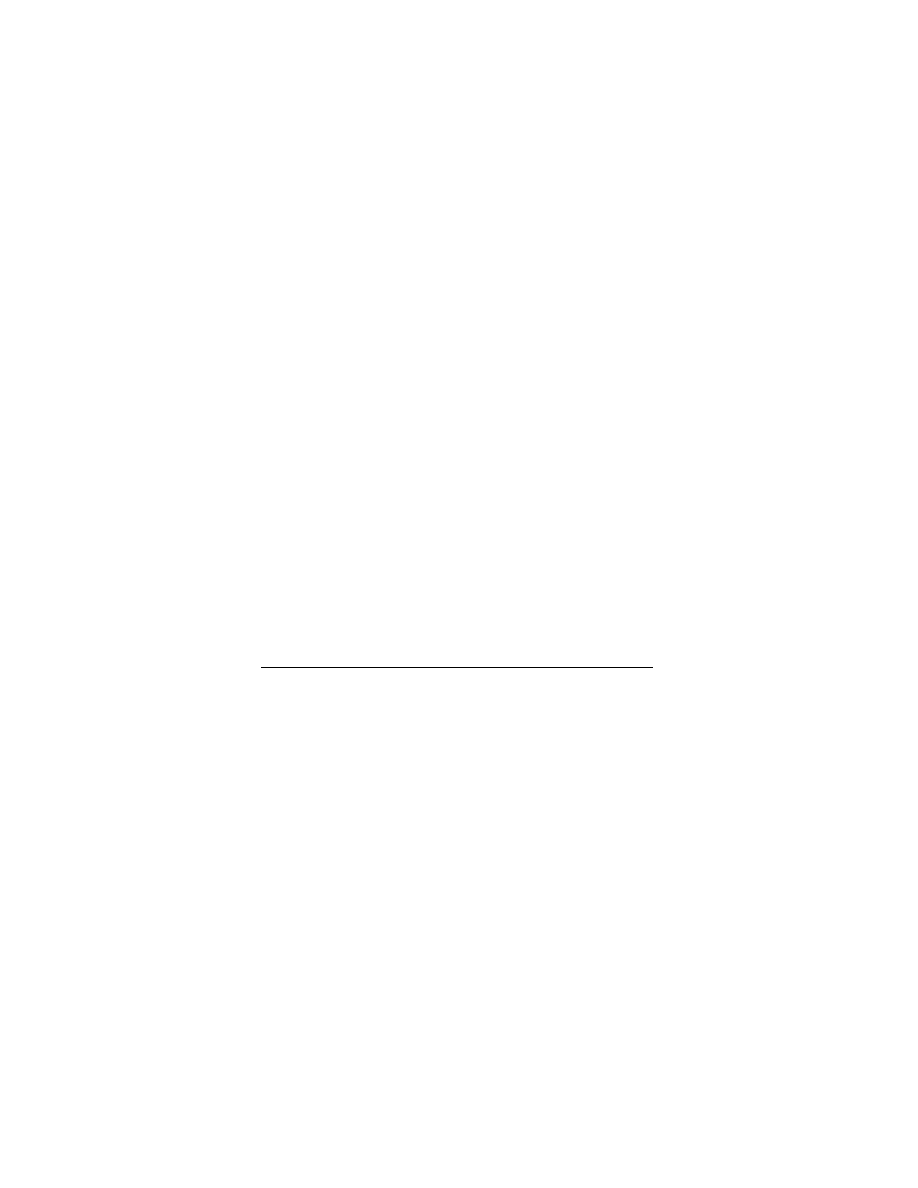
112 | Windows XP. Komendy i polecenia. Leksykon kieszonkowy
/p Password
— określa hasło do konta użytkownika, którego
nazwa podana została z przełącznikiem
/u
.
/tr TriggerName
— wyspecyfikowanie nazwy, która zosta-
nie połączona z wyzwalaczem zdarzeń.
/l [APPLICATION] [SYSTEM] [SECURITY] ["DNS Server"]
[LOG] [DirectoryLogName] [*] ]
— nazwa monitorow-
anego logu zdarzeń. Akceptowane są następujące nazwy:
Application
, System, Security, DNS server, Log, Directory log.
/eid ID
— określenie identyfikatora zdarzenia, które jest
uruchamiane przez monitor logu. Akceptowane są liczby
całkowite. Nie może być używane w połączeniu parame-
trami:
/type
lub
/so
.
/t {ERROR|INFORMATION|WARNING|SUCCESSAUDIT|FAILURE
¦
AUDIT}
— określenie typu zdarzenia, które będzie monito-
rowane. Akceptowane nazwy zdarzeń: ERROR, INFORMA-
TION
, WARNING, SUCCESSAUDIT oraz FAILUREAUDIT.
Nie może być używane w połączeniu z parametrami:
/id
lub
/so
.
/so Source
— określenie nazwy źródła zdarzenia, dla które-
go monitorowane jest źródło wyzwalacza. Akceptowane
są wszystkie ciągi znaków. Nie może być używane w po-
łączeniu z parametrami:
/id
lub
/or
.
/d Description
— dokładne określenie wyzwalacza. Akcep-
towane są wszystkie ciągi znaków.
/tk TaskName
— wyspecyfikowanie zadania lub linii pole-
ceń, które zostaną wykonane, gdy zostanie spełniony moni-
torowany warunek.
/ru {[Domain\]User | "System"}
— określenie, z jakimi
uprawnieniami ma być uruchomione zadanie. Uprawnienia
są przypisane do kont użytkowników. Domyślnie zadania
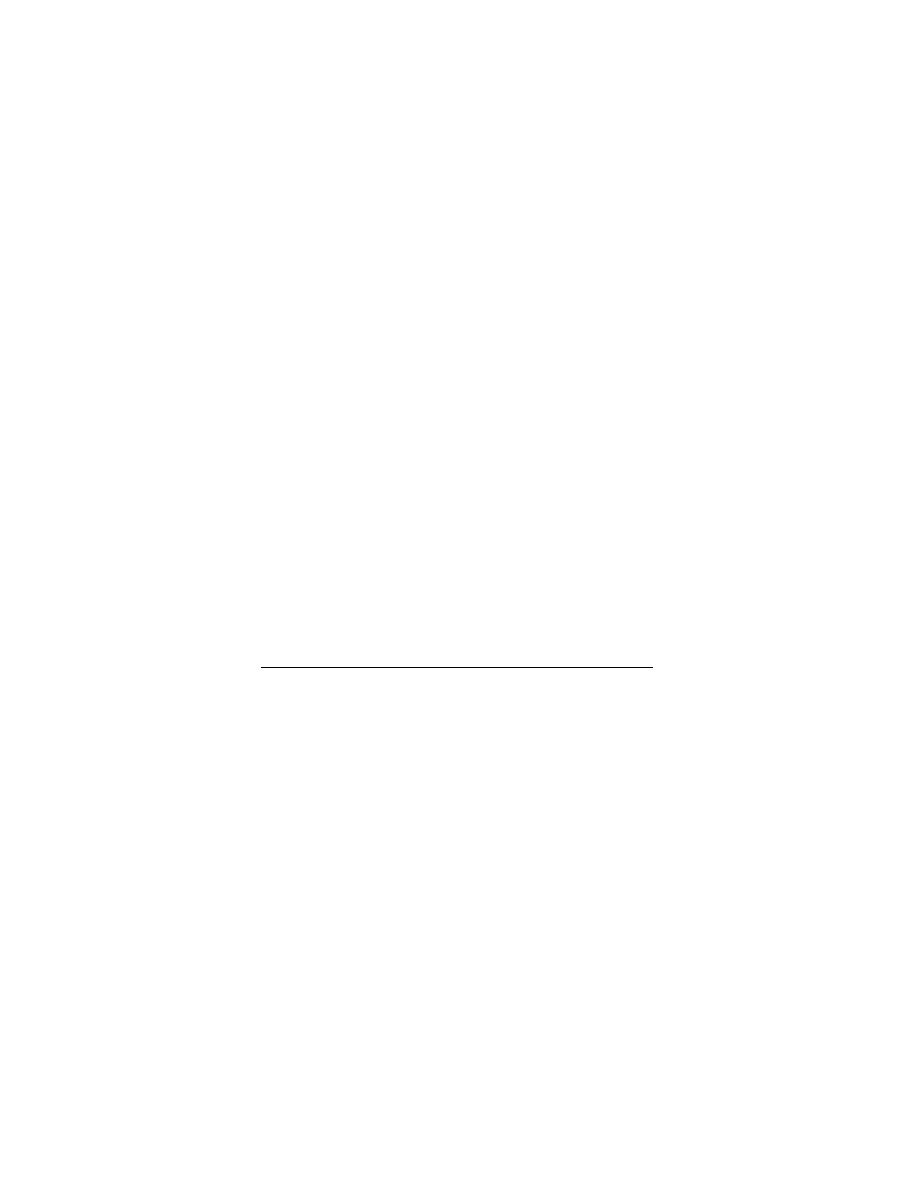
Rozdział 5. Zarządzanie zadaniami | 113
są uruchamiane z uprawnieniami, które zostały przypisane
do konta aktualnie zalogowanego użytkownika.
Przykład 5.14
Utwórz zadanie, które po wykryciu w logu informacji o błędzie
na dysku spowoduje uruchomienie programu czyszczącego zawar-
tość dysku twardego.
Aby wykonać polecenie:
1. Uruchom konsolę.
2. Wpisz w oknie konsoli:
eventtriggers /create /tr "Disk Cleanup" /l system /t
error /tk c:\windows\system32\cleanmgr.exe
Wywoływanie programów wsadowych
Programy wsadowe mogą mieć konstrukcję modułową. Pozwala
to na pisanie i testowanie programów wykonujących proste
operacje. Następnie można je łączyć w większe programy.
Do wywoływania programów wsadowych służy polecenie
call
.
call
Polecenie
call
wywołuje jeden program wsadowy z innego.
Ma ono następującą składnię:
CALL [dysk:][ścieżka]nazwa_pliku [parametry_wsadowe]
gdzie:
parametry_wsadowe
— informacje, których umieszczenie
w wywołaniu jest wymagane przez program wsadowy.
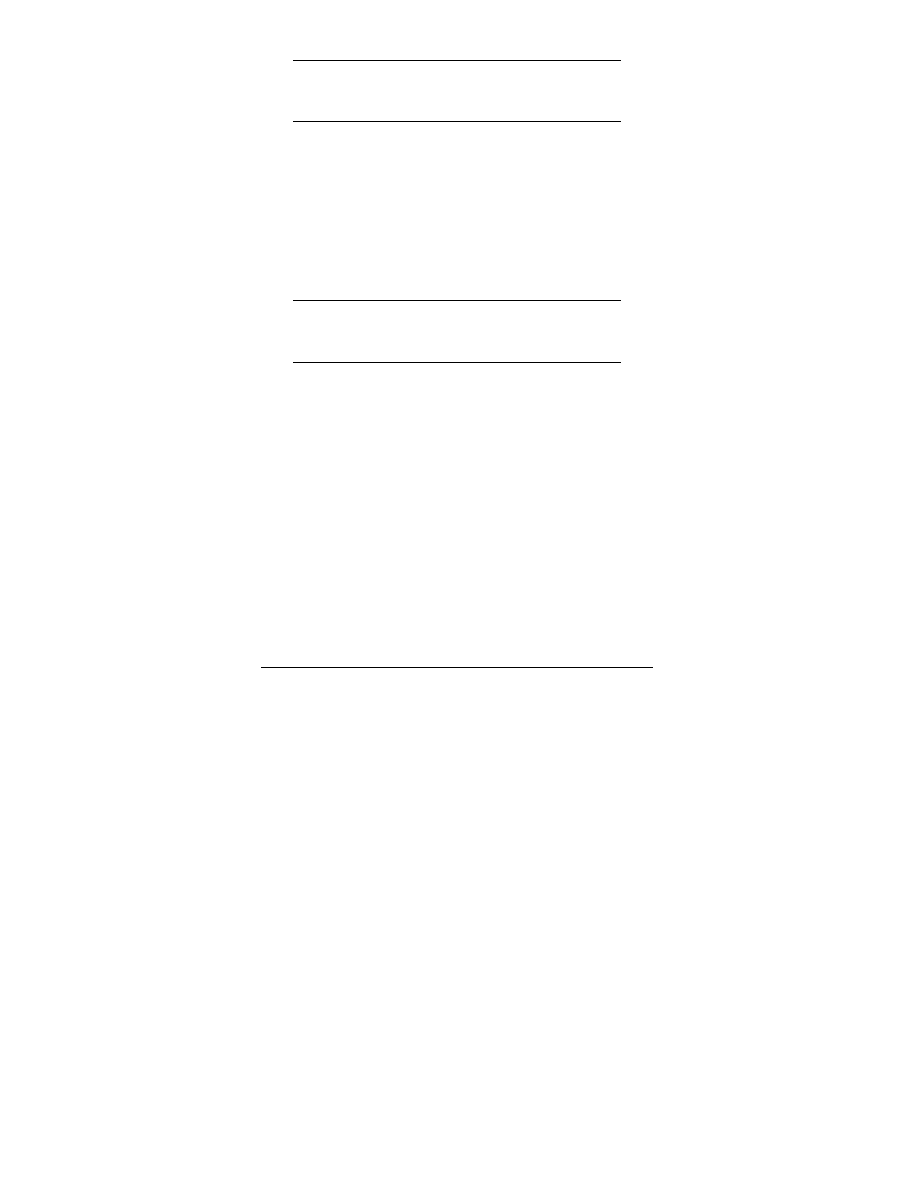
114 | Windows XP. Komendy i polecenia. Leksykon kieszonkowy
Uwaga
Polecenie nie może być używane z przełączaniem wejść-
wyjść ani z potokami.
Po włączeniu rozszerzeń polecenie
call
akceptuje nazwę etykiety
jako obiekt docelowy. Ma ono wówczas następującą składnię:
CALL :etykieta argumenty [parametry wsadowe]
gdzie:
:etykieta
— nazwa etykiety.
parametry_wsadowe
— informacje, których umieszczenie
w wywołaniu jest wymagane przez program wsadowy.
Uwaga
Zapis %* w skrypcie odnosi się do wszystkich argumentów
(tzn. %1 %2 %3…).
Zmienione zostało podstawianie parametrów do pliku wsado-
wego:
%~1
— rozwija
%1
, usuwając wszystkie obejmujące cudzy-
słowy (").
%~f1
— rozwija
%1
do pełnej nazwy ścieżki.
%~d1
— rozwija
%1
tylko do litery dysku.
%~p1
— rozwija
%1
tylko do ścieżki.
%~n1
— rozwija
%1
tylko do nazwy pliku.
%~x1
— rozwija
%1
tylko do rozszerzenia pliku.
%~s1
— rozwinięta ścieżka zawiera tylko krótkie nazwy.
%~a1
— rozwija
%1
do atrybutów pliku.
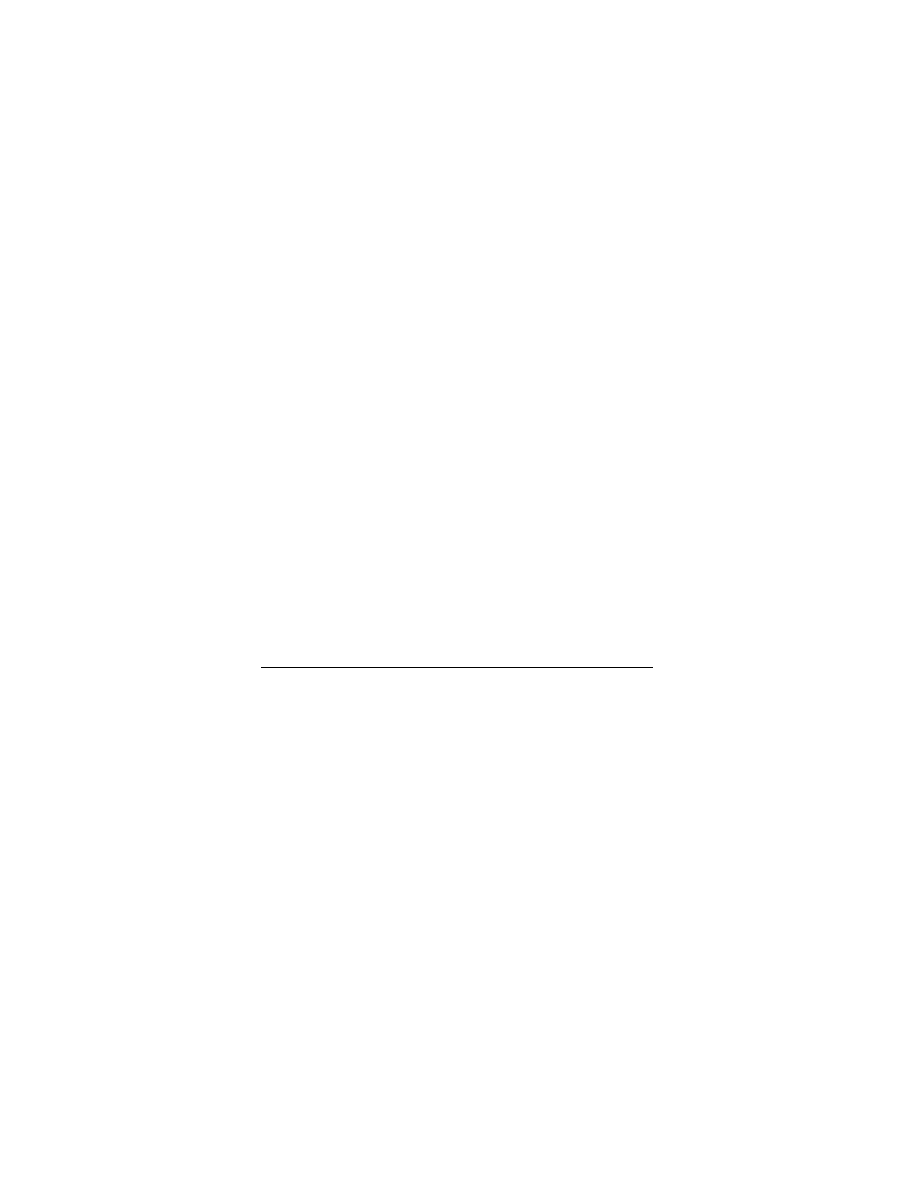
Rozdział 5. Zarządzanie zadaniami | 115
%~t1
— rozwija
%1
do daty/czasu pliku.
%~z1
— rozwija
%1
do rozmiaru pliku.
%~$PATH:1
— przeszukuje katalogi wymienione w zmien-
nej środowiskowej
PATH
i rozwija
%1
do pełnej nazwy dla
pierwszej znalezionej. Jeśli nazwa zmiennej środowiskowej
nie została zdefiniowana lub pliku nie znaleziono w wyszu-
kiwaniu, modyfikator rozwija ścieżkę do pustego ciągu
znaków.
Modyfikatory mogą być włączone w celu uzyskania złożonych
wyników:
%~dp1
— rozwija
%1
tylko do litery dysku i ścieżki.
%~nx1
— rozwija
%1
tylko do nazwy pliku i rozszerzenia.
%~dp$PATH:1
— przeszukuje katalogi wymienione w zmien-
nej środowiskowej
PATH
dla
%1
i rozwija do litery dysku
i ścieżki dla pierwszej znalezionej.
%~ftza1
— rozwija
%1
do DIR jak wiersz wyjściowy.
%1
i
PATH
można zastąpić innymi prawidłowymi wartościami.
Składnia
%~
jest zakończona prawidłową liczbą argumentów.
Modyfikatory
%~
nie mogą być używane z
%*
.
Przykład 5.15
Napisz program aaa.bat. Zapisz go w folderze wsadowe utworzo-
nym na partycji c w katalogu głównym. Wywołaj polecenie aaa.bat.
Aby wykonać polecenie:
1. Uruchom konsolę.
2. Napisz program:
@ Echo off
echo misio
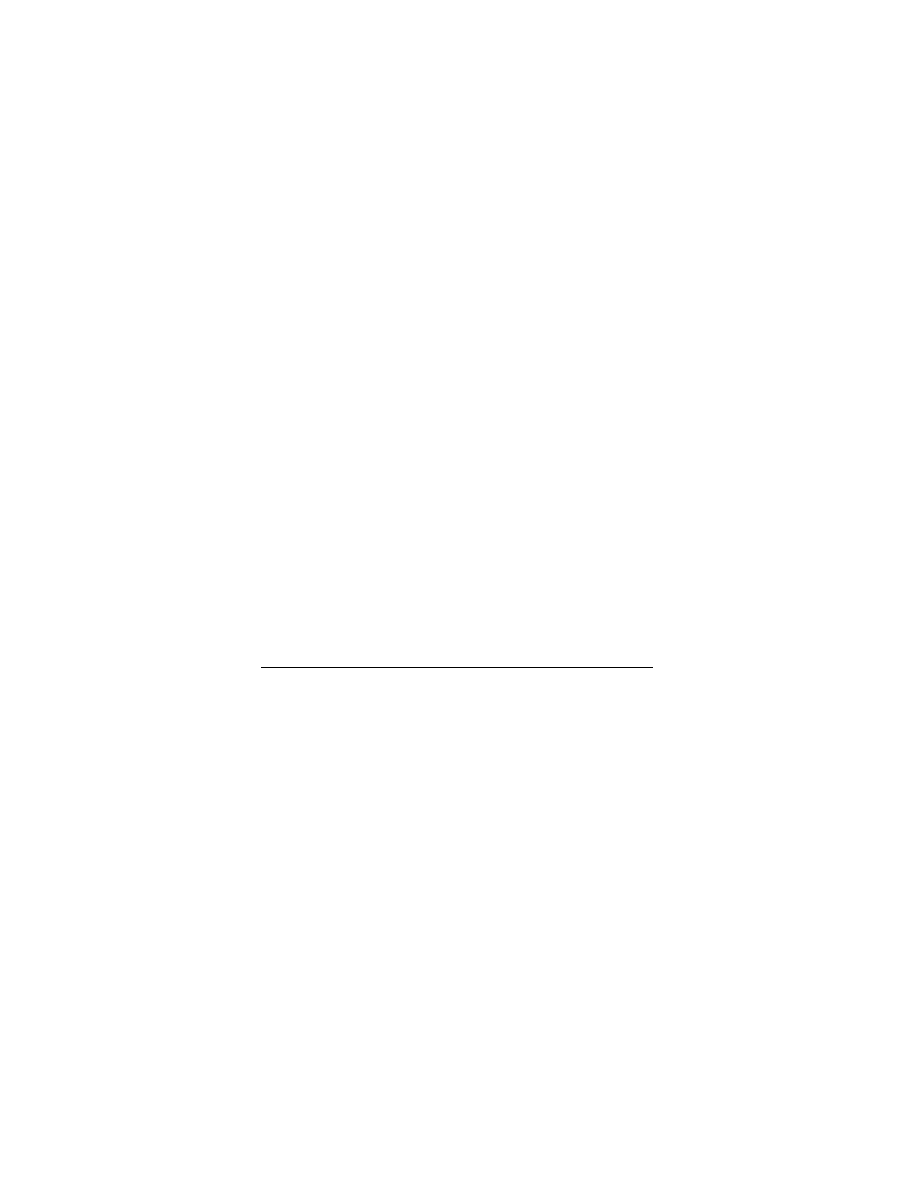
116 | Windows XP. Komendy i polecenia. Leksykon kieszonkowy
Polecenie
@ Echo off
powoduje ukrywanie wydawanych
przez program poleceń.
Polecenie
echo misio
powoduje wyświetlenie na ekranie
słowa misio.
3. Utwórz na partycji c folder wsadowe.
4. Zapisz program do pliku aaa.bat umieszczonego w folderze
wsadowe
.
5. Wpisz w oknie konsoli:
call \wsadowe\aaa
Zawieszanie przetwarzania
programów wsadowych
pause
Polecenie
pause
zawiesza przetwarzanie pliku wsadowego i wy-
świetla komunikat:
Naciśnij dowolny klawisz, aby kontynuować...
Przykład 5.16
Napisz linię programu, której wykonanie spowoduje:
• wstrzymanie pracy programu;
• wyświetlenie żądania włożenia do napędu a dyskietki;
• kontynuowanie pracy programu po naciśnięciu dowolnego
klawisza.
Poleceniem spełniającym zadane warunki jest:
PAUSE Włóż dyskietkę do stacji A:
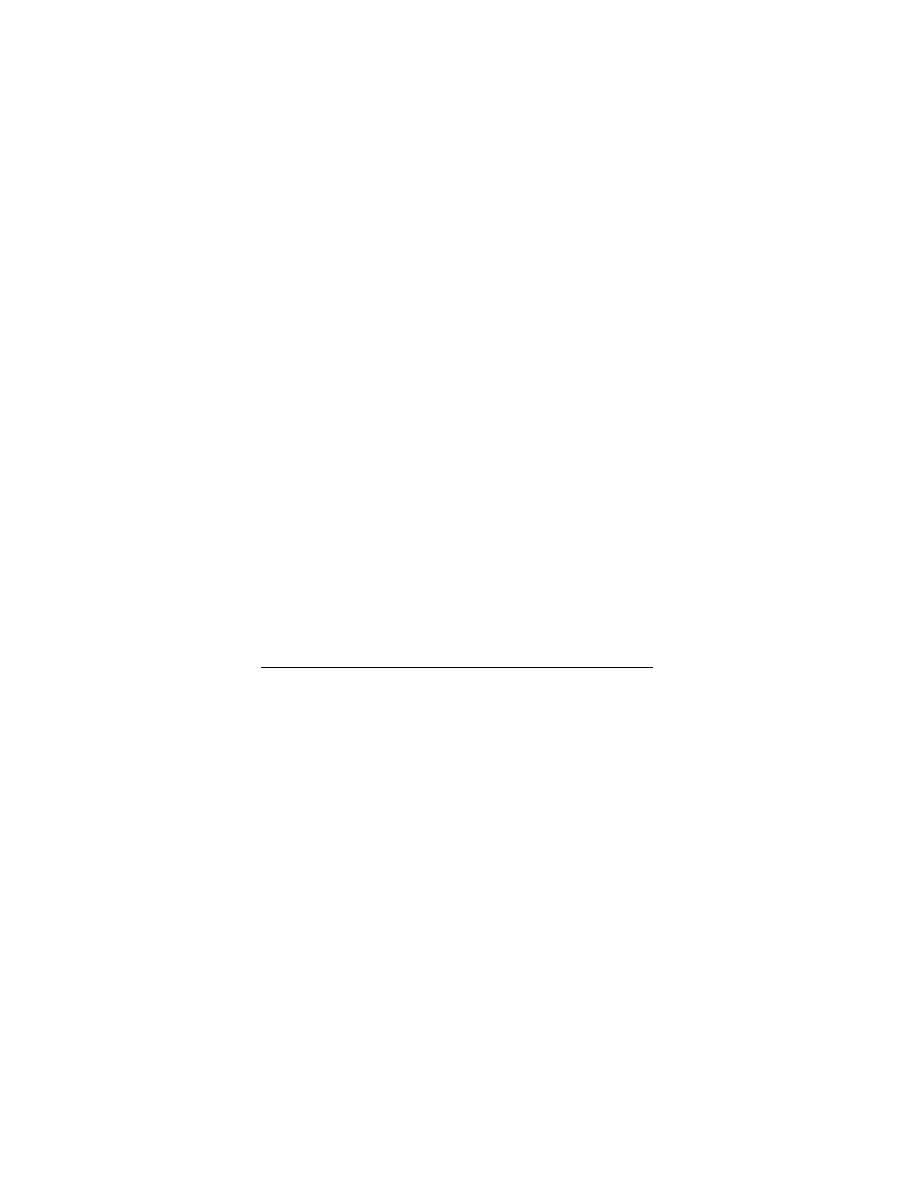
Rozdział 5. Zarządzanie zadaniami | 117
Przykład 5.17
Napisz program, który będzie zapisywał do pliku zawartość
nośnika umieszczonego w wyspecyfikowanym napędzie. Na-
zwa pliku i litera napędu mają być parametrami wywołania pro-
gramu.
Aby wykonać polecenie:
1. Uruchom konsolę.
2. Napisz program:
@ Echo off
Echo Włóż nośnik do napędu %2
Pause
dir %2>>%1
Echo Katalogowanie zakończone
Polecenie
@ Echo off
powoduje niewyświetlanie na ekranie
wydawanych przez program poleceń.
Wykonanie polecenia
Echo Włóż nośnik do napędu %2
powoduje wyświetlenie na ekranie komunikatu
Włóż nośnik
do napędu a
(jeżeli jako drugi parametr wywołania użyta
została litera a).
Wykonanie polecenia
Pause
powoduje wyświetlenie na ekra-
nie komunikatu Naciśnij dowolny klawisz, aby kontynuować…
Wykonanie polecenia
dir %2>>%1
powoduje odczytanie
listy folderów i plików nośnika umieszczonego w napędzie
%2
i zapisanie ich do pliku o nazwie
%1
.
%2
i
%1
są zmiennymi
użytymi w wywołaniu programu.
Wykonanie polecenia
Echo Katalogowanie zakończone
powoduje wyświetlenie na ekranie komunikatu Katalogowa-
nie zakończone
.
3. Zapisz program do pliku spis.bat umieszczonego w katalogu
głównym na dysku c.
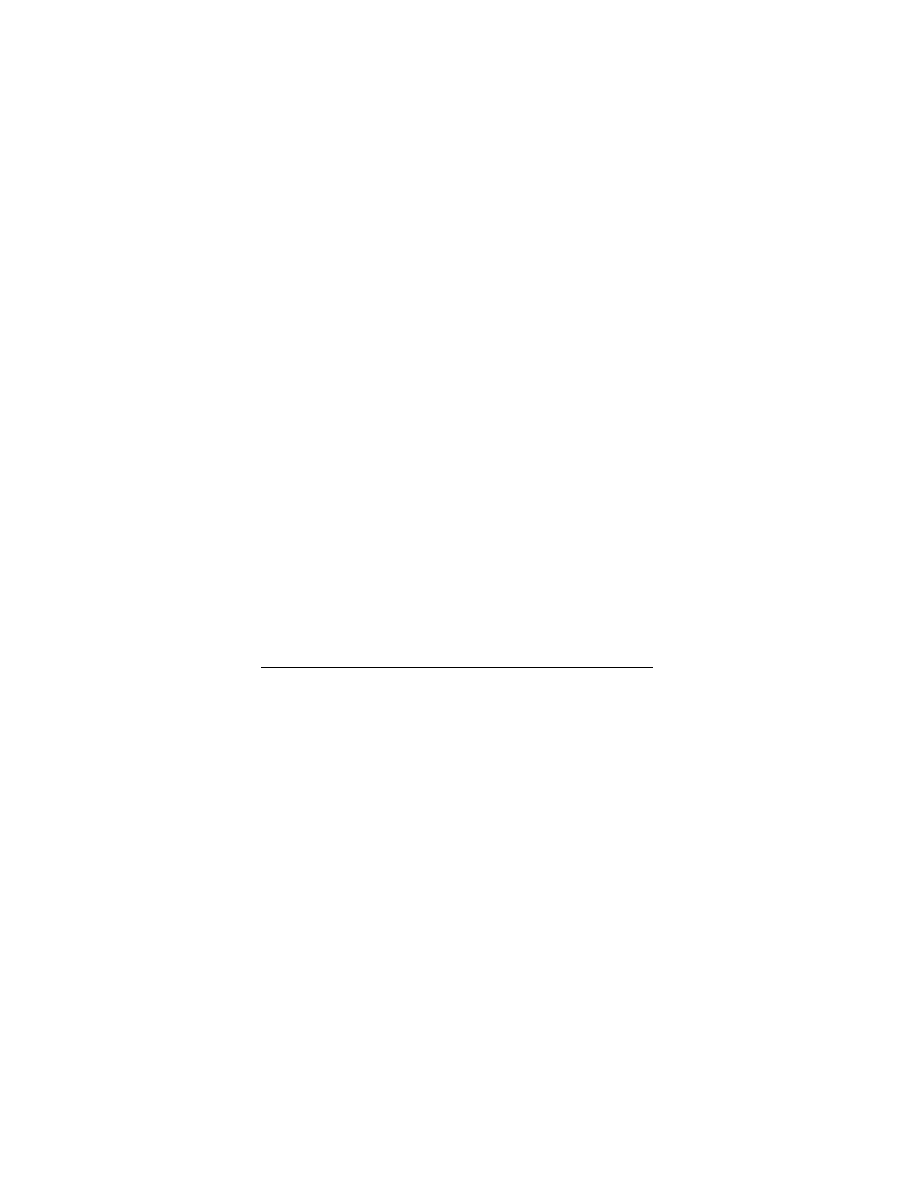
118 | Windows XP. Komendy i polecenia. Leksykon kieszonkowy
4. Wpisz w oknie konsoli:
c:\spis c:\cd.txt d:
. Polecenie
spowoduje uruchomienie programu spis.bat umieszczonego
w katalogu głównym na partycji c. Katalogowany nośnik
należy włożyć do napędu d. Spis zostanie zapisany do pliku
cd.txt
, który zostanie utworzony w katalogu głównym na
dysku c.
5. Wykonuj polecenia wyświetlane na ekranie. Zapoznaj się
z zawartością spisu plików.
Wyszukiwarka
Podobne podstrony:
Windows XP Komendy i polecenia Leksykon kieszonkowy wxkplk
Windows XP Komendy i polecenia Leksykon kieszonkowy wxkplk
Windows XP Komendy i polecenia Leksykon kieszonkowy 2
Windows XP Komendy i polecenia Leksykon kieszonkowy wxkplk
informatyka windows 7 komendy i polecenia leksykon kieszonkowy witold wrotek ebook
Windows XP Komendy i polecenia Praktyczne przyklady wxkppp
Windows XP Komendy i polecenia Praktyczne przyklady
Windows XP Komendy i polecenia Praktyczne przyklady 2
Windows XP Komendy i polecenia Praktyczne przyklady
Windows XP Komendy i polecenia Praktyczne przyklady wxkppp
Czarny Windows XP Komendy i polecenia Praktyczne przyklady helion
Windows XP Komendy i polecenia Praktyczne przyklady wxkppp
Windows XP Komendy i polecenia Praktyczne przyk│ady
Komendy wiersza poleceń systemu Windows XP Professional, INFORMATYKA, informatyka
Komendy wiersza poleceń systemu Windows XP Professional
Polecenia Windows 00 leksykon kieszonkowy
więcej podobnych podstron