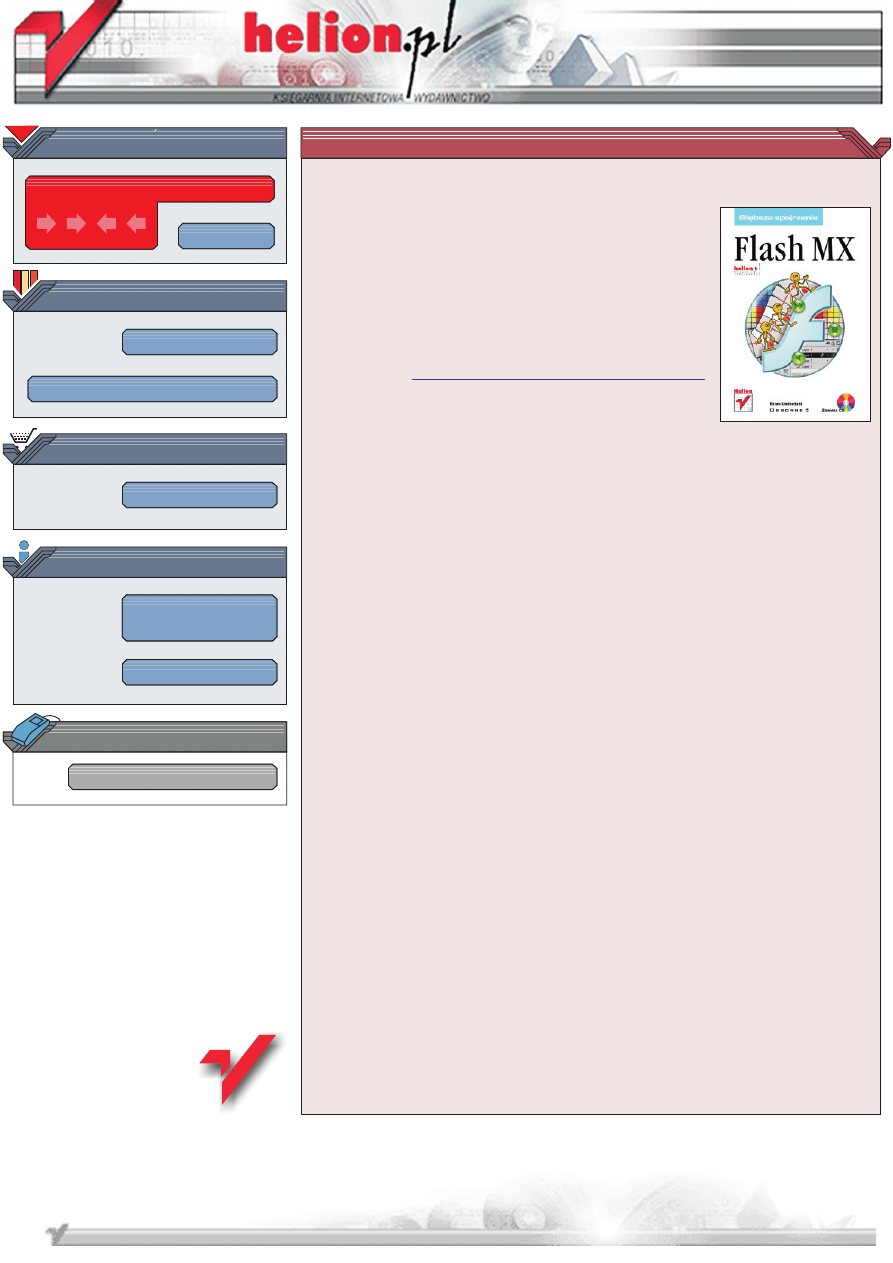
Wydawnictwo Helion
ul. Chopina 6
44-100 Gliwice
tel. (32)230-98-63
IDZ DO
IDZ DO
KATALOG KSI¥¯EK
KATALOG KSI¥¯EK
TWÓJ KOSZYK
TWÓJ KOSZYK
CENNIK I INFORMACJE
CENNIK I INFORMACJE
CZYTELNIA
CZYTELNIA
Flash MX.
G³êbsze spojrzenie
Autor: Brian Underdahl
T³umaczenie: £ukasz Oberlan
ISBN: 83-7197-952-5
Tytu³ orygina³u:
Format: B5, stron: 226
Zawiera CD-ROM
Macromedia Flash MX: The Complete Reference
Ka¿dy, kto przegl¹da strony WWW, z pewnoœci¹ spotyka siê z Flashem czêœciej, ni¿
móg³by przypuszczaæ. Jest on jednym z najlepszych i najpopularniejszych narzêdzi do
tworzenia interaktywnych witryn sieciowych. Wyznacza nowe trendy w tej dziedzinie,
bêd¹c jednoczeœnie narzêdziem potê¿nym i ³atwym w obs³udze.
Ksi¹¿kê powinien przeczytaæ ka¿dy, kto chcia³by pracowaæ z programem Macromedia
Flash, tworzyæ animacje i interaktywne witryny sieci WWW. Zarówno pocz¹tkuj¹cy,
jak i profesjonalista znajdzie tu wiele przydatnych wiadomoœci.
Tematów do omówienia jest wiele. Aby dotrzeæ do naprawdê szerokiej rzeszy
czytelników, zawar³em w ksi¹¿ce informacje zarówno podstawowe, jak i bardziej z³o¿one.
Mam nadziejê, ¿e wszyscy zrozumiej¹ tê koncepcjê. Najwiêksz¹ jednak korzyœæ odnios¹
z tekstu ci u¿ytkownicy Flasha, który mieli ju¿ okazjê zetkn¹æ siê z tym narzêdziem,
a teraz postanowili rozszerzyæ swoj¹ wiedzê o bardziej zaawansowane zagadnienia.
Ksi¹¿ka zawiera bardzo wiele u¿ytecznych informacji, a jej treœæ mo¿na podzieliæ na kilka
logicznych czêœci.
Pierwsza z nich (obejmuj¹ca rozdzia³y od 1. do 4.) zosta³a poœwiêcona omówieniu
bardziej z³o¿onych tematów ni¿ te, które zwykle przedstawia siê u¿ytkownikom dopiero
rozpoczynaj¹cym swoj¹ przygodê z Flashem. Ty zapewne znasz ju¿ abecad³o tego
programu, dlatego ksi¹¿ka rozpoczyna siê od razu od pokazania sztuczek i technik,
które pozwalaj¹ osi¹gn¹æ wiêcej, w krótszym czasie.
Rozdzia³y od 5. do 8. stanowi¹ drug¹ logiczn¹ czêœæ, z której dowiesz siê, jak
wykorzystaæ swoj¹ wiedzê podczas tworzenia animacji w filmach Flasha. Nauczysz siê
o¿ywiaæ swoje filmy.
Czytaj¹c rozdzia³y od 9. do 11., dowiesz siê, jak publikowaæ filmy Flasha i umieszczaæ je
w witrynach sieci WWW. Poznasz równie¿ sposoby optymalizacji tworzonych projektów
oraz przygotowywania filmów dla takich urz¹dzeñ jak Pocket PC.
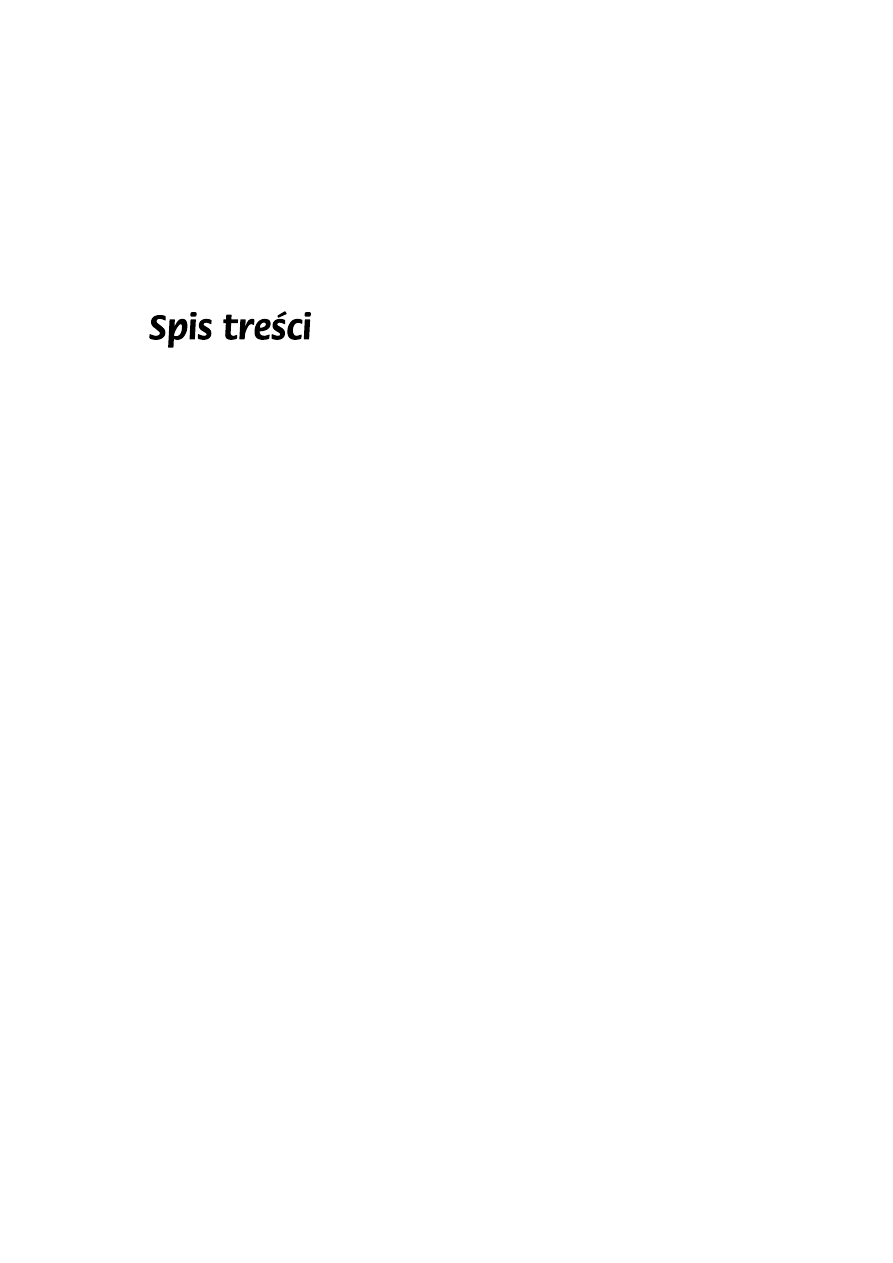
Wstęp............................................................................................................................. 7
Rozdział 1. Symbole ..................................................................................................... 9
Czym są symbole.....................................................................................................................9
Rodzaje symboli ....................................................................................................................11
Symbole graficzne .......................................................................................................................... 11
Symbole przycisków....................................................................................................................... 11
Klipy filmowe ................................................................................................................................. 12
Tworzenie przycisków...........................................................................................................15
Rysowanie przycisku ...................................................................................................................... 17
Czym jest listwa czasowa przycisku............................................................................................... 19
Dodawanie do przycisków zdarzeń dźwiękowych ......................................................................... 20
Dodawanie do przycisków elementów tekstowych ........................................................................ 20
Przypisywanie akcji do przycisków................................................................................................ 21
Edycja symboli ......................................................................................................................24
Czym jest efekt falowy ................................................................................................................... 24
Modyfikacja symboli w trybie edycji ............................................................................................. 26
Korzystanie z klonów symboli ..............................................................................................26
Dołączanie klonów symboli do filmu ............................................................................................. 28
Łączenie symboli ............................................................................................................................ 28
Edycja klonów symboli................................................................................................................... 29
Rozdział 2. Biblioteki ................................................................................................. 31
Przechowywanie obiektów w bibliotekach ...........................................................................31
Czym są biblioteki .......................................................................................................................... 31
Umieszczanie obiektów w bibliotekach.......................................................................................... 32
Organizowanie zawartości bibliotek .....................................................................................33
Określanie właściwości okna podglądu .......................................................................................... 33
Korzystanie z folderów ................................................................................................................... 35
Korzystanie z obiektów biblioteki standardowej ..................................................................37
Konsekwencje przechowywania obiektów w bibliotece ................................................................ 37
Czyszczenie biblioteki .................................................................................................................... 37
Tworzenie bibliotek wielokrotnego użytku...........................................................................39
Przechowywanie obiektów w bibliotekach wielokrotnego użytku................................................. 39
Wyświetlanie okna biblioteki wielokrotnego użytku ..................................................................... 40
Otwieranie projektów filmowych w postaci bibliotek.................................................................... 41
Korzystanie z bibliotek współużytkowanych........................................................................42
Czym są biblioteki współużytkowane ............................................................................................ 42
Tworzenie biblioteki współużytkowanej ........................................................................................ 43
Korzystanie z zawartości bibliotek współużytkowanych ............................................................... 45
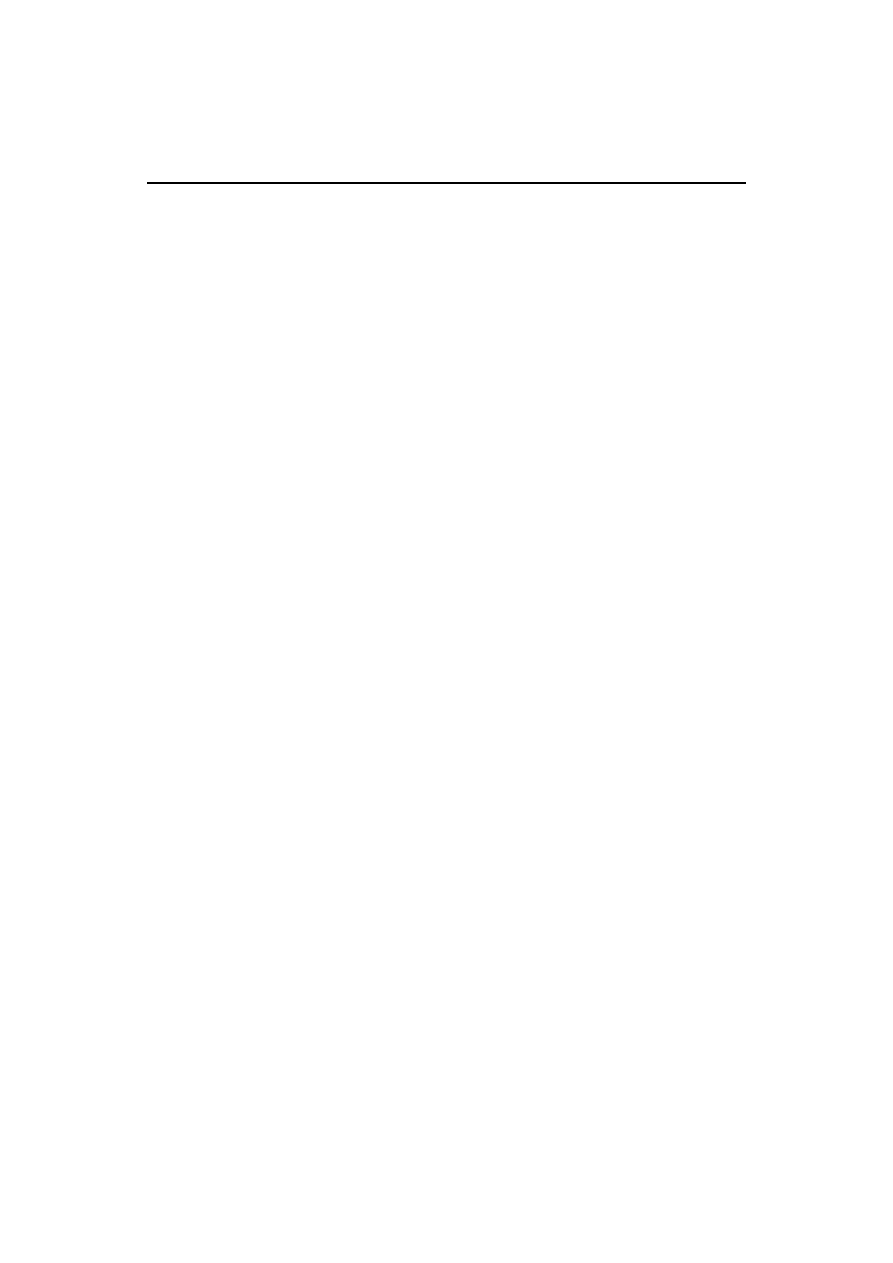
4
Flash MX. Głębsze spojrzenie
Rozdział 3. Import i optymalizacja grafiki.............................................................. 47
Możliwości importowania grafiki we Flashu........................................................................47
Importowanie grafiki wektorowej .........................................................................................49
Importowanie plików programu Macromedia Freehand ................................................................ 49
Importowanie grafiki wektorowej z innych programów ................................................................ 52
Importowanie grafiki bitmapowej .........................................................................................54
Przygotowanie grafiki bitmapowej do importowania w programie Flash...................................... 55
Importowanie obrazów bitmapowych............................................................................................. 58
Określanie właściwości zaimportowanego obrazka bitmapowego................................................. 59
Uaktualnianie zaimportowanych obrazków bitmapowych ............................................................. 60
Konwersja obrazów bitmapowych na wektorowe.................................................................61
Trasowanie obrazów bitmapowych ................................................................................................ 61
Rozbijanie obrazów bitmapowych na bloki.................................................................................... 63
Konwersja tekstu na obiekt graficzny ...................................................................................64
Powody konwersji tekstu na obiekt graficzny ................................................................................ 64
Rozbijanie tekstu na bloki............................................................................................................... 65
Posługiwanie się tekstem jako obiektem graficznym ..................................................................... 66
Przykład praktycznego zastosowania tekstu w postaci obiektu graficznego.................................. 67
Parę słów o użyteczności projektu.................................................................................................. 71
Problemy z zaimportowaną grafiką.......................................................................................72
Rozdział 4. Dźwięk we Flashu................................................................................... 73
Właściwości plików dźwiękowych .......................................................................................73
Częstotliwość próbkowania ............................................................................................................ 73
Głębia bitowa .................................................................................................................................. 75
Dźwięk stereofoniczny i monofoniczny ......................................................................................... 75
Formaty plików dźwiękowych........................................................................................................ 75
Importowanie dźwięków .......................................................................................................76
Format MP3 .................................................................................................................................... 77
Format Wave................................................................................................................................... 78
Format AIFF ................................................................................................................................... 78
Dołączanie dźwięku do filmów .............................................................................................78
Przypisywanie dźwięków do ujęć kluczowych............................................................................... 79
Synchronizowanie dźwięków ......................................................................................................... 79
Przypisywanie dźwięków do przycisków ....................................................................................... 82
Edycja dźwięków...................................................................................................................84
Posługiwanie się funkcją zanikania dźwięku.................................................................................. 84
Zapętlanie dźwięków ...................................................................................................................... 85
Ustawianie parametrów wyjściowych...................................................................................87
Rola formatu pliku dźwiękowego................................................................................................... 87
Ustawianie parametrów globalnych................................................................................................ 87
Ustawianie parametrów indywidualnych........................................................................................ 89
Dla zaawansowanych: losowe odtwarzanie ścieżek dźwiękowych ......................................90
Rozdział 5. Automatyczna animacja ........................................................................ 95
Rodzaje automatycznej animacji...........................................................................................95
Automatyczna animacja ruchu........................................................................................................ 97
Automatyczna animacja kształtu .................................................................................................... 98
Jaki rodzaj animacji jest Ci potrzebny ............................................................................................ 99
Tworzenie animacji ...............................................................................................................99
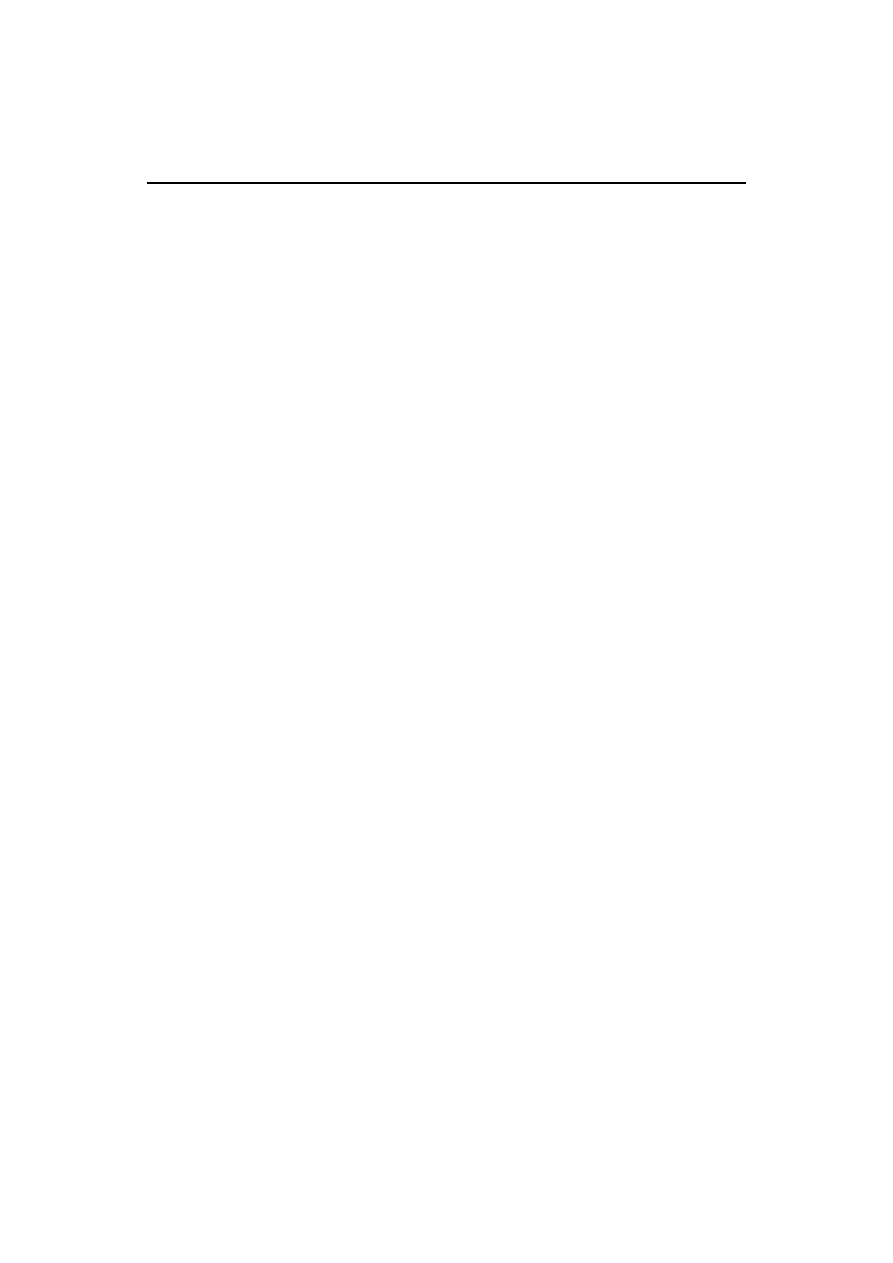
Spis treści
5
Tworzenie automatycznej animacji ruchu .................................................................................... 100
Tworzenie automatycznej animacji kształtu ................................................................................. 102
Łączenie sekwencji animacji ruchu oraz animacji kształtu .......................................................... 104
Zagnieżdżanie obiektów......................................................................................................106
Związek pomiędzy obiektem macierzystym i obiektem potomnym ............................................ 106
Jednoczesne przemieszczanie obiektów powiązanych ze sobą .................................................... 108
Rozdział 6. Interaktywność ..................................................................................... 115
Rola interaktywności w filmach Flasha ..............................................................................115
Interakcja z użytkownikiem .......................................................................................................... 116
Interakcja pomiędzy obiektami..................................................................................................... 117
Czym są akcje i manipulatory zdarzeń................................................................................117
Czym są manipulatory zdarzeń ..................................................................................................... 118
Czym są akcje ............................................................................................................................... 119
Metody wzbogacania filmów o elementy interaktywne..........................................................120
Tworzenie interaktywnych przycisków ........................................................................................ 120
Dane wprowadzane przez użytkownika........................................................................................ 122
Interaktywność obiektów.....................................................................................................124
Interaktywność obiektów w praktyce ........................................................................................... 124
Omówienie przykładu................................................................................................................... 128
O krok dalej................................................................................................................................... 128
Drukowanie .........................................................................................................................129
Drukowanie określonej zawartości ............................................................................................... 129
Sterowanie procesem drukowania ................................................................................................ 130
Rozdział 7. Maski ..................................................................................................... 133
Trochę teorii ........................................................................................................................133
W jakim celu należy stosować maski ........................................................................................... 133
Maski mogą wydawać się mało intuicyjne ................................................................................... 134
Tworzenie maski .................................................................................................................136
Maska graficzna ............................................................................................................................ 136
Tekst jako maska........................................................................................................................... 138
Klip filmowy jako maska.............................................................................................................. 139
Modyfikowanie maski .........................................................................................................140
Wykorzystanie masek w animacji .......................................................................................140
Tworzenie przewijanego tekstu...........................................................................................142
Tworzenie warstwy maski ............................................................................................................ 142
Tworzenie warstwy tekstowej....................................................................................................... 143
Przewijanie tekstu ......................................................................................................................... 144
Rozdział 8. Ścieżki ruchu ........................................................................................ 145
Jak działają ścieżki ruchu ....................................................................................................145
Czym są ścieżki ruchu .................................................................................................................. 146
Zastosowanie ścieżek ruchu.......................................................................................................... 146
Tworzenie ścieżek ruchu .....................................................................................................148
Tworzenie ścieżki ruchu ............................................................................................................... 149
Orientowanie obiektu względem ścieżki ruchu ............................................................................ 152
Animacja kilku obiektów za pomocą pojedynczej ścieżki ruchu ................................................. 153
Rozwiązywanie problemów ze ścieżkami ruchu .......................................................................... 156
Rozciąganie ścieżki ruchu poza scenę .......................................................................................... 157
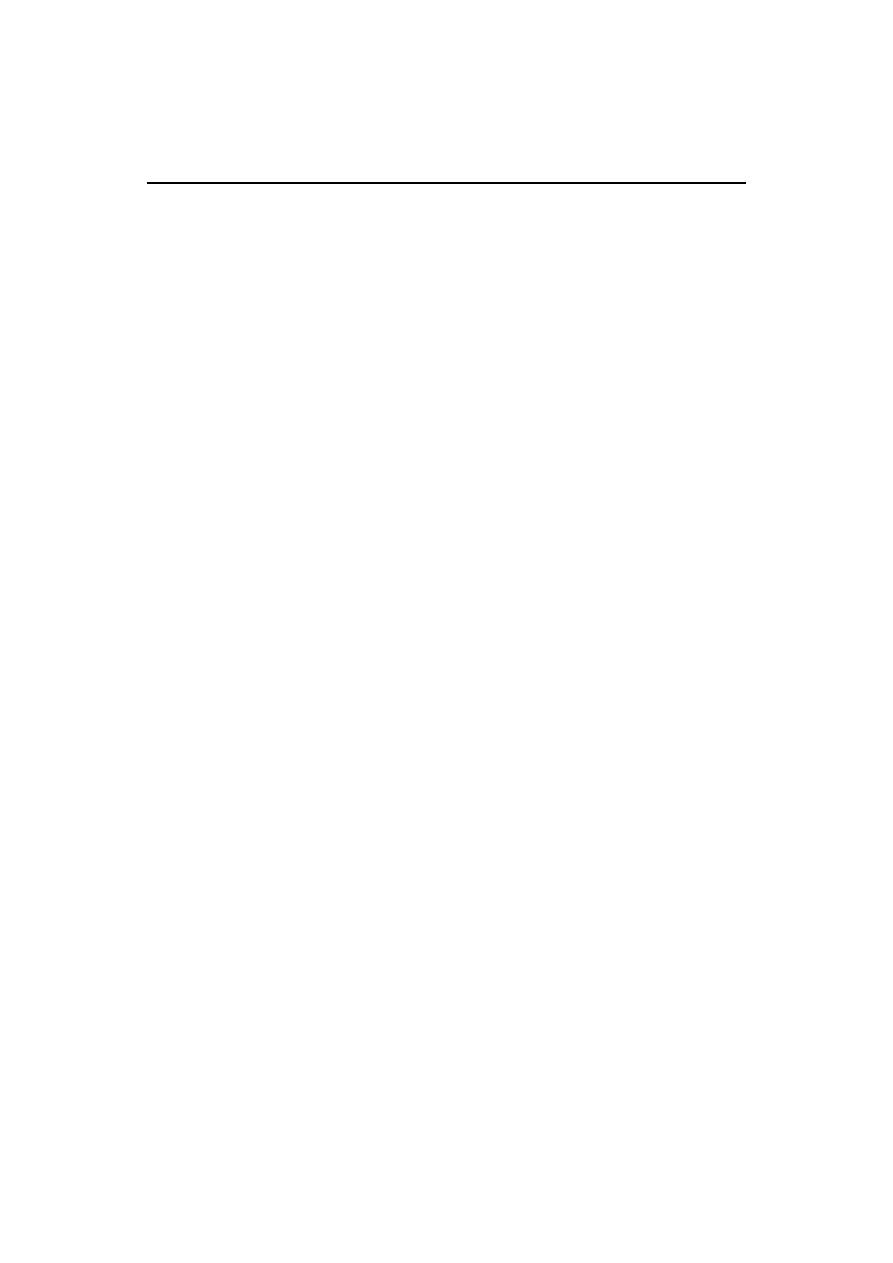
6
Flash MX. Głębsze spojrzenie
Rozdział 9. Optymalizacja filmu ............................................................................ 159
Czym jest szerokość pasma .................................................................................................159
Poznaj swoich odbiorców ............................................................................................................. 161
Bądź konserwatywny .................................................................................................................... 162
W poszukiwaniu wąskich gardeł .........................................................................................162
Powody tworzenia się wąskich gardeł .......................................................................................... 163
Co można kontrolować ................................................................................................................. 163
Czego nie można kontrolować...................................................................................................... 164
Optymalizacja procesu pobierania filmu.............................................................................165
Czym jest optymalizacja ............................................................................................................... 165
W czym pomaga strumieniowe pobieranie plików....................................................................... 167
Korzystanie z polecenia loadMovie.............................................................................................. 167
Czym są animacje wstępne ........................................................................................................... 170
Tworzenie animacji wstępnych..................................................................................................... 172
Rozdział 10. Publikacja filmów Flasha .................................................................. 177
Przygotowanie filmu do publikacji .....................................................................................177
Testowanie filmów ..............................................................................................................179
Umieszczanie filmów na stronach WWW ..........................................................................182
Przeglądarki internetowe używają języka HTML ........................................................................ 182
Osadzanie filmów Flasha wewnątrz kodu HTML ........................................................................ 183
Wyświetlanie wskaźników postępu.....................................................................................194
Wskaźnik procentowy................................................................................................................... 195
Pasek postępu................................................................................................................................ 195
Dla zaawansowanych — pobieranie dynamicznej zawartości............................................196
Podstawy ....................................................................................................................................... 196
Dostarczanie dynamicznie zmieniającej się zawartości................................................................ 197
Eksportowanie filmów w różnych formatach .....................................................................199
Wybór formatu.............................................................................................................................. 199
Ograniczenia w wyborze formatu................................................................................................. 201
Rozdział 11. Flash a technologia Pocket PC .......................................................... 203
Czym jest Pocket PC ...........................................................................................................203
Możliwości urządzeń Pocket PC .................................................................................................. 204
Zastosowanie urządzeń Pocket PC ............................................................................................... 204
Ograniczenia platformy Pocket PC .....................................................................................205
Ograniczenia mocy i wielkości ekranu ......................................................................................... 206
Ograniczenia odtwarzacza filmów Flasha na platformie Pocket PC ............................................ 208
Tworzenie filmów Flasha przeznaczonych na platformę Pocket PC..................................209
Ustawienia początkowe filmu....................................................................................................... 209
Dołączanie zdarzeń dźwiękowych do filmu ................................................................................. 210
Umieszczanie obiektów na scenie ................................................................................................ 212
Programowanie ............................................................................................................................. 216
Publikowanie filmu....................................................................................................................... 218
Testowanie filmu .......................................................................................................................... 220
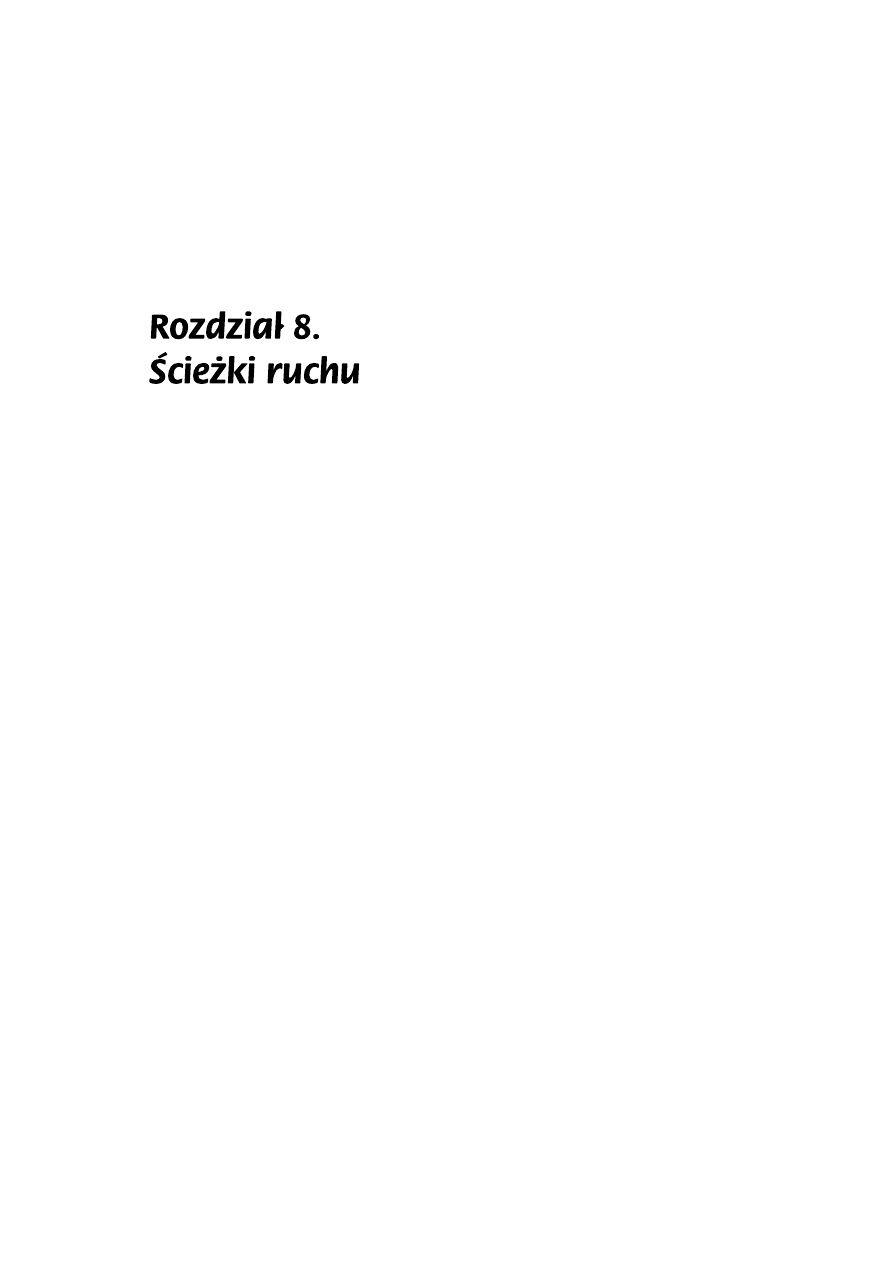
Domyślam się, że jak do tej pory wszystkie tworzone przez Ciebie filmy Flasha posia-
dały animacje ruchu odbywającego się w jednym tylko kierunku — od pierwszej aż do
ostatniej klatki. W większości wypadków rzeczywiście można się ograniczyć do tak
prostych projektów, ale czasem potrzeba czegoś bardziej wyszukanego. Niektóre ani-
macje wymagają po prostu tego, aby zastosować w nich ruch o bardziej złożonej struk-
turze niż taki, który odbywa się w linii prostej. Tylko wówczas mogą one wyglądać re-
alistycznie.
Wyobraź sobie na przykład taki film Flasha, w którym widać, jak mały koliber lata so-
bie tu i tam, spijając nektar z kwiatów. Taka animacja nie wyglądałaby zbyt dobrze,
gdyby ptaszek poruszał się tylko w linii prostej od kwiatka od kwiatka i nie robił nic
więcej. Warto byłoby wzbogacić film o dodatkowe sekwencje animacji, które przedsta-
wiałyby ptaka wylatującego z kielicha kwiatu lub nurkującego w nim w poszukiwaniu
nektaru. W ten sposób szybko uzyskałbyś kilka tuzinów krótkich sekwencji animacji
przypisanych do głównej listwy czasowej, których wspólnym celem byłoby pokazanie
tego, jak mały ptaszek zaspokaja swój głód.
W niniejszym rozdziale dowiesz się, jak można wykorzystywać kolejne ważne narzę-
dzie Flasha — ścieżki ruchu. Zadaniem ścieżek ruchu jest uproszczenie procesu budo-
wy tak złożonych animacji jak opisana przed chwilą. Jak się wkrótce przekonasz, proste
dodanie do animacji ścieżki ruchu sprawi, że nie będzie ona musiała już dłużej przed-
stawiać nudnego, jednokierunkowego ruchu. Dzięki ścieżkom ruchu tworzenie złożo-
nych animacji staje się łatwiejsze i mniej czasochłonne. Z lektury tego rozdziału do-
wiesz się również, jak za pomocą pojedynczej ścieżki ruchu kontrolować zachowanie
kilku różnych obiektów poruszających się niezależnie od siebie.
Jak działają ścieżki ruchu
Nawet jeśli nie będziesz używał ścieżek ruchu we wszystkich swoich animacjach, to i tak
powinieneś rozumieć zasadę ich funkcjonowania, bo tylko dzięki temu zawsze będziesz
w stanie ocenić to, czy ich zastosowanie jest w danym wypadku konieczne. Wzbogace-
nie animacji o ścieżkę ruchu wymaga nieco większego nakładu pracy niż opracowanie
sekwencji ruchu jednokierunkowego, ale jest to wysiłek wart zachodu wszędzie tam,
gdzie na pierwszy rzut oka zachodzi potrzeba przygotowania kilku oddzielnych se-
kwencji animacji. Zatem ścieżki ruchu przynoszą korzyść projektantowi bardzo złożo-
nych animacji, ale za to są bezużyteczne w przypadku najprostszych sekwencji.
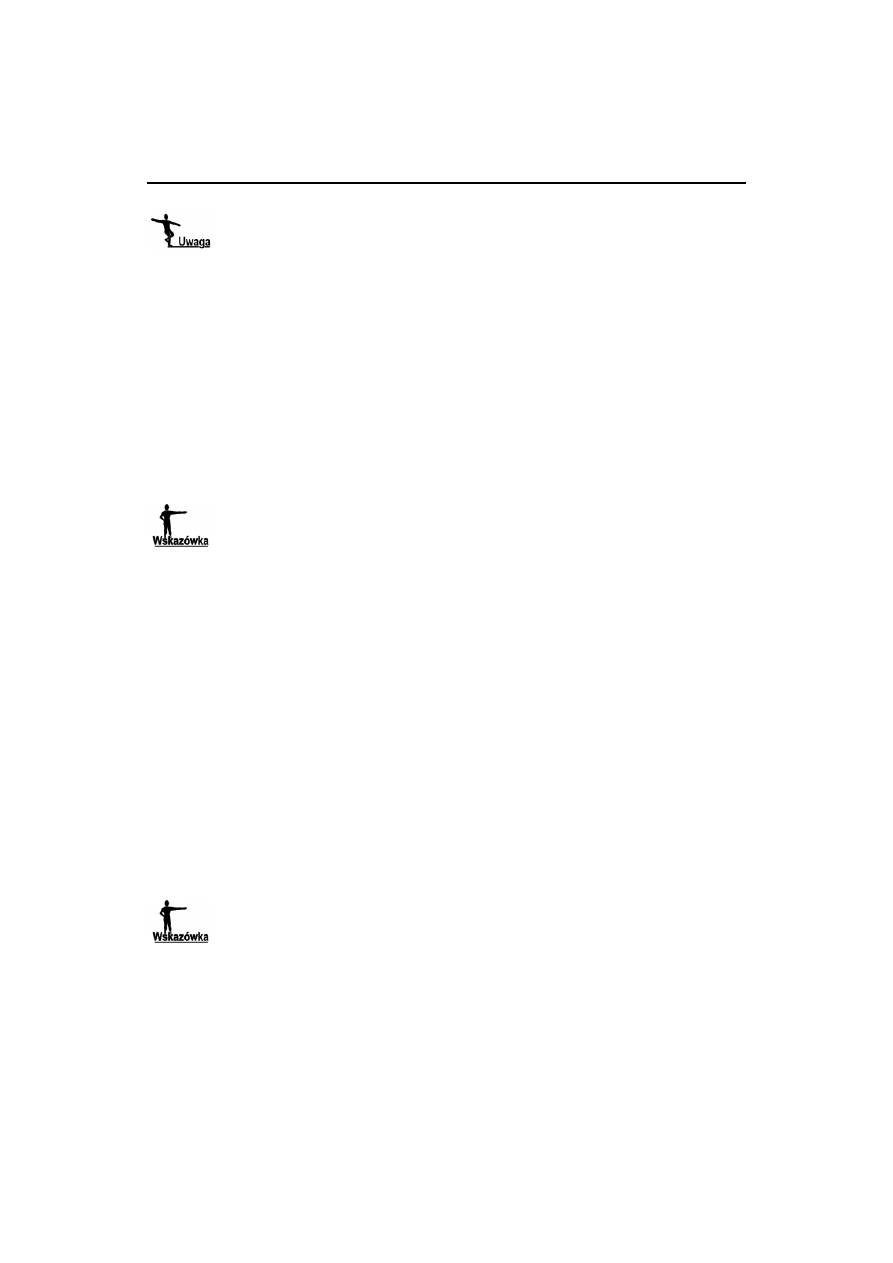
146
Flash MX. Głębsze spojrzenie
Podobnie jak omówione wcześniej maski, także ścieżki ruchu pozostają niewidoczne
w opublikowanym filmie. Zastosowanie ścieżek ruchu powoduje niewielki wzrost
wielkości pliku wynikowego, ale ten niepożądany efekt można skompensować
redukcją ogólnej liczby pojedynczych sekwencji animacji zaprojektowanych na potrzeby
filmu. Z tego względu ścieżek ruchu można używać bez obawy o ich negatywny
wpływ na wielkość pliku (tym bardziej, że dzięki nim można zaoszczędzić tak wiele
drogocennego czasu na etapie projektowania).
Czym są ścieżki ruchu
Ścieżki ruchu to swego rodzaju linie, które rysuje się po to, aby wyznaczały „szlak”
animacji. Do utworzenia ścieżki ruchu można posłużyć się dowolnym narzędziem ry-
sunkowym (za wyjątkiem narzędzia tekstowego). Jeśli na przykład użyjesz narzędzia
Rectangle lub Oval, to oczywiście animowany obiekt będzie poruszał się wzdłuż kra-
wędzi narysowanej figury. Jeśli zaś narysujesz linię, to wspomnianym „szlakiem” bę-
dzie narysowana linia.
Podczas tworzenia ścieżki ruchu bardzo pomocne okazuje się skopiowanie
animowanego obiektu do schowka, a następnie wklejenie go (za pomocą polecenia
Edit/Paste In Place) na warstwie, na której rysujesz ścieżkę ruchu. Jest używany
obiekt jest wypełniony, to możesz spokojnie wymazać to wypełnienie z jego kopii,
dzięki czemu powstająca ścieżka ruchu będzie lepiej widoczna.
Ścieżka ruchu tworzona jest na oddzielnej warstwie, która jest nazywana warstwą
ścieżki ruchu. Umieszczana ona jest zawsze powyżej tych warstw, których zawartość
będzie animowana z wykorzystaniem ścieżki. Warstwa ścieżki ruchu może oddziaływać
na więcej niż jedną warstwę, o ile znajdują się one niżej w hierarchii na listwie czaso-
wej. Jest to bardzo użyteczna cecha, bo w ten sposób można jednocześnie nadać ten
sam rodzaj ruchu większej liczbie obiektów (jak się jednak przekonasz wkrótce, nie jest
to równoznaczne z ustaleniem dla wszystkich obiektów jednakowego punktu końca se-
kwencji animacji ruchu).
Zastosowanie ścieżek ruchu
Zadaniem ścieżek ruchu jest „prowadzenie” animowanych obiektów w taki sposób, aby
poruszały się w odpowiednim kierunku. Jak wskazuje nazwa — ścieżek używa się wy-
łącznie w odniesieniu do animacji ruchu; nie można tworzyć ścieżek ruchu dla animacji
kształtu. Dzięki ścieżkom ruchu zwykły prostoliniowy ruch obiektu można zastąpić
czymś o wiele bardziej złożonym.
Gdybyś chciał kontrolować animację kształtu obiektu w sposób podobny do tego,
w jaki ścieżki ruchu kontrolują animację ruchu, użyj znaczników kształtu (ang. shape
hint). Wstawiając znaczniki kształtu do sekwencji animacji kształtu w pewnym sensie
instruujesz Flasha o tym, jaką ścieżkę ma przyjąć dany punkt kształtu w pierwszym
i ostatnim ujęciu animacji. W odróżnieniu od ścieżek ruchu znaczniki kształtu
umożliwiają określenie wyłącznie tych dwu punktów animacji.
A zatem wiesz już o tym, że ścieżki ruchu pozwalają na tworzenie nieliniowych anima-
cji ruchu obiektów. Jeśli natomiast zastanawiasz się nad tym, jak wykorzystać tę wła-
ściwość, to poniżej znajdziesz garść podpowiedzi:
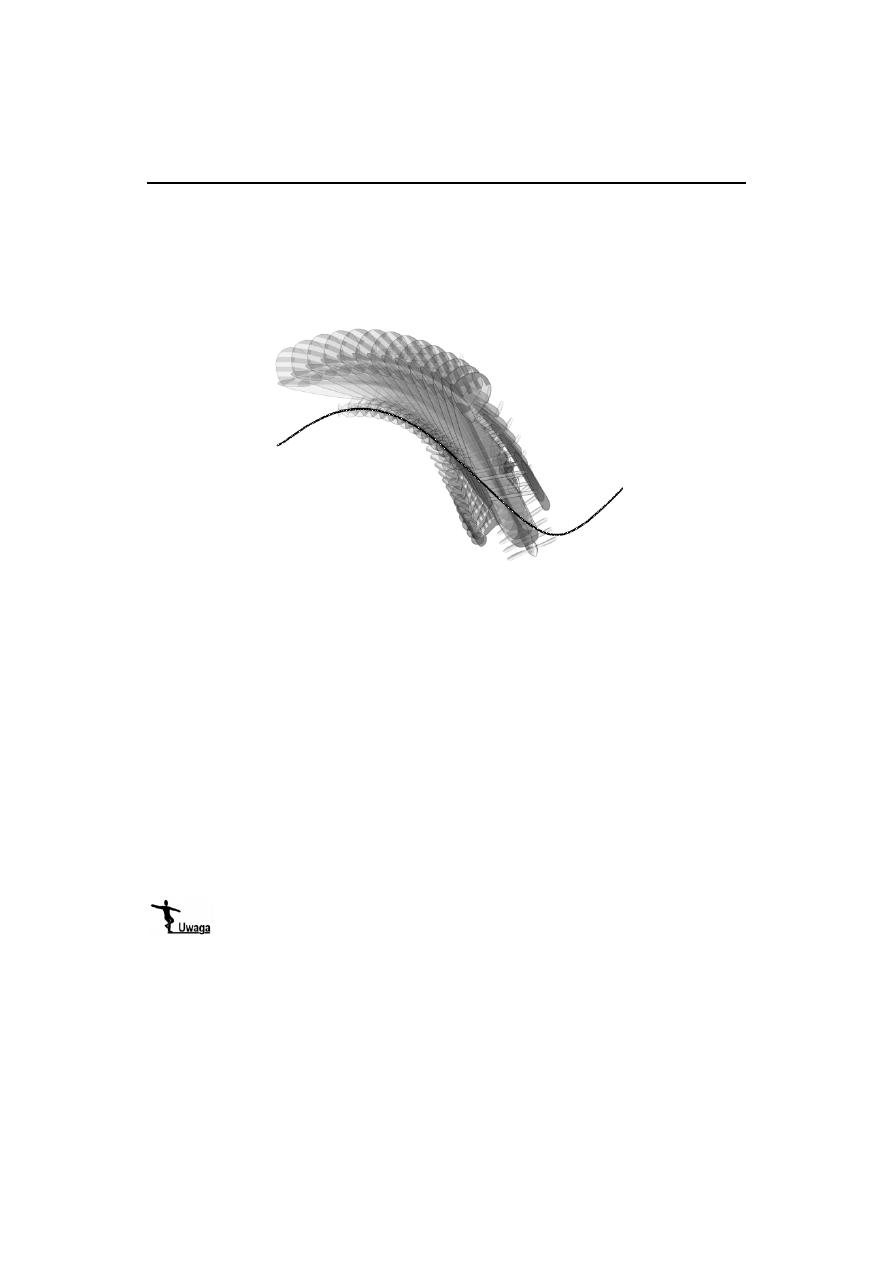
Rozdział 8.
u
Ścieżki ruchu
147
¨ ścieżka ruchu umożliwia wykonanie animacji ruchu piłki rzuconej przez postać
w taki sposób, że będzie się ona poruszać ruchem zakrzywionym od jednego brzegu
sceny do drugiego;
¨ za pomocą ścieżki ruchu można utworzyć animację samolotu latającego w górę
i w dół, co ilustruje poniższy rysunek (widok w trybie Onion Skin);
¨ ścieżka ruchu stanowi idealne rozwiązanie w przypadku animacji reflektora
omiatającego światłem scenę;
¨ posługując się ścieżką ruchu mógłbyś zaprojektować animację bloku tekstowego,
który przed ostatecznym pojawieniem się na scenie kilkakrotnie rozciąga się
i skręca;
¨ jeśli projektujesz film, który zawierał będzie klika przycisków dostępnych dla
użytkownika, to możesz użyć ścieżki ruchu do wykonania animacji przycisków
poruszających się po scenie i zmierzających ostatecznie do swojego miejsca
przeznaczenia;
¨ ścieżki ruchu wcale nie muszą być krzywymi — możne je wykorzystywać także
do animowania obiektów poruszających się wzdłuż serii linii łamanych.
To tylko kilka możliwości zastosowania ścieżek ruchu w filmach Flasha. W fazie pro-
jektowania mogą one wpłynąć na ogólną złożoność projektu. Z drugiej strony jednak —
sprawiają, że ostateczny efekt naszej pracy może być o wiele bardziej interesujący i za-
bawny.
Korzystając ze ścieżek ruchu musisz zwrócić szczególną uwagę na układ warstw
w filmie. Ścieżka ruchu może oddziaływać na zawartość więcej niż jednej warstwy,
dlatego wymagane jest to, aby wszystkie warstwy zawierające obiekty animowane
za pomocą ścieżki ruchu znajdowały się tuż poniżej warstwy, na której utworzono tę
ścieżkę ruchu. Oznacza to, że pomiędzy obydwoma wymienionymi wcześniej typami
warstw nie powinny znajdować się żadne inne warstwy niekorzystające ze ścieżki
ruchu. Dostępna w oknie dialogowym opcja Layer Properties, która umożliwia nadanie
warstwie atrybutu warstwy ścieżki ruchu, będzie aktywna tylko wtedy, gdy warstwa
leżąca powyżej będzie warstwą ścieżki ruchu lub warstwą animowaną za pomocą
ścieżki ruchu.
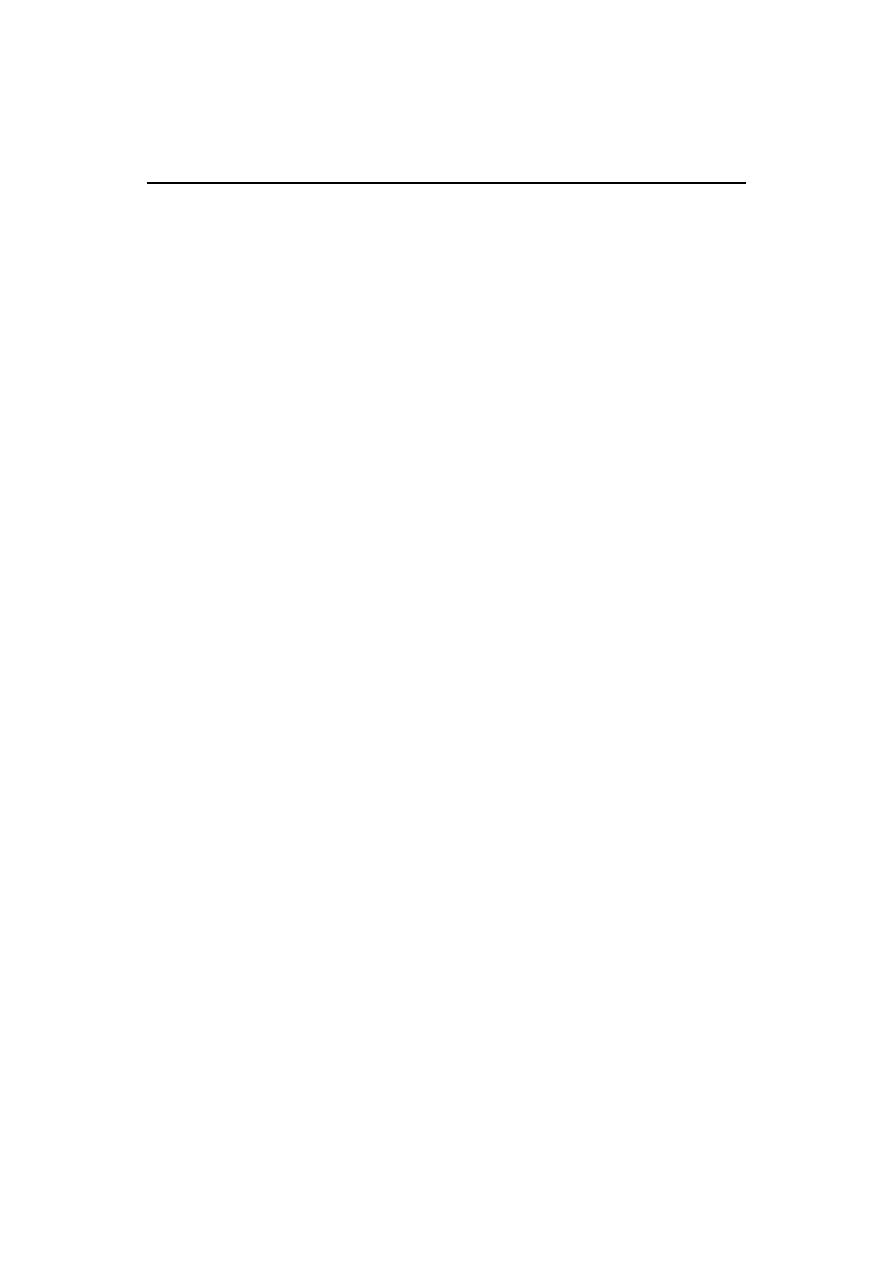
148
Flash MX. Głębsze spojrzenie
Tworzenie ścieżek ruchu
Tworzenie ścieżki ruchu nie jest skomplikowanym zadaniem. Zasadniczo cały proces
sprowadza się do narysowania na wybranej warstwie jakiegoś kształtu i nadania tej
warstwie atrybutu warstwy ścieżki ruchu, a następnie — przypisania do ścieżki ruchu
danej sekwencji animacji. W niektórych przypadkach wystarcza samo przyłączenie punktu
końcowego sekwencji animacji do ścieżki ruchu, chociaż rozwiązanie to w pewien spo-
sób ogranicza kontrolę nad przebiegiem animacji wzdłuż ścieżki ruchu.
Zanim utworzysz jakąkolwiek ścieżkę ruchu, powinieneś zastanowić się nad tym, jak
wygląda interakcja pomiędzy różnymi elementami wchodzącymi w skład filmu. Jest to
ważne szczególnie wtedy, gdy ta sama ścieżka ruchu służyć ma do prowadzenia anima-
cji na więcej niż jednej warstwie. Zastanów się również nad następującymi zagadnie-
niami:
¨ zbyt skomplikowana ścieżka ruchu może prowadzić do powstania nienaturalnie
wyglądającego ruchu; staraj się zawsze przygotowywać ścieżki ruchu w taki sposób,
aby prowadzone przez nie obiekty poruszały się w sposób zbliżony do tego, jaki
spotykamy w prawdziwym świecie (na przykład samolot w rzeczywistości nigdy
nie wykonuje natychmiastowych skrętów pod kątem prostym, dlatego animując
go w filmie Flasha powinieneś zastosować łagodnie zakrzywioną ścieżkę ruchu);
¨ w zależności od opcji ustawionych w panelu Properties podczas tworzenia animacji
ze ścieżką ruchu animowany obiekt może (ale nie musi) obracać się stosownie do
zakrzywienia ścieżki; wybór niewłaściwej opcji może w niektórych przypadkach
prowadzić do powstania dziwnie prezentujących się animacji, które niewiele będą
miały wspólnego z rzeczywistością;
¨ jeśli na Twój film składa się kilka różnych sekwencji animacji, to być może
będziesz musiał starannie poprowadzić ścieżkę (lub ścieżki) ruchu, aby mieć
pewność, że obiekty poruszają się realistycznie; dobrze jest wybrać dla każdego
z obiektów nieco inną ścieżkę, dzięki czemu uniknie się sytuacji, w której obiekty
„zderzają się” ze sobą, a potem poruszają się dalej, jak gdyby nic się nie stało;
¨ jeśli używasz tej samej ścieżki ruchu do prowadzenia więcej niż jednej sekwencji
animacji, to dla każdej z nich będziesz musiał określić inne punkty początkowy
i końcowy (lub inne ujęcia początkowe i końcowe), dzięki czemu obiekty nie
będą nakładać się na siebie w czasie ruchu; gdyby punkty początkowe i końcowe
wszystkich sekwencji animacji pokrywały się ze sobą, to obiekty poruszałyby się
tak, jak gdyby były ze sobą zblokowane (czyli — poruszałyby się jednocześnie
i jednostajnie);
¨ w przypadku sekwencji animacji prowadzonych aż do samego końca ścieżki ruchu
może pojawiać się nagły skok, jeśli animacje te będą zapętlone; problemu tego
można uniknąć przez ograniczenie ruchu obiektu tylko do pewnego fragmentu
ścieżki i pozostawienie na początku i na końcu ścieżki pustej przestrzeni; jeszcze
lepszym rozwiązaniem jest rozciągnięcie ścieżki ruchu na obszar poza sceną,
co zostanie omówione w dalszej części rozdziału.
Prześledźmy teraz dokładnie proces tworzenia ścieżki ruchu.
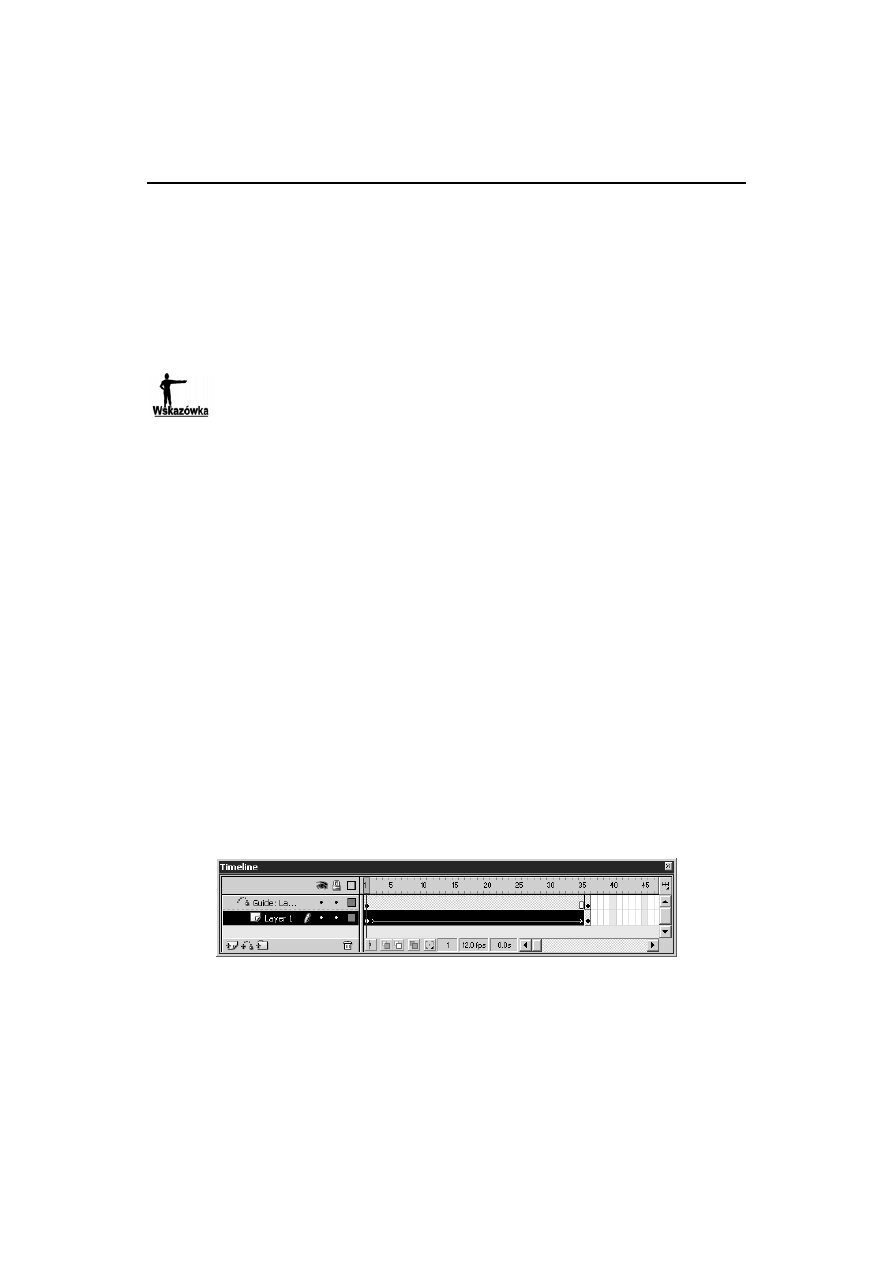
Rozdział 8.
u
Ścieżki ruchu
149
Tworzenie ścieżki ruchu
Jak już wcześniej wspomniałem, do utworzenia ścieżki ruchu wykorzystać można pra-
wie każde narzędzie rysunkowe. Ponadto ścieżką ruchu może być dowolny obiekt, o ile
oczywiście jego wygląd pozwala traktować go jako „szlak” dla animowanego obiektu.
Mimo to podejrzewam, że najłatwiej będzie Ci tworzyć ścieżki ruchu za pomocą takich
narzędzi jak Pen lub Line, ponieważ umożliwiają one dokładne określenie sposobu,
w jaki przebiegać będzie animacja.
Zapamiętaj, że niepotrzebne fragmenty ścieżki ruchu można usunąć za pomocą
narzędzia Eraser.
Za pomocą ścieżki ruchu można ustalić „szlak”, którym poruszać się będzie animowany
klon symbolu, grupa obiektów czy blok tekstowy. Są to oczywiście te same typy obiek-
tów, które wprawia się w ruch za pomocą tradycyjnej techniki automatycznej animacji,
co oznacza, że można je również wzbogacać o dodatkowe efekty (na przykład obroty,
skalowanie itp.). W opisywanym dalej przykładzie zajmiemy się tworzeniem prostej
animacji wykorzystującej ścieżkę ruchu. Gdybyś był zainteresowany uzyskaniem bar-
dziej efektownego projektu, to możesz potraktować poniższy „przepis” jak punkt wyj-
ścia dla dalszej pracy.
Aby utworzyć animację wykorzystującą ścieżkę ruchu, wykonaj przedstawione niżej
czynności.
1.
Utwórz nowy, pusty plik filmowy.
2.
Za pomocą polecenia Insert/Motion Guide (lub przycisku Add Motion Guide)
utwórz warstwę ścieżki ruchu, która powinna się znaleźć tuż powyżej aktualnie
zaznaczonej warstwy (patrz: rysunek poniżej). Zamiast tego możesz posłużyć
się na przykład oknem dialogowym Layer Properties do przydzielenia bieżącej
warstwie atrybutu warstwy ścieżki ruchu, ale pierwsza metoda jest najszybszym
sposobem na to, by można było jednocześnie utworzyć nową warstwę i dokonać
jej konwersji na warstwę ścieżki ruchu. Zwróć uwagę na to, że nowa warstwa
ścieżki ruchu otrzymuje w nazwie przedrostek „Guide:”. Dalej zaś pojawia się
nazwa warstwy, której zawartość będzie animowana z wykorzystaniem ścieżki
ruchu. Ponadto wszystkie warstwy „prowadzone” przez warstwę ścieżki ruchu
są oznakowane w specjalny sposób na listwie czasowej.
3.
Wybierz narzędzie Pen (lub inne narzędzie rysunkowe), którym posłużysz się
do narysowania ścieżki ruchu. Jeśli użyjesz narzędzia Oval lub Rectangle, to być
może będziesz musiał uaktywnić opcję No Fill, dzięki czemu uzyskasz jedynie
kontur figury bez — zbędnego z punktu widzenia ścieżki ruchu — wypełnienia.
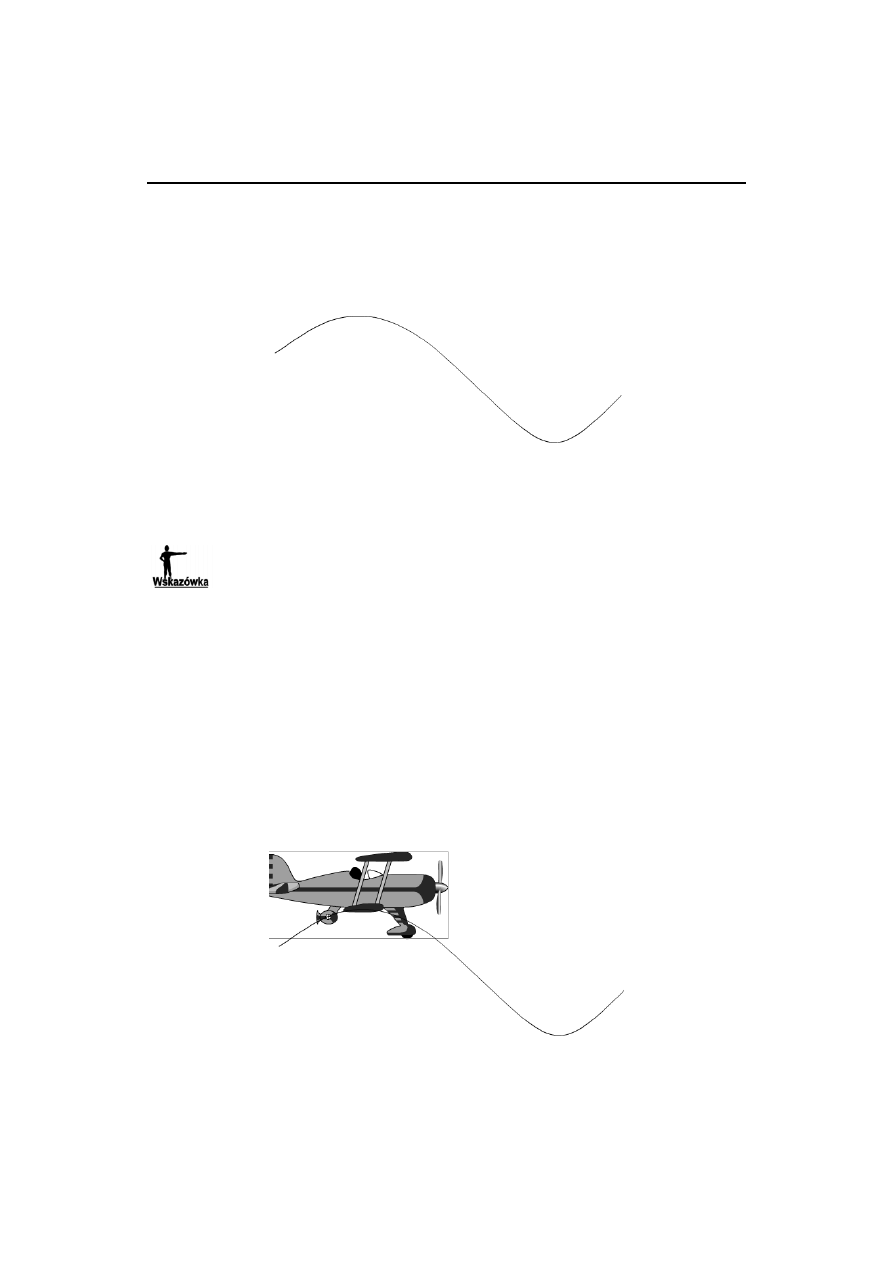
150
Flash MX. Głębsze spojrzenie
4.
Narysuj ścieżkę ruchu podobną do tej na rysunku. Zwróć uwagę, że możliwe jest
utworzenie takiej ścieżki ruchu, która przecina samą siebie, a animowany obiekt
będzie podążał nią (po przyłączeniu do ścieżki) we właściwym kierunku. Pamiętaj
jednak, że Twoim celem powinno być przede wszystkim opracowanie takiej
ścieżki ruchu, która zapewni realistyczny ruch obiektu.
5.
Kliknij klatkę, która na listwie czasowej znajduje się w punkcie (lub tuż poza
nim), w którym powinna kończyć się sekwencja animacji. Wybór właściwej
klatki nie jest aż tak istotny, dopóki ścieżka ruchu będzie widoczna zarówno
w początkowym, jak i końcowym punkcie animacji.
Jeśli używasz jednej ścieżki ruchu dla kilku sekwencji animacji, to upewnij się
najpierw, że jest ona widoczna przez cały czas trwania wszystkich prowadzonych
przez nią animacji.
6.
Wybierz polecenie Insert/Keyframe (lub naciśnij klawisz F6), aby dodać ujęcie
kluczowe do warstwy ścieżki ruchu na listwie czasowej. Dzięki temu ścieżka
ruchu traktowana będzie jak obiekt statyczny przez cały czas trwania sekwencji
prowadzonej przez nią animacji.
7.
Zaznacz warstwę znajdującą się poniżej warstwy ścieżki ruchu, dzięki czemu
będziesz mógł umieścić w niej obiekty. Obiekty te będą podążać ścieżką ruchu,
jak tylko przyłączysz je do niej. Utworzona w ten sposób warstwa nazywa się
warstwą prowadzoną.
8.
Umieść na warstwie prowadzonej wybraną grupę obiektów, blok tekstowy
lub klon symbolu, jak to ilustruje poniższy rysunek. Chwilowo nie ma znaczenia,
gdzie umieścisz obiekt, bo niebawem i tak zostanie on przyłączony bezpośrednio
do ścieżki ruchu.
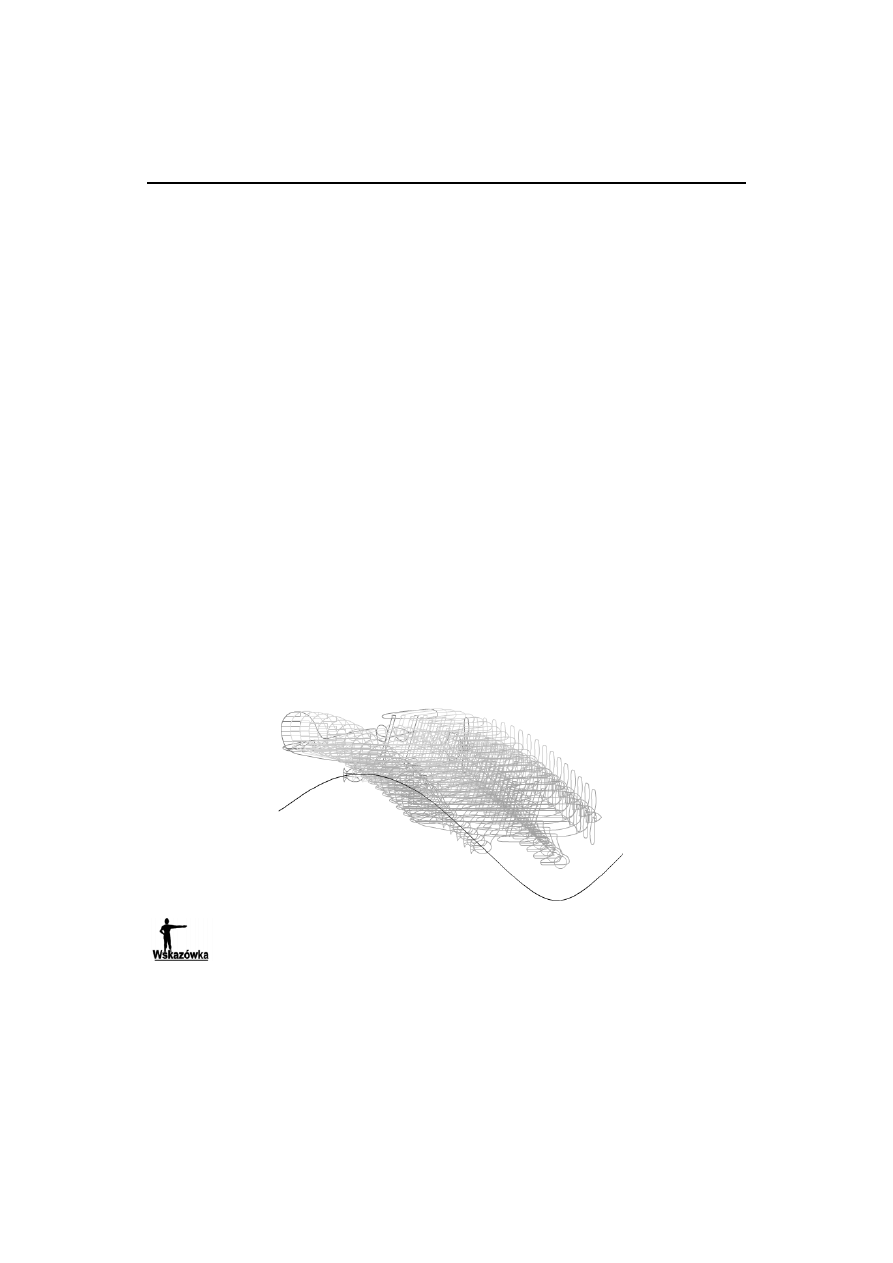
Rozdział 8.
u
Ścieżki ruchu
151
9.
Utwórz ujęcie kluczowe w tej klatce listwy czasowej warstwy ścieżki ruchu,
w której powinna kończyć się sekwencja animacji. Pamiętaj o tym, że to ujęcie
kluczowe nie musi być przypisane do tego samej klatki, w której znajduje się
końcowe ujęcie kluczowe ścieżki ruchu (to ostatnie powinno znajdować się
albo dokładnie w tym punkcie na listwie czasowej, albo poza nim).
10.
Mając zaznaczone końcowe ujęcie kluczowe sekwencji animacji przeciągnij
obiekt do końcowego punktu animacji. Punktem tym nie musi wcale być końcowy
punkt ścieżki ruchu (możesz zostawić fragment pustej przestrzeni na ścieżce).
Wykorzystaj wskaźnik punktu środkowego obiektu do przyciągnięcia obiektu
do ścieżki ruchu.
11.
Możesz dodatkowo kliknąć początkowe ujęcie kluczowe warstwy prowadzonej
i przesunąć obiekt wzdłuż ścieżki ruchu do punktu oznaczającego początek
sekwencji animacji. Jeśli nie wykonasz tej czynności, to obiekt będzie
automatycznie rozpoczynał ruch od początku ścieżki.
12.
Zaznacz na listwie czasowej warstwy prowadzonej klatki, które znajdują się
pomiędzy ujęciami kluczowymi początku i końca sekwencji animacji.
13.
Wybierz polecenie Insert/Create Motion Tween, aby utworzyć ujęcia pośrednie
animacji ruchu w zaznaczonych klatkach. Jeśli obiekt został prawidłowo
przyłączony do ścieżki ruchu, to jego animacja będzie podążać wzdłuż ścieżki
ruchu. Dzieje się tak dlatego, że tworzymy animację ruchu w warstwie
prowadzonej.
14.
Przetestuj film, aby przekonać się, czy obiekty poruszają się zgodnie
z oczekiwaniami. Na rysunku poniżej przedstawiono przykładową animację
obiektu wzdłuż ścieżki ruchu (widok w trybie Onion Skin) — widać wyraźnie,
że samolot „leci” nie po linii prostej, ale jest prowadzony przez ścieżkę ruchu.
Punkty środkowe takich obiektów jak klony symboli filmowych przedstawiane są
podczas przeciągania obiektów pod postacią całej wręcz grupy punktów. Aby więc
mieć pewność, że obiekt prawidłowo przemieszcza się po ścieżce ruchu, zwracaj
uwagę na to, aby jego punkt środkowy był przyłączony do ścieżki podczas
przeciągania.
Chociaż w omówionym przykładzie utworzyliśmy niezbyt złożoną ścieżkę ruchu, to
warto mieć na uwadze, że kiedy używamy ścieżek do prowadzenia animacji, różnice wy-
stępujące pomiędzy kolejnymi fragmentami sekwencji animacji mogą być dość mocno
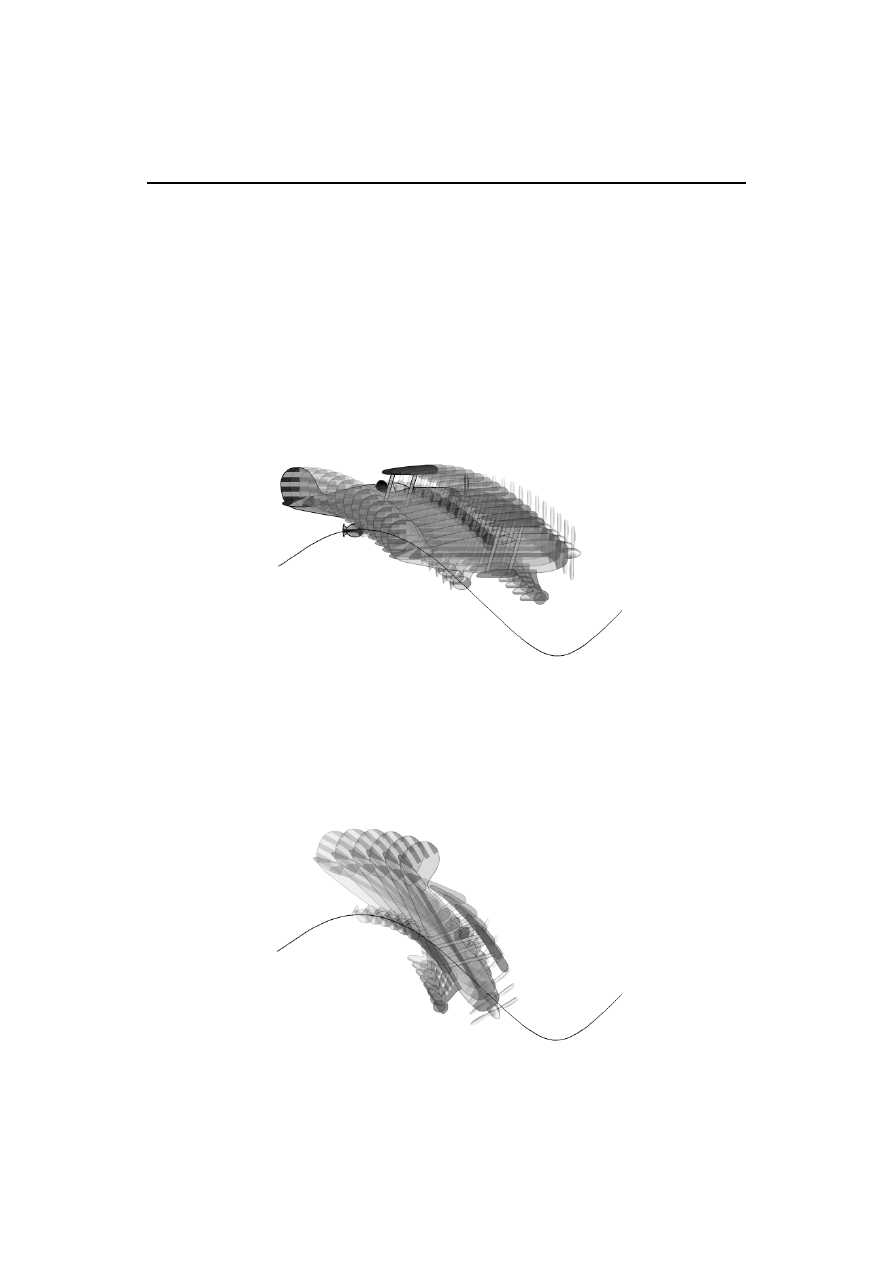
152
Flash MX. Głębsze spojrzenie
zaakcentowane, co może sprawić, że ruch stanie się urywany. Ten niekorzystny efekt
można zminimalizować przez zastosowanie krótszych lub mniej złożonych ścieżek ruchu,
a także przez rozciągnięcie animacji na większą liczbę klatek. Czasem warto posłużyć
się nawet kombinacją tych technik, aby uzyskać pożądany efekt końcowy.
Orientowanie obiektu względem ścieżki ruchu
Obiekt przemieszczający się wzdłuż ścieżki ruchu może zmieniać w czasie ruchu swoją
orientację w przestrzeni, dzięki czemu wygląda bardziej realistycznie.
Aby zrozumieć, dlaczego jest to takie ważne, zastanów się nad kolejnym przykładem
animacji samolotu, który porusza się wzdłuż ścieżki ruchu.
Jak widać na rysunku w czasie, kiedy samolot nurkuje, nie zmienia się kąt jego nachy-
lenia, mimo że w rzeczywistości takie zróżnicowanie powinno następować. Gdybyś
miał okazję obejrzeć tę animację na odtwarzaczu filmów Flasha, od razu stwierdziłbyś,
że samolot porusza się bardzo nienaturalnie.
Wystarczy jednak wprowadzić kilka drobnych zmian w ustawieniach animacji, a ruch
samolotu zacznie wyglądać tak, jak powinien (patrz: rysunek poniżej). Zmianie wyso-
kości lotu towarzyszy teraz zmiana kąta nachylenia dziobu.
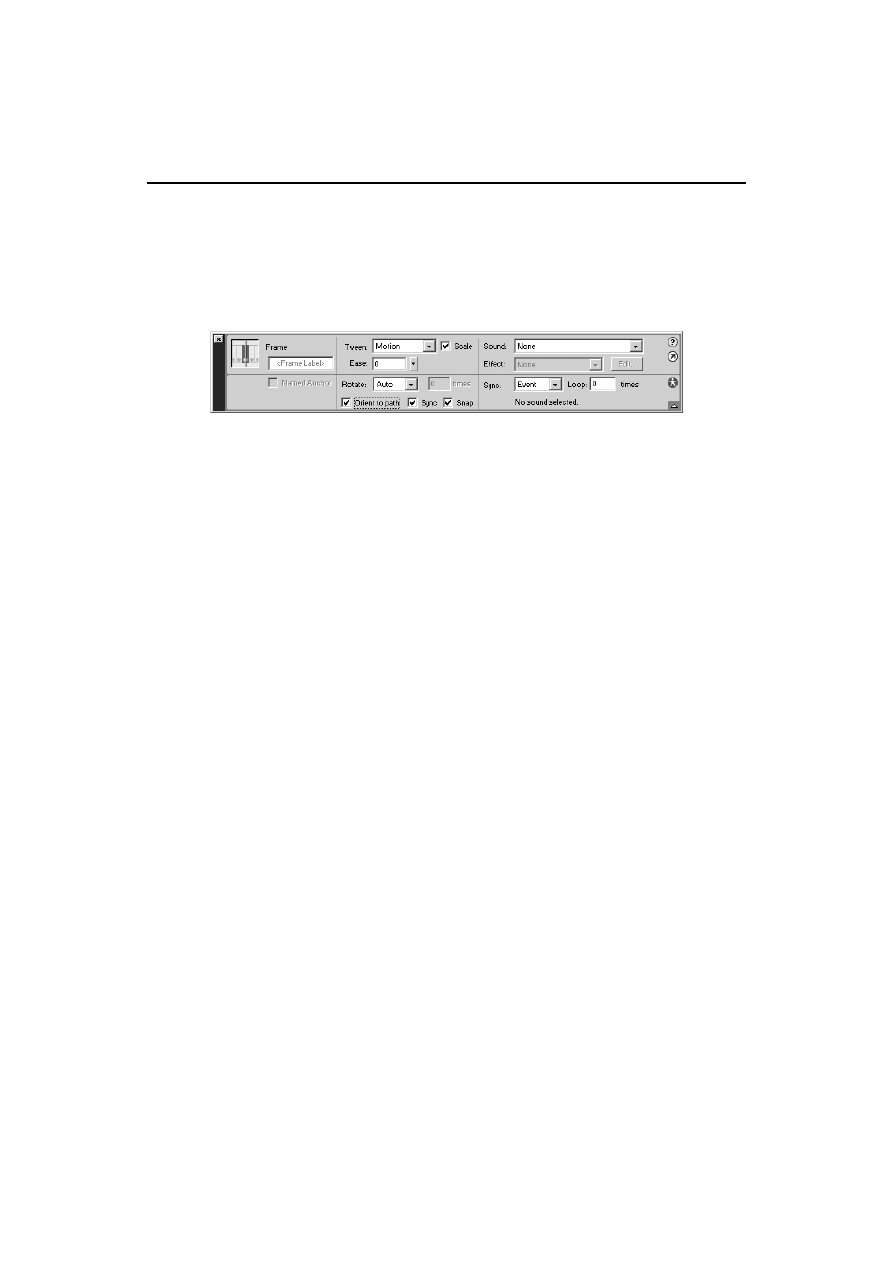
Rozdział 8.
u
Ścieżki ruchu
153
Aby zmodyfikować sposób, w jaki obiekt zorientowany jest względem ścieżki ruchu
w czasie trwania animacji, wykonaj następujące czynności:
1.
Zaznacz całą sekwencję animacji przypisaną do warstwy prowadzonej.
2.
Wywołaj panel Properties wybierając w tym celu polecenie Window/Properties
(lub naciskając skrót klawiaturowy Ctrl+F3).
3.
Zaznacz opcję Orient To Path, dzięki czemu obiekt będzie obracał się odpowiednio
w miarę przesuwania się po ścieżce ruchu. Jeśli wyłączysz tę opcję, to ruchowi
obiektu po ścieżce nie będzie towarzyszyć zmiana kąta jego nachylenia.
Po zorientowaniu obiektu względem ścieżki ruchu kąt jego nachylenia będzie się zmie-
niał, dzięki czemu linia wyznaczająca pionowy przekrój obiektu będzie zawsze prosto-
padła do płaszczyzny ścieżki. Wizualizacja tego rodzaju ruchu może być trudna, jeśli
nie korzysta się z widoku typu Onion Skin. Proces sprowadza się bowiem do tego, że
najpierw określona zostaje linia wyznaczająca pionowy przekrój obiektu (ujęcie klu-
czowe punktu początkowego animacji), a następnie obiekt jest obracany w taki sposób,
aby linia ta przez cały czas była prostopadła do płaszczyzny ścieżki. Jeśli więc animo-
wany obiekt nie zostanie zorientowany względem ścieżki ruchu, to linia wyznaczająca
jego pionowy przekrój będzie przez cały czas trwania animacji idealnie pionowa (chyba
że sam zastosujesz efekt obrotu obiektu, który będzie niezależny od sekwencji animacji
ruchu po ścieżce).
Czasem może zdarzyć się tak, że nawet zorientowanie ruchu obiektu względem ścieżki
nie przyniesie spodziewanych rezultatów. Mógłbyś na przykład oczekiwać, że na pew-
nym odcinku ścieżki ruchu obiekt powinien zmieniać kąt nachylenia, a na innym — nie.
Takiego efektu nie da się osiągnąć za pomocą pojedynczego ustawienia, ale można to
zrobić poprzez rozdzielenie całej sekwencji animacji na dwie części, co gwarantuje
wprowadzenie dodatkowych ujęć kluczowych w warstwie prowadzonej. Potem wystar-
czy już tylko uaktywnić opcję Orient To Path dla odpowiedniego fragmentu animacji.
Animacja kilku obiektów za pomocą pojedynczej ścieżki ruchu
Nierzadko będziesz zmuszony do tego, aby wykonać animację kilku obiektów podąża-
jących wzdłuż ścieżki ruchu. Nie ma żadnego powodu przemawiającego za tym, żeby
dla każdego z tych obiektów stosować oddzielną ścieżkę — wystarczy jedna. Rozwią-
zanie to można zastosować w następujących przypadkach:
¨ tworzenie kilku obiektów poruszających się wokół określonego punktu (niczym
planety wokół słońca); obiekty te mogą nawet obracać się z różną częstotliwością
(jak prawdziwe planety);
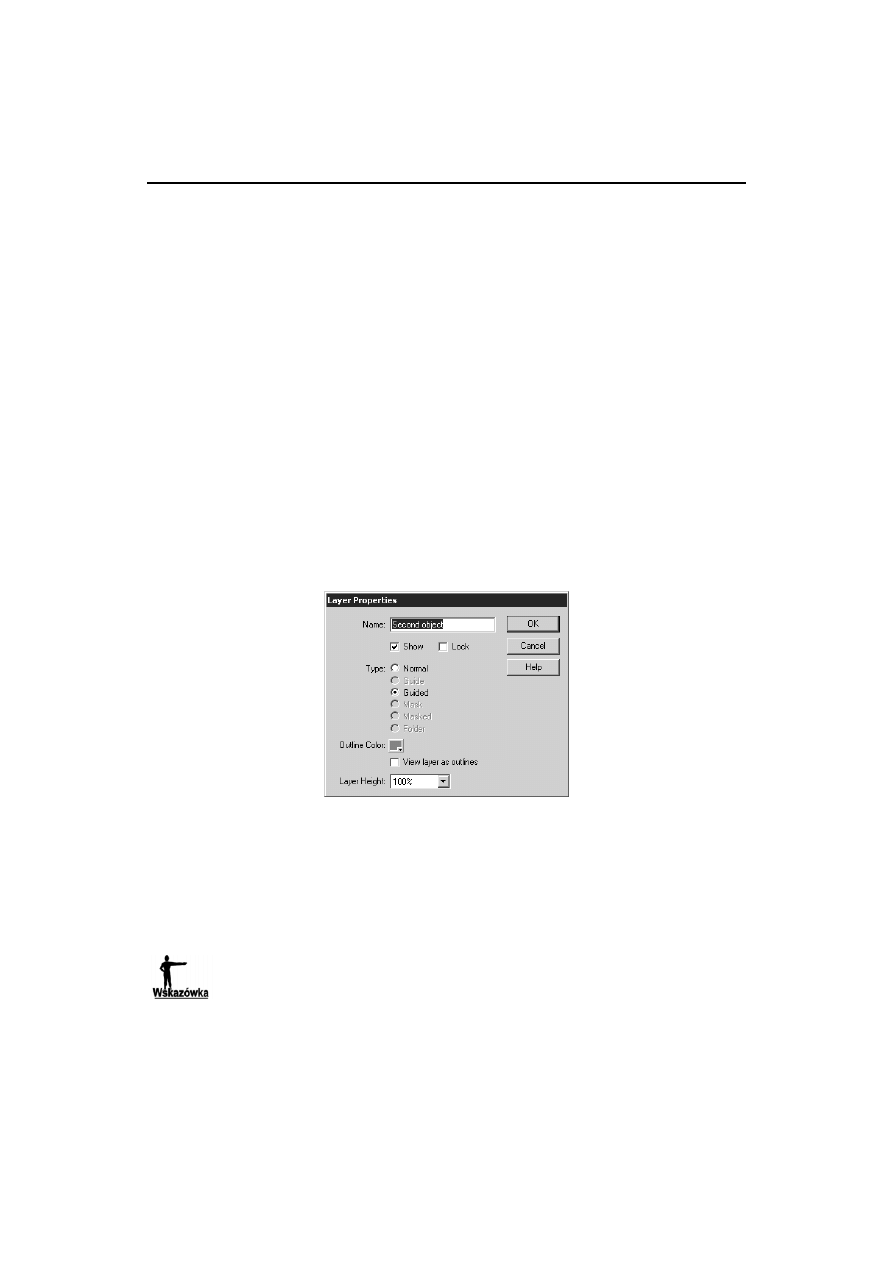
154
Flash MX. Głębsze spojrzenie
¨ wprowadzanie na scenę nowego przycisku z jednoczesnym usuwaniem innego
(przycisk przesuwa się poza scenę); to jedna z możliwości pozwalających
na zaprezentowanie użytkownikowi nowych opcji z jednoczesnym wskazaniem
tego, że poprzednie stają się niedostępne;
¨ umieszczanie na scenie serii przycisków — wszystkie przyciski przesuwają się
wzdłuż tej samej ścieżki ruchu, choć każdy z nich zatrzymuje się w nieco innym
miejscu, aby wszystkie były widoczne.
Aby posłużyć się pojedynczą ścieżką ruchu do animowania kilku obiektów, należy wy-
konać kilka dodatkowych czynności.
1.
Utwórz ścieżkę ruchu w sposób opisany w podrozdziale — „Tworzenie ścieżki
ruchu”.
2.
Utwórz nowe warstwy — po jednej dla każdego z obiektów (lub grupy obiektów),
który powinien poruszać się niezależnie od innych. Nadaj warstwom opisowe
nazwy, dzięki czemu zawsze będziesz w stanie określić, co znajduje się na każdej
z nich.
3.
Jeśli nowo utworzona warstwa nie pojawia się poniżej warstwy ścieżki ruchu, to
wybierz polecenie Modify/Layer, aby wywołać okno dialogowe Layer Properties.
Jest to konieczne, jeśli istniejąca warstwa powinna stać się warstwą prowadzoną.
4.
Zaznacz opcję Guided, co sprawi, że bieżąca warstwa stanie się warstwą
prowadzoną. Jeśli opcja ta nie jest dostępna, to musisz umieścić warstwę
w odpowiednim miejscu na listwie czasowej (poniżej warstwy ścieżki ruchu
lub jednej z warstw prowadzonych).
5.
Przypisz do nowej warstwy prowadzonej wybraną sekwencję animacji ruchu
obiektu. Nie zapomnij o przyłączeniu obiektu do ścieżki ruchu, gdyż umożliwia
to jego poruszanie się wzdłuż niej.
Tworząc kolejne warstwy prowadzone spróbuj przełączyć widok poprzednich warstw na
konturowy, bo wtedy łatwiej Ci będzie pracować z większą liczbą obiektów na scenie.
6.
Powtórz czynności przedstawione w punktach 2 – 5 dla każdego z pozostałych
obiektów, które powinny poruszać się wzdłuż tej samej ścieżki ruchu.
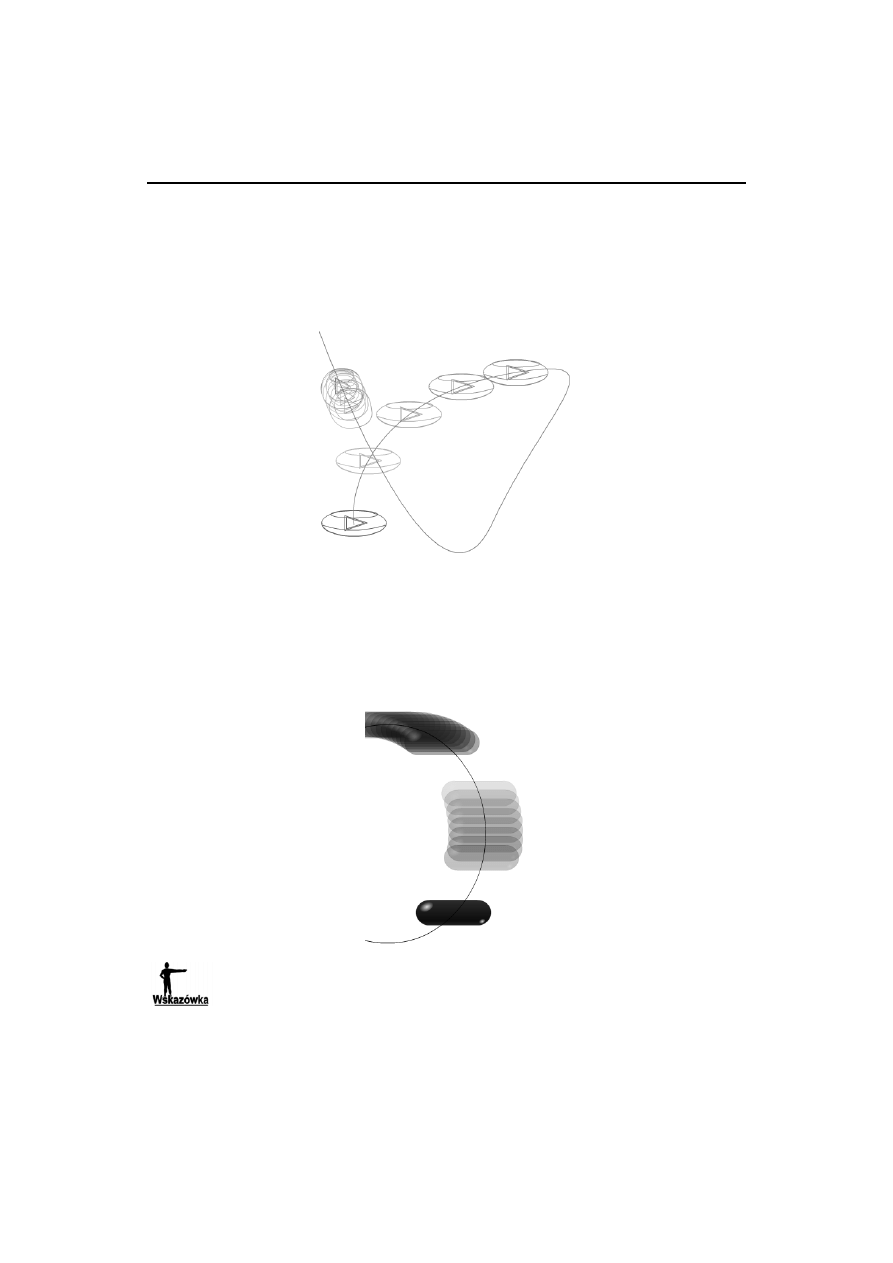
Rozdział 8.
u
Ścieżki ruchu
155
Może nie wydaje się to oczywiste, ale wcale nie musisz rozpoczynać każdej sekwencji
animacji na początku ścieżki ruchu i kończyć jej na końcu ścieżki. Na kolejnym rysunku
przedstawiono kilka obiektów zgrupowanych wprawdzie w dwu oddzielnych warstwach
prowadzonych, ale poruszających się wzdłuż tej samej ścieżki ruchu. Jeden z obiektów
rozpoczyna swój ruch niemal na samym początku ścieżki i zmierza aż do jej końca. Inny
obiekt z kolei rozpoczyna swój ruch od końca ścieżki i zmierza w kierunku jej początku.
Dzięki wykorzystaniu na ścieżce ruchu różnych punktów początkowych i końcowych
można uzyskać efekt poruszania się obiektów wzdłuż tej samej ścieżki, ale w taki spo-
sób, że nie nakładają się one jeden na drugi. Następny rysunek obrazuje przykład filmu,
w którym trzy przyciski poruszają się po jednakowej ścieżce, ale każdy z nich kończy
swój ruch nieco wcześniej (powyżej poprzednika). W ten sposób tworzy się ciekawe
formy interfejsu użytkownika, które wykorzystują kilka przycisków przeznaczonych do
różnych celów.
Opcja Easing w panelu Properties umożliwia kontrolowanie przyspieszenia i opóźnienia
ruchu obiektów wzdłuż ścieżki. Ustawienie tej opcji na wartości dodatnie powoduje
opóźnienie ruchu obiektów, a ustawienie jej na wartości ujemne — przyspieszenie.
Opcja Easing jest szczególnie użyteczna w przypadku umieszczania na scenie kilku
obiektów. Bardzo profesjonalnie wygląda na przykład efekt ustawiania się kilku
przycisków w odpowiednich miejscach, kiedy to ich ruch na początku jest bardzo
szybki, a potem spowalnia się w miarę zbliżania się do miejsca przeznaczenia.
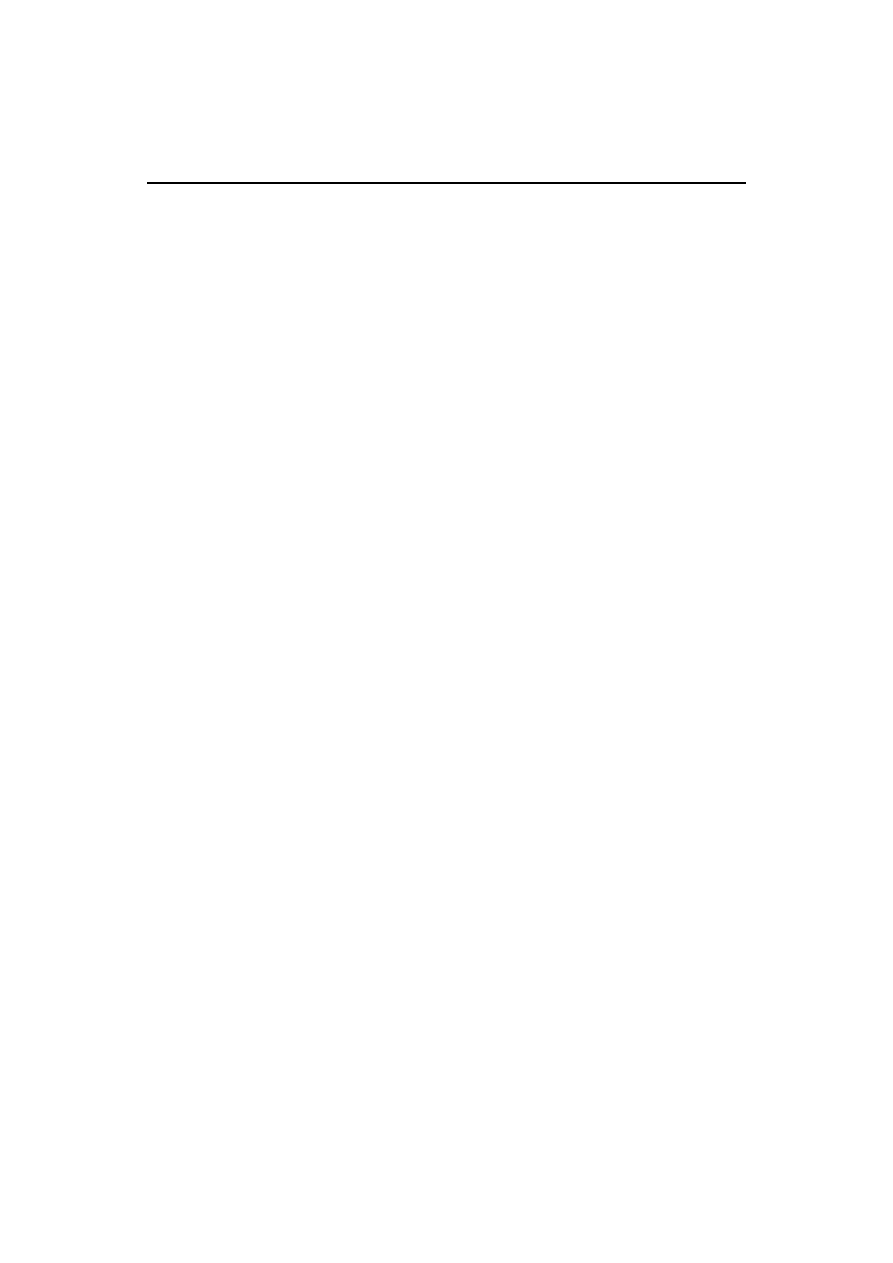
156
Flash MX. Głębsze spojrzenie
Rozwiązywanie problemów ze ścieżkami ruchu
Czytając bieżący rozdział przekonałeś się, że tworzenie i używanie ścieżek ruchu jest
całkiem łatwe. Wiele czynności z tym związanych Flash wykonuje automatycznie, dla-
tego pewnie nie zetkniesz się podczas pracy z wieloma problemami związanymi z tym
zagadnieniem. Mimo to istnieją pewne rzeczy, na które trzeba zwracać szczególną uwa-
gę, a dotyczy to przede wszystkim tych sytuacji, w których Flash automatycznie dobiera
domyślne ustawienia dla określonych funkcji. Wówczas można nie zdawać sobie nawet
sprawy z tego, co się dzieje.
Oto kilka przykładowych problemów, na jakie można się natknąć podczas pracy ze
ścieżkami ruchu, oraz garść wskazówek przedstawiających sposoby, w jakie można so-
bie z nimi radzić:
¨ sekwencja animacji ruchu przebiega w linii prostej, mimo iż zastosowano ścieżkę
ruchu — pojawienie się takiego problemu jest zazwyczaj oznaką tego, że zapomniałeś
o przyłączeniu animowanego obiektu do ścieżki ruchu; pamiętaj o tym, aby
umieścić obiekt na ścieżce ruchu (chociażby w ostatnim ujęciu kluczowym)
przed utworzeniem ujęć pośrednich animacji;
¨ sekwencja animacji ruchu nie przebiega wzdłuż ścieżki ruchu, mimo iż wcześniej
wszystko odbywało się prawidłowo — taka sytuacja jest zazwyczaj rezultatem
przeniesienia ścieżki w inne miejsce po tym, jak utworzono ujęcia pośrednie
animacji; aby uniknąć tego problemu, najlepiej jest zablokować warstwę ścieżki
ruchu aż do momentu całkowitego ukończenia edycji ścieżki; zablokowanie
warstwy ścieżki ruchu pozwoli ustrzec się przed przypadkowym przesunięciem
ścieżki;
¨ nowo utworzona warstwa, która miała być warstwą prowadzoną, nie jest nią,
a obiektu nie można przyłączyć do ścieżki ruchu — warstwy prowadzone muszą
znajdować się poniżej warstwy ścieżki ruchu lub innej warstwy prowadzonej;
rozwiązaniem tego problemu może być zmiana położenia warstwy lub nadanie jej
atrybutu warstwy prowadzonej za pomocą opcji dostępnych w oknie dialogowym
Layer Properties;
¨ obiekty poruszające się wzdłuż ścieżki ruchu nie zmieniają kąta nachylenia
odpowiednio do kierunku ruchu — aby animacja obiektów wzdłuż ścieżki
była realistyczna, trzeba zorientować je względem ścieżki — w tym celu należy
zaznaczyć opcję Orient To Path w panelu Properties;
¨ obiekty wykonują nagły obrót w momencie rozpoczynania sekwencji animacji ruchu
— jeśli użyłeś opcji Orient To Path, to nie zapomnij o tym, aby ruch obiektu
rozpoczynał się na poziomo zorientowanym odcinku ścieżki ruchu;
¨ kiedy do animowania kilku obiektów w danej sekwencji używana jest ta sama
ścieżka ruchu, to pierwszy z obiektów znika, zanim wszystkie pozostałe obiekty
ustawią się we właściwych pozycjach — pamiętaj o tym, że obiekty będą widoczne
w filmie tylko wówczas, gdy będą stanowić zawartość poszczególnych ujęć na
listwie czasowej; dodaj ujęcia kluczowe oznaczające koniec ruchu obiektów, dzięki
czemu obiekty nie znikną z ekranu po tym, jak już ustawią się na swoich miejscach;
te dodatkowe ujęcia kluczowe powinny rozpoczynać się co najmniej w tym samym
miejscu na listwie czasowej, w którym kończy się sekwencja animacji.
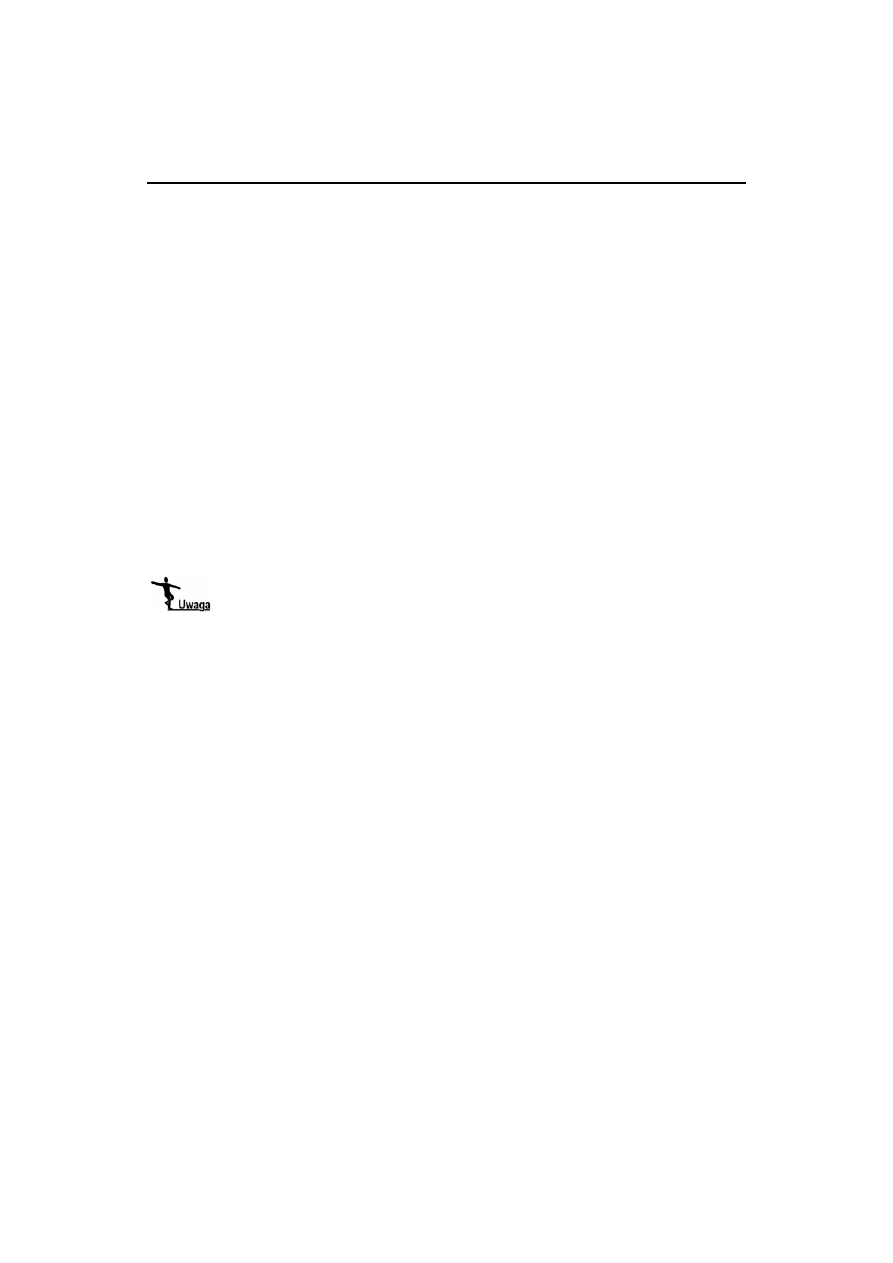
Rozdział 8.
u
Ścieżki ruchu
157
Rozciąganie ścieżki ruchu poza scenę
Ścieżki ruchu nie muszą zaczynać się i kończyć wyłącznie w obrębie powierzchni wy-
znaczonej przez wielkość sceny. Wymiary przestrzeni roboczej we Flashu są znacznie
większe niż wymiary sceny, choć podczas odtwarzania filmu widoczne będą tylko te
obiekty, które znajdą się w obrębie sceny.
Przestrzeń robocza poza sceną jest jak kulisy w teatrze — znajdują się za nimi wszyscy
ci aktorzy, którzy nie są w danej chwili potrzebni na scenie. W ten sposób uwaga widza
skupia się przede wszystkim na bieżącej akcji i nie musi on zawracać sobie głowy nie-
istotnymi w danym momencie rekwizytami.
Podobnie wygląda to we Flashu — umieszczenie punktu początkowego i punktu koń-
cowego animacji poza sceną pozwala uzyskać bardziej realistyczne efekty. Wyobraź
sobie na przykład samolot szybujący po niebie (stanowiącym tło animacji). Gdyby ścież-
ka ruchu samolotu rozpoczynała się i kończyła w obrębie sceny, to mielibyśmy wów-
czas do czynienia z efektem nagłego pojawiania się i znikania samolotu w czasie trwa-
nia animacji. Jeśli zaś umieścimy wspomniane punkty poza sceną, to samolot najpierw
stopniowo wyłoni się zza jednej krawędzi sceny, a następnie równie spokojnie (i reali-
stycznie) zniknie z jej drugiej strony.
Umieszczenie punktu początkowego i punktu końcowego ścieżki ruchu poza sceną
nie jest wystarczająco dobrym sposobem. Nigdy nie zapominaj, że wiele obiektów
może pojawić się w określonym punkcie na długo przed pojawieniem się w tym samym
miejscu ich punktów środkowych. Ponadto to właśnie punkty środkowe obiektów
przyłącza się do ścieżki ruchu. Dlatego — w celu uzyskania najbardziej wiarogodnych
rezultatów — ścieżka ruchu zaczyna się (i kończy) odpowiednio daleko poza sceną.
Wyszukiwarka
Podobne podstrony:
Flash MX Glebsze spojrzenie flmxgs
Flash MX Glebsze spojrzenie flmxgs
Flash MX Glebsze spojrzenie 2
Flash MX Glebsze spojrzenie flmxgs
Flash MX cwiczenia zaawansowane
Flash MX 2004 cwiczenia praktyczne
Macromedia Flash MX Kompendium programisty flmxkp
Flash MX Vademecum profesjonalisty flmxvp
Flash MX cwiczenia zaawansowane czflmx
flash mx 2004 as oficjalny podręcznik AN2U6WBVAKBTD3UZENKJT2DRU5FURF7UA7MDKEY
kurs flash mx IEM7PFRICPLAK74BUF7QET75HGCJRM74ZA7CVGA
Macromedia Flash MX 2004 ActionScript Oficjalny podrecznik fx24as
Flash MX 2004 cwiczenia praktyczne cwfmx4
Flash MX Programowanie w jezyku ActionScript flmxas
Flash MX ActionScript Leksykon kieszonkowy fmxasl
Flash MX Programowanie fmxpro
Flash MX Vademecum profesjonalisty
Flash MX Od podstaw flasmx
Macromedia Flash MX 2004 Sztuka projektowania fmxszp
więcej podobnych podstron