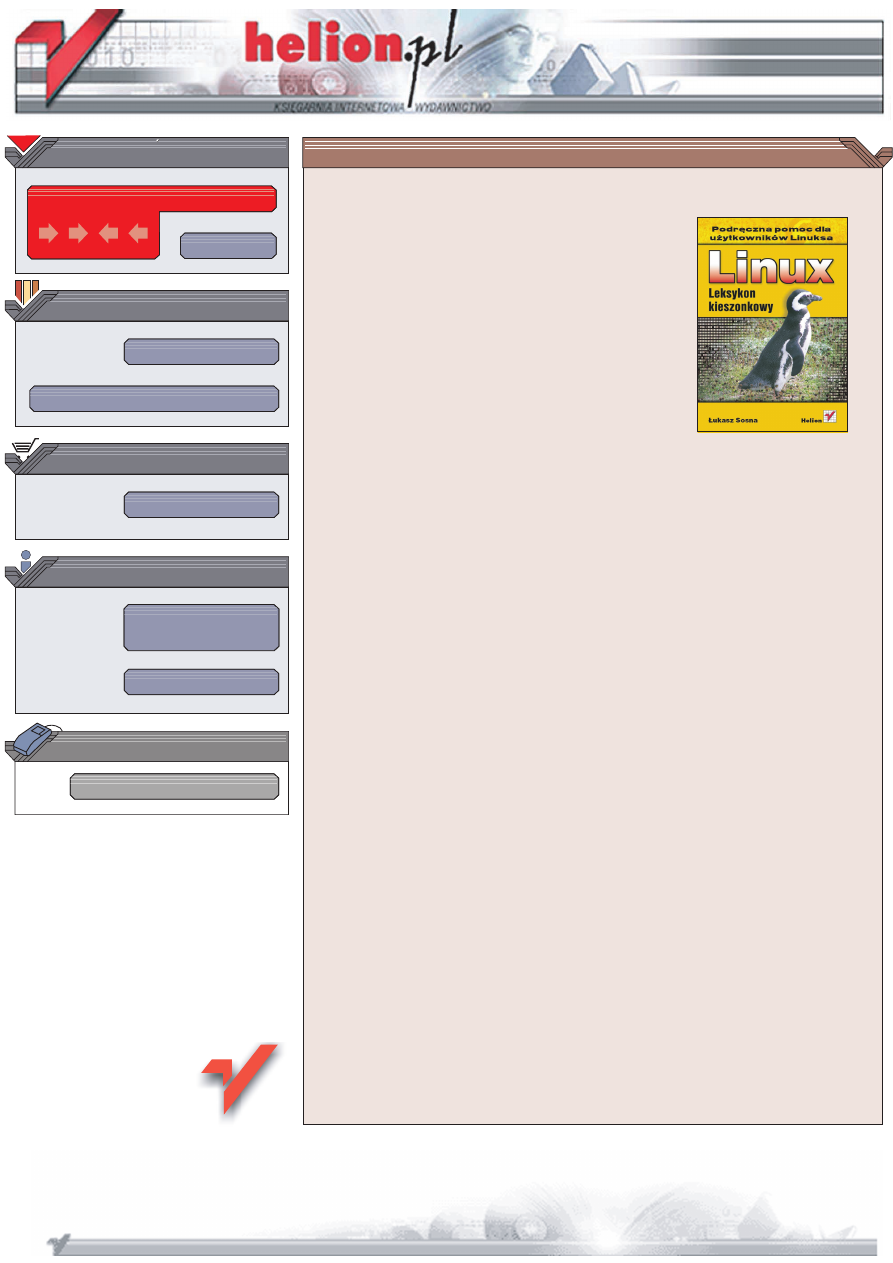
Wydawnictwo Helion
ul. Chopina 6
44-100 Gliwice
tel. (32)230-98-63
IDZ DO
IDZ DO
KATALOG KSI¥¯EK
KATALOG KSI¥¯EK
TWÓJ KOSZYK
TWÓJ KOSZYK
CENNIK I INFORMACJE
CENNIK I INFORMACJE
CZYTELNIA
CZYTELNIA
Linux. Komendy
i polecenia
Autor: £ukasz Sosna
ISBN: 83-7361-480-X
Format: B6, stron: 78
Pierwszy kontakt z Linuksem mo¿e byæ dla u¿ytkownika Windows lekkim szokiem —
bardziej skomplikowana procedura instalacyjna, zupe³nie inne zasady korzystania
z wielu funkcji i mnogoæ mo¿liwoci konfiguracji to najczêstsze ród³a problemów.
Jednak najwiêksze k³opoty sprawia praca z poleceniami i komendami.
Jeli chcesz mieæ zawsze pod rêk¹ przydatn¹ ci¹gê,
siêgnij po ksi¹¿kê „Linux. Komendy i polecenia”.
Znajdziesz w niej informacje o zastosowaniu i sk³adni poleceñ systemowych.
Nauczysz siê korzystaæ z konsoli tekstowej, poznasz polecenia pozwalaj¹ce na
zarz¹dzanie systemem plików, administrowanie systemem i zarz¹dzanie kontami
u¿ytkowników i dowiesz siê, jakich parametrów wymagaj¹ poszczególne komendy.
Szybko znajdziesz wszystkie potrzebne Ci wiadomoci.
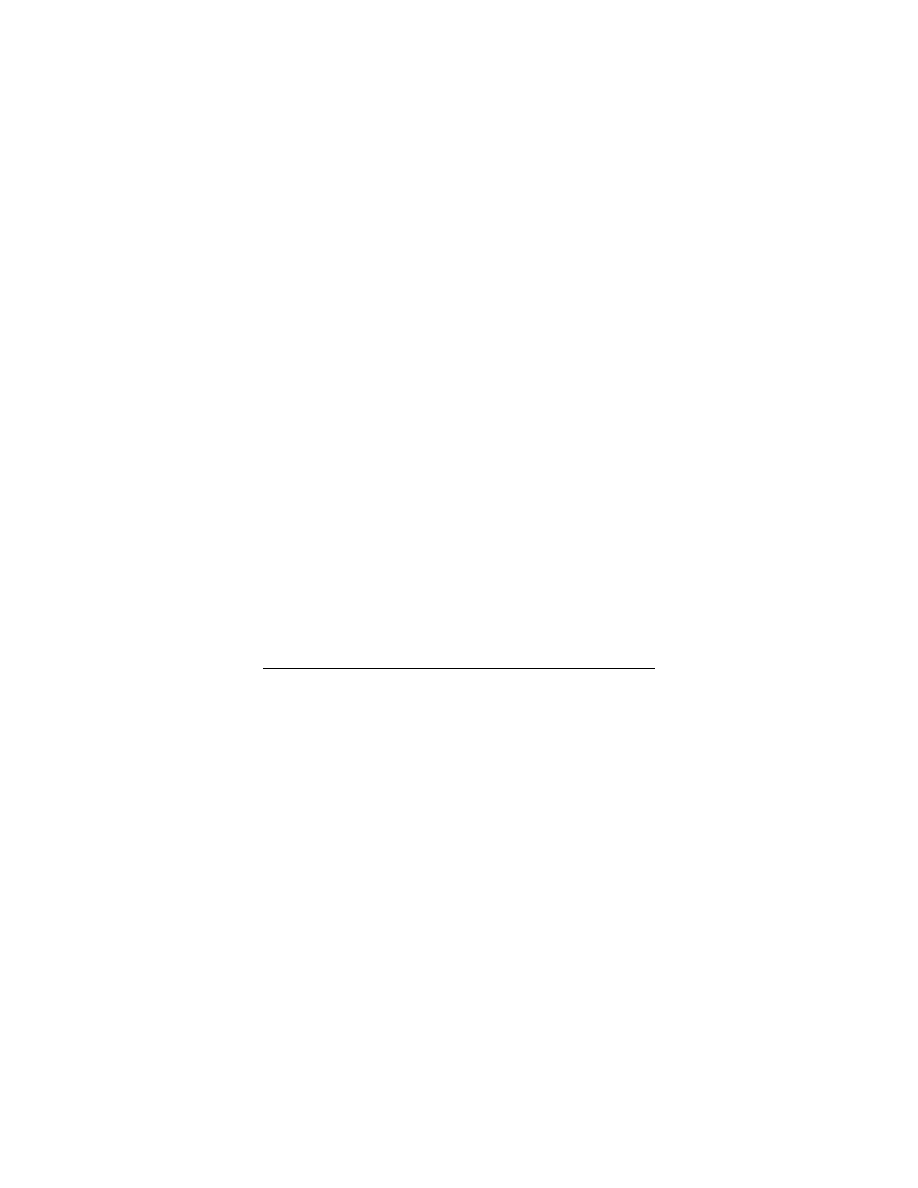
Spis treści
3
Spis treści
Wprowadzenie do systemu Linux ........................................5
Czym jest Linux .................................................................................. 5
Dostępne dystrybucje; jak wybrać odpowiednią dla siebie......... 6
Instalacja systemu ............................................................................... 7
Instalacja przy użyciu płyty CD................................................. 8
Instalacja przy użyciu dyskietki................................................. 8
Uwagi do procesu instalacji........................................................ 9
Korzystanie z komputera
pracującego pod kontrolą systemu Linux.........................11
Środowisko pracy ............................................................................. 11
Logowanie się do systemu .............................................................. 12
Logowanie się w trybie tekstowym......................................... 13
Logowanie się w trybie graficznym ........................................ 14
Bezpieczne wyłączanie i restart komputera ................................. 15
Użytkownicy systemu Linux .......................................................... 16
Co znajduje się w poszczególnych katalogach systemu ............ 17
Gdzie jest miejsce na twoje pliki .............................................. 18
Dyski i partycje w systemie ............................................................ 19
Pomoc na stronach MAN ................................................................ 20
Zarządzanie zasobami komputera.....................................20
Pliki i katalogi w systemie............................................................... 20
Wyświetlanie zawartości katalogu ................................................ 22
Polecenie dir ................................................................................ 22
Polecenie vdir.............................................................................. 23
Polecenie ls .................................................................................. 24
Przechodzenie pomiędzy katalogami............................................ 32
Tworzenie katalogów....................................................................... 34
Usuwanie katalogów........................................................................ 35
Tworzenie plików ............................................................................. 36
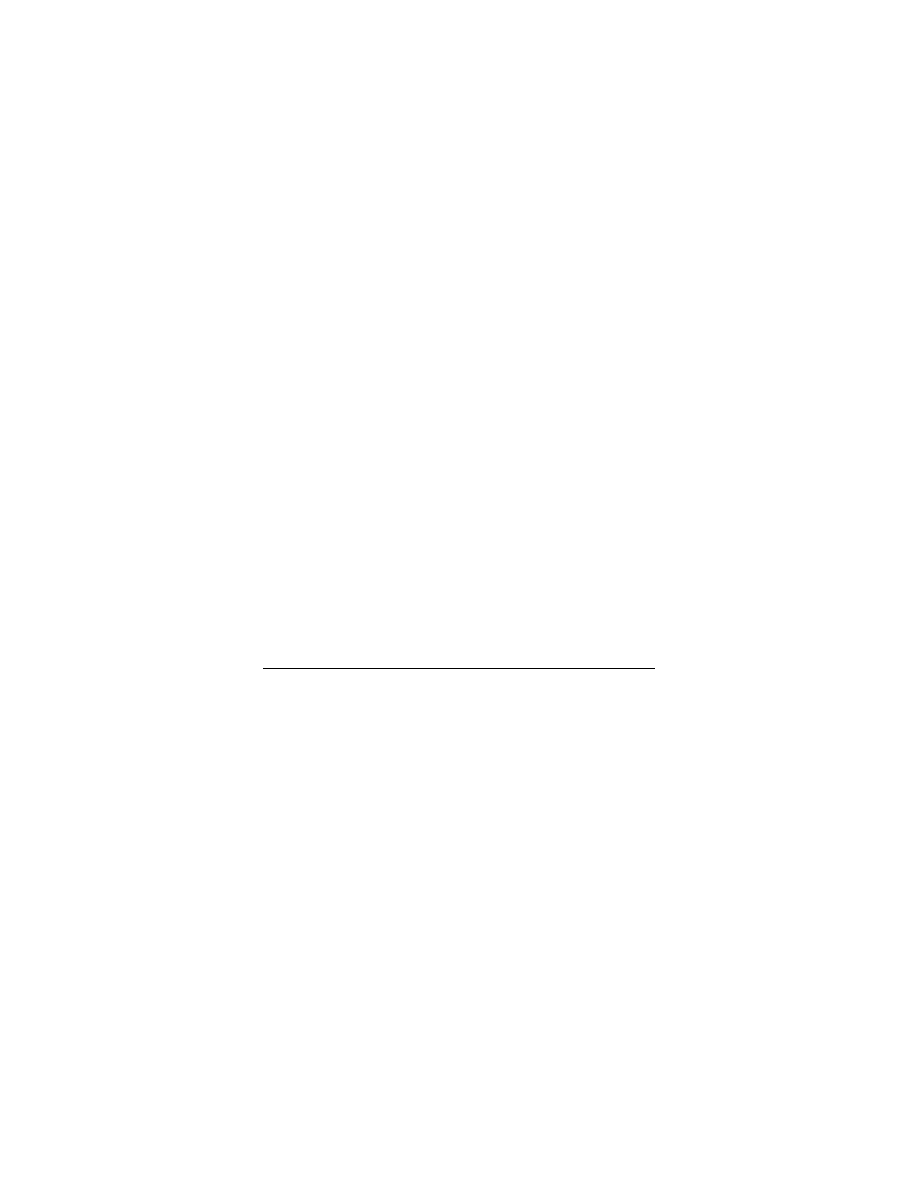
4
Linux. Komendy i polecenia
Usuwanie plików.............................................................................. 37
Wyświetlenie zawartości pliku....................................................... 38
Zmiana dat modyfikacji plików i dostępu do nich ..................... 39
Kopiowanie plików i katalogów .................................................... 42
Przenoszenie plików i katalogów oraz zmiana ich nazwy ........ 45
Nadawanie praw dostępu do plików i katalogów...................... 47
Tworzenie dowiązań symbolicznych ...................................... 50
Tworzenie aliasów...................................................................... 51
Zmiana hasła ..................................................................................... 52
Zmiana powłoki ................................................................................ 53
Uzyskiwanie informacji o typie pliku ........................................... 53
Zmiana właściciela i grupy pliku................................................... 54
Wyszukiwanie plików i katalogów ............................................... 56
Ustalanie zajętego i wolnego miejsca na partycjach ................... 62
Ustalanie, ile miejsca zajmuje plik lub katalog ............................ 63
Polecenia more i less ........................................................................ 64
Czyszczenie terminala ............................................................... 66
Montowanie i odmontowywanie systemów plików .................. 66
Przełączanie się na konto innego użytkownika........................... 68
Uzyskiwanie informacji o sprzęcie ................................................ 69
Polecenie arch.............................................................................. 69
Polecenie uname ......................................................................... 69
Informacje o użytkowniku ........................................................ 71
Kto jest obecnie zalogowany .................................................... 72
Informacje o pamięci systemowej ............................................ 72
Administrowanie systemem ................................................73
Poziom uruchomienia systemu ...................................................... 73
Demony usług ................................................................................... 74
Uruchamianie i zatrzymywanie............................................... 74
Ustawianie demonów do startu w odpowiednim trybie..... 75
Użytkownicy...................................................................................... 76
Grupy.................................................................................................. 78
Skorowidz ..............................................................................79
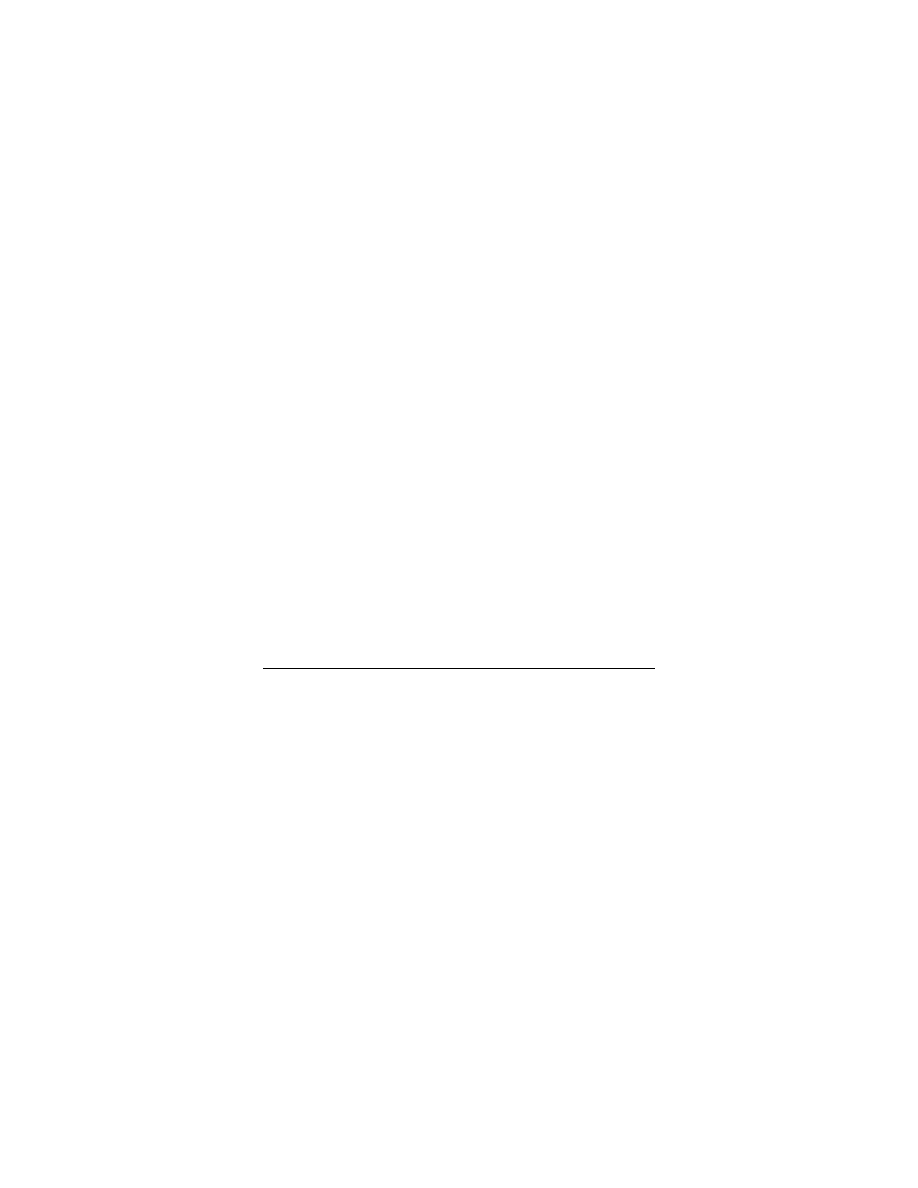
Zarządzanie zasobami komputera
5
C:\Andrzej\PDF\Linux. Komendy i polecenia\linuxlk-05.doc
27 kwi 04
5
Zarządzanie
zasobami komputera
Pierwszą rzeczą, którą powinieneś poznać, jest zarządzanie za-
sobami twojego komputera; musisz nauczyć się tworzyć i usu-
wać elementy na dysku, zmieniać ich atrybuty oraz wykonywać
wiele innych czynności, które pomogą ci w poruszaniu się po
strukturze katalogów i pozwolą w łatwy sposób dotrzeć do in-
teresujących cię plików.
Pliki i katalogi w systemie
W Linuksie, inaczej niż w takich systemach operacyjnych jak
choćby systemy z rodziny Microsoft Windows, nie jest wyma-
gane stosowanie w nazwach plików specjalnych rozszerzeń,
określających m.in. to, jaki program powinien zostać użyty do
otwarcia pliku. Zawartość pliku i program, jaki należy zastoso-
wać do jego otwarcia, jest w Linuksie ustalana na podstawie
nagłówka MIME pliku. Mimo to, jeżeli z jakiegokolwiek powodu
odczuwasz potrzebę nadawania plikom rozszerzeń, możesz to
robić — choć, jak wspomniałem, rozszerzenia te nie są konieczne,
ich stosowanie nie jest także niewskazane.
W nazwach plików i katalogów możesz stosować dowolne znaki
alfanumeryczne (litery i cyfry), a oprócz tego znak kropki (.),
myślnika (-) i podkreślenia (_). Z wszystkimi innymi znakami
postępuj ostrożnie; zazwyczaj są one zarezerwowane dla spe-
cjalnych funkcji systemu.
W nazwach plików i katalogów możesz używać także spacji i nie
będzie to powodować większych problemów, będzie jednak po
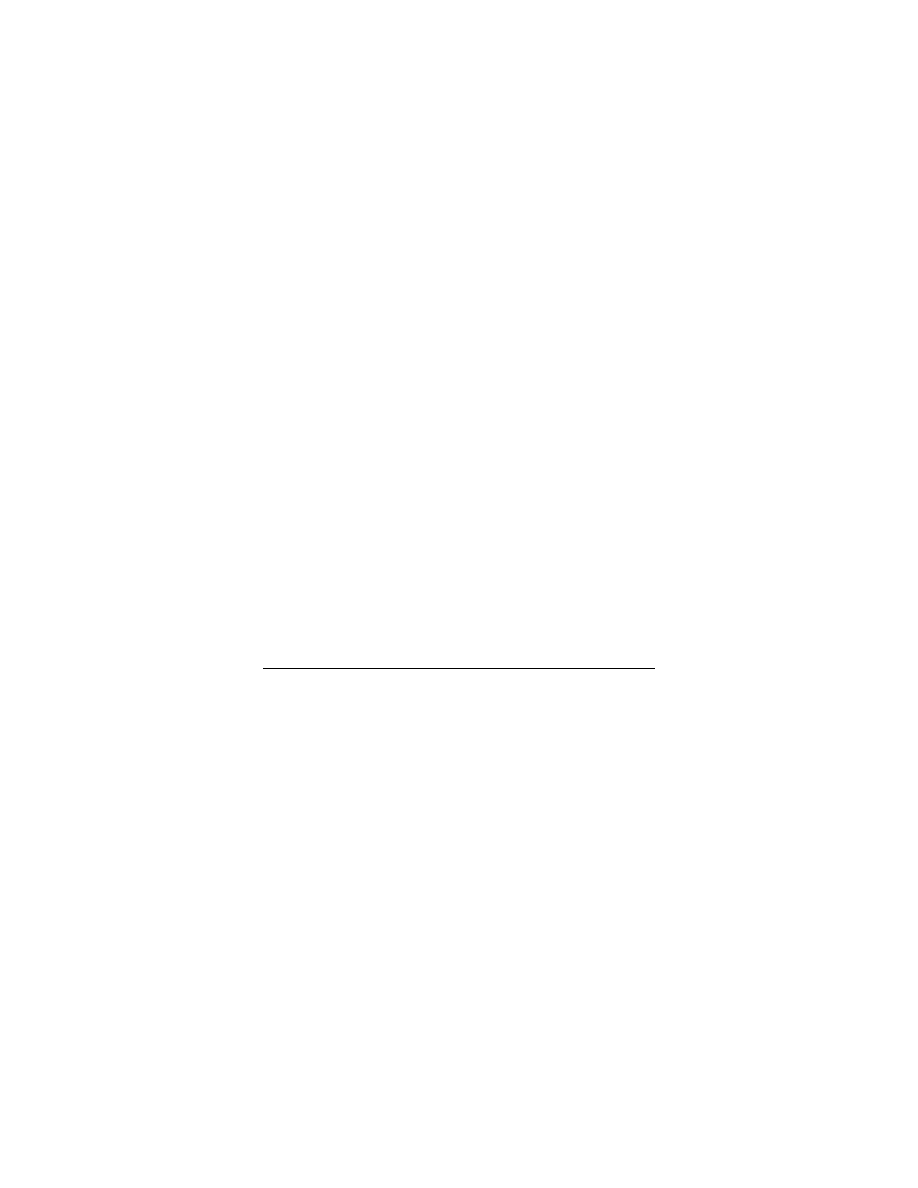
6
Linux. Komendy i polecenia
prostu niewygodne. Komendy, w których będziesz odwoływać
się do plików lub katalogów zawierających spacje będą po pro-
stu dłuższe i łatwiej będzie popełnić błąd podczas wpisywania
nazwy pliku.
Trzeba także pamiętać o tym, że znak kropki nie powinien być
znakiem rozpoczynającym nazwę pliku czy katalogu. Napisałem
wprawdzie nieco wcześniej, iż jego stosowanie jest dozwolone,
trzeba jednak pamiętać o tym niezwykle ważnym zastrzeżeniu;
nazwy plików i katalogów nie powinny rozpoczynać się od zna-
ku kropki, w każdym innym jednak miejscu może on wystąpić.
Przyczyną tego ograniczenia jest to, że w Linuksie znak kropki
na początku nazwy pliku jest zarezerwowany dla ukrytych plików
i katalogów — na przykład plik o nazwie .ukryty_plik będzie
plikiem ukrytym.
Niezwykle istotna jest także wielkość stosowanych przez nas
liter. W omawianym systemie wielkie i małe litery są rozpo-
znawane jako osobne znaki. Jeśli więc tworzysz katalog lub plik,
zapamiętaj, czy jego nazwę wpisałeś wielką, czy małą literą —
będzie ci to potrzebne, kiedy będziesz chciał się do niego w przy-
szłości odwołać.
Wyświetlany przez system znak $ (jeśli korzystasz z konta
zwykłego użytkownika) # (jeżeli pracujesz jako ad-
ministrator systemu)
jest znakiem zachęty. Oto przykład
jego użycia:
[lukasz@linux /]$
Przed znakiem zachęty występują nazwa użytkownika i nazwa
hosta oraz ciąg znaków określający bieżącą lokalizację w syste-
mie plików. W tym przypadku:
• użytkownikiem jest lukasz,
• host, na którym pracujemy, to linux,
• katalog, w którym się znajdujemy, to / (katalog główny).
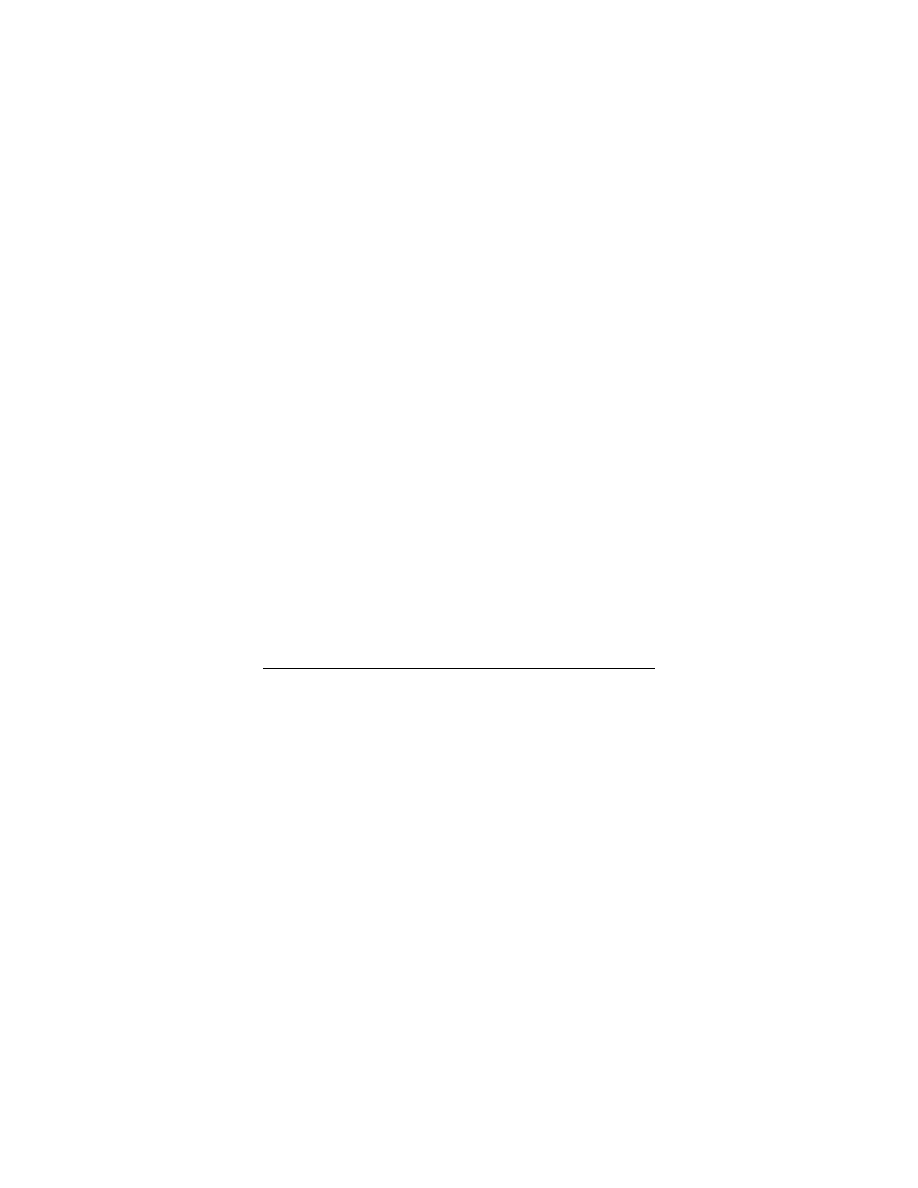
Zarządzanie zasobami komputera
7
Wyświetlanie zawartości katalogu
Wyświetlanie katalogów, zwane inaczej listowaniem ich zawarto-
ści, można w systemie Linux wykonać za pomocą kilku poleceń.
System posiada bardzo rozbudowany program służący do wy-
konywania tego typu zadań — jest nim polecenie ls.
Polecenie dir
Polecenie to może przypominać jedno z poleceń systemu opera-
cyjnego MS-DOS i wszyscy użytkownicy, którzy znają to śro-
dowisko, zapewne poczuli się jak w domu. Jednak wynik dzia-
łania tego polecenia w Linuksie różni się od tego z systemu
DOS. W Linuksie wyświetlana po wykonaniu tego polecenia
lista plików i katalogów jest prezentowana w postaci linii, a nie
w kolumnie. Trzeba przyznać, że taki zapis utrudnia nieco
odczytanie drzewa katalogów i orientację w nim, szczególnie
w przypadku, gdy użytkownik przyzwyczajony jest do pre-
zentowania go w postaci znanej z MS-DOS. Oto przykład wy-
konania polecenia dir w systemie Linux:
[lukasz@linux /]$ dir
bin boot dev etc home initrd lib lost+found
misc mnt opt proc root sbin tmp usr var
Polecenie vdir
Wykonanie polecenia vdir powoduje wyświetlenie bardziej
szczegółowych informacji o zawartości bieżącego katalogu; oprócz
nazw plików i katalogów podawane są informacje o typie ele-
mentu, prawach dostępu do niego, jego właścicielu oraz kilka
innych, które omówię na przykładzie polecenia ls. Oto przykład
wykonania polecenia vdir:
[lukasz@linux /]$ vdir
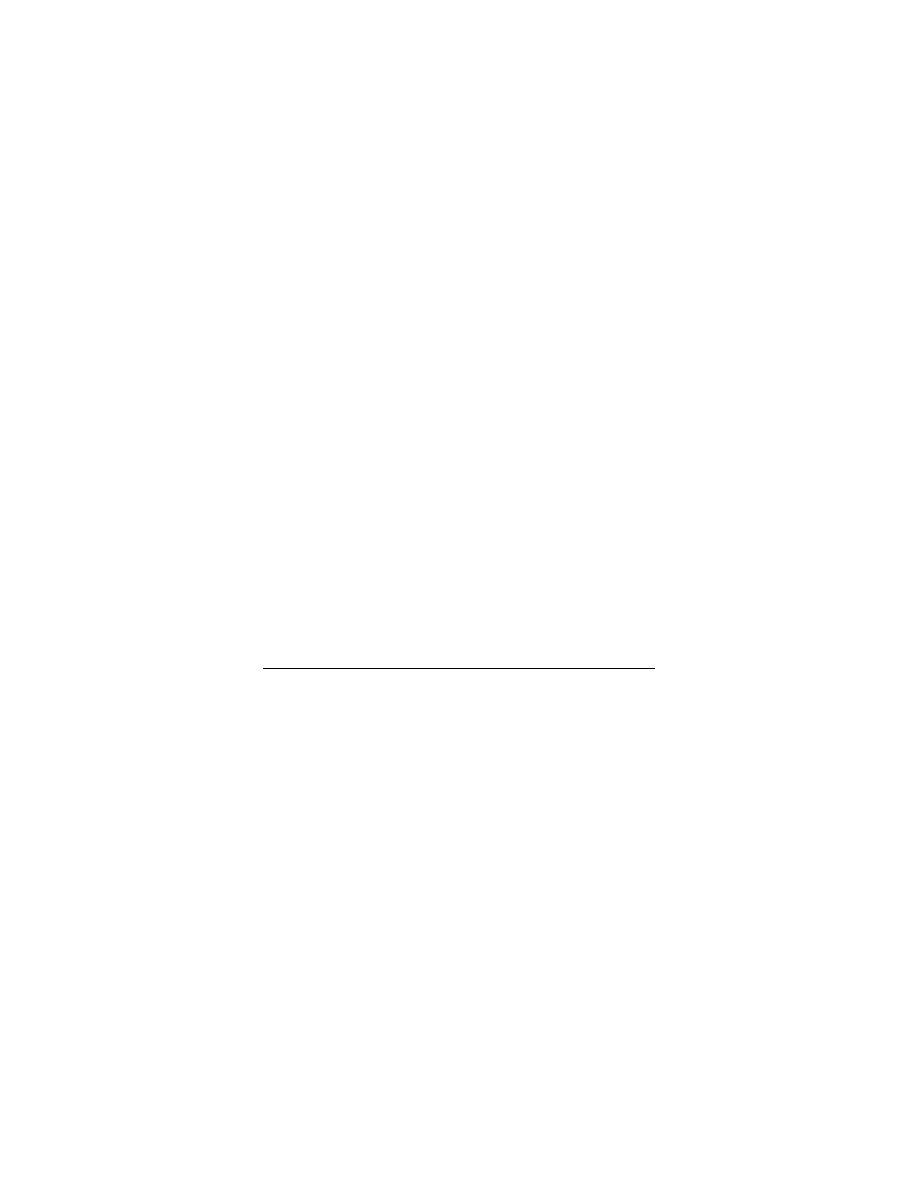
8
Linux. Komendy i polecenia
drwxr-xr-x 2 root root 4096 lis 28
17:47 bin
drwxr-xr-x 3 root root 4096 lip 4
2003 boot
drwxr-xr-x 20 root root 118784 lut 14
17:03 dev
drwxr-xr-x 62 root root 4096 lut 14
17:03 etc
drwxr-xr-x 5 root root 1024 wrz 13
21:07 home
drwxr-xr-x 2 root root 4096 sty 25
2003 initrd
drwxr-xr-x 9 root root 4096 lis 28
18:06 lib
drwx------ 2 root root 16384 lip 4
2003 lost+found
drwxr-xr-x 2 root root 4096 sty 28
2003 misc
drwxr-xr-x 4 root root 4096 lip 4
2003 mnt
drwxr-xr-x 2 root root 4096 sty 25
2003 opt
dr-xr-xr-x 76 root root 0 lut 14
2004 proc
drwxr-x--- 22 root root 4096 sty 5
21:01 root
drwxr-xr-x 2 root root 8192 lip 4
2003 sbin
drwxrwxrwt 21 root root 4096 lut 14
17:05 tmp
drwxr-xr-x 15 root root 4096 lip 4
2003 usr
drwxr-xr-x 19 root root 4096 lip 4
2003 var
Polecenie ls
Program ten jest bardzo rozbudowany i posiada wiele parame-
trów, które pokrótce postaram się omówić. Wykonanie samego
polecenia ls (bez dodatkowych parametrów) da efekt identyczny
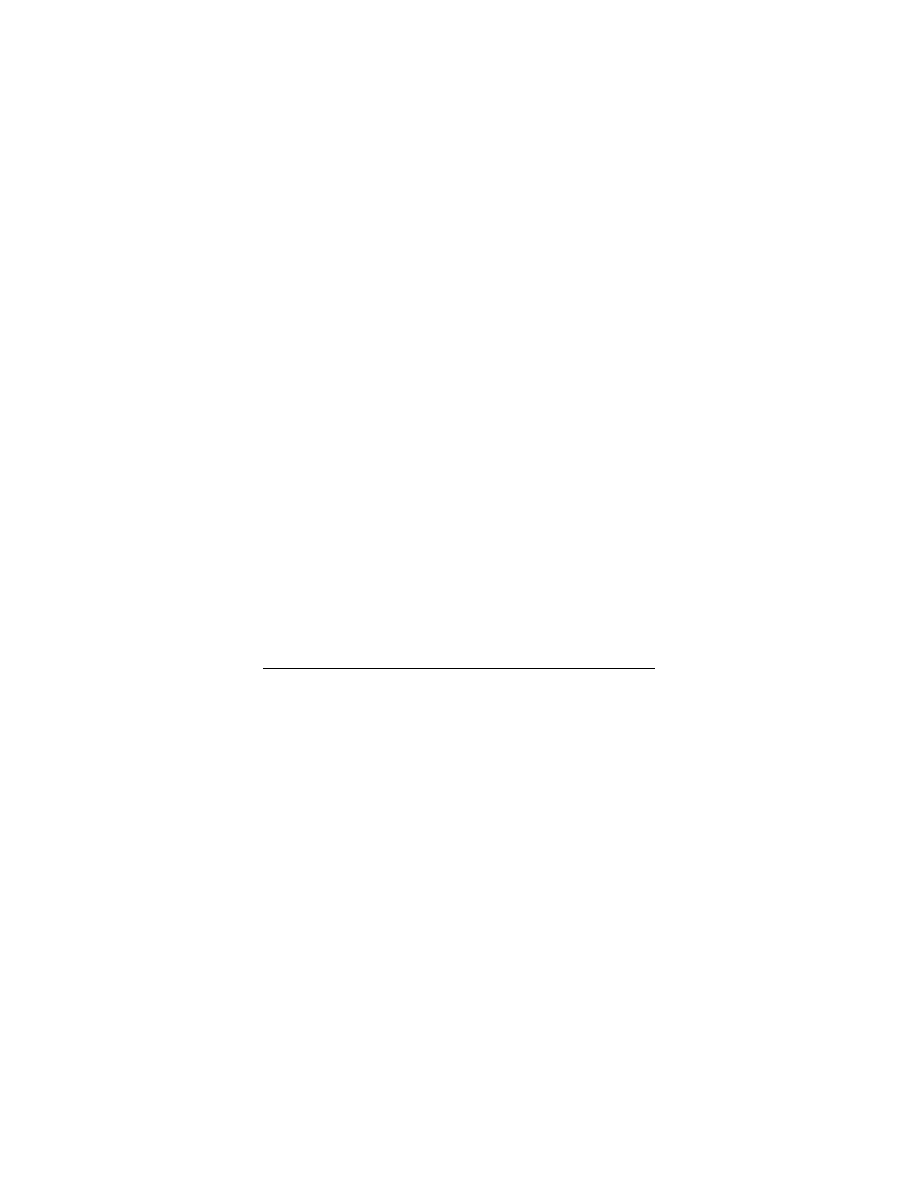
Zarządzanie zasobami komputera
9
z tym, jaki powodowało wykonanie omówionego poprzednio
polecenia dir. Aby uzyskać więcej informacji na temat zawar-
tości katalogu, powinniśmy zastosować polecenie ls wraz z pa-
rametrem -l. Wykonanie tego polecenia w takiej postaci daje
wynik identyczny z wynikiem działania polecenia vdir.
Jako parametr można podać ścieżkę dostępu dla katalogu, któ-
rego zawartość chcemy wyświetlić. Jeżeli jej nie podamy, zaw-
sze wyświetlona zostanie zawartość katalogu bieżącego — tego,
w którym się obecnie znajdujemy.
W zaprezentowanym tu przykładzie polecenie ls wywołane
z parametrem /etc spowoduje wyświetlenie zawartości kata-
logu etc; użyte w drugiej linii przykładu polecenie ls wywołane
bez parametru wyświetli natomiast zawartość katalogu bieżą-
cego, którym jest w tym przypadku katalog główny.
[lukasz@linux /]$ ls /etc
[lukasz@linux /]$ ls
Najbardziej przydatnym parametrem polecenia ls jest –l; dzięki
jego wykonaniu otrzymamy kompletny zestaw informacji na
temat zawartości katalogu i typach zawartych w nim elementów.
Zanim przedstawię resztę najważniejszych parametrów tego
polecenia, wyjaśnię, jak interpretować zdobyte w ten sposób in-
formacje. Oto przykład wykonania polecenia ls z parametrem –l:
[lukasz@linux /]$ ls -l
drwxr-xr-x 2 root root 4096 lis 28
17:47 bin
drwxr-xr-x 3 root root 4096 lip 4
2003 boot
drwxr-xr-x 20 root root 118784 lut 14
17:03 dev
drwxr-xr-x 62 root root 4096 lut 14
17:03 etc
drwxr-xr-x 5 root root 1024 wrz 13
21:07 home
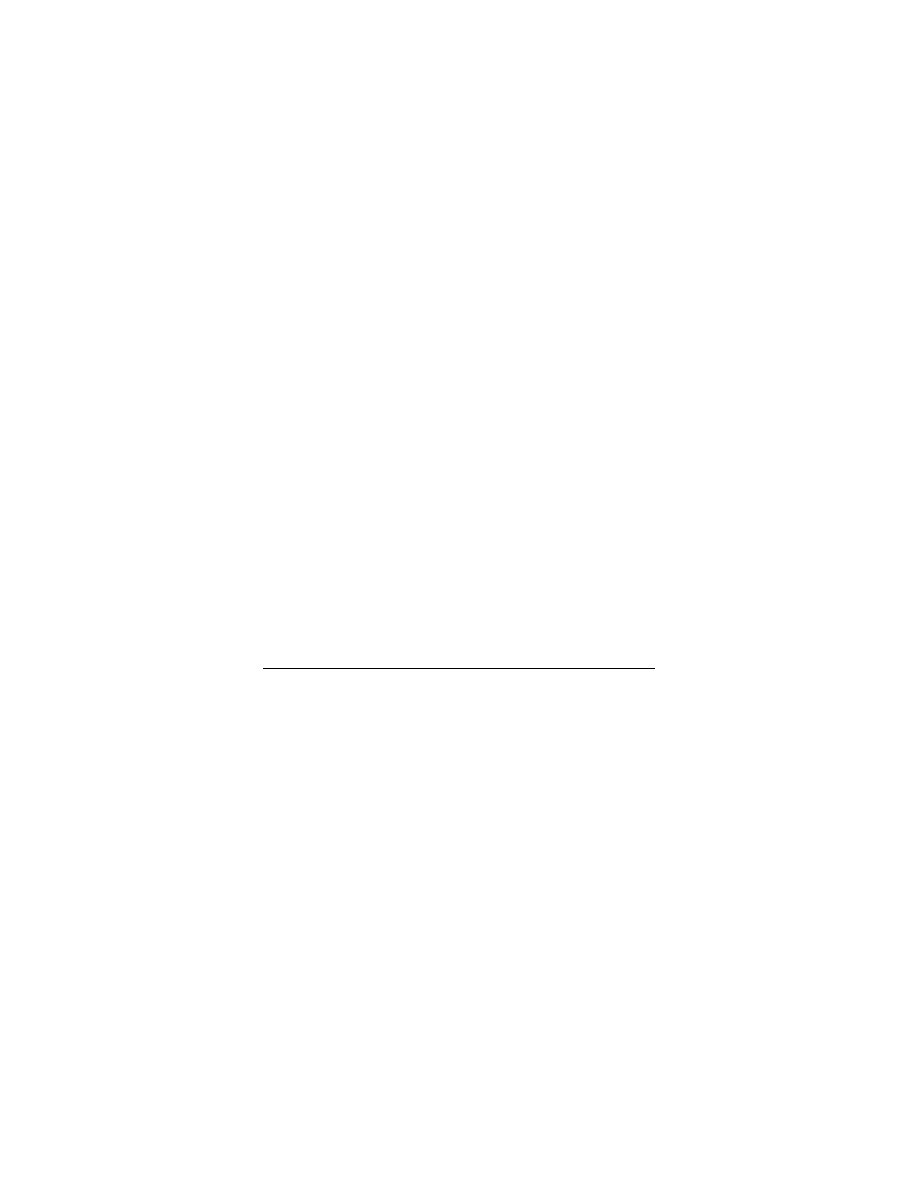
10Linux. Komendy i polecenia
drwxr-xr-x 2 root root 4096 sty 25
2003 initrd
drwxr-xr-x 9 root root 4096 lis 28
18:06 lib
drwx------ 2 root root 16384 lip 4
2003 lost+found
drwxr-xr-x 2 root root 4096 sty 28
2003 misc
drwxr-xr-x 4 root root 4096 lip 4
2003 mnt
drwxr-xr-x 2 root root 4096 sty 25
2003 opt
dr-xr-xr-x 76 root root 0 lut 14
2004 proc
drwxr-x--- 22 root root 4096 sty 5
21:01 root
drwxr-xr-x 2 root root 8192 lip 4
2003 sbin
drwxrwxrwt 21 root root 4096 lut 14
17:05 tmp
drwxr-xr-x 15 root root 4096 lip 4
2003 usr
drwxr-xr-x 19 root root 4096 lip 4
2003 var
Wyświetlone w tym przykładzie informacje, zdobyte wskutek
wykonania polecenia z parametrem –l, zinterpretujemy na pod-
stawie pierwszej linii wyniku:
drwxr-xr-x 2 root root 4096 lis 28
17:47 bin
• kolumna 1: typ elementu i prawa dostępu do niego
(drwxr-xr-x);
• kolumna 2: liczba powiązań do tego elementu (2);
• kolumna 3: właściciel pliku (root);
• kolumna 4: grupa, która została przypisana do tego pliku
(root);
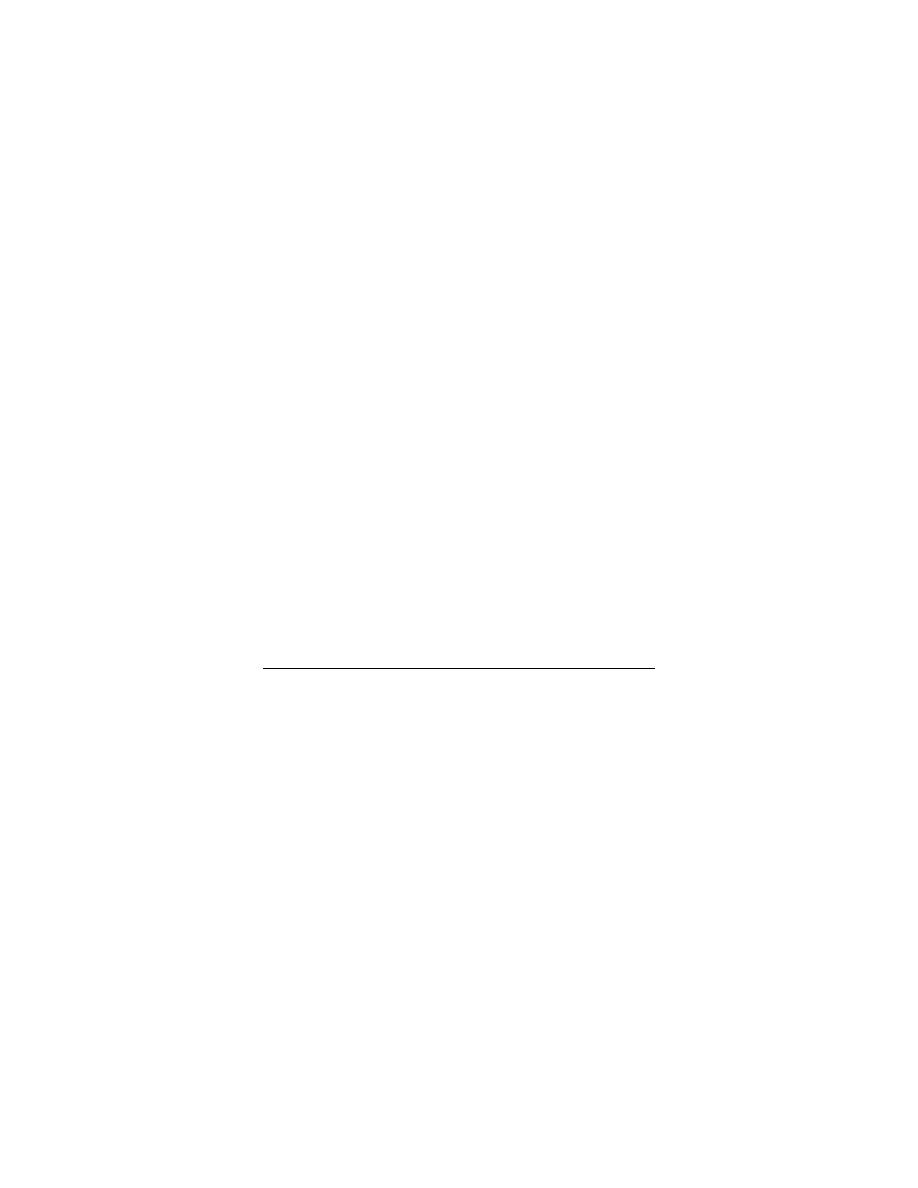
Zarządzanie zasobami komputera
11
• kolumna 5: rozmiar elementu (4096);
• kolumna 6: data modyfikacji (lis 28 17:47);
• kolumna 7: nazwa elementu (bin).
Rozpoznanie typu elementu
Zapis drwxr-xr-x z kolumny pierwszej składa się z czterech
zasadniczych elementów. Pierwsza litera zawsze określa typ
elementu.
Oto symbole oznaczające typy elementów:
• - — zwykły plik;
• b — specjalny plik blokowy;
• c — specjalny plik znakowy;
• d — katalog;
• l — dowiązanie symboliczne;
• p — nazwany potok;
• s — gniazdo.
A zatem, jak można wnioskować po zapisie drwxr-xr-x, roz-
patrywany obiekt jest katalogiem.
Interpretacja praw dostępu
Niech przykładem, przy pomocy którego wyjaśnię, na czym
polega system praw dostępu w systemie Linux, będzie ten wiersz
przykładowego wyniku wykonania polecenia ls, który dotyczy
katalogu var:
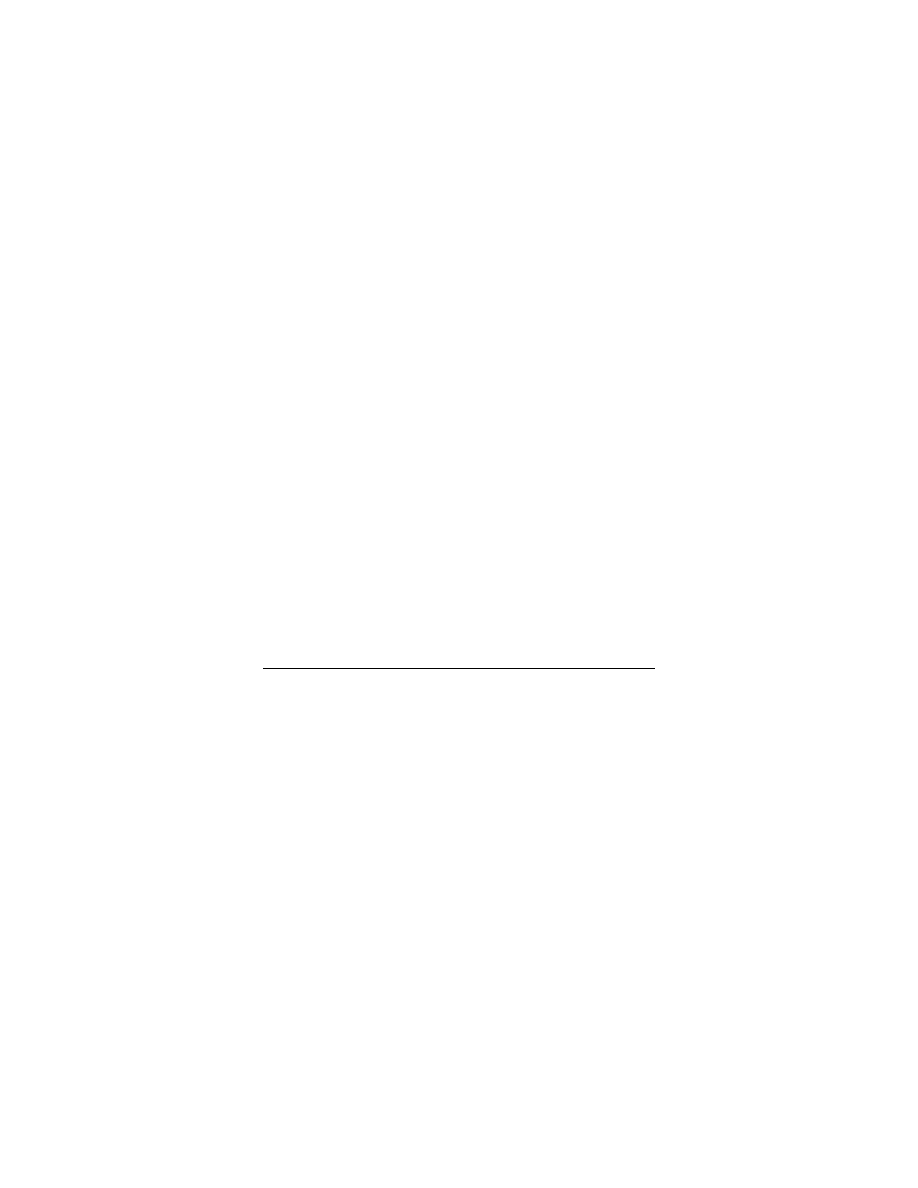
12
Linux. Komendy i polecenia
drwxr-xr-x 19 root root 4096 lip 4
2003 var
Prawa dostępu określane są tu poprzez litery r, w i x, następu-
jące po definiującej typ elementu literze d (katalog). Każda litera
na odpowiedniej pozycji informuje o tym, kto i jakie prawa po-
siada dla tego pliku lub katalogu.
Zwróć uwagę na to, że w naszym przykładzie litery x oraz r
występują trzykrotnie. Taki zapis określa uprawnienia według
schematu: „użytkownik-grupa-inni”. Litery oznaczające upraw-
nienia mają różne znaczenia w zależności od tego, czy stosują
się do plików, czy do katalogów.
W przypadku katalogów oznaczają następujące prawa:
• r — do przeszukania zawartości;
• w — do zmiany zawartości;
• x — do wejścia do katalogu.
Jakie zatem uprawnienia przypisane są do katalogu var z na-
szego przykładu? Określa je następujący zapis:
rwx r-x r-x
Oznacza to, że właściciel katalogu ma prawo na jego przeszu-
kanie, zmianę jego zawartości i wejście do katalogu, zgodnie
z zapisem rwx.
Grupa, która została przypisana do tego elementu, ma prawa do
wejścia do katalogu i przeszukania go, zgodnie z zapisem r-x.
Także wszyscy inni użytkownicy mają prawa do wejścia do
katalogu i przeszukania go, zgodnie z zapisem r-x.
Jak już wspomniałem, w przypadku plików prawa dostępu
określane są przez te same symbole, jednak różna jest ich inter-
pretacja. Tym razem litery r, w i x oznaczają następujące prawa:
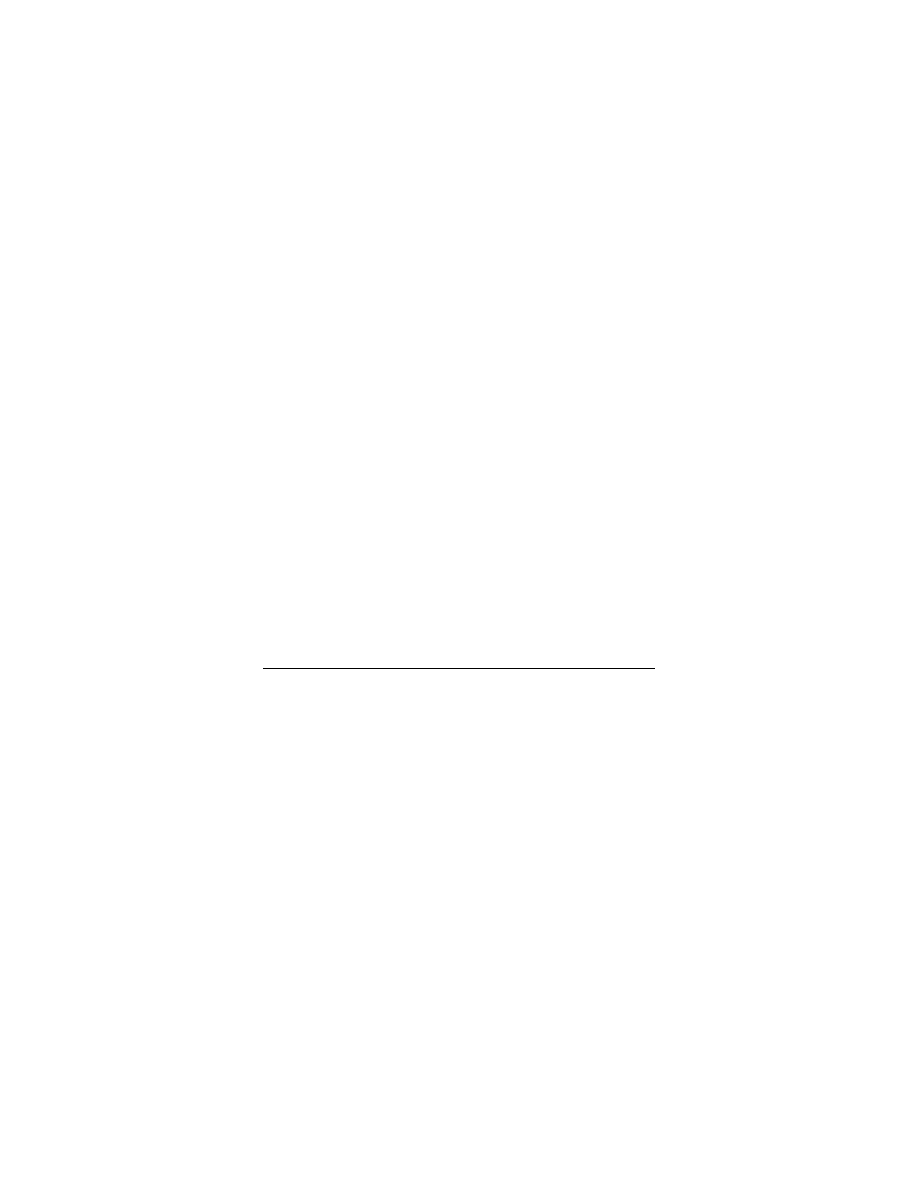
Zarządzanie zasobami komputera
13
• r — do odczytania pliku;
• w — do modyfikacji pliku;
• x — do uruchomienia pliku.
Rozważmy przykład z następującymi prawami dostępu do pliku:
rw- rw- r–
Ten zapis informuje o tym, iż właściciel pliku ma prawo do jego
odczytywania oraz do zmiany jego zawartości, zgodnie z zapi-
sem rw-.
Także grupa, która została przypisana do pliku, ma prawo do jego
odczytywania i zmiany jego zawartości, zgodnie z zapisem rw-.
Wszyscy inni użytkownicy mają prawa jedynie do odczytania
zawartości pliku, zgodnie z zapisem r--.
Przejdźmy teraz do omówienia kolejnych parametrów, których
można użyć z poleceniem ls.
-a
Polecenie ls wykonane z parametrem –a wyświetli wszyst-
kie pliki i katalogi w danej lokalizacji. Pokazane zostaną
także pliki ukryte, które w przypadku wywołania ls bez
tego parametru nie są widoczne. Oto przykład wykonania
ls z parametrem –a; widzimy w nim także dwa symbole
„.” (kropka) i „..” (dwie kropki), które oznaczają odpo-
wiednio katalog bieżący i nadrzędny:
[lukasz@linux linux]$ ls -a
. .. katalog plik1 plik2 plik_kopii~
.ukryty_plik
-A
Parametr ten pozwoli zobaczyć wszystkie elementy w poda-
nej lokalizacji, wraz z plikami ukrytymi, jednak w tym
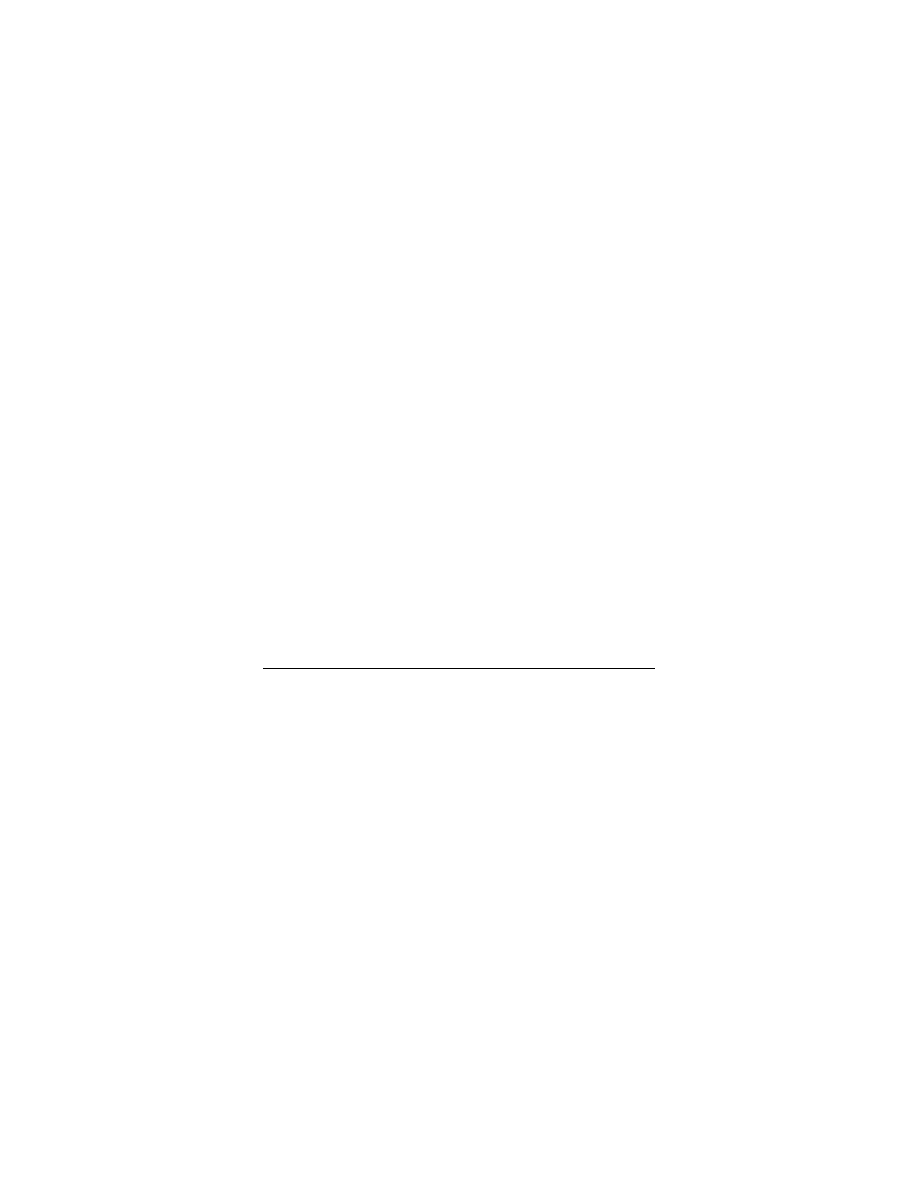
14
Linux. Komendy i polecenia
przypadku w wyniku nie będą widoczne symbole „.”
i „..”, które oznaczają katalog bieżący i nadrzędny:
[lukasz@linux linux]$ ls -A
katalog plik1 plik2 plik_kopii~
.ukryty_plik
-B
Użycie parametru –B spowoduje ukrycie plików kopii za-
pasowych, które znajdują się w danym katalogu. Pliki te
można rozpoznać po znaku tyldy (~) występującym na
końcu nazwy. Jak widać, plik plik_kopii~ nie został tutaj
pokazany:
[lukasz@linux linux]$ ls -B
katalog plik1 plik2
-d
Jeżeli w danym katalogu zawarte są pliki i katalogi pod-
rzędne, polecenie ls wykonane bez parametru –d spowo-
duje wyświetlenie ich wszystkich. Jeżeli jednak zastosujemy
parametr –d, zostaną wypisane tylko elementy rozpoznane
jako katalogi:
[lukasz@linux linux]$ ls -d
katalog
-I wzorzec, --ignore=wzorzec
Dzięki temu parametrowi możemy nie pokazywać plików,
których nazwy zawierają zdefiniowany przez nas wzorzec.
Podobnie jak w systemie MS-DOS, także i tu możemy
używać znaków ogólnych, takich jak gwiazdka (*), która
zastępuje dowolny ciąg znaków (również pusty), oraz znak
zapytania (?), który zastępuje dowolny pojedynczy znak.
W zaprezentowanym tu przykładzie wyświetlona została
zawartość katalogu, z wyłączeniem tych elementów, któ-
rych nazwy zaczynają się na literę „p”; pominięte zostały
zatem plik1, plik2 i plik_kopii~:
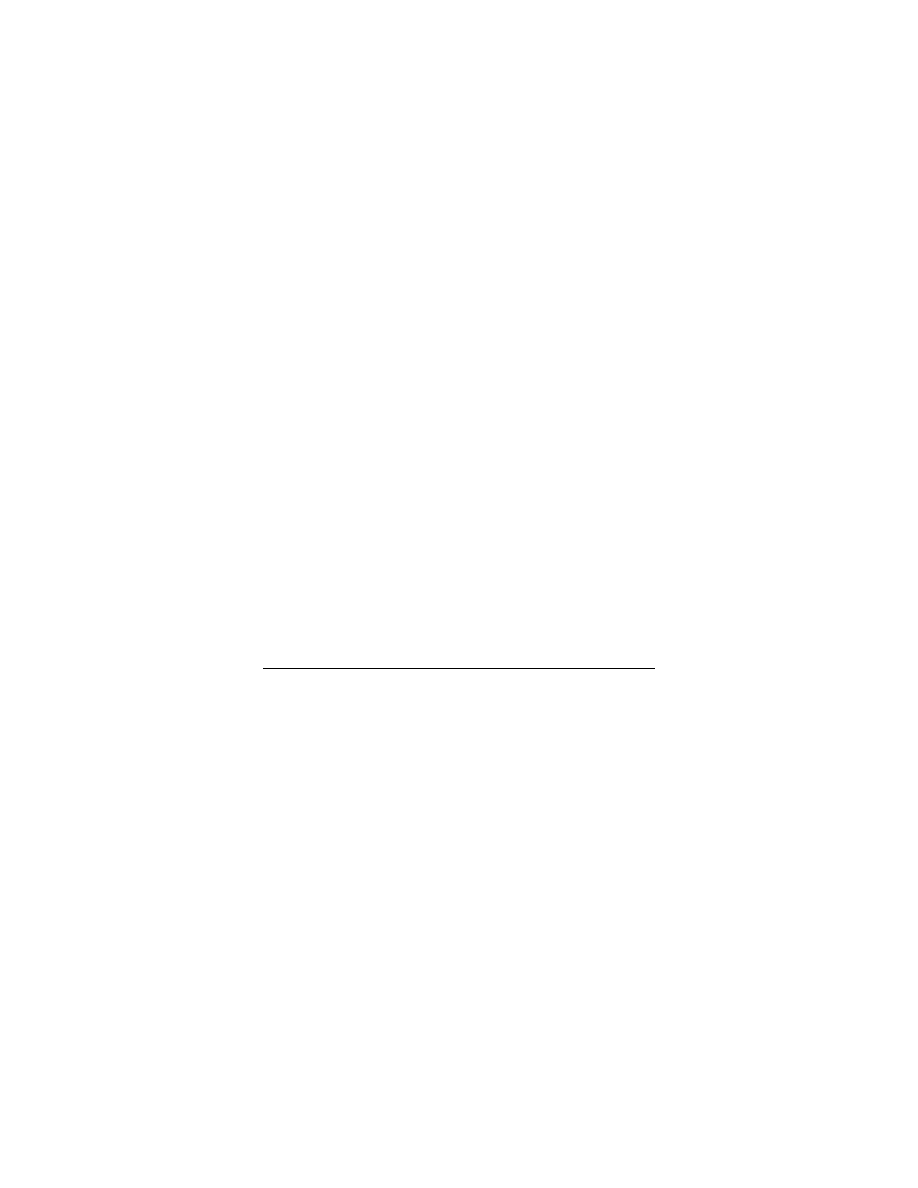
Zarządzanie zasobami komputera
15
[lukasz@linux linux]$ ls --ignore='p*'
katalog
wzorzec
Dzięki podaniu wzorca nazwy elementu można wyświe-
tlić tylko te znajdujące się w danym katalogu elementy,
które pasują do tego wzorca. Wzorce tworzy się w taki sam
sposób jak w systemie MS-DOS.
W tym przypadku chcemy, aby wyświetlane były ele-
menty, których nazwa rozpoczyna się od litery „p”:
[lukasz@linux linux]$ ls p*
plik1 plik2 plik_kopii~
W kolejnym przykładzie wykorzystałem także znaki za-
pytania, aby lepiej zobrazować ich działanie. Taki zapis
pozwala na wyświetlenie wszystkich elementów, których
nazwa zaczyna się od litery „p” i składa się z pięciu znaków:
[lukasz@linux linux]$ ls p????
plik1 plik2
-R, --recursive
Parametry te powodują rekurencyjne wyświetlenie zawar-
tości katalogu i jego podkatalogów. W bieżącym katalogu
z naszego przykładu mamy także podkatalog o nazwie ka-
talog. Jak widać, po wydaniu polecenia ls z parametrem –R
wyświetlona została także jego zawartość:
[lukasz@linux linux]$ ls -R
.:
katalog plik1 plik2 plik_kopii~
./katalog:
plik1_w_katalogu
-r, --reverse
Użycie tych parametrów powoduje odwrócenie kolejności
wyświetlania w wyniku zawartości katalogu. Najbardziej
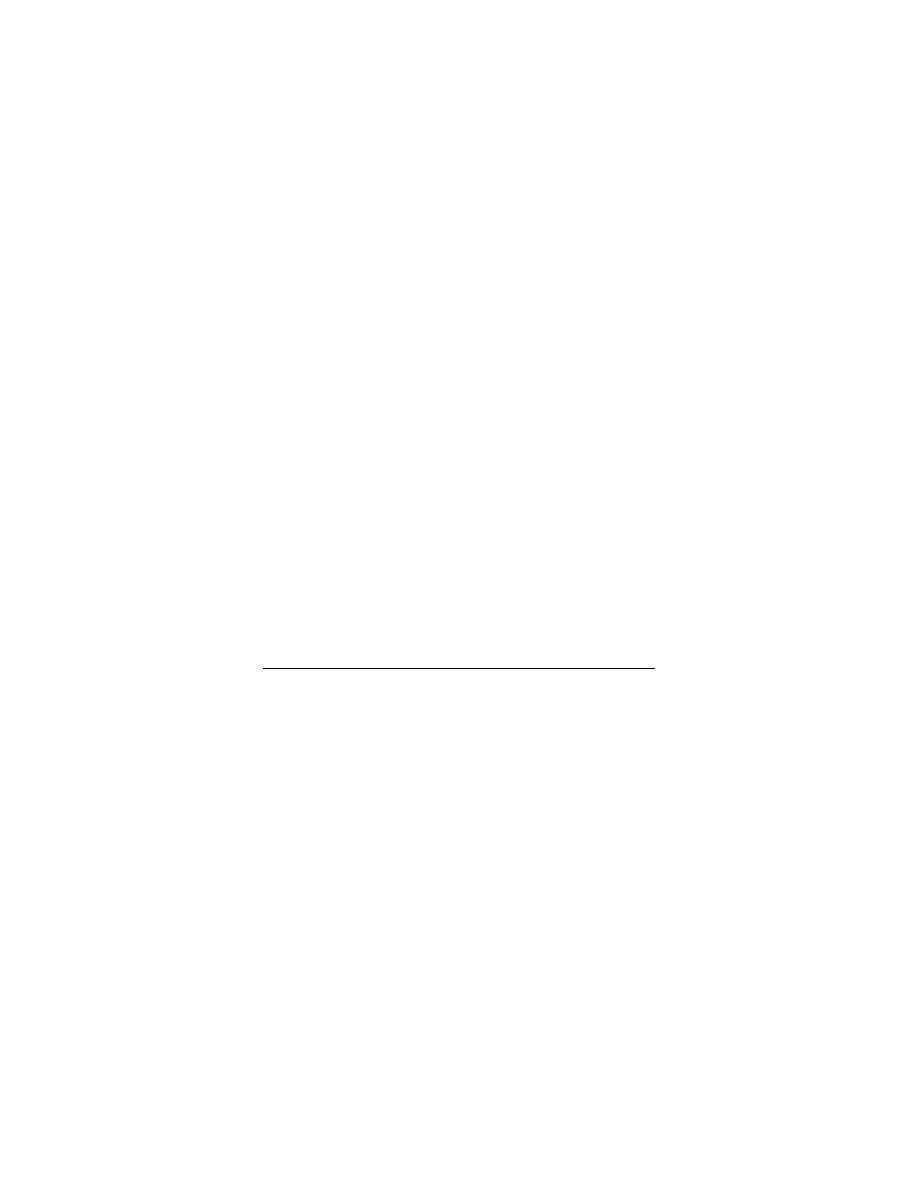
16
Linux. Komendy i polecenia
opcja ta przydaje się w przypadku sortowania, podczas któ-
rego możemy odwrócić domyślną kolejność wypisywanych
elementów.
Dla większej jasności porównajmy zawartość przykładowe-
go katalogu w porządku oryginalnym (bez opcji –r) i od-
wróconym (z użyciem tej opcji):
[lukasz@linux linux]$ ls
katalog plik1 plik2 plik_kopii~
[lukasz@linux linux]$ ls -r
plik_kopii~ plik2 plik1 katalog
-S, --sort=size
Użycie tych parametrów powoduje posortowanie wyniku
według wielkości plików. Największe pliki są wyświetlane
jako pierwsze na liście, zaraz za katalogami:
[lukasz@linux linux]$ ls -S
katalog duzy_plik plik1 plik1.1 plik_kopii~
-t, --sort=time
Ten parametr sortuje wyniki według czasu ich modyfikacji.
Najnowsze pliki są wyświetlane jako pierwsze:
[lukasz@linux linux]$ ls -t
duzy_plik katalog plik_kopii~ plik2 plik1
-u, --time=atime, --time=access, --time=use
W tym przypadku wyniki sortowane są według czasu
ostatniego dostępu do pliku. Pliki, do których odwołano się
ostatnio, są wyświetlane jako pierwsze.
[lukasz@linux linux]$ ls -u
duzy_plik plik1 plik2 katalog plik_kopii~
-U, --sort=none
Użycie tego parametru zapewni, że zawartość katalogu nie
będzie sortowana. Elementy wyświetlone na liście wystą-
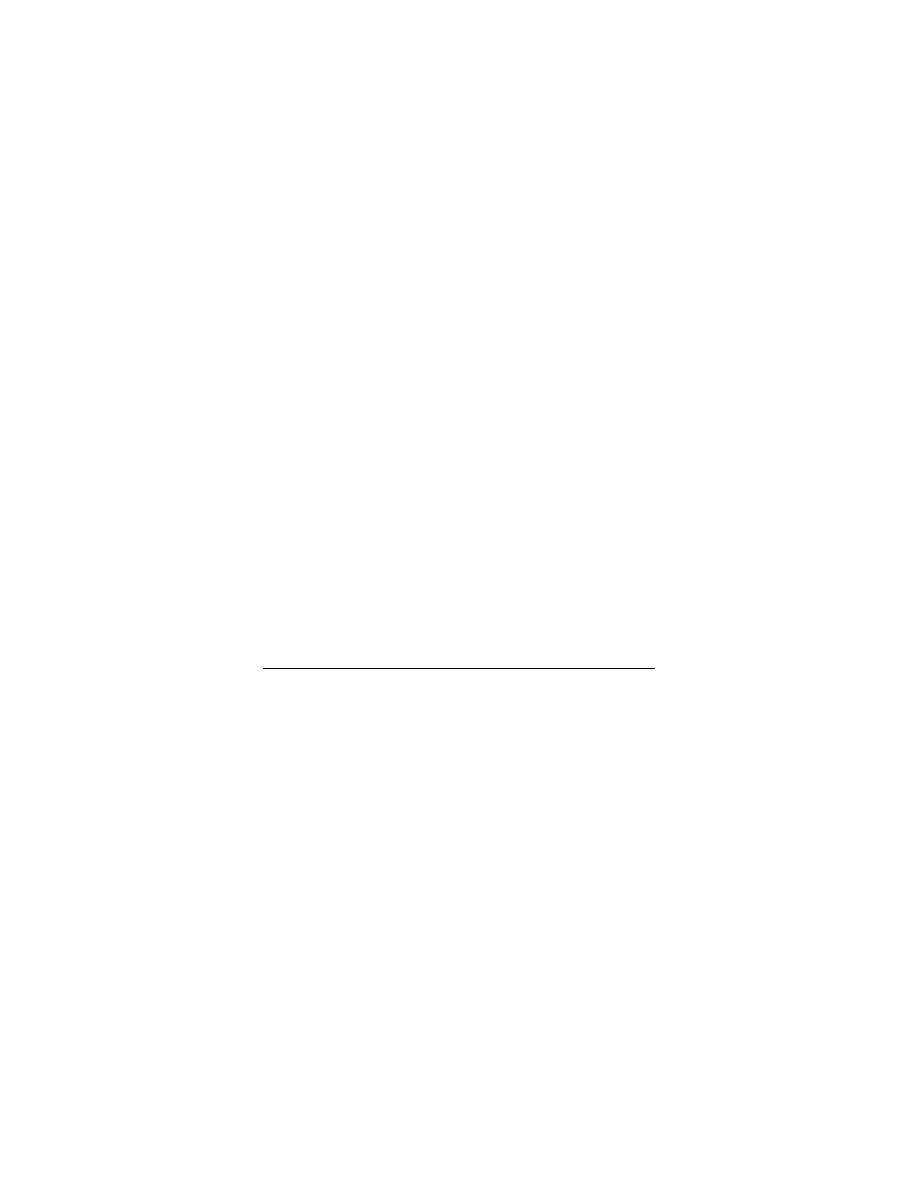
Zarządzanie zasobami komputera
17
pią na niej dokładnie w takiej kolejności, w jakiej znajdują
się w katalogu.
[lukasz@linux linux]$ ls -U
plik1 plik2 katalog duzy_plik plik_kopii~
-X, --sort=extension
Użycie tego parametru powoduje posortowanie plików we-
dług ich rozszerzeń. Pliki, które takich nie posiadają, zaw-
sze są wypisywane jako pierwsze.
[lukasz@linux linux]$ ls -x
duzy_plik katalog plik1 plik2 plik.aaa
plik.bbb
Wyszukiwarka
Podobne podstrony:
Linux Komendy i polecenia linulk
Linux Komendy i polecenia linulk
Helion Linux Komendy i polecenia Wydanie III
Linux komendy i polecenia
Linux Komendy i polecenia Praktyczne przykłady
Linux Komendy i polecenia Wydanie II
Linux.Komendy.(Polecenia).-.(Pl), INFORMATYKA, informatyka
Linux Komendy i polecenia Praktyczne przyklady
Linux Komendy i polecenia Praktyczne przyklady lkppp
Linux Komendy i polecenia Praktyczne przyklady
Linux Komendy i polecenia Wydanie IV rozszerzone 2
Linux komendy i polecenia
Linux Komendy i polecenia Praktyczne przyklady
Linux Komendy i polecenia Wydanie IV rozszerzone
Linux Komendy i polecenia Wydanie IV rozszerzone linkp4
Linux Komendy i polecenia Praktyczne przyklady lkppp
więcej podobnych podstron