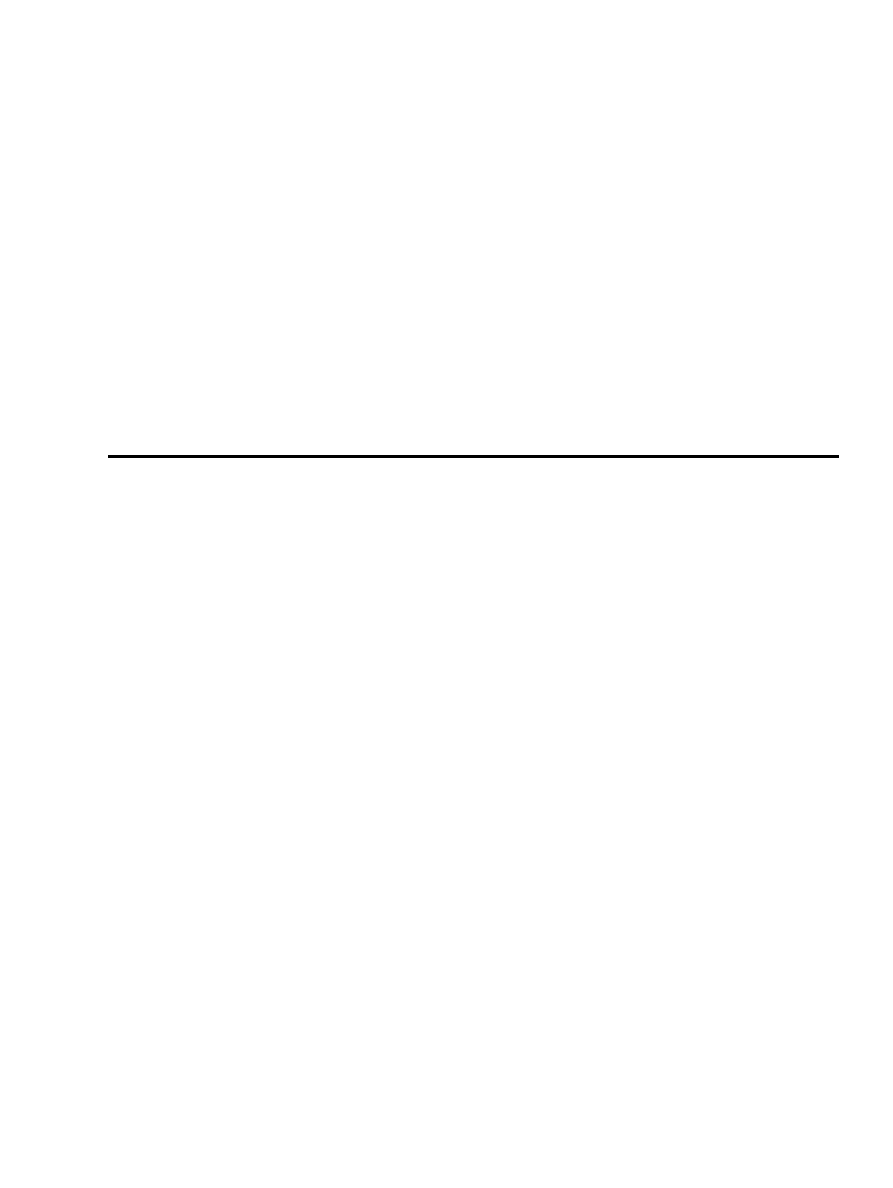
Linux+Win9x+Grub HOWTO
Joel Rosen
Revision History
Revision v1.0
2002−01−10
Revised by: jr
Initial release.
This HOWTO will tell you how to use the GRUB bootloader to turn your computer into a Windows + Linux
dual boot machine, without affecting your current Linux installation.
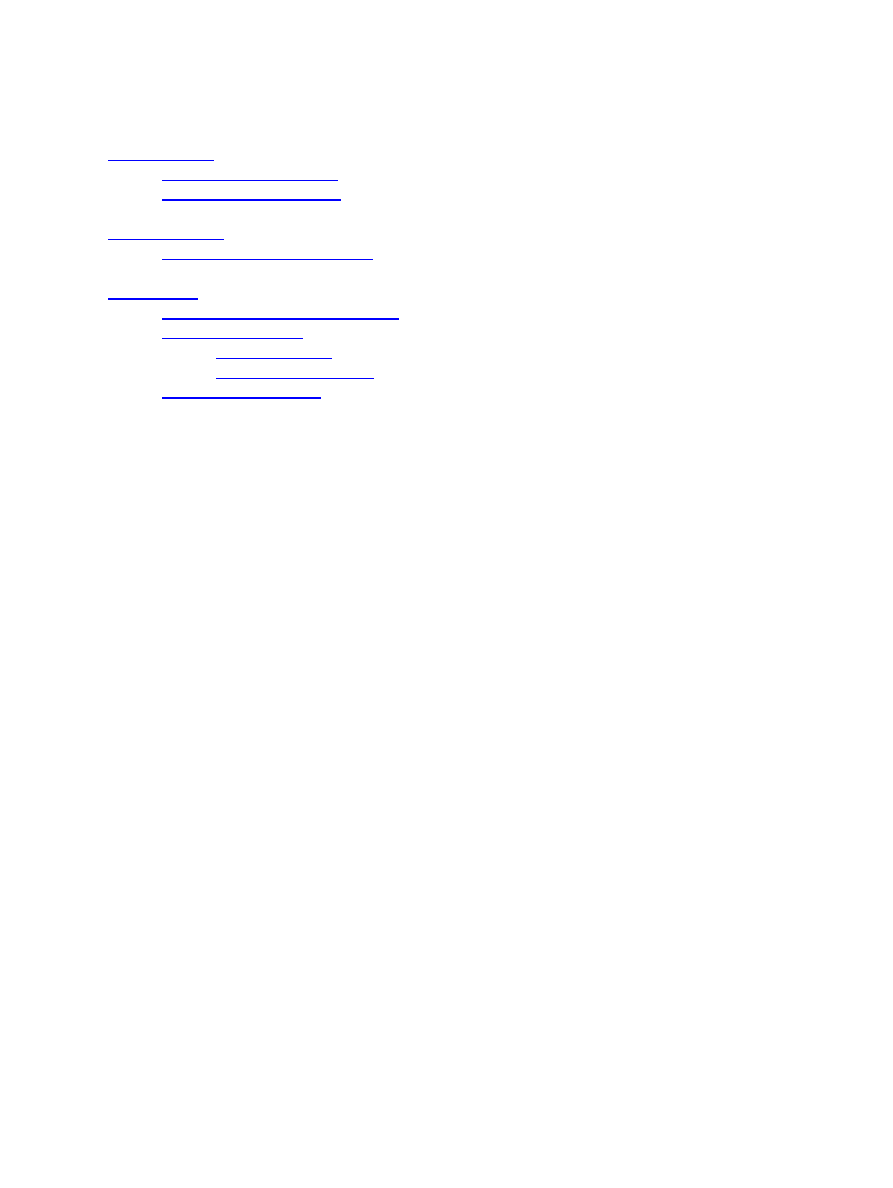
Table of Contents
3.2.1. Installation........................................................................................................................3
3.2.2. Editing grub.conf..............................................................................................................4
Linux+Win9x+Grub HOWTO
i
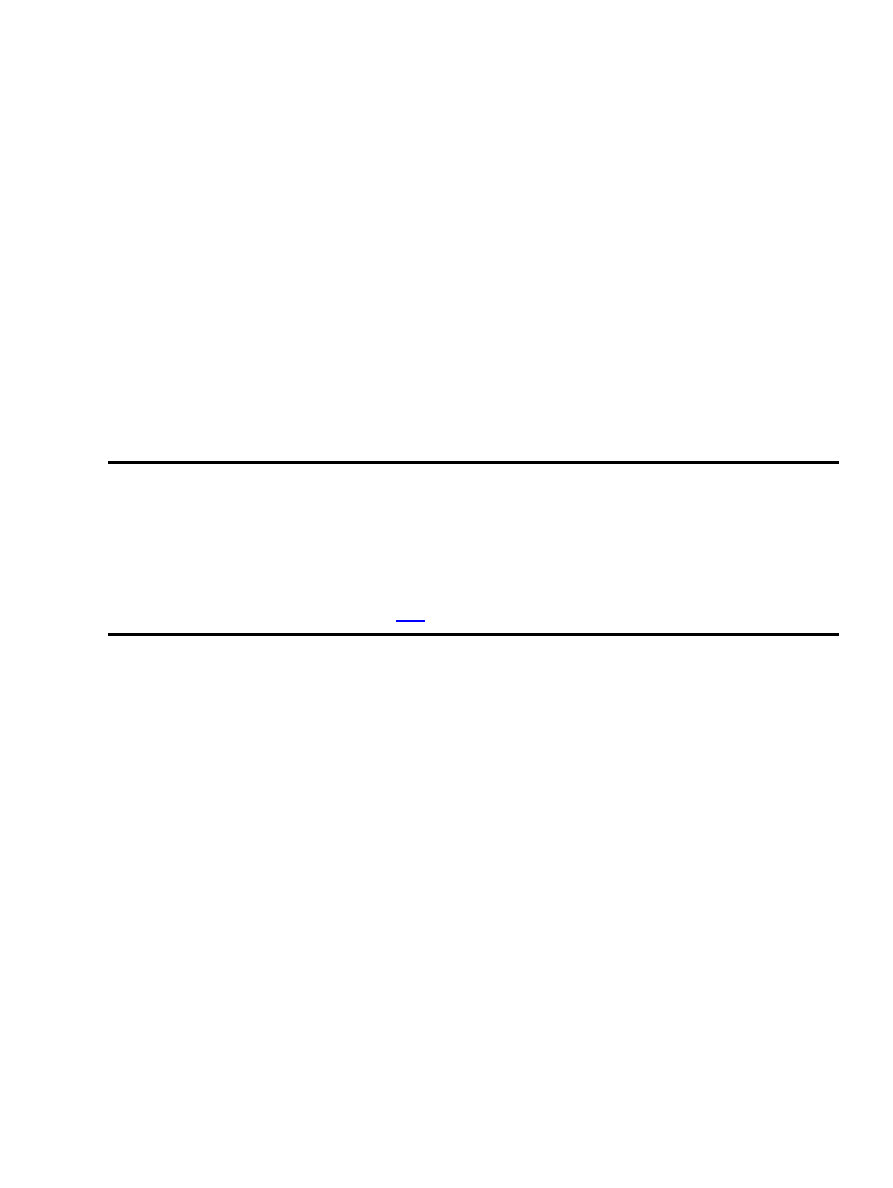
1. Introduction
1.1. Why use this method?
I'm a big fan of things that aren't Microsoft, so when I got my new computer I had it come with Linux
preinstalled. It's a great desktop machine, but I've been sorely missing my Windows games, and the GIMP
just isn't cutting it. So I finally gave in and decided to make the machine dual boot. When I looked for
instructions on how to accomplish this, all I found was directions on how to install Linux if you already have
Windows installed and how to boot with Loadlin. Unfortunately, because Loadlin runs from under DOS, the
Loadlin method of making your system dual boot requires that you have Windows installed on the first
partition of your first hard drive, due to the fact that Windows believes it is the center of the universe and all
your other operating systems should revolve around it. This is a problem if you already have Linux on that
partition and you don't want to wipe out your system to install Windows.
This is where GNU GRUB, the GRand Unified Bootloader comes in. It differs from bootloaders such as
LILO in that it can lie to Windows and make Windows believe that it's installed on the first partition even if
it's not. So you can keep your current Linux system where it is and install Windows on the side.
1.2. Copyright and License
Copyright (c) 2002 Joel Rosen. Permission is granted to copy, distribute and/or modify this document under
the terms of the GNU Free Documentation License, Version 1.1 or any later version published by the Free
Software Foundation; with no Invariant Sections, with the no Front−Cover Texts, and with no Back−Cover
Texts. A copy of the license may be found
1. Introduction
1
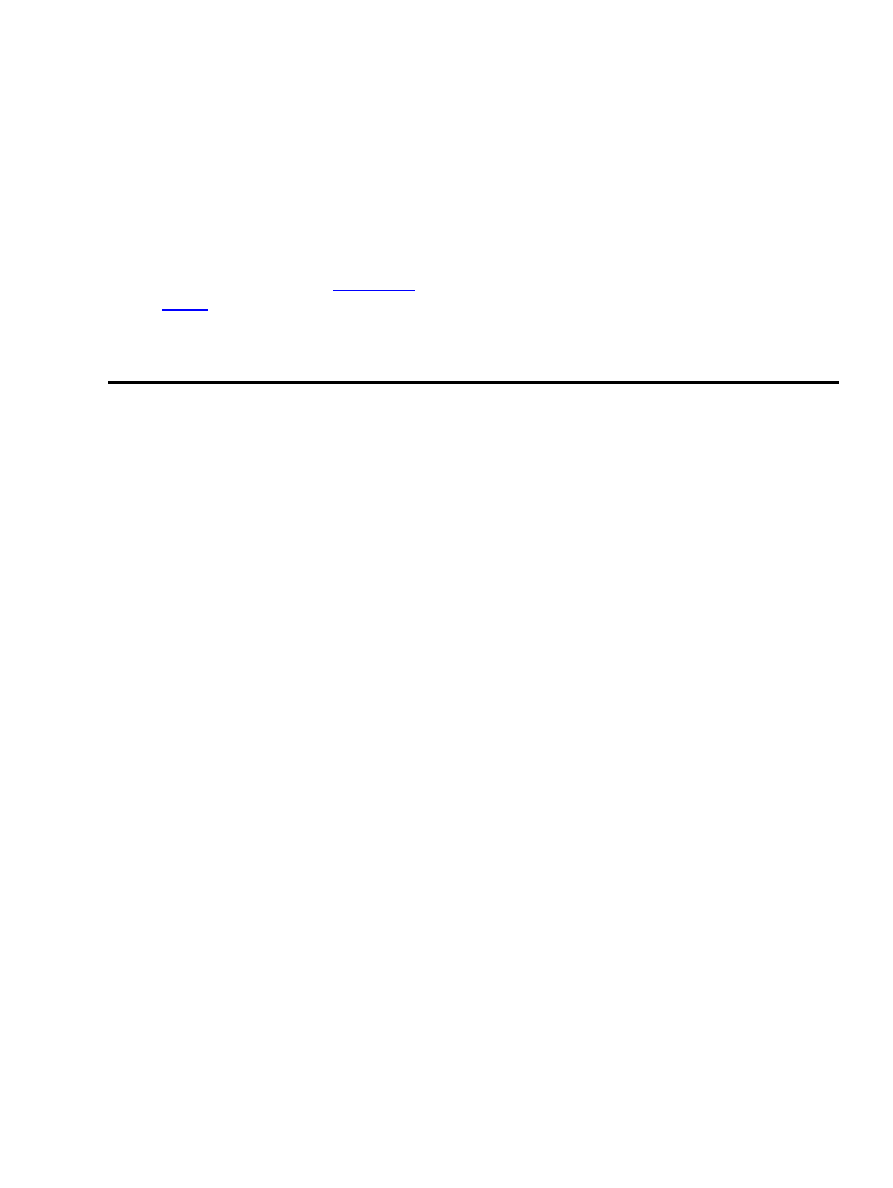
2. Requirements
2.1. What are the requirements?
You will need:
A computer with a working installation of Linux.
•
Enough free disk space for your new Windows partition.
•
A partition editor such as
.
•
A Windows/DOS boot disk with CDROM support and a CD with the Windows 9x install on it, or a
bootable Windows 9x install CD.
•
(Recommended)A Linux boot disk.
•
2. Requirements
2
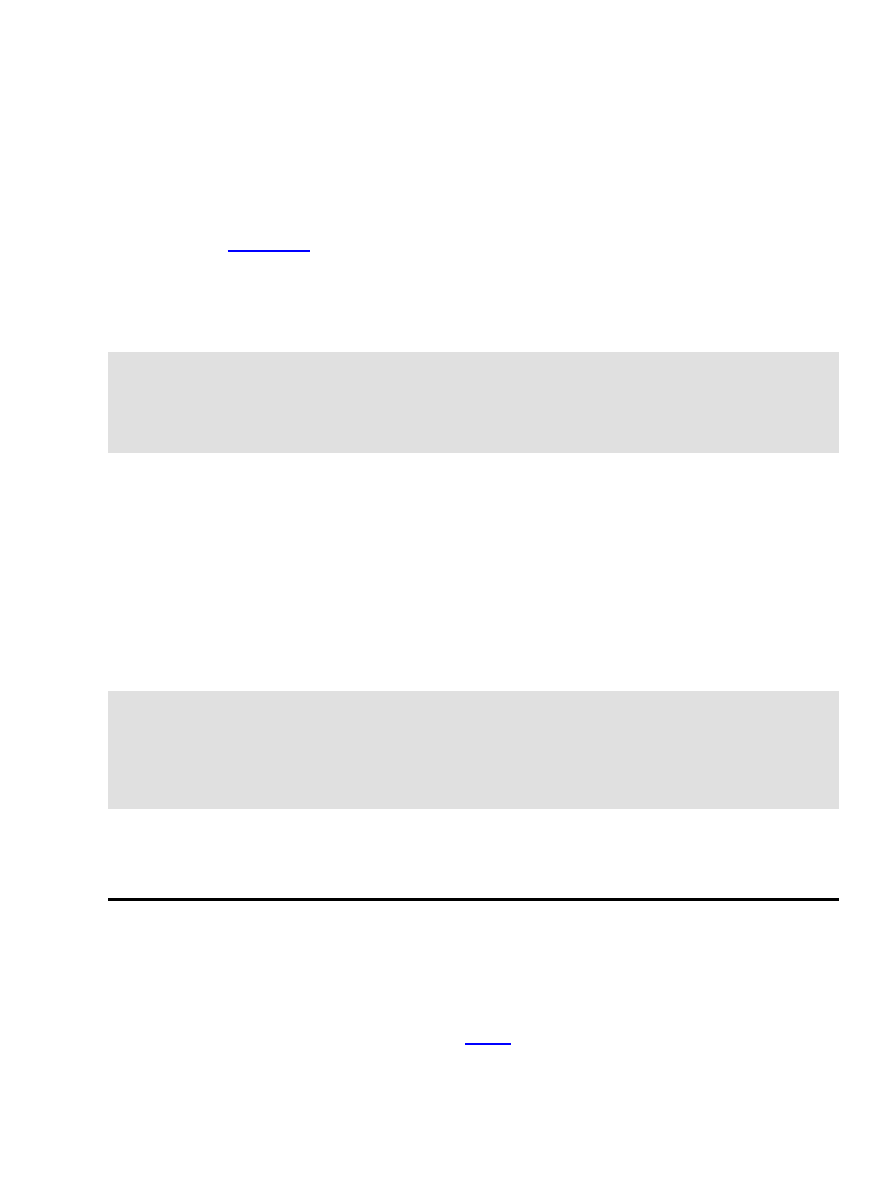
3. Procedure
3.1. Creating the Windows partition
If you already have a clear partition or disk for your Windows installation, you can skip this section.
Otherwise, you'll need to run a partition editor to defragment your disk and create a new partition for
Windows. I used
for my installation; sfdisk should work as well. DO NOT use fdisk, it won't
preserve your data. And note, this process is not guaranteed, make sure to backup any important files before
you begin.
Here is how my partition table looked pre−install:
Device Start End System
/dev/hda1 1 3 Linux
/dev/hda2 4 1222 Extended
/dev/hda5 4 36 Linux swap
/dev/hda6 37 1222 Linux
/dev/hda1 is my /boot partition (you may or may not have a separate boot partition for Linux), /dev/hda2 is an
extended partition which contains two logical drives, /dev/hda5 and /dev/hda6, which contain my Linux swap
partition and Linux installation partition.
As root, run your partition editor. Resize your Linux partition to however small you decide to make it. (Make
sure this size isn't smaller than the amount of data on your disk.) The program will defragment for a good
while and then change the partition table. Resize the extended partition which contains your Linux partition
accordingly. You should now have enough unused space on your disk in which to create a new primary
Windows partition. Go ahead and create the partition with a Win95 FAT32 (LBA) filesystem on it. Now your
partition table should look something like this:
Device Start End System
/dev/hda1 1 3 Linux
/dev/hda2 4 905 Extended
/dev/hda3 906 1222 Win95 FAT32 (LBA)
/dev/hda5 4 36 Linux swap
/dev/hda6 37 905 Linux
I strongly recommend that you run fdisk at this point and write down all of your partition information on a
piece of paper. If you make a mistake in your installation, Windows will be all too happy to rewrite your
partition table to its liking, and you'll need to know what your partitions look like in case of emergency.
3.2. Installing GRUB
3.2.1. Installation
You should have either an RPM or source package of
somewhere on your disk. Go through the
appropriate installation procedure for your system. GRUB should now be installed but not loaded. As root
run:
3. Procedure
3
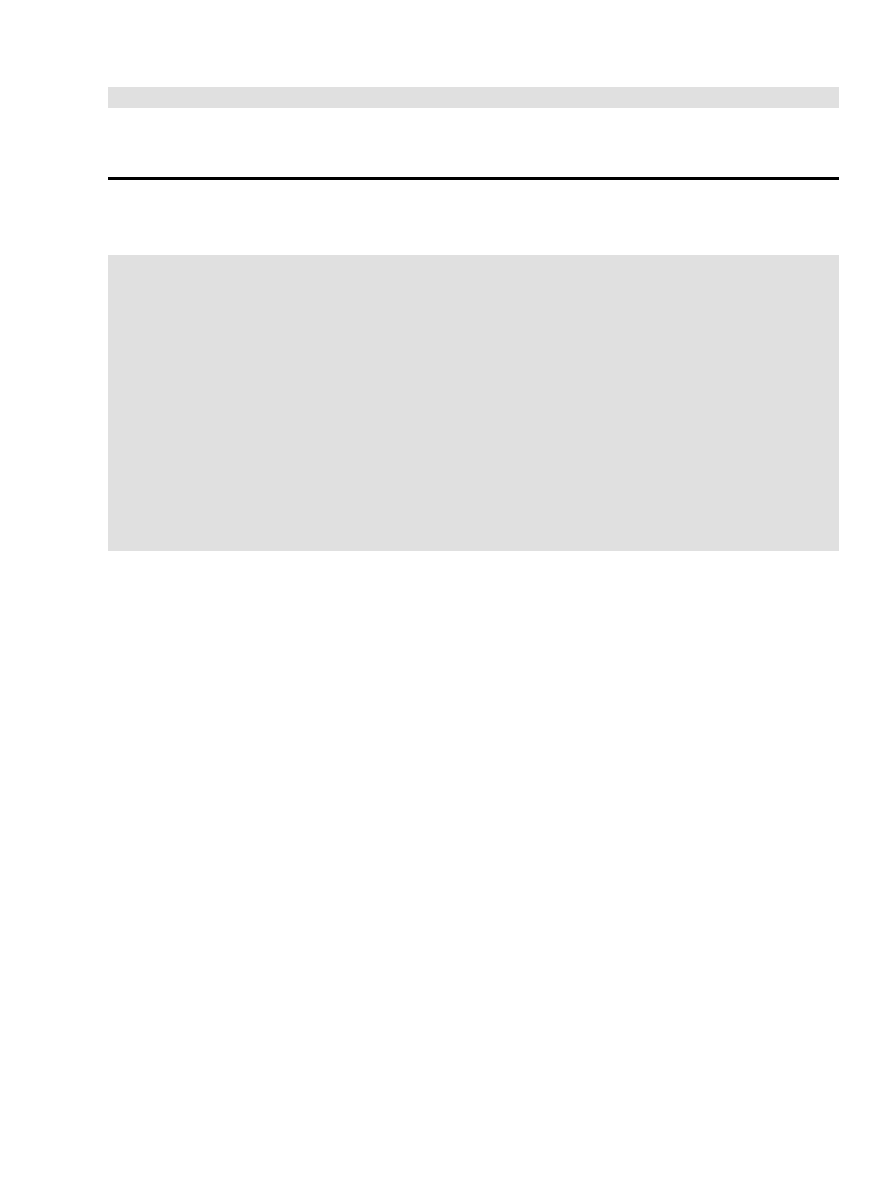
# /sbin/grub−install /dev/hda
This will load GRUB into the master boot record of your disk. Now you need to edit /boot/grub/grub.conf to
configure the GRUB boot menu:
3.2.2. Editing grub.conf
default=0
timeout=10
splashimage=(hd0,0)/grub/splash.xpm.gz
title Red Hat Linux (2.4.7−10)
root (hd0,0)
kernel /vmlinuz−2.4.7−10 ro root=/dev/hda6
initrd /initrd−2.4.7−10.img
title Windows 98
map (hd0,0) (hd0,2)
map (hd0,2) (hd0,0)
rootnoverify (hd0,2)
chainloader +1
title DOS Boot Disk
map (hd0,0) (hd0,2)
map (hd0,2) (hd0,0)
chainloader (fd0)+1
Let's go through and see what this means.
"default=0" and "timeout=10" will cause Linux to boot in 10 seconds if you don't touch anything.
"splashimage" is self−explanatory and not very important.
"title" denotes each boot setting and the text that follows is what will appear in your menu at startup. "root"
specifies which partition contains your Linux kernel image (this may or may not be your actual root (/)
partition). So, "root (hd0,0)" tells GRUB that the kernel is on the first partition of /dev/hda. You can see that
GRUB has a funny numbering system, 0−3 for primary partitions and 4+ for logical partitions. The next line
tells GRUB just where to find your kernel and where your actual root partition with your Linux system is.
"initrd" tells where your init ramdisk image is located. Note that these few lines will probably be somewhat
different if you don't have a separate /boot partition. Look at the GRUB info page if you need more help.
The "map" lines under the Windows 98 section are essential for getting your installation to work. These are
the magical lines that trick Windows into believing that it's installed on the first partition of the first disk. If
you don't map the Windows partition to (hd0,0), Windows will destroy your partition table and you won't be
able to boot anything.
"rootnoverify" tells GRUB to boot from the Windows partition, but not to attempt to mount it, and
"chainloader +1" tells GRUB to chain to Windows' bootloader which will start Windows.
The "DOS boot disk" section is needed if you are going to boot from floppy to begin the Windows install, but
it will also come in handy after your install if you ever want to use a DOS boot disk for whatever reason. If
your Windows install CD is bootable, you'll need to have a "Windows boot disk" section which chainloads to
whatever your CDROM device is called.
Linux+Win9x+Grub HOWTO
3.2.2. Editing grub.conf
4
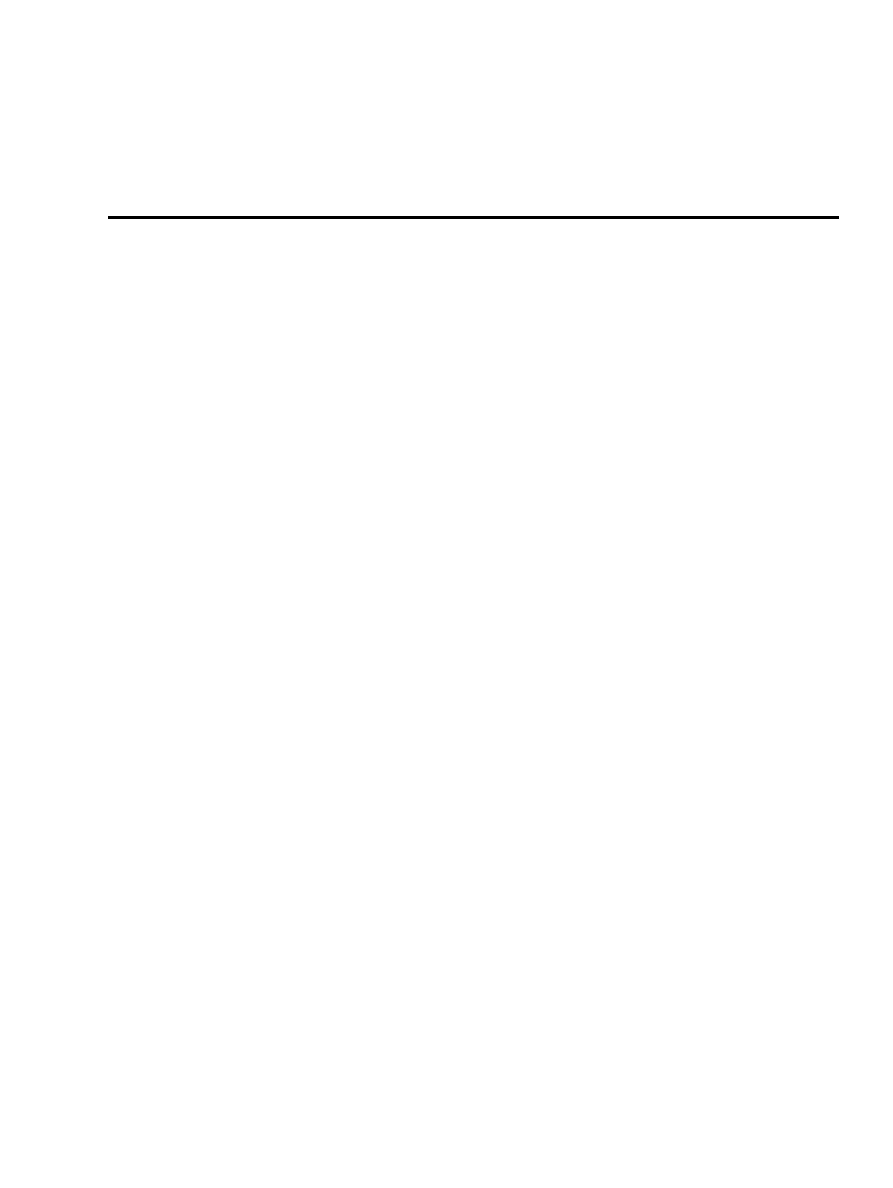
Now save grub.conf and exit your text editor. Unlike LILO, GRUB does not require you to run any
executable after you've modified the boot configuration. Now, with your emergency Linux boot disk handy,
try rebooting your computer. When the system comes up you should see the GRUB menu with your three
boot options. Select Linux. Hopefully, Linux will boot as usual and you'll have installed GRUB properly. If it
doesn't, you thankfully have a Linux boot disk so that you can boot into Linux and fix your grub.conf. Once
you've got GRUB successfully booting Linux, it's time to install Windows.
3.3. Installing Windows
Remove all diskettes and CDs from your computer and reboot. DO NOT boot your computer with the
installation media already in the drive. If you do that, your BIOS will just boot the Windows install directly
and GRUB won't get a chance to work its magic. When the GRUB menu comes up, insert your floppy or CD
and select the DOS boot disk or Windows install CD boot, depending on your installation method. Windows
install should see the partition you've made for it on the C: drive. Go ahead and install Windows.
That's it. Your computer is now all set as a dual boot machine.
Linux+Win9x+Grub HOWTO
3.3. Installing Windows
5
Document Outline
Wyszukiwarka
Podobne podstrony:
Linux Netfilter Hacking HOWTO
Linux Promise RAID1 HOWTO
Linux Netfilter Hacking HOWTO
Wheeler Secure Programming for Linux and UNIX HOWTO (2003)
Linux 2 4 NAT HOWTO
Linux ipchains HOWTO pl
howto boot via network with gnu grub netboot disk
Linux PPP HowTo id 268984 Nieznany
Linux Crash HOWTO
Linux IPCHAINS HOWTO
Linux+XFS HOWTO
Linux 2 4 NAT HOWTO
Linux 2 4 NAT HOWTO
Tamil Linux HOWTO
Howto Voip (Ebook, Linux)
Windows Newsreaders under Linux HOWTO
więcej podobnych podstron