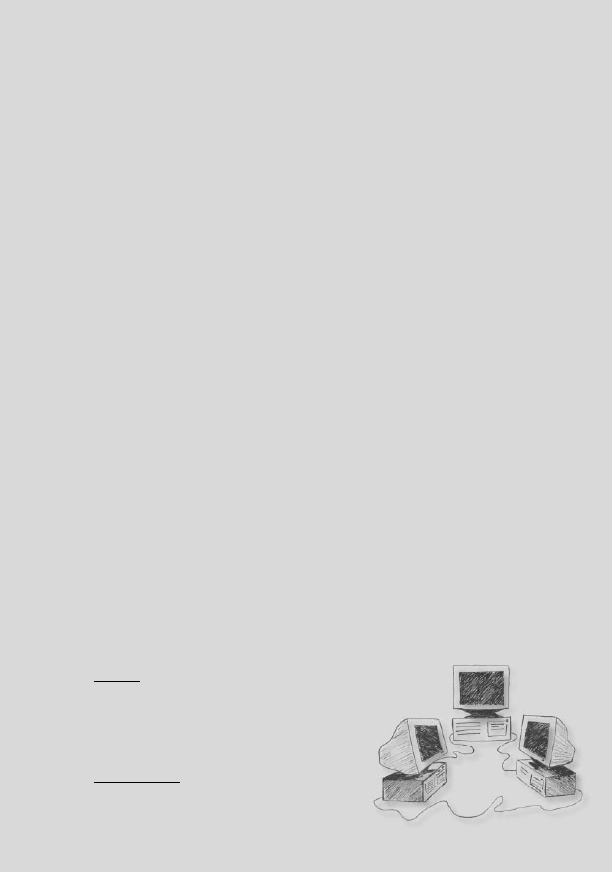
Wiedza i Praktyka
Poradnik Komputerowy ©
7
A
UTOR
PAWEŁ SZCZEPANIAK
redaktor prowadzący poradnika
„Bezpieczeństwo informacji”
K
ONSULTANT
JAN MALIŃSKI
specjalista ds. sieci bezprzewodowych
D
omowa lub firmowa sieć składająca się z kilku komputerów nie
musi już oznaczać plątaniny kabli i kłopotów przy każdej zmianie
lokalizacji i przenoszeniu komputerów. Dla ceniących wolność mamy
nową propozycję! Jest nią sieć bezprzewodowa WLAN. Wystarczy, że
podłączycie do komputerów odpowiednie karty, skonfigurujecie je i już
możecie cieszyć się pełną swobodą i niczym nieskrępowanymi ruchami.
Połączenie takie zapewnia szybkość, która wystarczy do wygodnej
pracy, wymiany plików czy też wspólnego korzystania z połączenia
internetowego. Kable zastąpiły fale radiowe, które są dużo wygodniejsze,
ale czasem bardziej kapryśne. Jak okiełznać bezprzewodową pajęczynę
połączeń tak, aby działała bezproblemowo i wydajnie, przeczytacie w tym
haśle. Dowiecie się:
Czego potrzebujecie, aby uruchomić bezprzewodową
sieć?
B 09/002
Który standard sieci bezprzewodowej jest najlepszy
do Waszych potrzeb?
B 09/005
W jaki sposób skonfigurować bezpośrednie połączenie
bezprzewodowe dwóch komputerów?
B 09/006
Jak
udostępnić Internet w sieci bezprzewodowej?
B 09/017
Kiedy i dlaczego lepiej jest skonfigurować sieć
z punktem dostępowym?
B 09/018
Bezprzewodowa sieć lokalna B
09/001
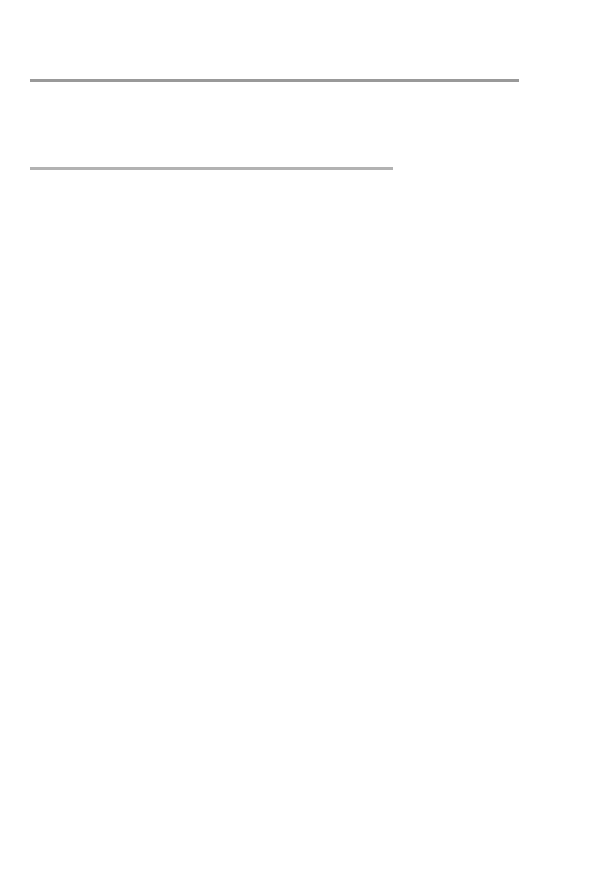
8
Październik 2004
Wiedza i Praktyka
Jakich elementów potrzebujecie,
aby zbudować sieć bezprzewodową?
Do budowy bezprzewodowej sieci będziecie potrzebować:
dwóch komputerów,
dwie bezprzewodowe karty sieciowe.
Dodatkowe wyposażenie to:
punkt dostępowy,
dodatkowe anteny,
łącze z Internetem, które możecie udostępnić w bezprzewo-
dowej sieci.
Komputery w sieci bezprzewodowej
Wymagania sprzętowe dla komputera pracującego w sieci
bezprzewodowej nie są wygórowane. Jednak w przypadku
korzystania z szyfrowania połączenia zaleca się procesor 300
MHz lub szybszy. Systemem operacyjnym może być Windows
w wersjach 98, 2000, ME, XP lub Linux.
Karty sieciowe
Na rynku znajdziecie bezprzewodowe karty sieciowe przezna-
czone dla komputerów stacjonarnych ze złączem PCI i kompu-
terów przenośnych (laptopów) ze złączem PCMCIA (PC Card).
Ceny kart wahają się w zależności od standardu i producenta od
około 120 do nawet 400 zł.
Punkt dostępowy
Punkt dostępowy jest elementem opcjonalnym w sieci bezprze-
wodowej. Stanowi on centralny punkt sieci, który odpowiada
za zestawianie połączeń. Sieci z punktem dostępowym pracują
zwykle wydajniej i pewniej niż bez nich. Dodatkowo punkty
dostępowe pozwalają na połączenie sieci bezprzewodowych
z przewodowymi, a wyposażone w ruter umożliwiają udostęp-
B 09/002
Bezprzewodowa sieć lokalna
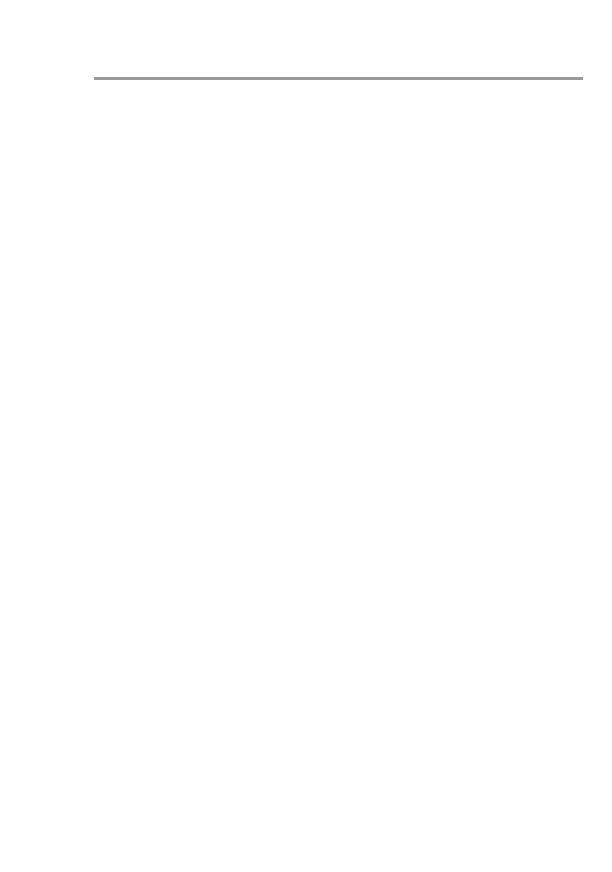
Wiedza i Praktyka
Poradnik Komputerowy ©
9
nianie połączenia internetowego. Tego typu urządzenie to wyda-
tek rzędu 500 – 700 zł. Oczywiście istnieją znacznie bardziej
zaawansowane modele, które kosztują więcej, ale nie są one
przeznaczone do sieci domowych.
Anteny
Gdy standardowa moc sygnału emitowana przez urządzenia
bezprzewodowe (karty i punkt dostępowy) jest zbyt mała,
to aby zapewnić stabilne połączenie, stosowane są dodatko-
we anteny zapewniające wzmocnienie sygnału. Urządzenia
takie przydadzą się, w sytuacji gdy będziecie chcieli połączyć
ze sobą pokoje na kilku piętrach budynku lub w sąsiednich
budynkach.
W sprzedaży dostępnych jest kilka typów anten:
dookólne – fale z takiej anteny rozprzestrzeniają się
tak samo we wszystkich kierunkach (w płaszczyźnie).
Wykorzystywane są do zwiększenia zasięgu w pomieszcze-
niach,
kierunkowe – fale z takiej anteny rozprzestrzeniają się dobrze
w jednym, dość dokładnie (zakres kilkunastu stopni) okre-
ślonym kierunku. Często wykorzystywane są do łączenia ze
sobą dwóch budynków (np. w sieci osiedlowej lub dwóch
pięter w bloku). Do prawidłowego działania takiego połącze-
nia niezbędne jest dość dokładne ustawienie anten względem
siebie,
panelowe – rodzaj anten kierunkowych o dużych kątach
promieniowania. Anteny tego typu mogą być wykorzystane
wewnątrz pomieszczeń (np. do połączeń przez kilka ścian),
a także do łączenia budynków.
Bezprzewodowa sieć lokalna
B 09/003
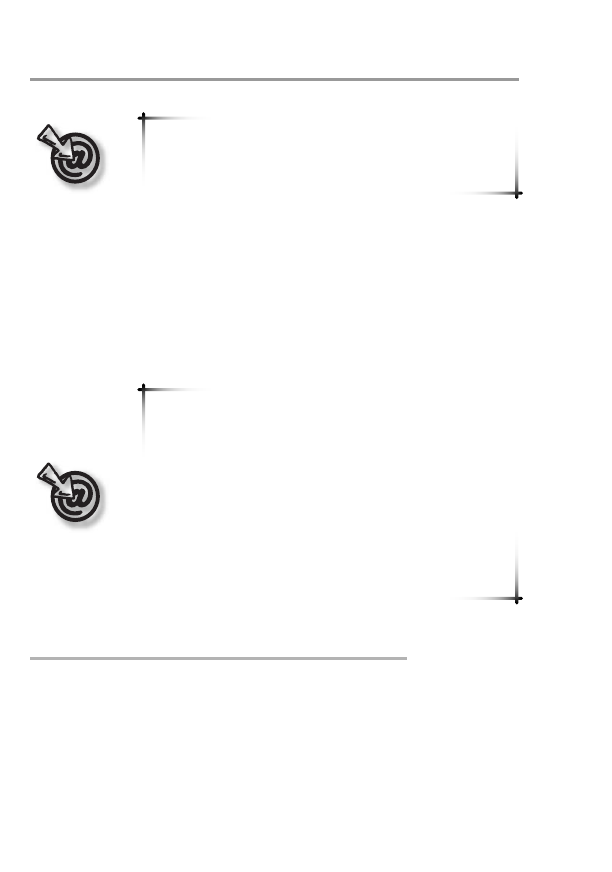
10
Październik 2004
Wiedza i Praktyka
Anteny charakteryzuje parametr zwany zyskiem,
określany w jednostkach dBi. Ich ceny zaczynają się
od kilkudziesięciu złotych.
Odpowiedni dobór anteny wymaga próbnych pomiarów mocy
sygnału. Aby to zrobić, wystarczy uruchomić sieć ad hoc
z dwoma kartami bezprzewodowymi i sprawdzić jej zasięg
i moc w miejscach, w których ma być osiągalny. Spróbujcie
ustalić odległość łączonych punktów i określić plan sytuacyjny.
Z takimi danymi możecie już udać się na zakupy, licząc oczywi-
ście na kompetentnego sprzedawcę.
Jeśli chcecie zbudować sieć bezprzewodową
wewnątrz budynku, a łączone komputery znajdują
się pomiędzy grubymi ścianami lub na innym piętrze,
rozejrzyjcie się za antenami o dBi równym 11 i wię-
cej. W sieciach bezprzewodowych wszystko zależy
od szczególnego przypadku. Taki sam sprzęt może
w jednym miejscu być wystarczający, a w innym
w ogóle się nie sprawdzić. Inne mogą być warunki do
transmisji – większe zakłócenia od innych nadajni-
ków, inne sieci bezprzewodowe w pobliżu itp.
Standardy sieci bezprzewodowych
Najpopularniejsze standardy sieci bezprzewodowych WLAN
(Wireless LAN) to 802.11b, 802.11g oraz 802.11a. Zestawienie
ich możliwości znajdziecie w tabeli 1. Teoretyczny, podawany
przez producentów zasięg takich sieci jest oczywiście znacznie
większy (nawet kilkakrotnie) niż podany w tabeli. Niestety, dane
takie bardzo rzadko mają coś wspólnego z rzeczywistością.
B 09/004
Bezprzewodowa sieć lokalna
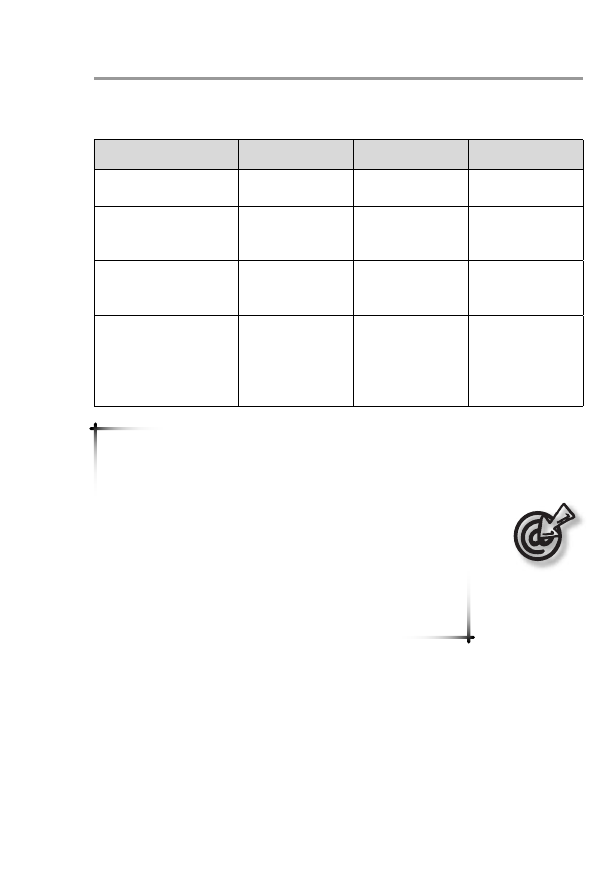
Wiedza i Praktyka
Poradnik Komputerowy ©
11
Tabela 1. Porównanie standardów sieci bezprzewodowych
Standard
802.11b
802.11g
802.11a
Częstotliwość pracy
(GHz)
2,4 2,4 5
Maksymalna
teoretyczna
przepustowość (Mb/s)
11
54
54
Maksymalna
praktyczna
przepustowość (Mb/s)
5,5
27
27
Średni, praktyczny
zasięg standardowych
urządzeń (bez
dodatkowych anten)
(m)
60 –
pomieszczenia,
120 – otwarta
przestrzeń
60 –
pomieszczenia
120 – otwarta
przestrzeń
20 –
pomieszczenia
40 – otwarta
przestrzeń
Standard 802.11g jest wstecznie zgodny z 802.11b.
Oznacza to, że urządzenia „g” mogą pracować
w sieciach „b” i na odwrót, przy czym szybkość
pracy w takiej sieci jest ograniczona do 11 Mb/s
(teoretycznie). Standard 802.11a nie jest zgodny
z żadnym ze wspomnianych wcześniej i pracuje na
wyższej częstotliwości. Istnieją jednak karty i punk-
ty dostępowe wyposażone w dwa moduły radiowe,
które pozwalają na pracę we wszystkich trzech stan-
dardach.
Najpopularniejszy i jednocześnie najstarszy jest standard
802.11b. W oparciu o niego budowane są punkty bezprzewodo-
wego dostępu do Internetu (hot spot) w hotelach, na lotniskach,
bibliotekach i restauracjach. Karty tego typu są najczęściej stan-
dardowym wyposażeniem droższych laptopów, szczególnie tych
wyposażonych w chipset Intel Centrino.
Bezprzewodowa sieć lokalna
B 09/005
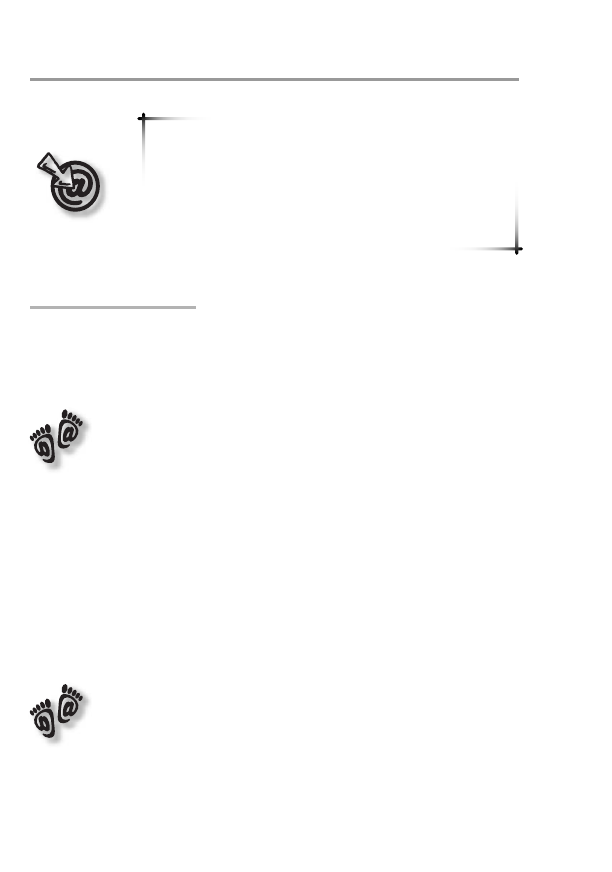
12
Październik 2004
Wiedza i Praktyka
Przy zakupie urządzeń bezprzewodowych warto
wziąć pod uwagę tylko 10–15% różnicę w cenie kart
punktów „g” w porównaniu z „b”. Kupując nowsze
urządzenia, otrzymujecie większą szybkość w kilku-
nastometrowym promieniu i zgodność z najpopular-
niejszym standardem „b”.
Sieć ad hoc
Ad hoc to sieć, w której połączenie między komputerami nastę-
puje w sposób bezpośredni. Do jej działania wystarczą dwa
komputery z kartami bezprzewodowymi.
Aby uruchomić sieć ad hoc:
► W pierwszej kolejności zainstalujcie sterowniki do kart bez-
przewodowych, korzystając z płyt dostarczanych przez pro-
ducenta.
► Umieśćcie karty bezprzewodowe w komputerze, podłączając
je do odpowiedniego gniazda (PCI w przypadku komputerów
stacjonarnych lub PCMCIA w przypadku laptopów).
► Następnie skonfigurujcie sieć bezprzewodową w systemie
lub z wykorzystaniem aplikacji firmowej dołączonej do karty
bezprzewodowej.
► Na końcu udostępnijcie w sieci katalogi i dyski.
Konfiguracja sieci z wykorzystaniem obsługi sieci
bezprzewodowych wbudowanej w system Windows XP
Aby skonfigurować sieć bezprzewodową w Windows XP:
► Z menu Start wybierzcie opcję Połącz z, a następnie wskaż-
cie Pokaż wszystkie połączenia.
► W oknie Połączenia sieciowe kliknijcie prawym klawiszem
myszki ikonę Połączenie sieci bezprzewodowej i z menu
kontekstowego wybierzcie opcję Właściwości.
B 09/006
Bezprzewodowa sieć lokalna
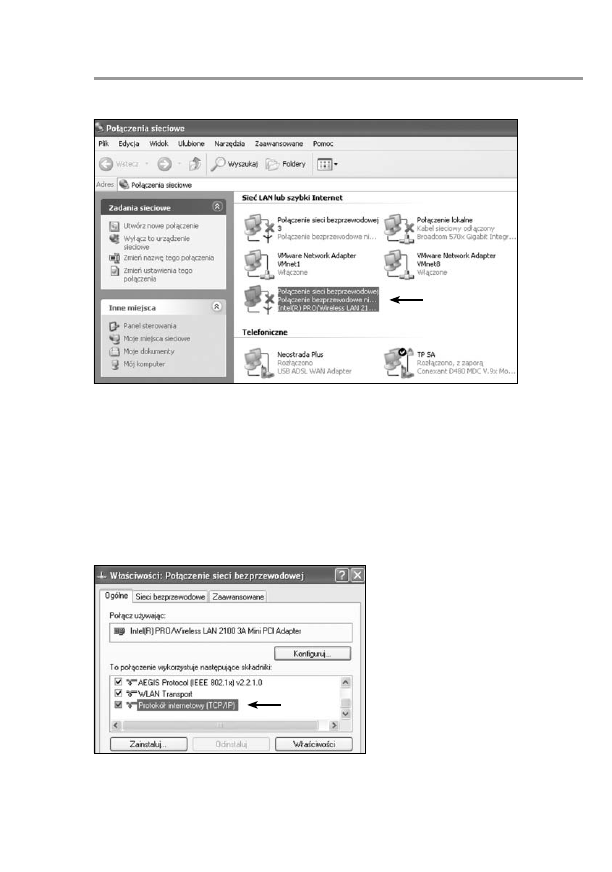
Wiedza i Praktyka
Poradnik Komputerowy ©
13
Rysunek 1. Okno Połączenia sieciowe w systemie Windows XP
► Sprawdźcie, czy dla karty bezprzewodowej został zainsta-
lowany protokół TCP/IP. Jeśli nie znajduje się on na liście
To połączenie wykorzystuje następujące składniki, dodaj-
cie go za pomocą przycisku Zainstaluj. Jeśli protokół TCP/
IP znajduje się na liście składników, kliknijcie przycisk
Właściwości.
Rysunek 2. Zainstalowany składnik Protokół internetowy (TCP/IP)
Bezprzewodowa sieć lokalna
B 09/007
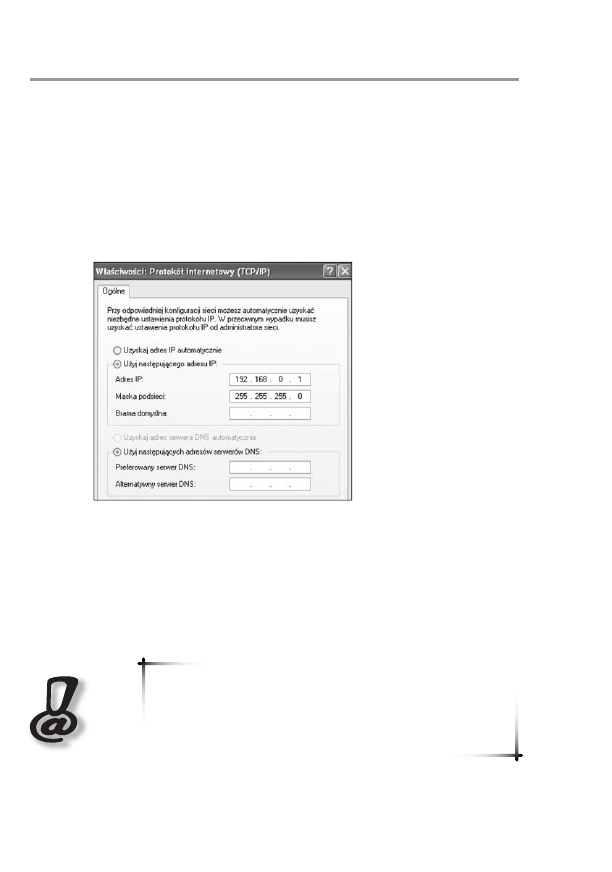
14
Październik 2004
Wiedza i Praktyka
► W oknie, które zobaczycie, wprowadźcie adres IP z zakre-
su adresów prywatnych, np. 192.168.0.1. Dla kolejnych
komputerów w sieci wprowadźcie kolejne numery, czyli
192.168.0.2, 192.168.0.3 itd. W polu Maska podsieci wpisz-
cie 255.255.255.0 we wszystkich przypadkach. Na końcu
kliknijcie OK.
Rysunek 3. Ustawienia protokołu TCP/IP
► Teraz w oknie Właściwości: Połączenie sieci bezprzewodo-
wej przejdźcie do zakładki Sieci bezprzewodowe. W dolnej
części ekranu w polu Sieci preferowane kliknijcie przycisk
Dodaj.
Aby dodawać nowe sieci i zmieniać ustawienia
z poziomu tego okna upewnijcie się, że zaznaczo-
na jest opcja Użyj systemu Windows do konfiguracji
ustawień sieci bezprzewodowej.
B 09/008
Bezprzewodowa sieć lokalna
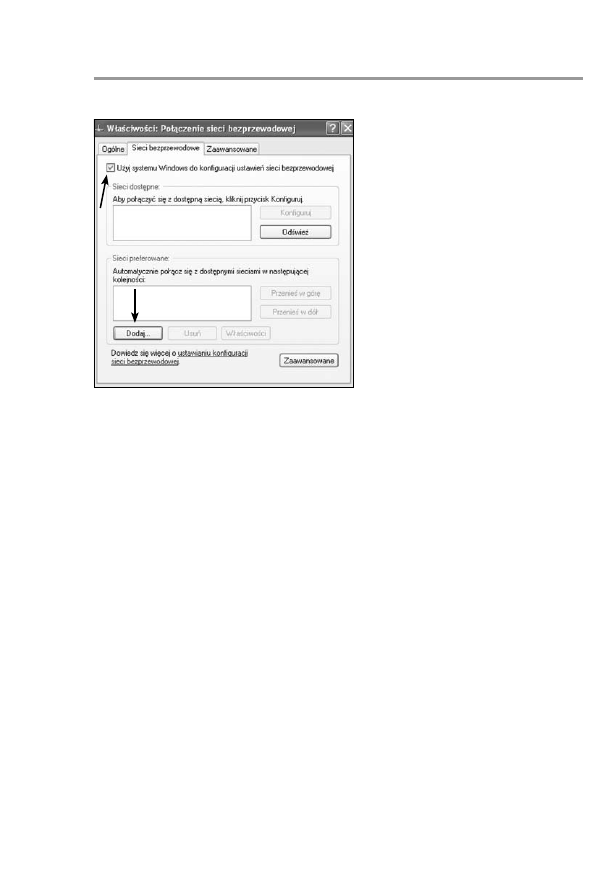
Wiedza i Praktyka
Poradnik Komputerowy ©
15
Rysunek 4. Zakładka Sieci bezprzewodowe we właściwościach połączenia
► Następnie w oknie Właściwości sieci bezprzewodowej ustaw-
cie następujące parametry:
Nazwa sieciowa (SSID) – nazwa sieci bezprzewodowej.
Aby komputery mogły bezprzewodowo łączyć się, musi-
cie w konfiguracji każdego z nich podać ten sam SSID.
W sekcji Klucz sieci bezprzewodowej:
– Uwierzytelnianie sieciowe: Udostępnione,
– Szyfrowanie danych: WEP,
– Klucz sieciowy – 5- (dla 64 bitów) lub 13-literowe
hasło (dla 128 bitów) używane do zabezpieczania
transmisji.
► Dla większego bezpieczeństwa transmisji wyłączcie opcję
Otrzymuję klucz automatycznie.
► Dla sieci ad hoc, czyli tworzonej pomiędzy komputerami
bez pośrednictwa punktu dostępowego, zaznaczcie jeszcze
opcję ostatnią, czyli To jest sieć typu komputer – komputer
(ad hoc); punkty dostępu nie są używane.
Bezprzewodowa sieć lokalna
B 09/009
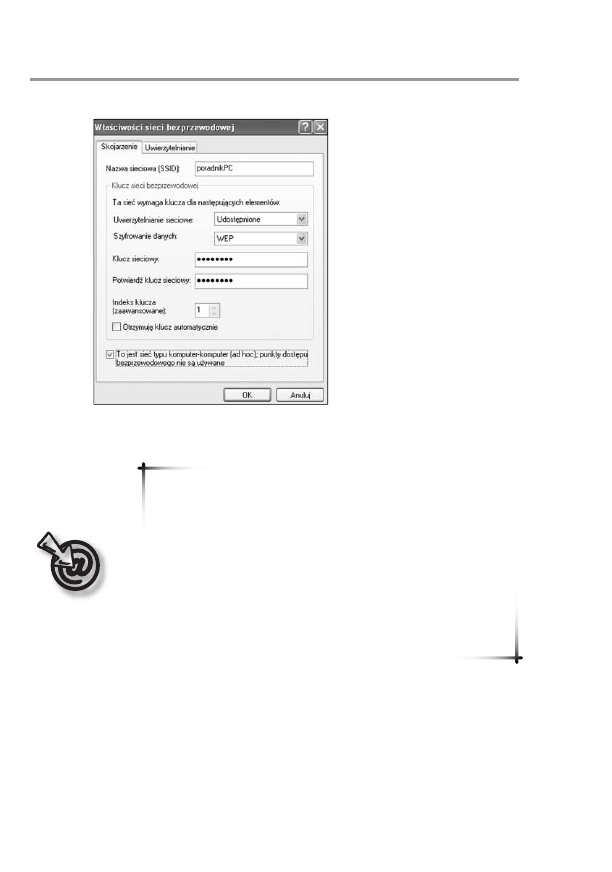
16
Październik 2004
Wiedza i Praktyka
Rysunek 5. Konfiguracja nowej sieci bezprzewodowej
Konfigurację tę przeprowadźcie na innych kompute-
rach, które będą pracować w sieci bezprzewodowej.
Połączenie z siecią odbywać się będzie automatycz-
nie. Jednak, jak to często bywa w sieciach peer to
peer, czyli bez centralnego punktu, mogą występować
czasem pewne kłopoty z połączeniem. W momencie
łączenia się z siecią może ukazać się monit o klucz
sieciowy (np. po jego zmianie w innych pecetach).
Wtedy w oknie wpiszcie klucz sieciowy WEP.
► Teraz, aby połączyć się z siecią bezprzewodową, w oknie
Połączenia sieciowe kliknijcie ikonę Połączenie sieci bez-
przewodowej i wybierzcie właściwe połączenie (jeśli dostęp-
nych jest w okolicy klika różnych sieci bezprzewodowych).
► Następnie kliknijcie Połącz.
B 09/010
Bezprzewodowa sieć lokalna
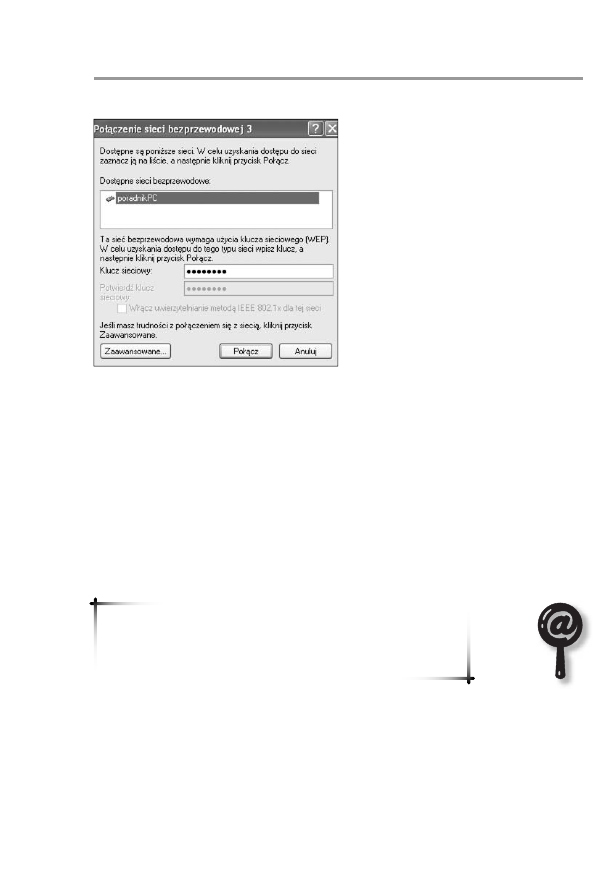
Wiedza i Praktyka
Poradnik Komputerowy ©
17
Rysunek 6. Łączenie z dostępną siecią bezprzewodową
Konfiguracja połączenia z wykorzystaniem
aplikacji firmowej
Dużo lepsze efekty i niezawodność połączenia uzyskacie, sto-
sując (do zestawiania sieci bezprzewodowej) aplikację dostar-
czoną przez producenta karty bezprzewodowej. Jest to także
najlepsze rozwiązanie, w przypadku gdy na Waszym kompute-
rze jest zainstalowany jeden ze starszych systemów Windows
(98/ME/2000).
Taką konfigurację omówimy na przykładzie oprogra-
mowania karty D-Link DWL 650+ pracującej w stan-
dardzie 802.11b.
Aplikacja składa się z 5 grup opcji, które pozwalają na konfigu-
rację i monitorowanie stanu połączenia. W zakładce Link Info
znajdziecie informacje dotyczące Waszego aktualnego połącze-
nia sieci bezprzewodowej.
Bezprzewodowa sieć lokalna
B 09/011
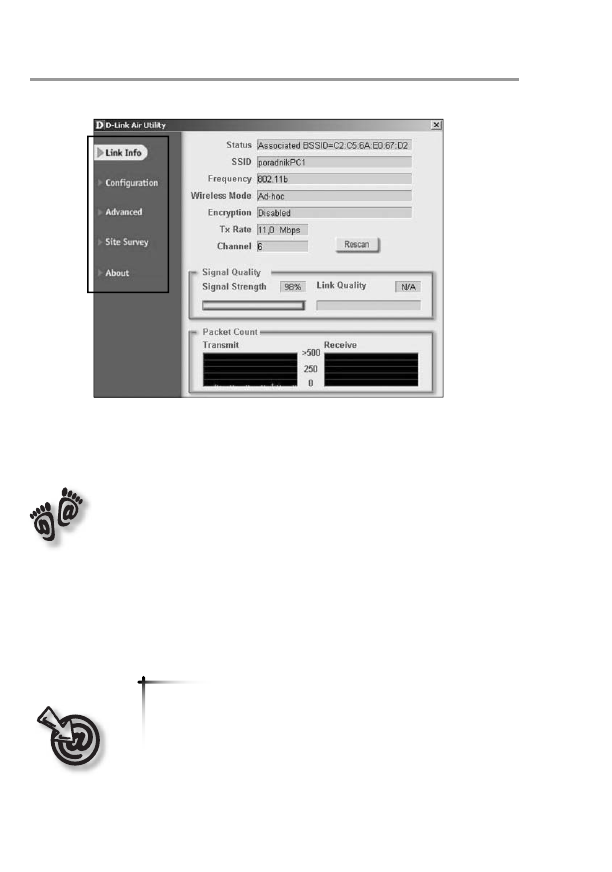
18
Październik 2004
Wiedza i Praktyka
Rysunek 7. Informacje na temat aktualnego połączenia
Aby skonfigurować połączenie ad hoc z wykorzystaniem narzę-
dzia firmy D-Link:
► Wejdźcie w grupę opcji oznaczoną jako Configuration.
► Podobnie jak w konfiguracji z wykorzystaniem funkcji
Windows XP, musicie tutaj wprowadzić informację na temat
identyfikatora sieci SSID.
► W dalszej kolejności ustalcie tryb pracy na Ad hoc w polu
Wireless Mode. Wybranie tego trybu pracy spowoduje, że
aktywne stanie się pole Channel, które służy do zmiany kana-
łu pracy karty bezprzewodowej.
Opcja ta jest przydatna w razie trudności przy połą-
czeniach na standardowym 6 kanale. Dzieje się tak,
np. gdy w pobliżu działają inne sieci korzystające
z tego samego kanału lub są wykorzystywane urzą-
dzenia korzystające z tego zakresu częstotliwości.
B 09/012
Bezprzewodowa sieć lokalna
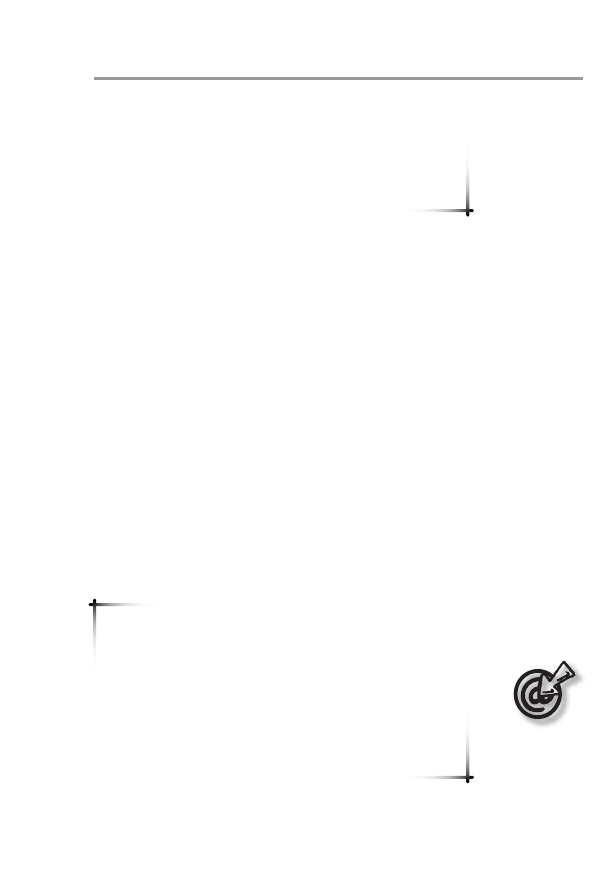
Wiedza i Praktyka
Poradnik Komputerowy ©
19
W takich wypadach możecie próbować zmieniać ten
parametr, aby uzyskać lepsze i szybsze połączenie.
W sieciach 802.11b możliwe jest wybranie jednego
z 13 kanałów.
► Kolejną opcją jest TxRate (Transmission Rate), która określa
szybkość transmisji danych. Domyślnie wybrana wartość to
Auto – sugerujemy jej pozostawienie. Szybkość transmisji jest
zależna od odległości i zakłóceń sygnału i za jej zmiany odpo-
wiadają procedury wbudowane w oprogramowanie karty.
► Pole Preamble pozwala na ustalenie długości bloku CRC,
używanego do wykrywania błędów transmisji przy komuni-
kacji z punktem dostępowym i kartami sieciowymi. W przy-
padku sieci, w których generowany jest duży ruch, ustawcie
krótszą długość bloku CRC (Short Preamble). Ma to zasto-
sowanie w sieciach z kilkunastoma komputerami lub w przy-
padku gdy w pobliżu znajdują się inne sieci oraz poważne
źródła zakłóceń.
► 4x Config – opcja pozwala korzystać z przyspieszonego
trybu pracy. Producenci kart często udostępniają specjalne,
firmowe tryby pracy, pozwalające na osiągnięcie większej
wydajności pracy urządzeń.
Przykładem mogą być oferowane przez D-Link urzą-
dzenia serii +, które według producenta pozwalają na
transmisję nawet dwukrotnie szybszą w porównaniu
ze standardem. Warunkiem takiego przyrostu mocy
jest wykorzystywanie w sieci urządzeń tej samej serii.
W praktyce osiągi te są mocno przesadzone przez
producentów i udaje się je uzyskać bardzo rzadko
i w bardzo specyficznych warunkach.
Bezprzewodowa sieć lokalna
B 09/013
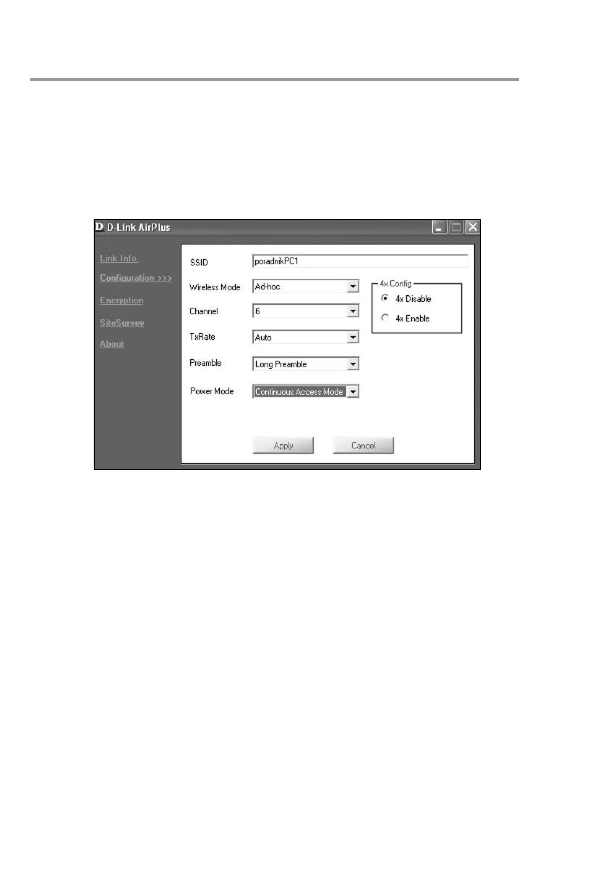
20
Październik 2004
Wiedza i Praktyka
Jeśli w sieci znajdują się karty różnych producentów, naj-
lepiej nie eksperymentować i wyłączyć specjalny tryb (4x
Disable) albo dokładnie wcześniej przetestować jego działa-
nie.
Rysunek 8. Karta Configuration
► Grupa opcji Encryption służy do włączenia szyfrowania,
ustalenia długości kluczy i ich formatu. Pierwszą opcją, którą
powinniście uruchomić, jeśli chcecie korzystać z szyfrowa-
nia, jest Data Encryption.
► Następnie w polu Default Key wpiszcie klucz szyfrujący.
Możliwe jest wprowadzenie kluczy w dwóch formatach:
HEX (szesnastkowym), wymaga to wpisania 10, 27 lub
48 znaków albo ASCII – 5, 13 lub 29 znaków. Do szyfro-
wania transmisji wystarczy jeden klucz, kolejne mogą być
wykorzystywane do dodatkowego zabezpieczenia. Będą one
wymieniane co pewien czas, aby utrudnić odszyfrowanie
transmisji włamywaczowi.
B 09/014
Bezprzewodowa sieć lokalna
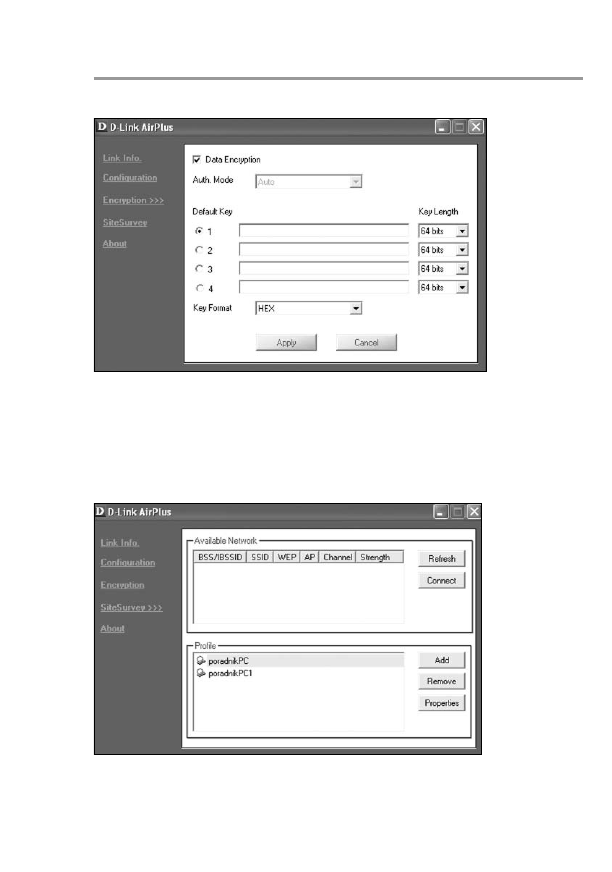
Wiedza i Praktyka
Poradnik Komputerowy ©
21
Rysunek 9. Opcje szyfrowania transmisji
► Po wciśnięciu zakładki SiteSurvey możecie sprawdzić, jakie
sieci znajdują się w pobliżu, podłączyć się do nich lub skon-
figurować profile pozwalające na automatyczne podłączanie
się do wybranych sieci.
Rysunek 10. Dostępne sieci bezprzewodowe oraz profile
Bezprzewodowa sieć lokalna
B 09/015
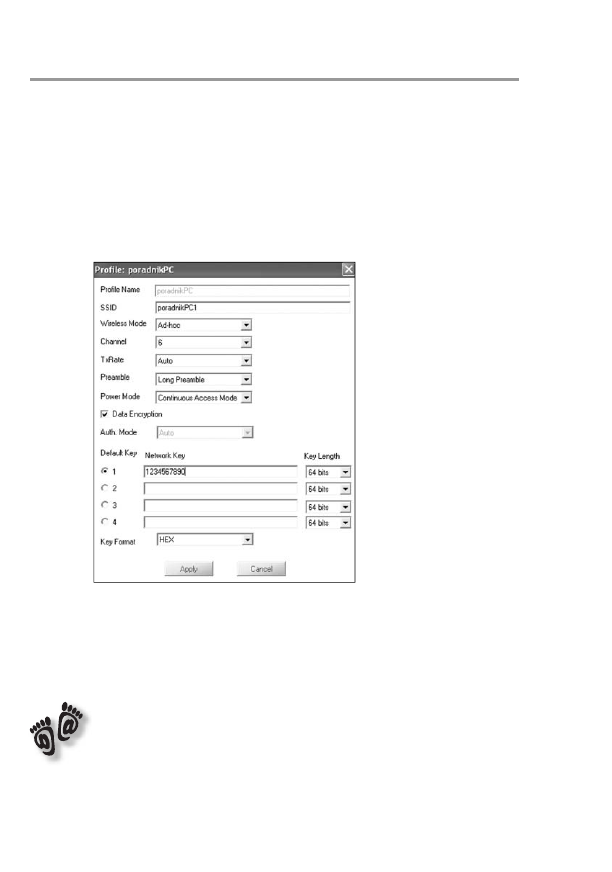
22
Październik 2004
Wiedza i Praktyka
► W ramach profilu (pole Profile) możecie określić te same opcje
co w zakładach Configuration i Encryption. Profile są przydat-
ne, gdy będziecie chcieli podłączać się do różnych sieci. Jednym
dodatkowym polem profilu jest Profile, Name, określające jego
nazwę, aby można rozróżnić profile między sobą. Aby dodać
profil, wciśnijcie przycisk Add i wprowadźcie odpowiednie dane.
Rysunek 11. Dane Profilu
Udostępnianie katalogów i dysków
Po skonfigurowaniu połaczenia Waszej sieci bezprzewodowej
udostępnijcie w niej katalogi i dyski. Aby udostępnić folder lub
dysk w systemie Windows XP:
► Kliknijcie dwukrotnie ikonę Mój komputer i odnajdźcie dysk
lub katalog, który chcecie udostępnić.
► Prawym przyciskiem wciśnijcie ikonę dysku lub folder,
a następnie wybierzcie zakładkę Udostępnianie.
B 09/016
Bezprzewodowa sieć lokalna
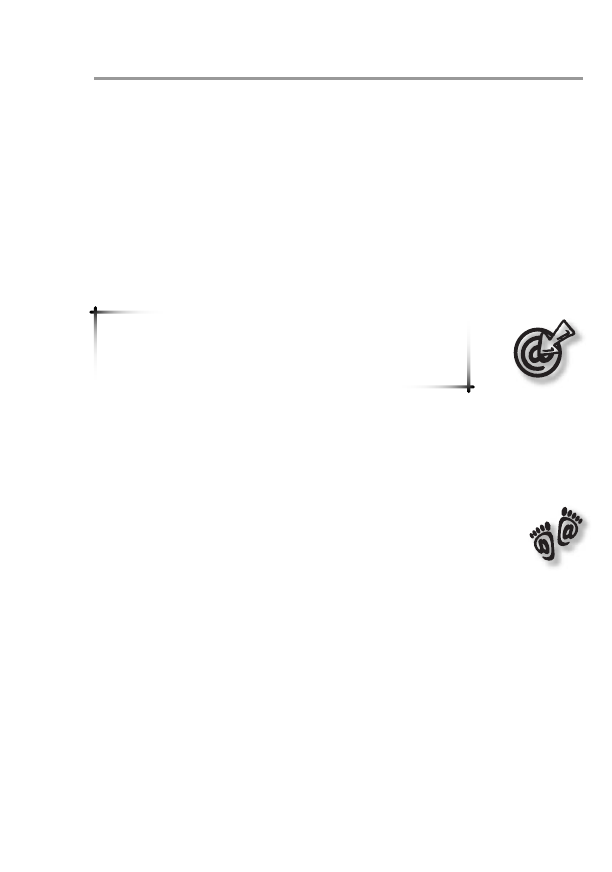
Wiedza i Praktyka
Poradnik Komputerowy ©
23
► Jeżeli udostępniacie dysk, w zakładce Udostępnianie klik-
nijcie link Jeśli rozumiesz ryzyko, ale nadal chcesz udo-
stępnić główny katalog dysku, kliknij tutaj. Link ten jest
wyświetlany, tylko w sytuacji gdy nie był wcześniej użyty.
Jeśli zgodziliście się na udostępnianie wcześniej, nie jest on
widoczny.
► W przypadku udostępniania folderu zaznaczcie pole
Udostępnij ten folder.
Jeśli opcja Udostępnij ten folder nie jest dostępna,
oznacza to, że w komputerze nie jest poprawnie skon-
figurowana sieć.
Udostępnianie połączenia internetowego
Bezprzewodowe połączenie ad hoc możecie także wykorzystać
do udostępniania połączenia internetowego.
W tym celu:
► Z menu Start wybierzcie Połącz z, a następnie wskażcie
Pokaż wszystkie połączenia.
► Zaznaczcie wybrane połączenie, które służy Wam do komuni-
kacji z Internetem i kliknijcie je prawym klawiszem myszki.
► Wybierzcie opcję Właściwości.
► W oknie, które zobaczycie na ekranie, przejdźcie do zakładki
Zaawansowane.
► W polu Udostępnianie połączenia internetowego zaznacz-
cie opcję Zezwalaj innym użytkownikom sieci na łączenie się
poprzez połączenie internetowe tego komputera. W ten spo-
sób połączenie zostanie udostępnione na wszystkich lokal-
nych interfejsach sieciowych. Jeśli dysponujecie kartą bez-
przewodową i przewodową, połączenie będzie mogło być
udostępniane przez obydwie.
Bezprzewodowa sieć lokalna
B 09/017
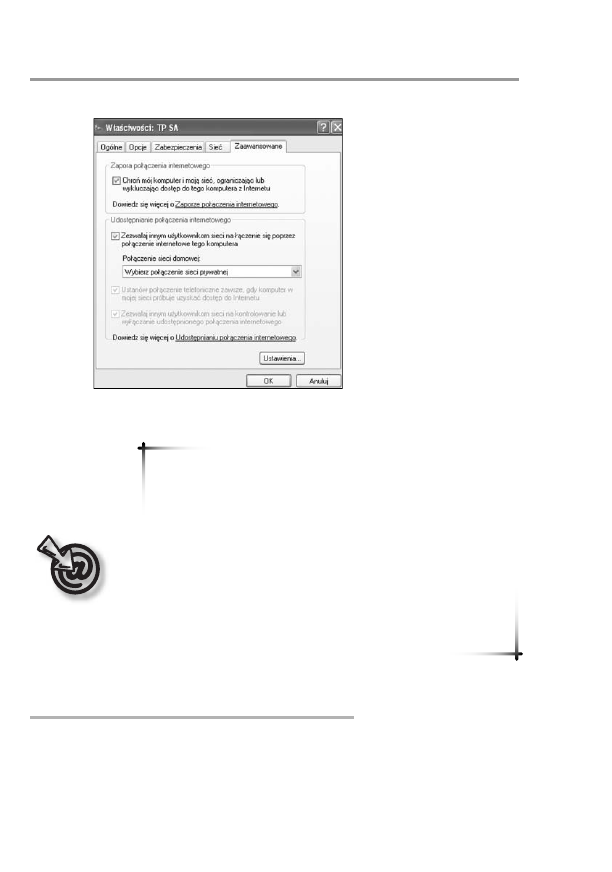
24
Październik 2004
Wiedza i Praktyka
Rysunek 12. Uruchamianie udostępniania połączenia internetowego
W przypadku udostępniania połączenia wszyst-
kie karty sieciowe podłączone do sieci lokalnej nie
mogą mieć ustawionych statycznych adresów IP.
W tym przypadku w ustawieniach protokołu TCP/IP
dla komputerów w sieci powinniście wybrać opcję
Uzyskaj adres IP automatycznie, zamiast ręczne-
go wpisywania adresów (rysunek 3). Ustawienia dla
karty bezprzewodowej komputera udostępniającego
połączenie zostaną automatycznie zmienione po uak-
tywnieniu funkcji udostępniania połączenia.
Sieć z punktem dostępowym
Najlepsze efekty w bezprzewodowej sieci z kilkoma kompute-
rami uzyskacie, wykorzystując tzw. punkt dostępowy (Access
Point – AP). Jest to urządzenie, które pełni rolę centralnego
B 09/018
Bezprzewodowa sieć lokalna
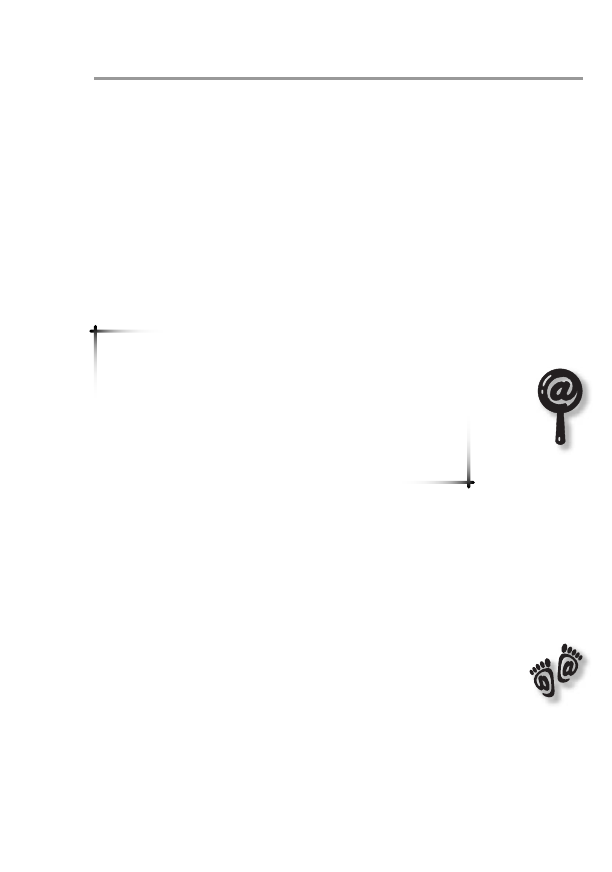
Wiedza i Praktyka
Poradnik Komputerowy ©
25
punktu sieci nadzorującego połączenia i funkcje dodatkowe.
Wśród nich jest: serwer DHCP automatycznie przydzielający
adresy prywatne, prosty system firewall i IDS (system wykry-
wania włamań). Budowa sieci z punktem dostępowym pozwala
ponadto na podwyższenie niezawodności połączeń i zwiększenie
jej zasięgu. Dzieje się tak dlatego, że urządzenie to pośredniczy
we wszystkich połączeniach w sieci. Wiele AP pozwala na udo-
stępnianie połączenia internetowego, np. popularnej Nesotrady.
Istnieją także modele z wbudowanym modemem ADSL.
W tym haśle opiszemy konfigurację sieci z punk-
tem dostępowym na przykładzie urządzenia D-Link
DI-624+. Jest to punkt dostępowy z ruterem i 4-por-
towym przełącznikiem. Oprócz sieci bezprzewodo-
wej pozwala on także na podłączenie do czterech
komputerów wyposażonych w tradycyjne karty sie-
ciowe Ethernet.
Obsługa urządzenia odbywa się z poziomu przeglądarki inter-
netowej uruchomionej na komputerze podłączonym do sieci.
W pierwszej fazie konfigurowania sieci niezbędne jest połącze-
nie komputera z ruterem za pomocą kabla sieciowego.
Aby uruchomić połączenie sieci bezprzewodowej z punktem
dostępowym:
► Podłączcie komputer poprzez kabel sieciowy do rutera.
► Uruchomcie przeglądarkę internetową, np. Internet Explorer.
► W polu adresu wpiszcie: 192.168.0.1.
► Po otwarciu panelu zostaniecie poproszeni o login i hasło
dostępu. Domyślnie jest to użytkownik admin z pustym
hasłem dostępu. Wartości te musicie bezwzględnie zmienić
podczas konfiguracji urządzenia.
Bezprzewodowa sieć lokalna
B 09/019
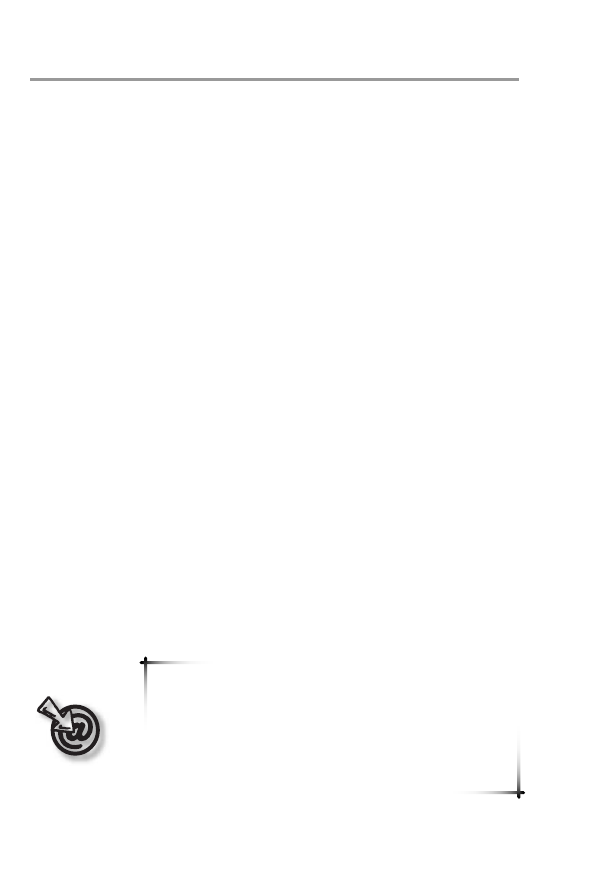
26
Październik 2004
Wiedza i Praktyka
► W tym momencie pracę zaczyna Wizard konfiguracji urzą-
dzenia. Służy on do wstępnego skonfigurowania sieci.
Wykonajcie następujące kroki:
Zmieńcie hasło administracyjne – w pierwszym oknie
wpiszcie nowe hasło administratora. Jest to niezbędne ze
względu na bezpieczeństwo pracy w sieci. Utrudni to wła-
manie i zmianę konfiguracji sieci niepowołanym osobom,
które będą chciały połączyć się ze stroną konfiguracyj-
ną za pomocą standardowego hasła. Po wpisaniu nowego
hasła kliknijcie Next.
Wybierzcie strefę czasową – urządzenie do poprawnej
pracy elementów związanych z logowaniem (zapisywa-
niem w dzienniku) niektórych zdarzeń wymaga skonfigu-
rowania poprawnej strefy czasowej. Wskażcie odpowied-
nią strefę (na liście występuje m.in. Warszawa) i kliknijcie
Next.
Skonfigurujcie połączenie z Internetem (WAN) – dla połą-
czenia xDSL, takiego jak Neostrada, wybierzcie PPoE
i kliknijcie Next. W kolejnym oknie wpiszcie login i hasło,
które dostaliście od Telekomunikacji. W przypadku innych
połączeń instalator może sam wykryć odpowiednie usta-
wienia (tak może być w przypadku Internetu w telewizji
kablowej).
► Kolejny etap to wstępna konfiguracja sieci bezprzewodo-
wej. Musicie określić SSID, czyli unikalną nazwę sieci, oraz
kanał, na którym ma ona pracować.
Zdecydowanie radzimy Wam zmianę standardowego
SSID na inny. Jeśli np. sąsiad również będzie korzy-
stał ze standardowych ustawień, może to powodować
kłopoty w pracy sieci. Poza tym zmiana i wyłączenie
rozsyłania SSID jest bardzo istotne z punktu widze-
nia bezpieczeństwa połączeń.
B 09/020
Bezprzewodowa sieć lokalna
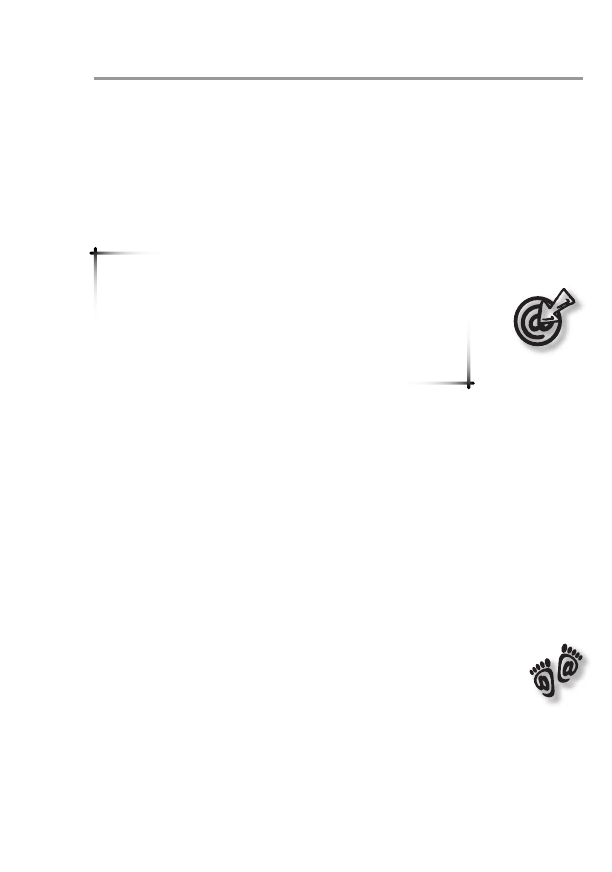
Wiedza i Praktyka
Poradnik Komputerowy ©
27
► W kolejnym oknie ustawiacie opcje związane z szyfrowa-
niem. Jeśli chcecie włączyć zabezpieczenie standardem
WEP, wybierzcie opcję WEP Enabled, a następnie wybierz-
cie długość klucza (WEP Encryption) i wpiszcie go w pole
Key.
Zastanówcie się nad wykorzystaniem dodatkowych
zabezpieczeń oferowanych przez punkt dostępowy.
Szczególnie warto skorzystać, jeśli jest taka moż-
liwość w oprogramowaniu AP i kart bezprzewodo-
wych, z zabezpieczenia metodą WPA-PSK, zamiast
WEP.
► Teraz kliknijcie Next i poczekajcie na ponowne uruchomie-
nie urządzenia. Za kilkanaście sekund sieć powinna zacząć
działać.
Aby sprawdzić, czy wszystko działa poprawnie, spróbujcie
połączyć się z Internetem z jednego z komputerów połączo-
nych w bezprzewodowej sieci. Następnie spróbujcie skorzy-
stać z udostępnionych w sieci lokalnej folderów. Jeśli wystą-
pią kłopoty, możecie sprawdzić status rutera/punktu dostępo-
wego.
W tym celu:
► Ponownie otwórzcie przeglądarkę internetową i wpiszcie
adres strony konfiguracyjnej urządzenia.
► Następnie przejdźcie do zakładki Status. Umieszczone są tam
informacje na temat aktualnej konfiguracji i stanu połącze-
nia z Internetem. Jak widać na rysunku 13, sieć ma aktywne
połączenie WAN, uruchomione szyfrowanie WEP o sile 128
bitów i działa na 4 kanale.
Bezprzewodowa sieć lokalna
B 09/021
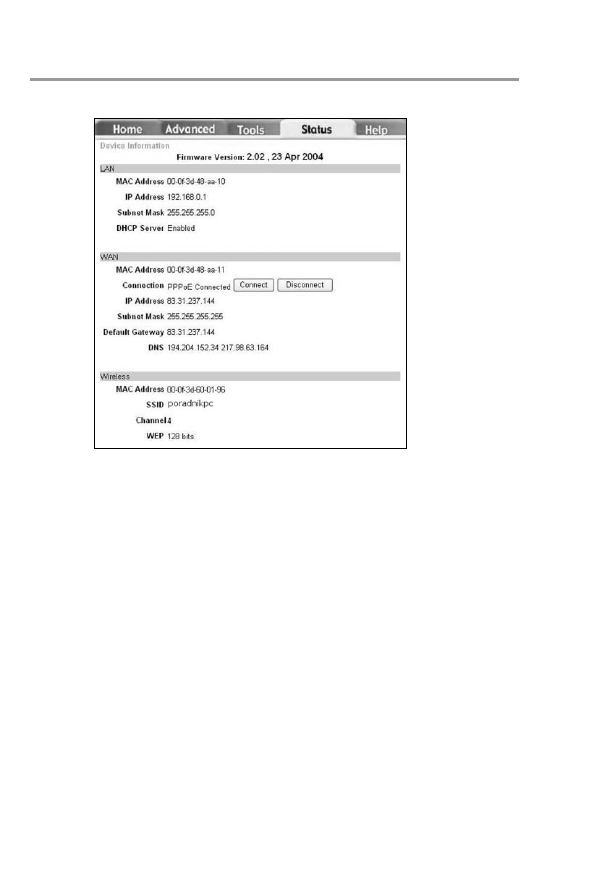
28
Październik 2004
Wiedza i Praktyka
Rysunek 13. Informacje o statusie połączeń w ruterze D-Link
Sprawdź się:
1. Czy sieć z punktem dostępowym to sieć typu ad hoc?
2. Standard 802.11g jest szybszy od 802.11a.
3. Aby komputery mogły bezprzewodowo łączyć się,
musicie w konfiguracji każdego z nich podać ten sam
identyfikator SSID.
4. Czy obsługa sieci bezprzewodowych jest wbudowana
w Windows 98?
5. Anteny charakteryzuje parametr zwany zyskiem okre-
ślany w jednostkach dBi.
B 09/022
Bezprzewodowa sieć lokalna
TAK
NIE
Odpowiedzi: 1. NIE, 2. TA
K, 3. TAK, 4. NIE, 5.
TA
K
Wyszukiwarka
Podobne podstrony:
Bezprzewodowa sieć lokalna
Bezprzewodowa sieć lokalna Hubert Hruświcki
Bezprzewodowa sieć WiFi
HP Modem i sieć lokalna
Modem i siec lokalna
Sieci, Sieć lokalna, Sieć lokalna
udostepnianie przez siec lokalna minecraft
HP Modem i sieć lokalna
Lokalna i globalna sieć komputerowa, Szkoła, Referaty
Sieć bezprzewodowa, Informatyka -all, INFORMATYKA-all
Projekt Bezprzewodowej Sieci Komputerowej, Politechnika Opolska, Informatyka, Semestr V, Teleinforma
Sieć bezprzewodowa w domu, Windows XP, Vista - pomoce
Jak założyć sieć bezprzewodową
Społecznośc lokalna
Sieci bezprzewodowe Wi Fi
Systemy Bezprzewodowe W3
więcej podobnych podstron