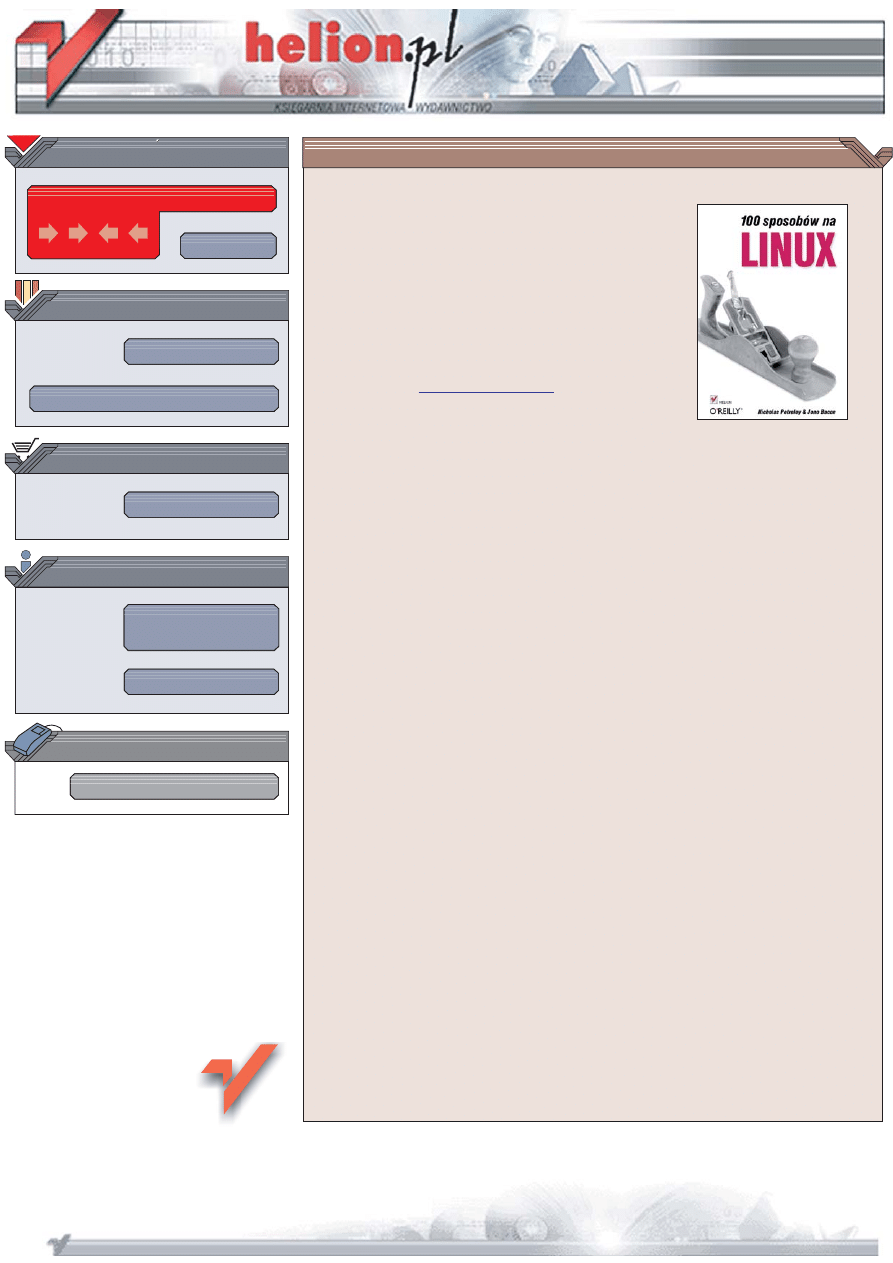
Wydawnictwo Helion
ul. Chopina 6
44-100 Gliwice
tel. (32)230-98-63
IDZ DO
IDZ DO
KATALOG KSI¥¯EK
KATALOG KSI¥¯EK
TWÓJ KOSZYK
TWÓJ KOSZYK
CENNIK I INFORMACJE
CENNIK I INFORMACJE
CZYTELNIA
CZYTELNIA
100 sposobów
na Linux
Autorzy: Nicholas Petreley, Jono Bacon
T³umaczenie: Paulina Krzemiñska
ISBN: 83-246-0065-5
Tytu³ orygina³u:
Format: B5, stron: 316
Linux przeszed³ d³ug¹ drogê — od œrodowiska tekstowego, którego obs³uga by³a
umiejêtnoœci¹ granicz¹c¹ z wiedz¹ magiczn¹, a¿ do wygodnego i stabilnego systemu
operacyjnego wyposa¿onego w doskona³y interfejs graficzny. Iloœæ oprogramowania
dostêpnego dla Linuksa nieodp³atnie ci¹gle siê zwiêksza, a narzêdzia w niczym nie
ustêpuj¹ swoim komercyjnym odpowiednikom przeznaczonym dla systemu Windows.
Ogromn¹ zalet¹ Linuksa jest jego elastycznoœæ — przy odrobinie wiedzy mo¿na
skonfigurowaæ go tak, aby dok³adnie odpowiada³ naszym potrzebom. Wystarczy
dodaæ mechanizmy obs³ugi odpowiednich urz¹dzeñ i usun¹æ modu³y, które s¹ zbêdne.
„100 sposobów na Linux” to doskona³e Ÿród³o wiedzy dla tych u¿ytkowników Linuksa,
którzy chc¹ uczyniæ pracê z nim jeszcze bardziej komfortow¹. Z tej ksi¹¿ki dowiesz siê,
jak w prosty sposób zmodyfikowaæ Linuksa, aby lepiej s³u¿y³ Twoim celom. Znajdziesz
tu wskazówki, dziêki którym udoskonalisz i dostosujesz do swoich potrzeb interfejs
u¿ytkownika i zwiêkszysz wydajnoœæ systemu. Nauczysz siê sprawnie administrowaæ
œrodowiskiem i wydobêdziesz z X, KDE, GNOME i konsoli wszystko, co maj¹ do
zaoferowania.
• Konfiguracja programu rozruchowego
• Wykonywanie zrzutów ekranu z wiersza poleceñ
• Zmiana okien logowania
• Instalacja animowanych kursorów myszy w X Window
• Zdalny dostêp do pulpitu i programów
• Tworzenie skryptów dla KDE
• Przyspieszanie procesu uruchamiania aplikacji w Gnome
• Szyfrowanie poczty
• Pod³¹czenie odbiornika GPS do Linuksa
• Konfigurowanie firewalla
• Rekompilacja j¹dra
• Pod³¹czanie nowych urz¹dzeñ
Chcesz, by Linux pracowa³ dla Ciebie?
Koniecznie przeczytaj tê ksi¹¿kê
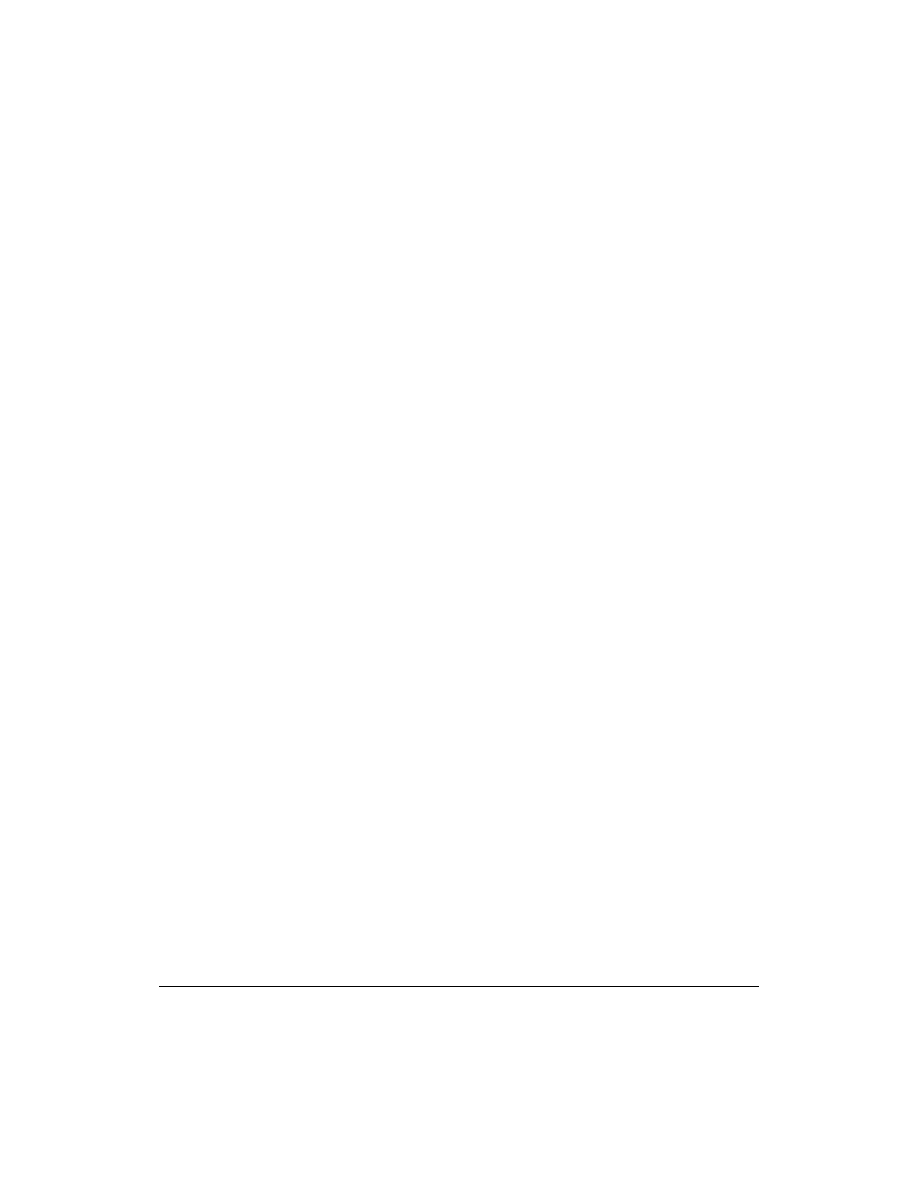
Spis treści
|
3
Spis treści
Twórcy ............................................................................................................................................. 7
Wstęp ............................................................................................................................................. 11
Rozdział 1. Uruchamianie Linuksa .............................................................................................. 19
1. Uruchamianie komputera .............................................................................................. 19
2. Likwidowanie i odzyskiwanie głównego rekordu rozruchowego (MBR) ............. 23
3. Pominięcie menedżera rozruchu ................................................................................... 25
4. Ustawianie obrazka dla programu LILO ..................................................................... 27
5. Tworzenie własnego ekranu powitalnego w LILO .................................................... 29
6. Wyświetlanie tła w programie rozruchowym GRUB ................................................ 34
7. Tworzenie ekranu powitalnego dla programu GRUB ............................................... 34
8. Upiększanie procesu uruchamiania Debiana .............................................................. 36
9. Grafika w konsoli ............................................................................................................ 41
Rozdział 2. Konsola ...................................................................................................................... 45
10. Przypisanie akcji do klawiszy ........................................................................................ 45
11. Pobudzanie konsoli programem Macro Music Magic ............................................... 51
12. Robienie zrzutów ekranu z wiersza poleceń ............................................................... 54
13. Odchudzanie znaku zachęty wiersza poleceń ............................................................ 56
14. Upraszczanie zmiany katalogów .................................................................................. 59
15. Kolorowanie nazw plików w programie stronicującym ........................................... 61
Rozdział 3. Menedżery logowania ............................................................................................... 67
16. Szybkie przełączanie między użytkownikami ............................................................ 68
17. Podwojenie ekranów logowania KDM ........................................................................ 69
18. Podwojenie ekranów logowania GDM ........................................................................ 70
19. Włączanie trybu wieloużytkownikowego z wiersza poleceń ................................... 72
20. Logowanie programem Qingy ...................................................................................... 74
21. Zmienianie motywu programu Qingy ......................................................................... 81
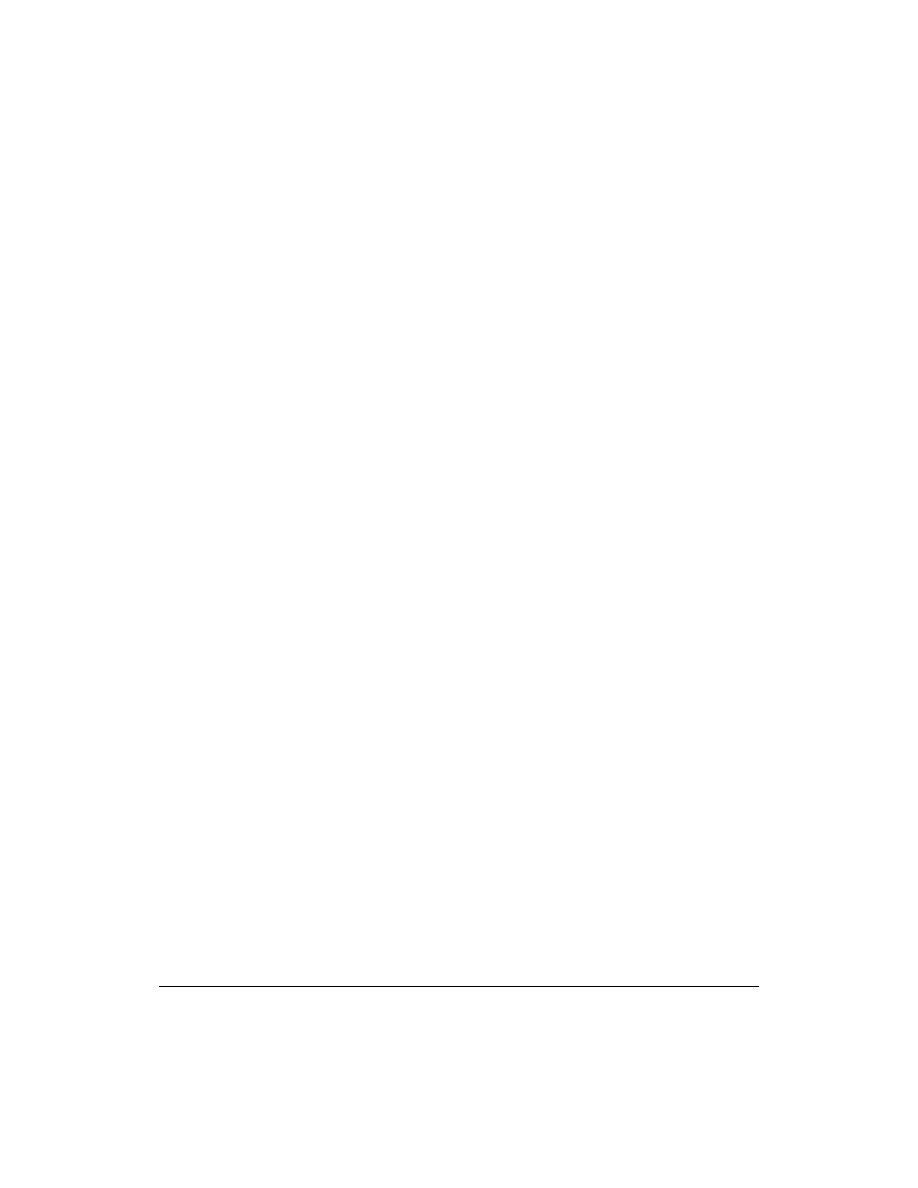
4
| Spis
treści
Rozdział 4. Sposoby związane z systemem graficznym X ........................................................ 85
22. Zaczernianie ekranu ........................................................................................................ 86
23. Ożywienie pulpitu animowanymi kursorami myszy ................................................ 87
24. Konwersja kursorów XP do Linuksa ............................................................................ 92
25. Użycie czcionek z systemu Windows i Macintosha ................................................... 94
26. Jak nie przeoczyć przypomnienia ................................................................................. 97
27. Wyświetlanie komunikatów w odpowiedzi na zdarzenia ...................................... 102
28. Włączanie klawiszy szybkiego dostępu za pomocą programu Hotkeys .............. 104
29. Włączanie klawiszy szybkiego dostępu za pomocą programu LinEAK .............. 108
30. Dostęp do systemów Windows i Mac OS X z Linuksa ........................................... 112
31. Udostępnianie pulpitu przez internet ........................................................................ 115
32. Zdalny dostęp do programów ..................................................................................... 116
33. Dodanie głębi do pulpitu ............................................................................................. 119
34. Rentgen pulpitu ............................................................................................................. 122
Rozdział 5. Środowisko graficzne KDE .................................................................................... 125
35. Konqueror oknem na świat .......................................................................................... 125
36. Dostęp do zdalnych systemów bez hasła .................................................................. 128
37. Gadżety na pulpit z programu karamba ................................................................... 130
38. Nietypowe sposoby uruchamiania aplikacji ............................................................. 134
39. Sposoby skryptowe z DCOP ........................................................................................ 136
40. Tworzenie własnych akcji w menu kontekstowym w KDE ................................... 138
41. KDE jeszcze łatwiejsze w użyciu ................................................................................ 143
42. Dodanie głębi do okien KDE ....................................................................................... 147
43. Ograniczenie KDE w trybie kiosk ............................................................................... 150
44. Uruchomienie najnowszej wersji KDE ....................................................................... 153
Rozdział 6. Sposoby na GNOME ............................................................................................... 155
45. Losowanie tapety ........................................................................................................... 155
46. Upiększanie pulpitu GNOME apletami gDesklets .................................................. 157
47. Dodawanie własnych pozycji do menu uruchamianego
za pomocą prawego klawisza myszy ....................................................................... 159
48. Kompilacja najnowszej wersji GNOME ..................................................................... 162
Rozdział 7. Możliwości terminala .............................................................................................. 165
49. Współdzielenie aplikacji i monitorów za pomocą programu screen ..................... 166
50. Ustalanie domyślnego wyglądu terminali ................................................................. 169
51. Przezroczystość terminala ............................................................................................ 170
52. Wyświetlanie dokumentów Worda w terminalu ..................................................... 173
53. Wyświetlanie dokumentów PDF w terminalu .......................................................... 175
54. Wyświetlanie plików Worda i PDF w programie Mutt .......................................... 176
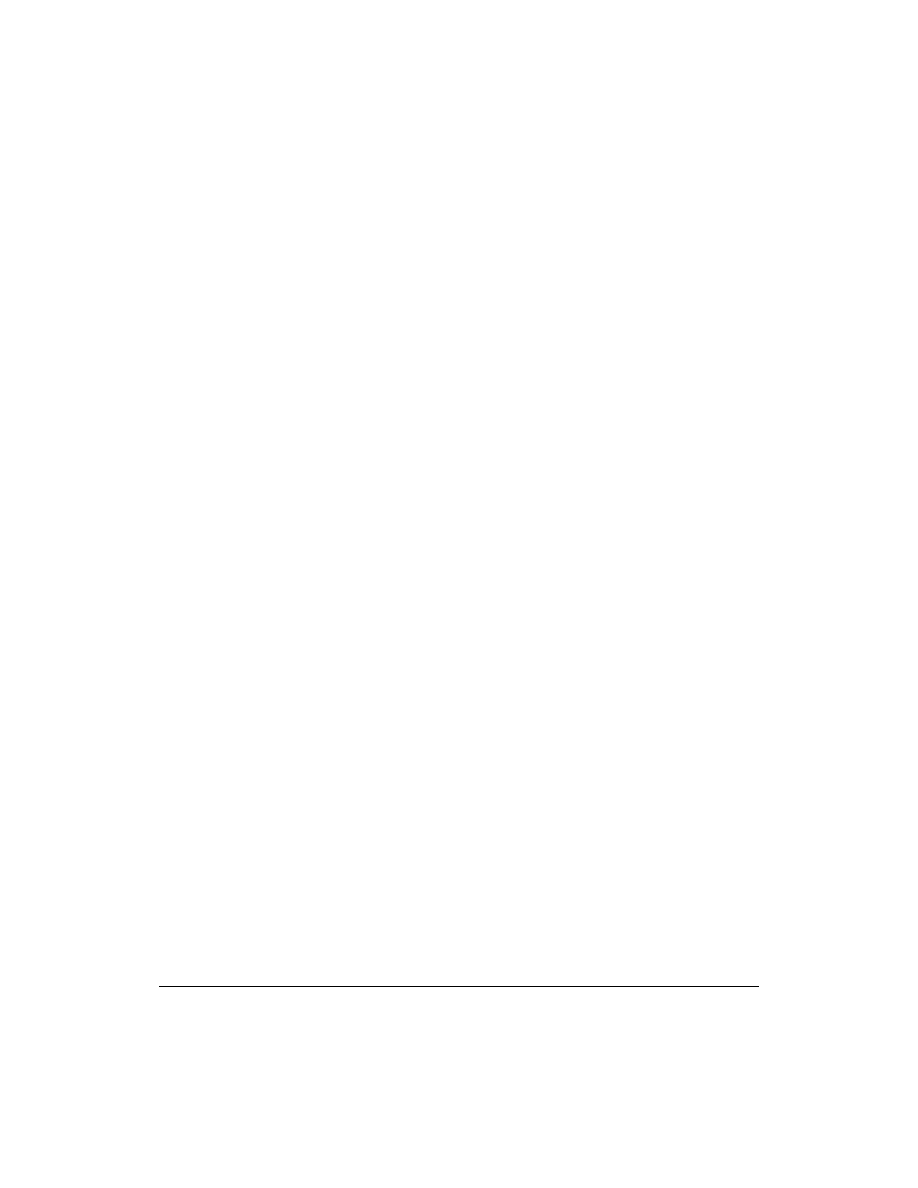
Spis treści
|
5
Rozdział 8. Programy w środowisku graficznym ..................................................................... 177
55. Krótszy czas uruchamiania programu OpenOffice.org ........................................... 177
56. Czytanie wiadomości z Yahoo!Mail w dowolnym programie pocztowym ......... 180
57. Szyfrowanie poczty ....................................................................................................... 182
58. Odbieranie poczty programem procmail ................................................................... 187
59. Konwersja skrzynki pocztowej .................................................................................... 190
60. Konfiguracja przeglądarki Firefox za pomocą ukrytych opcji ............................... 192
61. Eliminacja opóźnień w przeglądarkach ..................................................................... 194
62. Instalacja modułów rozszerzających w przeglądarkach ......................................... 196
63. Uruchamianie telefonu internetowego ....................................................................... 198
64. Wykrywanie ruchu i przesyłanie obrazu przez internet ......................................... 200
65. Automatyczne publikowanie zrzutów ekranu w internecie ................................... 203
66. Wyszukiwanie sieci bezprzewodowych .................................................................... 205
67. Mapa świata rzeczywistego ......................................................................................... 208
68. Połączenie się z PPTP VPN Microsoftu ...................................................................... 210
69. Odtwarzanie zastrzeżonych formatów multimedialnych ....................................... 213
Rozdział 9. Administracja i automatyzacja .............................................................................. 215
70. Automatyzacja zadań za pomocą programu cron .................................................... 215
71. Aktualizowanie zegara przez internet ....................................................................... 218
72. Automatyczne uruchamianie aplikacji ....................................................................... 220
73. Sztuczne podtrzymywanie pracy programów .......................................................... 223
74. Klonowanie instalacji Linuksa ..................................................................................... 226
75. Przekierowanie portów przez SSH ............................................................................. 229
76. Sterowanie ustawieniami nowego użytkownika ...................................................... 231
77. Powiadamianie użytkownika o zdarzeniach systemowych
za pomocą poczty internetowej ................................................................................. 233
78. Logowanie bez hasła ..................................................................................................... 235
79. Usprawnienie sieci przewodowej ............................................................................... 237
80. Ochrona przed programami systemu Windows ...................................................... 238
81. Konfiguracja firewalla ................................................................................................... 243
82. Monitorowanie parametrów połączeń za pomocą programu Wavemon ............. 245
83. Tworzenie kopii zapasowych przez sieć .................................................................... 247
84. Odzyskiwanie Debiana ................................................................................................. 249
85. Poprawienie wydajności systemu programem prelink ........................................... 251
86. Pobieranie najnowszego kodu źródłowego ............................................................... 252
87. Przyspieszenie kompilacji ............................................................................................ 255
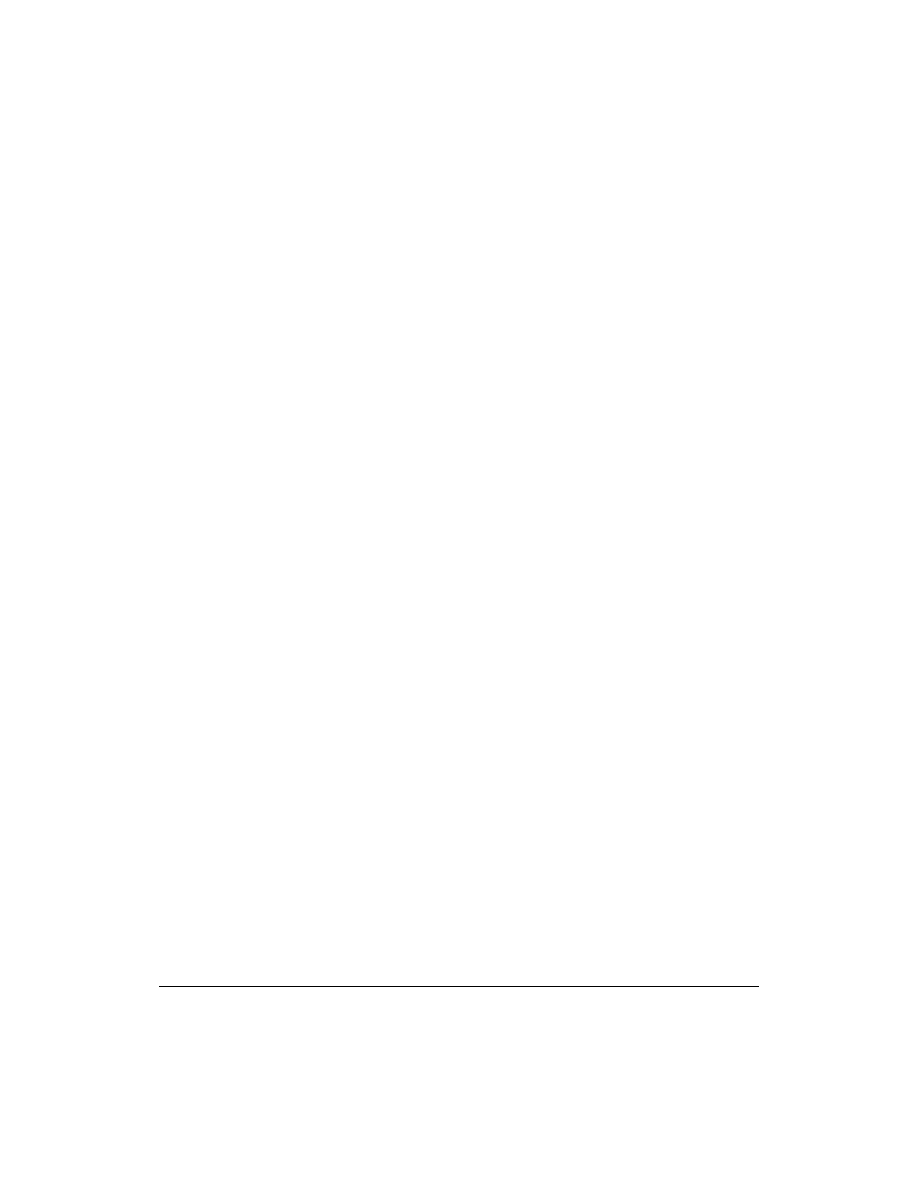
6
| Spis
treści
Rozdział 10. Jądro ...................................................................................................................... 259
88. Kompilacja jądra ............................................................................................................ 259
89. Aktualizacja jądra do wersji 2.6 ................................................................................... 263
90. Użycie jądra CKO w celu zwiększenia wydajności środowiska graficznego ...... 266
91. Poprawienie osiągów jądra bez ponownej kompilacji ............................................. 269
Rozdział 11. Sprzęt ..................................................................................................................... 273
92. Połączenie z internetem przez Bluetooth i telefon komórkowy ................................. 273
93. Projekt Utopia — wygodne korzystanie z urządzeń USB ....................................... 275
94. Poprawienie częstotliwości odświeżania ................................................................... 278
95. Drukowanie na nieobsługiwanych ............................................................................. 280
96. Zarządzanie energią za pomocą ACPI ....................................................................... 284
97. Użycie urządzenia iPod w Linuksie ........................................................................... 286
98. Synchronizacja urządzenia iRiver z Linuksem ......................................................... 292
99. Zwiększanie wydajności dysku twardego ................................................................. 294
100. Przyspieszenie działania gier ...................................................................................... 298
Skorowidz ................................................................................................................................... 301
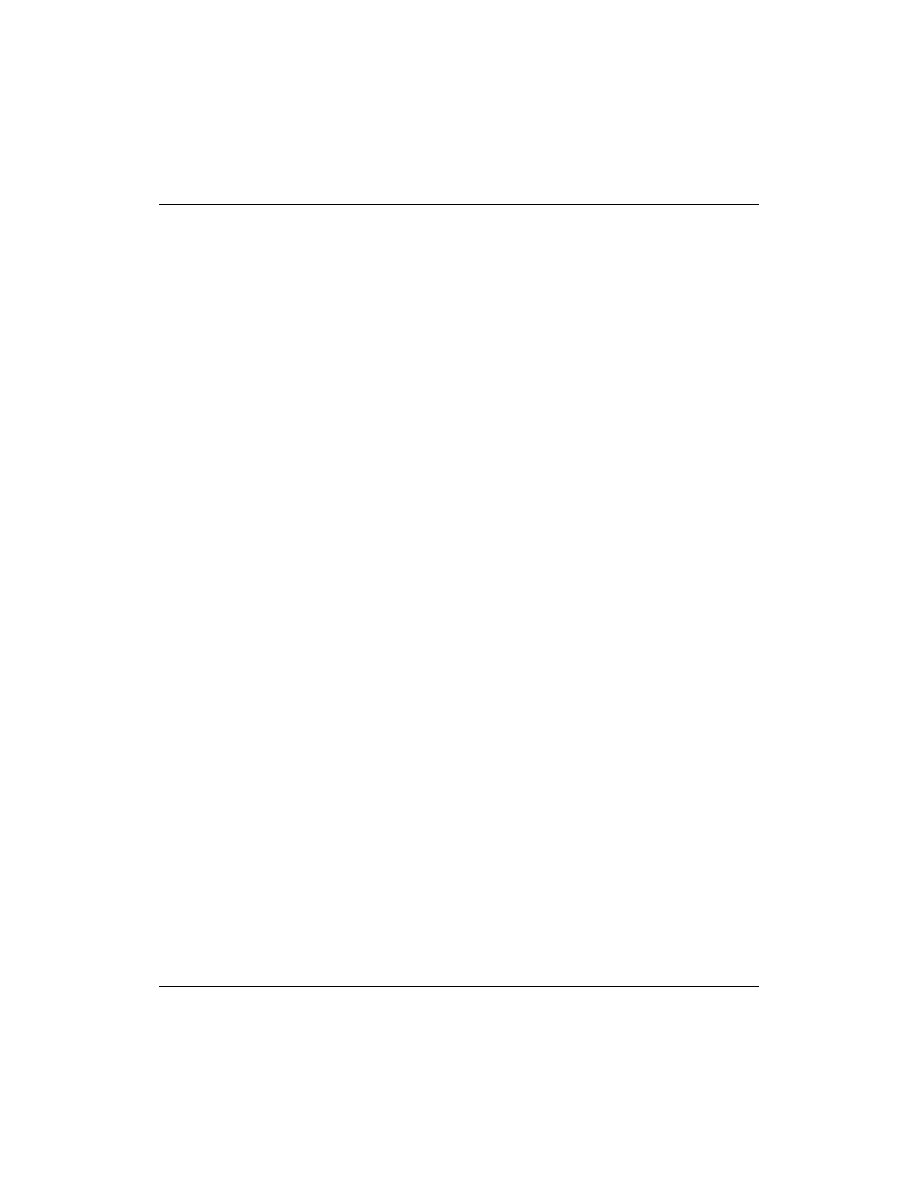
Zaczernianie ekranu
SPOSÓB
22.
Sposoby związane z systemem graficznym X
|
85
R O Z D Z I A Ł C Z W A R T Y
Sposoby związane
z systemem graficznym X
Sposoby 22. – 34.
Sposoby przedstawione w tym rozdziale nie są przypisane do konkretnego środowiska
graficznego lub menedżera okien. W większości przypadków potrzebny jest po prostu
system graficzny X11.
Tematyka tego rozdziału rozciąga się od prostej zmiany koloru tła widocznego podczas
uruchamiania środowiska graficznego po zmianę wskaźnika myszy na animowane grafiki.
Opisane także będą: sposób wykorzystania dodatkowych klawiszy klawiatur multime-
dialnych do obsługi internetu i multimediów w systemie X11, sposób uzyskania zdalnego
dostępu do programów (nawet uruchomionych na innych platformach) i sposób na do-
danie efektów 3D i przezroczystości do okien.
System graficzny X11, nazywany również X lub X Window, jest silnikiem graficznym
typu klient-serwer, który uruchamia większość środowisk graficznych i menedżerów okien
w Linuksie. Prawie wszystkie dystrybucje Linuksa zawierały pakiet XFree86, będący
darmową implementacją X11. Jednak twórcy XFree86 zmienili jego licencję, co ostatecznie
doprowadziło do powstania nowej gałęzi kodu XFree86 i nowej wersji X11, zwanej Xorg
lub X.org. Poza licencją nowa wersja ma wiele zalet. Ma wbudowaną obsługę przezro-
czystości i rzucania cienia, w wielu przypadkach zaproponowano również lepsze moż-
liwości rozwiązywania problemów niż XFree86. W większości dystrybucji zrezygnowano
już z XFree na rzecz Xorg lub taka zmiana jest planowana. Jedynym wyjątkiem jest dys-
trybucja Debian.
Większość sposobów przedstawionych w tym rozdziale nie wymaga środowiska Xorg.
Wyjątkiem są sposoby, które wywołują największe wizualne wrażenie, jak przezroczy-
stość i cienie. Sposoby opisujące zmianę wskaźnika myszy nie wymagają Xorg, wystar-
czy XFree86 w wersji co najmniej 4.3.0.
Używając Xorg, należy pamiętać, że w zależności od środowiska, w którym sposoby są
uruchamiane, system może być mniej lub bardziej stabilny. Problemy te mogą wystąpić
przede wszystkim w sposobach opisujących przezroczystość i cienie. Jest to pierwsza próba
dodania tych funkcji do systemu X i istnieją pewne niedociągnięcia. Programiści tworzący
Xorg nadal poprawiają i rozwijają te funkcje, należy jednak być przygotowanym na to,
że opisane sposoby zablokują jeden menedżer okien, a w innym będą działać normalnie.
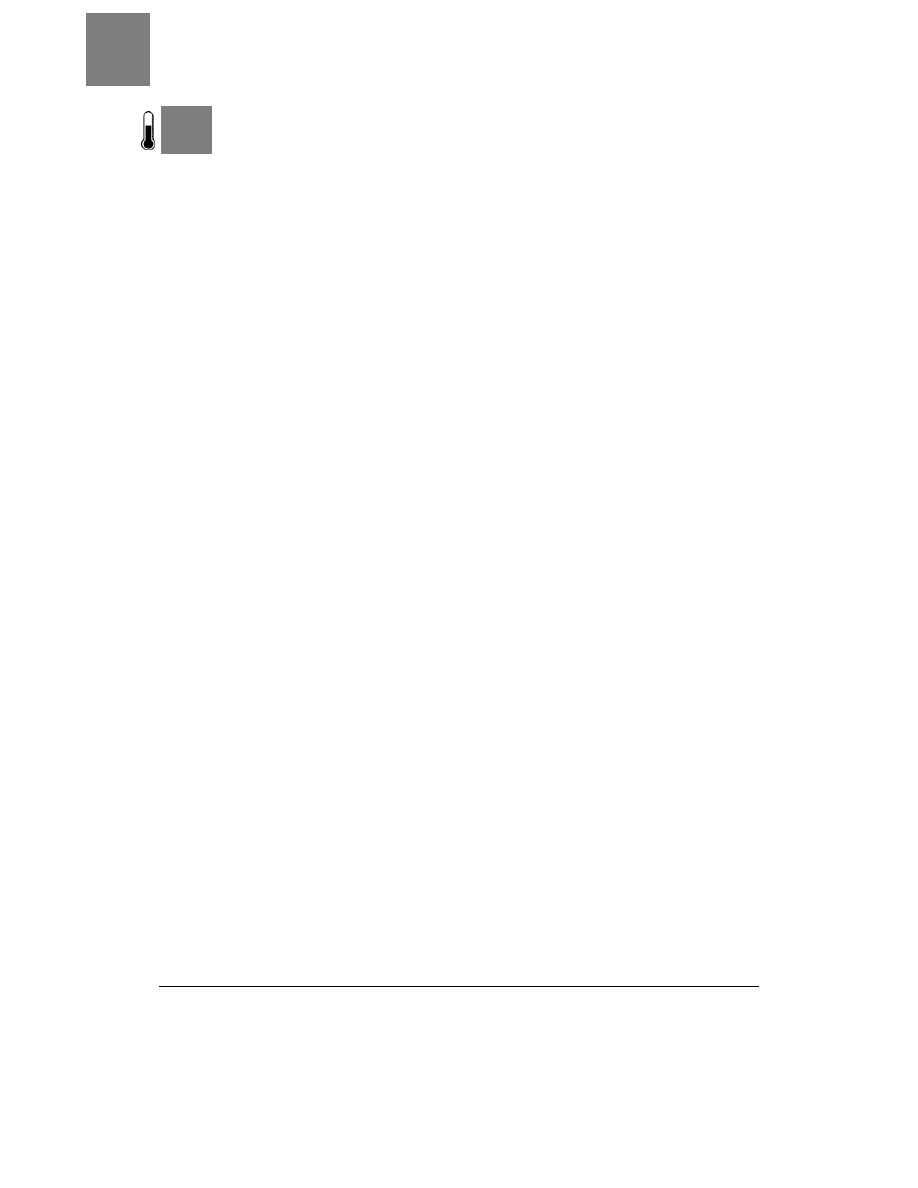
SPOSÓB
22.
Zaczernianie ekranu
86
| Sposoby związane z systemem graficznym X
S P O S Ó B
22.
Zaczernianie ekranu
Pozbycie się brzydkiej szarej siatki, która wita użytkownika otwierającego sesję X11
Podczas uruchamiania sesji X11 domyślnym tłem jest szara siatka. Niektóre menedżery
okien i środowiska graficzne zmieniają tło prawie natychmiast, jednak w innych brzydka
siatka towarzyszy procesowi uruchamiania dosyć długo. Przedstawiona poniżej wska-
zówka pozwala zmienić domyślne tło na jednolity czarny kolor. (Nie ma możliwości
ustawienia innego koloru niż czarny).
Aby ustawić czarne tło, należy dodać przełącznik -br do odpowiedniego pliku konfigu-
racyjnego. To, który plik ma zostać zmieniony, zależy od sposobu uruchamiania mene-
dżera okien lub środowiska graficznego.
Polecenie startx
Jeśli menedżer okien jest uruchamiany poleceniem startx, należy zmienić plik /usr/
X11R6/bin/startx
. Trzeba się upewnić, że domyślne argumenty uruchamiające serwer X
zawierają przełącznik -br. Przykładowo — początek pliku startx może wyglądać nastę-
pująco:
userclientrc=$HOME/.xinitrc
userserverrc=$HOME/.xserverrc
sysclientrc=/etc/X11/xinit/xinitrc
sysserverrc=/etc/X11/xinit/xserverrc
defaultclientargs=""
defaultserverargs="-nolisten tcp"
clientargs=""
serverargs=""
Do definicji defaultserverargs lub serverargs należy dodać przełącznik -br.
Wystarczy dopisać przełącznik między znaki cudzysłowu, na przykład:
defaultserverargs="-nolisten tcp -br"
Od tej pory, po wydaniu polecenia startx uruchamiającego menedżera okien, domyślne
tło będzie czarne.
Polecenie xinit
Jeśli menedżer okien jest uruchamiany poleceniem xinit, należy dodać przełącznik
-- -br na końcu polecenia. Na przykład, aby uruchomić menedżer okien blackbox pole-
ceniem xinit, należy wpisać:
$ xinit /usr/bin/blackbox -- -br
Jeśli polecenie xinit jest używane do uruchomienia menedżera okien lub środowiska gra-
ficznego dla innego użytkownika [Sposób 19.], należy dodać przełącznik -- -br po po-
leceniu, ale przed określeniem numeru wirtualnego terminala:
$ xinit /usr/bin/blackbox -- -br :1
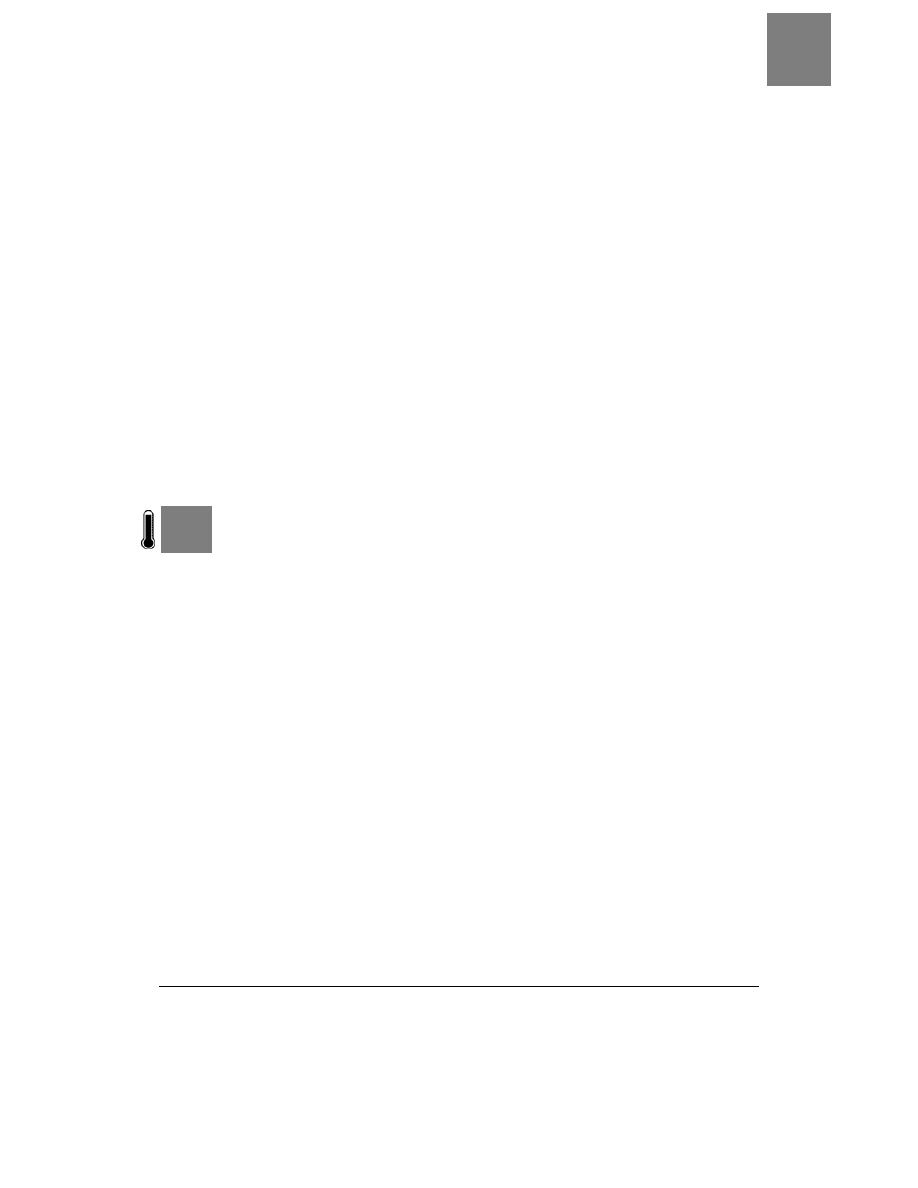
Ożywienie pulpitu animowanymi kursorami myszy
SPOSÓB
23.
Sposoby związane z systemem graficznym X
|
87
Plik Xservers
Menedżery okien lub środowiska graficzne mogą używać pliku Xservers, w którym okre-
ślony jest sposób, w jaki uruchamiany ma być system X11. W tym przypadku należy
zalogować się jako użytkownik root i znaleźć plik Xservers poniższym poleceniem:
# locate Xservers
/etc/X11/xdm/Xservers
W powyższym przykładzie odnaleziony został plik Xservers wykorzystywany przez
menedżer XDM. Jeśli jest to aktualnie używany menedżer logowania, należy zmienić ten
właśnie plik. Plik Xservers można też znaleźć w katalogu graficznego menedżera logo-
wania KDM dla KDE lub w katalogu menedżera GNOME — GDM. Należy zmienić tylko
ten plik, który jest związany z wykorzystywanym menedżerem logowania. Plik należy
otworzyć w edytorze tekstu i znaleźć w nim poniższy wiersz:
:0 local@tty1 /usr/X11R6/bin/X -nolisten tcp
Do tego wiersza trzeba dodać przełącznik -br:
:0 local@tty1 /usr/X11R6/bin/X -br -nolisten tcp
Plik należy zapisać, a tło z szarego wzoru powinno zmienić się na jednolity czarny.
S P O S Ó B
23.
Ożywienie pulpitu animowanymi kursorami myszy
Zamiana domyślnych kursorów na kolorowe i animowane
W systemie Windows łatwo można zmienić wygląd kursora. W Linuksie nie jest to takie
proste, chociaż środowisko KDE jest już temu bliskie. W tym sposobie opisano, jak spraw-
dzić, czy dystrybucja Linuksa pozwala na zmianę wyglądu kursorów, jak znaleźć, pobrać
i zainstalować nowe wzory kursorów i jak włączyć ich wyświetlanie. Dostępnych jest wiele
różnych schematów kursorów — od subtelnych dodających czerwoną kropkę do wskaź-
nika myszy do ekstrawaganckich przedstawiających pingwina Tuksa.
Sprawdzenie czy środowisko obsługuje schematy kursorów
Aby móc zmieniać schematy kursorów, potrzebny jest system XFree86 w wersji co naj-
mniej 4.3 lub Xorg. Wszystkie ostatnio opublikowane dystrybucje zawierają jeden z nich,
jest więc mało prawdopodobne, aby dystrybucja używana przez Czytelnika nie spełniała
tych wymagań. Warto się jednak upewnić. Aby sprawdzić, jaka wersja systemu X jest
zainstalowana, należy wydać polecenie:
# X -version
Jeśli zainstalowany jest system XFree86, należy upewnić się, czy jest to wersja 4.3 lub
nowsza. W wyniku polecenia X -version trzeba poszukać ciągu tekstowego podobnego
do poniższego:
XFree Version 4.3.0 (or higher)
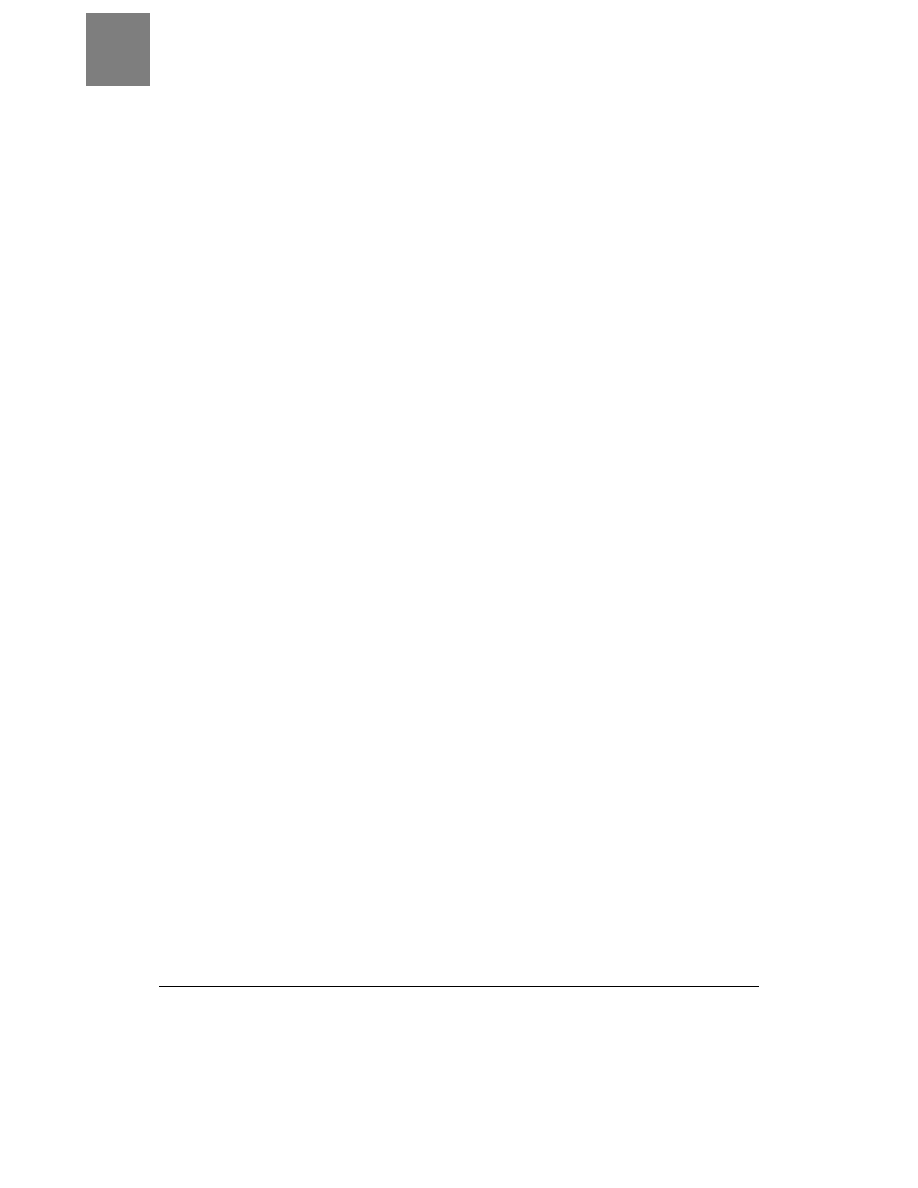
SPOSÓB
23.
Ożywienie pulpitu animowanymi kursorami myszy
88
| Sposoby związane z systemem graficznym X
Jeśli dystrybucja używa gałęzi Xorg, w wyniku powinien się znaleźć poniższy zapis:
X Protocol Version 11, Revision 0, Release 6.7 (or higher)
Jeśli w wyniku polecenia znajduje się jeden z powyższych ciągów, oznacza to, że dystry-
bucja obsługuje schematy kursorów.
Domyślnie dostępne schematy kursorów
Niestety dystrybucje Linuksa znacznie różnią się miejscem przechowywania schematów
kursorów. Jeśli w dokumentacji dystrybucji nie jest napisane, w którym miejscu się one
znajdują, można spróbować je odszukać. Lokalizacja schematów kursorów jest zdefi-
niowana w pliku /usr/X11R6/lib/X11/config/Imake.tmpl. Najpierw należy sprawdzić, czy plik
istnieje. Można to zrobić za pomocą polecenia ls:
# ls /usr/X11R6/lib/X11/config/Imake.tmpl
Jeśli wynikiem polecenia jest: Nie ma takiego pliku ani katalogu (No such file
or directory), można spróbować znaleźć plik w następujący sposób:
# locate Imake.tmpl
Jeśli pliku Imake.tmpl nie ma w systemie, należy w inny sposób odszukać, w którym
miejscu dystrybucja przechowuje ogólnie dostępne pliki ze schematami kursorów. Do-
brym miejscem do rozpoczęcia poszukiwań jest wyszukiwarka Google i fora dyskusyjne
odpowiednich dystrybucji.
Jeśli plik jest w systemie, poniższym poleceniem można ustalić domyślne położenie
schematów kursorów:
$ grep XcursorPath /usr/X11R6/lib/X11/config/Imake.tmpl
# ifndef XcursorPath
# define XcursorPath "~/.cursors:~/.icons:/usr/local/share/cursors/xorg-
x11:/usr/share/cursors/xorg-x11:/usr/share/pixmaps/xorg-x11"
# ifndef XcursorPath
# define XcursorPath Concat(~/.cursors:~/.icons:/usr/local/share/cursors/xorg-
x11:/usr/share/cursors/xorg-x11:/usr/share/pixmaps/xorg-x11:,IconDir)
XCURSORPATH = XcursorPath /* Xcursor cursors
path */
Pierwszy wiersz define XcursorPath zawiera przydatne informacje. W dystrybucji
Gentoo, użytej w tym przykładzie, zostaną przeszukane następujące katalogi:
~/.cursors
~/.icons
/usr/local/share/cursors/xorg-x11
/usr/share/cursors/xorg-x11
/usr/share/pixmaps/xorg-x11
Należy sprawdzić, czy w wymienionych katalogach istnieją pliki ze schematami kursorów.
Pierwsze dwa katalogi znajdują się w katalogu domowym użytkownika, jednak niewiele
(jeśli jakiekolwiek) dystrybucji instaluje tam domyślnie alternatywne schematy kursorów.
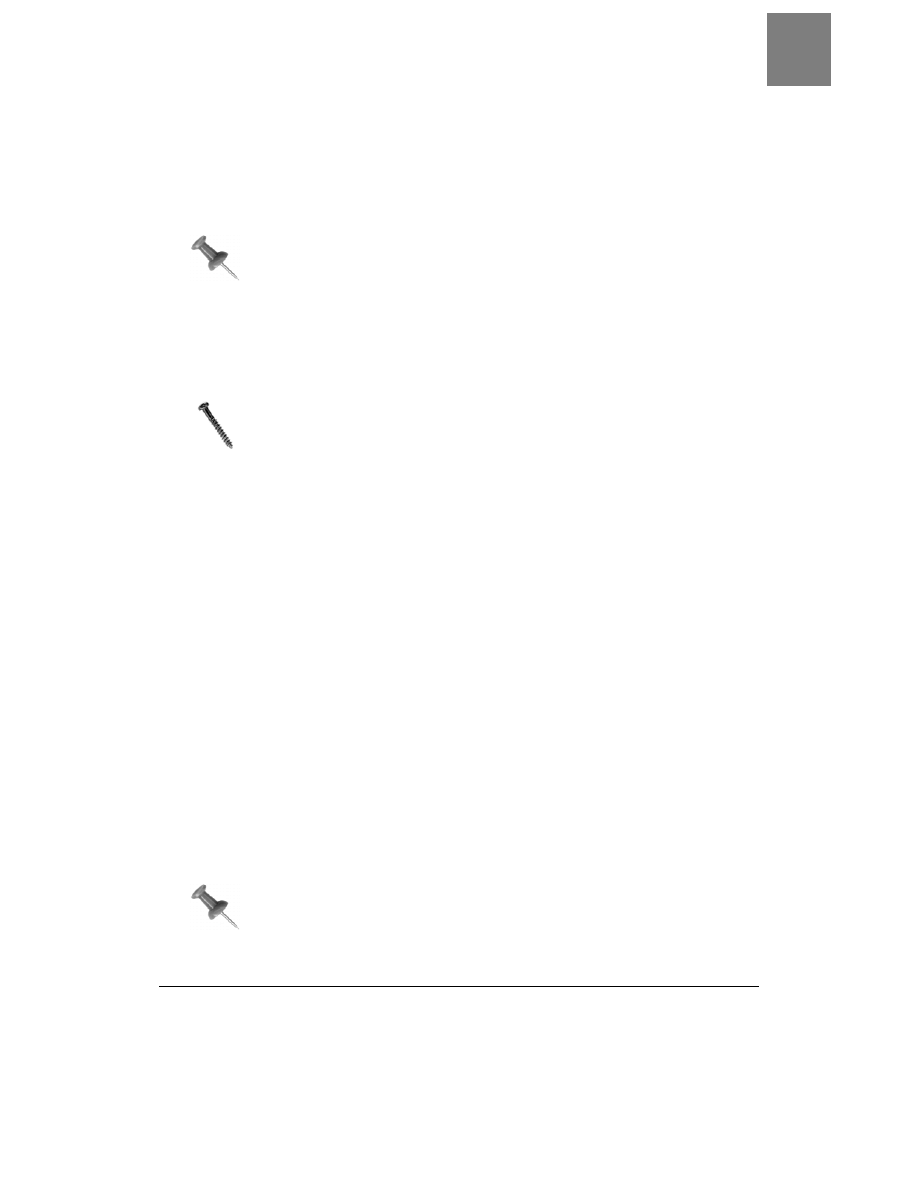
Ożywienie pulpitu animowanymi kursorami myszy
SPOSÓB
23.
Sposoby związane z systemem graficznym X
|
89
Bardziej prawdopodobne jest odnalezienie schematów w jednym z trzech pozostałych
katalogów z listy. W dystrybucji Gentoo schematy znajdują się w katalogu /usr/share/
cursors/xorg-x11
, więc właśnie ta ścieżka będzie sprawdzana jako pierwsza:
# ls /usr/share/cursors/xorg-x11
Blue Silver default gentoo-blue handhelds whiteglass
Gold blueglass gentoo gentoo-silver redglass
Ważna jest kolejność, w jakiej system przeszukuje katalogi. Najpierw szuka
w katalogu domowym, potem przeszukuje ogólnie dostępne katalogi.
Aby zainstalować nowy schemat dla jednego użytkownika, należy umieścić
go w katalogu domowym tego użytkownika (w ~/.cursors lub w ~/.icons).
Aby zainstalować schemat dla wszystkich użytkowników, należy umieścić
go w jednym z pozostałych katalogów z listy.
To właśnie schematy kursorów. Można wybrać schemat, zwracając się do katalogu, w któ-
rym znajduje się schemat.
W niektórych dystrybucjach zdarza się nieprzemyślane rozwiązanie umieszczania
schematów kursorów w tym samym miejscu, co schematów ikon. W takim
przypadku nie wszystkie pliki w katalogu będą schematami kursorów. Jeśli
po wybraniu schematu nadal widoczny będzie domyślny kursor, oznacza to,
że został wybrany schemat ikon.
Ustawianie własnego domyślnego schematu kursorów
Każdy użytkownik może ustawić swój domyślny schemat kursorów, tworząc lub zmie-
niając plik ~/.icons/default/index.theme (znak tylda ~ oznacza katalog domowy użytkow-
nika). Plik index.theme informuje system, który ze schematów ma być użyty. Potrzebne
katalogi należy stworzyć poniższym poleceniem:
$ mkdir ~/.icons ~/.icons/default
Następnie w katalogu ~/.icons/default trzeba utworzyć plik index.theme i, za pomocą edytora
tekstu, wpisać do niego następujące wiersze:
[Icon Theme]
Inherits=whiteglass
W tym przykładzie został użyty schemat kursorów o nazwie whiteglass. Schemat ten jest
zainstalowany w systemie, katalog whiteglass znajduje się w ogólnodostępnym katalogu
/usr/share/cursors/xorg-x11
. Jeśli katalogu whiteglass nie ma w systemie, domyślny kursor się
nie zmieni. Należy wtedy użyć takiego schematu, jaki dostępny jest w systemie.
W wyniku zmian, po uruchomieniu menedżera okien, powinny być widoczne nowe kursory.
Najlepszym sposobem na zmianę schematu kursorów jest modyfikacja ustawień
w pliku index.theme, po której należy ponownie uruchomić menedżer okien lub
środowisko graficzne. Jeśli się tego nie wykona, mogą wystąpić nieoczekiwane
efekty lub nie będzie żadnych zmian.
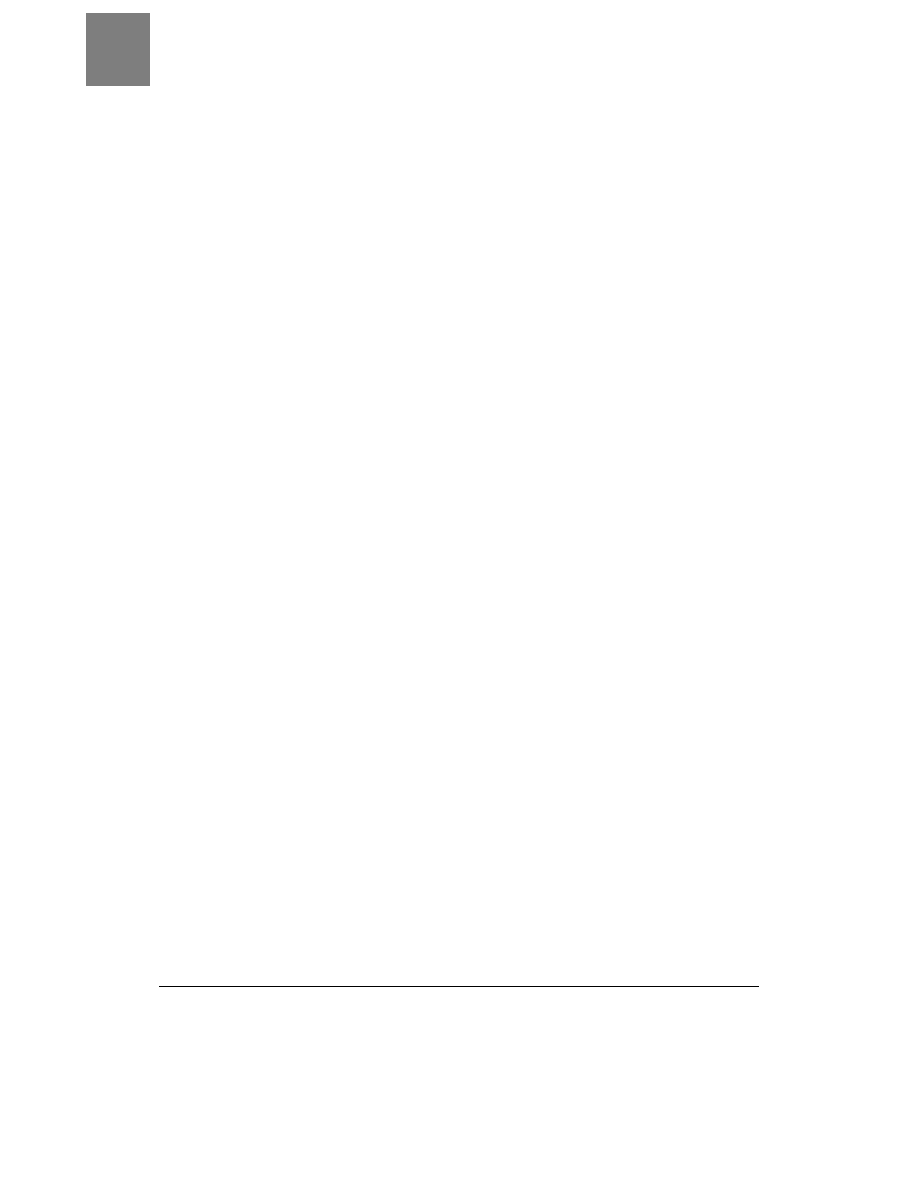
SPOSÓB
23.
Ożywienie pulpitu animowanymi kursorami myszy
90
| Sposoby związane z systemem graficznym X
Rady dla użytkowników kart graficznych NVIDIA
Posiadacze kart graficznych NVIDIA często używają sterowników NVIDIA pobranych ze
strony internetowej producenta, wykorzystujących akcelerację karty graficznej. Jeśli jest
używany sterownik z akceleracją, a nie domyślny sterownik z X11, kursory mogą migotać.
Aby naprawić ten błąd, należy najpierw w pliku konfiguracyjnym X11 odnaleźć frag-
ment Device opisujący kartę graficzną. Plik ten nazywa się XF86Config, XF86Config-4 lub
xorg.conf
, w zależności od tego, jaka wersja X serwera jest zainstalowana. Zwykle znaj-
duje się on w katalogu /etc/X11. Fragment Device powinien zawierać poniższe wiersze,
jednak nie muszą one wyglądać dokładnie tak, jak to pokazano:
Section "Device"
Driver "NVIDIA"
Option "HWCursor" "On"
Należy wyłączyć opcję HWCursor — wiersz odpowiedzialny za tę opcję powinien wy-
glądać następująco:
Option "HWCursor" "Off"
Po następnym uruchomieniu środowiska graficznego, problem mrugającego kursora po-
winien zniknąć.
Ustawianie wybranego schematu kursorów. Przykład 1
Popularnym źródłem schematów kursorów i innych gadżetów jest strona KDE-Look
(http://www.kde-look.org). Dokładny adres do strony zawierającej tylko schematy kursorów
to http://www.kde-look.org/index.php?xcontentmode=36. Można stamtąd pobrać wybrany
schemat. Mimo że strona ta skupia się na KDE, schematy kursorów będą działały na
każdym X serwerze.
Niestety nie ma standardów dla pakietów ze schematami. Nie wszystkie pakiety zawie-
rają plik README, w którym znajdują się instrukcje dotyczące rozpakowania i insta-
lowania plików. Z tego powodu niemożliwe jest przedstawienie jednej metody postępo-
wania z tymi pakietami.
Zazwyczaj jednak reguły są podobne — trzeba je tylko zaadaptować do pobranego
schematu. W tym przykładzie będzie użyty schemat Red Dot ze strony KDE-Look. Bezpo-
średni adres do tego schematu to http://www.kde-look.org/content/show.php?content=4805,
a nazwa pliku to 4805-RedDot.tar.gz. Należy znaleźć lub utworzyć katalog tymczasowy,
w którym można będzie rozpakować plik, a następnie przejść do niego, np.:
$ mkdir ~/temp
$ cd ~/temp
Po zainstalowaniu schematu można będzie skasować zawartość tego katalogu. Teraz trzeba
rozpakować pobrany plik poniższym poleceniem:
$ tar zxvf 4805-RedDot.tar.gz
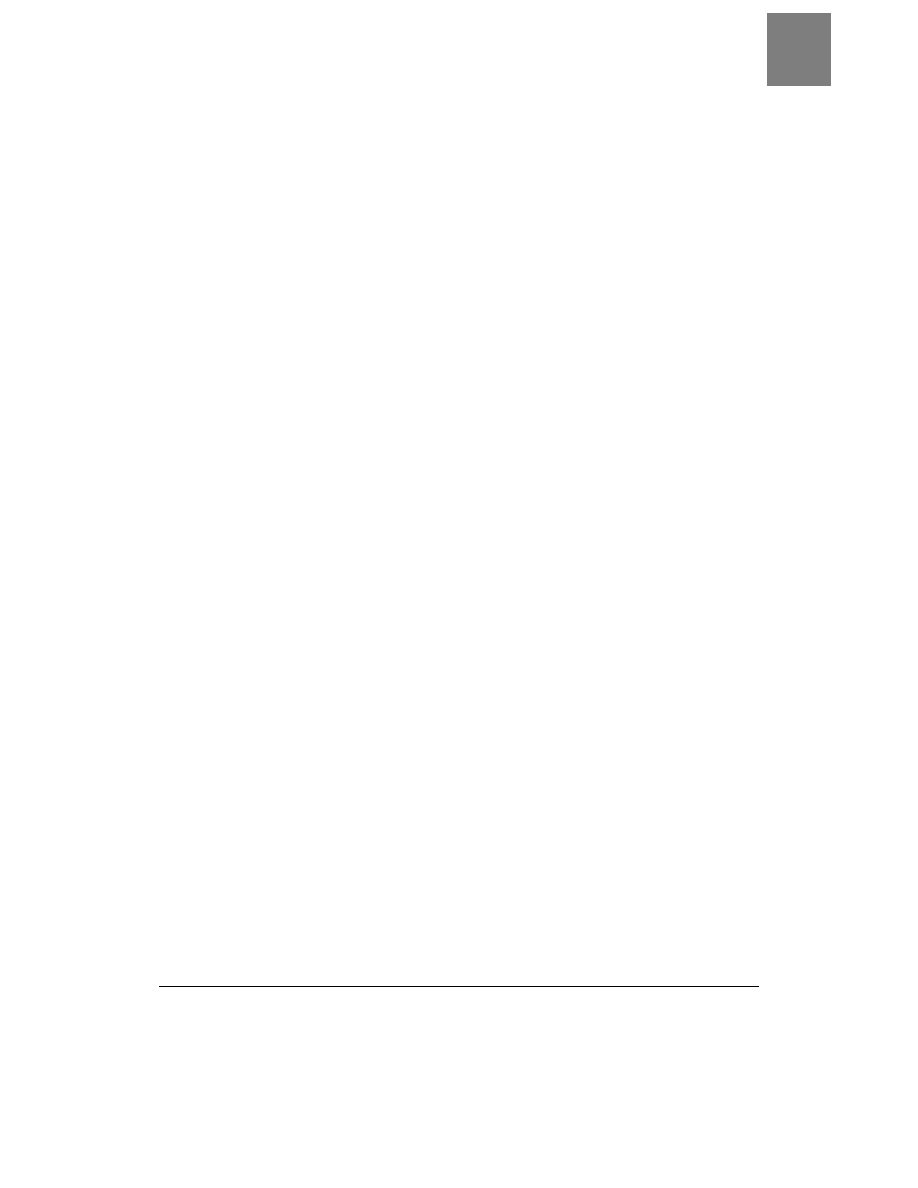
Ożywienie pulpitu animowanymi kursorami myszy
SPOSÓB
23.
Sposoby związane z systemem graficznym X
|
91
Zostaną utworzone dwa katalogi: RedDot i RedDotSource. Opcja -z polecenia tar infor-
muje, że plik jest spakowany programem gzip.
Po rozpakowaniu pliku pojawią się katalogi ze schematem kursorów. Są to te, które za-
wierają podkatalog cursors. W tym przypadku podkatalog ten znajduje się w katalogu
RedDot
i właśnie ten katalog trzeba zainstalować. (Dla ciekawskich — w katalogu RedDo-
tSource
znajdują się pliki, których autor schematu użył do jego tworzenia).
Najprostszym sposobem instalacji kursorów Red Dot jest po prostu skopiowanie katalogu
RedDot
wraz z jego zawartością do katalogu ~/.icons:
$ cp -a RedDot ~/.icons
Jeśli schemat ma być dostępny dla wszystkich użytkowników, należy skopiować katalog
RedDot
do jednego z ogólnodostępnych katalogów (zgodnie z jednym z powyższych
przykładów katalogi te to /usr/local/share/cursors/xorg-x11, /usr/share/cursors/xorg-x11, /usr/share/
pixmaps/xorg-x11
, jednak w innych dystrybucjach mogą być inne). Aby możliwe było sko-
piowanie katalogu, należy zalogować się jako użytkownik root, w przeciwnym razie zbyt
niskie uprawnienia nie pozwolą na zapisywanie zmian w tych katalogach.
W pliku ~/.icons/default/index.theme należy umieścić poniższe wiersze:
[Icon Theme]
Inherits=RedDot
Po ponownym uruchomieniu menedżera okien lub środowiska graficznego powinny
być widoczne kursory ze schematu Red Dot.
Ustawianie wybranego schematu kursorów. Przykład 2
Jak wcześniej zostało wspomniane, nie ma jednego standardu dla pakietów ze schema-
tami kursorów. Poniższy przykład pokazuje, że reguły instalacji schematu są takie same,
nawet jeśli pakiet jest inny.
W tym przypadku należy pobrać schemat Golden XCursors 3D dostępny na stronie
http://www.kde-look.org/content/show.php?content=5507
. Plik ze schematem nazywa się
5507-Golden-XCursors-3D-0.8.tar.bz2
. Należy go rozpakować poniższym poleceniem:
$ cd ~/temp
$ tar jxvf 5507-Golden-XCursors-3D-0.8.tar.bz2
Zostaje utworzony katalog Golden-XCursors-3D-0.8. (Jeśli wersja pliku zmieniła się od czasu
wydania tej książki, należy zmienić powyższe polecenie, podając nową nazwę pliku ze
schematem). Następnie trzeba przejść do tego katalogu i wyświetlić jego zawartość pole-
ceniem ls:
$ cd Golden-XCursors-3D-0.8
$ ls
COPYING Gold README default
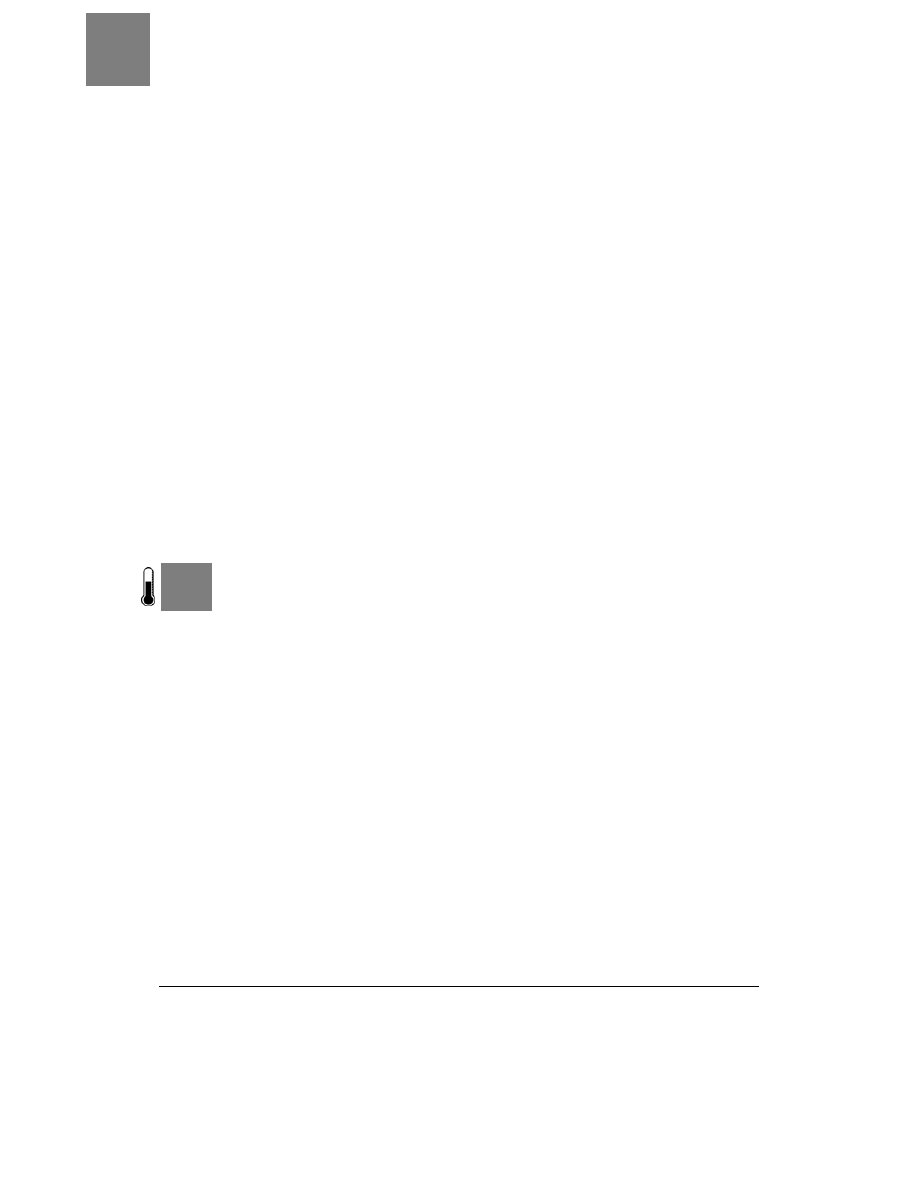
SPOSÓB
24.
Konwersja kursorów XP do Linuksa
92
| Sposoby związane z systemem graficznym X
W tym przypadku autor dołączył plik README z instrukcjami opisującymi sposób in-
stalacji schematu, ale gdyby go nie było, można użyć metody z poprzedniego przykładu.
Najpierw należy odnaleźć katalog zawierający podkatalog cursors. Trzeba otworzyć katalog
Gold
, wydając następujące polecenie:
$ ls Gold
cursors
Znajduje się tam szukany podkatalog cursors. Należy więc skopiować katalog Gold do
katalogu ~/.icons:
$ cp -a Gold ~/.icons
Aby schemat Gold był dostępny dla wszystkich użytkowników, należy skopiować ka-
talog Gold do ogólnodostępnego katalogu (katalogi te to: /usr/local/share/cursors/xorg-x11,
/usr/share/cursors/xorg-x11
, /usr/share/pixmaps/xorg-x11, ale w innych dystrybucjach mogą
być inne). Należy zalogować się jako użytkownik root, zbyt niskie uprawnienia nie po-
zwolą bowiem na zapisywanie zmian w tych katalogach.
W pliku ~/.icons/default/index.theme trzeba umieścić poniższe wiersze:
[Icon Theme]
Inherits=RedDot
Po ponownym uruchomieniu menedżera okien lub środowiska graficznego powinien
być widoczny kursor w schemacie Gold.
S P O S Ó B
24.
Konwersja kursorów XP do Linuksa
Użycie kursorów zaprojektowanych dla systemu Windows XP w Linuksie
Można użyć jeszcze bardziej ozdobnych kursorów niż te, które są dostępne dla Linuksa.
Firma Stardock dla systemu Windows XP stworzyła produkt CursorXP. Pozwala on użyt-
kownikom systemu Windows na wybór z setek ozdobnych animowanych schematów
kursorów. W tym sposobie przedstawiony jest skrypt, który konwertuje te schematy tak,
aby mogły być użyte z systemem X11 w Linuksie.
Istnieje ogromny zbiór dostępnych schematów kursorów przeznaczonych do użytku z pro-
gramem CursorXP. Można je znaleźć na stronie http://www.wincustomize.com. Bezpo-
średni adres prowadzący do strony zawierającej schematy kursorów to: http://www2.
wincustomize.com/skins.asp?library=25
.
Aby można było wykorzystać te schematy w systemie Linux, należy skorzystać ze skryptu
napisanego przez Erica Windischa i zmodyfikowanego przez Nicholasa Petreleya i Jamesa
Barrona. Skrypt ten, napisany w języku Perl, służy do konwersji schematów CursorXP na
format obsługiwany przez środowisko X11. W tym sposobie użyta będzie wersja skryptu
o nazwie np-sd2xc.pl.
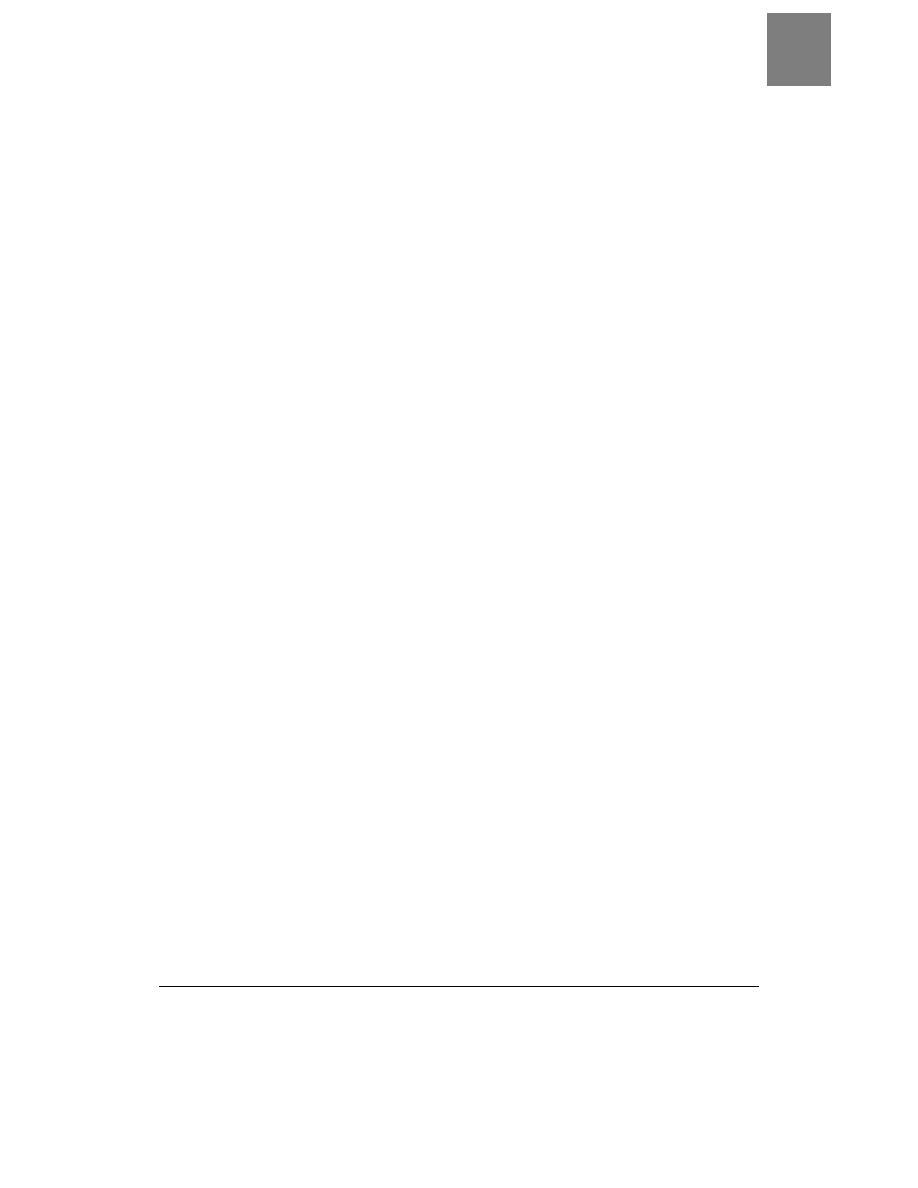
Konwersja kursorów XP do Linuksa
SPOSÓB
24.
Sposoby związane z systemem graficznym X
|
93
Skrypt do poprawnego działania wymaga pakietu ImageMagic w wersji 6 lub nowszej.
Będą także potrzebne następujące moduły języka Perl:
• Image::Magick,
• Getopt::Long,
• Config::IniFiles.
Po upewnieniu się, że wszystkie niezbędne pakiety są zainstalowane, należy pobrać sche-
mat kursorów przeznaczony do konwersji. W tym przykładzie będzie użyty plik Gear.zip.
Aby rozpocząć konwersję, należy rozpakować go do roboczego katalogu. Poniższe pole-
cenia korzystają z katalogu roboczego o nazwie geartemp (jeśli został pobrany inny plik
niż Gear.zip, należy zmienić nazwę pliku w poleceniach):
$ mkdir ~/geartemp
$ cd ~/geartemp
$ unzip Gear.zip
Polecenie rozpakowuje plik, dzięki temu powstaje nowy o nazwie Gear.CurXPTheme.
Mimo że plik ma rozszerzenie .CurXPTheme, to jest to następny plik spakowany pro-
gramem zip, który można rozpakować poniższym poleceniem:
$ unzip Gear.CurXPTheme
Po rozpakowaniu należy skorzystać ze skryptu np-sd2xc.pl. Przełącznik -name pozwala
na określenie nowej nazwy schematu kursorów. Schemat użyty w tym przykładzie na-
zywa się Gear, ale można mu nadać inną nazwę. Dla przykładu będzie to CoolGear. Nale-
ży wydać polecenie:
$ np-sd2xc.pl -name CoolGear
Podczas konwersji schematów CursorXP program może dodać cienie do wszystkich
kursorów. To kwestia gustu, ale ja uważam, że kursory 3D z cieniami ładnie wyglądają.
Aby dodać cień do kursorów, należy dopisać przełącznik -shadow do polecenia:
$ np-sd2xc.pl -shadow -name CoolGear
Teraz można zainstalować schemat (w tym przykładzie będzie zainstalowany w katalogu
domowym użytkownika). Poniższe polecenia instalują schemat i ustawiają go jako do-
myślny (przełącznik -R wskazuje poleceniu cp, żeby skopiować wszystkie podkatalogi
wraz z ich zawartością do katalogu ~/.icons):
$ cp -R CoolGear ~/.icons
$ cp -R default ~/.icons
Drugie polecenie nadpisuje plik index.theme w katalogu ~/.icons/default.
Po ponownym uruchomieniu środowiska graficznego lub menedżera okien powinny być
widoczne kursory oryginalnie zaprojektowane dla systemu Windows w linuksowym
środowisku opartym na X serwerze.
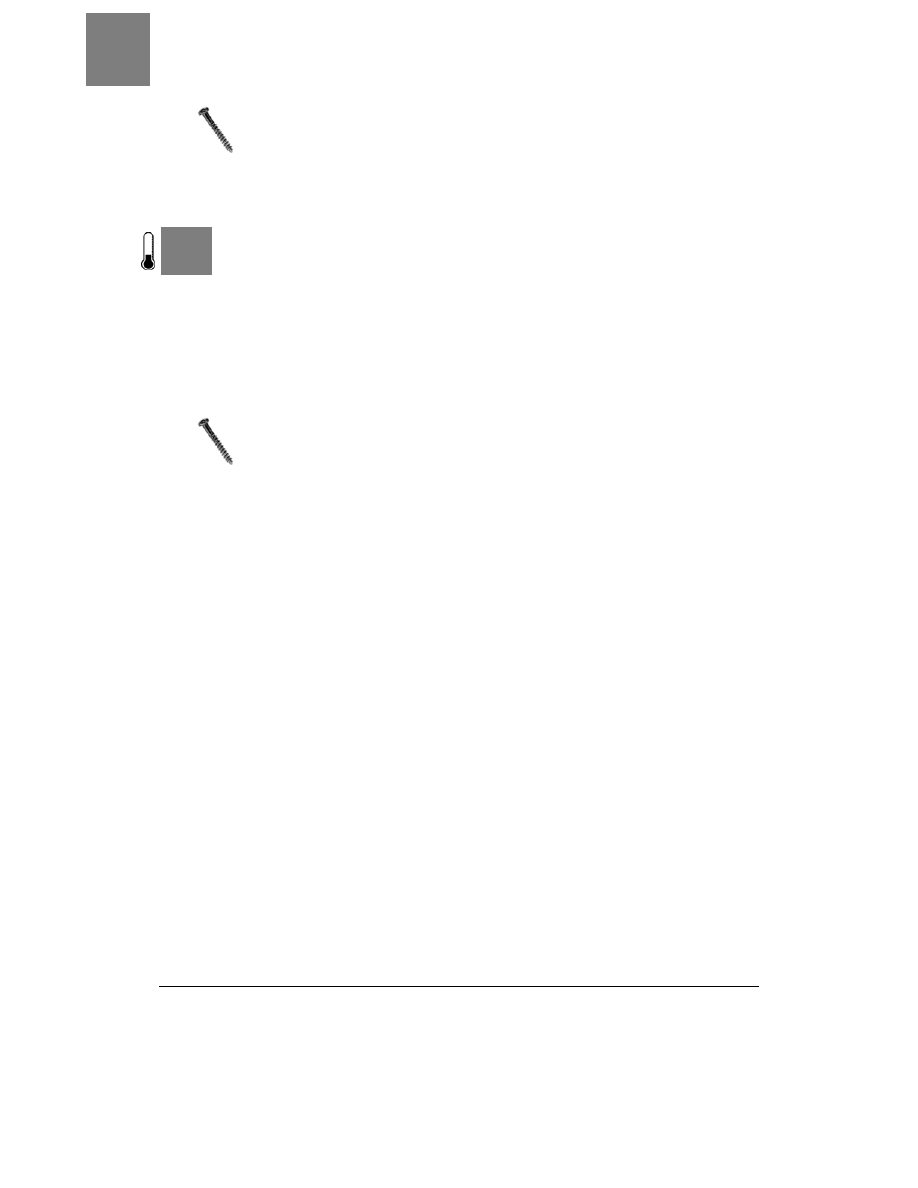
SPOSÓB
25.
Użycie czcionek z systemu Windows i Macintosha
94
| Sposoby związane z systemem graficznym X
Nie wszystkie schematy z CursorXP udaje się dobrze skonwertować. Źle
zachowujący się schemat może uniemożliwić włączenie środowiska graficznego
lub menedżera okien. Jeśli wystąpi ten problem, należy przełączyć się kombinacją
klawiszy Ctrl+Alt+F1 do wirtualnej konsoli i zalogować się. Następnie należy
otworzyć w edytorze tekstu plik ~/.icons/default/index.theme i zmienić w nim
parametr Inherits na schemat, który działa.
S P O S Ó B
25.
Użycie czcionek z systemu Windows i Macintosha
Wykorzystanie ulubionych czcionek z innych systemów operacyjnych
Dużym problemem w linuksowym środowisku jest brak wysokiej jakości czcionek. Two-
rzenie czcionek to czasochłonny i drogi proces, który wymaga dużo umiejętności. Ci, któ-
rzy to potrafią, w większości nie chcą oddawać swojej pracy za darmo (ta postawa wy-
raźnie kontrastuje z tysiącami programistów open source, którzy publikują swój kod za
darmo). Można kupić czcionki przeznaczone dla Linuksa, ale taniej jest użyć czcionek
z innego systemu operacyjnego.
Kopiując czcionki z innego systemu operacyjnego, trzeba mieć na uwadze
prawne konsekwencje swoich czynów. Czcionki, będące częścią prawnie
zastrzeżonych systemów operacyjnych, mogą być chronione licencją, która
ogranicza ich użycie. Przed ich kopiowaniem należy przeczytać warunki
licencji dotyczące czcionek.
Użycie czcionek z systemu Windows
Linux w pełni obsługuje czcionki TrueType używane w systemie Windows. Można je
z niego skopiować i zainstalować w katalogach czcionek systemu X albo w katalogu .fonts
w katalogu domowym użytkownika.
Chociaż powyższa metoda działa, nie zawsze jest konieczne kopiowanie plików — kiedy
system Windows znajduje się na tym samym komputerze, co Linux, można użyć bardziej
eleganckiej metody.
Po pierwsze, trzeba zamontować partycję z systemem Windows. Aby to zrobić, potrzebne
jest jądro Linuksa obsługujące system plików VFAT (lub NTFS w przypadku systemów
Windows 2000 i XP). Przy samodzielnej kompilacji jądra należy dodać obsługę tych
systemów. W narzędziu do konfiguracji jądra należy zaznaczyć opcję: File systems /
DOS/FAT/NT / File systems / VFAT Support
lub — przy systemie plików NTFS: File systems
/ DOS/FAT/NT / File systems / NTFS file system
.
Aby uzyskać dostęp do partycji z systemem Windows, należy ją zamontować. Można to
zrobić ręcznie poleceniem:
foo@bar:~$ mkdir /mnt/windows
foo@bar:~$ mount -t vfat /dev/hda1 /mnt/windows
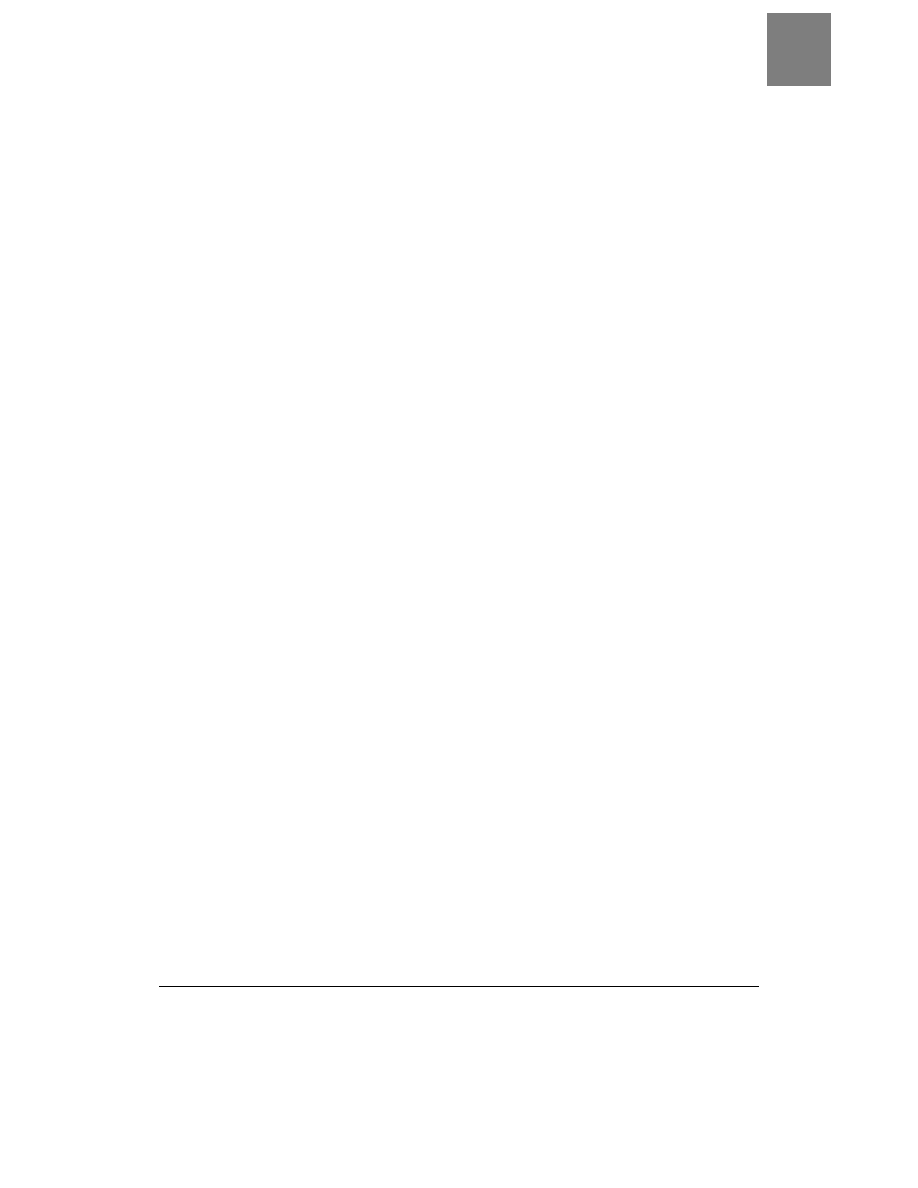
Użycie czcionek z systemu Windows i Macintosha
SPOSÓB
25.
Sposoby związane z systemem graficznym X
|
95
Partycja z systemem Windows może się znajdować w innym miejscu niż /dev/hda1 —
w takim przypadku należy zmodyfikować powyższe polecenie. Punkt montowania par-
tycji jest dowolny — w tym przykładzie jest to /mnt/windows. Gdy nie ma pewności, jakie
partycje są dostępne, można to sprawdzić poleceniem:
foo@bar:~$ ls -al /dev/hda*
Żeby ułatwić montowanie, można dodać ten punkt do listy dostępnych punktów mon-
towania w pliku /etc/fstab. Plik ten wskazuje systemowi dostępne dyski oraz sposób,
w jaki można się do nich dostać. Trzeba do niego dodać jeden z dwóch poniższych wierszy,
w zależności od tego, jaki system plików jest używany na partycji z systemem Windows:
/dev/hda1 /mnt/windows vfat rw 0 0
/dev/hda1 /mnt/windows ntfs ro 0 0
Powyższy zapis przekazuje systemowi informację, że partycja /dev/hda1 jest dostępna
w punkcie montowania /mnt/windows z możliwością odczytu i zapisu oraz żeby zamon-
tował ją przy uruchomieniu systemu. Ponieważ w Linuksie zapis na partycjach NTFS nie
jest w pełni obsługiwany, a jego użycie może spowodować zniszczenie danych, system
NTFS będzie zamontowany z prawem tylko do odczytu (read only).
Aby użyć czcionek, potrzebny jest dostęp do katalogu z czcionkami w systemie Win-
dows i uruchomienie kilku narzędzi, które sprawią, że czcionki będą użyteczne w sys-
temie X. Chociaż X obsługuje czcionki TrueType, potrzebuje kilku specjalnych plików,
które zawierają informacje o czcionkach. W systemie Windows czcionki znajdują się za-
zwyczaj w katalogu C:\Windows\Fonts, należy więc przejść do /mnt/windows/Windows/
Fonts
i wydać opisane niżej polecenia.
Pierwsze polecenie — ttmkfdir — tworzy specjalny plik informacyjny o czcionkach
o nazwie fonts.scale. Plik ten zawiera listę czcionek i ich właściwości w formacie zrozu-
miałym dla systemu X. Aby utworzyć plik, należy przejść do katalogu z czcionkami i wy-
dać polecenie:
foo@bar:~$ ttmkfdir
W przypadku, gdy katalog z czcionkami systemu Windows znajduje się na partycji NTFS,
nie można wydać tego polecenia, ponieważ partycja ta jest zamontowana w trybie tylko
do odczytu
. Można sobie poradzić z tym problemem poprzez skopiowanie czcionek do
katalogu znajdującego się na partycji z Linuksem (np. /tmp/fonts), a następnie z poziomu
tego katalogu trzeba wydać powyższe polecenie. Następnie należy skopiować utworzo-
ny plik fonts.scale na nośnik, który będzie dostępny też z systemu Windows, jak np. dys-
kietka lub pendrive. Stamtąd należy go przenieść do katalogu C:\Windows\Fonts. Tę
operację trzeba będzie powtórzyć za każdym razem, gdy zostaną dodane nowe czcionki
w systemie Windows, które mają być też dostępne z Linuksa.
Po stworzeniu pomocniczego pliku należy powiadomić system XFree86, że istnieje nowy ka-
talog z czcionkami, który ma być przez niego używany. Można to zrobić na dwa sposoby.
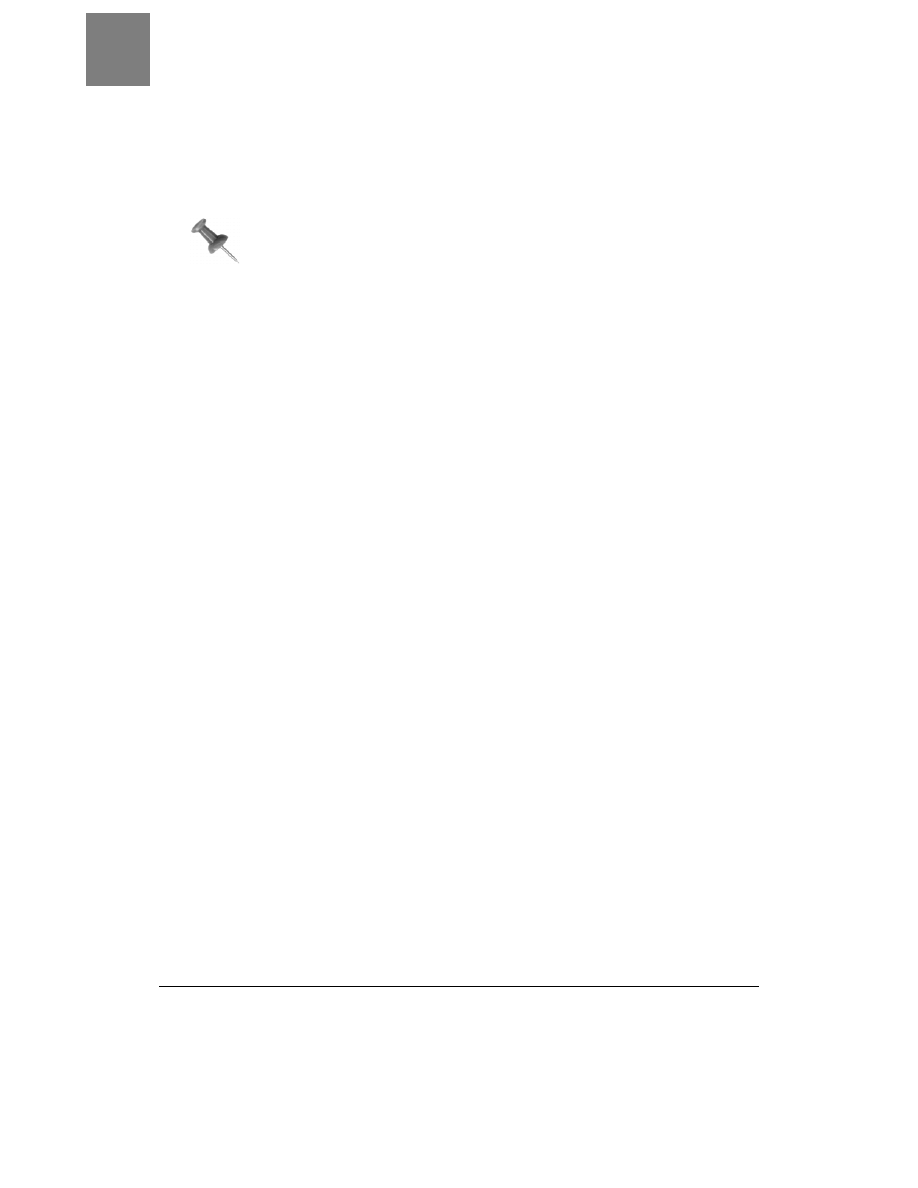
SPOSÓB
25.
Użycie czcionek z systemu Windows i Macintosha
96
| Sposoby związane z systemem graficznym X
Pierwszy to dodanie wiersza FontPath do pliku konfiguracyjnego systemu X11, zwykle
/etc/X11/XF86Config-4
:
FontPath "/mnt/windows/Windows/Fonts"
Po dodaniu tego wiersza należy ponownie uruchomić X serwer.
Trzeba pamiętać, żeby zwracać uwagę na wielkość liter w nazwach katalogów.
Na przykład główny katalog systemu Windows pisany jest czasem wielkimi
literami: WINDOWS. Należy więc odpowiednio dostosować ścieżkę dostępu.
Inną metodą jest użycie polecenia chkfontpath do dynamicznego dodania ścieżki (sposób
ten działa tylko wtedy, gdy używany jest serwer czcionek XFS):
foo@bar:~$ chkfontpath --add /mnt/windows/Windows/Fonts
Jeśli katalog został dodany tym poleceniem, trzeba uruchomić ponownie serwer czcionek
i system XFree86. Można to zrobić poniższym poleceniem:
foo@bar:~$ /etc/init.d/xfs restart
Od tej pory czcionki z systemu Windows powinny być dostępne.
Użycie czcionek z systemu Mac OS X
Chociaż system Mac OS X obsługuje czcionki TrueType, firma Apple umieszcza czcionki
i wiele dodatkowych informacji systemowych w plikach zwanych data fork resource files.
Pliki te mają rozszerzenie .dfont i zawierają dużo więcej informacji niż przeciętny plik
czcionki TrueType. Informacje te przeznaczone są dla systemu Mac OS X, więc zwykłe
skopiowanie tych plików do Linuksa nie wystarczy — system X nie będzie wiedział, co
zrobić z dodatkowymi informacjami. Trzeba więc przekonwertować te pliki za pomocą
programu Fondu.
Program Fondu (http://fondu.sourceforge.net/) wydostaje dane o czcionkach z plików .dfont
i tworzy użyteczne pliki TrueType. Fondu zawiera nie tylko konwerter, ale także wiele
innych użytecznych narzędzi, które radzą sobie z różnicami między definicjami czcionek
z systemów uniksowych i z systemu Mac OS X. Z podanej wyżej strony należy pobrać
archiwum Mac OS X Stufflt zawierające program Fondu.
Po pobraniu archiwum należy kliknąć dwa razy ikonę programu, aby rozpakować za-
wartość. Na pulpicie pojawi się ikona .pkg. Po kliknięciu tej ikony rozpocznie się proces
instalacji. Chociaż instalator wymaga jedynie klikania klawisza Next i podania miejsca
instalacji plików, trzeba pamiętać o ustawieniu zmiennych PATH i MANPATH na /usr/
local/bin
i /usr/local/man, aby pliki były dostępne w całym systemie Mac OS X. Można to
zrobić w pliku .profile w katalogu użytkownika (plik ten jest odczytywany przy każdym
logowaniu — ustawia on wszystkie zmienne środowiskowe).
PATH = /usr/local/bin:$PATH
MANPATH = /usr/local/man:$MANPATH
export PATH MANPATH
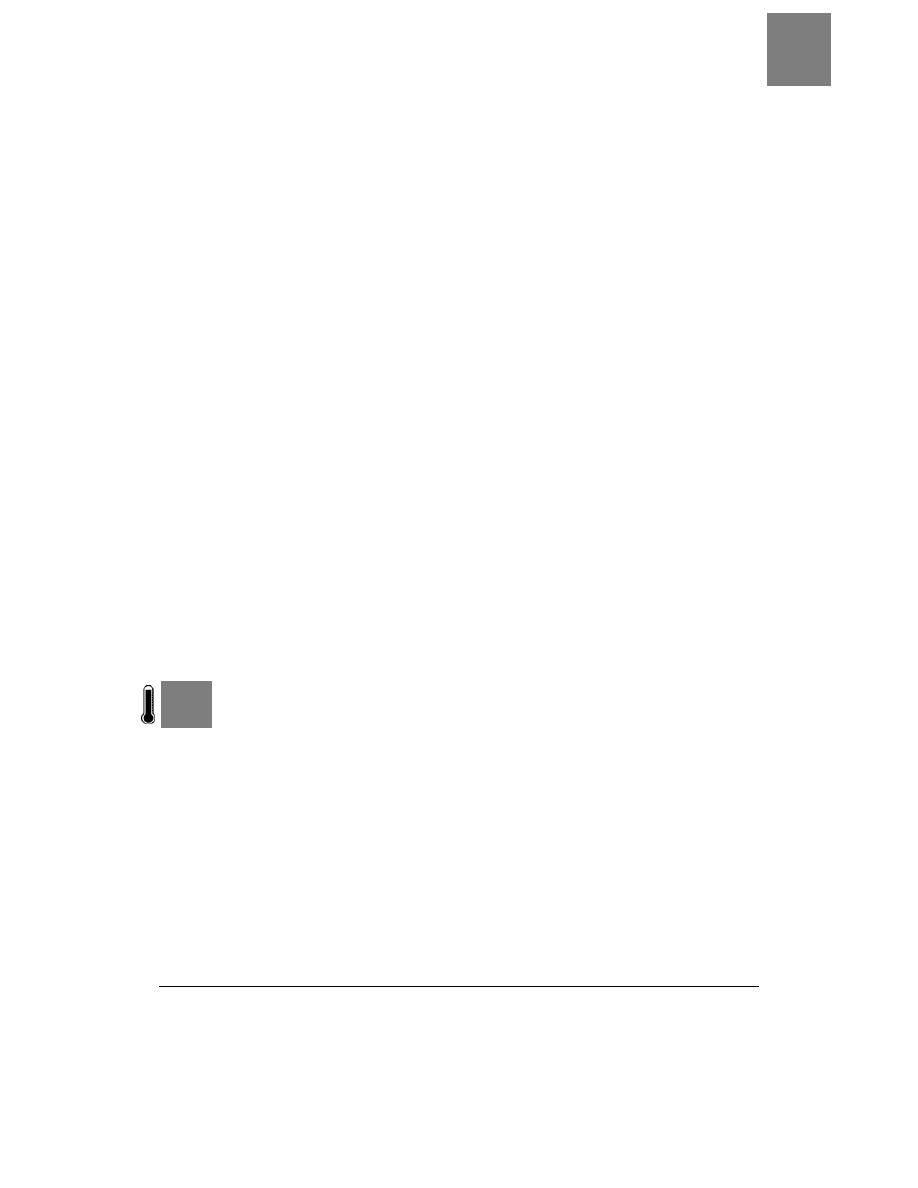
Jak nie przeoczyć przypomnienia
SPOSÓB
26.
Sposoby związane z systemem graficznym X
|
97
Aby sprawdzić, czy zmienne są prawidłowo ustawione, należy wylogować się i zalogo-
wać ponownie poniższymi poleceniami:
foo@bar:~$ echo $PATH
foo@bar:~$ echo $MANPATH
Aby skonwertować czcionki, należy utworzyć tymczasowy katalog, w którym będzie
odbywał się proces konwersji:
foo@bar:~$ mkdir ~/fontconv
Stworzenie tego katalogu jest konieczne, ponieważ katalogi systemowe są dostępne w try-
bie tylko do odczytu. Poniższe polecenie kopiuje pliki z /System/Library/Fonts do nowego
katalogu:
foo@bar:~$ cp /System/Library/Fonts/* ~/fontconv
Należy przejść do katalogu fontconv i przeprowadzić konwersję:
foo@bar:~$ fondu *
Po ukończeniu procesu w katalogu pojawią się pliki z rozszerzeniem .ttf. Należy utworzyć
katalog o nazwie macfonts. Następnie trzeba skopiować do niego pliki TrueType i utwo-
rzyć z nich archiwum tar:
foo@bar:~$ mkdir ~/macfonts
foo@bar:~$ cp *.ttf ../macfonts
foo@bar:~$ tar zcvf ../macfonts/*.ttf macfonts
Stworzone w ten sposób archiwum należy skopiować do Linuksa i rozpakować je do
systemowego katalogu z czcionkami lub do katalogu .fonts w katalogu domowym użyt-
kownika. Jak to zostało zaznaczone w poprzednim fragmencie, należy wydać polecenie
ttmkfdir tworzące plik informacyjny o czcionkach. Należy też dodać ścieżkę do czcio-
nek w pliku konfiguracyjnym systemu X11.
S P O S Ó B
26.
Jak nie przeoczyć przypomnienia
Przypomnienia mogą pojawiać się nad wszystkimi innymi aplikacjami na pulpicie
Możliwe jest wyświetlanie wiadomości na wierzchu X Window, nawet w trakcie uży-
wania wielu pulpitów wirtualnych. Może być to przydatne, gdy zwykłe wyskakujące
okienko lub wiadomość pojawiająca się w terminalu niedostatecznie przyciąga uwagę
użytkownika. W tym sposobie wykorzystane zostaną możliwości funkcji programu X11
On-Screen Display (XOSD), który zostanie zastosowany przy wyświetlaniu przypomnienia
na ekranie.
XOSD pozwala wyświetlać wiadomości, symbole lub paski postępu bezpośrednio na
ekranie nad wszystkimi innymi aplikacjami. Przypomina to wskaźnik głośności w wielu
telewizorach.
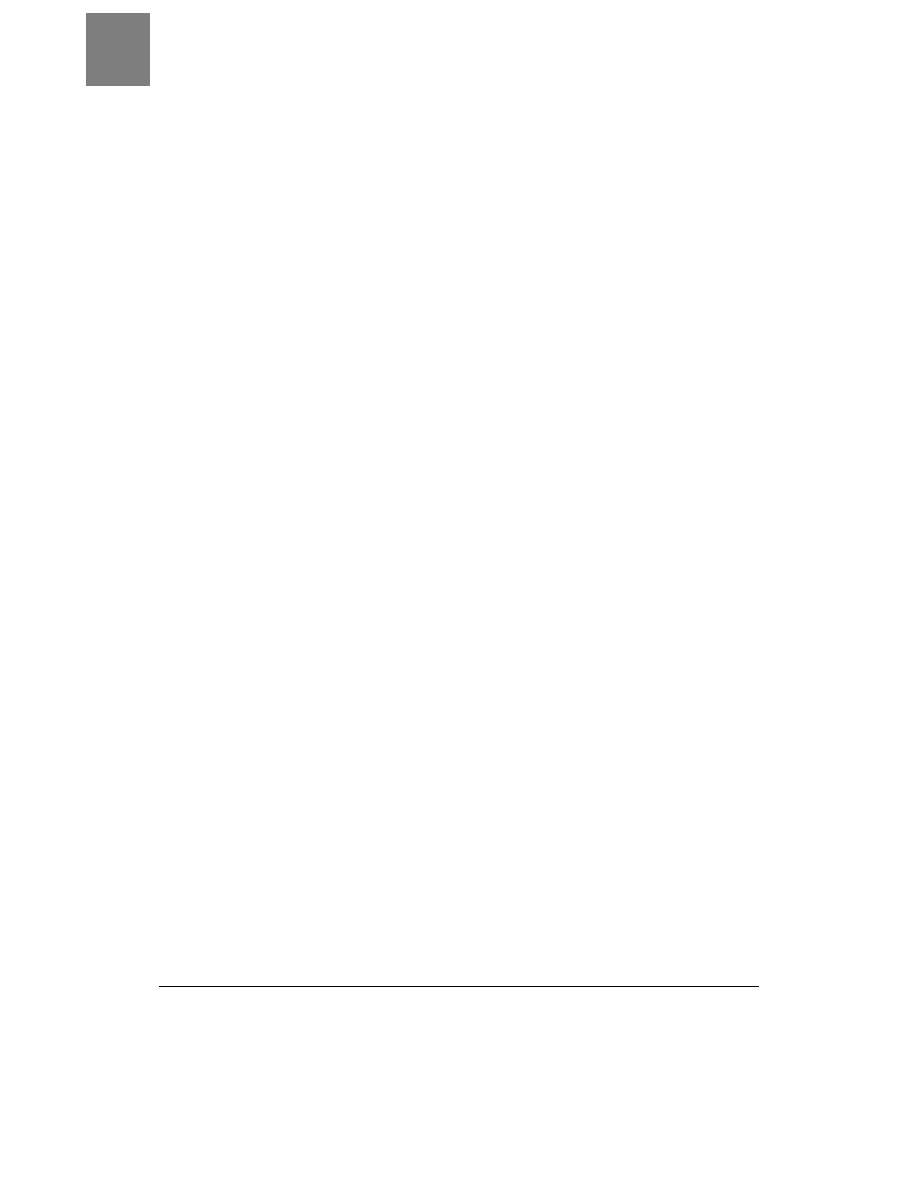
SPOSÓB
26.
Jak nie przeoczyć przypomnienia
98
| Sposoby związane z systemem graficznym X
Instalacja programu XOSD jest zależna od dystrybucji, która jest używana przez Czytelnika.
Nazwa pakietu, który trzeba zainstalować, zawiera zwykle wyrażenie XOSD. Użytkow-
nicy korzystający z zarządcy pakietów yum (np. w dystrybucji Fedora Core i innych opar-
tych na pakietach RPM), powinni zalogować się jako użytkownik root i zainstalować pro-
gram XOSD poniższym poleceniem:
# yum install xosd
W przypadku Debiana i innych dystrybucji bazujących na pakietach RPM, które obsłu-
giwane są przez program apt-get, XOSD instaluje się poniższym poleceniem:
# apt-get install xosd-bin
Aby zainstalować XOSD w dystrybucji Gentoo, należy wydać polecenie:
# emerge xosd
Dużą zaletą używania XOSD jest fakt, że przyciąga on uwagę skuteczniej niż jakakol-
wiek inna technika komunikatów. Wiadomość pojawia się na każdym pulpicie wirtual-
nym i przesłania każdą używaną aplikację. Można wypróbować sposób działania XOSD
poniższym poleceniem:
$ echo "Cześć, tu program osd_cat." | osd_cat
Wiadomość powinna się pokazać w górnym lewym narożniku ekranu. Jest ona wyświe-
tlona małą czerwoną czcionką. Jest tak mała, że prawie nieprzydatna. Istnieją proste sposo-
by powiększenia jej rozmiaru. Jeśli tekst się pokazał, oznacza to, że program osd_cat działa.
Upiększanie napisu
Aby ustalić wygląd napisu wyświetlanego przez program osd_cat, można dodać wiele
przełączników. Po pierwsze, wypadałoby zwiększyć rozmiar czcionki. Aby użyć wybra-
nej czcionki, należy dodać przełącznik -f z definicją czcionki.
Definicje czcionek takich jak te, które używane są przez program osd_cat, wyglądają nie-
przystępnie — zawierają informacje opisane mnóstwem gwiazdek i kresek. Każda część
definicji przekazuje informacje o typie czcionki, wielkości, pogrubieniu itd. Bezpiecznie
jest przepisać definicje z tej książki, ale jeśli Czytelnik ma ochotę na eksperymenty, może
skorzystać z programu xfontsel, w którym można dowolnie zmieniać ustawienia czcionek.
Program pozwala ustawiać różne parametry, które tworzą definicję czcionki wyświetlanej
na ekranie. Po utworzeniu całej definicji należy kliknąć przycisk Select, wówczas defini-
cja zostanie skopiowana do schowka. Można ją wtedy wkleić do skryptu lub programu.
Poniższa definicja opisuje dużą, przyciągającą wzrok, czcionkę dostępną w prawie każdej
dystrybucji Linuksa:
-adobe-helvetica-bold-r-normal-*-*-240-*-*-p-*-*-*
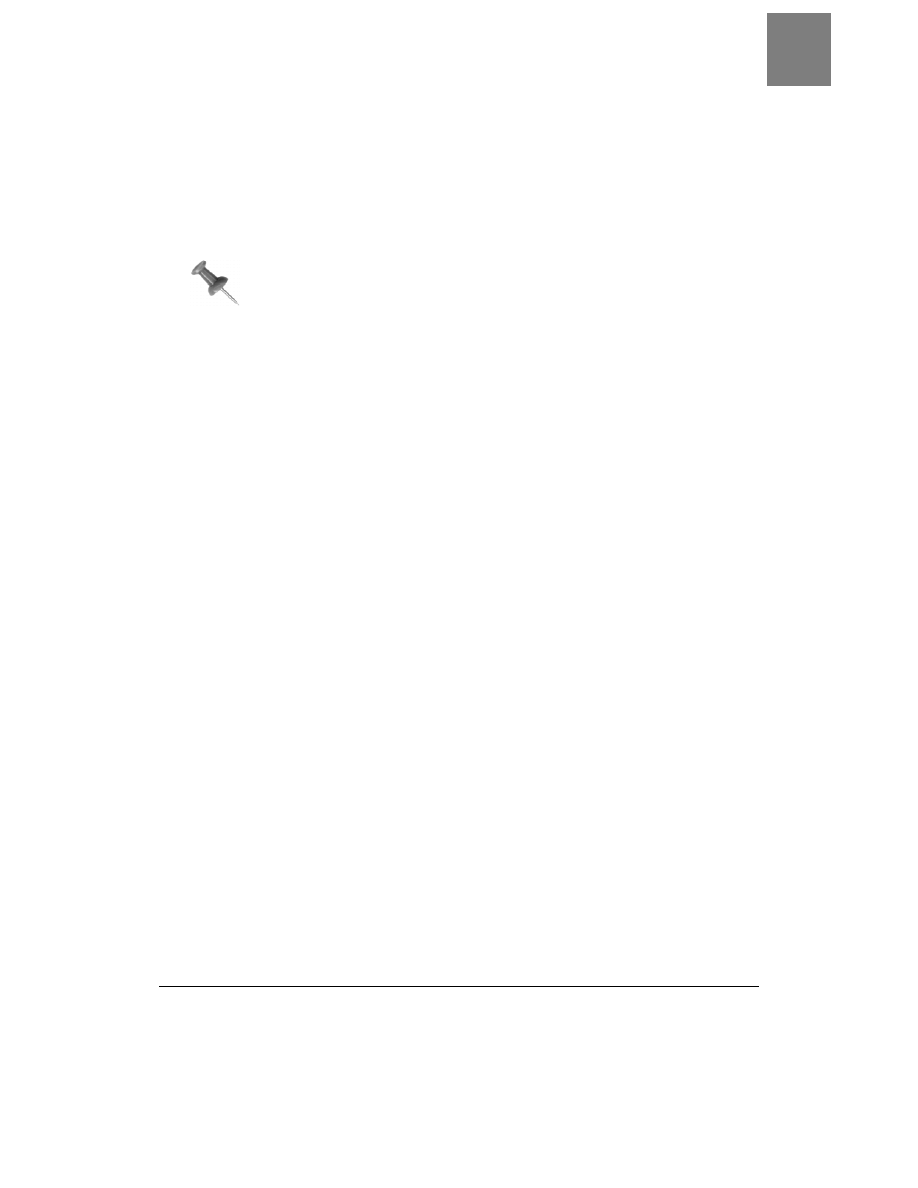
Jak nie przeoczyć przypomnienia
SPOSÓB
26.
Sposoby związane z systemem graficznym X
|
99
Jeśli zainstalowane są czcionki TrueType z systemu Windows [Sposób 25.], wybór roz-
miarów czcionek jest znacznie większy. Im większa czcionka, tym dłużej będzie rende-
rowana przez program osd_cat. Oto przykład:
"-microsoft-comic sans ms-*-*-*-*-48-*-*-*-*-*-*-*"
Można wyświetlić tekst napisany czcionką większą niż 48 punktów, ale może minąć kil-
ka sekund, zanim pojawi się on na ekranie.
Definicje czcionek zawierające spacje muszą być umieszczone w cudzysłowie.
W przeciwnym wypadku program osd_cat może nie zrozumieć definicji.
Poniżej znajduje się polecenie osd_cat z definicją czcionki:
$ echo "Cześć, tu program osd_cat." | osd_cat -f -adobe-helvetica-bold-r-
normal-*-*-240-*-*-p-*-*-*
Po wydaniu tego polecenia na ekranie powinna pojawić się wiadomość napisana dużo
większą czcionką.
Aby zmienić kolor tekstu, należy użyć przełącznika -c. Kolory, których można użyć, są
zdefiniowane w pliku /usr/X11R6/lib/X11/rgb.txt. Najbezpieczniej jest wybierać kolory
standardowe: blue, green, yellow, cyan, white, black i magenta. Wybredni użytkownicy mogą
wybrać też inne kolory, np. PapayaWhip.
Kolor zielony jest typowy dla informacji wyświetlanych na ekranie telewizora, więc
sprawdzi się też w XOSD:
$ echo "Cześć, tu program osd_cat." | osd_cat -c green \
-f -adobe-helvetica-bold-r-normal-*-*-240-*-*-p-*-*-*
Wyświetlany tekst może rzucać cień. Oczywiście, jeśli tekst pojawia się na ciemnym tle,
cienia nie będzie widać. Aby dodać cień o grubości dwóch pikseli, należy dodać prze-
łącznik -s 2:
$ echo "Cześć, tu program osd_cat." | osd_cat -c green -s 2 \
-f -adobe-helvetica-bold-r-normal-*-*-240-*-*-p-*-*-*
Pozycję wyświetlanego tekstu można ustalić przełącznikiem -p. Przełącznik -p middle
ustawia tekst na środku ekranu (można wybrać top i bottom — odpowiednio na górze
i na dole ekranu). Można zauważyć, że przy ustawieniu middle tekst na moment poja-
wia się na górze ekranu, dopiero potem na środku. Ta wada programu osd_cat będzie
prawdopodobnie naprawiona w jego następnych wersjach. Można ustawić też czas wy-
świetlania wiadomości na okres dłuższy niż domyślne 5 sekund. Aby napis pozostał na
ekranie przez 60 sekund, należy dodać przełącznik -d 60:
$ echo "Cześć, tu program osd_cat." | osd_cat -c green -s 2 -p middle -d 60 \
-f -adobe-helvetica-bold-r-normal-*-*-240-*-*-p-*-*-*
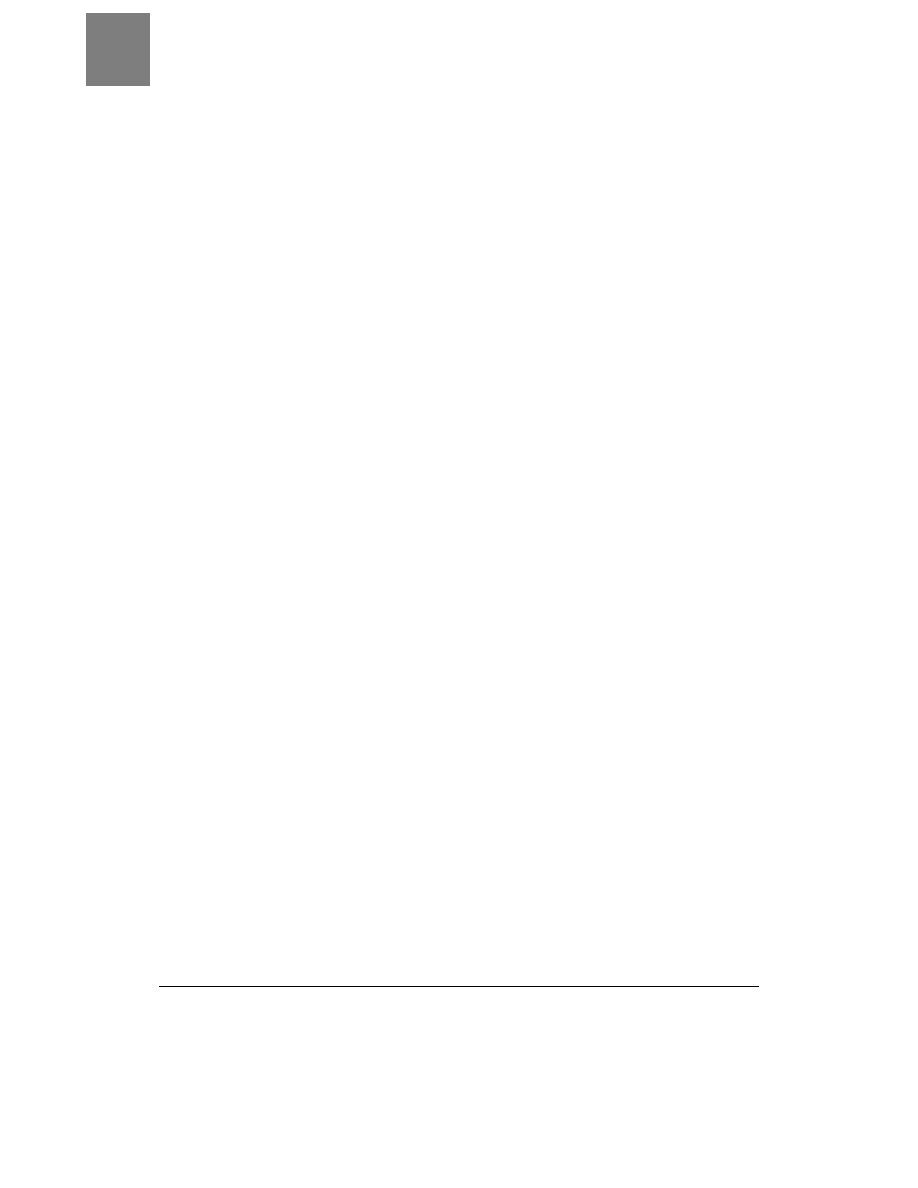
SPOSÓB
26.
Jak nie przeoczyć przypomnienia
100
| Sposoby związane z systemem graficznym X
Dostępne są też inne przełączniki służące na przykład do robienia wcięć w tekście. Wię-
cej informacji o przełącznikach można znaleźć na stronie man polecenia osd_cat.
Skrypt wyświetlający przypomnienia
Kiedy wiadomo już, co potrafi XOSD, można napisać skrypt wyświetlający przypo-
mnienia o określonej godzinie. Aby skrypt działał, oprócz programu osd_cat, potrzebny
będzie program at. Musi być również uruchomiony demon atd. Wiele dystrybucji Linuksa
instaluje at i atd oraz uruchamia demona domyślnie. Jeśli programy te nie są zainstalo-
wane, należy je zainstalować, postępując zgodnie z procedurą dla konkretnej dystrybucji
i upewnić się, że program atd uruchamia się podczas startu komputera.
Aby stworzyć skrypt, należy zalogować się jako użytkownik root lub użyć polecenia sudo,
uruchomić ulubiony edytor tekstu i utworzyć plik /usr/local/bin/remindme. Do niego należy
wpisać skrypt z przykładu 4.1.
Przykład 4.1. Skrypt bash do pliku remindme
#!/bin/bash
# sprawdzenie, który ekran jest obecnie używany
HOST="$(xrdb -symbols | grep SERVERHOST | cut -d= -f2)"
DISPLAYNUM="$(xrdb -symbols | grep DISPLAY_NUM | cut -d= -f2)"
THISDISPLAY=$HOST:$DISPLAYNUM.0
# sprawdzenie, czy katalog (reminders) skryptu przypominającego jest w katalogu domowym
# jeśli nie ma, tworzenie katalogu
if [ ! -e ~/reminders ] ; then
mkdir ~/reminders
fi
unique=`date +%F-%H-%M-%S`
reminder="reminders/reminder-"$unique
# tworzenie wynikowego skryptu reminder
echo '#!/bin/bash' > ~/$reminder
echo $THISDISPLAY >> ~/$reminder
echo "echo \"$2 dzisiaj\" | osd_cat -s 2 -c green -p middle \
-f -adobe-helvetica-bold-r-normal-*-*-240-*-*-p-*-*-* -d 60" >> ~/$reminder
# nadanie mu atrybutu wykonywania
chmod +x ~/$reminder
# powiadomienie demona atd o konieczności uruchomienia skryptu o zadanej porze
at $1 -f ~/$reminder
Należy zapisać plik i nadać mu atrybut wykonywania:
$ sudo chmod +x /usr/local/bin/remindme
Aby ustawić przypomnienie o telefonie do szefa o godzinie 14:00, należy wydać polecenie:
$ remindme 14:00 "Zadzwoń teraz do szefa."
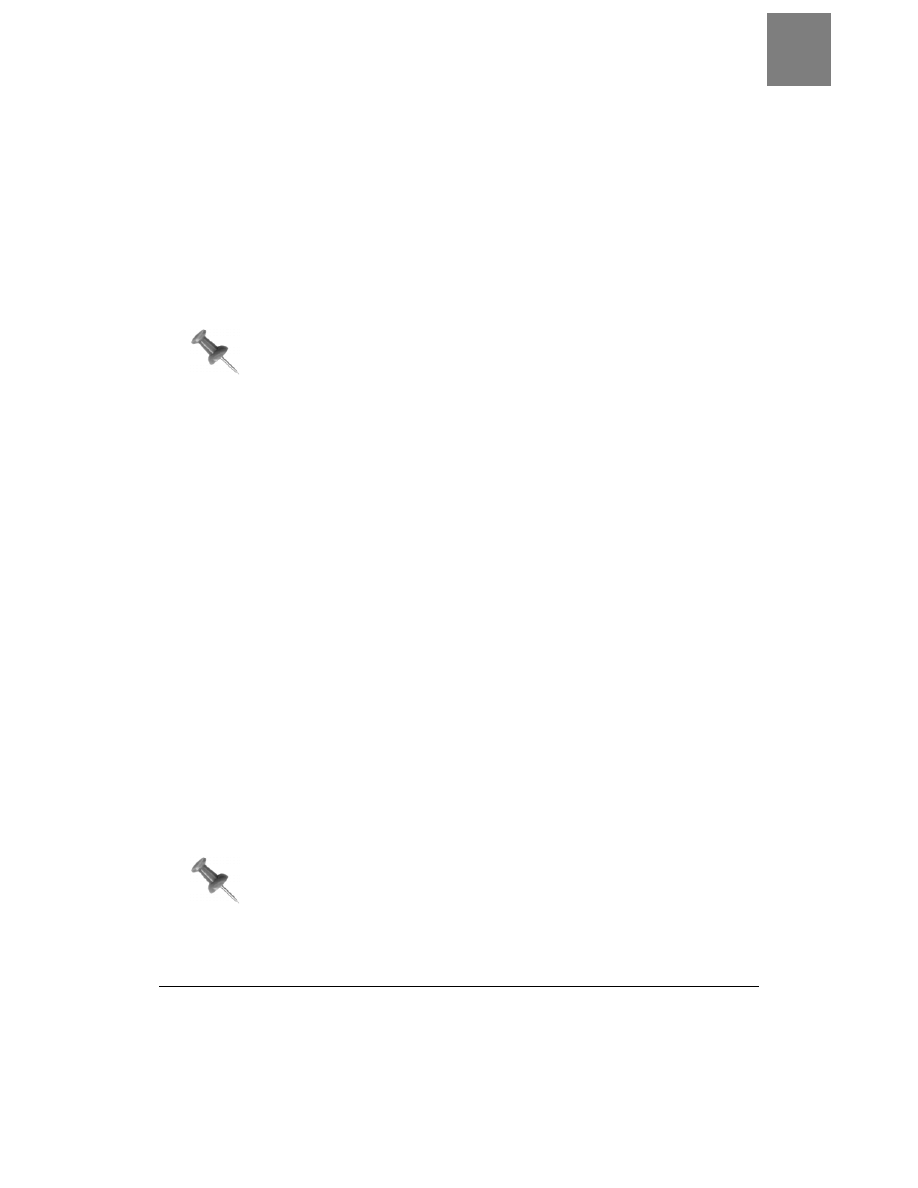
Jak nie przeoczyć przypomnienia
SPOSÓB
26.
Sposoby związane z systemem graficznym X
| 101
Powyższy skrypt przekształca to polecenie na osobny skrypt reminder i ustawia czas jego
uruchomienia na 14.00. Nowy skrypt, korzystając z XOSD, umieści wiadomość na ekra-
nie. Oznacza to, że nie będzie można jej przeoczyć, ponieważ będzie umieszczona na
wszystkich pulpitach.
Działanie skryptu przebiega w kilku etapach. Pierwsza część sprawdza, który ekran X
Window jest aktualnie używany. Potem do pliku reminder zostaje dodany wiersz usta-
wiający numer ekranu, na którym ma pracować roboczy skrypt. Program osd_cat nie po-
biera tej informacji od środowiska, więc musi być ona umieszczona w skrypcie. Nie można
zakładać, że użytkownik będzie zawsze używał domyślnego ekranu: 0.0. Skrypt musi więc
określić aktualny ekran, wykonując polecenie xrdb.
Niektóre wersje programu osd_cat zwracają szczególną uwagę na sposób
zapisu zmiennej DISPLAY. Nie działają, gdy przed wyrażeniem <:0.0>
podana zostanie nazwa komputera. Należy o tym pamiętać podczas
uruchamiania programu.
Następna część skryptu tworzy unikalną nazwę pliku bazująca na aktualnym czasie. Potem
tworzy pierwszy wiersz skryptu basha (#!/bin/bash) i zapisuje go do pliku reminder,
który uruchomi się w podanym czasie.
Następnie dodaje polecenie wyświetlenia powiadomienia na ekranie, w którym $2 zo-
stanie zastąpione wartością drugiego parametru wywołania skryptu, czyli treścią po-
wiadomienia (dla powyższego przykładu będzie to „zadzwoń do szefa”). Kolejna część
skryptu nadaje stworzonemu plikowi atrybut wykonywalności. Ostatnia część skryptu in-
formuje demona atd, aby w zadanym czasie uruchomił stworzony wcześniej skrypt.
Godzinę wywołania przypomnienia można podać na kilka różnych sposobów, np. 14:00,
2:00PM lub 2pm. Wszystkie te formaty będą poprawnie odczytane przez program. Skrypt
domyślnie przyjmuje, że skrypt przypominający ma zostać wywołany tego samego dnia,
w którym jest tworzony. Ambitni użytkownicy mogą zmienić skrypt tak, aby pozwalał
również określać datę wyświetlania powiadomienia.
Można zauważyć, że skrypt, na podstawie aktualnej daty i czasu, nadaje tworzonym pli-
kom unikalne nazwy i zapisuje je w katalogu ~/ reminders, np. ~/reminders/reminder-2004-
10-04-05-07-39
. Symbol tylda ~ oznacza katalog domowy użytkownika. Wszystkie pliki
reminder
są więc przechowywane w podkatalogu reminders w katalogu domowym. Jeśli
skrypt będzie często używany, katalog ten zapełni się plikami tymczasowymi. Można
skasować niepotrzebne pliki, oceniając ich przydatność na podstawie daty zawartej w na-
zwie pliku. Każdy plik reminder zawiera w nazwie dokładną datę i godzinę, dzięki czemu
łatwo można rozpoznać przedawnione pliki i skasować je.
Należy pamiętać, że data z nazwy pliku to data jego utworzenia, a nie
wyświetlenia na ekranie. Jeśli plik został utworzony o 13.00, a ma być
wyświetlony o 15.00, to nie należy go kasować przed 15.00.
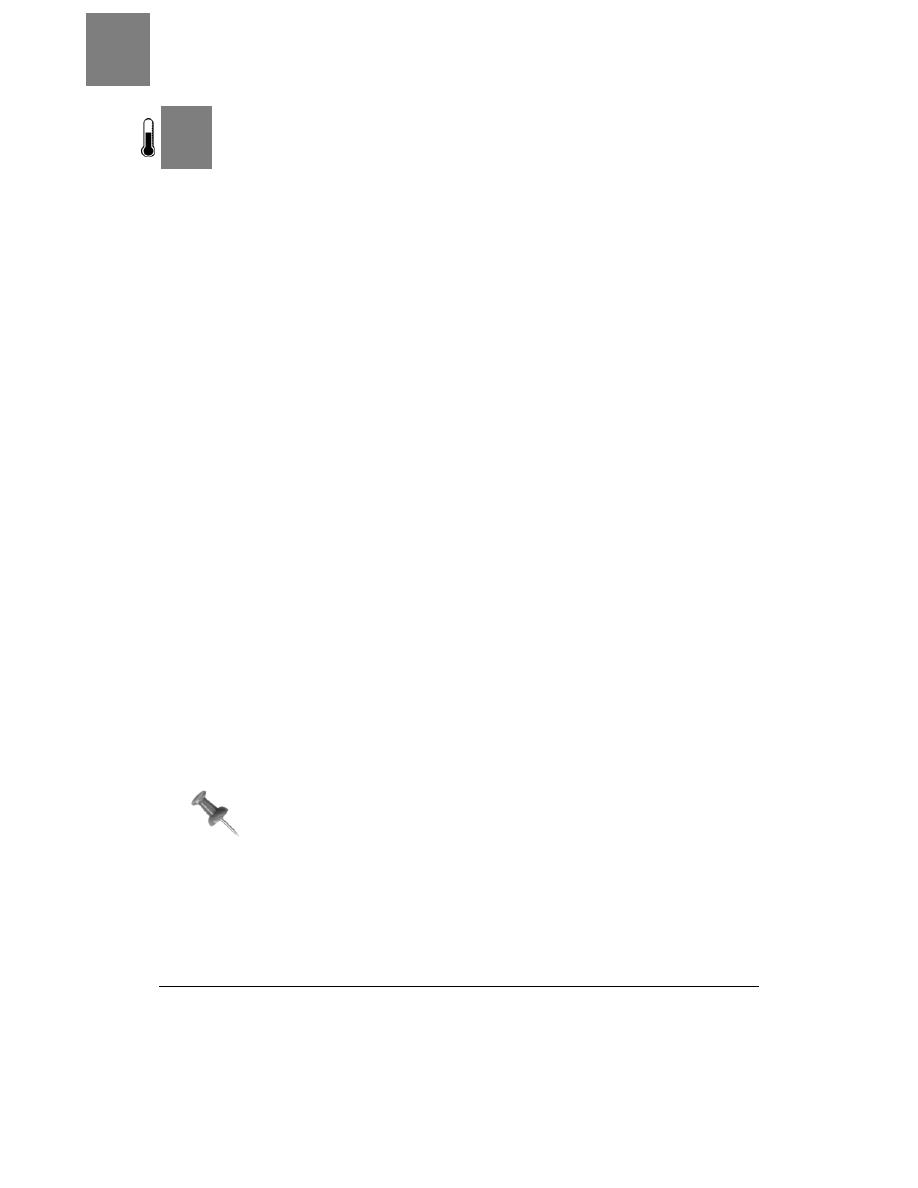
SPOSÓB
27.
Wyświetlanie komunikatów w odpowiedzi na zdarzenia
102
| Sposoby związane z systemem graficznym X
S P O S Ó B
27.
Wyświetlanie komunikatów w odpowiedzi na zdarzenia
Wiele aplikacji może uruchomić zewnętrzny program w wyniku zajścia jakiegoś zdarzenia — użycie
skryptów wykorzystujących XOSD spowoduje wyświetlenie komunikatów przyciągających uwagę
Wiele aplikacji używanych na co dzień ma możliwość uruchamiania zewnętrznych pro-
gramów w wyniku jakiegoś zdarzenia. Przykładami mogą być: klient poczty KMail, me-
nedżer osobisty Jpilot czy monitor plików log Swatch. Każdy z opisanych w tym roz-
dziale sposobów korzysta z XOSD [Sposób 26.].
Program KMail
Jeśli używany jest klient poczty KDE KMail, można skonfigurować go tak, aby uruchamiał
zewnętrzny program za każdym razem, gdy przychodzi nowa wiadomość. Przykład ten
pokazuje, jak za pomocą XOSD wyświetlić na ekranie komunikat „Nadeszła nowa wia-
domość pocztowa” za każdym razem, gdy KMail odbierze nową pocztę.
Aby to osiągnąć, należy napisać skrypt, który wyświetli na ekranie napis „Nadeszła no-
wa wiadomość pocztowa”. Program KMail nie pozwala na podanie całego polecenia
wyświetlającego komunikat jako programu, który zostanie uruchomiony po nadejściu
poczty. Zamiast tego należy podać nazwę skryptu, który zostanie w takiej sytuacji wy-
konany. Zadaniem tego skryptu jest wyświetlenie odpowiedniego napisu. Za pomocą
ulubionego edytora tekstu należy utworzyć plik ~/nowapoczta i wpisać do niego poniższy
skrypt. Uruchamia się on z katalogu domowego użytkownika, więc aby go stworzyć, nie
są potrzebne uprawnienia użytkownika root.
#!/bin/bash
# sprawdzenie, który ekran jest obecnie używany
# potem wyeksportowanie zmiennej środowiskowej DISPLAY
HOST="$(xrdb -symbols | grep SERVERHOST | cut -d= -f2)"
DISPLAYNUM="$(xrdb -symbols | grep DISPLAY_NUM | cut -d= -f2)"
THISDISPLAY=$HOST:$DISPLAYNUM.0
export DISPLAY=$THISDISPLAY
echo "Nadeszła nowa wiadomość pocztowa"'!' | osd_cat -s 2 -c yellow -p middle
\
-f -adobe-helvetica-bold-r-normal-*-*-240-*-*-p-*-*-* -d 30
W powyższym zapisie dziwić może użycie różnych rodzajów cudzysłowów.
Zastosowanie takiej składni jest konieczne ze względu na interpreter języka
bash, dla którego wykrzyknik ma specjalne znaczenie — powoduje odwołanie
się do historii poleceń. Aby wykrzyknik mógł być wyświetlony, musi być
zapisany w pojedynczym cudzysłowie.
Należy zapisać plik i nadać mu atrybut wykonywania:
$ chmod +x ~/nowapoczta
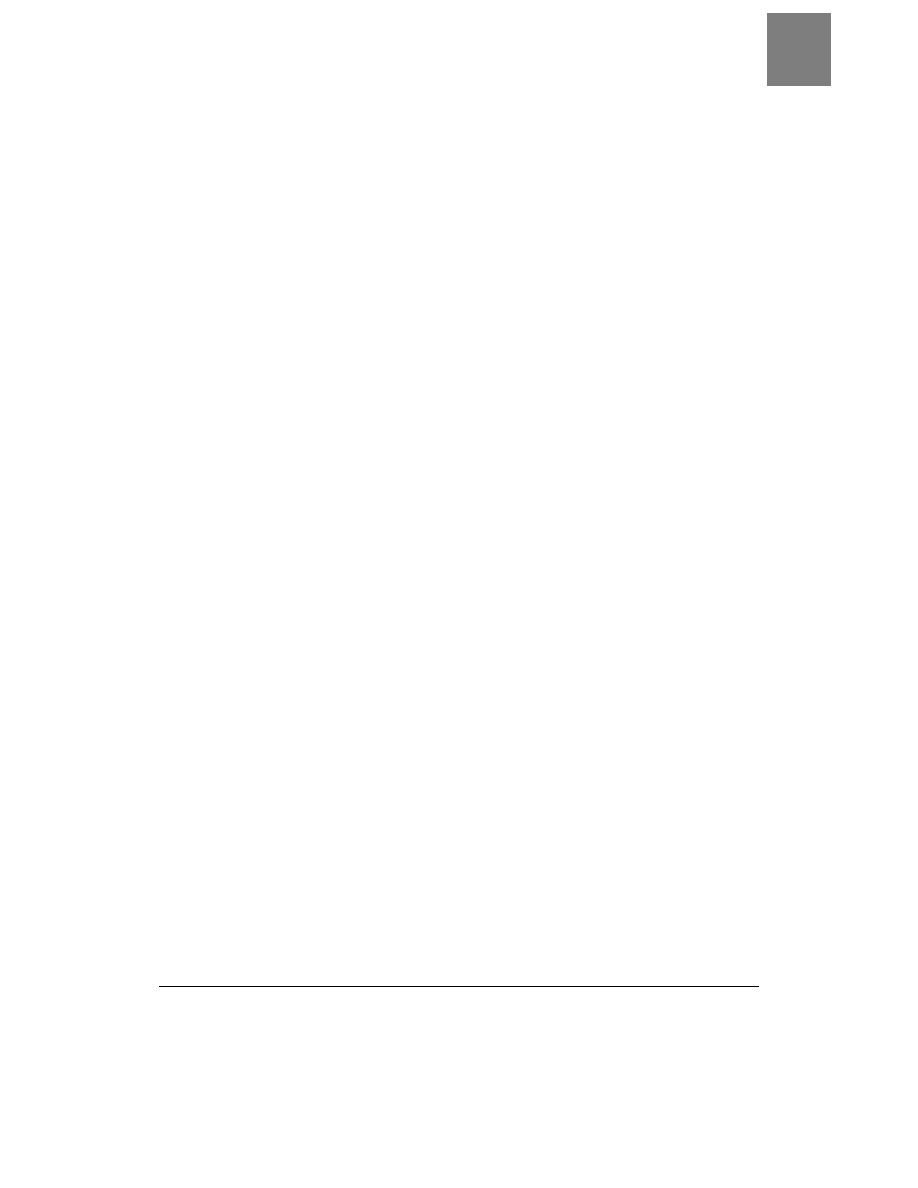
Wyświetlanie komunikatów w odpowiedzi na zdarzenia
SPOSÓB
27.
Sposoby związane z systemem graficznym X
| 103
Aby program KMail wykonywał skrypt, gdy nadejdzie nowa wiadomość, należy wyko-
nać poniższe kroki:
1. Włączyć program KMail i wybrać z menu Ustawienia/Konfiguruj powiadomienia....
2. Kliknąć przycisk Więcej opcji umieszczony pod polem Działania.
3. Zaznaczyć opcję Wykonaj program.
4. Wpisać ~/nowapoczta w polu edycji tej sekcji.
5. Klikać przyciski Zastosuj i OK, co spowoduje powrót do głównego ekranu programu
KMail.
Program Jpilot
Menedżer osobisty Jpilot można skonfigurować tak, aby uruchamiał skrypt wyświetlający
na ekranie wiadomości w określonym czasie. Za pomocą edytora tekstu należy stworzyć
poniższy skrypt i zapisać plik jako ~/jpilotalert. Skrypt uruchamia się z katalogu domo-
wego użytkownika, więc uprawnienia użytkownika root nie są potrzebne.
#!/bin/bash
# sprawdzenie, który ekran jest obecnie używany
# potem wyeksportowanie zmiennej środowiskowej DISPLAY
HOST="$(xrdb -symbols | grep SERVERHOST | cut -d= -f2)"
DISPLAYNUM="$(xrdb -symbols | grep DISPLAY_NUM | cut -d= -f2)"
THISDISPLAY=$HOST:$DISPLAYNUM.0
export DISPLAY=$THISDISPLAY
echo "Umówione spotkanie $1 $2"'!' | osd_cat -s 2 -c yellow -p middle \
-f -adobe-helvetica-bold-r-normal-*-*-240-*-*-p-*-*-* -d 30
Poniżej przedstawione są kroki, które trzeba wykonać, aby program Jpilot wykonywał
zadany skrypt. Pokazany jest również sposób, w jaki należy przekazywać datę i godzinę
przypomnienia do zewnętrznego programu:
1. otworzyć okno Preferences, wybierając z menu File/Preferences lub wciskając
kombinację klawiszy Ctrl+E;
2. kliknąć zakładkę Alarms;
3. zaznaczyć opcję Execute this command;
4. wpisać następujący ciąg tekstowy do pola tekstowego Alarm Command:
~/jpilotalert "%d" "%t".
Program Swatch
Swatch to program, który monitoruje dzienniki systemowe w poszukiwaniu słów kluczo-
wych. Może być skonfigurowany w taki sposób, aby przeszukiwał jeden lub więcej pli-
ków z dziennikami. Gdy program znajdzie zadane słowo lub napotka wyrażenie pasujące
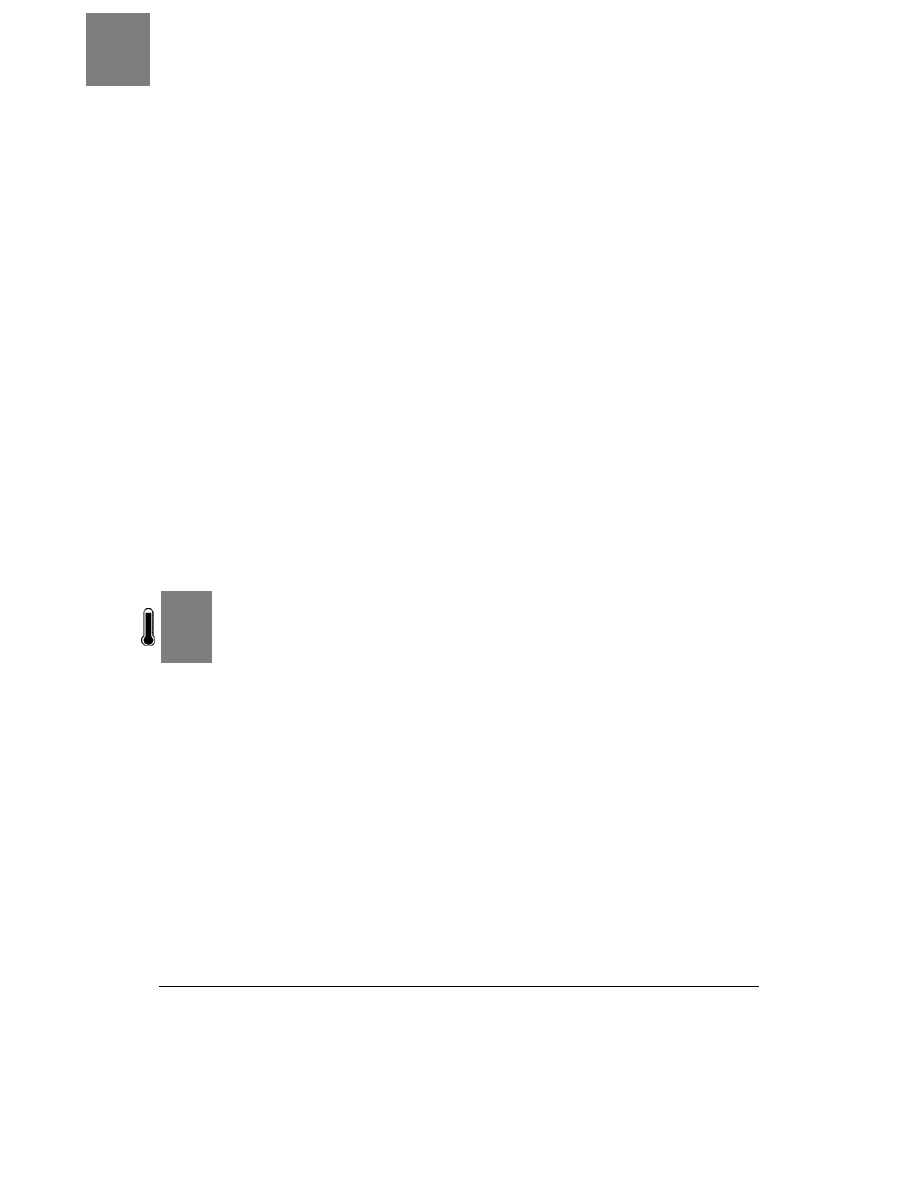
SPOSÓB
28.
Włączanie klawiszy szybkiego dostępu za pomocą programu Hotkeys
104
| Sposoby związane z systemem graficznym X
do poszukiwanego wzorca, informuje o tym użytkownika. Programu tego można uży-
wać do nadzorowania prób włamań do sieci. W takim przypadku ważne jest wyświetle-
nie skutecznego komunikatu — można do tego wykorzystać XOSD.
Ostrzeżenie programu Swatch jest standardowo wypisywane w oknie, w którym uru-
chomiony jest program. Może być także wysłane jako wiadomość za pomocą poczty
email, jednak do czasu jej odczytania włamanie do sieci może być już faktem. Ten spo-
sób wykorzystuje możliwości XOSD do zwrócenia uwagi użytkownika na ostrzeżenia
programu Swatch.
Poniżej przedstawiono przykład ustawienia programu Swatch tak, aby przekazywał
wiadomość o nieudanej próbie zalogowania się (prawdopodobnie ktoś próbuje odgadnąć
hasło). W tym przykładzie plik konfiguracyjny programu Swatch to /root/.swatchrc, a ob-
serwowany plik dziennika to /var/log/auth.log — w kilku dystrybucjach jest to plik reje-
strujący wszystkie próby zalogowania. Poniżej znajduje się fragment pliku /root/.swatchrc,
który szuka słowa kluczowego failure w pliku /var/log/auth.log:
# Bad login attempts
watch for /failure/
pipe "osd_cat -c magenta -p middle \
-f \"-*-arial black-*-*-*-*-48-*-*-*-*-*-*-*\" -d 60"
Kiedy program Swatch znajdzie nowy wpis w dzienniku zawierający słowo failure, prze-
śle go do programu osd_cat, który wyświetli go na ekranie. Prawie niemożliwe jest nie-
zauważenie tego napisu podczas pracy przy komputerze. Wielkość czcionki tego napisu
będzie mniejsza niż w poprzednich sposobach, ponieważ wiadomości programu są zwykle
długie, a dobrze by było, gdyby całe ostrzeżenie zmieściło się na ekranie.
S P O S Ó B
28.
Włączanie klawiszy szybkiego dostępu
za pomocą programu Hotkeys
Aktywacja klawiszy do obsługi internetu i multimediów na klawiaturze
Program Hotkeys jest już przestarzały i od dawna nie rozwijany, nie obsługuje więc
wszystkich typów nowoczesnych klawiatur. Jeśli jednak włoży się odrobinę wysiłku
w konfigurację programu Hotkeys, można osiągnąć zamierzony efekt — wykorzystanie
dodatkowych klawiszy klawiatury. Jest to prostsze, jeśli program obsługuje klawiaturę
użytkownika. W przeciwnym razie konfiguracja jest trudniejsza i w takim przypadku
bardziej opłaca się przyjrzeć nowocześniejszemu programowi LinEAK [Sposób 29.].
Najpierw należy zainstalować program Hotkeys. Można do tego użyć menedżera pakietów
dystrybucji lub skompilować go samodzielnie. Pakiety RPM dla różnych dystrybucji można
znaleźć na stronie http://rpm.pbone.net/index.php3?stat=3&search=hotkeys&srodzaj=3. Warto
również zajrzeć na stronę: http://rpmfind.net. Dla przykładu — w dystrybucji Debian pa-
kiety programów Hotkeys i XOSD instaluje się następującym poleceniem:
# apt-get install hotkeys xosd-bin
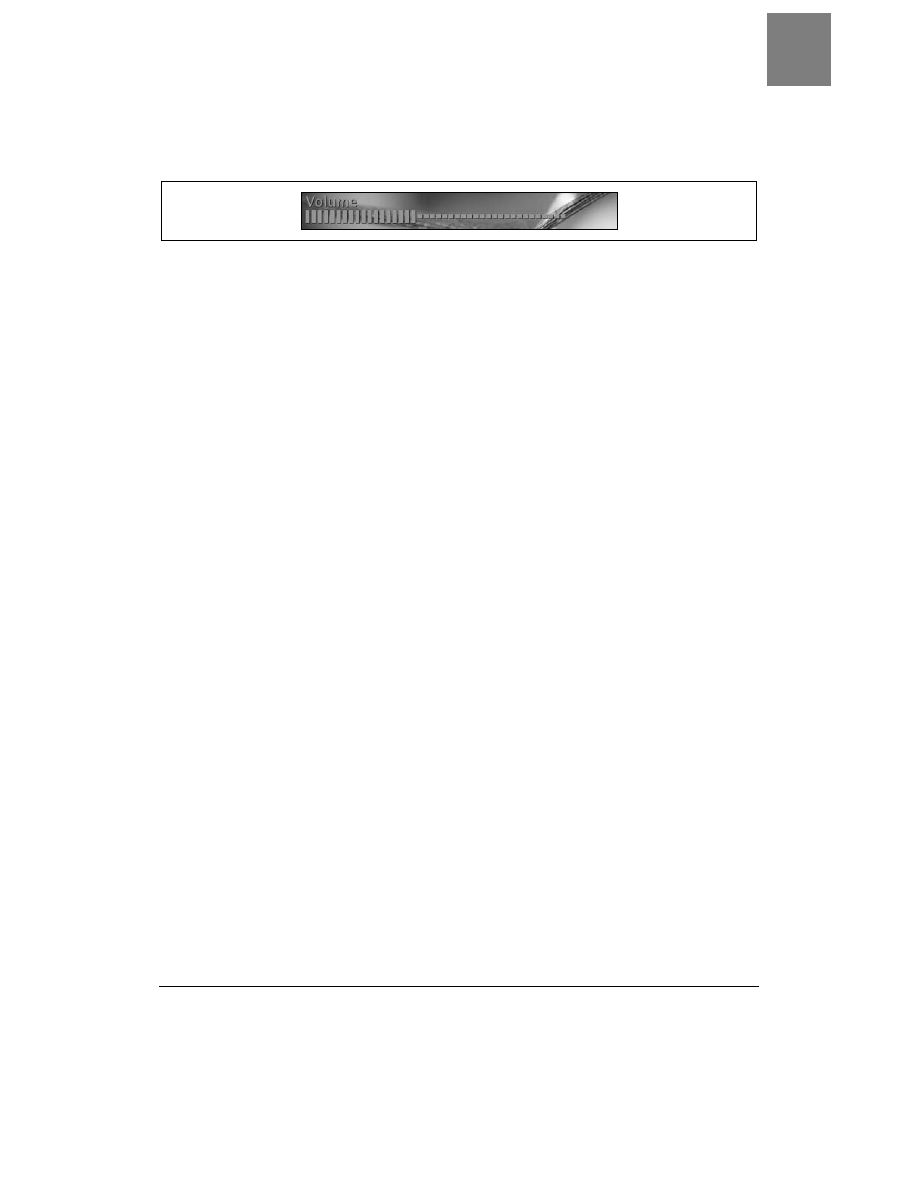
Włączanie klawiszy szybkiego dostępu za pomocą programu Hotkeys
SPOSÓB
28.
Sposoby związane z systemem graficznym X
| 105
Instalując jednocześnie xosd-bin, można uzyskać jedną z lepszych funkcji programu Hot-
keys — wyświetlanie informacji na ekranie (rysunek 4.1). Aby uzyskać tę funkcję przy
samodzielnej kompilacji programu, należy pamiętać o zainstalowaniu XOSD [Sposób 26.].
Rysunek 4.1. Wskaźnik głośności programu Hotkeys
Proces konfiguracji programu Hotkeys należy rozpocząć od skopiowania domyślnej kon-
figuracji klawiatury do własnego pliku konfiguracyjnego. Domyślny plik konfiguracyjny to
zwykle /etc/hotkeys.conf. Należy utworzyć kopię tego pliku w katalogu domowym użyt-
kownika i dostosować go do używanej klawiatury:
$ mkdir ~/.hotkeys
$ cp /etc/hotkeys.conf ~/.hotkeys
Poniżej przedstawiona jest lista klawiatur obsługiwanych domyślnie przez program:
$ hotkeys -L
Supported keyboards: (with corresponding options to --kbd-list or -l)
mx2500 - Memorex MX2500 Keyboard
kbp8993 - Chicony KBP-8993 Keyboard
sk2500 - Fujitsu/Logitech/Trust SK2500 Keyboard / Liteon-ak2500
sk2505 - SK-2505 Keyboard
sk2800c - SK-2800C
ibook - iBook Internal Keyboard
mx1998 - Memorex MX1998 Keyboard
sk2501a - Silitek SK5210A Keyboard
msnatpro - Microsoft Natural Keyboard Pro
msnet - Microsoft Internet Keyboard
logitech-cfo - Logitech Cordless Freedom Optical Keyboard
polypix - Plypix Keyboard
sk7100 - Silitek SK7100 Keyboard
itouch - Logitech Cordless iTouch/Internet/Cordless Desktop
hp5181 - HP 5181 Internet Keyboard
msnetpro - Microsoft Internet Pro Keyboard
acerwl - Acer Wireless Keyboard
btc9000 - BTC 9000
orktekusb - ORKTEK USB Hub/keyboard
kb9930 - IBM Rapid Access II Keyboard
mck800 - Process MCK-800
kb9963 - Compaq KB-9963 keyboard
pb5140w - Packerd Bell Model 5140W
mx3000 - Memorex MX3000 Keyboard
sk9925 - Silitek SK-9925 USB Keyboard
Lista nie jest długa, ale jeśli klawiatura użytkownika jest tam wymieniona, to nie ma pro-
blemu. Jeśli jednak jej nie ma, należy użyć jednej z definicji klawiatury programu Hot-
keys jako szablonu do utworzenia nowej definicji. Na przykład, aby utworzyć definicję
klawiatury Logitech Elite, należy zalogować się jako użytkownik root i wydać następujące
polecenie:
# cd /usr/share/hotkeys
# cp itouch.def lelite.def
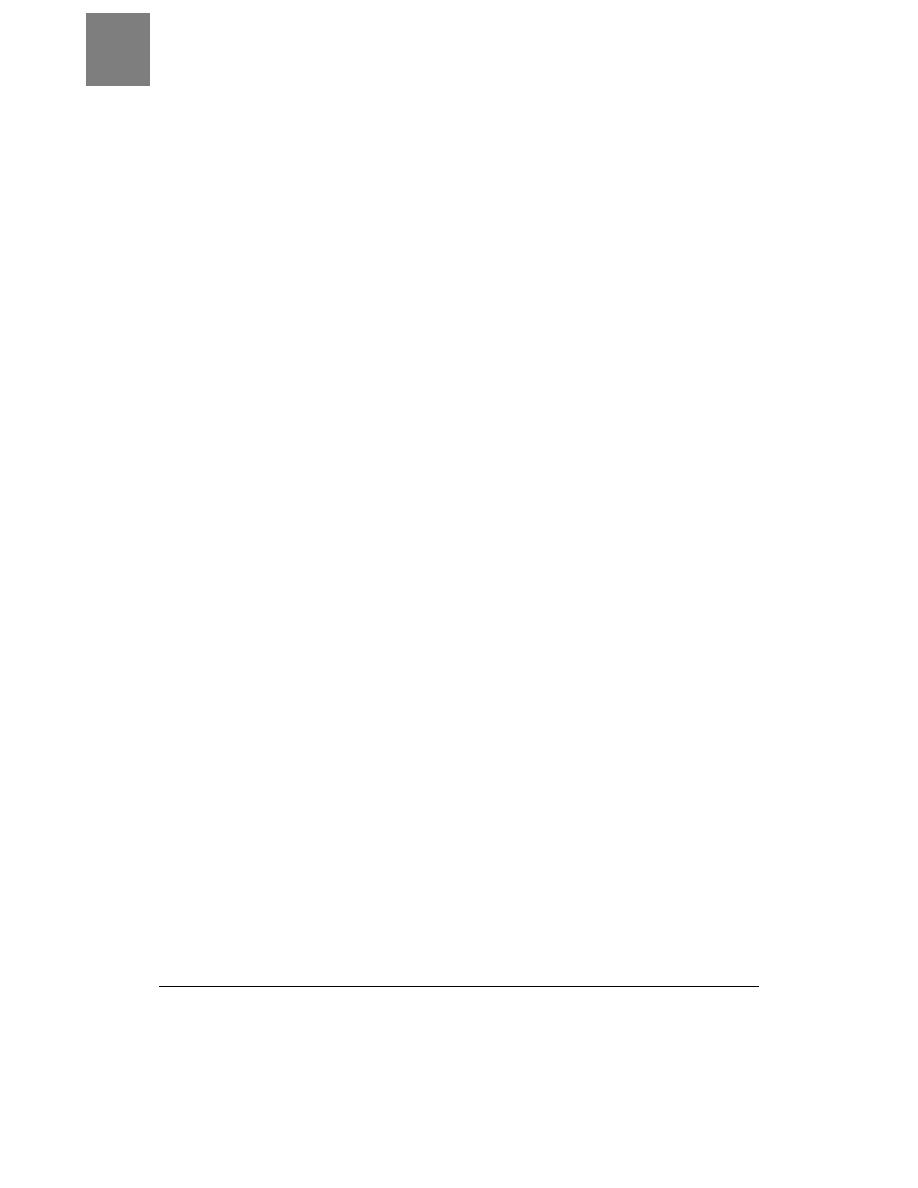
SPOSÓB
28.
Włączanie klawiszy szybkiego dostępu za pomocą programu Hotkeys
106
| Sposoby związane z systemem graficznym X
Należy dowiedzieć się, jakie są kody dodatkowych klawiszy dla klawiatury Logitech Elite
i zmienić ich definicje w pliku. Jest to najtrudniejsza część tego zadania. Najlepszym spo-
sobem na poznanie kodów klawiszy jest wydanie poniższego polecenia w terminalu X:
$ xev
Powinno pojawić się małe okno z czarnym kwadratem w środku. Należy kliknąć w oknie,
aby stało się aktywne. Teraz trzeba przyciskać kolejne klawisze specjalne na klawiaturze.
Po naciśnięciu każdego klawisza w terminalu powinna pokazać się informacja o nim. Jeśli
po naciśnięciu klawisza nie pojawią się żadne komunikaty, oznacza to, że nie będzie
można do tego klawisza przypisać żadnej akcji. Jeśli informacja wygląda podobnie do po-
niższego zapisu, prawdopodobnie również nie będzie można przypisać akcji do klawisza:
KeymapNotify event, serial 30, synthetic NO, window 0x0,
keys: 4294967222 0 0 0 0 0 0 0 0 0 0 0 0 0 0
0 0 0 0 0 0 0 0 0 0 0 0 0 0 0 0 0
ButtonRelease event, serial 30, synthetic NO, window 0x1400001,
root 0xb6, subw 0x1400002, time 2414137, (35,22), root:(1053,797),
state 0x200, button 2, same_screen YES
Do klawisza można przypisać akcję, gdy informacja o nim jest podobna do poniższego
zapisu:
KeyPress event, serial 27, synthetic NO, window 0x1400001,
root 0xb6, subw 0x1400002, time 31223, (44,18), root:(1085,771),
state 0x0, keycode 162(keysym0x0, NoSymbol), same_screen YES,
XLookupString gives 0 bytes:
XmbLookupString gives 0 bytes:
XFilterEvent returns: False
KeyRelease event, serial 30, synthetic NO, window 0x1400001,
root 0xb6, subw 0x1400002, time 31447, (44,18), root:(1085,771),
state 0x0, keycode 162(keysym0x0, NoSymbol), same_screen YES,
XLookupString gives 0 bytes:
W tym przykładzie do naciśniętego klawisza przypisany jest kod 162. Należy zapamiętać
ten kod i klawisz, który go wywołał. W przypadku klawiatury Logitech Elite naciskany
był klawisz Play.
Po uzyskaniu informacji o wszystkich klawiszach klawiatury Logitech Elite można rozpo-
cząć edycję pliku z definicją klawiatury. Poniżej znajduje się skrócona wersja pliku /usr/
share/hotkeys/lelite.def
utworzona na podstawie pliku itouch.def:
<?xml version="1.0"?>
<definition>
<config model=" Logitech Elite Keyboard">
<Favorites keycode="230"/>
<Shopping keycode="148"/>
<PrevTrack keycode="144"/>
<Play keycode="162"/>
<Stop keycode="164"/>
<NextTrack keycode="153"/>
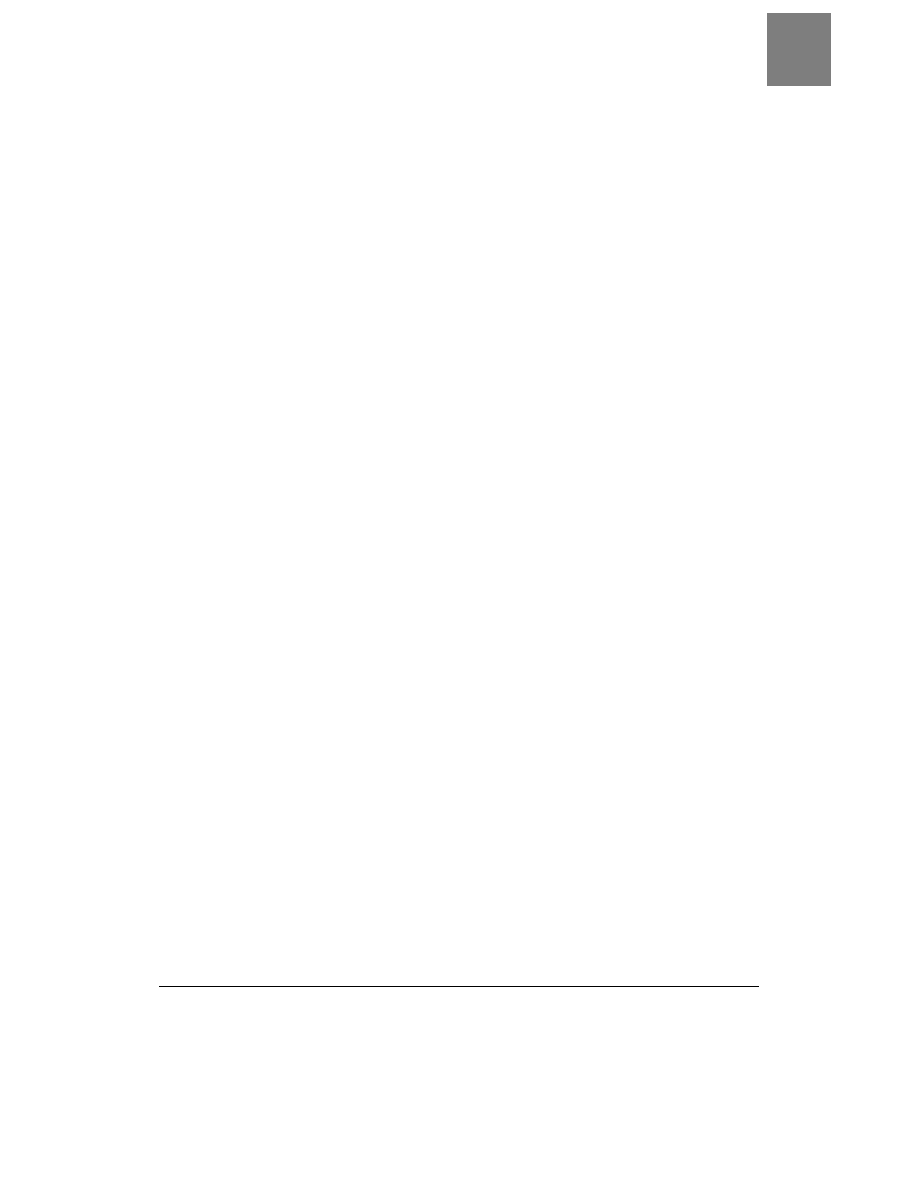
Włączanie klawiszy szybkiego dostępu za pomocą programu Hotkeys
SPOSÓB
28.
Sposoby związane z systemem graficznym X
| 107
<VolUp keycode="176" adj="2"/>
<VolDown keycode="174" adj="2"/>
<Mute keycode="160"/>
<Email keycode="236"/>
<Search keycode="136"/>
<Sleep keycode="223"/>
<Go keycode="233"/>
<!-- Media keycode="129"/ -->
<userdef keycode="129" command="/usr/bin/eject">Eject</userdef>
<!-- My Home keycode="130"/ -->
<userdef keycode="130" command="/usr/bin/xfe">Home</userdef>
<!--Go keycode="233"/ -->
<userdef keycode="233" command="/usr/bin/firefox \
-remote openURL()"></userdef>
</config>
<contributor>
<name>nicholas petreley</name>
<email>nicholas at petreley dot com</email>
</contributor>
</definition>
Warto zauważyć, że niektóre definicje zaczynają się poleceniem userdef. Program Hot-
keys jest bardzo rygorystyczny w stosunku do nazw klawiszy dostępnych na klawiaturze.
Nie rozpoznaje niektórych nazw klawiszy i nie potrafi powiązać tych nazw z kodami
klawiszy. Można sobie z tym poradzić, tworząc definicje klawiszy użytkownika. W przy-
padku klawiatury Logitech Elite są to klawisze Media, My Home i Go (spośród innych
niezdefiniowanych przez program). Dodałem te klawisze i ich funkcje do pliku /usr/share/
hotkeys/lelite.def
, używając polecenia userdef programu Hotkeys:
<!-- Media keycode="129"/ -->
<userdef keycode="129" command="/usr/bin/eject">Eject</userdef>
<!-- My Home keycode="130"/ -->
<userdef keycode="130" command="/usr/bin/xfe">Home</userdef>
<!--Go keycode="233"/ -->
<userdef keycode="233" command="/usr/bin/firefox \
-remote openURL()"></userdef>
Teraz za pomocą pliku ~/.hotkeys/hotkeys.conf można przypisać akcje, które będą wyko-
nywane przez program Hotkeys za każdym razem, gdy użytkownik naciśnie klawisz
specjalny. Oto przykładowa konfiguracja:
### Należy określić domyślną klawiturę (nazwa pliku bez rozszerzenia .def)
### dzięki temu wpisywanie -t przy każdym uruchomieniu programu jest zbędne.
Kbd=lelite
CDROM=/dev/cdroms/cdrom0
# PrevTrack=xmms --rew
# Play=xmms --play-pause
# Stop=xmms --stop
# Pause=xmms --pause
# NextTrack=xmms --fwd
# Rewind=
WebBrowser=firefox
Email=thunderbird
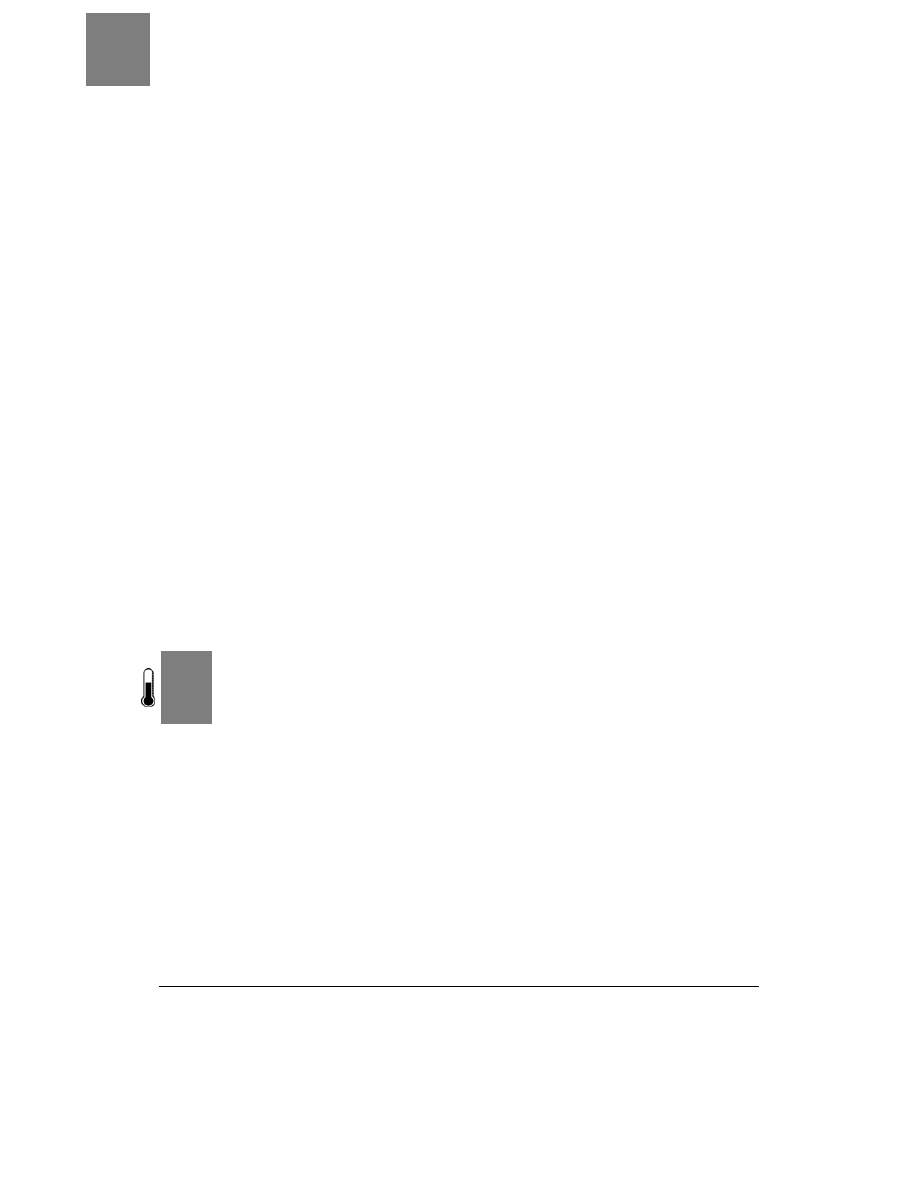
SPOSÓB
29.
Włączanie klawiszy szybkiego dostępu za pomocą programu LinEAK
108
| Sposoby związane z systemem graficznym X
Calculator=xcalc
FileManager=gentoo
MyComputer=gentoo
MyDocuments=gentoo
Favorites=firefox
Shell=aterm
ScreenSaver=xscreensaver-command -activate
NewsReader= thunderbird -news
Communities=firefox -remote 'openURL(http://slashdot.org,new-tab)'
Search=firefox -remote 'openURL(http://www.google.com,new-tab)'
Idea=firefox -remote 'openURL(http://sourceforge.net,new-tab)'
Shopping=firefox -remote 'openURL(http://thinkgeek.com,new-tab)'
Go=firefox -remote 'openURL()'
Print=lp
osd_font=-adobe-helvetica-bold-r-normal-*-*-240-*-*-p-*-*-*
osd_color=LawnGreen
osd_timeout=3
osd_position=bottom
osd_offset=
Niektóre z przypisanych akcji są proste. Klawisz Email otwiera program Thunderbird,
więc w pliku wystarczy wiersz Email=thunderbird. Jednak inne definicje to bardziej
skomplikowane akcje, jak na przykład otwieranie nowego panelu w przeglądarce inter-
netowej (zakładając, że jest już uruchomiona) i ustawianie w nim określonej strony.
Najważniejszą definicją jest Kbd=lelite — wskazuje ona programowi Hotkeys plik
z definicją klawiatury, który ma zostać użyty. W tym przypadku użyta będzie klawiatura
zdefiniowana w pliku /usr/share/hotkeys/lelite.def.
Na klawiaturze Logitech Elite nie ma większości klawiszy wypisanych w pliku konfigu-
racyjnym, więc ich definicje są niepotrzebne. Mi jednak wystarcza to, że za pomocą kla-
wiatury mogę sterować głośnością, odtwarzać płyty audio, włączać przeglądarkę Firefox
i otwierać w niej wyszukiwarkę Google. Jeśli klawiatura użytkownika jest oficjalnie ob-
sługiwana przez program, możliwości są dużo większe.
S P O S Ó B
29.
Włączanie klawiszy szybkiego dostępu
za pomocą programu LinEAK
Program LinEAK to nowoczesny sposób na dostosowanie klawiatur multimedialnych do potrzeb użytkownika
Ten sposób opisuje nowoczesny program będący zamiennikiem programu Hotkeys. LinEAK
jest zbiorem pakietów, w skład których wchodzi główny demon programu i kilka mo-
dułów rozszerzających. Jest trochę nietypowy i nie zawsze poprawnie się uruchamia (z do-
świadczenia autora), ale obsługuje znacznie więcej klawiatur niż program Hotkeys, któ-
ry od lat nie jest rozwijany. Trzeba więc dużo samozaparcia, żeby skonfigurować w nim
nowocześniejszą klawiaturę. Z drugiej strony, projekt LinEAK jest regularnie uspraw-
niany i rozwijany.
W czasie pisania tej książki ze strony http://lineak.sourceforge.net można było pobrać pa-
kiety programu dla dystrybucji Debian. Są tam również dostępne kody źródłowe dla
wszystkich pakietów wchodzących w skład programu. Można je pobrać i skompilować
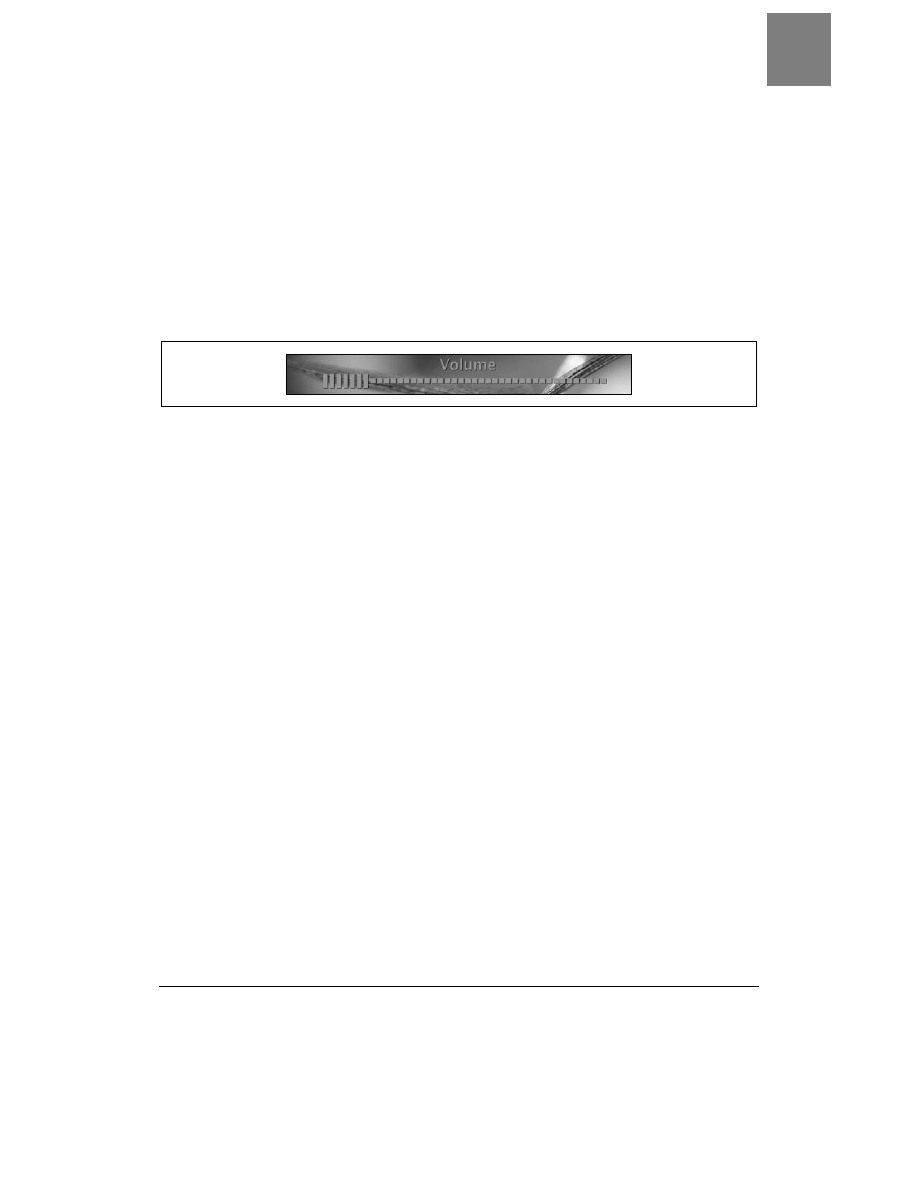
Włączanie klawiszy szybkiego dostępu za pomocą programu LinEAK
SPOSÓB
29.
Sposoby związane z systemem graficznym X
| 109
samodzielnie. Kompilacja tego programu jest bardzo łatwa. Pakiety RPM dostępne na tej
stronie są dość stare, ale możliwe, że w czasie, gdy Czytelnik ma książkę w ręku, poja-
wiły się nowe.
Póki tak się nie stanie, pakiety RPM programu LinEAK dla dystrybucji Mandrake i innych
można znaleźć na stronie http://rpm.pbone.net/index.php3?stat=3&search=lineakd&srodzaj=3.
Warto też zajrzeć na stronę http://www.rpmfind.net. Aby działała funkcja wyświetlania na
ekranie, program XOSD i jego biblioteki muszą być zainstalowane w systemie. W sposobie
„Jak nie przeoczyć przypomnienia” [Sposób 26.] znajduje się więcej informacji na ten temat.
Przykładowo — wskaźnik głośności pokazany na rysunku 4.2 jest jedną z ciekawych
funkcji zarówno programu Hotkeys, jak i LinEAK [Sposób 28.].
Rysunek 4.2. Wskaźnik głośności wyświetlony przez program LinEAK
Następujące programy stanowią zawartość pakietu LinEAK:
• lineakd,
• lineak_defaultplugin,
• lineak_xosdplugin,
• lineak_kdeplugins,
• Media Detect,
• lineakconfig,
• Klineakconfig.
Niezbędnym minimum wymaganym do działania programu są: lineakd, lineak_defaultplugin
i lineak_xosdplugin. Jeśli nie ma pakietów dla dystrybucji użytkownika, należy pobrać kod
źródłowy, skompilować i zainstalować program poniższymi poleceniami (zakładając, że
kod źródłowy znajduje się w /usr/local/src):
# cd /usr/local/src/lineakd-0.8.1
# ./configure
# make
# make install
# cd /usr/local/src/lineak_defaultplugin-0.8.1
# ./configure
# make
# make install
# cd /usr/local/src/lineak_xosdplugin-0.8.1
# ./configure
# make
# make install
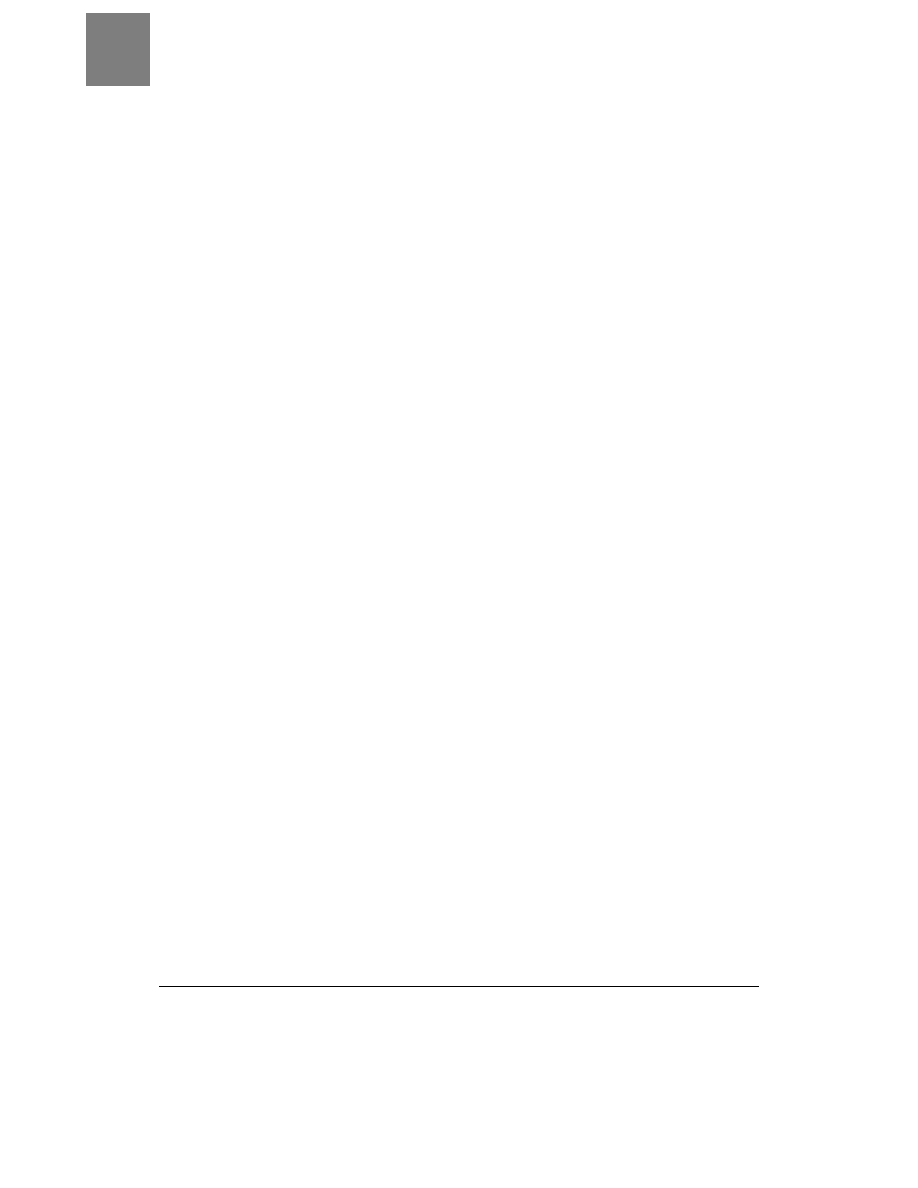
SPOSÓB
29.
Włączanie klawiszy szybkiego dostępu za pomocą programu LinEAK
110
| Sposoby związane z systemem graficznym X
Aby obejrzeć listę klawiatur obsługiwanych przez program, należy zalogować się jako
zwykły użytkownik i wpisać poniższe polecenie:
$ lineakd -l
(Cała lista ma 3 strony, to jest tylko kilka początkowych wierszy)
LinEAK v0.8.1 -- supported keyboards:
[TYPE] [Full name]
A4-KBS21 A4Tech Wireless Desktop KBS-21533RP & Office/Multimedia
Keyboard
A4-KBS8 A4Tech KBS-8
A4-RFKB23 A4Tech RFKB-23
A4-RFKB25 A4Tech RFKB-25 (KBS-2548RP & KBS-2548RPC)
ACE-6512UV Acer 6512-UV
ACE-TM290 Acer Laptop/notebook Travelmate 290LCi
ACEAKV12 Acer AirKey V (12 keys)
ADEL-9805 Adesso EL-9805
APK7 Apple Pro Keyboard (7 keys)
BEN-AM805 BenQ AM805
Lista ta wygląda imponująco w porównaniu z listą klawiatur obsługiwanych przez pro-
gram Hotkeys.
Należy znaleźć swoją klawiaturę na liście. Przykładowo — kod klawiatury Logitech Elite
to LTCElite. Następnie trzeba utworzyć domyślny plik konfiguracyjny dla klawiatury
użytkownika następującym poleceniem (należy wpisać własny kod klawiatury):
$ lineakd -c LTCElite
Opcja -c tworzy domyślny plik konfiguracyjny lineakd.conf dla klawiatury Logitech Elite
i umieszcza go w katalogu ~/.lineak. Ustawienia pliku można zmieniać według upodobań.
Oto plik dla mojej klawiatury:
# LinEAK - Linux support for Easy Access and Internet Keyboards
# Copyright (c) 2001, 2002, 2003 Sheldon Lee Wen <leewsb@hotmail.com>
# and Mark Smulders <Mark@PIRnet.nl>
# http://lineak.sourceforge.net
#
# example key configuration:
# play = "xmms --play-pause"
# eject = EAK_EJECT
#
# Lineak supports the following modifier keys:
# control alt shift mod2 mod3 mod4 mod5
# Normally /dev/cdrom, but UDEV likes /dev/cdroms/cdrom0
CdromDevice = /dev/cdroms/cdrom0
Display_align = center
Display_color = 77FF00
Display_font = "-adobe-helvetica-bold-r-normal-*-*-240-*-*-p-*-*-*"
Display_hoffset = 0
Display_plugin = xosd
Display_pos = bottom
Display_soffset = 1
Display_timeout = 6
Display_voffset = 50
Keyboard Type = LTCElite
MixerDevice = /dev/mixer
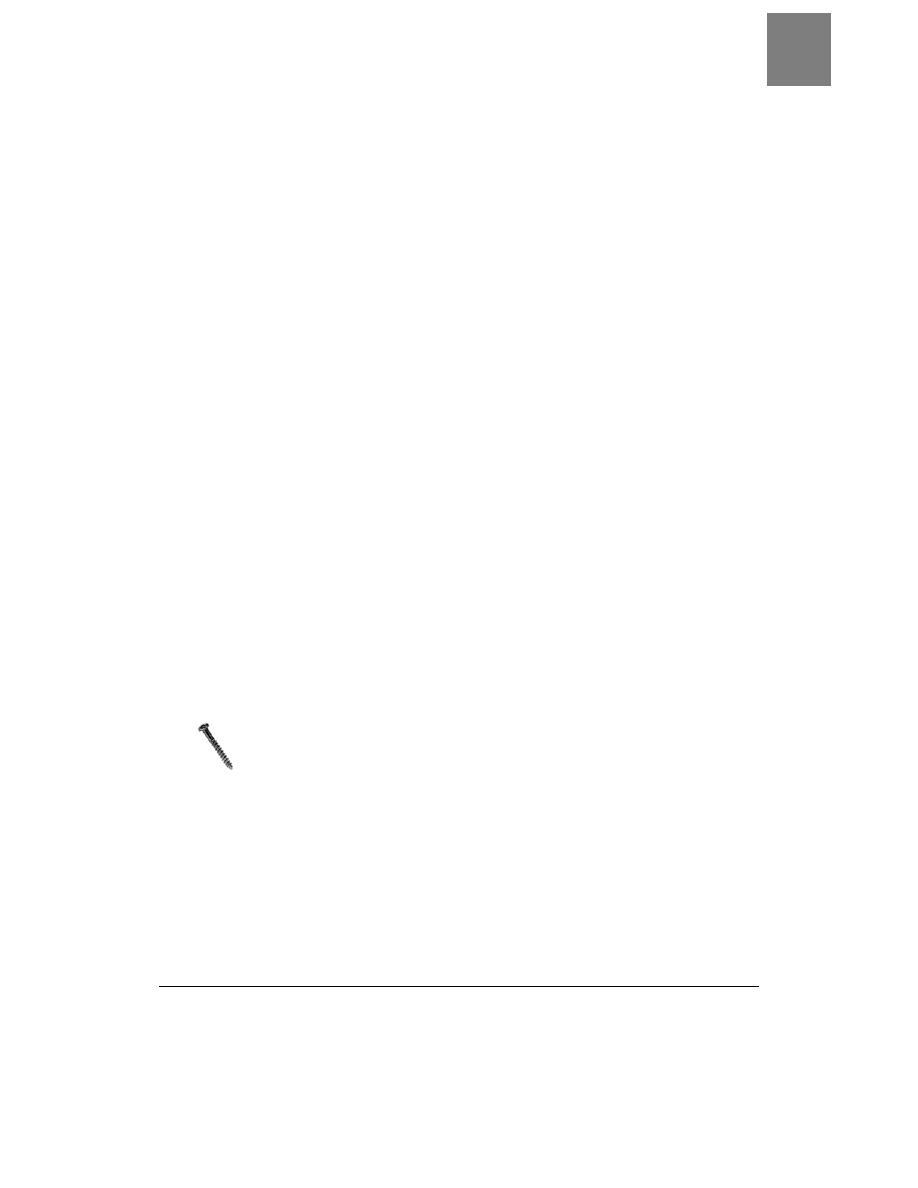
Włączanie klawiszy szybkiego dostępu za pomocą programu LinEAK
SPOSÓB
29.
Sposoby związane z systemem graficznym X
| 111
Screensaver =
conffilename = /home/nicholas/.lineak/lineak.conf
keystate_capslock =
keystate_numlock =
keystate_scrolllock =
Arrow =
Email = "thunderbird"
Favorities = "firefox"
Go = "firefox -remote 'openURL()'"
Media = "cdeject"
Messenger =
Mute = "EAK_MUTE"
MyHome =
Next = "cdplay +"
Play = "cdplay"
Pause = "cdpause"
Previous = "cdplay -"
Search = "firefox -remote 'openURL(http://www.google.com,new-tab)'"
Shopping =
Sleep =
Stop = "cdstop"
VolumeDown = "EAK_VOLDOWN"
VolumeUp = "EAK_VOLUP"
Webcam =
iTouch =
Należy zauważyć, że używane są wbudowane polecenia takie jak EAK_MUTE, EAK_VOLUP
i EAK_VOLDOWN. Niestety LinEAK podczas tworzenia pliku konfiguracyjnego nie wsta-
wia domyślnie tych poleceń dla parametrów Mute, VolumeUp i VolumeDown, pozosta-
wiając puste miejsca. Użytkownik musi wpisać je sam, a jeśli nie zna tych poleceń, może
stracić dużo czasu na ich wymyślanie.
Poza wewnętrznymi poleceniami EAK_, w powyższym pliku wykorzystano pakiet pro-
gramów cdtool do obsługi płyt audio. Pakiet ten ma wielu twórców, obecnie zajmuje się nim
Max Vozeler. Program cdtool można pobrać ze strony http://hinterhof.net/cdtool. Umożliwia
on sterowanie dowolnym napędem CD z wiersza poleceń. Używanie graficznego inter-
fejsu umożliwiającego sterowanie napędem CD staje się zbędne, jeśli wszystkie potrzebne
funkcje dostępne są z klawiatury.
Jeśli w jednym systemie używane są programy Hotkeys i LinEAK, po skończeniu
pracy z Hotkeys należy ponownie uruchomić pulpit. Nawet jeśli proces Hotkeys
zakończy się poleceniem kill, zostawia on pulpit w stanie, który uniemożliwia
poprawna pracę programowi LinEAK.
Autorem programu jest Mark Smudlers (msmudlers@elsar.nl). Można mu wysłać podzięko-
wania za stworzenie użytecznego oprogramowania. Sheldon Lee Wen (leewsb@hotmail.com)
obecnie zarządza projektem i publikuje nowe wersje, pisze także moduły rozszerzające.
Opiekunem projektu jest Phil Woodland (sir_taco@yahoo.ca), natomiast Chris Peterson
(rpm@forevermore.net) przygotowuje pakiety RPM.
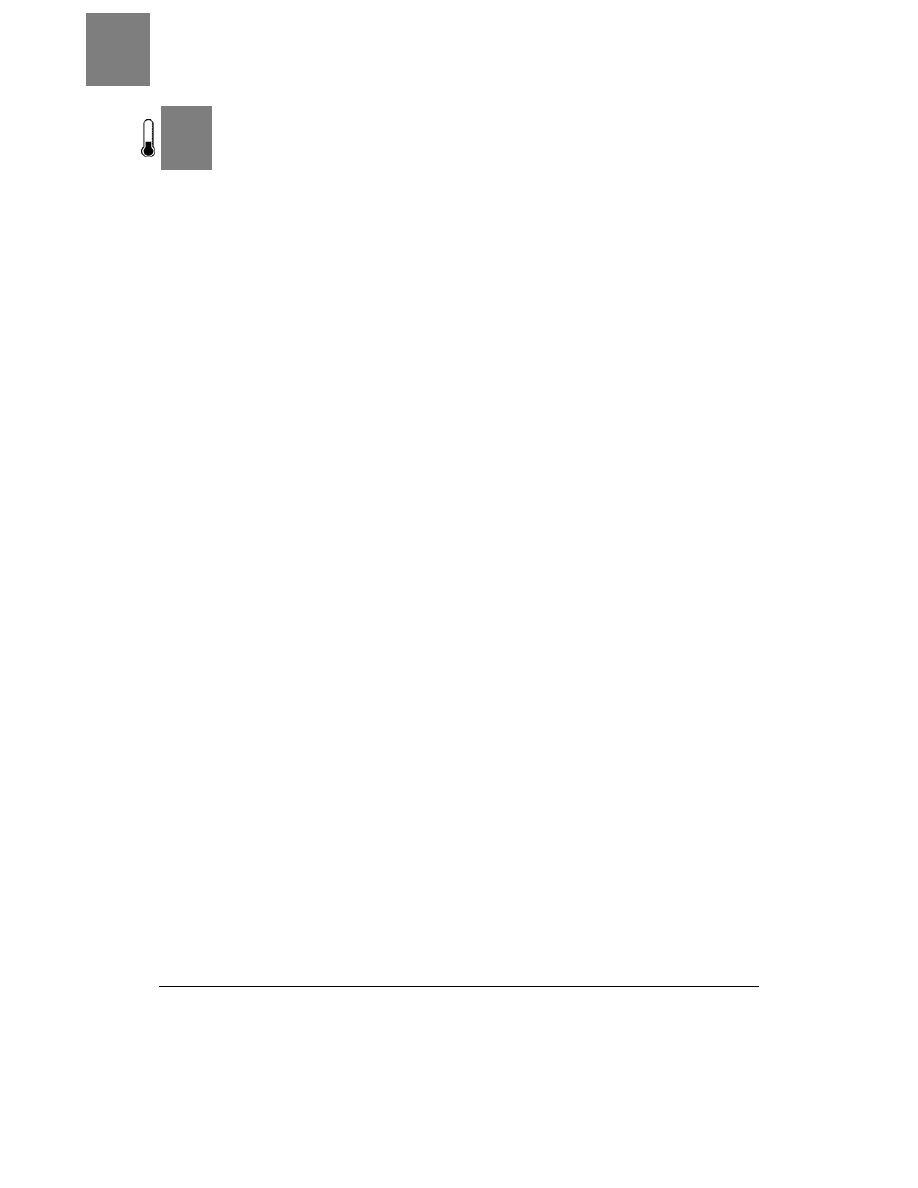
SPOSÓB
30.
Dostęp do systemów Windows i Mac OS X z Linuksa
112
| Sposoby związane z systemem graficznym X
S P O S Ó B
30.
Dostęp do systemów Windows i Mac OS X z Linuksa
Nie ma potrzeby przesiadania się do innego komputera w celu uzyskania dostępu do innych systemów
operacyjnych
Chociaż wielu użytkowników wychwala zalety Linuksa i darmowego oprogramowania,
czasami nadal zachodzi potrzeba skorzystania z innych systemów, jak Windows lub Mac
OS X. Niektóre potrzebne programy mogą być uruchomione tylko w określonym systemie
operacyjnym, pracodawca nakazuje używanie jednego systemu lub napisany program
trzeba sprawdzić na różnych platformach. Dla niektórych rozwiązaniem jest ogromne
biurko, na którym mieszczą się trzy komputery, monitory, klawiatury i myszy. Jednak
istnieje też inny sposób.
W tym sposobie będzie wykorzystany program VNC (ang. Virtual Network Computer). To
użyteczne narzędzie pozwala przekierować informacje wyświetlane na ekranie na inny
komputer w sieci. Pozwala również na sterowanie komputerem za pomocą myszy i kla-
wiatury podłączonych do innego komputera. Dzięki temu można uruchomić serwer VNC
na komputerze z systemem Windows i wyświetlać jego ekran w Linuksie. Można też
zrobić odwrotnie — uruchomić serwer VNC w Linuksie i wyświetlić jego ekran w systemie
Windows. Program VNC dostępny jest dla większości uniksowych systemów operacyj-
nych, takich jak Linux, FreeBSD, Solaris itd., jak również dla systemów Windows i Mac
OS X. Program VNC daje możliwość połączenia tych systemów na jednym monitorze.
Konfiguracja serwera VNC w Linuksie
Istnieje kilka wersji programu VNC, ale największą uwagę przyciągają RealVNC i Ti-
ghtVNC. Z tych dwóch TightVNC wydaje się być lepiej zoptymalizowany i szybszy.
Można go pobrać ze strony http://www.tightvnc.com/download.html. Na stronie dostępne są
różne pakiety dla obsługiwanych systemów. Do zestawienia połączenia VNC potrzebny
będzie serwer (udostępnia komputer w sieci) oraz przeglądarka (ang. viewer) (pozwala na
połączenie się z udostępnionym komputerem). Używając menedżera pakietów dystry-
bucji, należy zainstalować najnowszą wersję programu TightVNC.
Aby w trakcie pracy w systemie Mac OS X mieć dostęp do pulpitu Linuksa, potrzebny jest
pakiet OSXvnc, który można znaleźć na stronie http://www.redstonesoftware.com/vnc.html
(RealVNC i TightVNC nie obsługują systemu Mac OS X). Klienta VNC dla Macintosha
można też pobrać przez system pakietów Fink ze strony http://fink.sourceforge.net.
Aby włączyć serwer VNC w Linuksie, należy uruchomić serwer i przydzielić mu spe-
cjalny numer ekranu, poprzez który będzie dostępny z zewnątrz. Numery zwykle za-
czynają się od 1 i rosną o 1 dla każdego nowo utworzonego serwera. Przykładowo — jeśli
serwer jest uruchomiony na komputerze 192.168.0.2, to dostęp do pierwszego ekranu
uzyskuje się poprzez połączenie z adresem 192.168.0.2:1. Aby uruchomić serwer,
należy określić rozdzielczość ekranu i głębię kolorów poleceniem z opcjami -geometry
i -depth:
foo@bar:~$ vncserver -geometry 1024x768 -depth 24
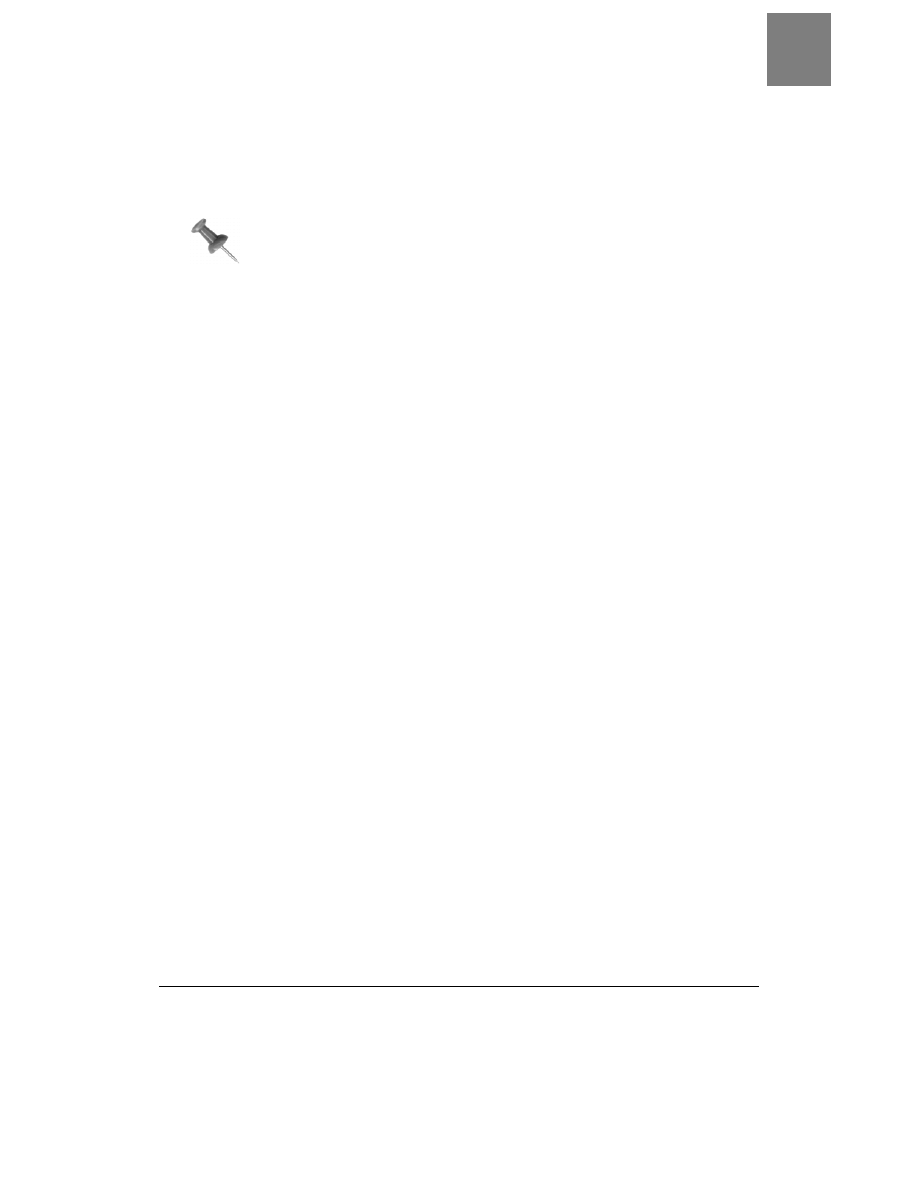
Dostęp do systemów Windows i Mac OS X z Linuksa
SPOSÓB
30.
Sposoby związane z systemem graficznym X
| 113
Te ustawienia to parametry wirtualnego ekranu, a nie prawdziwe ustawienia na kom-
puterze z serwerem. Oryginalny ekran może mieć rozdzielczość 1280×1024 z 8-bitową
głębią koloru, ale można go zdalnie udostępnić z ustawieniami 1024×768 i 8-bitową głę-
bią. Oczywiście komputer, na którym jest wyświetlany udostępniony ekran, musi obsłu-
giwać te ustawienia.
Można ustawić niestandardową rozdzielczość, np. 990×745. Dzięki temu
zdalny ekran nie zasłoni pasków zadań i paneli na lokalnym pulpicie.
Podczas pierwszego uruchamiania serwera należy podać hasło. Zabezpiecza ono przed
niepowołanym dostępem do serwera. Jest zapamiętywane i pozostaje niezmienione pod-
czas używania serwera (hasło można zmienić poleceniem vncpasswd). Po wpisaniu
właściwego hasła serwer wyświetla swój numer.
Gdy serwer pracuje, wszystkie uruchomione aplikacje pojawiają się na monitorze podłą-
czonego komputera i równocześnie na monitorze komputera z uruchomionym serwe-
rem (jeśli monitor jest podłączony). Można też wyświetlić aplikacje jedynie na serwerze
VNC, używając zmiennej środowiskowej DISPLAY oraz określając adres komputera i nu-
mer serwera:
foo@bar:~$ mozilla -display 192.168.0.2:1 &
Aby wyłączyć serwer VNC, należy użyć opcji kill i przypisanego numeru ekranu:
foo@bar:~$ vncserver -kill :1
Połączenie z serwerem VNC
Aby połączyć się z serwerem VNC z komputera z Linuksem, można użyć narzędzia
vncviewer, dołączonego do oprogramowania VNC. Tego prostego programu używa się
w następujący sposób:
foo@bar:~$ vncviewer 192.168.0.2:1
W poleceniu określony jest adres IP komputera, a po dwukropku (:) numer ekranu, z któ-
rym ma być nawiązane połączenie. Po wydaniu polecenia pojawia się pytanie o hasło do
serwera VNC. Po podaniu poprawnego hasła zostaje wyświetlony ekran serwera.
Konfiguracja serwera VNC w systemie Windows
Instalacja serwera VNC w systemie Windows jest dość łatwa. Może on być skonfiguro-
wany jako usługa systemu Windows — będzie wtedy uruchamiany przy starcie systemu
(jak demon w Linuksie). Dzięki temu serwer będzie dostępny nawet wtedy, gdy kom-
puter jest zablokowany lub gdy użytkownik się wylogował.
Wersję instalacyjną dla systemu Windows należy pobrać ze strony internetowej programu
TightVNC. Jest to typowy instalator.
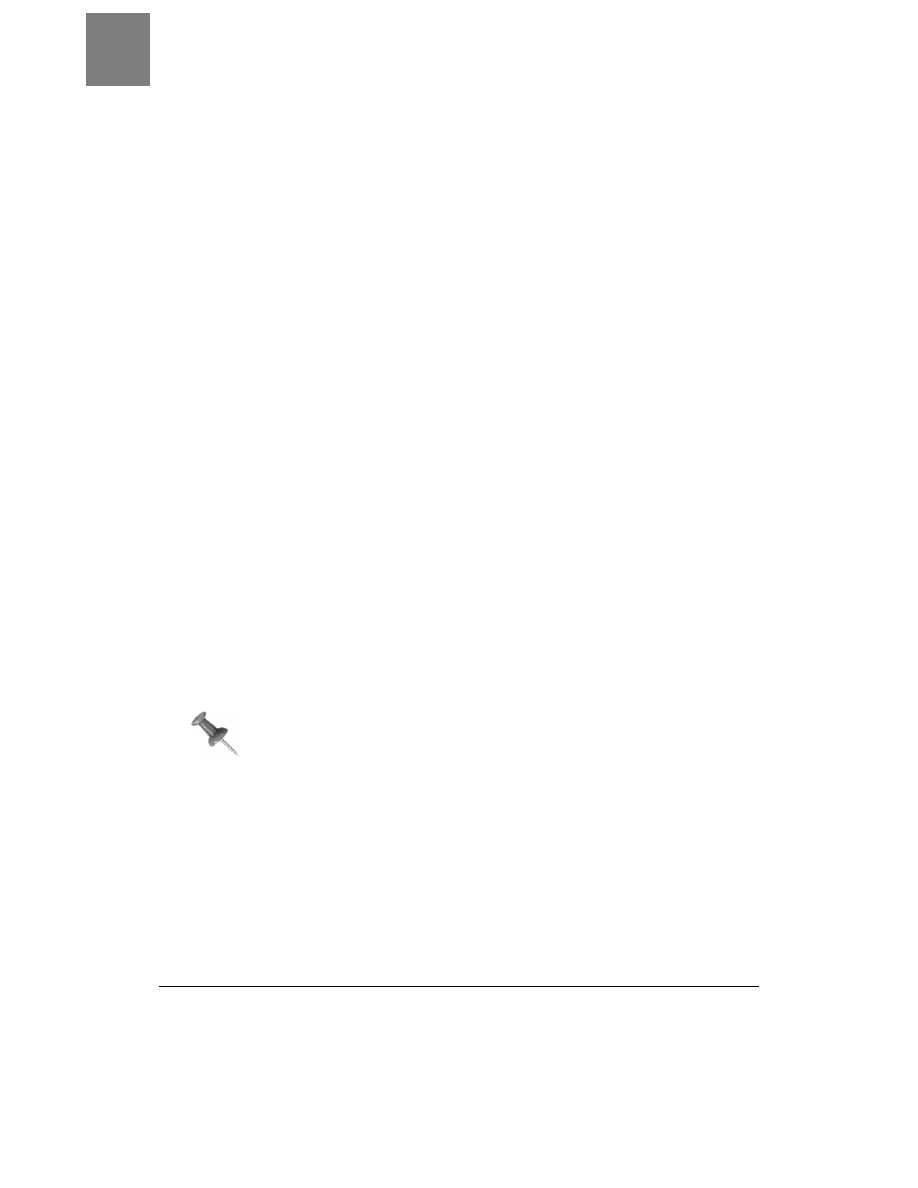
SPOSÓB
30.
Dostęp do systemów Windows i Mac OS X z Linuksa
114
| Sposoby związane z systemem graficznym X
Aby serwer VNC był usługą, w czasie instalacji należy zaznaczyć każdą opcję związaną
z VNC Server System Service. Po zakończeniu instalacji pojawi się okno dialogowe Server
Options
i, aby uruchomić serwer, trzeba skonfigurować przynajmniej zakładkę Authenti-
cation
. Na tej zakładce należy wybrać opcję VNC 3.3 Authentication i wpisać w polu Set
Password
hasło dostępu do serwera. Nie powinno się wyłączać opcji uwierzytelnienia, jeśli
nie ma całkowitej pewności, że sieć jest bezpieczna.
Aby włączyć lub wyłączyć serwer, należy użyć narzędzia do konfiguracji usług urucha-
miania i zatrzymywania usługi.
Konfiguracja serwera VNC w systemie Mac OS X
Oficjalna dystrybucja VNC nie obsługuje systemu Mac OS X, jednak na stronie http://www.
redstonesoftware.com/vnc.html
dostępna jest wersja dla tego systemu, zwana OSXvnc.
Oprogramowanie jest dostępne w formacie obrazu dysku Mac OS X (.dmg). Należy po-
brać oprogramowanie i podwójnie kliknąć je w Finderze. Pojawi się okno z programem.
Należy przeciągnąć program na pulpit. Następnie po podwójnym kliknięciu ikony pro-
gramu wyświetli się okno dialogowe VNC Settings. Domyślne ustawienia wystarczają do
uruchomienia serwera, więc aby rozpocząć pracę, można kliknąć przycisk Start Server.
Wyświetlanie pulpitu w przeglądarce internetowej
Ciekawą funkcją serwera VNC jest mały serwer WWW. Eksportuje on pulpit VNC do
przeglądarki, używając specjalnego apletu Javy. Aby wyświetlić pulpit, należy za pomocą
przeglądarki z włączoną obsługą apletów Javy połączyć się z portem 5801. Numer portu
jest dołączany do adresu komputera, a całość podana jest w formie zwykłego adresu www:
http://foo.com:5801
Numer portu określa numer uruchomionego serwera VNC, z którym zostanie nawiązane
połączenie. Jeżeli uruchomiony jest serwer z numerem 1, należy wpisać jako numer portu
5801, jeśli serwer 2 to port numer 5802 itd.
W niektórych dystrybucjach (np. w Debianie) aplet Javy znajduje się w innym
pakiecie niż serwer VNC.
Przy uruchamianiu serwera przez internet, należy się upewnić, że jest on dobrze chro-
niony przez firewall, blokujący dostęp do serwera niepowołanym osobom. Jeśli zapora
sieciowa jest już uruchomiona, należy upewnić się, że porty 5800 – 5805 są dostępne.
Aby jeszcze zwiększyć bezpieczeństwo, należy otworzyć jedynie port 5801 i używać tylko
serwera z numerem 1. Można też włączyć tunelowanie połączenia VNC za pomocą SSH
[Sposób 32.]
.
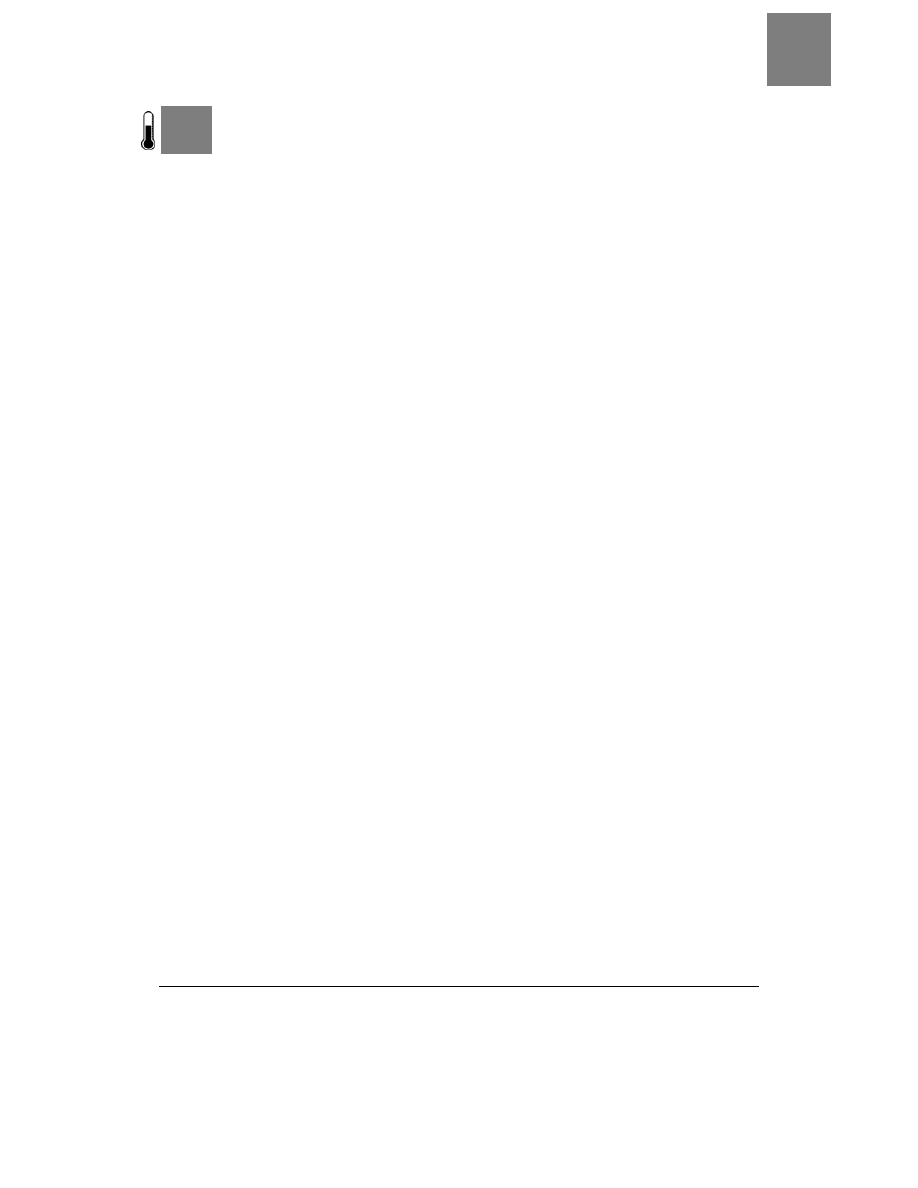
Udostępnianie pulpitu przez internet
SPOSÓB
31.
Sposoby związane z systemem graficznym X
| 115
S P O S Ó B
31.
Udostępnianie pulpitu przez internet
Uruchamianie środowiska graficznego na zdalnym komputerze przez internet
Zdalny dostęp do komputera może być potrzebny z wielu powodów. Na przykład podczas
podróży z laptopem pojawia się konieczność edycji ważnego pliku, który został w domu.
Trzeba go zmienić, a potrzebny do tego program jest na komputerze domowym. Dobrze
by było połączyć się z komputerem w domu przez internet i zmienić plik, używając
oprogramowania na tym komputerze, a potem zapisać wynikowy plik na laptopie. Sys-
tem X Window ma wbudowaną przezroczystość sieciową, która pozwala uruchamiać
program na jednym komputerze, a wyświetlać na drugim [Sposób 32.]. Różne wersje
protokołu VNC pozwalają wyświetlić pulpit na innym komputerze [Sposób 30.]. Cho-
ciaż każda z tych metod ma swoje przeznaczenie, w którym doskonale się sprawdza, to
obie mają pewną wadę — potrzebują bardzo wysokiej przepustowości łącza. Zdalne
programy X i pulpity VNC działają wolno nawet przy połączeniu DSL lub przy stałym
łączu kablowym.
Program NX firmy NoMachine (http://www.nomachine.com) jest dodatkiem do systemu X,
który uruchamia zdalnie aplikacje X. Może być użyty do uruchomienia zdalnego pulpitu
i działania niemal w czasie rzeczywistym, nawet przy łączu 56 kbps. NX działa podobnie
do pamięci podręcznej proxy dla protokołu X. Obniża to znacznie ruch w sieci. Wszystkie
komponenty i biblioteki NX oraz aplikacja klienta dostępne są jako open source. Programy
serwerowe firmy NoMachine są płatne, dostępna jest jednak wersja testowa, pozwalająca
na obsługę jednego klienta.
Instalacja serwera i klienta NX
Na komputerze, na którym ma być uruchomiona zdalna sesja, należy zainstalować apli-
kacje serwera i klienta NX. Na stronie http://www.nomachine.com dostępne są pakiety dla
poszczególnych dystrybucji. Należy pobrać NX Server Personal Edition oraz oprogramo-
wanie klienckie dla odpowiedniej dystrybucji i zainstalować je. Na przykład:
foo@bar:~# rmp -i nxserver-1.4.0-99.i386.rpm
foo@bar:~# rmp -i nxclient-1.4.0-75.i386.rpm
Na komputerze, na którym ma być wyświetlana zdalna sesja, należy zainstalować klienta
NX. Programy-klienty dla Linuksa, Mac OS X i Windows dostępne są na tej samej stronie,
co serwer.
Uruchomienie serwera NX
Po zainstalowaniu NX można uruchomić serwer NX poniższym poleceniem (jako użyt-
kownik root):
foo@bar:~# /usr/NX/bin/nxserver --start
Następnie należy dodać sesje użytkownika do serwera następującym poleceniem:
foo@bar:~# /usr/NX/bin/nxserver --useradd nazwa_uzytkownika
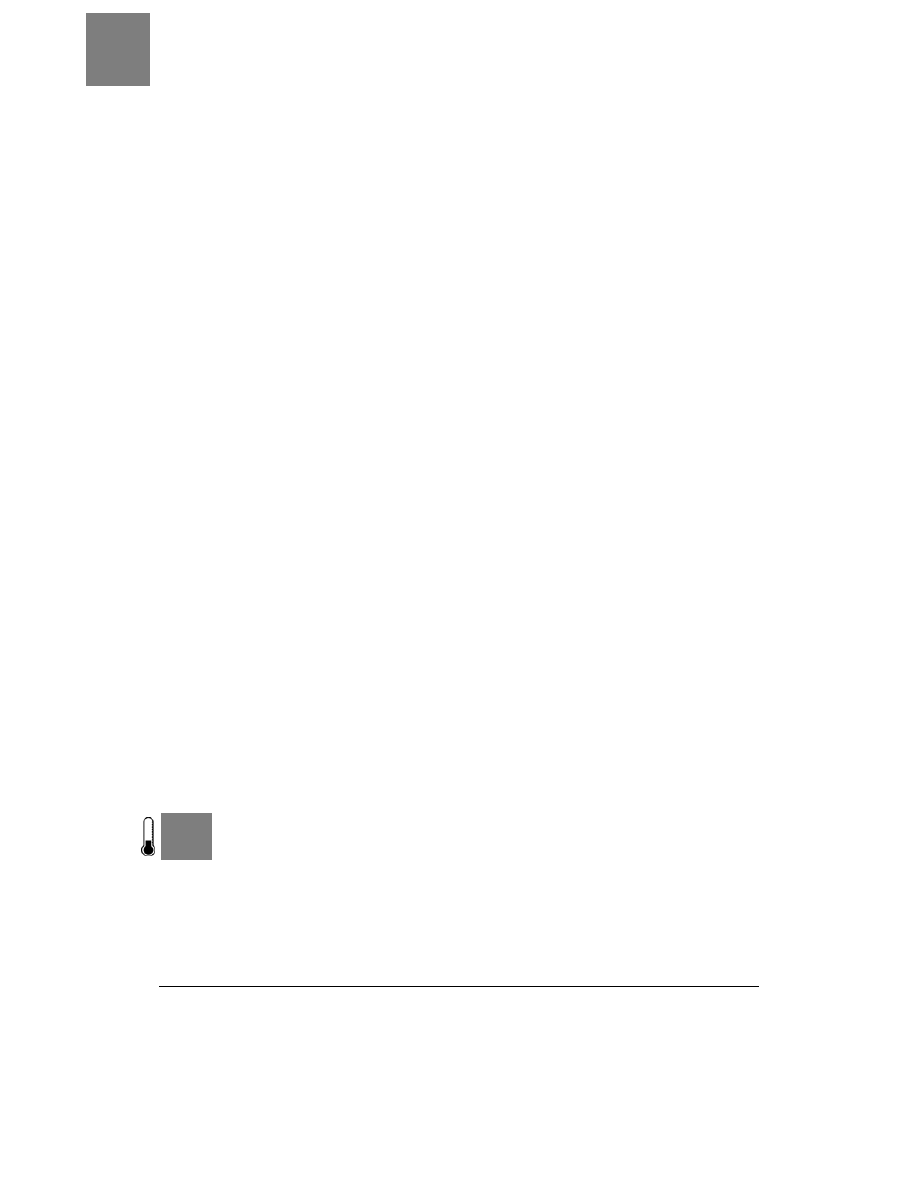
SPOSÓB
32.
Zdalny dostęp do programów
116
| Sposoby związane z systemem graficznym X
Parametr nazwa_uzytkownika to nazwa użytkownika istniejącego już w systemie, w któ-
rym pracuje serwer NX. Po wydaniu powyższego polecenia program pyta o hasło do tej se-
sji. Po wpisaniu go, można połączyć drugi komputer z serwerem, używając klienta NX. Aby
to zrobić, należy przejść do innego komputera i uruchomić klienta poniższym poleceniem:
foo@bar:~# /usr/NX/bin/nxclient
Przy pierwszym uruchomieniu pojawia się okienko kreatora, do którego należy wpisać
szczegółowe informacje o połączeniu. Na drugiej stronie kreatora trzeba wpisać nazwę
sesji, numer IP serwera NX oraz wybrać rodzaj połączenia między klientem a serwerem.
Na trzeciej stronie kreatora można wybrać typ protokołu (klient NX może pracować tak-
że z serwerami RDP i VNC), typ sesji oraz rozmiar okna, w którym będzie wyświetlony
zdalny pulpit. Jeśli jest włączony firewall [Sposób 81.] i dostęp do serwera jest możliwy
tylko poprzez SSH, należy zaznaczyć opcję Enable SSL encryption of all traffic. Jeśli ruch
nie ma być tunelowany przez SSH, dla pierwszej sesji należy otworzyć porty 1000, 5000
i 7000, dla drugiej: 1001, 5001 i 7001 itd. — zawsze po trzy porty dla jednej sesji.
Na czwartej stronie kreatora można utworzyć skrót na pulpicie do tej sesji i zmienić za-
awansowane ustawienia. Gdy kreator zakończy pracę, powinno pokazać się okno dialo-
gowe z wypełnionymi polami Login i Session.
Należy wpisać wcześniej ustawione hasło do serwera NX i kliknąć Login. Po uzyskaniu
połączenia i autoryzacji powinien zacząć działać zdalny pulpit na komputerze klienckim.
Inne polecenia serwera NX
Kiedy użytkownik potrafi już nawiązać podstawowe połączenie, może zainteresować się
kilkoma użytecznymi poleceniami serwera NX. Muszą być one wydawane przez użyt-
kownika root. Aby wyświetlić listę wszystkich użytkowników NX, należy wpisać:
foo@bar:~# /usr/NX/bin/nxserver --userlist
Aby wykasować użytkownika NX (polecenie kasuje użytkownika tylko z NX, a nie z sys-
temu), należy wpisać:
foo@bar:~# /usr/NX/bin/nxserver --userdel nazwa_uzytkownika
Parametr nazwa_uzytkownika jest nazwą konta w systemie NX, które ma być wykasowane.
— Paul Cooper
S P O S Ó B
32.
Zdalny dostęp do programów
Pełny dostęp do komputera i zainstalowanych na nim programów przez połączenie sieciowe
System graficzny X Window, który jest fundamentem KDE, GNOME i innych środowisk
graficznych, od wielu lat ma funkcje sieciowe, o jakich inne systemy mogą tylko pomarzyć.
Pozwalają one nie tylko na uruchomienie programu zainstalowanego na zdalnym kom-
puterze, ale także na uruchomienie całego pulpitu z innego komputera.
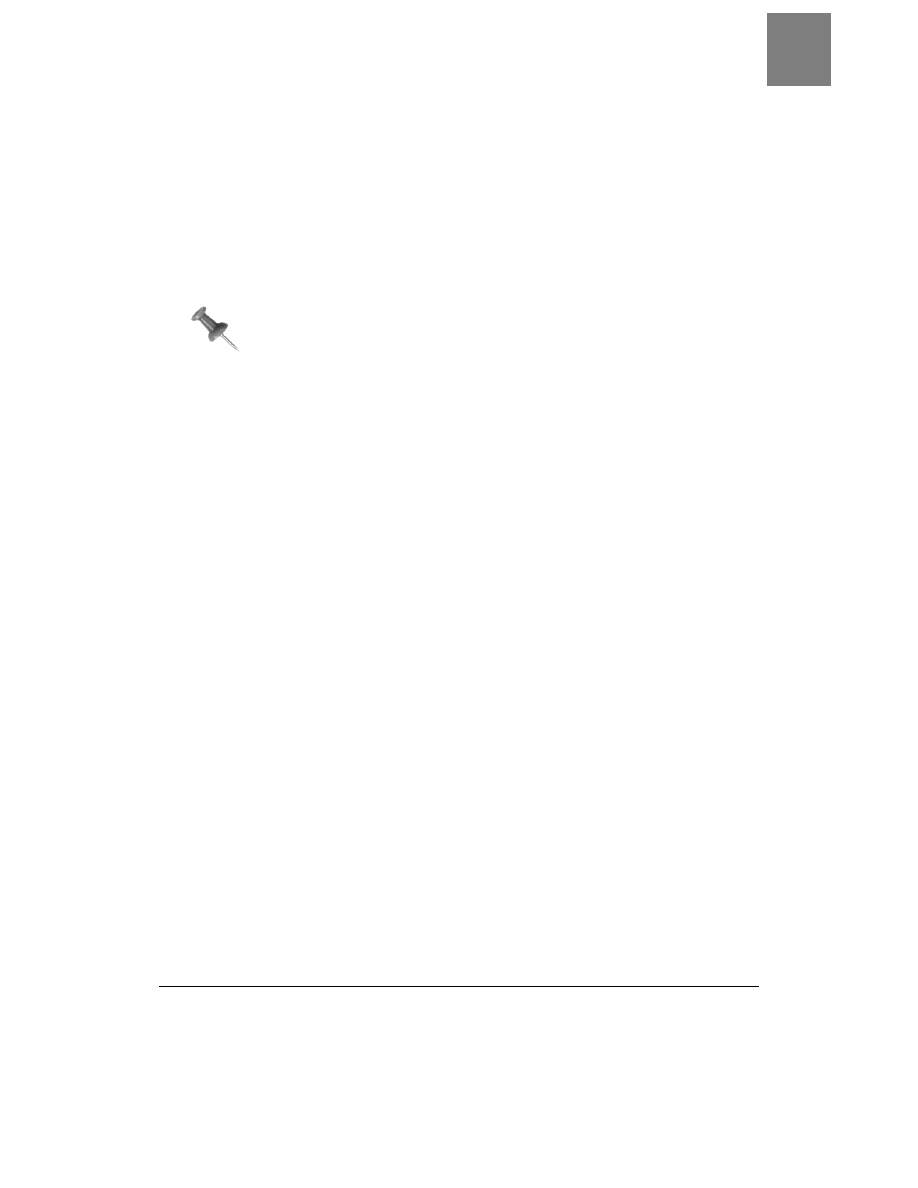
Zdalny dostęp do programów
SPOSÓB
32.
Sposoby związane z systemem graficznym X
| 117
Za pomocą tej funkcji można korzystać z dowolnego komputera, na którym można uru-
chomić podstawową sesję X, a środowisko graficzne uruchamiać z szybszego kompute-
ra. Przy dużej przepustowości łącza nie ma zauważalnej utraty prędkości przy takiej
pracy. W rzeczywistości, ponieważ wszystkie programy pracują na szybszym kompute-
rze, wydajność powinna być dużo lepsza.
Pomimo tych imponujących zalet, funkcje sieciowe systemu X są ignorowane przez
większość użytkowników. Niewielu eksperymentuje z możliwościami uruchamiania pro-
gramów przez sieć, mimo że ta funkcja zaoszczędziłaby im wielu spacerów między kom-
puterami.
Końcowa praca nad książkami O’Reilly przebiega przy użyciu programów
uruchomionych zdalnie przez połączenie sieciowe. Dla przykładu — program
FrameMaker 5.5.6 jest uruchomiony na serwerze Solaris i wykorzystywany
na innych komputerach-klientach. Wszystkie komputery z Linuksem to słabe
maszyny, które uruchamiają swoje środowiska graficzne przez połączenie
sieciowe, używając systemu X.
Bezpieczny dostęp do programów
Uruchamianie aplikacji X z innego komputera jest dość łatwym procesem. Wystarczy
zmienić zmienną środowiskową $DISPLAY (która wskazuje miejsce, do którego ma
być przekierowany wynik aplikacji X) tak, aby wskazywała inny komputer w sieci, na
przykład:
foo@bar:~$ export DISPLAY="192.168.0.1:0.0"
Gdy aplikacja zostanie uruchomiona, jej wynik pokaże się na monitorze komputera
o wskazanym adresie IP, a nie na lokalnym monitorze. Tego typu wysyłanie obrazu jest
funkcją klienta X. Natomiast wyświetlaniem obrazu zajmuje się serwer X. Aby komputer
o podanym adresie IP wyświetlił przekazany obraz, musi być na nim uruchomiony ser-
wer X, który akceptuje połączenia z zewnętrznego źródła. Aby zdalny komputer akcep-
tował wysyłane obrazy X z innego komputera, należy użyć polecenia xhost:
foo@bar:~$ xhost +
access control disabled, clients can connect from any host
Znak plus (+) oznacza, że będą akceptowane połączenia ze wszystkich komputerów.
Można również dokładnie określić komputer, którego próby połączenia mają być zaak-
ceptowane, wpisując jego nazwę DNS lub adres IP po znaku plus.
Chociaż za pomocą tej techniki można zdalnie uruchamiać aplikacje X, ruch między
komputerami jest niezaszyfrowany i nie jest bezpieczny. Cały ten ruch odbywa się na
porcie 6000. Jeśli funkcja ma być też dostępna z zewnątrz sieci, trzeba otworzyć kolejny
port. Tworzy się dziura w firewallu i sieć jest bardziej narażona na ataki. Rozwiązaniem
tego problemu jest szyfrowanie sesji X, co podniesie poziom bezpieczeństwa. Protokół
SSH (ang. Secure SHell) ma wbudowaną obsługę zdalnych aplikacji X i jest łatwy w użyciu.
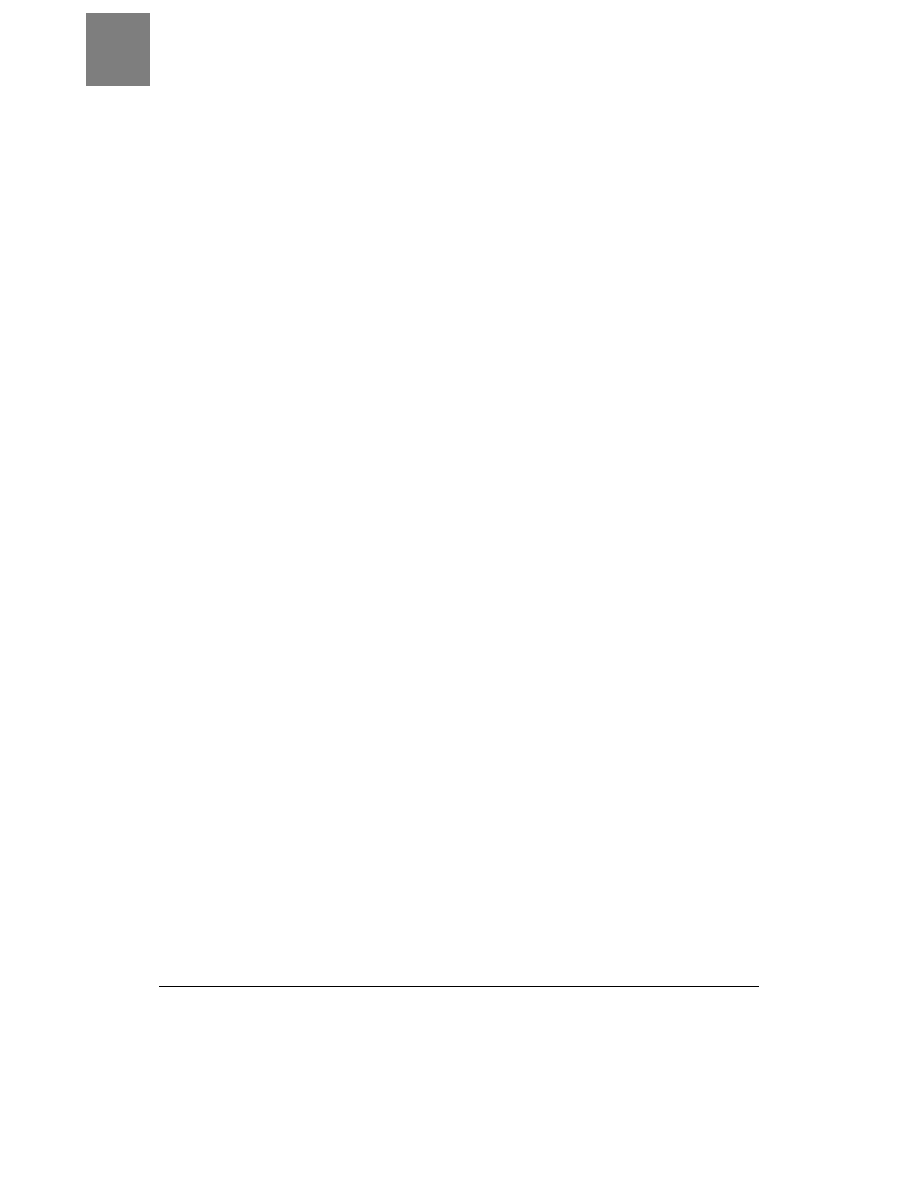
SPOSÓB
32.
Zdalny dostęp do programów
118
| Sposoby związane z systemem graficznym X
Większość dystrybucji Linuksa instaluje SSH domyślnie. Jeśli nie jest zainstalowany,
należy skorzystać z menedżera pakietów dystrybucji i zainstalować pakiety openssh.
Na komputerze, który będzie wysyłał aplikacje X, należy otworzyć plik /etc/ssh/sshd_config
i upewnić się, że opcja X11Forwarding jest włączona:
X11Forwarding yes
W wielu domyślnych instalacjach serwera SSH opcja ta oznaczona jest jako komentarz.
Aby ją włączyć, należy usunąć znak komentarza (#). Po wprowadzeniu zmian do pliku
konfiguracyjnego należy ponownie uruchomić serwer SSH. Można to zrobić następują-
cym poleceniem:
foo@bar:~$ /etc/init.d/ssh restart
Teraz można uruchomić aplikację na zdalnym komputerze z opcją -X przekierowującą
połączenia do serwera X. Poniższy przykład pokazuje sposób, w jaki można uruchomić
program Gimp na komputerze 192.168.0.2:
foo@bar:~$ ssh -X jono@192.168.0.2 gimp
Aby włączyć na stałe przekierowanie połączeń z serwerem X na komputerze lokalnym,
należy zmienić plik /etc/ssh/sshd_config. Trzeba dodać do niego poniższy wiersz (lub usu-
nąć znak komentarza znajdujący się na początku wiersza):
ForwardX11 yes
Komputer lokalny będzie zawsze uruchamiał sesję SSH z włączonym przesyłaniem X.
To coś innego niż wcześniejsze polecenie włączające zgodę na przesyłanie X na zdalnym
komputerze. Tym razem nie ma potrzeby ponownego uruchamiania demona sshd. Zmiana
będzie zastosowana automatycznie dla wszystkich nowych połączeń SSH.
Jeśli przy próbie uruchomienia zdalnej aplikacji X pojawią się błędy, należy włączyć
„pewne” przekierowania poprzez dodanie opcji -Y przy łączeniu się przez SSH. Jeśli ta
metoda działa, można włączyć ją na stałe, dodając do pliku /etc/ssh/ssh_config poniższy
wiersz:
ForwardX11Trusted yes
Dostęp do całego pulpitu
Zdalne uruchamianie aplikacji jest bez wątpienia przydatne, ale naprawdę imponującą
funkcją jest możliwość uruchomienia całego pulpitu zdalnego komputera na lokalnym.
Aby to osiągnąć, potrzebna będzie część systemu X zwana XDMCP (ang. X Display Man-
ager Control Protocol
). Protokół ten zezwala innym komputerom na dostęp do menedżera
logowania KDM, GDM lub XDM, który włącza zdalne środowisko graficzne. Przy szybkim
połączeniu sieciowym, 10 Mb/s lub więcej, wolny komputer będzie pracował tak szybko,
jak szybka maszyna zdalna. Jest to możliwe, ponieważ komputer lokalny służy tylko do
wyświetlania informacji. Prawdziwa praca jest wykonywana na szybszej zdalnej maszynie.
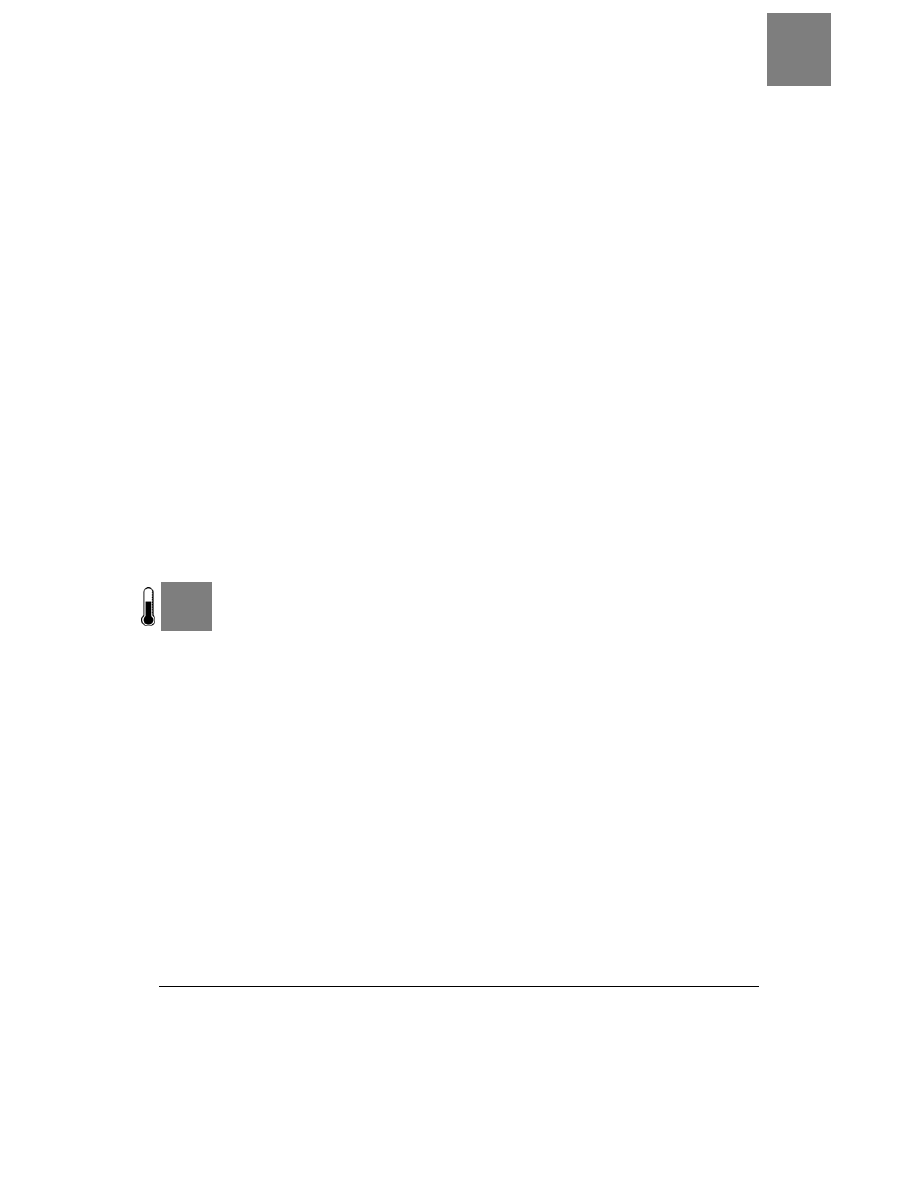
Dodanie głębi do pulpitu
SPOSÓB
33.
Sposoby związane z systemem graficznym X
| 119
Aby skorzystać z XDMCP, na zdalnym komputerze musi być uruchomiony jeden z me-
nedżerów logowania: KDM, GDM lub XDM. Każdy z nich obsługuje protokół XDMCP,
trzeba tylko aktywować tę opcję.
Aby włączyć XDMCP w programie GDM, potrzebne jest narzędzie gdmconfig. Po jego uru-
chomieniu na zakładce XDMCP należy zaznaczyć opcję Uaktywnienie XDMCP. Po wpro-
wadzeniu zmian należy ponownie uruchomić GDM.
Nie ma sposobu na włączenie protokołu XDMCP w KDM, korzystając z interfejsu gra-
ficznego, zmiany należy więc wprowadzić do pliku kdmrc. Istnieją dwa takie pliki — jeden
ogólny dla całego systemu (prawdopodobnie w /etc/kde3/) i drugi dla konkretnego użyt-
kownika (~/.kde/share/config). Wewnątrz pliku znajduje się fragment [Xdmcp], w którym
opcję Enable należy ustawić na true. Po zapisaniu zmian trzeba ponownie uruchomić KDM.
Po włączeniu obsługi XDMCP należy wrócić do komputera lokalnego i poszukać w sieci
komputerów zezwalających na połączenia za pomocą protokołu XDMCP. Należy wylo-
gować się z systemu X i wydać następujące polecenie:
foo@bar:~$ X -broadcast
Uruchomi się system X i pojawi się ekran logowania zdalnego komputera. Można się
zalogować i używać komputera tak jak zwykle. Aby połączyć się z określonym kompu-
terem w sieci, należy wydać poniższe polecenie na komputerze lokalnym (należy zmie-
nić adres IP na odpowiedni):
foo@bar:~$ X -query 192.168.0.2
S P O S Ó B
33.
Dodanie głębi do pulpitu
Cienie dodają wrażenie głębi wszystkim oknom na pulpicie, a efekty 3D są naprawdę fascynujące
Funkcje programu composite manager (xcompmgr) łączą się z niektórymi nowymi funk-
cjami systemu Xorg. Dzięki nim można dodać atrakcyjne cienie do okien i menu. Dają
także możliwość powolnego znikania i pojawiania się obiektów na pulpicie zamiast stan-
dardowego — natychmiastowego.
Z narzędzia xcompmgr można skorzystać tylko wtedy, gdy jest używany system Xorg —
gałąź projektu XFree86. Nie można go używać z żadną wersją XFree86, nie działa także
ze starą wersją Xorg. Aby sprawdzić, jaka wersja serwera X jest używana, należy wydać
poniższe polecenie:
# X -version
X Window System Version 6.8.0
Sposób ten będzie działał z Xorg w wersji co najmniej 6.8.0.

SPOSÓB
33.
Dodanie głębi do pulpitu
120
| Sposoby związane z systemem graficznym X
Pobieranie composite manager
Composite manager łączy się z nowymi funkcjami systemu Xorg. Pozwala to na mieszanie
ze sobą różnych elementów ekranu. Na przykład, poprzez wymieszanie tła z zawarto-
ścią okna, może ono być częściowo przezroczyste. Niektóre programy także oferują tę
funkcję, np. częściowo przezroczyste terminale X. Nie korzystają one jednak z funkcji
Xorg, a jedynie symulują to sprytnymi sztuczkami graficznymi. Efekt jest podobny, ale
znacznie różni się prędkością. Funkcje Xorg są częścią silnika X11, więc efekty są two-
rzone i renderowane znacznie szybciej.
Aby wypróbować te funkcje, należy zainstalować program xcompmgr. Program jest w fazie
tworzenia i może być jeszcze niestabilny, więc prawdopodobnie nie ma dla niego stan-
dardowego pakietu. Wyszukiwarka Google znajduje pakiety RPM z programem xcompmgr
na stronie http://rpm.pbone.net.
Jeśli na tej, ani na żadnej innej stronie nie ma gotowego pakietu dla dystrybucji Czytel-
nika, należy skompilować go samodzielnie. Nie ma gwarancji, że kompilacja się powie-
dzie, ponieważ kod jest w fazie tworzenia. Aby pobrać kod źródłowy, należy połączyć
się z serwerem CVS. Należy zalogować się jako użytkownik root i przejść do katalogu,
w którym ma być zapisany kod, np. /usr/local/src. Następnie należy wydać poniższe po-
lecenia (nie jest potrzebne hasło; po pytaniu o nie należy wcisnąć klawisz Enter):
# cvs -d :pserver:anoncvs@cvs.freedesktop.org:/cvs/xorg login
CVS password: (wcisnąć Enter)
# cvs -d :pserver:anoncvs@pdx.freedesktop.org:/cvs/xapps co xcompmgr
# cd xcompmgr
# sh autogen.sh
# ./configure
# make
# make install
Uruchamianie środowiska graficznego lub menedżera okien
Program xcompmgr nie współpracuje ze wszystkimi środowiskami graficznymi i mene-
dżerami okien. Zauważyłem, że nie działa dobrze z programem Metacity — domyślnym
menedżerem okien w GNOME. Program Metacity ma wbudowane niektóre możliwości
xcompmgr
, ale nie udało mi się do nich dostać. Niestety nie można wywołać programu
xcompmgr
przed uruchomieniem środowiska lub menedżera, należy więc to zrobić, gdy
środowisko jest już uruchomione.
Strona man programu xcompmgr objaśnia różne możliwości tego programu. Efekt zasto-
sowania poniższej kombinacji przełączników powinien zadowolić prawie wszystkich. Na-
leży otworzyć terminal X i wpisać w nim następujące polecenie:
$ xcompmgr -cCfF –l 0 -t 0 -r 5 -o .6 &
Jeśli polecenie zadziała prawidłowo, zawartość ekranu na chwilę zniknie, a następnie
wszystkie otwarte okna będą rzucały cień. Inne elementy na ekranie, np. menu, również
mają cień, a także powoli znikają i pojawiają się. Efekt ten pokazano na rysunku 4.3.
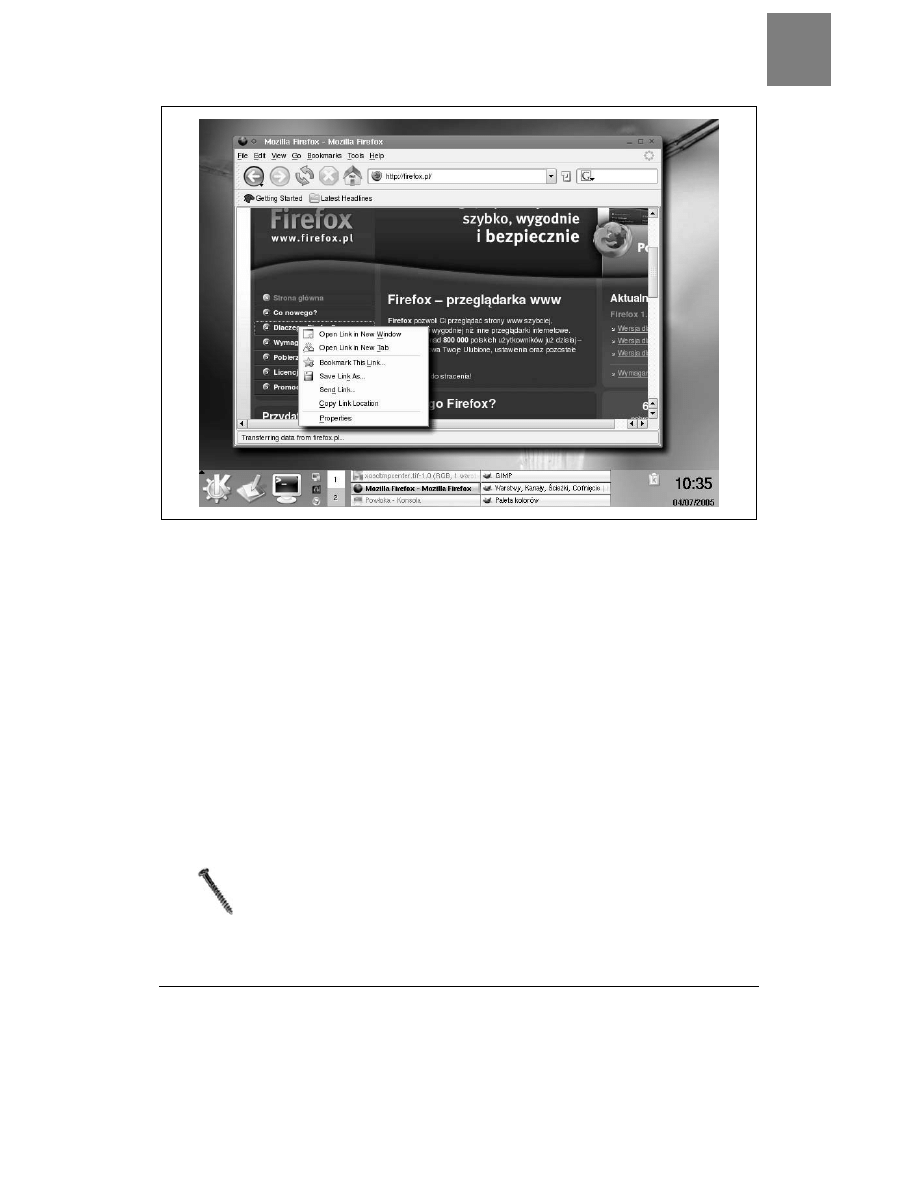
Dodanie głębi do pulpitu
SPOSÓB
33.
Sposoby związane z systemem graficznym X
| 121
Rysunek 4.3. Program Firefox i menu z cieniami
Widoczne efekty zostały ustawione przełącznikami polecenia xcompmgr. Przełączniki
-l 0 i -t 0 wskazują, że cień szerokości 0 pikseli (więc bez cienia) ma znajdować przy
lewej (-l 0) i przy górnej (-t 0) krawędzi okna. Oznacza to, że cień pojawi się tylko
przy prawej i dolnej krawędzi tak, jakby źródło światła znajdowało się u góry po lewej
stronie. Standardowo program tworzy cień wokół całego okna. Efekt ten nie jest zły, ale
inne obiekty na ekranie, np. kursor myszy, rzucają cień w stronę prawego dolnego rogu.
Powyższe ustawienie cienia sprawia, że dla wszystkich obiektów źródło światła jest
umieszczone w tym samym miejscu.
Przełączniki -r 5 i -o .6 ustawiają promień cienia na 5 i zaciemnienie na 0,6, dzięki
czemu cienie są delikatniejsze.
Kombinacja przełączników -cCfF niesie ze sobą bardziej ogólne ustawienia. Przełącznik c
nakazuje włączenie cieni i przezroczystości, C wskazuje, aby nie tworzyć cienia dla ele-
mentów takich jak panele uruchamiania. Dzięki zastosowaniu kombinacji fF wszystkie
elementy powoli pojawiają się i zanikają.
Program xcompmgr jest w trakcie rozwoju, więc jest całkiem możliwe, że pracuje
teraz inaczej niż w chwili pisania książki. Gdy książka była wysyłana do druku,
dostępna już była przynajmniej jedna nowa wersja programu, która pobierała
ustawienia z pliku ~/.xcompmgrrc zamiast z wiersza poleceń.
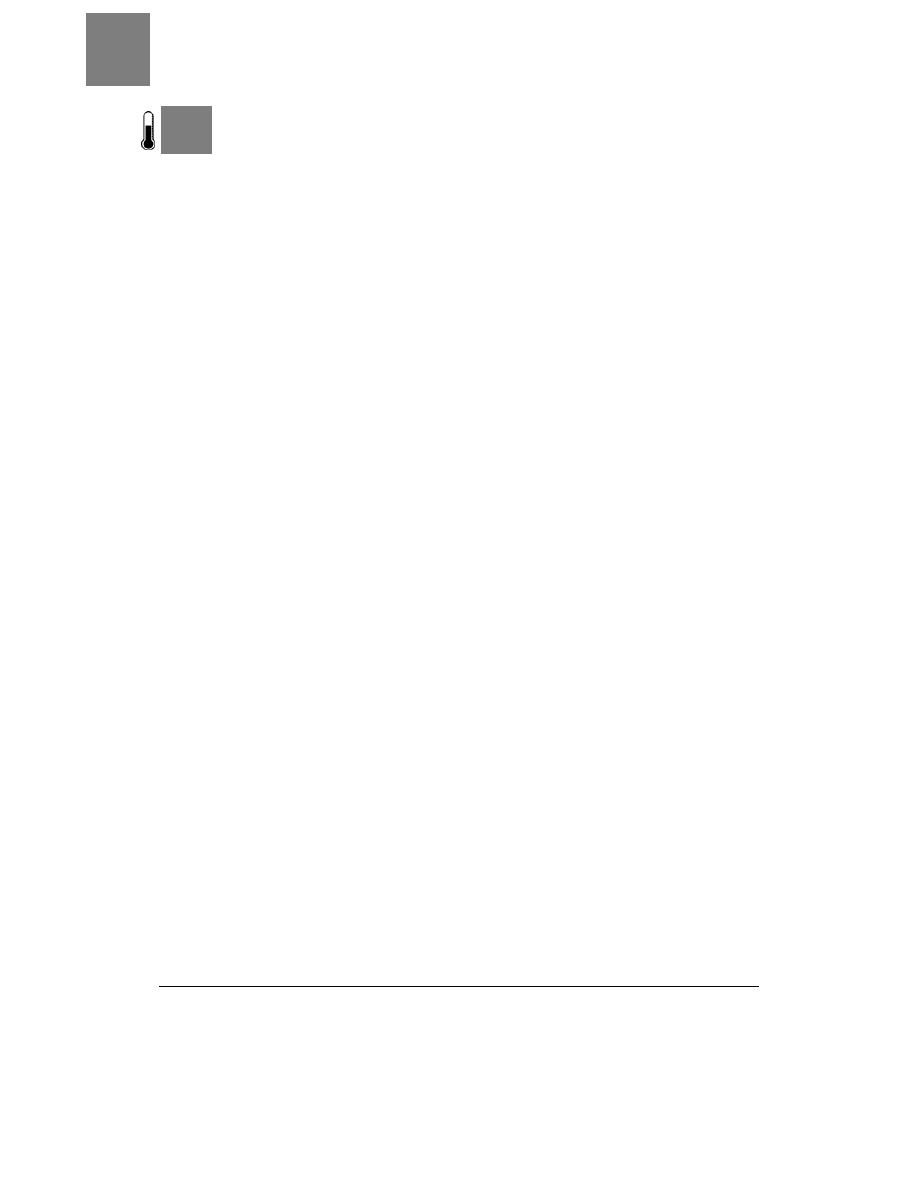
SPOSÓB
34.
Rentgen pulpitu
122
| Sposoby związane z systemem graficznym X
S P O S Ó B
34.
Rentgen pulpitu
Przez okna na monitorze można patrzeć tak samo jak przez okna w ścianie
Ten sposób nie pozwoli na patrzenie przez czyjeś ubranie, ale dzięki jego zastosowaniu
aplikacje staną się przezroczyste. Wszystko, co będzie pod nimi, będzie widoczne jak na
zdjęciu rentgenowskim. Należy tylko wydać polecenie i kliknąć wybrane okno, a stanie
się ono przezroczyste.
Żeby ten sposób zadziałał, potrzebna jest najnowsza wersja systemu Xorg. Należy rów-
nież zainstalować program xcompmgr opisany w sposobie „Dodanie głębi do pulpitu”
[Sposób 33.]
. Sposób nie zadziała, jeśli w tle nie będzie uruchomiony xcompmgr.
Gdy program xcompmgr jest uruchomiony, potrzebny będzie program transset. Ten pro-
gram również jest w fazie tworzenia, więc prawdopodobnie nie istnieje pakiet dla dys-
trybucji Czytelnika. Niektóre pakiety RPM programu xcompmgr zawierają też program
transset
, w innym przypadku należy poszukać oddzielnego pakietu z programem. Jeśli
pakietu nigdzie nie ma, można pobrać kod źródłowy programu i samodzielnie go skom-
pilować. Poniżej przedstawiono proces pobierania i instalowania programu (przy pytaniu
o hasło należy wcisnąć klawisz Enter):
# cvs -d :pserver:anoncvs@cvs.freedesktop.org:/cvs/xorg login
CVS password: (wcisnąć Enter)
# cvs -d :pserver:anoncvs@pdx.freedesktop.org:/cvs/xapps co transset
# cd transset
# make
# chmod +x transset
# cp transset /usr/bin
Należy uruchomić menedżer okien lub środowisko graficzne i włączyć program xcompmgr
(w poprzednim sposobie przedstawiono przykładowe polecenie uruchamiające pro-
gram xcompmgr). Teraz trzeba tylko wydać polecenie transset z parametrem określa-
jącym poziom przezroczystości. Przykładowo — w terminalu można wpisać następujące
polecenie:
# transset 0.7
got arg 0.7
d is 0.7
Kursor powinien zamienić się w krzyżyk. Należy kliknąć w oknie, które ma stać się
przezroczyste, najlepiej w jego belkę tytułową. Teraz przez okno powinna być widoczna
tapeta lub inne okna. Rysunek 4.4 pokazuje przezroczysty terminal aterm. Terminal ten
nie ma wbudowanej funkcji przezroczystości, nie można więc uzyskać tego efektu ina-
czej niż za pomocą programu transset.
W terminalu, w którym wydane było polecenie transset, powinien ukazać się poniższy
tekst:
opacity 0xb3333332
Set Property to 0.7
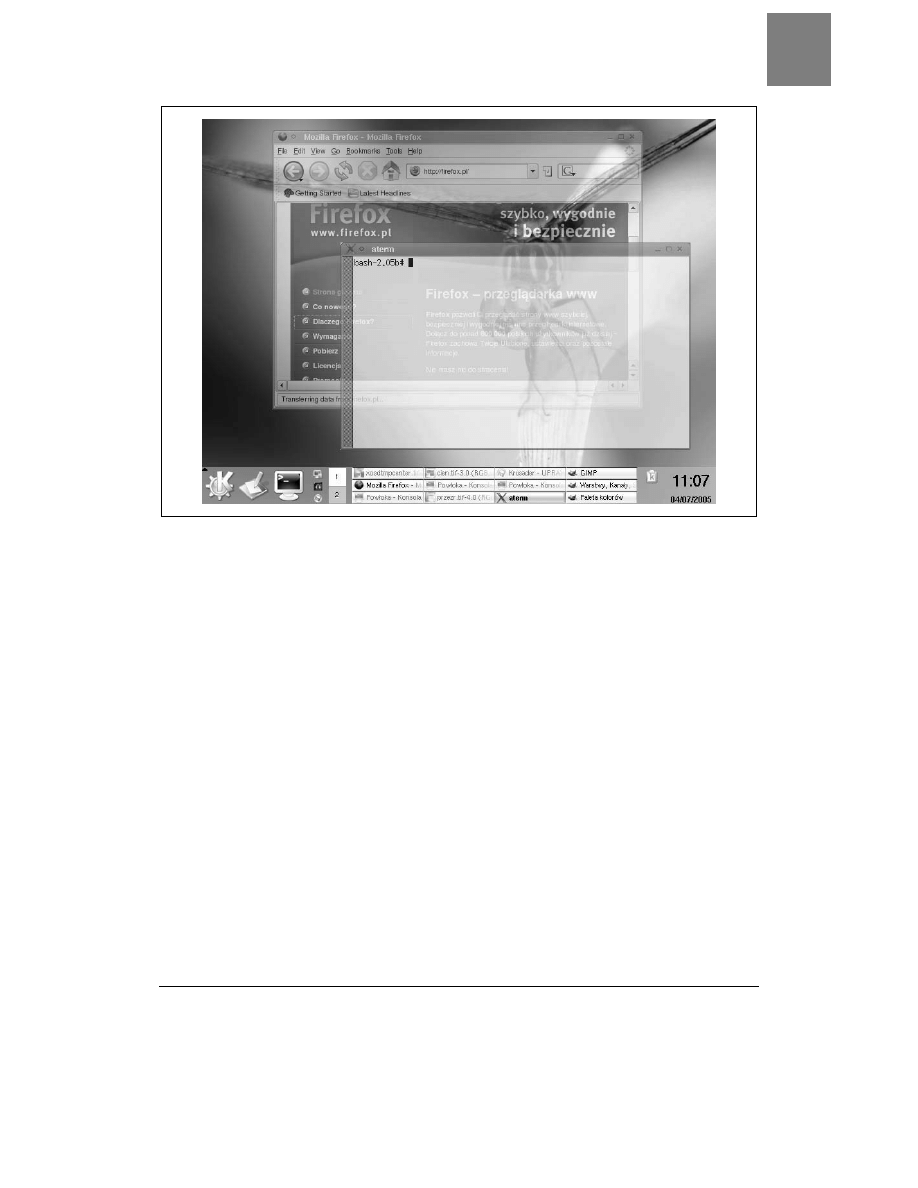
Rentgen pulpitu
SPOSÓB
34.
Sposoby związane z systemem graficznym X
| 123
Rysunek 4.4. Terminal aterm z prawdziwą przezroczystością
Aby uzyskać jeszcze bardziej ekscytujący efekt (przy założeniu, że menedżer okien użyt-
kownika wyświetla zawartość okien podczas ich przeciągania), można przeciągnąć okno
po pulpicie. Widać teraz, że to nie jest „sztuczna” przezroczystość — menedżer okien nie
czeka, aż okno przestanie się ruszać, by zacząć odrysowywać jego tło. Tło zmienia się na
bieżąco nawet wtedy, gdy okno jest przesuwane nad tapetą i innymi oknami.
Prace nad programem transset są jeszcze mniej zaawansowane niż w przypadku programu
xcompmgr
. Na razie nie ma funkcji, która przekazywałaby menedżerowi okien wiado-
mość, które okno ma być przezroczyste. Proces nadawania przezroczystości trzeba więc
przeprowadzać ręcznie po każdym uruchomieniu środowiska graficznego.
Bez wątpienia w przyszłości program stanie się przyjazny dla użytkownika. W między-
czasie można ułatwić sobie proces nadawania przezroczystości, dodając pozycję do menu
lub tworząc ikonę na pulpicie wywołującą polecenie transset 0.7. Wystarczy tylko
kliknąć ikonę (lub wybrać pozycje menu) i kliknąć w oknie, a stanie się ono przezroczyste.
Wyszukiwarka
Podobne podstrony:
100 sposobów na Linux Server
100 sposobow na Linux Server Wskazowki i narzedzia dotyczace integracji monitorowania i rozwiazywani
100 sposobow na Linux Server Wskazowki i narzedzia dotyczace integracji monitorowania i rozwiazywani
100 sposobow na Linux 100lin
100 sposobów na Linux
100 sposobow na Linux Server Wskazowki i narzedzia dotyczace integracji monitorowania i rozwiazywani
100 sposobów na Linux Server
100 sposobow na Linux Server Wskazowki i narzedzia dotyczace integracji monitorowania i rozwiazywani
100 sposobow na Linux Server Wskazowki i narzedzia dotyczace integracji monitorowania i rozwiazywani
100 sposobow na Linux Server Wskazowki i narzedzia dotyczace integracji monitorowania i rozwiazywani
100 sposobow na Linux 100lin
100 sposobow na Linux 100lin
100 sposobow na PHP 100php
100 sposobow na bezpieczenstwo Sieci
100 sposobów na bezpieczeństwo sieci
100 sposobów na google [helion] {czesc tekstu} 6M4T6MMHTFA3SIEN37EPKNC5ZJY2PQ4W6PCOS2Y
100 sposobow na zglebienie tajemnic umyslu 100taj
100 sposobów na fotografię cyfrową
więcej podobnych podstron