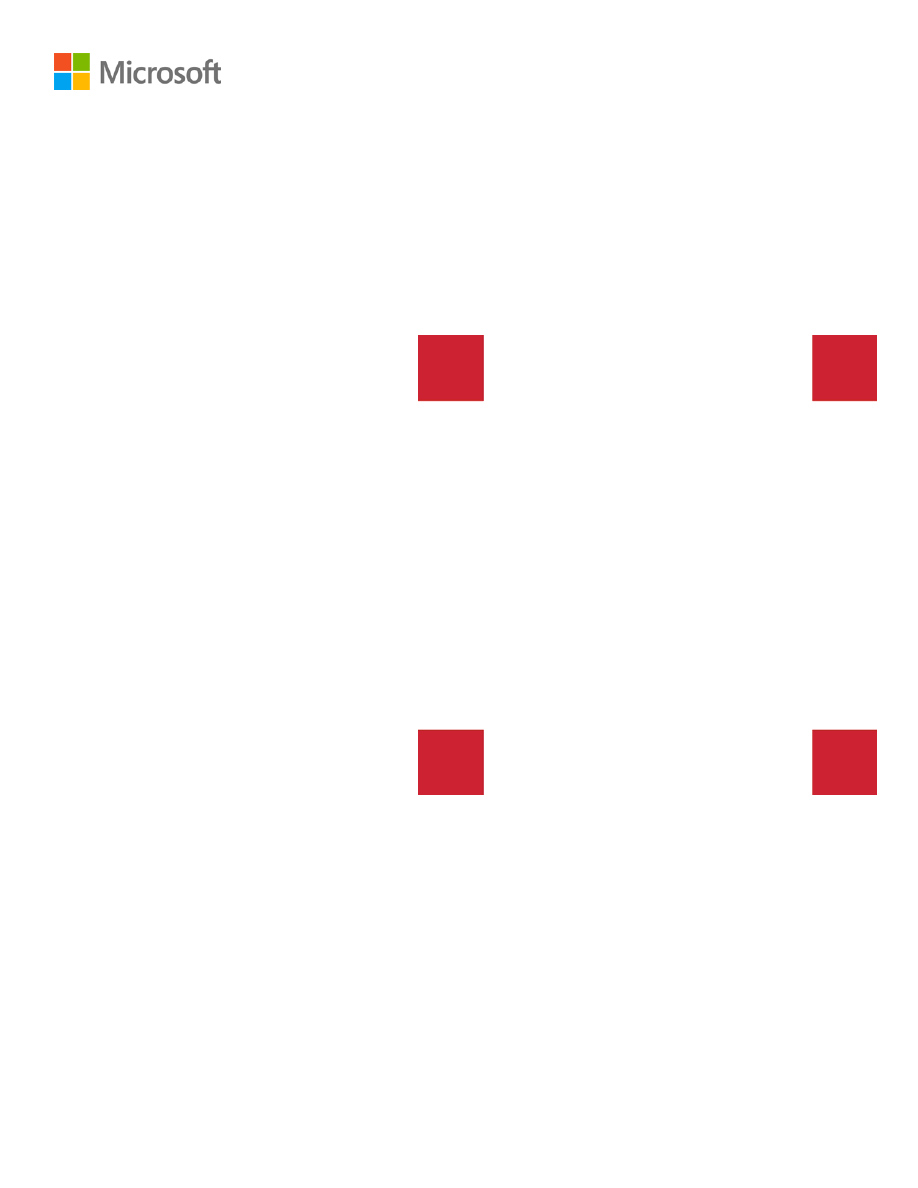
April 2014
Determining SQL
Server 2014 Core
Licensing
Requirements at
SA Renewal
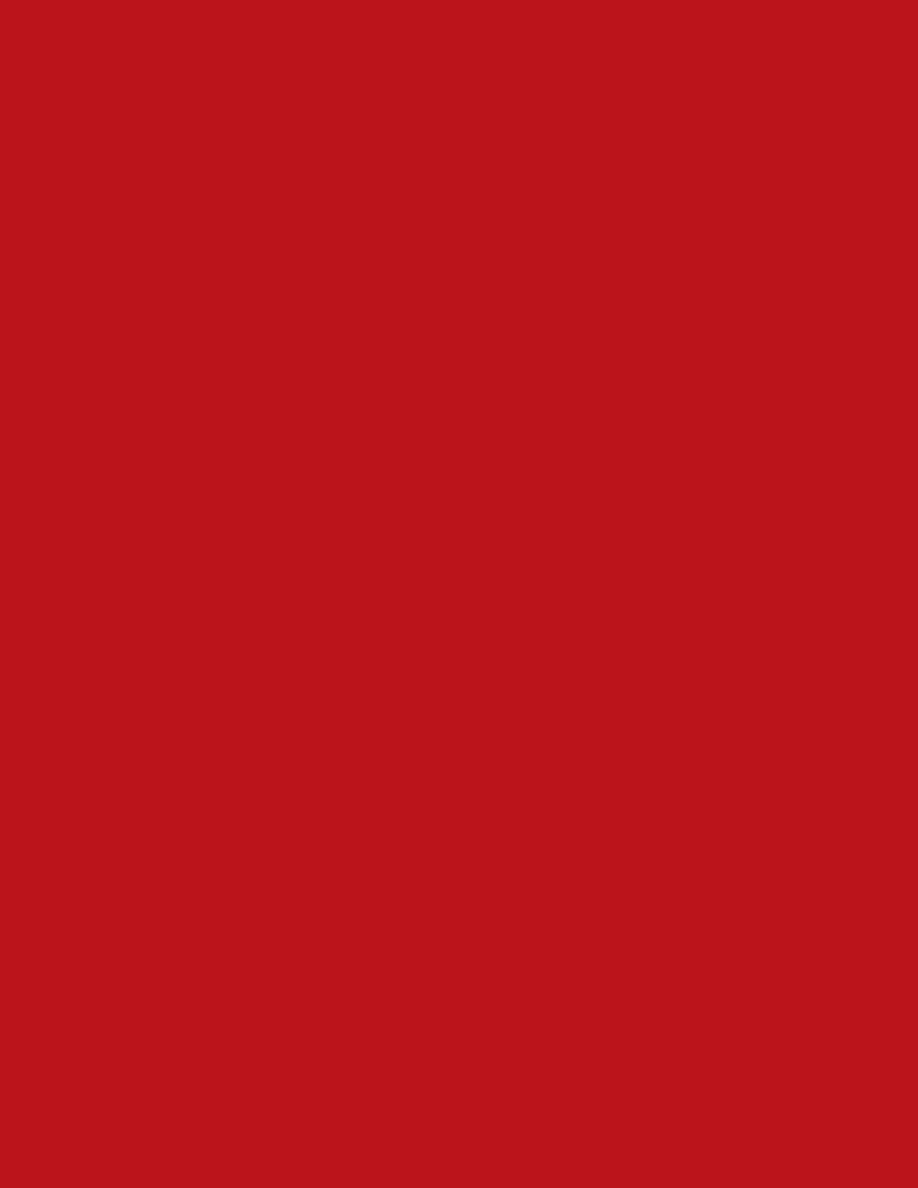
Determining SQL Server 2014 Core Licensing Requirements at SA Renewal
Contents
2 Overview
2 How to Create a SQL Server 2014
Transition Report
4 Step 1: Be Ready with Machine
Properties and Inventory
4 Step 2: Assign Processor Licenses
6 Step 3: Assign the Core Factor
7 Step 4: Calculate the Core Licenses
Needed for Each Machine
8 Step 5: Determine the Total Core
License Requirement
9 At the time of Renewal
10 Appendix: Microsoft Assessment and
Planning (MAP) Toolkit
10 Discover SQL Server installations
10 Install the MAP Toolkit
11 Set Up the SQL Server Scan
11 Generate MAP Reports
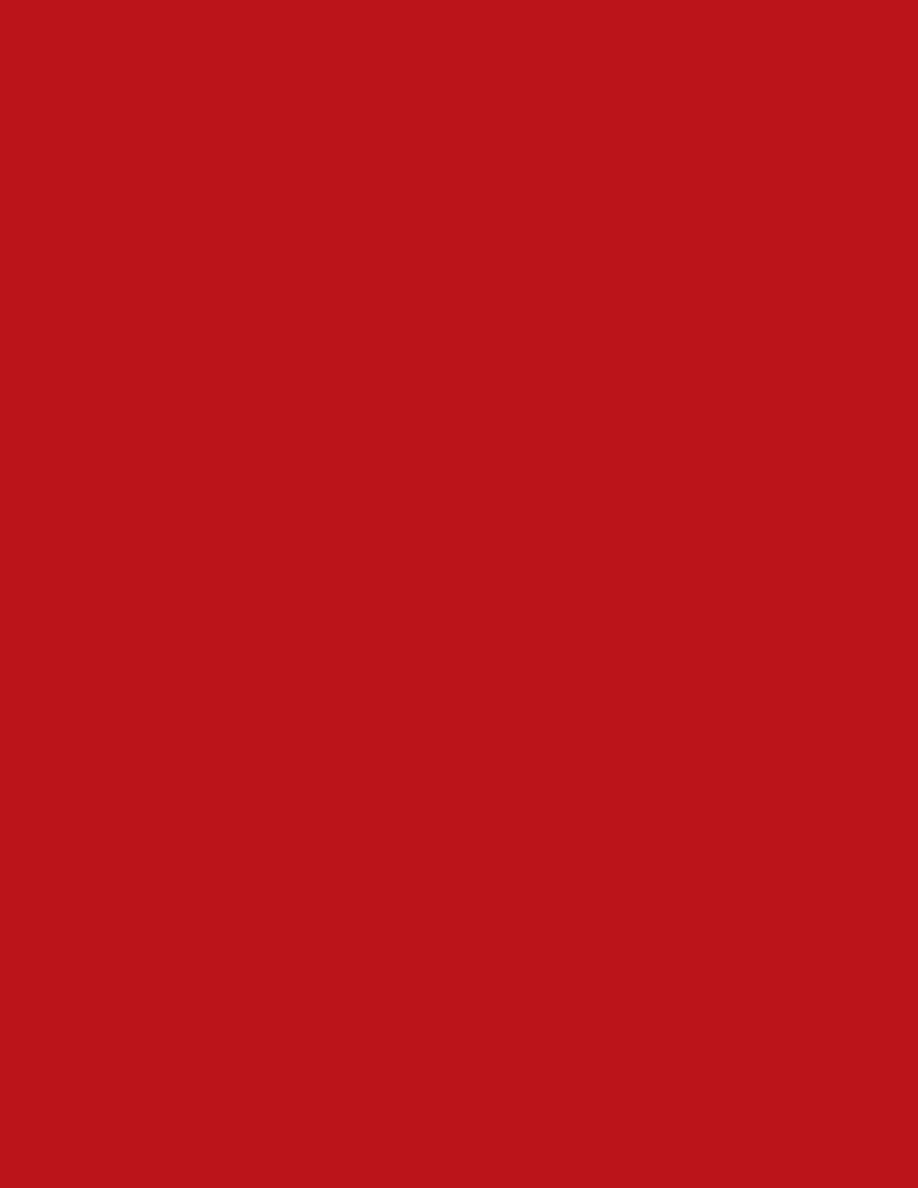
Determining SQL Server 2014 Core Licensing Requirements at SA Renewal
12 SQL Server 2014 Transition Report:
Isolate Inventory
14 SQL Server 2014 Transition Report:
Review Inventory
14 SQL Server 2014 Transition Report:
Add Virtual Machine (VM) Hosts
15 SQL Server 2014 Transition Report:
Assigned and Calculated values
16 Links and References
© 2014 Microsoft Corporation. All rights
reserved.
This document is for informational purposes
only. MICROSOFT MAKES NO WARRANTIES,
EXPRESS OR IMPLIED, IN THIS SUMMARY.
Microsoft provides this material solely for
informational and marketing purposes.
Customers should refer to their agreements
for a full understanding of their rights and
obligations under Microsoft’s Volume
Licensing programs. Microsoft software is
licensed not sold. The value and benefit
gained through use of Microsoft software and
services may vary by customer. Customers
with questions about differences between this
material and the agreements should contact
their reseller or Microsoft account manager.
Microsoft does not set final prices or payment
terms for licenses acquired through resellers.
Final prices and payment terms are
determined by agreement between the
customer and its reseller. Eligibility for
Software Assurance benefits varies by offering
and region and is subject to change. The
Terms and Conditions of your Volume License
Agreement and the Terms and Conditions
under which any specific Software Assurance
benefits are offered will take precedence in
the case of any conflict with the information
provided here. For eligibility criteria and
current benefit program rules, see the
Microsoft Product List.
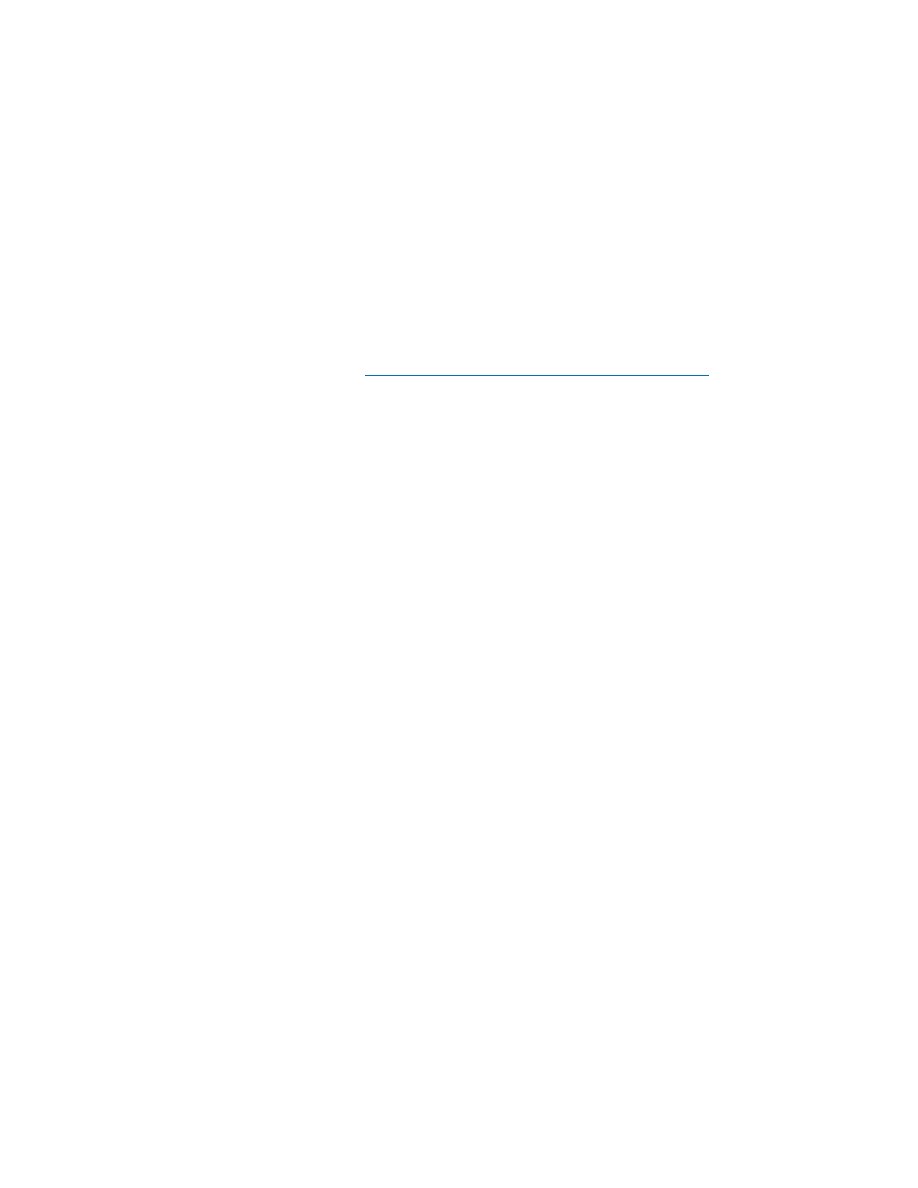
Determining SQL Server 2014 Core Licensing Requirements at SA Renewal
1
About this Document
This document does not supersede or replace any of the legal documentation covering SQL Server 2014 use
rights. Specific product license terms are defined in the product Software License Terms or—in the case of
Microsoft Volume Licensing—in the Microsoft Volume Licensing agreement under which the software was
acquired and/or the Microsoft Volume Licensing Product Use Rights (PUR). This is not a legal use rights
document. Program specifications and business rules are subject to change.
Determining SQL Server 2014 Core Licensing Requirements
This document was created to help customers determine SQL Server 2014 core licensing requirements for their
deployed SQL Server databases, specifically at the time of their Software Assurance renewal. It provides
guidance to help customers inventory SQL Server instances within their organizations and determine the
associated SQL Server license requirements, which are needed when renewing existing processor licenses into
SQL Server 2014 core licenses. This document should be used in conjunction with the SQL Server 2014
Licensing Guide, which can be found here:
http://go.microsoft.com/fwlink/?LinkId=230678
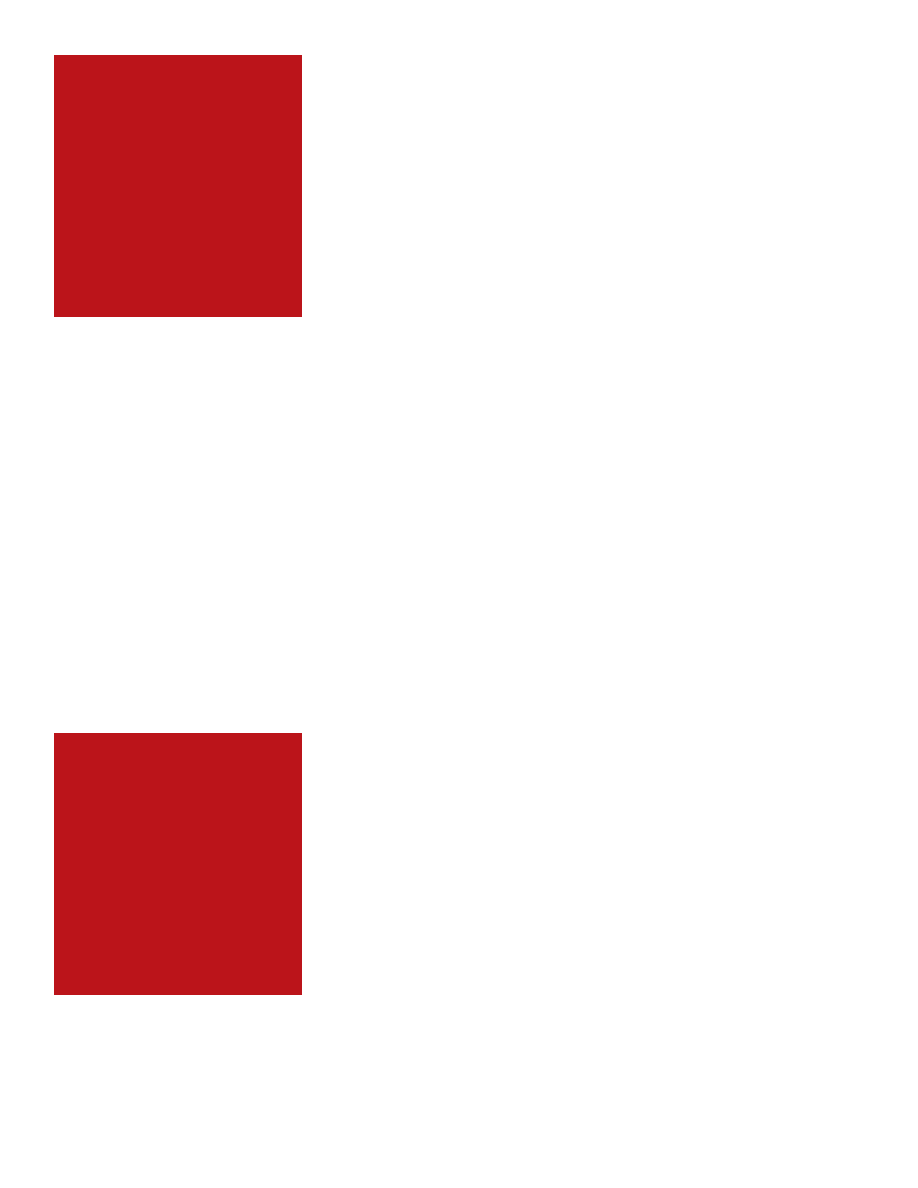
Determining SQL Server 2014 Core Licensing Requirements at SA Renewal
2
With the release of SQL Server 2012 in April 2012, the Per Processor
licensing model was phased out, and a Per Core licensing model was
introduced. Continuing with SQL Server 2014, both Enterprise and
Standard Editions can be licensed using the Per Core model. With the
Per Core licensing model, you will need to ensure that all cores on the
physical server are licensed – unless you are licensing virtual machines
(VMs) individually, in which case all virtual cores must be licensed.
If you have Software Assurance (SA) on SQL Server 2008 R2 processor
licenses, you are eligible to renew into core licenses at the end of your
SA term. You may renew each processor license into either a minimum
of four cores or into your actual core license needs, which may be
greater than four cores per processor. If you require more than four
cores per processor to be correctly licensed for SQL Server 2014, you
need to identify those qualifying processors and ensure that you renew
into the correct number of cores. For full details on the licensing grant
into core licenses, please see the Microsoft Product List.
In order to prepare for the renewal process, it is necessary to be fully aware of how existing SQL Server
processor licenses are assigned in the environment. This document provides step-based guidance for the
creation of an SQL Server 2014 Transition Report, which is used to assess how these SQL Server installations
will transition to the SQL Server 2014 licensing model. The Transition Report is a useful resource for
inventorying and documenting an organization’s SQL Server instances and licensing requirements. It also
contains the necessary information needed for renewing SQL Server processor licenses into SQL Server 2014
core licenses.
Note that the creation of this Transition Report will require support from Licensing and IT professionals to
indicate where processor licenses are currently assigned. Additionally, support from IT professionals may be
required to discover instances of SQL Server deployed in the environment, if this information is not readily
available. Microsoft recommends using the Microsoft Assessment and Planning (MAP) Toolkit to discover SQL
Server instances. Detailed guidance for using the MAP Toolkit is provided in the appendix of this document.
This section provides guidance on building a SQL Server 2014 Transition
Report, which offers an easy way to view and understand licensing
requirements. Please note that this document describes steps to build a
Transition Report. It does not provide comprehensive licensing terms for
SQL Server 2014 or previous versions, nor does it provide guidance on
how the current SQL Server installations are licensed. Instead, it is
focused on providing a framework to record SQL Server installation
inventory and licensing information.
The purpose of a SQL Server 2014 Transition Report is to:
Identify each physical computer where SQL Server is running and
licensed through Per Processor licensing.
Determine how many processor licenses are assigned to each server.
Calculate the number of SQL Server 2014 core licenses required for
each server.
Overview
How to Create
a SQL Server
2014
Transition
Report
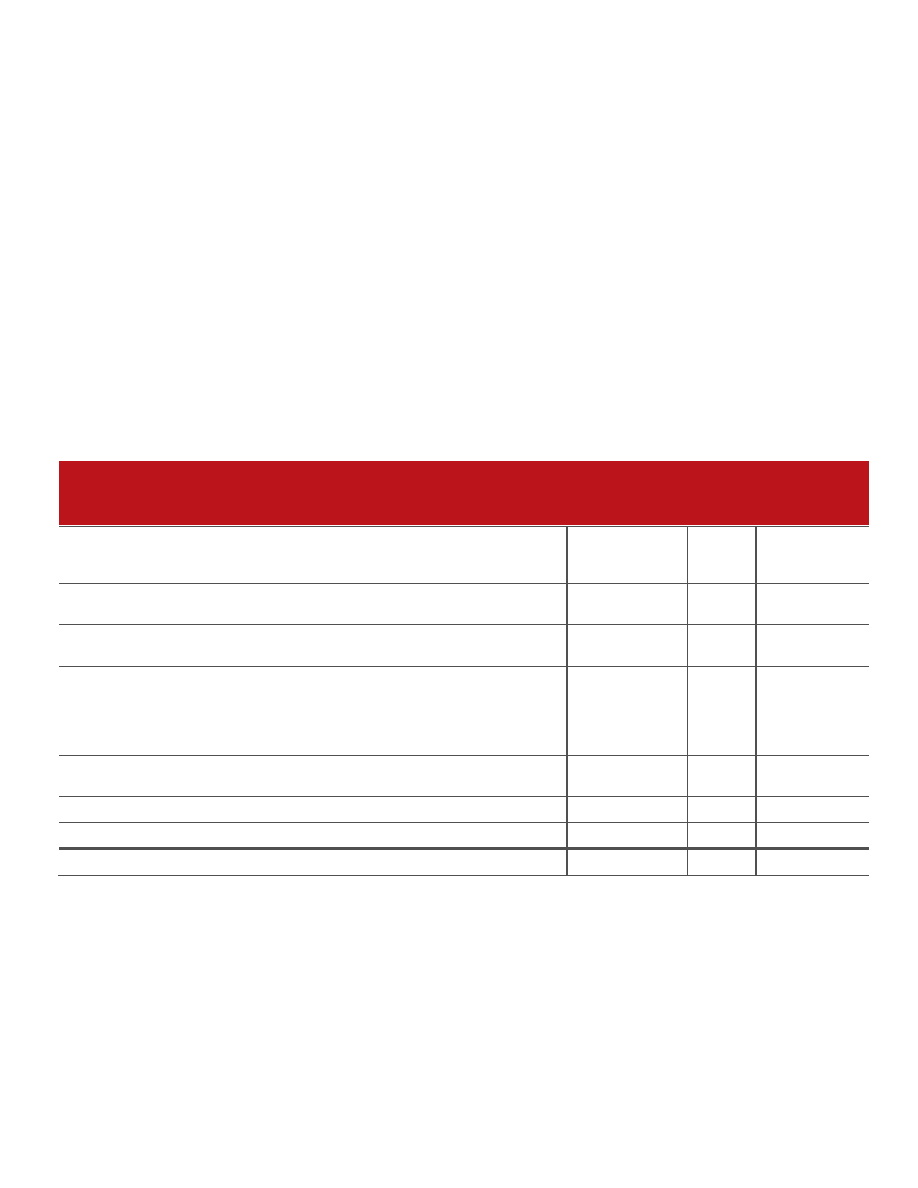
Determining SQL Server 2014 Core Licensing Requirements at SA Renewal
3
With this information, you will be able to record your total core license requirement and eligibility to exchange
your existing processor licenses at SA renewal.
The following table shows a SQL Server 2014 Transition Report populated with sample data. The report is
composed of five key components, and we will walk through the five corresponding steps you can take to build
your report:
1. Inventorying your hardware and entering machine properties
2. Specifying the SQL Server Processor licenses assigned to each server, organized by product edition
3. Specifying the Core Factor for the physical processors on that machine
4. Calculating the core licenses needed for each machine
5. Determining the total core license requirement for your transition to SQL Server 2014.
The following is an example of a report that you can build using an inventory of your SQL deployments and the
SQL Server licenses you own. Microsoft recommends using the Microsoft Assessment and Planning (MAP)
Toolkit to help gather the server inventory data for your report. Please see the Appendix: Microsoft
Assessment and Planning (MAP) Toolkit for details on how to use the MAP Toolkit to accomplish this.
Machine Properties and Inventory
Processor
Licenses
Assigned
Core
Factor
Assigned
Core
Licenses
Needed
Computer
Name
Machine
Type
Machine
Serial
Number
Number
of
Processors
Cores per
Processor
Total
Physical
Cores
CPU
SQL Server
Edition
Installed
Enter-
prise
Standard
Core
Factor
Enter-
prise
Standard
PPE-
SHOST-52
Physical
D12983
2
4
8
Intel (R)
Xeon (R)
Standard
2
8
PPE-
SHOST-53
Physical
D12984
2
6
12
Intel (R)
Xeon (R)
Enterprise
2
1
12
PPS-
SHOST-54
Physical
D16897
2
12
24
AMD
Opteron
6172 - 12
core
Processor
Enterprise
2
.75
18
HPD-
SHOST-11
Host
4JK924
4
8
32
Intel (R)
Xeon (R)
4
1
32
SH11-VM1
Virtual
Enterprise
SH11-VM2
Virtual
Standard
Total Core License Requirement
62
8
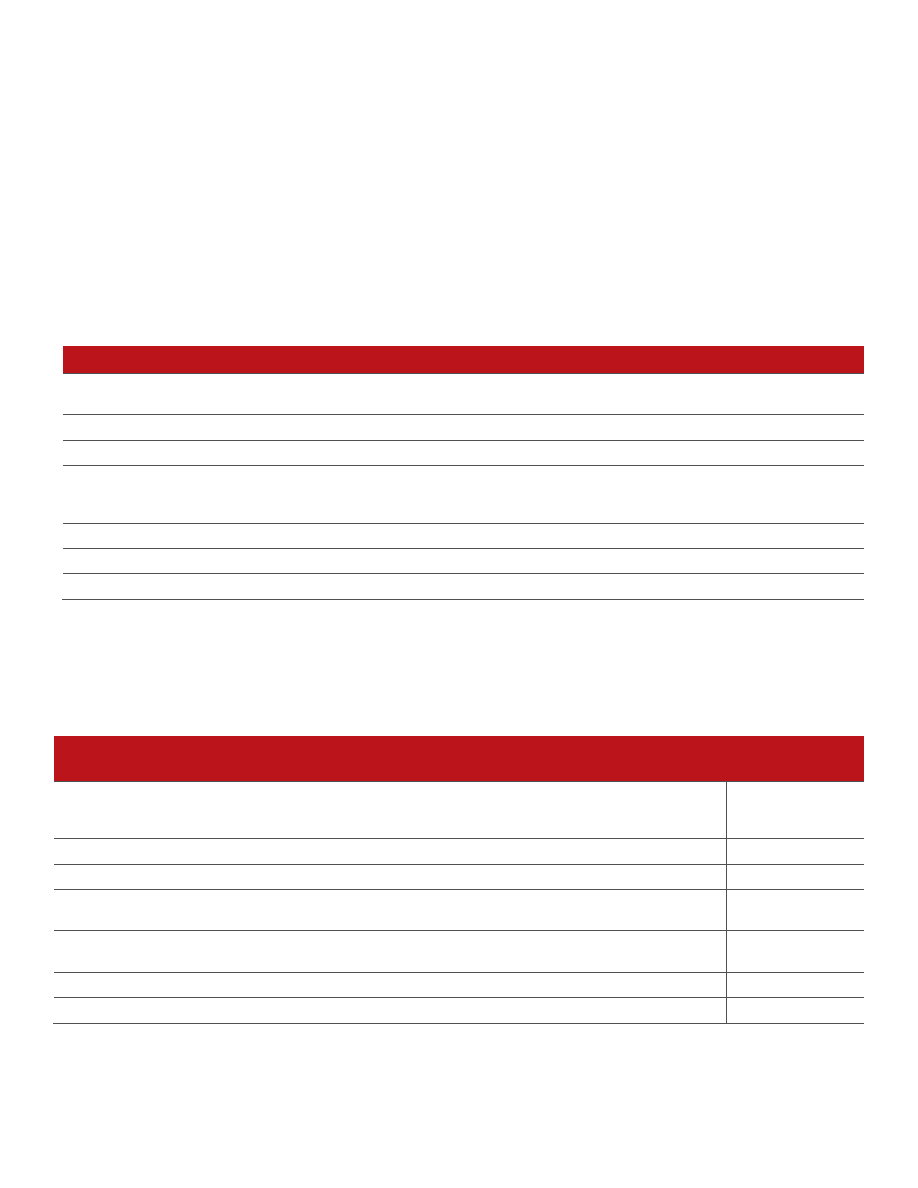
Determining SQL Server 2014 Core Licensing Requirements at SA Renewal
4
Step 1: Be Ready with Machine Properties and Inventory
The first section of this report, Machine Properties and Inventory, represents the first set of data that will be
needed to determine the licensing requirements for SQL Server 2014. This data is specific to the servers on
which SQL Server is installed and includes:
The computer name (server name) and whether it is a physical or virtual deployment
The number of processors on the server
The number of cores in the processor
The total number of physical cores in the server
The processor name and model
The SQL Server edition that is running on the server.
Machine Properties and Inventory
Computer
Name
Machine
Type
Machine Serial
Number
Number of
Processors
Cores per
Processor
Total Physical
Cores
CPU
SQL Server
Edition Installed
PPE-SHOST-52
Physical
D12983
2
4
8
Intel (R) Xeon (R)
Standard
PPE-SHOST-53
Physical
D12984
2
6
12
Intel (R) Xeon (R)
Enterprise
PPS-SHOST-54
Physical
D16897
2
12
24
AMD Opteron
6172 - 12 core
Processor
Enterprise
HPD-SHOST-11
Host
4JK924
4
8
32
Intel (R) Xeon (R)
SH11-VM1
Virtual
Enterprise
SH11-VM2
Virtual
Standard
If you don’t have this information readily available, you can find detailed guidance on how to collect this data
using the MAP Toolkit in the appendix of this document. Once you are able to gather where SQL Server is
running in your organization, the next step is to understand which of those servers have SQL Server processor
licenses assigned to them.
Step 2: Assign Processor Licenses
Machine Properties and Inventory
Processor Licenses
Assigned
Computer
Name
Machine
Type
Machine
Serial
Number
Number of
Processors
Cores per
Processor
Total
Physical
Cores
CPU
SQL Server
Edition
Installed
Enterprise Standard
PPE-SHOST-52 Physical
D12983
2
4
8
Intel (R) Xeon(R)
Standard
2
PPE-SHOST-53 Physical
D12984
2
6
12
Intel (R) Xeon(R)
Enterprise
2
PPS-SHOST-54 Physical
D16897
2
12
24
AMD Opteron 6172
- 12 core Processor
Enterprise
2
HPD-SHOST-
11
Host
4JK924
4
8
32
Intel (R) Xeon(R)
4
SH11-VM1
Virtual
Enterprise
SH11-VM2
Virtual
Standard
For this section of the report, you will need to know which processor licenses are assigned to each server. To
gather this information, for each physical machine or host machine listed in the report you will need to:
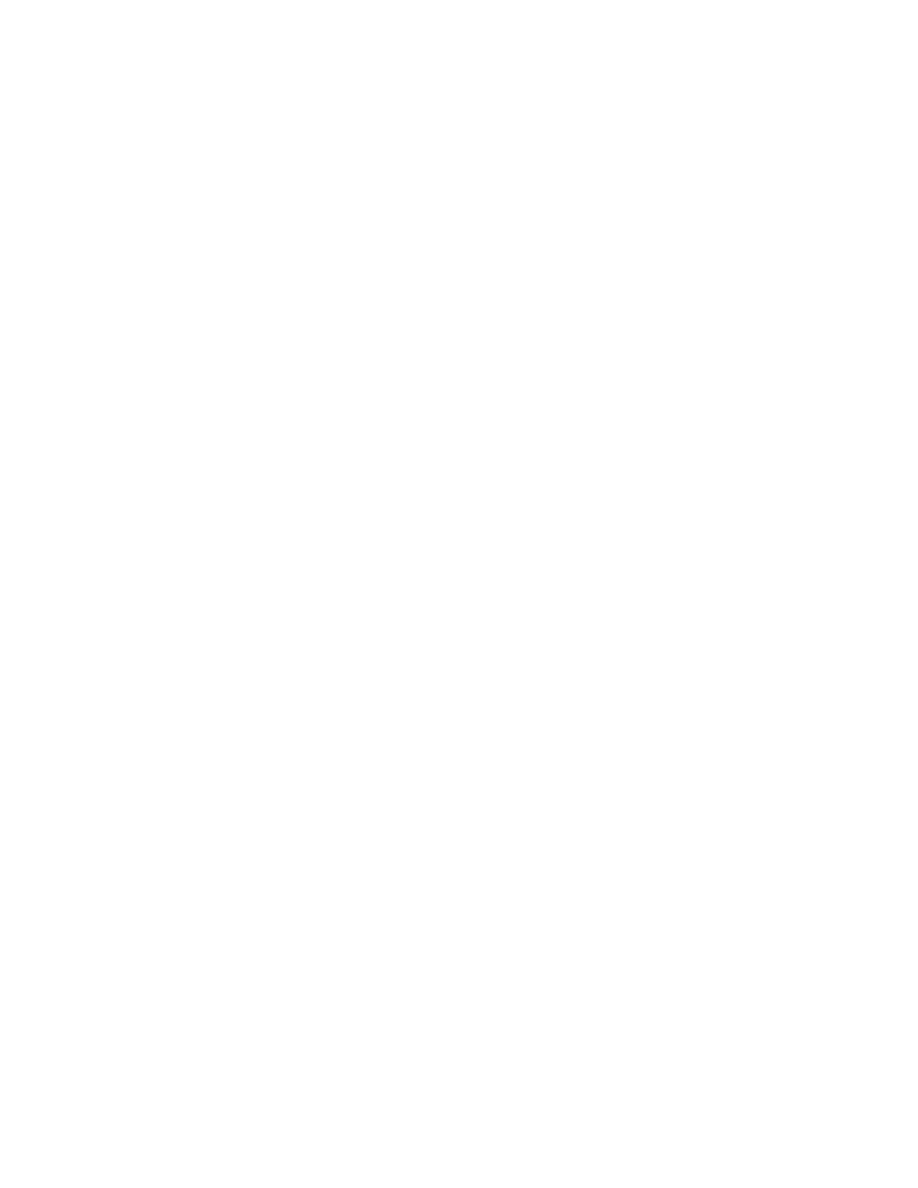
Determining SQL Server 2014 Core Licensing Requirements at SA Renewal
5
1. Review the edition of SQL Server (e.g., Datacenter, Enterprise or Standard) installed on that machine or
installed in VMs hosted on that machine.
Note on virtual deployments: When renewing from processor licenses into core licenses, the number of core
licenses you will renew into will be based on the attributes of the host machine and not the VMs. In the process
of creating a SQL Server Transition Report, the VMs are examined only to identify where SQL Server is installed
and what edition is running.
2. Determine the SQL Server edition of processor licenses assigned to the machine that are covered with
Software Assurance.
Note on SQL Server Datacenter, Workgroup or Web Processor licenses: If you have these editions, you will
need to add the relevant columns into the “Processor Licenses Assigned” section. If you own SA on these
editions, these licenses will be renewed into core licenses as follows:
a) Datacenter Processor licenses will renew into a minimum of eight Enterprise Edition core licenses.
b) Workgroup Processor licenses will renew into a minimum of four Standard Edition core licenses.
c) Web Edition Processor licenses will renew into a minimum of four Standard Edition core licenses.
If these licenses are assigned to processors with more than the minimum mentioned above, you are eligible to
renew into your actual core license needs.
Note on Server + CAL Licenses: Many customers have both processor licenses and server licenses (server +
CAL licensing model). Any machine licensed Server + CAL must be hidden or removed from this report, as
those licenses remain server + CAL licenses and are not renewed into core licenses. Only workloads fully
licensed by eligible processor licenses under active SA are eligible for transitions into core licenses.
Note on Cross Edition Rights: While all the processor licenses assigned to a particular computer are typically
of the same edition, an installation can be properly licensed by assigning processor licenses of multiple editions
and leveraging cross-edition rights.
3. Enter the processor license count for each edition into the “Processor Licenses Assigned” columns. The
number of processor licenses eligible for renewal into more than the minimum number of core licenses
cannot be greater than the number of physical processors on the server. If more processor licenses under
SA have been assigned to a server than physical processors exist, they are eligible for the minimum
renewal into cores. If processor licenses are not assigned to a specific server, these licenses will be eligible
for the minimum SQL Server 2014 core values.
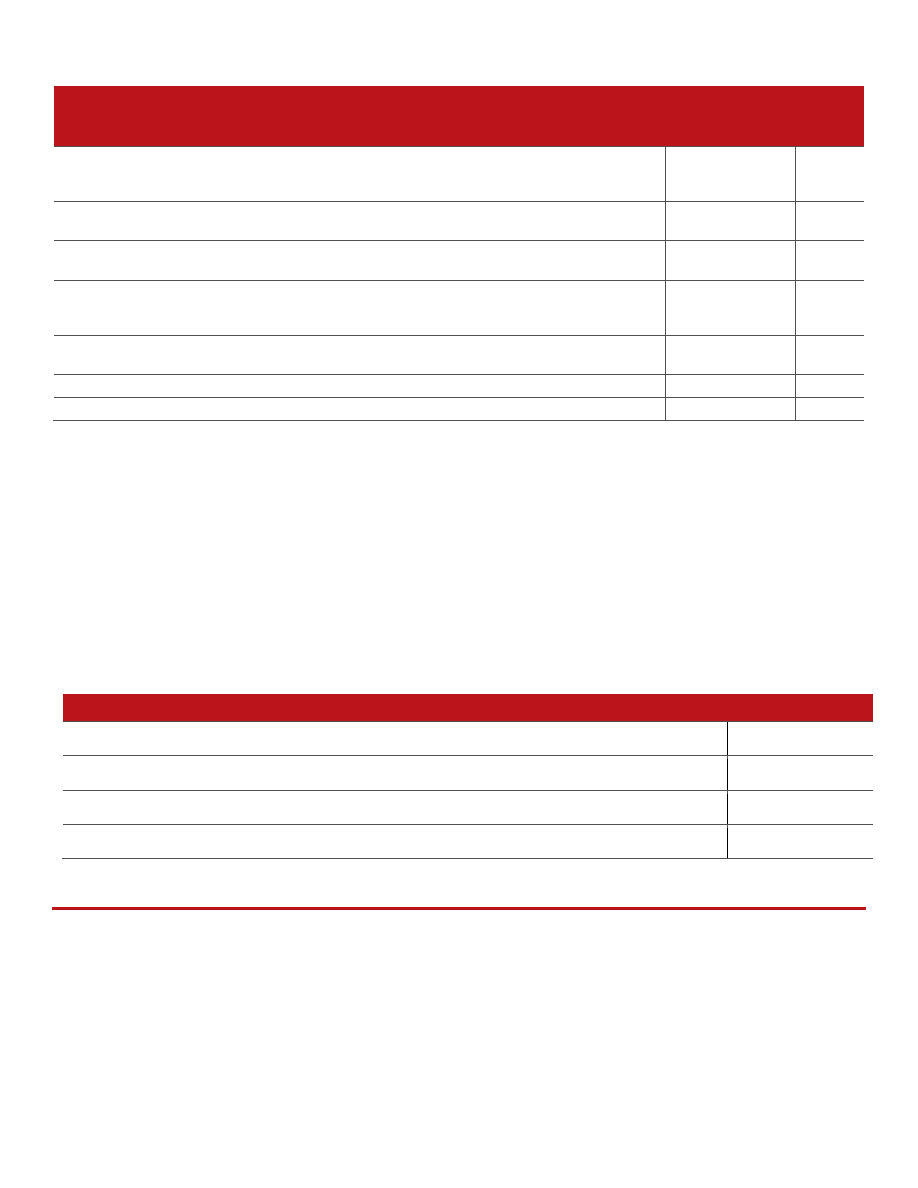
Determining SQL Server 2014 Core Licensing Requirements at SA Renewal
6
Step 3: Assign the Core Factor
Machine Properties and Inventory
Processor
Licenses
Assigned
Core
Factor
Assigned
Computer
Name
Machine
Type
Machine
Serial
Number
Number of
Processors
Cores per
Processor
Total
Physical
Cores
CPU
SQL Server
Edition
Installed
Enterprise Standard
Core
Factor
PPE-SHOST-52 Physical
D12983
2
4
8
Intel (R)
Xeon(R)
Standard
2
PPE-SHOST-53 Physical
D12984
2
6
12
Intel (R)
Xeon(R)
Enterprise
2
1
PPS-SHOST-54 Physical
D16897
2
12
24
AMD Opteron
6172 - 12 core
Processor
Enterprise
2
.75
HPD-SHOST-
11
Host
4JK924
4
8
32
Intel (R)
Xeon(R)
4
1
SH11-VM1
Virtual
Enterprise
SH11-VM2
Virtual
Standard
The core factor is a multiplier used in calculating the number of core licenses you will need for a server with a
given processor type. To simplify the Transition Report, focus on those servers containing more than four cores
per processor. (All servers with processors containing four cores or less will renew into the minimum core
renewal amounts.) The core factor for the remaining servers can be left blank in the report.
For the remaining applicable servers (with more than four cores per processor), you will need to determine the
core factor for the specific type of processors running on each physical and host machine. The core factor table
works by multiplying the total number of cores on the server by the core factor that is associated with the
processor type in the server. For each physical machine or host machine listed in the report:
Review the type of the CPU and the number of physical cores for that CPU.
Enter a value for the Core Factor from the table below into the “Core Factor Assigned” column.
Processor Type
Core Factor*
All processors not mentioned below
1
AMD 31XX, 32XX, 33XX, 41XX, 42XX, 43XX, 61XX, 62XX, 63XX Series Processors with 6 or more cores
0.75
Dual Core Processors
2
Single Core Processors
4
*This Core Factor Table is subject to change. Please refer to the SQL Server 2014 PUR to ensure that you have the current Core Factor Table.
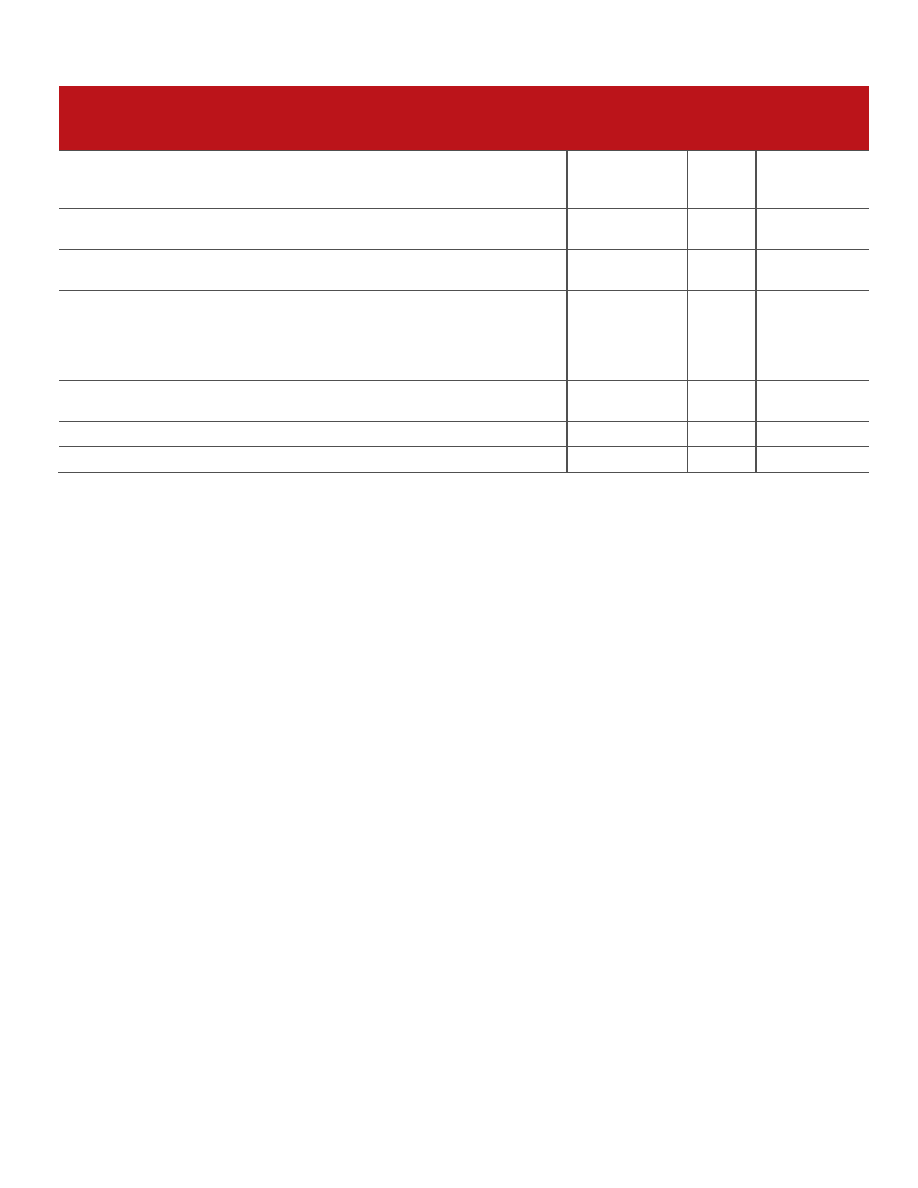
Determining SQL Server 2014 Core Licensing Requirements at SA Renewal
7
Step 4: Calculate the Core Licenses Needed for Each Machine
Machine Properties and Inventory
Processor
Licenses
Assigned
Core
Factor
Assigned
Core
Licenses
Needed
Computer
Name
Machine
Type
Machine
Serial
Number
Number
of
Processors
Cores per
Processor
Total
Physical
Cores
CPU
SQL Server
Edition
Installed
Enter-
prise
Standard
Core
Factor
Enter-
prise
Standard
PPE-
SHOST-52
Physical
D12983
2
4
8
Intel (R)
Xeon (R)
Standard
2
8
PPE-
SHOST-53
Physical
D12984
2
6
12
Intel (R)
Xeon (R)
Enterprise
2
1
12
PPS-
SHOST-54
Physical
D16897
2
12
24
AMD
Opteron
6172 - 12
core
Processor
Enterprise
2
.75
18
HPD-
SHOST-11
Host
4JK924
4
8
32
Intel (R)
Xeon (R)
4
1
32
SH11-VM1
Virtual
Enterprise
SH11-VM2
Virtual
Standard
The next step in the SQL Server 2014 Transition Report is to calculate the core licenses needed for each
machine.
1. Calculate core license requirements using your processor licenses assigned.
First, you will need to calculate core licensing requirements based on your Processor license edition:
Multiply the Processor Licenses Assigned by 4 for each processor license (or 8 if the processor license
is for SQL Server 2008 R2 Datacenter Edition).
Enter this number in the appropriate Core Licenses Needed column for each physical machine.
2. Calculate core license requirements using your hardware inventory and core factor.
Next, you will need to calculate the number of core licenses required for each physical machine or host
machine in the Transition Report with a core factor (servers containing processors with more than four cores).
There is one exception for which adjustments may need to be made prior to calculating your core licenses,
which should only apply to a small percentage of servers:
AMD Bulldozer Processors (Opteron 3200, 4200 and 6200 series) may not be represented correctly in the MAP
report with regard to the total number of cores. Windows Server 2008 R2 or newer for example may report a 16
core processor as only having eight physical cores. Core licensing requirements must be calculated based on the
total number of cores in those processors. You can qualify these by looking at the CPU column to see the
physical name and number of cores. You may need to manually adjust the “Cores per Processor” column to
match this number.
To calculate the total number of core licenses required for each physical machine or host machine listed in the
report:
Multiply the Total Physical Cores by the Core Factor to determine the number of core licenses required to
properly license the installation.
If greater than the value calculated from the processor license, enter this number into the appropriate Core
Licenses Needed column for the correct edition of SQL Server deployed.
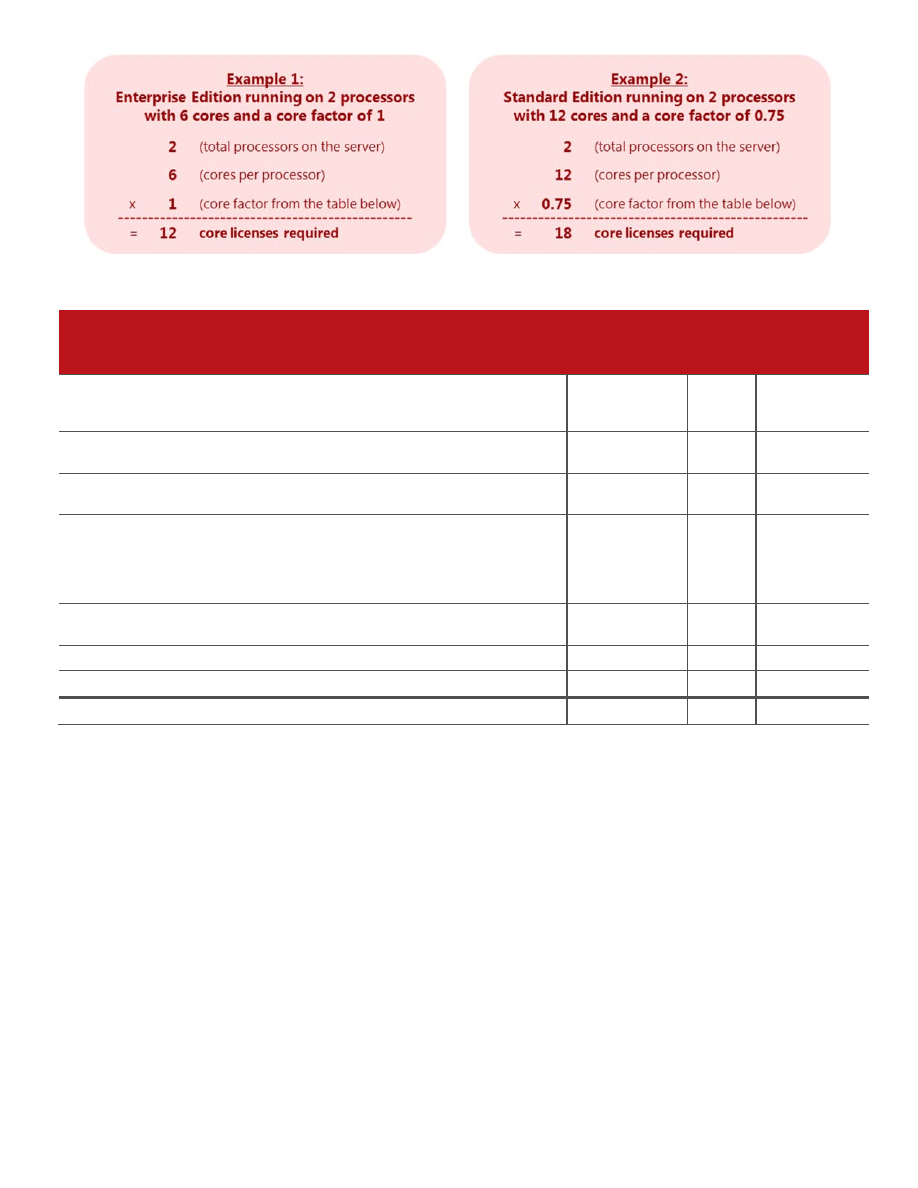
Determining SQL Server 2014 Core Licensing Requirements at SA Renewal
8
Step 5: Determine the Total Core License Requirement
Machine Properties and Inventory
Processor
Licenses
Assigned
Core
Factor
Assigned
Core
Licenses
Needed
Computer
Name
Machine
Type
Machine
Serial
Number
Number
of
Processors
Cores per
Processor
Total
Physical
Cores
CPU
SQL Server
Edition
Installed
Enter-
prise
Standard
Core
Factor
Enter-
prise
Standard
PPE-
SHOST-52
Physical
D12983
2
4
8
Intel (R)
Xeon (R)
Standard
2
8
PPE-
SHOST-53
Physical
D12984
2
6
12
Intel (R)
Xeon (R)
Enterprise
2
1
12
PPS-
SHOST-54
Physical
D16897
2
12
24
AMD
Opteron
6172 - 12
core
Processor
Enterprise
2
.75
18
HPD-
SHOST-11
Host
4JK924
4
8
32
Intel (R)
Xeon (R)
4
1
32
SH11-VM1
Virtual
Enterprise
SH11-VM2
Virtual
Standard
Total Core License Requirement
62
8
The final step is to sum up the total number of core licenses that you are eligible to renew your processor
licenses into for all your servers. Select the Core Licenses Needed column header in the Excel workbook and
view the calculated sum of the column at the bottom of the frame.
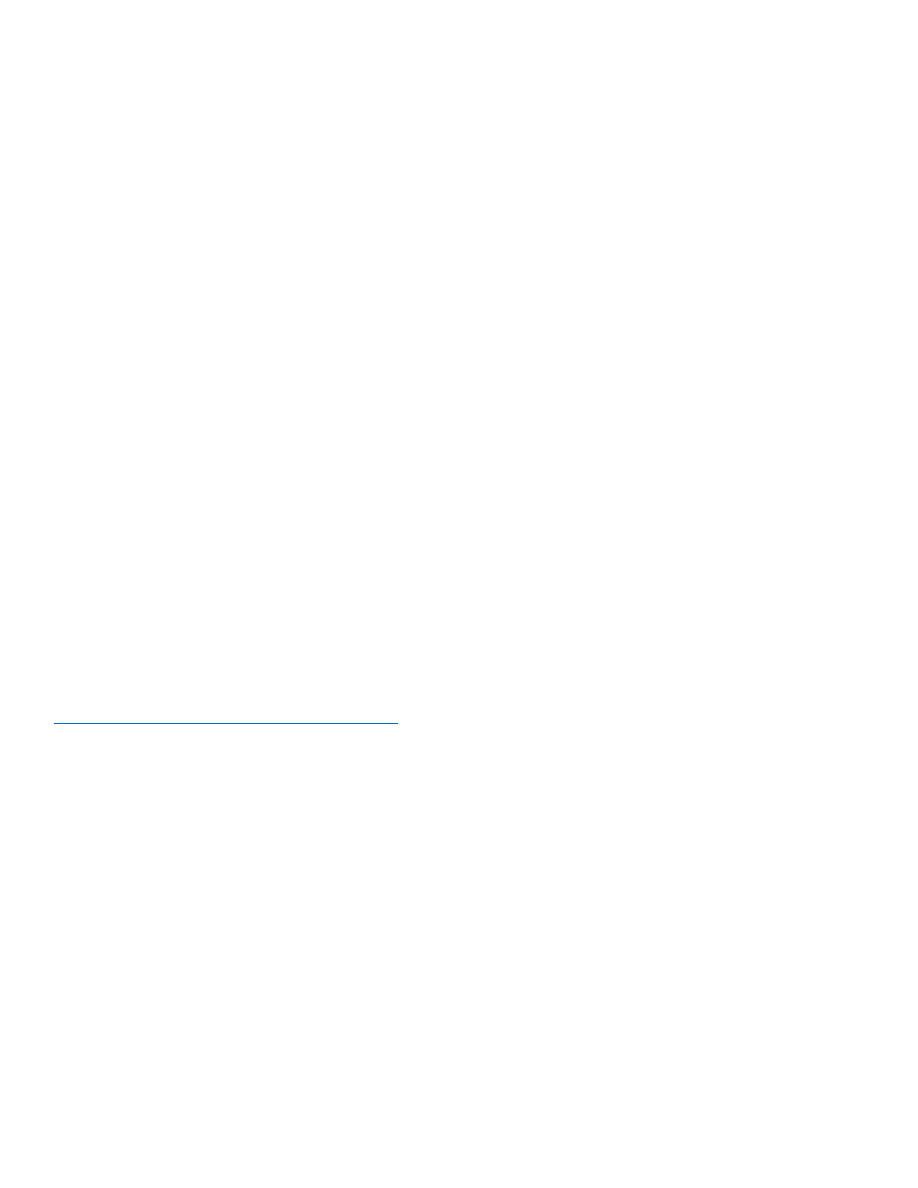
Determining SQL Server 2014 Core Licensing Requirements at SA Renewal
9
Renewing Software Assurance on processor licenses
If you are renewing Software Assurance into core licenses, there are a
couple of final things to consider:
1.
You must renew into the total number of core licenses required for
each server.
2.
Processor licenses will be exchanged for core licenses. Once
renewed, you will now own core licenses instead of processor
licenses.
Not Renewing
If you choose not to renew Software Assurance on your processor licenses, you should consider the following:
1. You can continue to run SQL Server 2008 R2 under the processor use rights with the license.
2. Processor licenses with active Software Assurance expiring after April 1, 2014 have upgrade rights to SQL
Server 2014 based on specific use rights. For the purposes of determining SQL Server 2014 use rights, if
you upgrade to SQL Server 2014 core-based software, you will use a fixed (perpetual) “core equivalence”
value for each existing SQL Server 2008 R2 processor license with expiring SA. This core equivalence value
is equal to either:
a. The minimum number of core licenses that could have been renewed into; or
b. The actual number of cores in a physical processor, multiplied by the applicable core factor for that
processor type. You can use the above transition report as an inventory of the actual number of cores
in use to document perpetual SQL Server 2014 core equivalent values for your processor licenses.
3. The total number of processor licenses eligible to receive more than the minimum core equivalency
cannot exceed the total number of physical processors in the licensed server.
4. Processor licenses with fixed core equivalence values can be combined with SQL Server 2014 core licenses
of the same edition to support deployment on hardware that requires additional core licenses.
For more information, please see the SQL Server 2014 Licensing Guide at
http://go.microsoft.com/fwlink/?LinkId=230678
, or contact your local Microsoft representative.
At the time of
Renewal
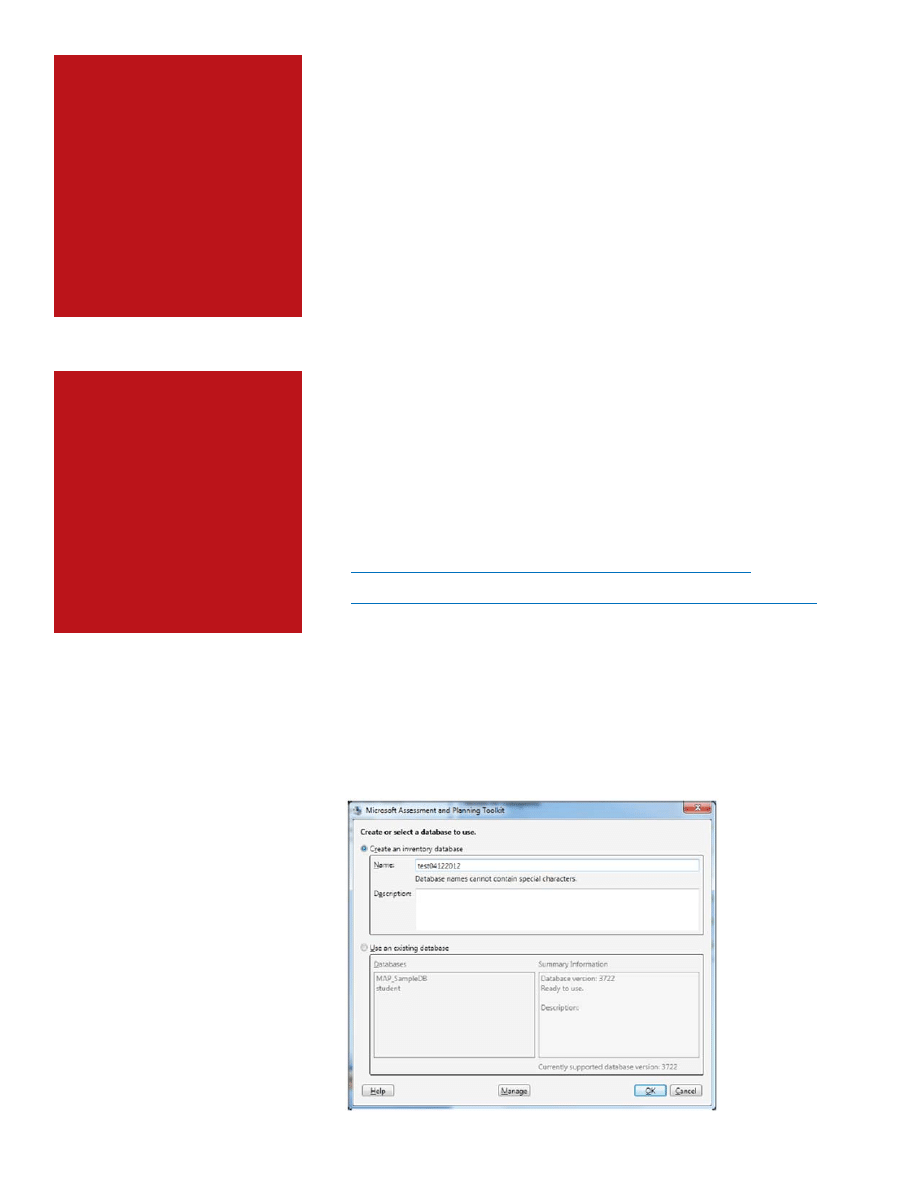
Determining SQL Server 2014 Core Licensing Requirements at SA Renewal
10
The Microsoft Assessment and Planning (MAP) Toolkit provides
customers a valuable resource for determining SQL Server 2014 core
licensing requirements for their deployed SQL Server databases. The
MAP Toolkit, available as a free download, is an agentless utility that can
be configured to scan the servers in the environment. The MAP Toolkit
can generate reports that describe the SQL Server instances, virtual host
to guest mappings and physical machine properties that are required to
generate a SQL Server 2014 Transition Report.
The MAP Toolkit provides agentless functionality to discover SQL Server
installations throughout the environment and generate reports. The
following sections provide steps to obtain and configure MAP:
Note: Due to an OS incompatibility in Windows XP and Windows Server
2003, the MAP Toolkit may be unable to inventory the number of
physical cores for a computer. To address this, install the following QFEs
on these machines before running the MAP scan:
http://support.microsoft.com/kb/936235 (Windows XP)
http://support.microsoft.com/kb/932370 (Windows Server 2003)
Identify a computer in the environment where MAP will be installed.
MAP can be installed on a Windows Desktop or Windows Server
machine (full specification in the MAP ReadMe file) which has
connectivity to the servers throughout the environment where SQL
Server is installed.
Appendix:
Microsoft
Assessment
and Planning
(MAP) Toolkit
Discover SQL
Server
installations
Install the MAP
Toolkit
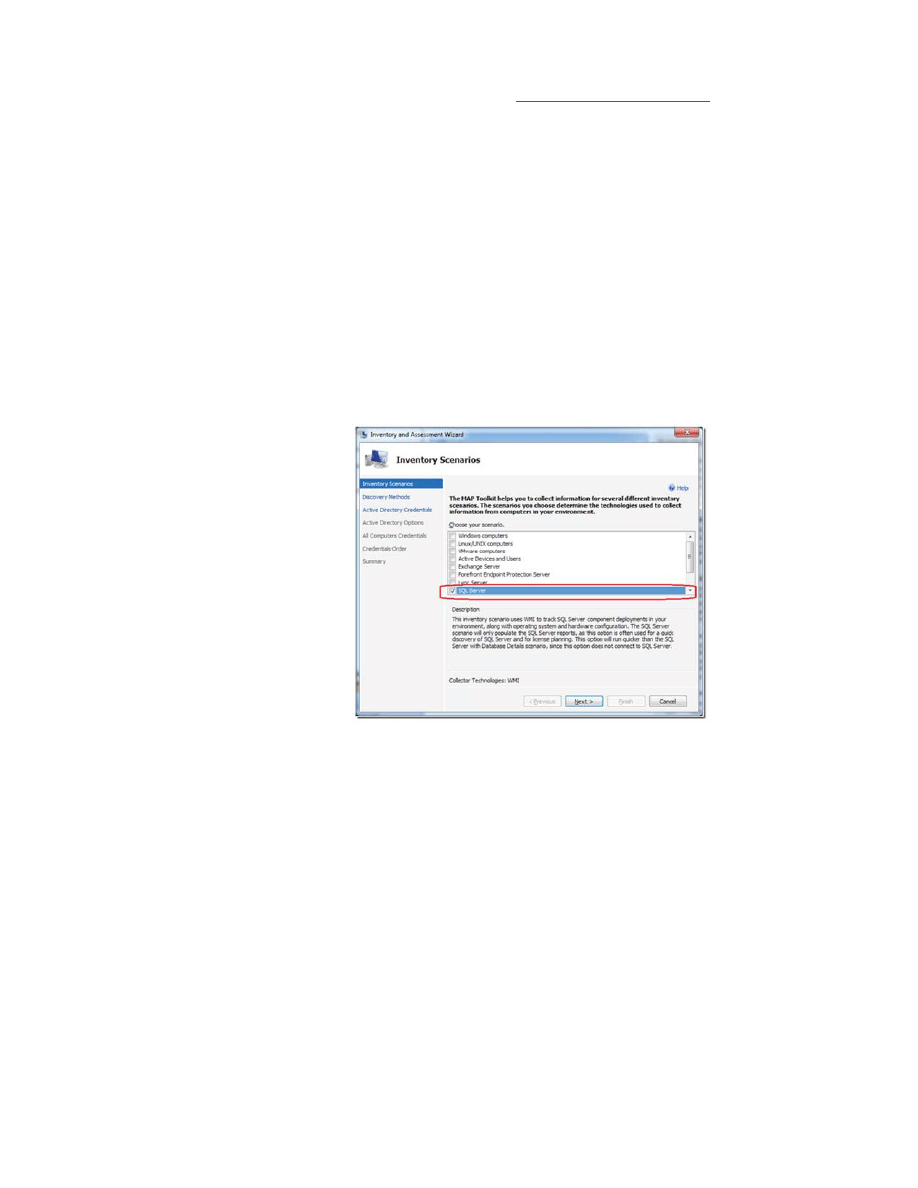
Determining SQL Server 2014 Core Licensing Requirements at SA Renewal
11
The steps to install MAP are as follows:
1. Download the most recent version of the MAP Toolkit from
www.microsoft. com/map.
2. Run the Microsoft Assessment and Planning Toolkit Setup Wizard, which will guide you through the
installation of the application files and SQL Server database. [Note: This step requires local administrator
rights on the computer.]
3. Launch MAP from the Start Menu.
4. You will be asked to create a new inventory database to store the inventory results. (See below). Give the
database a descriptive name and then click OK. [Note: Subsequently, you can get to this screen from the
File menu > Select A Database.]
Once installed, it is necessary to tell MAP what to scan, provide
appropriate credentials to inventory the target machines, and start the
scan. Launch the Inventory and Assessment Wizard by selecting the “Go”
button to the right of “Perform an Inventory”.
The Inventory and Assessment Wizard is fully documented in the Getting Started Guide that is installed as part
of the download (“Section 2: Collect Inventory”). It is important to specify the following inventory scenarios in
order to retrieve the data needed to populate a Transition Report (see below):
SQL Server
VMware computers (if VMware is in use)
The remaining pages of the wizard focus on setting the scope of the MAP scan, and providing the necessary
credentials. Note: MAP requires the credentials of one or more domain accounts with Local Administrator
rights to access the remote Windows environments where SQL Server is installed. The final page of the wizard
provides a summary of the settings, and will start the scan once the “Finish” button is pressed. A status screen
provides updates and indicates completion.
Set Up the SQL
Server Scan
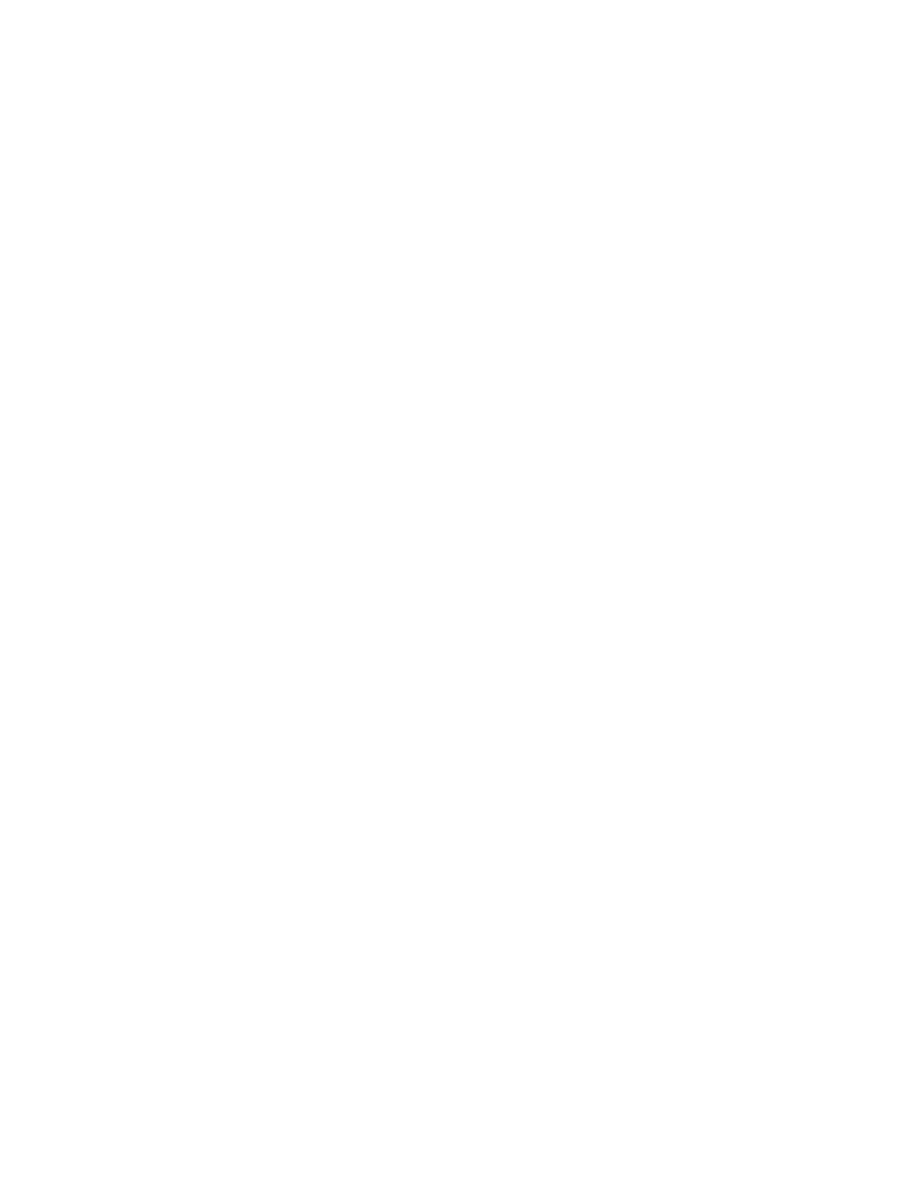
Determining SQL Server 2014 Core Licensing Requirements at SA Renewal
12
Specific Notes:
Make sure the configuration is complete: MAP only scans usage on servers and network segments
identified during configuration. Incomplete configuration will give incomplete results
Scan over a period of time when the maximum number of servers and VMs are running: MAP only
counts servers running at the time it scans. If the number of machines fluctuates seasonally, run the scan
in the busiest season.
Repeat scans are incremental: MAP will add newly discovered installations to its local store if a scan is
repeated. This provides a convenient way to capture a broad set of machines, since scans can be repeated
multiple times.
Access through firewalls: MAP requires exceptions for Remote Administration, File and Print access and
WMI access in order to inventory the remote environments. [Full details in the Getting Started Guide]
Once the scan has been completed, the following reports can be
generated:
SQL Server Usage Tracker Report
Inventory Results Report
The steps to generate the SQL Server Usage Tracker Report are as
follows:
Open the MAP console.
Navigate to the “SQL Server” node under the “Software Usage
Tracking” node.
Click the “Generate report” link under “Tasks” (top right).
This action causes an Excel workbook to be created in the My Documents folder of the server or workstation
where MAP is installed. You can also click the view menu to access it.
The file is named:
SQLServerUsageTracker-<date & timestamp>.xlsx
The steps to generate the Inventory Results report are as follows:
Navigate to the “Machine Summary” node under the “Data Collection” node.
Click the “Generate report” link under “Tasks” (top right).
Similar to the above, this action causes an Excel workbook to be created in the My Documents folder of the
server or workstation where MAP is installed.
The file is named:
InventoryResults-<date & timestamp>.xlsx
Generate MAP
Reports
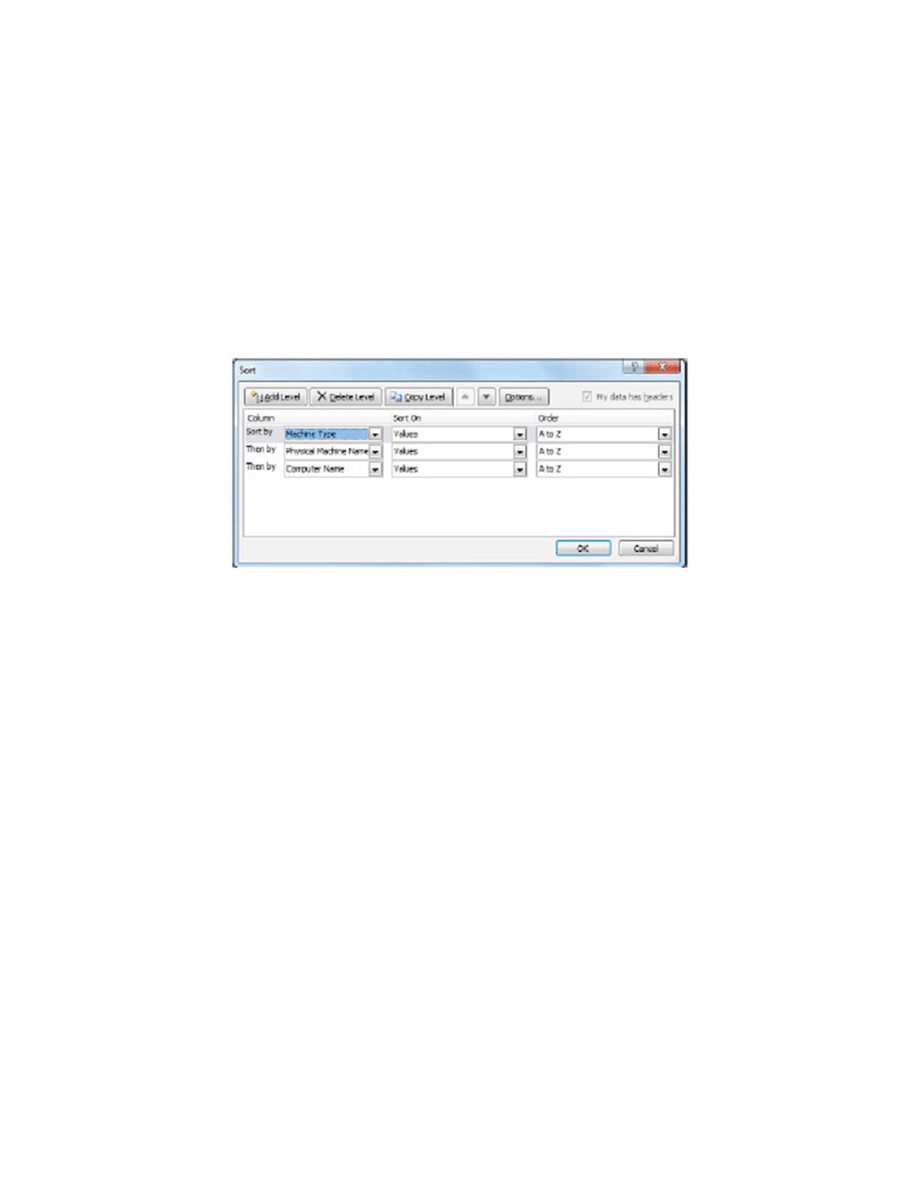
Determining SQL Server 2014 Core Licensing Requirements at SA Renewal
13
The SQL Server 2014 Transition Report is derived from the SQL Server
Usage Tracker Report generated by the MAP Toolkit. Take a copy of the
SQL Server Usage Tracker workbook produced by MAP and isolate the
inventory for the Transition Report as follows:
Select the “SQL Server License Tracking” Sheet. Open the copy of
the workbook and select the SQL Instance Details sheet. Each row in
the report represents an instance of SQL Server that has been
discovered by MAP.
Sort rows by: Machine Type, then Physical Machine Name. Apply a multi-level sort by selecting the
table header row and all rows in the table, and then choose the Sort option from the Data menu.
See below:
Also, check for multiple instances of SQL Server running on the same machine, and retain the highest edition.
Additionally, if there are standby systems such as instances within clusters that are not running and do not
require a separate license, then delete those rows as well.
SQL Server 2014
Transition
Report: Isolate
Inventory
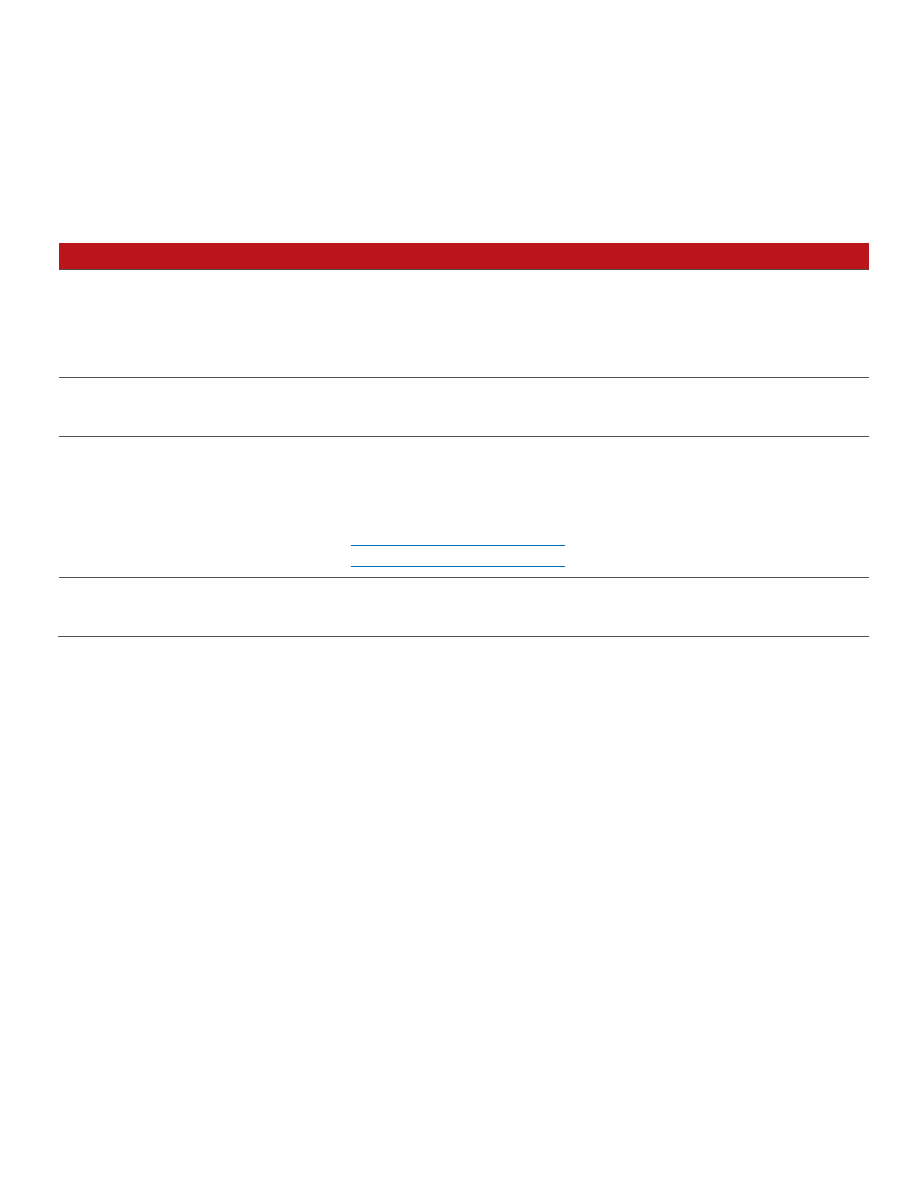
Determining SQL Server 2014 Core Licensing Requirements at SA Renewal
14
It is important to review the data from the MAP reports to ensure that it
is complete and accurate. Specific issues to be addressed are:
Issue
Resolution
Deployments where only components
are installed
This occurs when a component such as Analysis Services, Reporting Services or Integration Services is
deployed, but no SQL Server instance is installed. To address this, update the Transition Report by
specifying the computer manually.
Note: You can use the Component tab of the SQL Server Assessment MAP report to determine these
machines.
Missing Host to Guest Mappings
This can occur when MAP does not have access to the host servers.
Update the Transition Report by providing the Physical Machine Name manually.
Missing Physical Processor Core count
This can occur due to an OS incompatibility in Windows XP and Windows Server 2003. To address this:
Update the Transition Report manually; or
Apply QFEs and re-run the MAP scan with a new database (Note: A new database is necessary
because MAP scans are incremental). QFEs are:
–
http://support.microsoft.com/kb/936235
(Windows XP)
–
http://support.microsoft.com/kb/932370
(Windows Server 2003)
Unknown versions of SQL Server
This can occur due to evaluation editions or partial installs/uninstalls.
Update the Transition Report by deleting these rows manually.
The SQL Server Usage Tracker Report generated by the MAP Toolkit lists
all the discovered instances of SQL Server and the machine properties of
the computers where SQL Server is installed. It does not, however,
provide details of any VM hosts which are hosting VMs where SQL is
installed. This information must, therefore, be added manually.
The name of the VM host is provided by the Physical Machine Name
column in the SQL Server Usage Tracker. The Inventory Results report
contains the details for that computer.
Add Virtual Hosts for VMs. The sort operation grouped VMs by VM host (i.e. Physical Machine Name).
For each VM host, review the entire list of values in the Computer Name column of the Transition Report
to determine if that VM host is already listed.
–
If the host is already present in the Computer Name column, insert a copy of that row above group
of VMs with that host name, change the Machine Type to “Host”, and delete the original row.
–
If the host is not listed in the Computer Name column, add an entry for this host by selecting the
row containing the first VM with that value in Physical Machine Name, and inserting a new row.
Populate the fields as follows:
SQL Server 2014
Transition
Report: Review
Inventory
SQL Server 2014
Transition
Report: Add VM
Hosts
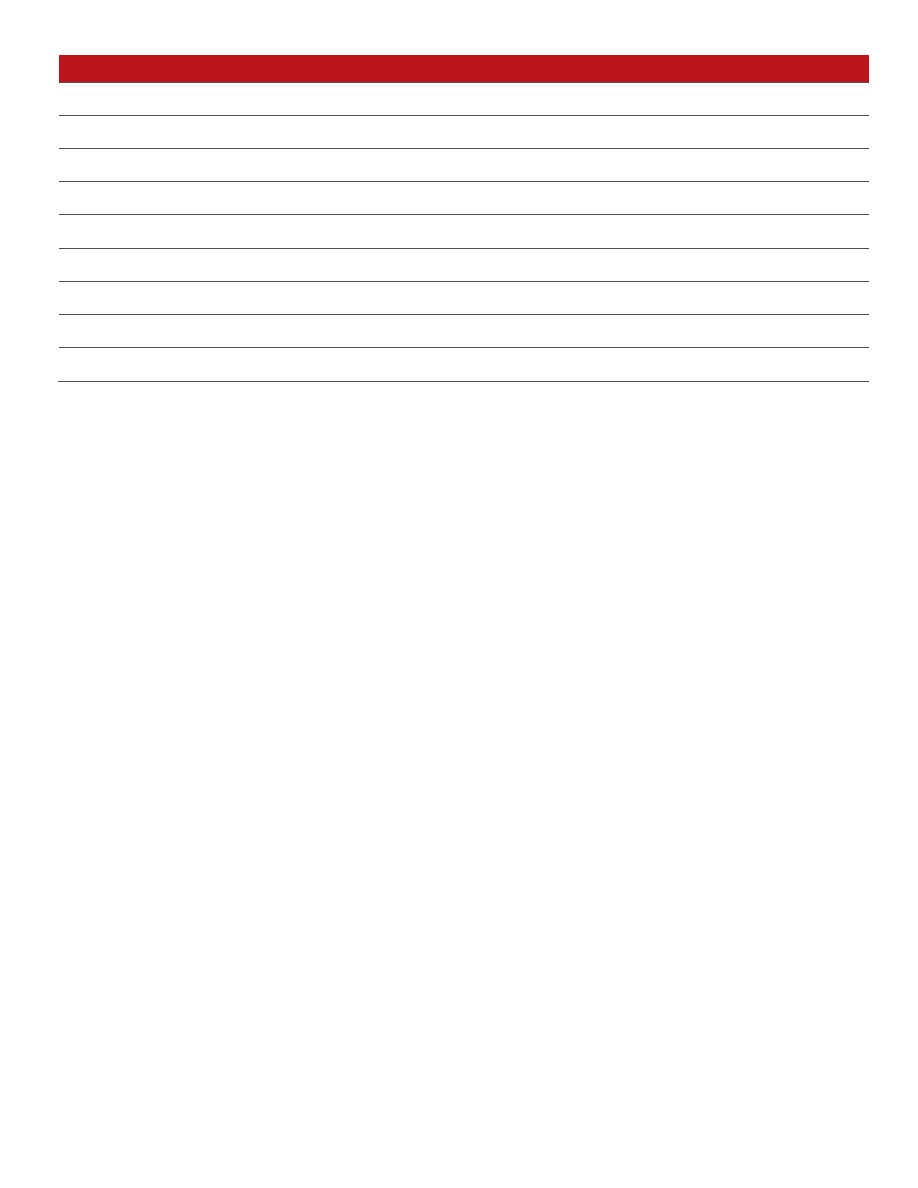
Determining SQL Server 2014 Core Licensing Requirements at SA Renewal
15
Column
Value
Computer Name
<enter the name of the VM host>
Machine Type
“Host”
Physical Machine Name
“N/A”
SQL Server Product Name
<leave blank>
SQL Server Edition
<leave blank>
CPU
<find value in corresponding row in Inventory Results MAP report>
Machine Serial Number
<find value in corresponding row in Inventory Results MAP report>
Number of Processors
<find value in corresponding row in Inventory Results MAP report>
Number of Total Cores
<find value in corresponding row in Inventory Results MAP report>
Once the inventory for the Transition Report has been assembled, add
columns for the assigned and calculated values:
Create six new columns in the table. Title the new columns:
–
Number of Cores Per Processor
o
Calculate this column by: (Number of Cores)/(Number of
Processors)
–
Enterprise Processor Licenses
–
Standard Processor Licenses
–
Core Factor
–
Enterprise Core Licenses
–
Standard Core Licenses
Optionally reformat the table to look like the Transition Report sample
shown previously.
SQL Server 2014
Transition
Report: Assigned
and Calculated
Values
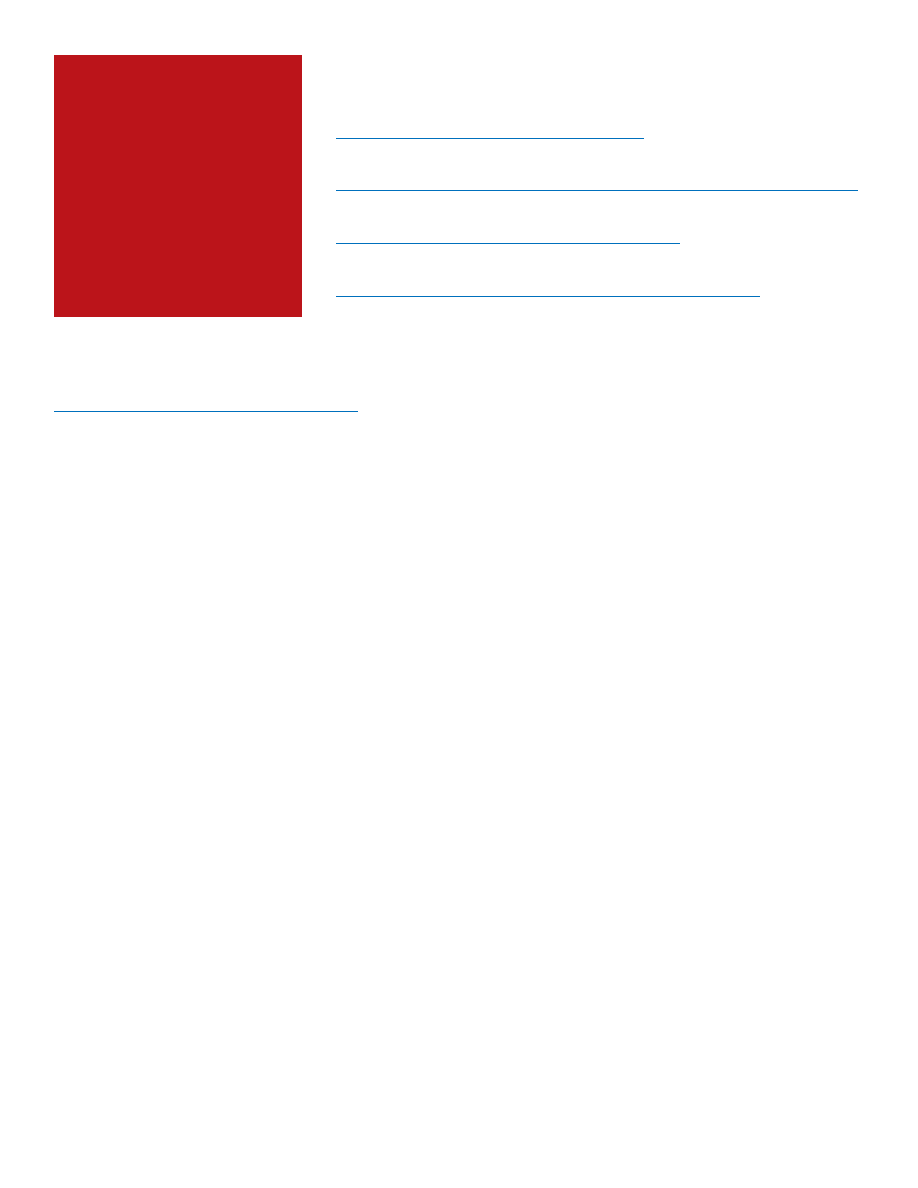
Determining SQL Server 2014 Core Licensing Requirements at SA Renewal
16
The following links offer SQL Server 2014 and MAP reference material:
SQL Server website
http://www.microsoft.com/sqlserver/en/us
SQL Server 2014 Licensing Overview
http://www.microsoft.com/sqlserver/en/us/get-sql-server/licensing.aspx
SQL Server 2014 Licensing Guide
http://go.microsoft.com/fwlink/?LinkId=230678
Microsoft Assessment and Planning (MAP) Toolkit
http://technet.microsoft.com/en-us/library/bb977556.aspx
Windows Hotfix:
Windows 7 and Windows Server 2008 R2 optimization issue for certain AMD hardware
http://support.microsoft.com/kb/2645594
Links and
References
Wyszukiwarka
Podobne podstrony:
SQL Server 2014 Virtualization Licensing Guide
ebook microsoft sql server black book cff45xf7ii4jb4gq3rzk3uhmzhx5z3u62hytpuy CFF45XF7II4JB4GQ3RZK3
SQL Server 2005 typy danych
microsoft sql server 2000 ksieg Nieznany
Interbase vs SQL Server
An Introduction To Olap In Sql Server 2005
R07-05, materiały stare, stare plyty, Programowamie, SQL Server 2000 dla kazdego
r13-05, informatyka, SQL Server 2000 dla kazdego
Bazy danych MS SQL Server 2008
Create Oracle Linked Server to Query?ta from Oracle to SQL Server
PL SQL Server 00 Przewodnik
r08-05, informatyka, SQL Server 2000 dla kazdego
Microsoft Press eBook Introducing Microsoft SQL Server 2012 PDF
BEZPIECZEŃSTWO DOSTĘPU DO DANYCH MS SQL SERVER POSTGRESQL, 9 semestr, SQL, RÓŻNE
Apress Pro SQL Server 2005 Reporting Services (2006)
r10-05, informatyka, SQL Server 2000 dla kazdego
więcej podobnych podstron