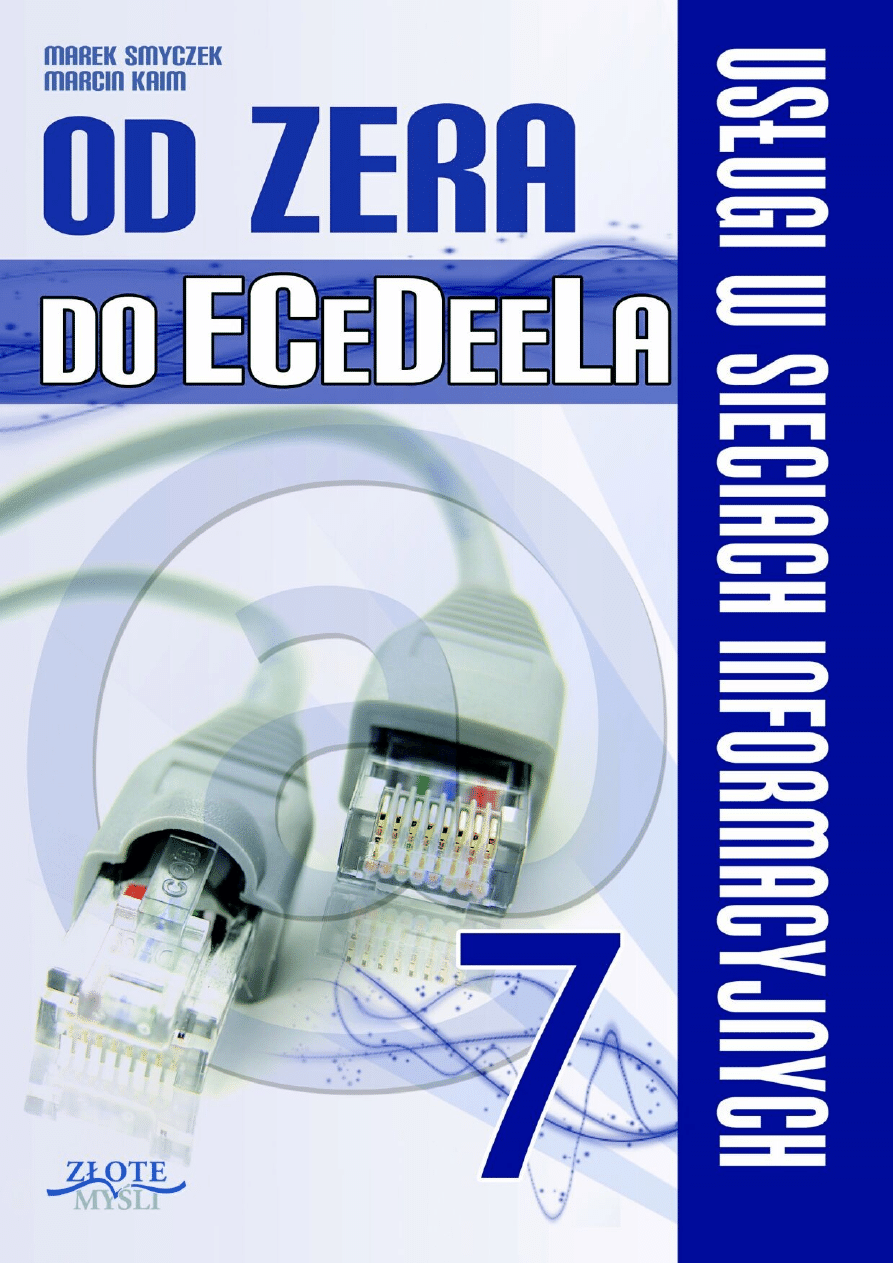
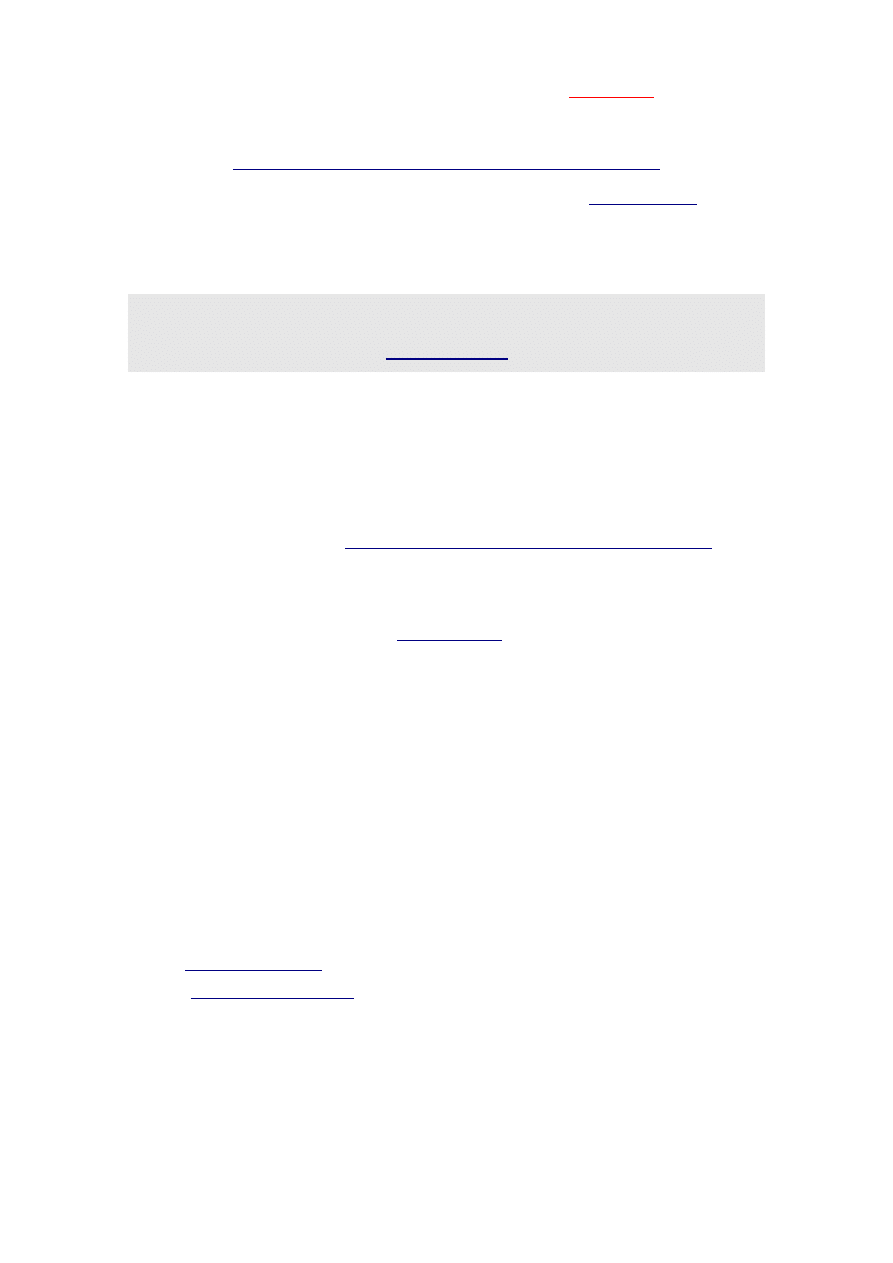
Niniejszy darmowy ebook zawiera fragment
pełnej wersji pod tytułem:
„ECDL 7 – usługi w sieciach informatycznych”
Aby przeczytać informacje o pełnej wersji,
Darmowa publikacja dostarczona przez
Niniejsza publikacja może być kopiowana, oraz dowolnie
rozprowadzana tylko i wyłącznie w formie dostarczonej przez
Wydawcę. Zabronione są jakiekolwiek zmiany w zawartości
publikacji bez pisemnej zgody wydawcy. Zabrania się jej
odsprzedaży, zgodnie z
regulaminem Wydawnictwa Złote Myśli
© Copyright for Polish edition by
Data: 30.08.2008
Tytuł: Usługi w sieciach informatycznych (fragment utworu)
Autorzy: Marek Smyczek i Marcin Kaim
Projekt okładki: Marzena Osuchowicz
Korekta: ITstart
Skład: ITstart
Internetowe Wydawnictwo Złote Myśli Sp. z o. o.
ul. Daszyńskiego 5
44-100 Gliwice
Wszelkie prawa zastrzeżone.
All rights reserved.
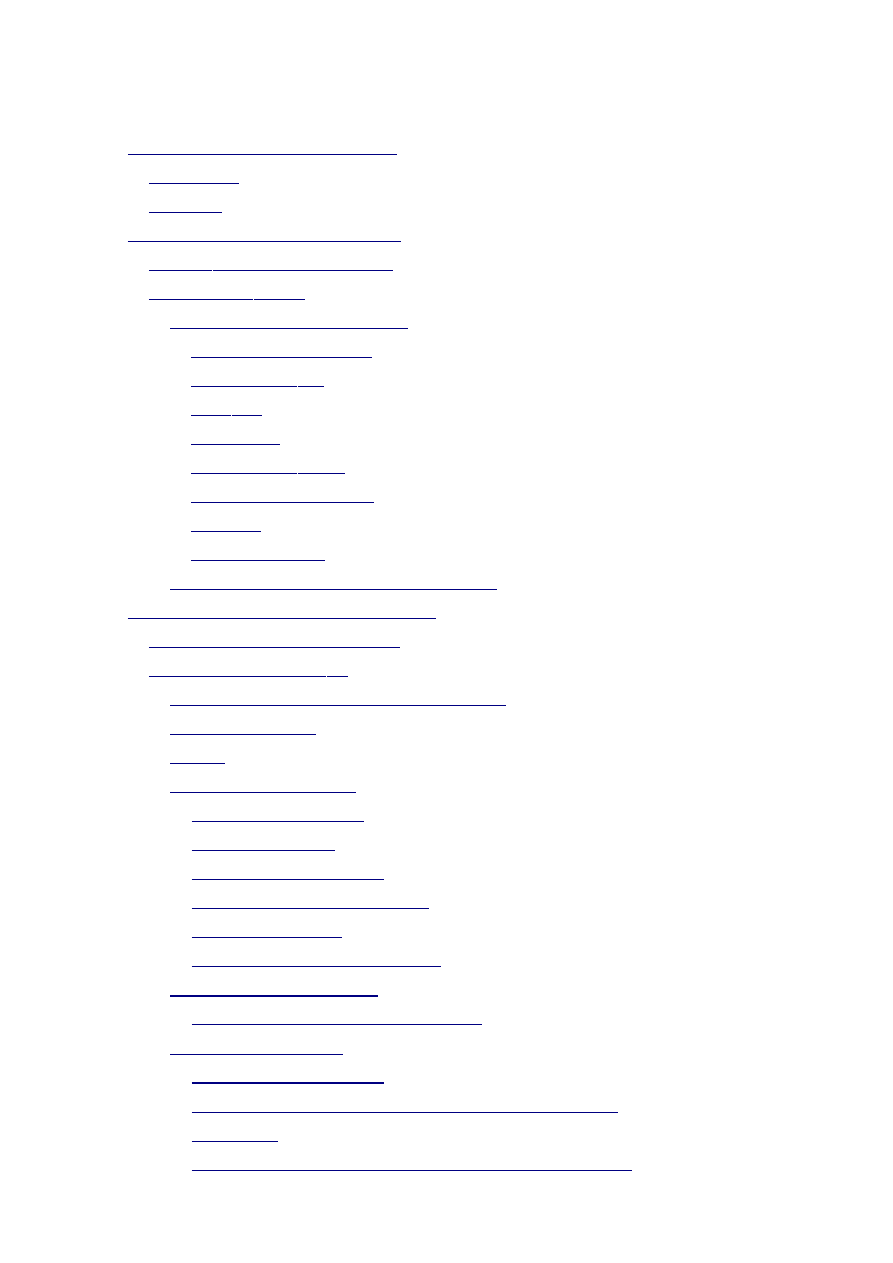
SPIS TREŚCI
.............................................................6
...........................................................................................................6
..............................................................................................................8
............................................................9
...........................................................................9
............................................................................................12
......................................................................14
..............................................................................14
........................................................................................15
.....................................................................................................16
.................................................................................................17
...................................................................................18
.............................................................................18
.....................................................................................................19
........................................................................................19
...................................................20
....................................................26
.......................................................................26
..................................................................................28
.................................................30
.........................................................................................35
............................................................................................................38
.................................................................................39
...............................................................................39
.....................................................................................41
...........................................................................45
..................................................................47
....................................................................................51
...............................................................52
............................................................................56
Bezpośredni za pomocą przeglądarki
......................................................56
....................................................................................61
...........................................................................61
Przypisanie domyślnych programów dla danych usług
..........................64
.................................................................................................65
Filtrowanie treści zawartych na stronach internetowych
.......................67
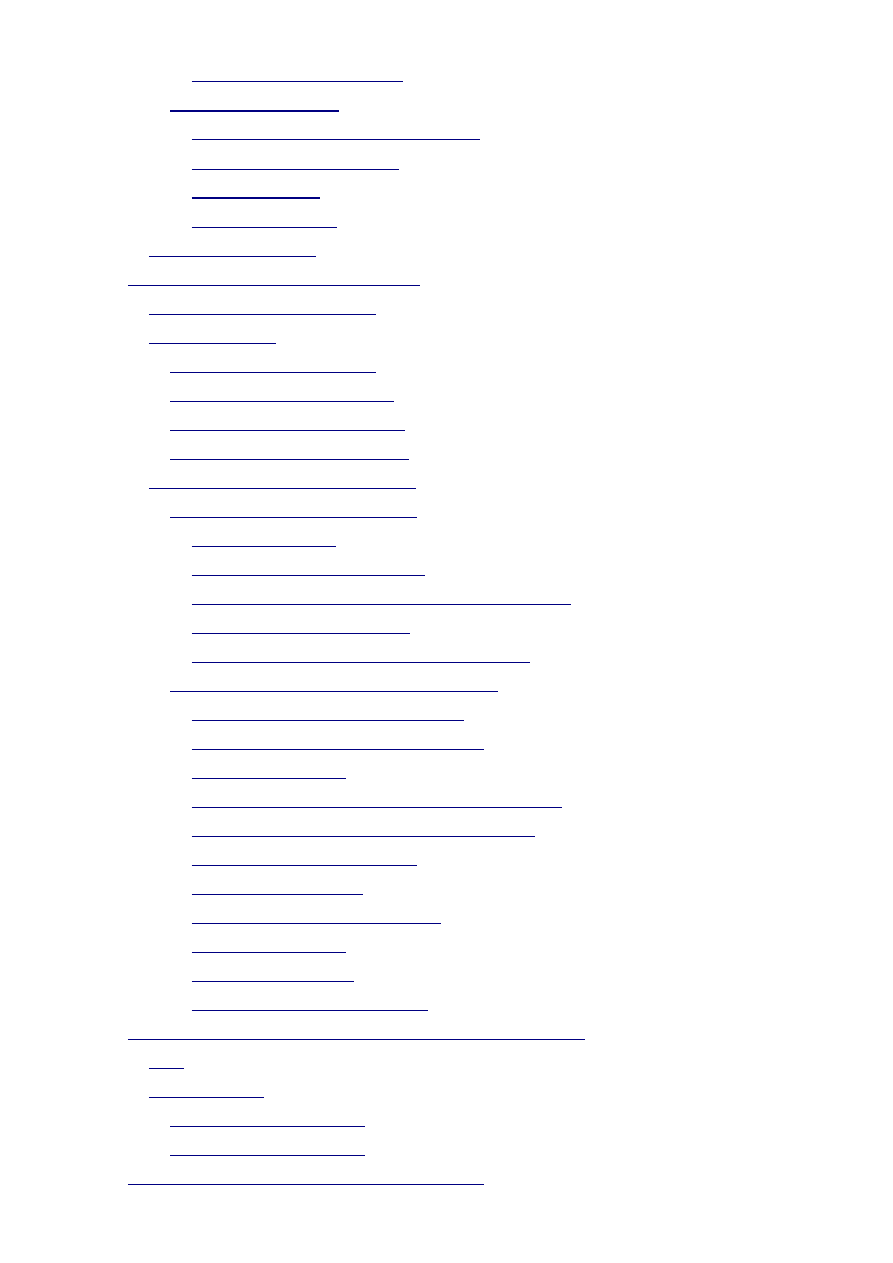
.......................................................................70
.....................................................................................71
Historia przeglądanych stron WWW
.......................................................72
........................................................................76
........................................................................................78
.....................................................................................81
.........................................................................................83
......................................................86
............................................................................86
.................................................................................................89
............................................................................89
........................................................................90
......................................................................90
......................................................................95
Korzystanie z poczty internetowej
....................................................................96
....................................................................97
.....................................................................................99
.................................................................102
Sporządzanie i wysyłanie listów elektronicznych
..................................104
....................................................................107
Parametry i ustawienia skrzynki pocztowej
...........................................109
Obsługa poczty przez programy pocztowe
..................................................113
Przygotowanie programu do pracy
.........................................................114
Zarządzanie paskami narzędziowymi
.....................................................117
..................................................................................119
Sporządzanie i wysyłanie prostych wiadomości
....................................120
Wstawianie tekstu do listu z różnych źródeł
..........................................124
..................................................................138
.............................................................................140
Korzystanie z książki adresowej
.............................................................152
.................................................................................157
...............................................................................160
.................................................................161
7.4. KOMUNIKACJA W CZASIE RZECZYWISTYM
.........................163
...................................................................................................................163
..................................................................................................166
.............................................................................167
.............................................................................168
7.5. FTP – PRZESYŁ PLIKÓW W SIECI
...........................................172
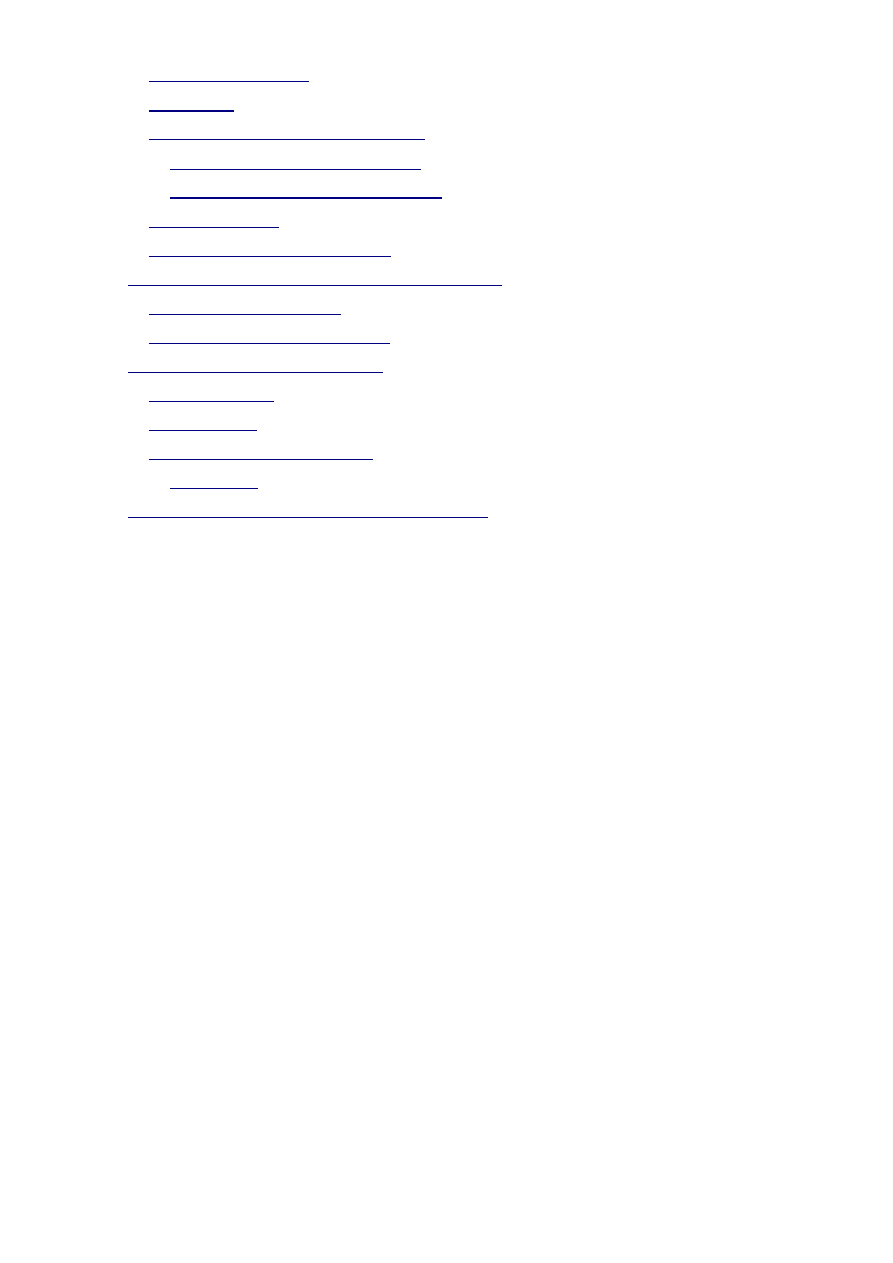
.........................................................................................172
.........................................................................................................173
Sposoby dostępu do serwerów FTP
.................................................................174
Przez przeglądarkę internetową
..................................................................174
.............................................................176
...............................................................................................179
.......................................................................180
7.6. WYMIANA PLIKÓW PEER TO PEER
.......................................182
..................................................................................183
........................................................................183
...........................................................186
................................................................................................186
....................................................................................................187
...........................................................................188
...................................................................................................189
..........................................191
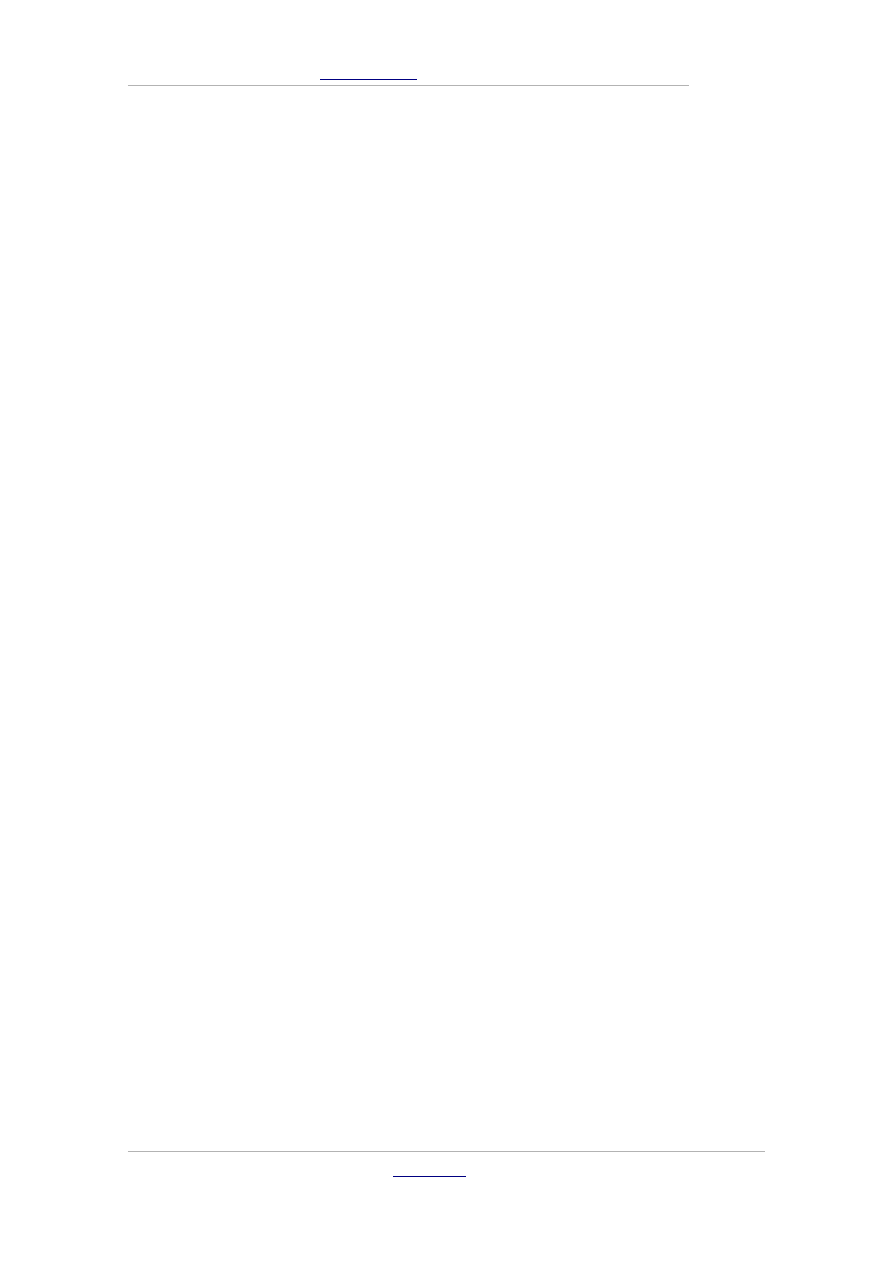
ECDL 7
Marek Smyczek, Macin Kaim
● str.
6
Wprowadzenie do ECDL
Wprowadzenie do ECDL
Czym jest?
ECDL – European Computer Driving Licence jest certy-
fikatem poświadczającym umiejętności osoby legitymującej się
takim certyfikatem, odnośnie użytkowania komputera w życiu codzi-
ennym. W dosłownym tłumaczeniu na język polski ECDL oznacza
Europejskie Komputerowe Prawo Jazdy i przez długi okres
nazwa ta była stosowana na terenie naszego kraju. Ze względu na tę
mylącą nazwę, która często w pierwszym momencie kojarzyła się z li-
cencją na prowadzenie samochodów na terenie Europy,
postanowiono zmienić dotychczasową nazwę i wprowadzić nową,
niekojarzącą się z poprzednią. Dziś certyfikat ECDL u nas w kraju
nazywany jest Europejskim Certyfikatem Umiejętności Kom-
puterowych.
Obecnie certyfikat ten jest uważany za standard posiadanych kompe-
tencji w dziedzinie obsługi i użytkowania komputerów nie tylko
w Europie ECDL ale nawet świata ICDL – International Com-
puter Driving Licence.
Wdrożeniem ECDL’a na terenie Polski zajmuje się PTI – Polskie
Towarzystwo Informatyczne. Przygotowane zostały odpowied-
nie dokumenty i procedury. Powstało polskie biuro ECDL, którego
zadaniem jest koordynacja prac, obsługa informacyjna oraz nadzór
nad rzetelnością przeprowadzania egzaminów. Chcąc ubiegać się
& Marek Smyczek i Marcin Kaim
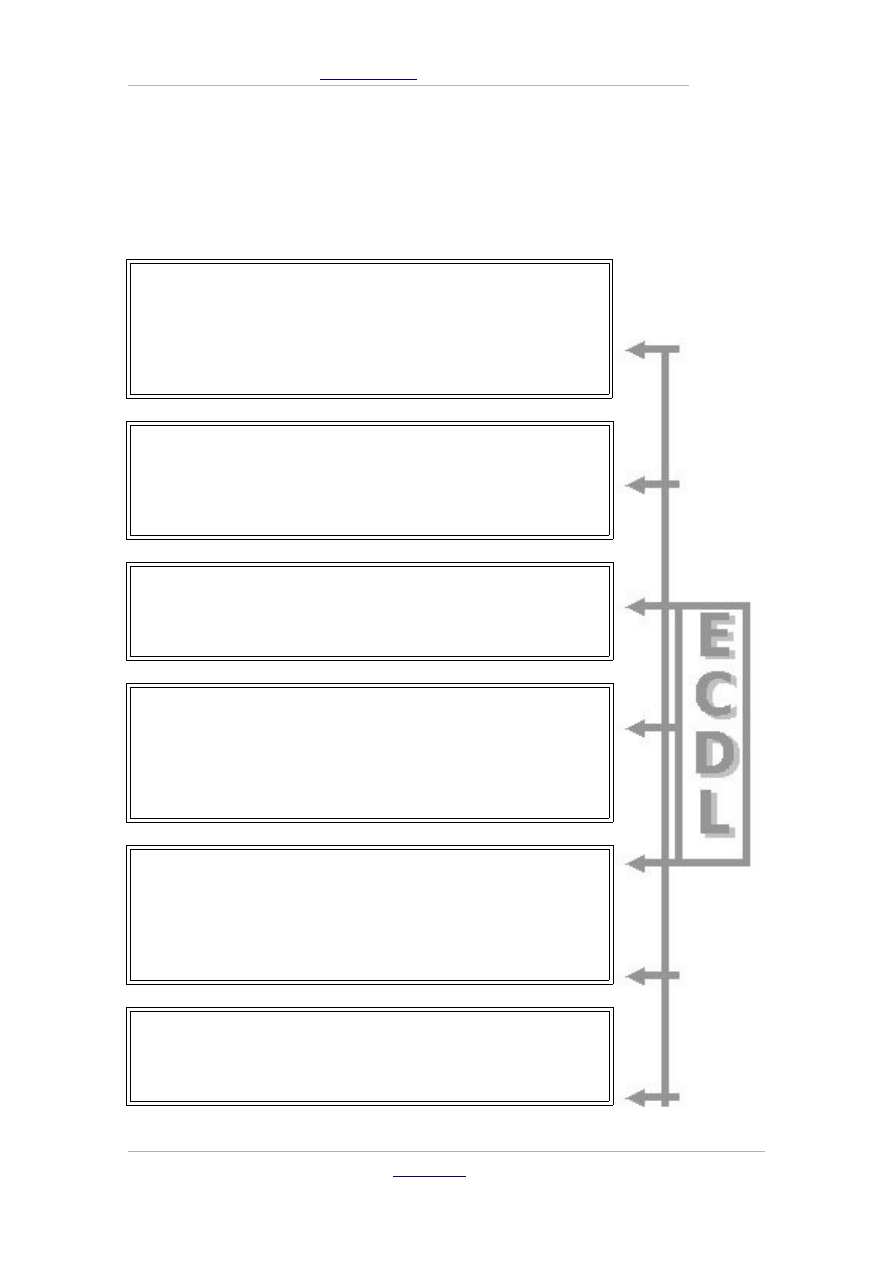
ECDL 7
Marek Smyczek, Macin Kaim
● str.
7
o zdobycie ECDL, należy zdać siedem egzaminów z następujących
zagadnień:
Podstawy technik informatycznych (egzamin teore-
tyczny) - wymaga od kandydata wiedzy na temat budowy
komputera PC oraz rozumienia podstawowych pojęć i za-
stosowań IT, takich jak przechowywanie i przetwarzanie
danych, codzienne zastosowania oprogramowania użytko-
wego, wykorzystanie sieci informatycznych itp.
Użytkowanie komputerów (egzamin praktyczny) –
wymaga od kandydata wiedzy i umiejętności pozwalających
na wykorzystanie funkcji porządkujących środowisko pracy
każdego użytkownika komputera np. zarządzanie oknami
aplikacji, plikami, folderami itp.
Przetwarzanie tekstów (egzamin praktyczny) – wyma-
ga od kandydata wiedzy pozwalającej na poprawne użycie
komputerado tworzenia, edycji, formatowania, przechowy-
wania i drukowania dokumentów.
Arkusze kalkulacyjne (egzamin praktyczny) – wymaga
od kandydata wiedzy i umiejętności pozwalających na wy-
korzystanie oprogramowania do przeprowadzania powta-
rzalnych obliczeń: przygotowania budżetów, opracowywa-
nia prognoz, sporządzania wykresów i raportów finanso-
wych.
Bazy danych (egzamin praktyczny) – wymaga od kandy-
data wiedzy i umiejętności pozwalających na tworzenie
i wykorzystanie baz danych. Kandydat powinien umieć za-
projektować i zbudować bazę danych, definiować formula-
rze, uporządkować bazę według podanych kryteriów, a tak-
że definiować raporty.
Grafika menedżerska i prezentacyjna (egzamin pra-
ktyczny) – wymaga od kandydata wiedzy i umiejętności
pozwalających na użycie technik graficznych oferowanych
przez komputery jako efektywnego środka komunikacji.
& Marek Smyczek i Marcin Kaim
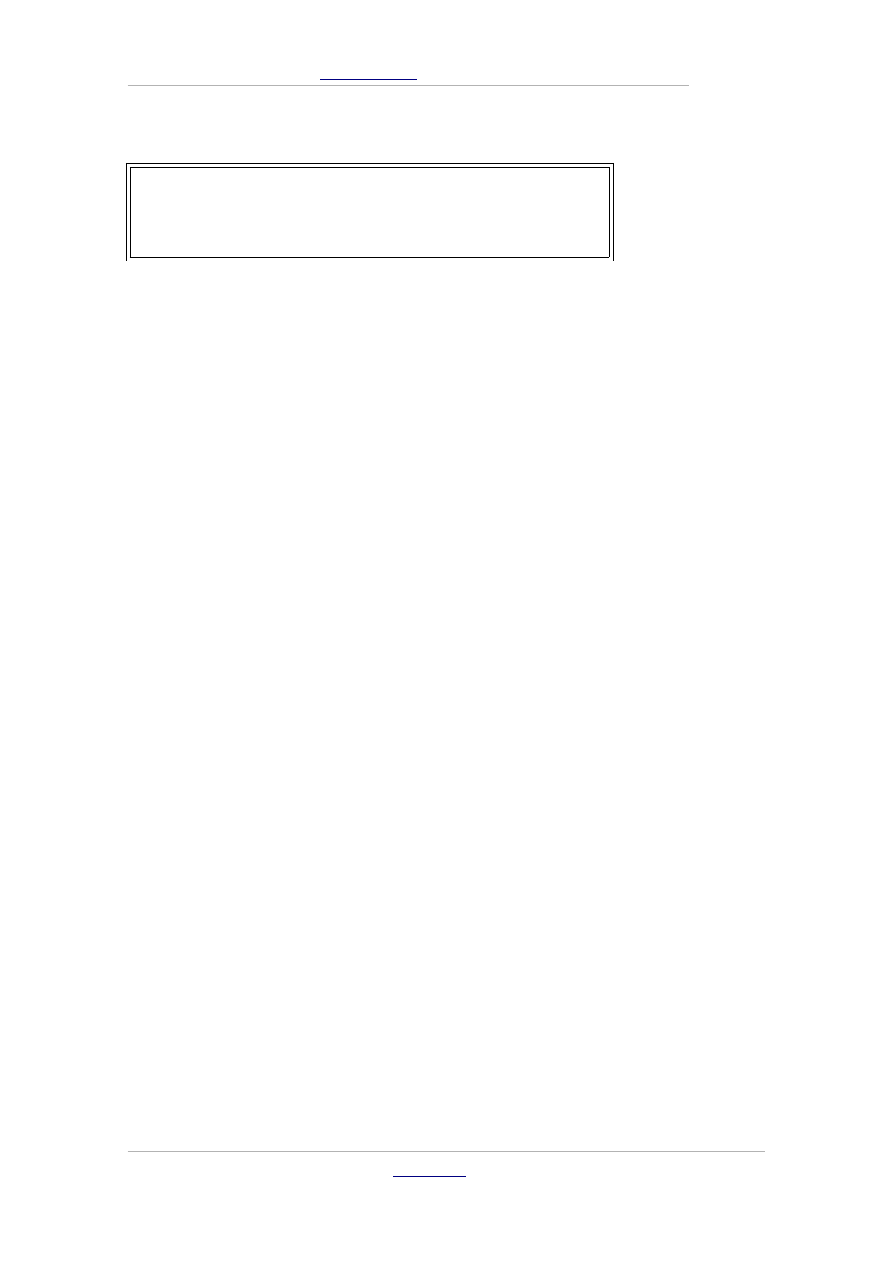
ECDL 7
Marek Smyczek, Macin Kaim
● str.
8
Usługi w sieciach informatycznych (egzamin teore-
tyczno-praktyczny) – wymaga od kandydata wiedzy i umie-
jętności pozwalających na użycie ogólnoświatowej sieci
komputerowej.
Adresaci
Adresaci ECDL to najczęściej osoby chcące dopasować swoje umie-
jętności do współczesnych wymagań rynku pracy, a także osoby, któ-
re pragną zdobyć certyfikat honorowany na terenie całej Europy,
a nawet w świecie. Do tych osób w pierwszej kolejności należą
uczniowie szkół ponadgimnazjalnych oraz studenci, ponieważ obec-
nie często potrzebne są wysokie kwalifikacje do zdobycia pierwszej
pracy. Dlatego też chętnie podnoszą swoje umiejętności i podchodzą
do poszczególnych egzaminów. Pracodawca zaś nie musi osobiście
sprawdzać kompetencji kandydata poszukującego pracy z zakresu
obsługi komputera.
Często też zainteresowanie ECDL zauważalne jest u osób, które po
dłuższej przerwie wracają do pracy i dostrzegają po powrocie na ryn-
ku pracy istotne zmiany w wymaganiach stawianych kandydatom
poszukującym pracy. Tyczy się to przede wszystkim kobiet po urlopie
macierzyńskim lub wychowawczym, osób długo przebywających na
rekonwalescencji oraz kończących urlop zdrowotny.
Również w dobie integracji europejskiej zwiększa się zaintere-
sowanie zdobyciem międzynarodowych certyfikatów i uprawnień
przez osoby wyrażające chęć podjęcia pracy na terenie innego kraju.
Podstawowa zaleta certyfikatu ECDL to fakt, że jest uznawany
w większości krajów europejskich, a to z kolei ułatwia podjęcie pracy
za granicą z wykorzystaniem wcześniej zdobytych umiejętności.
Powstał z myślą o tych, którzy muszą lub chcą wiedzieć, w jaki
& Marek Smyczek i Marcin Kaim
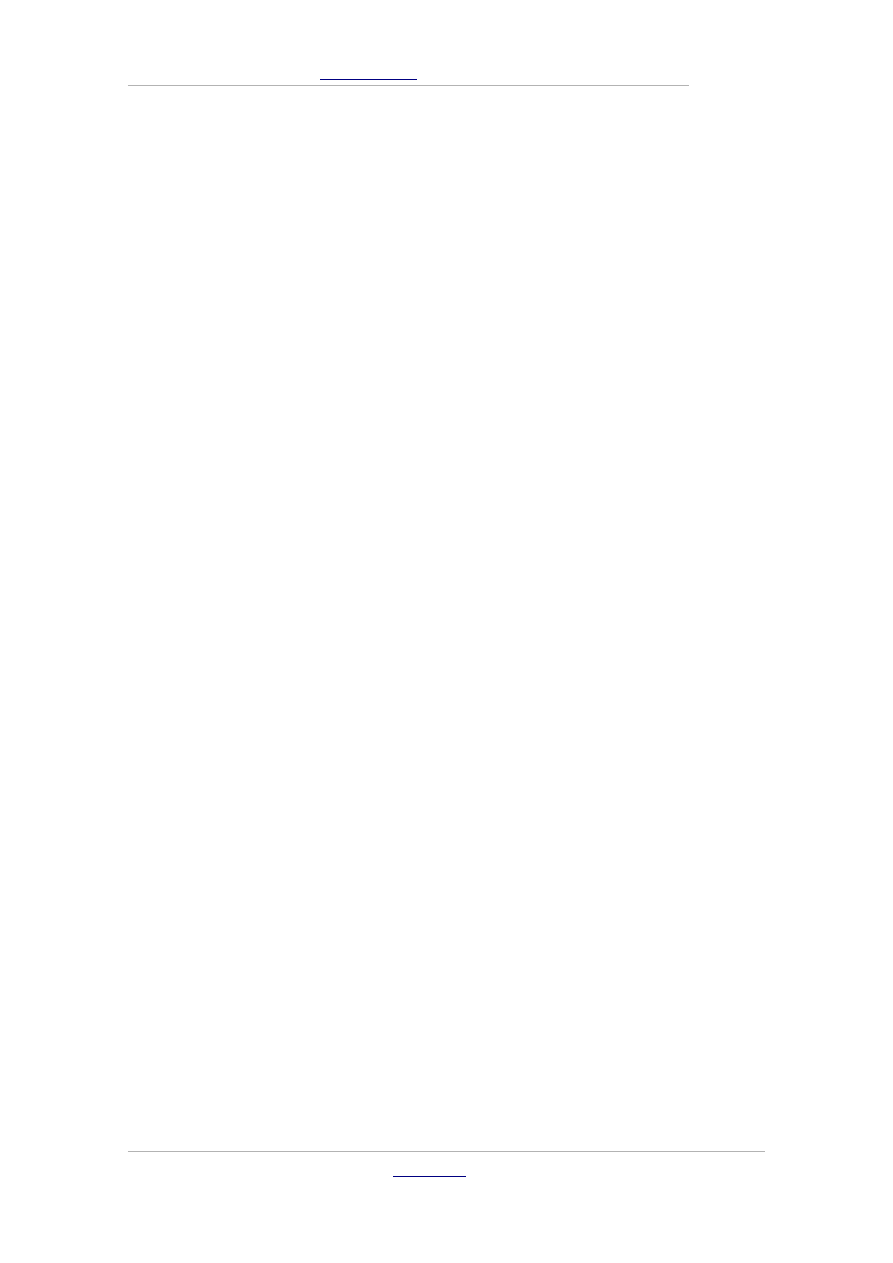
ECDL 7
Marek Smyczek, Macin Kaim
● str.
9
sposób korzystać z komputera. Jest odpowiedni dla ludzi dowolnych
zawodów i w dowolnym przedziale wiekowym. We współczesnym
świecie umiejętności komputerowe mają coraz większe znaczenie we
wszystkich dziedzinach życia, a Europejski Certyfikat Umiejęt-
ności Komputerowych jest rzetelnym świadectwem rzeczywiście
zdobytych umiejętności.
& Marek Smyczek i Marcin Kaim
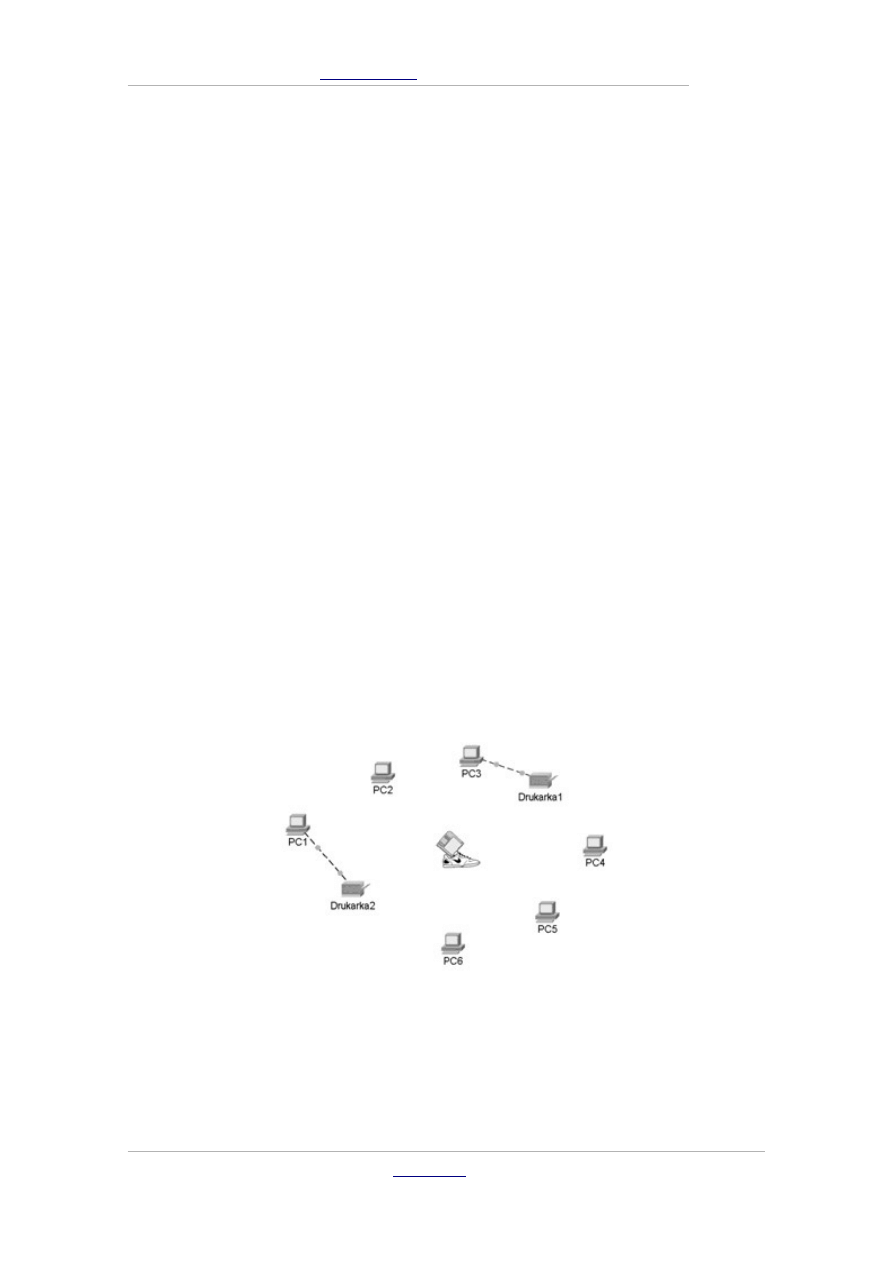
ECDL 7
Marek Smyczek, Macin Kaim
● str.
10
7.1. Podstawowe pojęcia
7.1. Podstawowe pojęcia
Ewolucja sieci komputerowych
Wprowadzenie do powszechnego użytku pierwszych komputerów
spowodowało wiele ułatwień w pracy wykonywanej przez ludzi.
Komputery dokonywały skomplikowanych obliczeń matematy-
cznych, gromadziły oraz przetwarzały dane. Często dochodziło do
sytuacji, w których dane te trzeba było wymieniać pomiędzy
współpracującymi osobami. Nastręczało to trudności, ponieważ in-
formacje trzeba było zapisywać i przenosić na inny komputer za po-
mocą na przykład dyskietki. Zaczęto opracowywać technologie, które
mogłyby zapewnić wymianę informacji bez konieczności
przenoszenia ich na nośnikach (rys. 7.1.1).
Rysunek 7.1.1.
Tradycyjny sposób wymiany informacji
Pomysł, którego korzenie sięgają 1969 roku, miał na celu połączyć
komputery w sieć, aby mogły z sobą wymieniać informacje oraz
& Marek Smyczek i Marcin Kaim
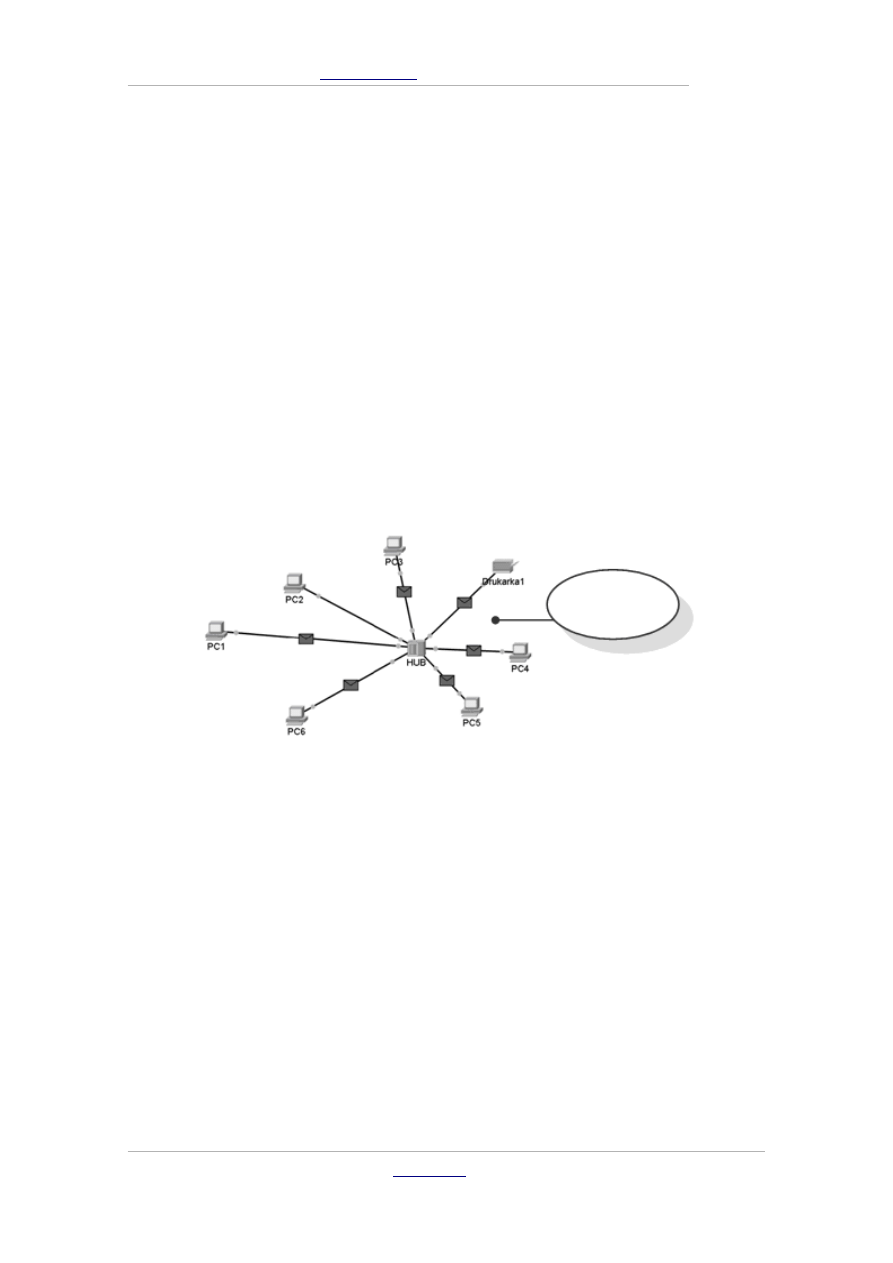
ECDL 7
Marek Smyczek, Macin Kaim
● str.
11
dane. Eksperymentalnie po raz pierwszy udało się to w firmie
ARPANet, łączącej komputery znajdujące się na terenie korporacji.
Od tego czasu minęło już ponad 30 lat, a pomysł rozprzestrzenił się
na cały świat. Zaczęto łączyć nowe komputery w małe sieci działające
na niewielkich obszarach (pomieszczenia, budynku, osiedla). Pow-
stało, więc wiele małych sieci lokalnych nazywanych po prostu LAN
(Local Area Network). Skupiają się one wokół urządzeń (koncentra-
tory – ang. hub lub przełączniki – ang. switch), do których można
podłączyć od kilku do nawet kilkudziesięciu komputerów (rys. 7.1.2).
Rysunek 7.1.2.
Lokalna sieć komputerowa
Następnie zaczęto łączyć z sobą kolejne sieci lokalne. Połączenia
te odbywały się na większych obszarach (miasta, kraju, kontynentu),
dzięki czemu powstały sieci rozległe WAN (Width Area Network).
Układ takiej sieci przedstawia rys. 7.1.3.
& Marek Smyczek i Marcin Kaim
Przykładowy
schemat sieci
lokalnej LAN
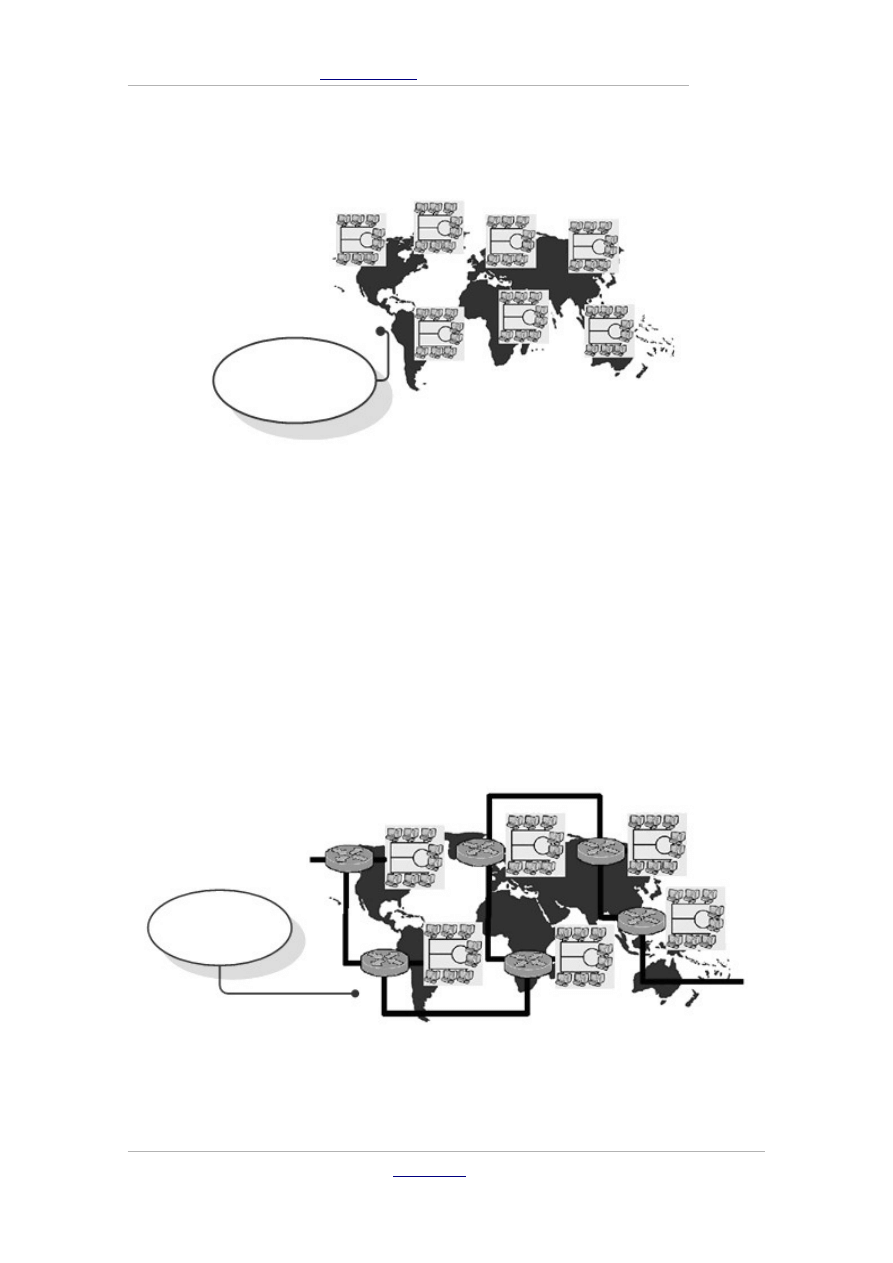
ECDL 7
Marek Smyczek, Macin Kaim
● str.
12
Rysunek 7.1.3.
Sieci rozległe WAN
Ostatecznie zaś postanowiono połączyć z sobą istniejące sieci WAN,
aby za ich pośrednictwem można było wymieniać dane na całym
świecie bez ograniczeń związanych z lokalizacją. Doprowadziło to do
powstania globalnej pajęczyny łączącej wszystkie komputery
na całym świecie. Sieć ta nazwana Internetem wciąż ewoluuje
i rozrasta się łącząc kolejnych użytkowników (rys. 7.1.4).
Rysunek 7.1.4.
Internet
& Marek Smyczek i Marcin Kaim
Przykładowy schemat
sieci rozległej WAN
Skupisko sieci
globalnych -
Internet
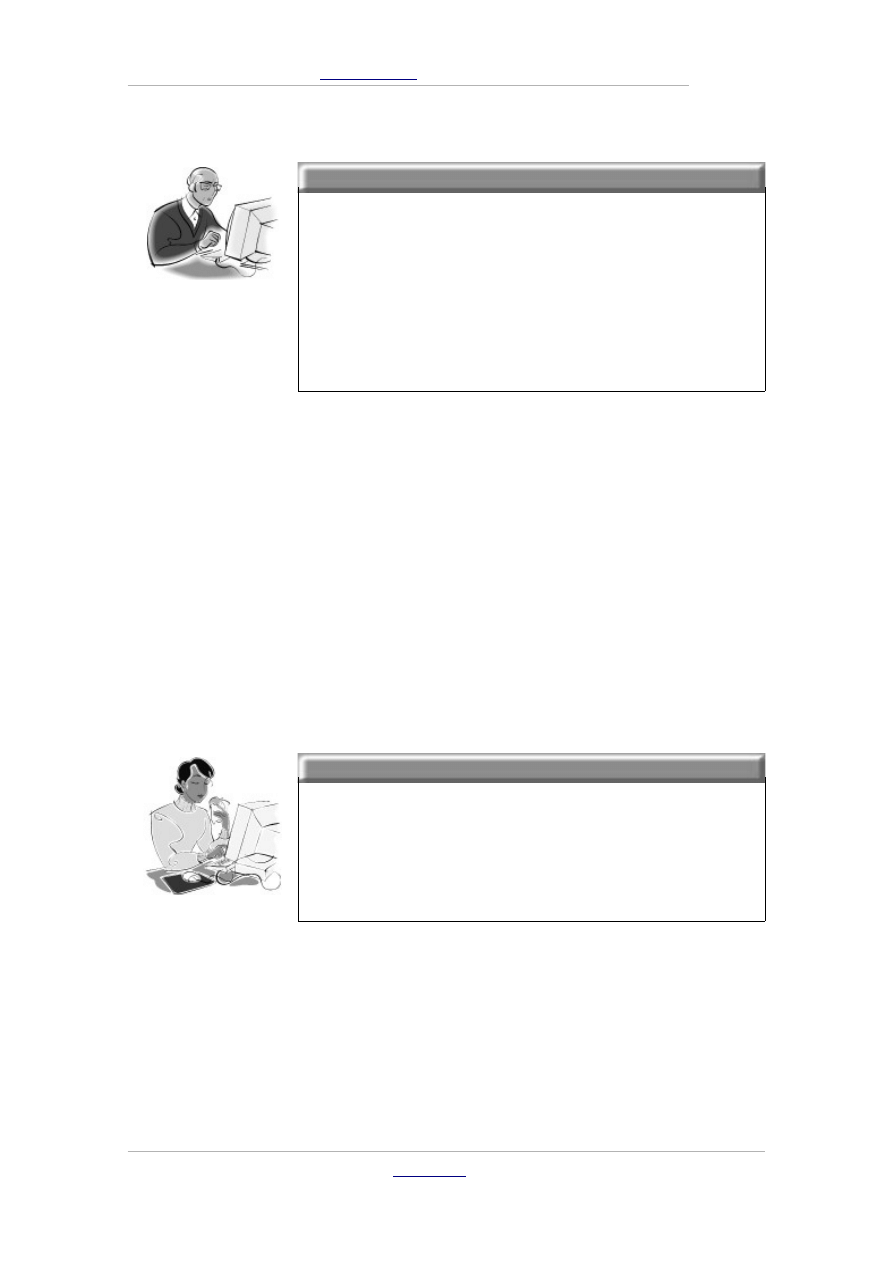
ECDL 7
Marek Smyczek, Macin Kaim
● str.
13
Pamiętaj!
Za pośrednictwem Internetu możemy mieć
dostęp zarówno do typowych usług sieciowych,
takich jak strony WWW, poczta elektroniczna,
przesyłanie plików FTP, jak i do telefonii inter-
netowej,przekazów multimedialnych bankowości
internetowej, a nawet do zakupów przez sieć.
Struktura Internetu
Internet jest przykładem sieci rozległej. Można go również nazwać
siecią globalną, gdyż zasięgiem obejmuje cały świat. W każdej sieci
wchodzącej w skład Internetu może pracować od kilkunastu
do kilkuset czy nawet tysięcy komputerów. Połączenie tych sieci
z sobą odbywa się z wykorzystaniem linii telefonicznych, łączy
kablowych, światłowodowych, radiowych oraz satelitarnych. Jak
widać, różnorodność połączeń jest olbrzymia (rys. 7.1.5).
Dobra rada!
W sieci Internet oprócz standardowych komput-
erów PC są wykorzystywane komputery innych
platform sprzętowych, takich jak Macintosh
lub MainFrame.
& Marek Smyczek i Marcin Kaim
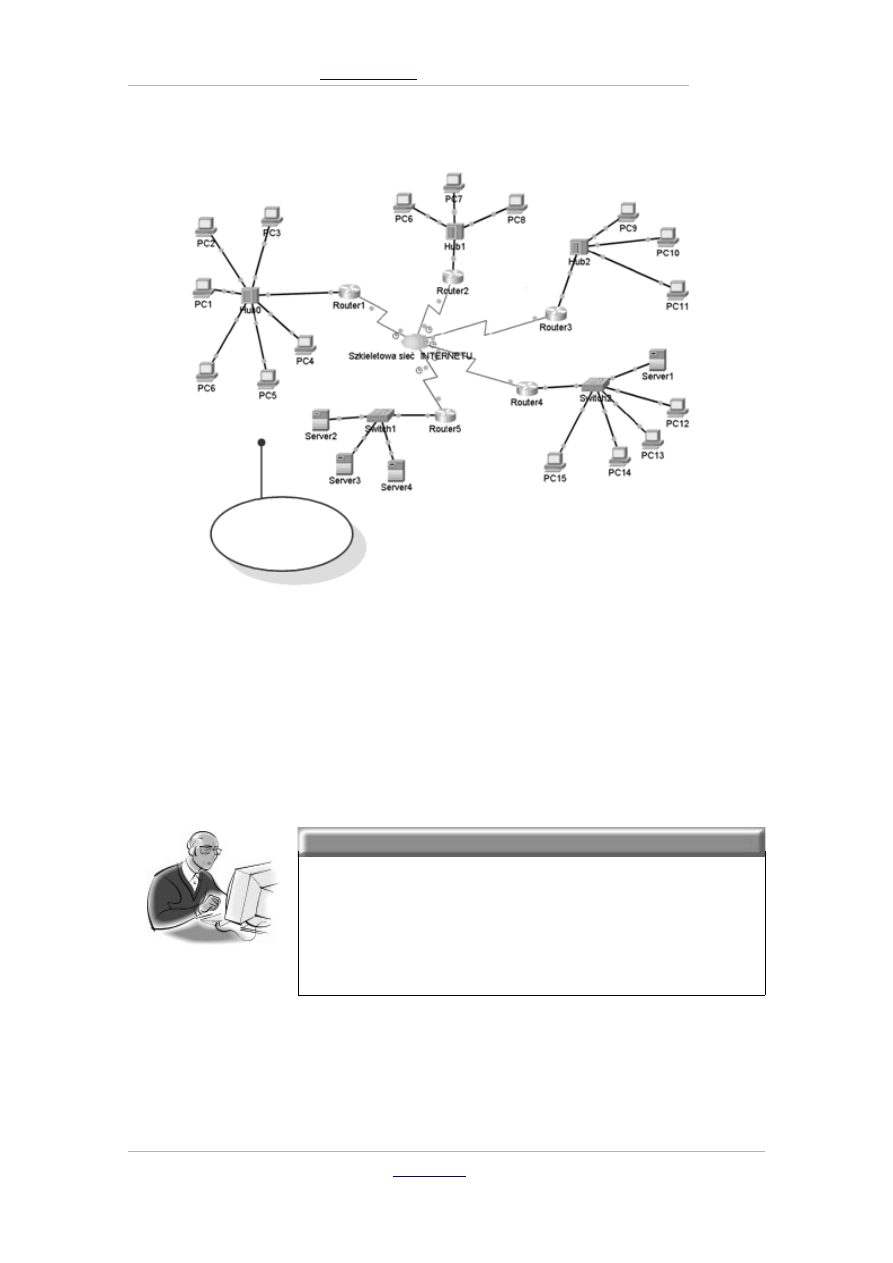
ECDL 7
Marek Smyczek, Macin Kaim
● str.
14
Często też sieć Internet utożsamiana jest z jedną wielką chmurą,
w której znajdują się różnego rodzaju komputery i urządzenia
sieciowe połączone z sobą w odpowiedni sposób. Połączenia
wewnątrz struktury Internetu wyznaczają routery, tworzące
różnego rodzaju ścieżki i trasy przepływu danych.
Pamiętaj!
Dzięki wykorzystaniu protokołu TCP/IP możli-
wa jest komunikacja komputerów pracujących
pod kontrolą różnych systemów operacyjnych
oraz bazujących na innej platformie sprzętowej.
Poszczególne części sieci internetowej mogą działać niezależnie
od siebie. Jednak podstawową ideą Internetu jest nieograniczone
przekazywanie informacji i dostarczanie usług użytkownikom sieci.
& Marek Smyczek i Marcin Kaim
Rysunek 7.1.5.
Struktura Internetu
Internet według
struktury
połączeniowej
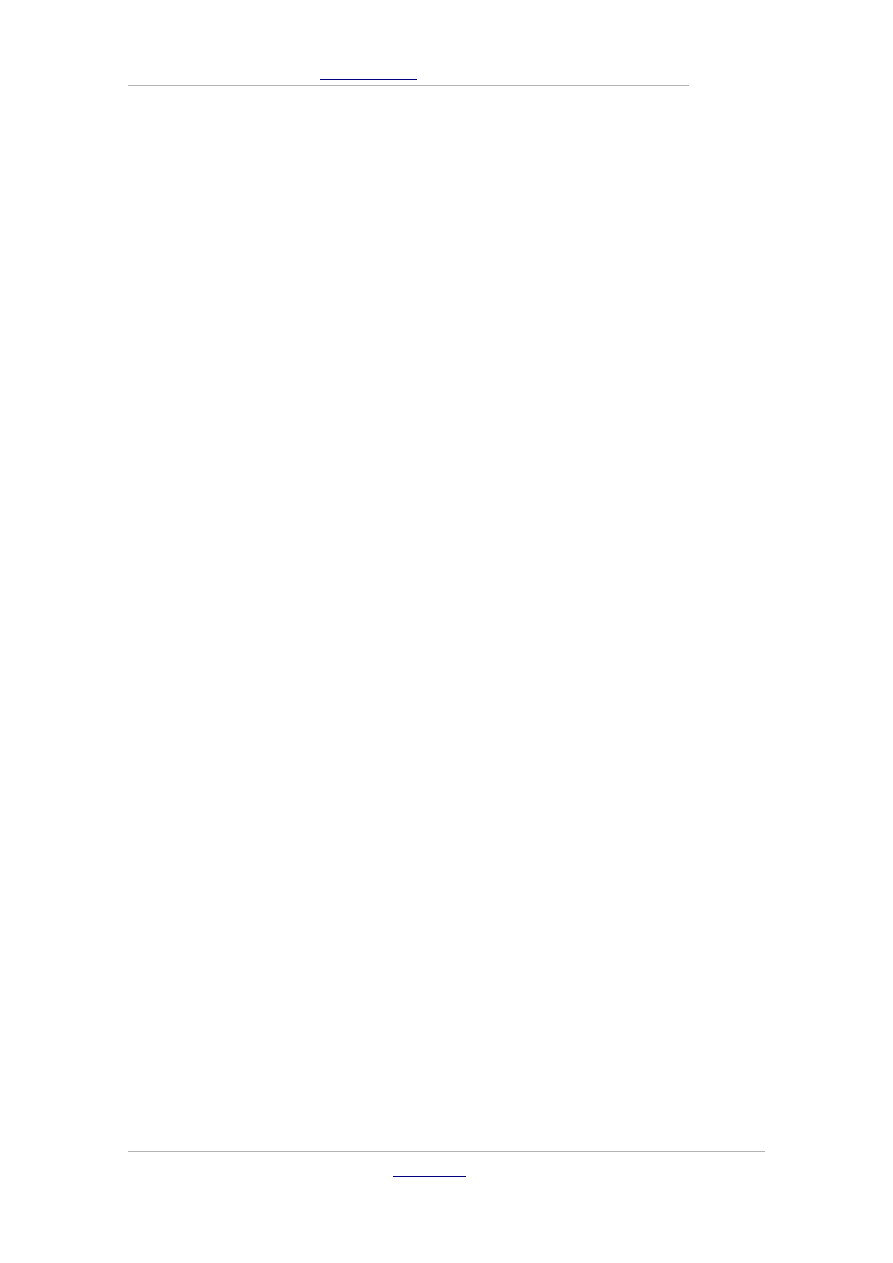
ECDL 7
Marek Smyczek, Macin Kaim
● str.
15
Im większa jest odległość dzieląca komunikujące się z sobą komput-
ery, tym większa liczba routerów pośredniczących w przekazywaniu
informacji. Droga, którą przemierza informacja od komputera w-
ysyłającego do komputera odbierającego, może przebiegać wieloma
różnymi trasami, co często też utożsamiane jest z przemieszczaniem
się samochodem po dużym mieście. Trasy mogą się różnić między
sobą długością, przepustowością i czasem, po którym informacja os-
iąga swój cel. Zadaniem routera jest skierowanie pakietu optymalną
trasą do komputera docelowego lub przesłanie go do kolejnego rou-
tera, który zajmie się jego dalszym przesłaniem.
Sposoby dostępu do Internetu
Istnieje wiele sposobów podłączenia komputera do sieci Internet.
Począwszy od modemu i linii telefonicznej przez łącze stałe do sieci
telewizji kablowej. Sposoby dostępu różnią się przede wszystkim
prędkością połączenia i jego kosztem. Aby uzyskać dostęp do sieci
globalnych należy skontaktować się z dostawcą usług internetowych
(ang. Internet Provider). Dostawca usług internetowych to firma ma-
jąca własną sieć szkieletową połączoną szybkim łączem interne-
towym. Oferuje klientom za opłatą dostęp do swojej sieci, a tym
samym do Internetu.
Połączenie modemowe
Jest to najpopularniejszy sposób uzyskiwania połączeń z Internetem
przez użytkowników indywidualnych. Charakteryzuje się niską pręd-
kością transmisji (do 56,6 kb/s) oraz wysokim kosztem – związanym
z opłatami za połączenia telefoniczne.
& Marek Smyczek i Marcin Kaim
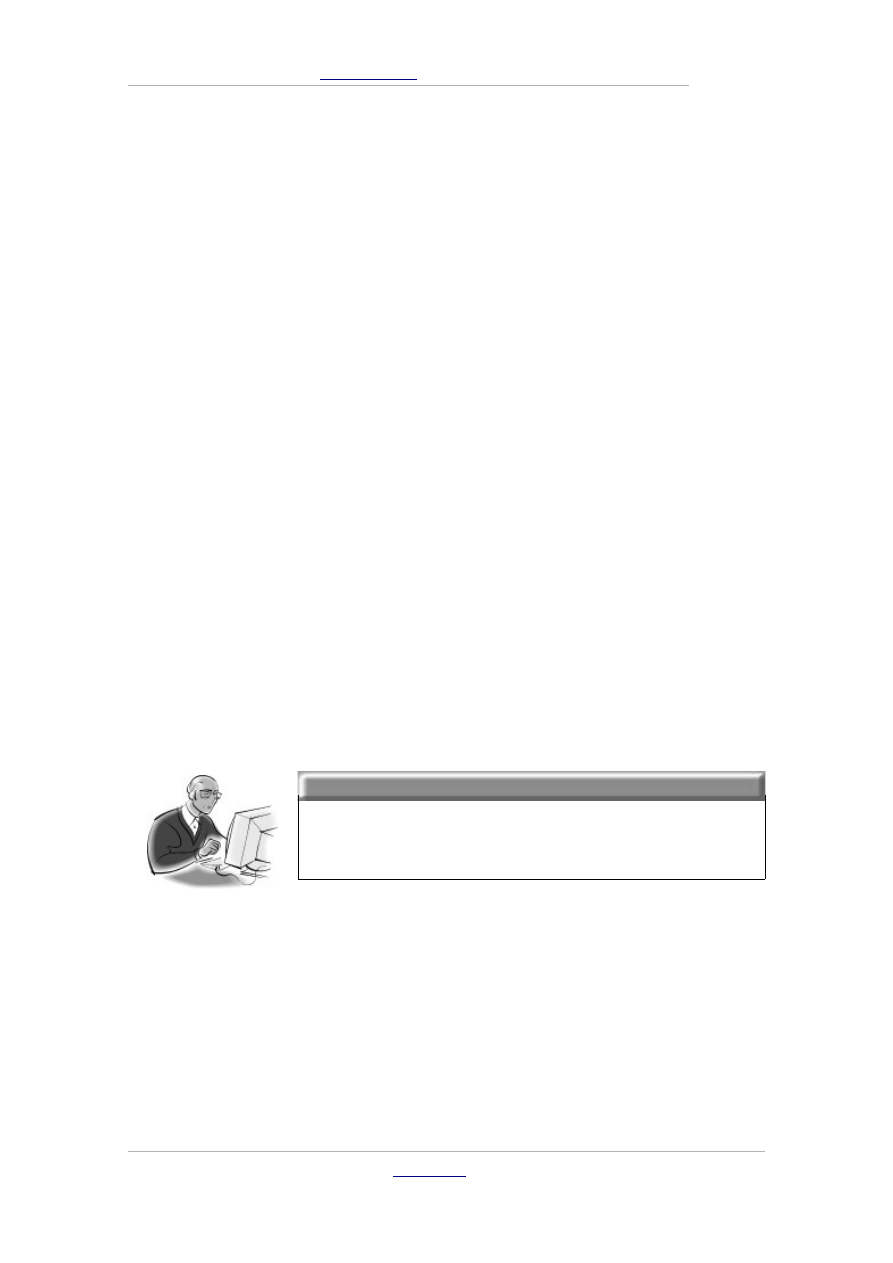
ECDL 7
Marek Smyczek, Macin Kaim
● str.
16
Połączenia z siecią Internet realizowane są z wykorzystaniem linii
telefonicznej i modemu. Modem może być zainstalowany wewnątrz
komputera jako klasyczna karta rozszerzeń lub jako zewnętrzne
urządzenie podłączone do komputera przez port szeregowy.
Warunkiem niezbędnym jest również zainstalowanie programu ko-
munikacyjnego i protokołu TCP/IP. Połączenie nie wymaga specjal-
nych zabiegów konfiguracyjnych z wyjątkiem wpisania numeru
dostępowego usługodawcy oraz identyfikatora użytkownika wraz
z hasłem dostępowym.
Do największych dostawców internetowych udostępniających Inter-
net z wykorzystaniem połączeń modemowych należy Telekomu-
nikacja Polska z numerami dostępowymi 0202122 i 0202130 (dla
autoryzowanych użytkowników). Istnieją jeszcze alternatywni
dostawcy, tacy jak Netia, Energis, Onet-Konekt, InteriaNet, Dialog
i wielu innych. Połączenie z siecią usługodawcy odbywa się tylko
w czasie rzeczywistego korzystania z sieci. Użytkownicy korzystający
z usługi logują się do sieci usługodawcy i na czas korzystania z sieci
otrzymują adres IP dostępny w puli providera.
Pamiętaj!
Opłata za korzystanie z Internetu przez modem
uzależniona jest od czasu użytkowania.
Połączenia ISDN
ISDN (Integrated Services Digital Network), czyli telefoniczna sieć
cyfrowa z integracją usług, to kolejny sposób połączenia się z siecią.
Tak samo jak w przypadku zwykłych analogowych połączeń mode-
& Marek Smyczek i Marcin Kaim

ECDL 7
Marek Smyczek, Macin Kaim
● str.
17
mowych, połączenie uzyskuje się z wykorzystaniem modemu
zainstalowanego w komputerze i cyfrowej linii telefonicznej.
Jakość takiego połączenia jest zdecydowanie lepsza niż w przypadku
linii analogowych, dlatego też można uzyskać znacznie większe pręd-
kości transmisji, nawet do 128 kb/s.
Pamiętaj!
Tak samo jak w przypadku modemów analo-
gowych, połączenie z siecią usługodawcy odbywa
się tylko w czasie rzeczywistego korzystania
z sieci.
Konfiguracja nie nastręcza problemów i ogranicza się do wpisania
ogólnopolskich numerów dostępowych (TPSA 0202422, Onet-Kon-
tekt 0209580 lub innych providerów).
HIS/SDI
HIS (Home Internet Solution) jest technologią dostępu do sieci In-
ternet opracowaną przez firmę Ericsson. W Polsce usługa znana jest
pod nazwą SDI – czyli Stały Dostęp do Internetu, i została wdrożona
przez Telekomunikację Polską. Za pośrednictwem SDI otrzymuje się
stały i nieograniczony czasowo dostęp do Internetu za pośred-
nictwem zwykłej analogowej linii telefonicznej z możliwością
równoczesnego prowadzenia rozmów telefonicznych. Maksymalna
prędkość transmisji wynosi 115 kb/s. Przy równoczesnym korzysta-
niu z Internetu i prowadzeniu rozmowy telefonicznej prędkość spada
do 70 kb/s.
& Marek Smyczek i Marcin Kaim
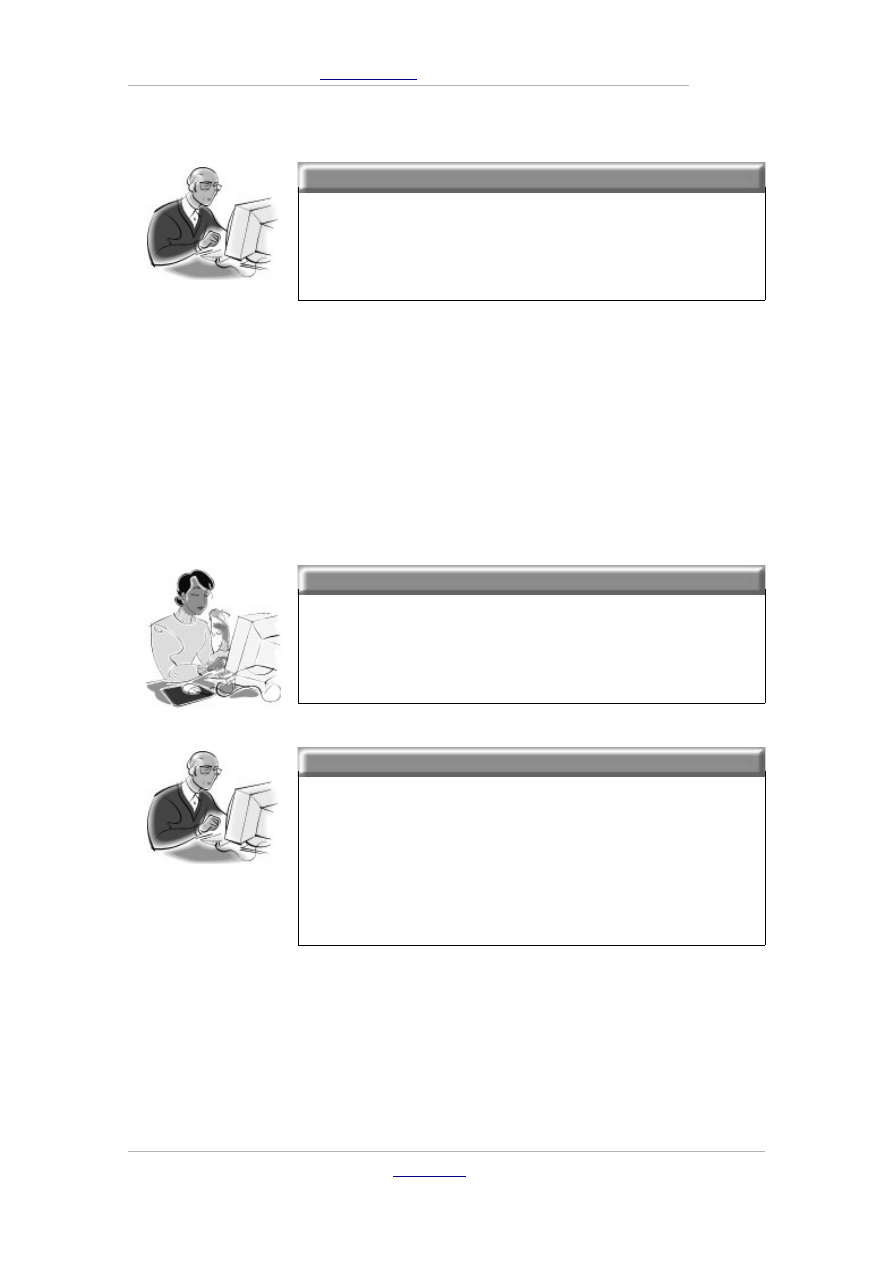
ECDL 7
Marek Smyczek, Macin Kaim
● str.
18
Pamiętaj!
Opłata za korzystanie z usługi SDI jest stała i po-
bierana w formie abonamentu. Nie zależy od
czasu połączeń oraz ilości pobieranych danych.
DSL/ADSL
Kolejnym sposobem uzyskania stałego dostępu do sieci Internet jest
Cyfrowa Linia Abonencka (Digital Subscryber Line). DSL jest stałym
połączeniem szerokopasmowym korzystającym ze zwykłych linii
telefonicznych, umożliwiającym równoczesne korzystanie z sieci
i prowadzenie rozmów telefonicznych.
Dobra rada!
Więcej informacji na temat usług ADSL zna-
jdziesz na stronach internetowych www.neostra-
da.pl i www.internetdsl.pl.
Pamiętaj!
Połączenia mogą być realizowane w sposób sy-
metryczny – transmisja w obu kierunkach odby-
wa się z tą samą prędkością, lub niesymetryczny
(ADSL) – gdy prędkość wysyłania informacji
jest mniejsza od prędkości odbioru.
W Polsce dostępne są usługi korzystające z technologii ADSL ofer-
owane przez Telekomunikację Polską SA i firmy konkurencyjne.
Telekomunikacja Polska świadczy usługi Neostrada TP i Internet
DSL TP.
& Marek Smyczek i Marcin Kaim
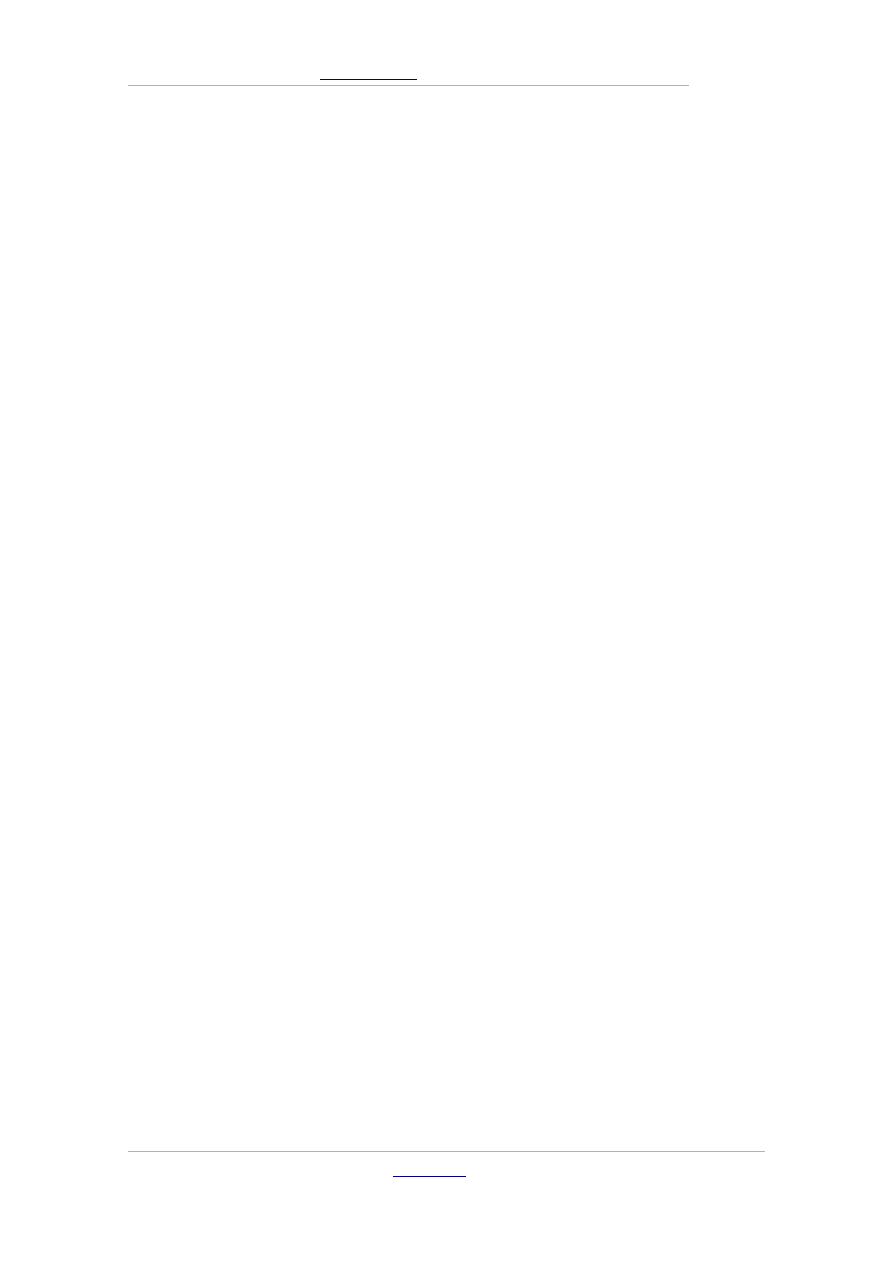
ECDL 7
Marek Smyczek, Macin Kaim
● str.
19
Usługi te zapewniają transmisję z szybkością uzależnioną od abona-
mentu. Do dyspozycji są pakiety o szybkościach 2048 kb/s (tylko In-
ternet DSL TP), 1024 kb/s, 512 kb/s lub 128 kb/s do użytkownika
i z zawsze o połowę mniejszą szybkością od użytkownika.
Usługa Internet DSL TP jest ofertą skierowaną do małych firm, nato-
miast Neostrada TP na potrzeby użytkowników domowych. Ofer-
owane szybkości transmisji wystarczają z powodzeniem małym fir-
mom, zapewniając ich pracownikom komfort korzystania z Internetu
i jego podstawowych usług (WWW, poczta, FTP itp). Wadą usługi
Neostrada TP jest limit pobieranych informacji, po którego
przekroczeniu maksymalna szybkość połączenia jest drastycznie
ograniczana aż do końca okresu rozliczeniowego.
Łącza dzierżawione
Łącza dzierżawione oferują stały dostęp do Internetu o bardzo dużej
przepustowości danych (do 2 Mb/s). Oferowane są głównie klientom
korporacyjnym wymagającym stałego i bardzo szybkiego połączenia
z siecią. W ostatnim okresie łącza dzierżawione są często stosowane
w sieciach osiedlowych, które powstały z myślą współużytkowania
dostępu do Internetu. Wówczas wysokie koszty łącza stałego
dzielone są miedzy wszystkich użytkowników.
Sieci telewizji kablowej
Dostęp do sieci Internet może być również realizowany z wykorzys-
taniem operatorów telewizyjnych sieci kablowych. W komputerze
abonenta zostaje zainstalowany specjalny modem kablowy, którego
zadaniem jest wyodrębnienie z dostarczanego sygnału danych kom-
puterowych. Z drugiej strony przewodu montowane są urządzenia
& Marek Smyczek i Marcin Kaim
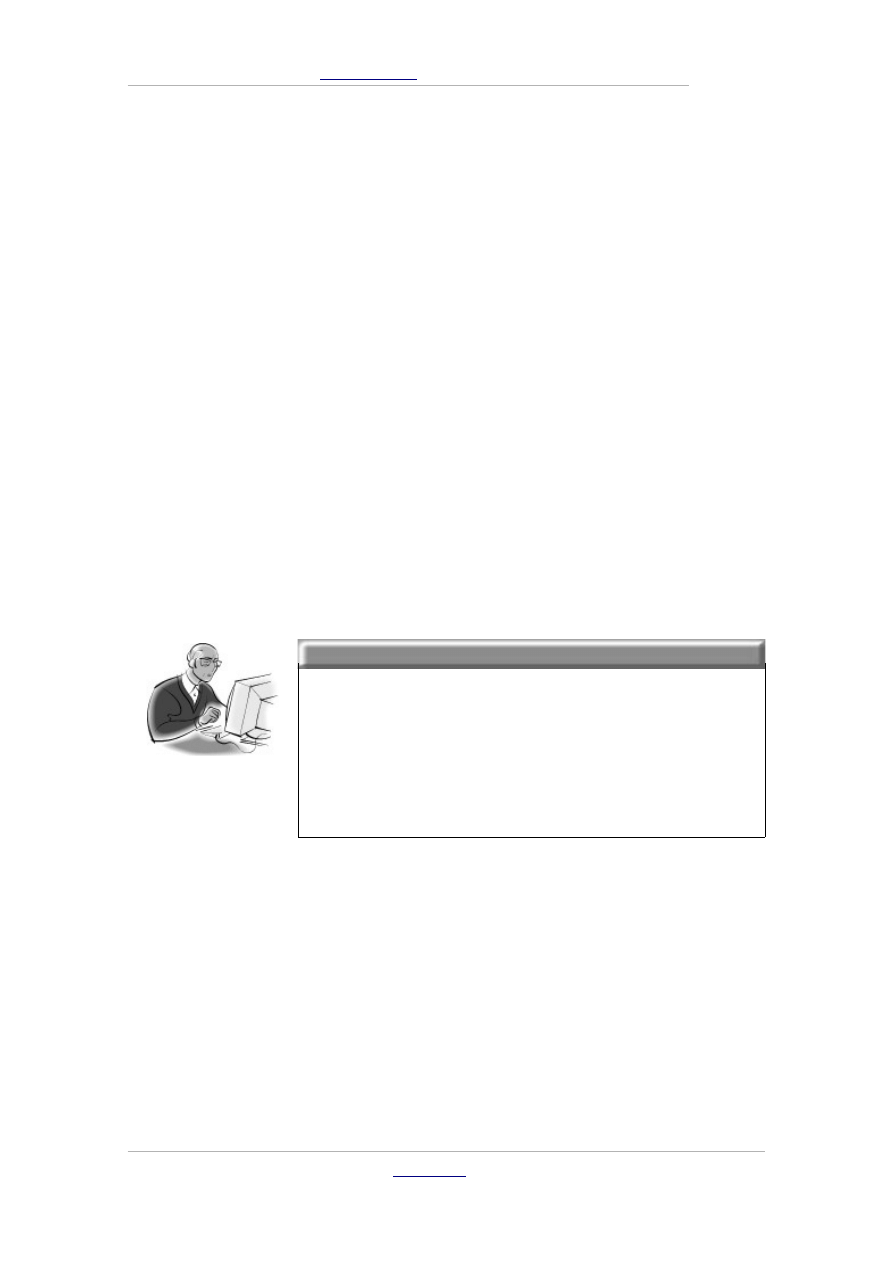
ECDL 7
Marek Smyczek, Macin Kaim
● str.
20
umożliwiające komunikację z wykorzystaniem sieci telewizji
kablowej. Przepustowość takich łączy waha się od 128 kb/s do 10
Mb/s.
Sieć PLC
Sieć PLC jest technologią wykorzystującą do transmisji danych ist-
niejące linie energetyczne oraz podstacje energetyczne, w których
montuje się kontrolery łączące światłowodową sieć informatyczną
z siecią energetyczną niskiego napięcia. W budynku, gdzie mają być
odbierane przesyłane dane, montuje się kolejny kontroler, dzięki
czemu sygnał pojawia się we wszystkich gniazdkach mieszkania.
Taki sygnał jest doprowadzany do komputera przez specjalny mo-
dem PLC.
Pamiętaj!
Podłączenie do Internetu przez sieć PLC nie wy-
maga dodatkowego przewodu lub gniazda. Kom-
puter jest zarówno zasilany za pośrednictwem
gniazdka elektrycznego, jak i za jego pomocą po-
biera i wysyła dane.
Łącza satelitarne
Obecnie istnieje kilka rozwiązań tego typu. Należy tu jednak
wyróżnić łącza jednokierunkowe i dwukierunkowe. Łącze jednok-
ierunkowe zapewnia tylko odbiór sygnałów z satelity. Transmisja od
użytkownika musi się odbywać z wykorzystaniem drugiego łącza, np.
modemowego, które pozwala na wysyłanie informacji.
& Marek Smyczek i Marcin Kaim
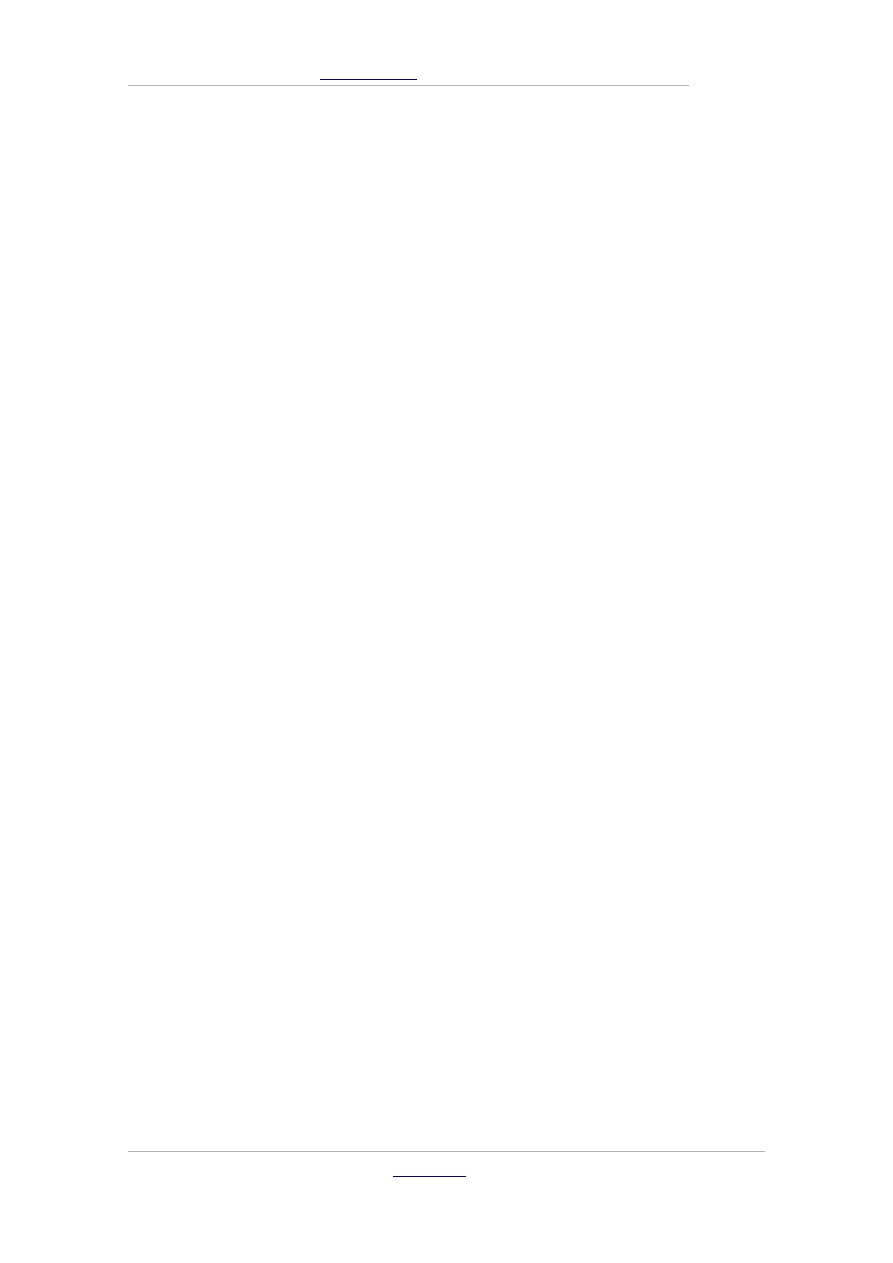
ECDL 7
Marek Smyczek, Macin Kaim
● str.
21
W rozwiązaniach dwukierunkowych stosuje się anteny nadawczo-
odbiorcze, które umożliwiają wysyłanie i odbieranie informacji przez
satelitę. Rozwiązanie to jest w Polsce rzadko stosowane ze względu
na bardzo wysokie koszty instalacji i użytkowania.
Zabezpieczenie połączenia internetowego
Podłączając nasz prywatny komputer do sieci komputerowej staje się
on elementem składowym sieci. Niestety połączenie z Internetem nie
przynosi jedynie korzyści z wymiany informacji. Protokół komunika-
cyjny TCP/IP umożliwia nam połączenie i wymianę informacji ze
zdalnymi komputerami, ale daje też innym osobom możliwość
podłączenia do naszego komputera.
Jednak nie jesteśmy bezradni w tej kwestii i możemy zabezpieczyć
tak nasz komputer, aby wymieniać jedynie te informacje, jakie chce-
my. A zagrożenie nieautoryzowanego dostępu do naszych plików ma
przede wszystkim dwa źródła. Pierwsze to nieświadome lub nieprze-
myślane udostępnianie folderów i dysków.
Ważne jest, aby każdy decydujący się na udostępnienie folderów był
świadomy, że umożliwia dostęp do nich z sieci. Dlatego kluczową
czynnością jest odpowiednie wybranie folderów do udostępnienia.
Nie powinno się udostępniać folderów głównych, tj. zawierających
wiele podfolderów, oraz udostępnianie całych dysków.
& Marek Smyczek i Marcin Kaim
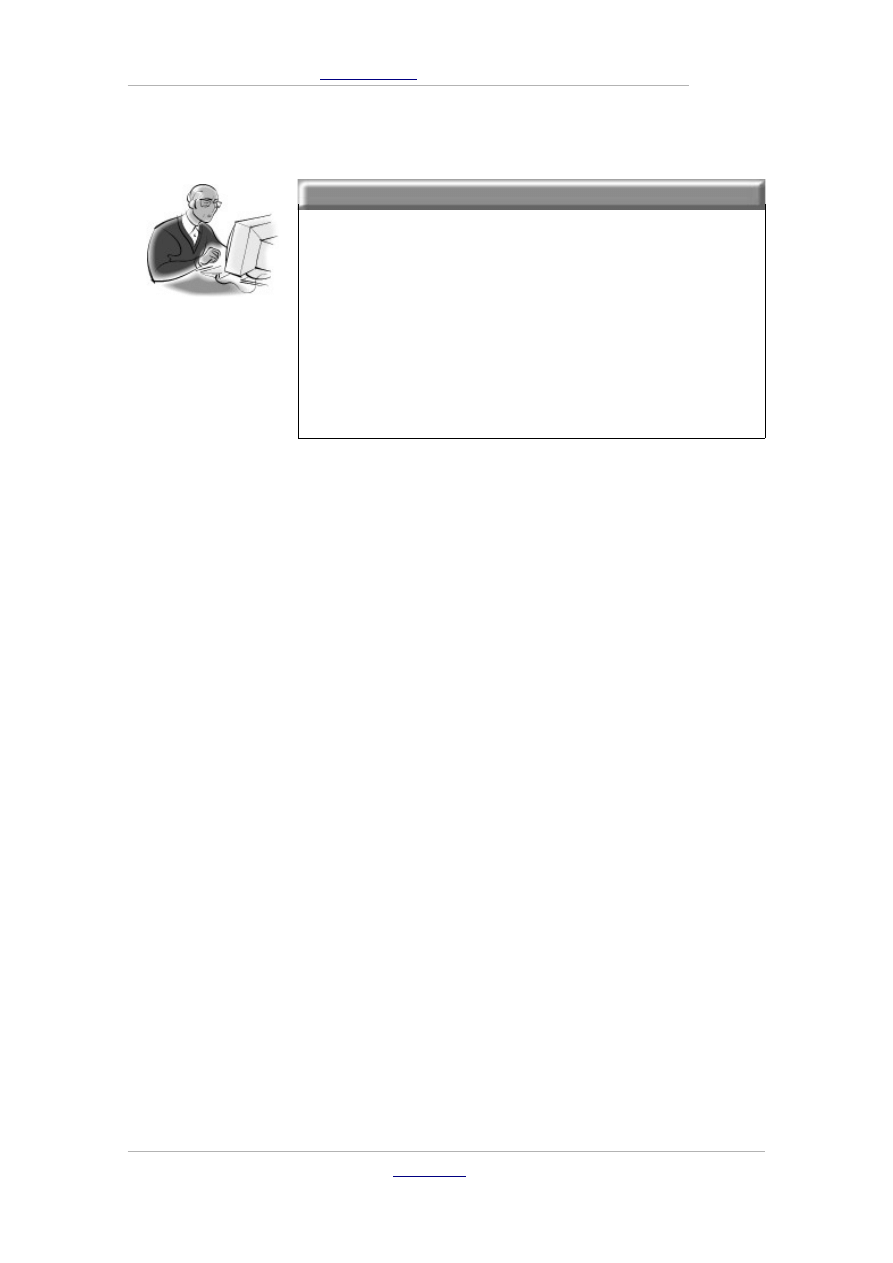
ECDL 7
Marek Smyczek, Macin Kaim
● str.
22
Pamiętaj!
Udostępnianie folderów dostępne jest nie tylko
w samym systemie Windows. Możliwe jest rów-
nież poprzez zainstalowanie dodatkowych pro-
gramów i udostępnienie wybranych zasobów
w opcjach oprogramowania. Między innymi
funkcje takie mają programy p2p (iMesh, Di-
rectConnect, itp.), oraz serwery FTP i WWW.
Najbezpieczniejsze jest utworzenie specjalnego folderu i skopiowanie
do niego wybranych plików, które chcemy udostępnić.
Drugie źródło zagrożeń to próby podłączenia do naszego komputera
na inne, czasami przebiegłe sposoby. Są to czynności szpiegowskie
i próby włamań przez hackerów. Jednak i tu mamy możliwość
obrony.
Przede wszystkim zawsze powinniśmy posiadać zainstalowany i uak-
tualniony program antywirusowy z modułem monitora, czyli
programu na bieżąco testującego wykonywaną przez nas pracę, oraz
skanera poczty elektronicznej. Dodatkowo powinniśmy wyposażyć
nasz komputer w program do wyszukiwania oprogramowania
szpiegującego naszą pracę z komputerem i w Internecie, wirusów
typu „Koń trojański” i dialerów. Przykładem takiego programu jest
przedstawiony na rysunku 7.1.6. darmowy program Ad-aware 6.0.
& Marek Smyczek i Marcin Kaim
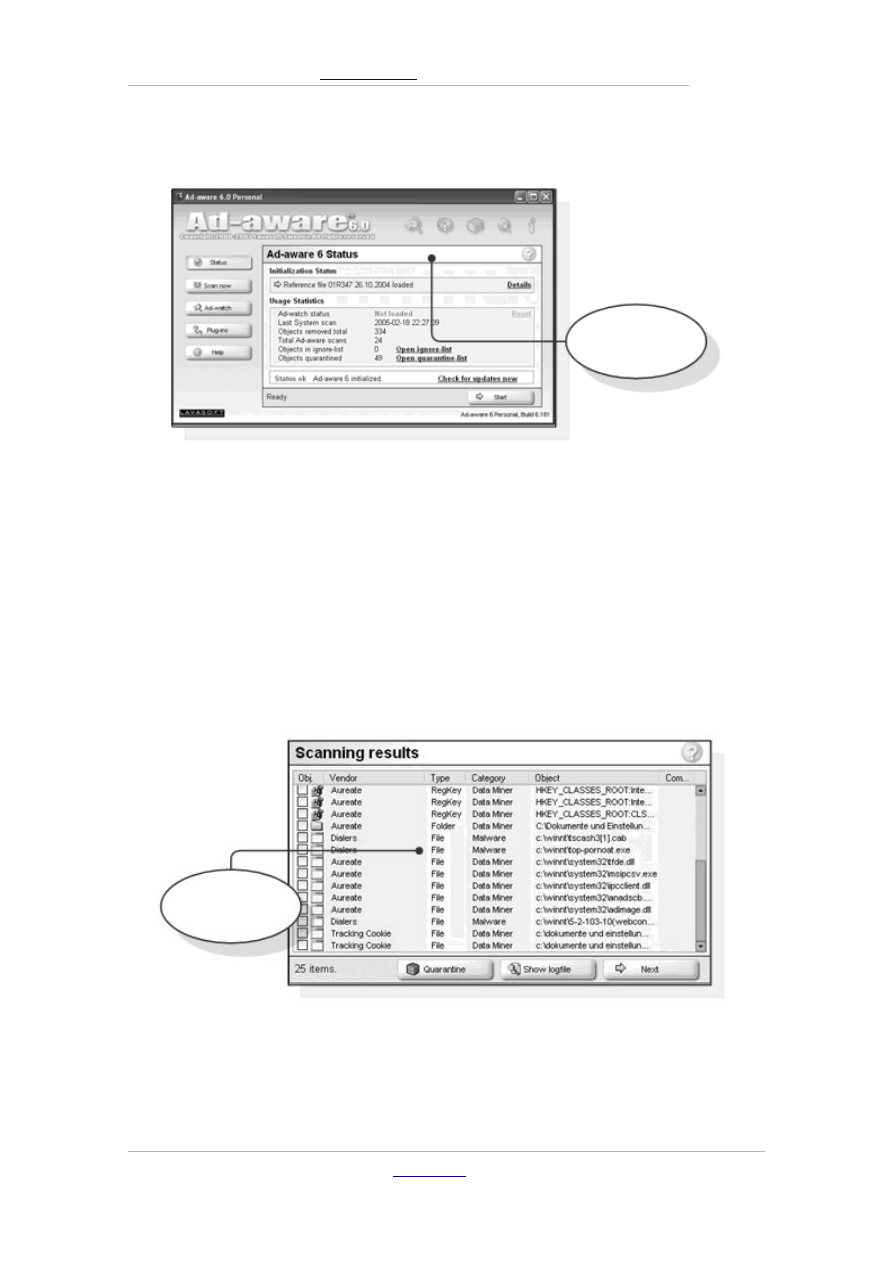
ECDL 7
Marek Smyczek, Macin Kaim
● str.
23
Rysunek 7.1.6.
Program Ad-aware 6.0
Po zainstalowaniu, program ten powinniśmy na bieżąco aktuali-
zować przed każdorazowym użyciem, poprzez funkcję WebUpdate.
Następnie możemy już klikając na „Scan Now” przeszukać zasoby
komputera. Znalezione obiekty o podejrzanym charakterze program
ten wyświetla w postaci listy, tak jak przedstawia to rysunek 7.1.7.
Rysunek 7.1.7.
Lista podejrzanych obiektów
& Marek Smyczek i Marcin Kaim
Główne okno
programu Ad-aware
6.0.
Wyszukane
zagrożenia
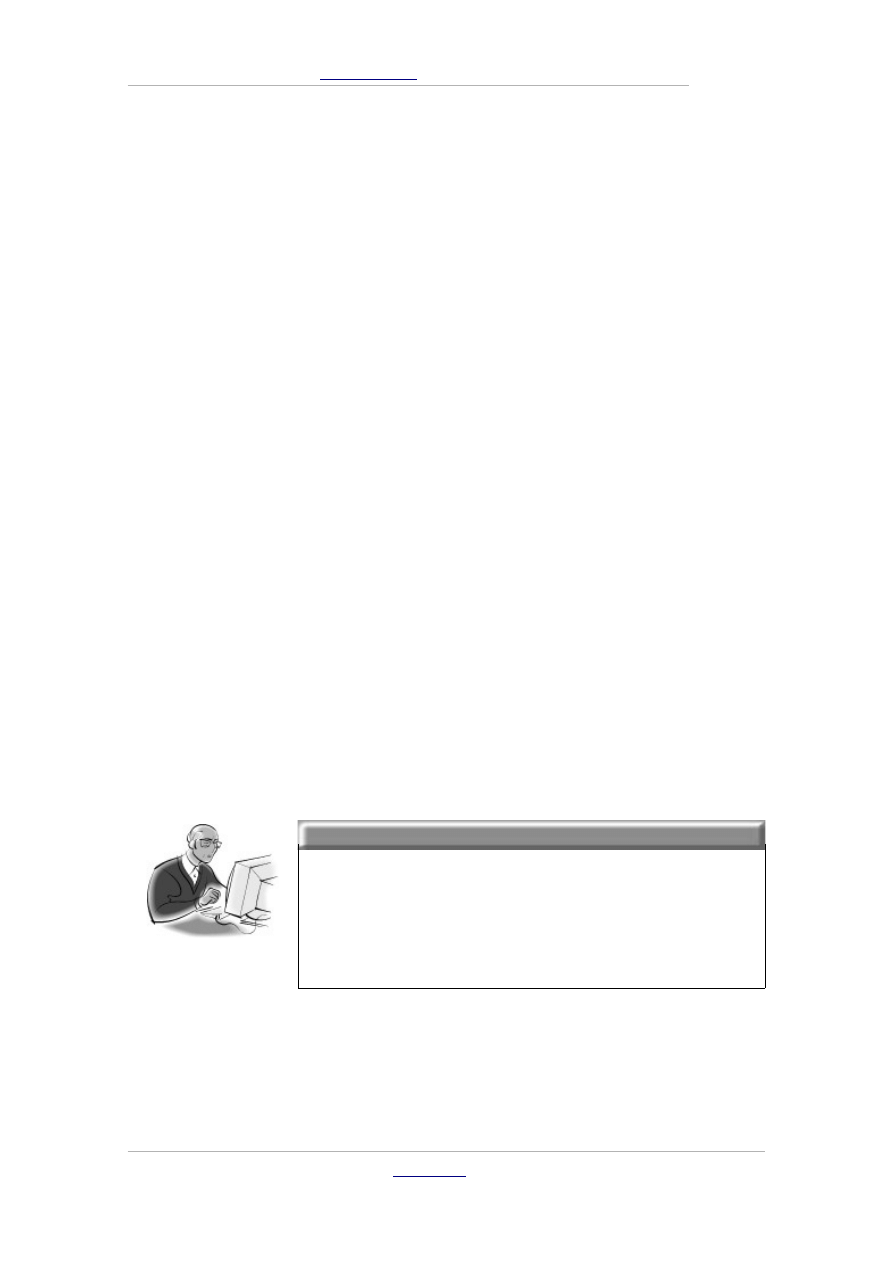
ECDL 7
Marek Smyczek, Macin Kaim
● str.
24
Listę musimy już samodzielnie zweryfikować i określić czy są
to niebezpieczne obiekty. Jeżeli nie jesteśmy pewni, to wybierając
przycisk„Quarantine”przeniesiemy zaznaczone pozycje do kwaran-
tanny, czyli miejsca gdzie nam nie zaszkodzą, a my będziemy mieli
możliwość ich przywrócenia. Wybranie przycisku „Next” spowoduje
wyświetlenie okna, w którym będziemy mogli klawiszem „Delete”
usunąć zaznaczone obiekty i zakończyć pracę z programem.
Zapory ogniowe to programy komputerowe, których zadaniem
jest filtrowanie i monitorowanie przepływ informacji pomiędzy
naszym komputerem a siecią. Programy te mają stanowić szczelną
zaporę ochronną przed nieautoryzowanym podłączeniem się
do naszego komputera, oraz przed niekontrolowanym wypływem in-
formacji.
W rodzinie systemów operacyjnych Windows, systemowa zapora
ogniowa została wprowadzona począwszy od wersji Windows XP.
Jednak jej pierwsza wersja nie cieszyła się wśród użytkowników
dużym zaufaniem. Obecnie po wprowadzeniu zestawu poprawek
„Service Pack 2” zapora ta zyskała większą funkcjonalność.
Pamiętaj!
Podczas instalacji zalecanego przez Microsoft
zestawu poprawek do systemu Windows XP
„Service Pack 2”, instalator sugeruje, aby za-
łączyć zaporę sieciową.
Aby załączyć lub wyłączyć zaporę ogniową należy poprzez „Panel
sterowania” wyświetlić „Połączenia sieciowe”, a następnie
& Marek Smyczek i Marcin Kaim
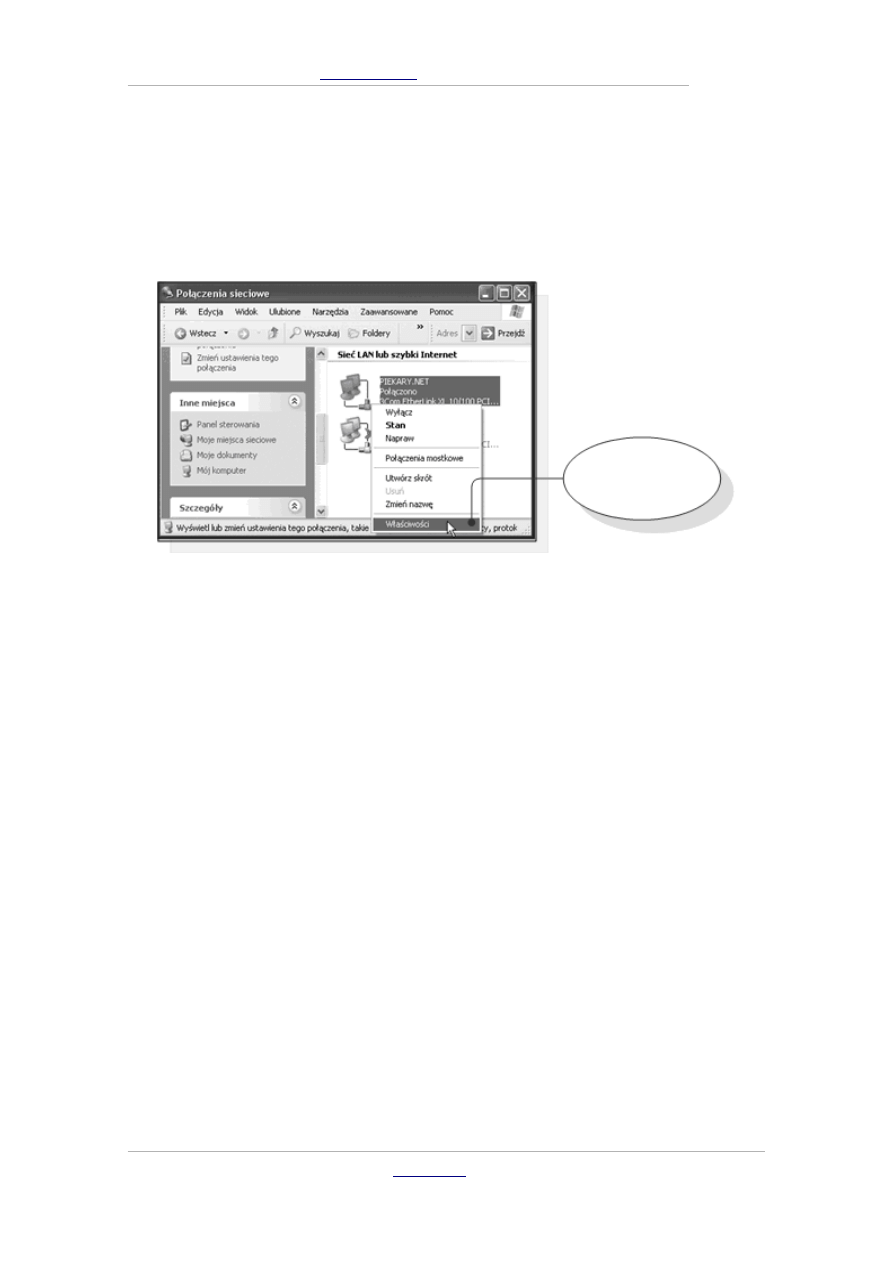
ECDL 7
Marek Smyczek, Macin Kaim
● str.
25
wybrać „Właściwości” połączenie, dla którego chcemy włączyć za-
porę, tak jak przedstawia to rysunek 7.1.8.
W oknie właściwości przechodzimy na zakładkę „Zaawansowane”
i w dziale „Zapora systemu Windows” klikamy na przycisk
„Ustawienia”. Dzięki zawartym tak opcją możemy załączyć lub
wyłączyć zaporę, oraz ustanowić listę wyjątków, czyli zdarzeń, które
mają zostać przez zaporę zignorowane. Najbezpieczniejsze ustaw-
ienia nie zezwalają na wyjątki, czyli opcja ta jest odznaczona.
& Marek Smyczek i Marcin Kaim
Rysunek 7.1.8.
Właściwości
połączenia sieciowego
Opcja Właściwości w
otoczeniu sieciowym
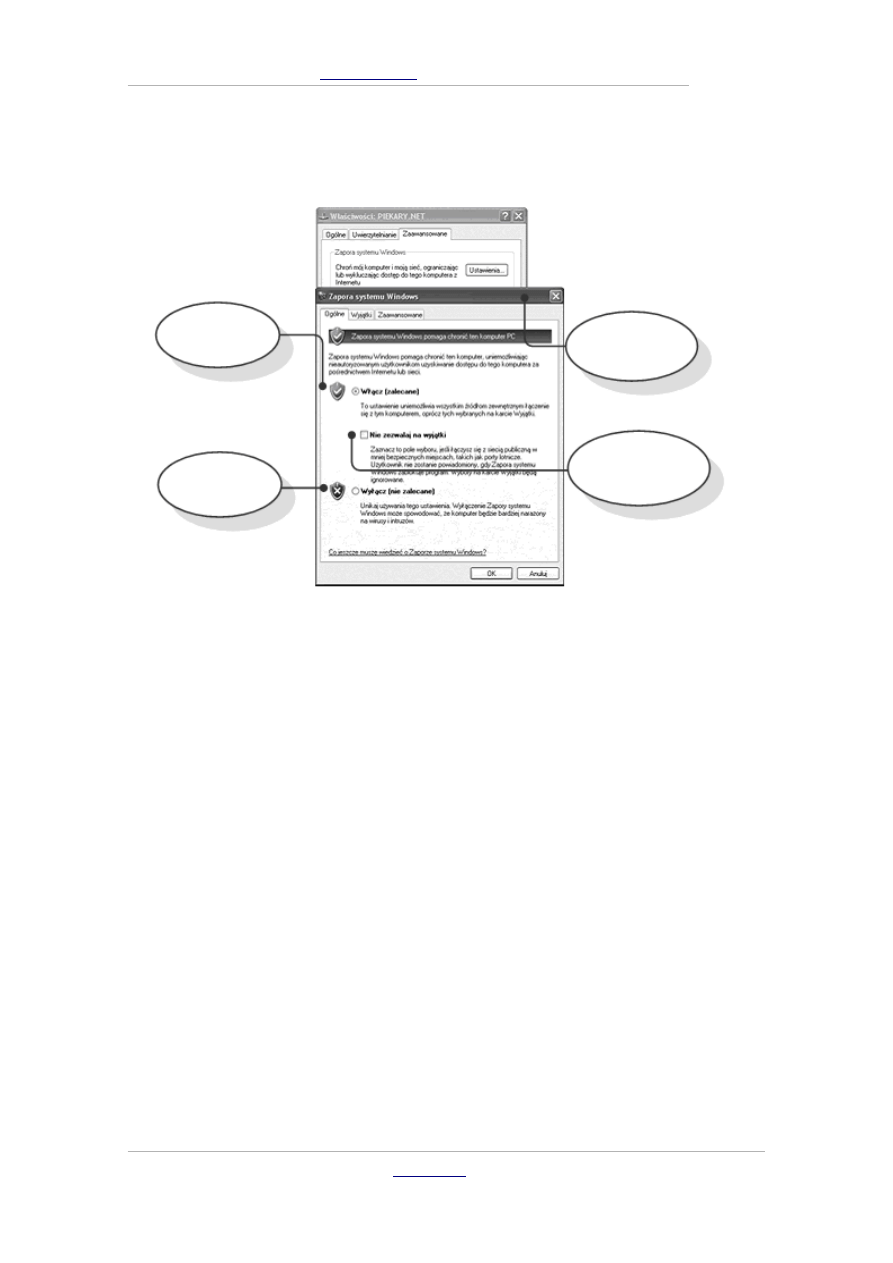
ECDL 7
Marek Smyczek, Macin Kaim
● str.
26
& Marek Smyczek i Marcin Kaim
Rysunek 7.1.9.
Ustawienia zapory
systemu
Włączenie zapory
systemowej
Wyłączenie zapory
systemowej
Okno Zapora
systemu Windows
Opcja wyłączenia
obsługi wyjątków
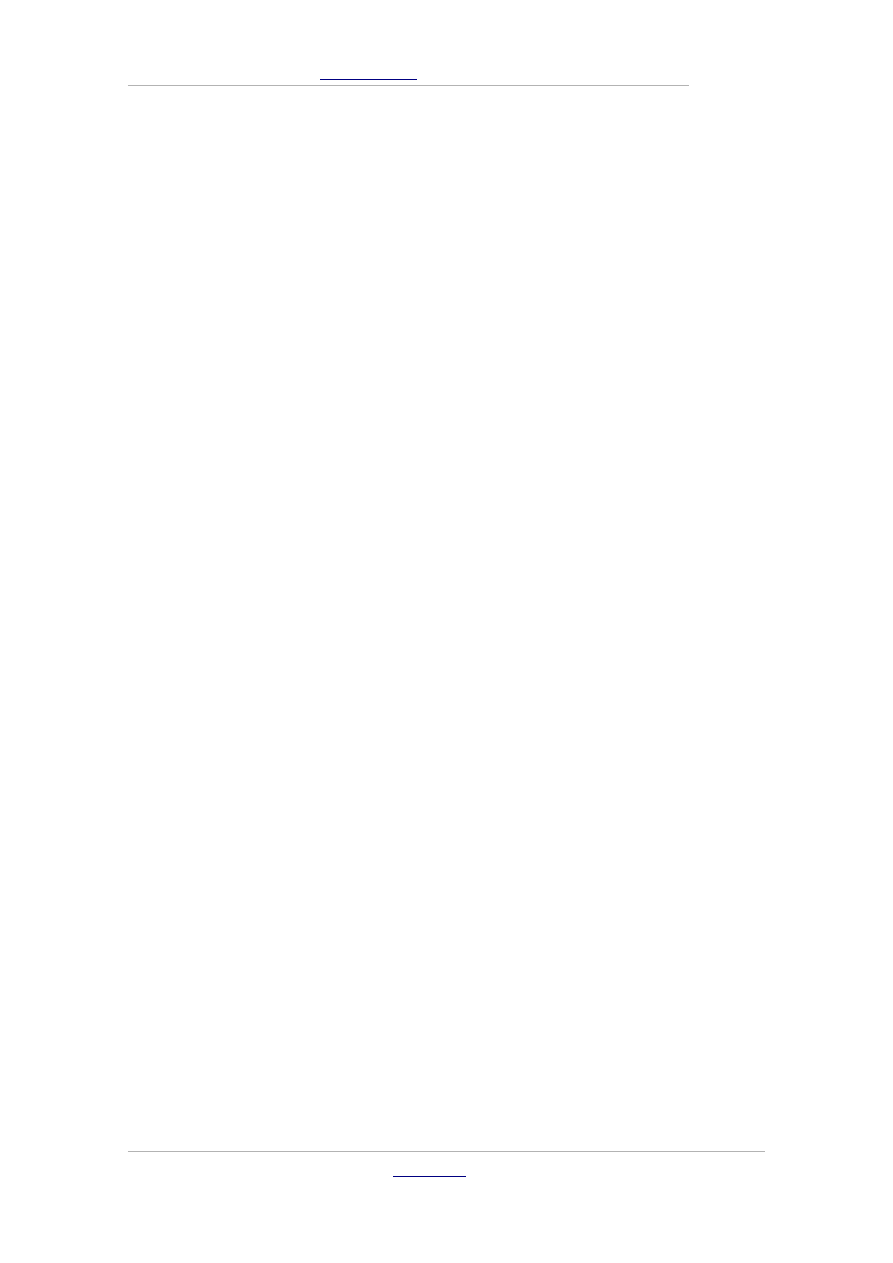
ECDL 7
Marek Smyczek, Macin Kaim
● str.
27
7.2. World Wide Web (WWW)
7.2. World Wide Web (WWW)
WWW jest jedną z dostępnych usług sieciowych pozwalającą na swo-
bodny dostęp i wymianę informacji pomiędzy wszystkimi użytkown-
ikami Internetu. Dzięki tej usłudze każda osoba podłączona do Inter-
netu może w swobodny sposób przeglądać strony o interesującej ją
tematyce. Często także oprócz samego przeglądania stron np. jak to
ma miejsce w przypadku telegazety (teletekstu) w naszych telewizo-
rach, możemy pozyskane informacje dalej przetwarzać według
potrzeb.
Strony, serwery i portale WWW
Strony internetowe to dokumenty, które są tworzone za pomocą
specjalnego kodu nazywanego HTML-em, mówimy o nich potocznie
strony WWW. Utworzone w ten sposób dokumenty przeznaczone
są do otwierania przez specjalne programy nazywane
przeglądarkami internetowymi, które po odczytaniu instrukcji
zapisanych w HTML-u wyświetlą naszą stronę na ekranie monitora.
Rzadko się dzisiaj zdarza, aby strony WWW znajdujące się w In-
ternecie występowały w postaci pojedynczych stron. Większość stron
zawiera specjalne odnośniki, dzięki którym możemy przez wskazanie
i klikniecie myszą automatycznie przejść do innej strony. Strony
WWW w dobie dzisiejszej techniki umożliwiają nie tylko wyświet-
lanie tekstu, lecz także prezentację grafiki (zdjęć, animacji
graficznych), odsłuchiwanie muzyki lub nawet odtwarzanie filmów.
& Marek Smyczek i Marcin Kaim
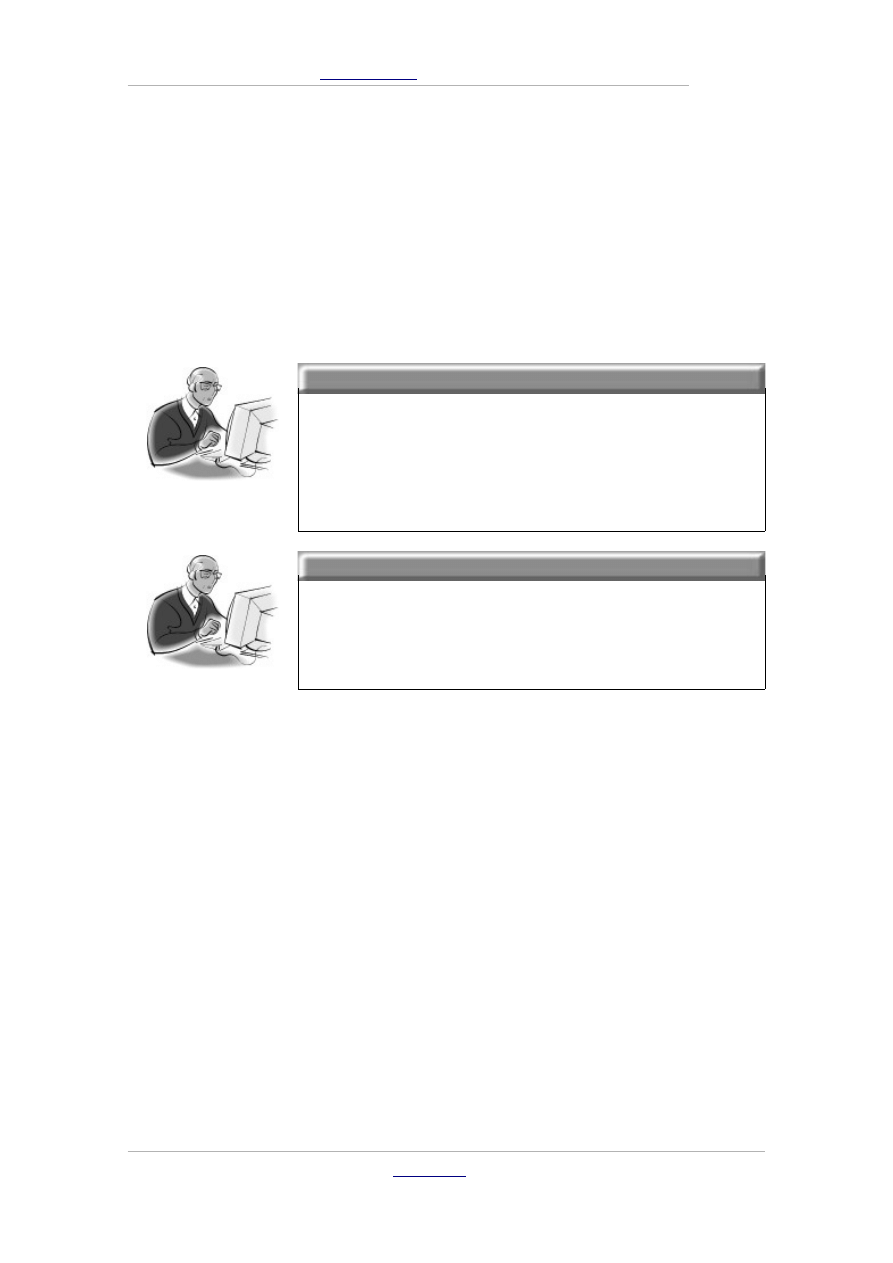
ECDL 7
Marek Smyczek, Macin Kaim
● str.
28
Prezentacja informacji za pomocą stron internetowych stała się na-
jpopularniejszą metodą na świecie. Ze względu na dużą liczbę stron
pojawiających się w sieci trudno dzisiaj określić ich tematykę lub
wymienić ich autorów. Dotyczą chyba każdej dziedziny życia bądź
działalności gospodarczej.
Pamiętaj!
W Internecie każdy może umieścić własną stronę
WWW. Tematyka stron powinna być zgodna
z normami etycznymi oraz jej treść nie powinna
obrażać żadnej osoby cywilnej lub instytucji.
Pamiętaj!
Kilka stron internetowych powiązanych z sobą za
pomocą odnośników, a tworzących jedną całość
nazywamy witryną internetową.
Strony internetowe umieszczane są na specjalnych komputerach
nazywanych serwerami, przeznaczonych do tego celu. Każdy z serw-
erów WWW zaprojektowany jest w taki sposób, aby mógł prze-
chowywać dużą liczbę niezależnych od siebie stron (witryn interne-
towych). Każda z nich umieszczana jest na specjalnym koncie o ściśle
określonej pojemności zależnej od operatora.
& Marek Smyczek i Marcin Kaim
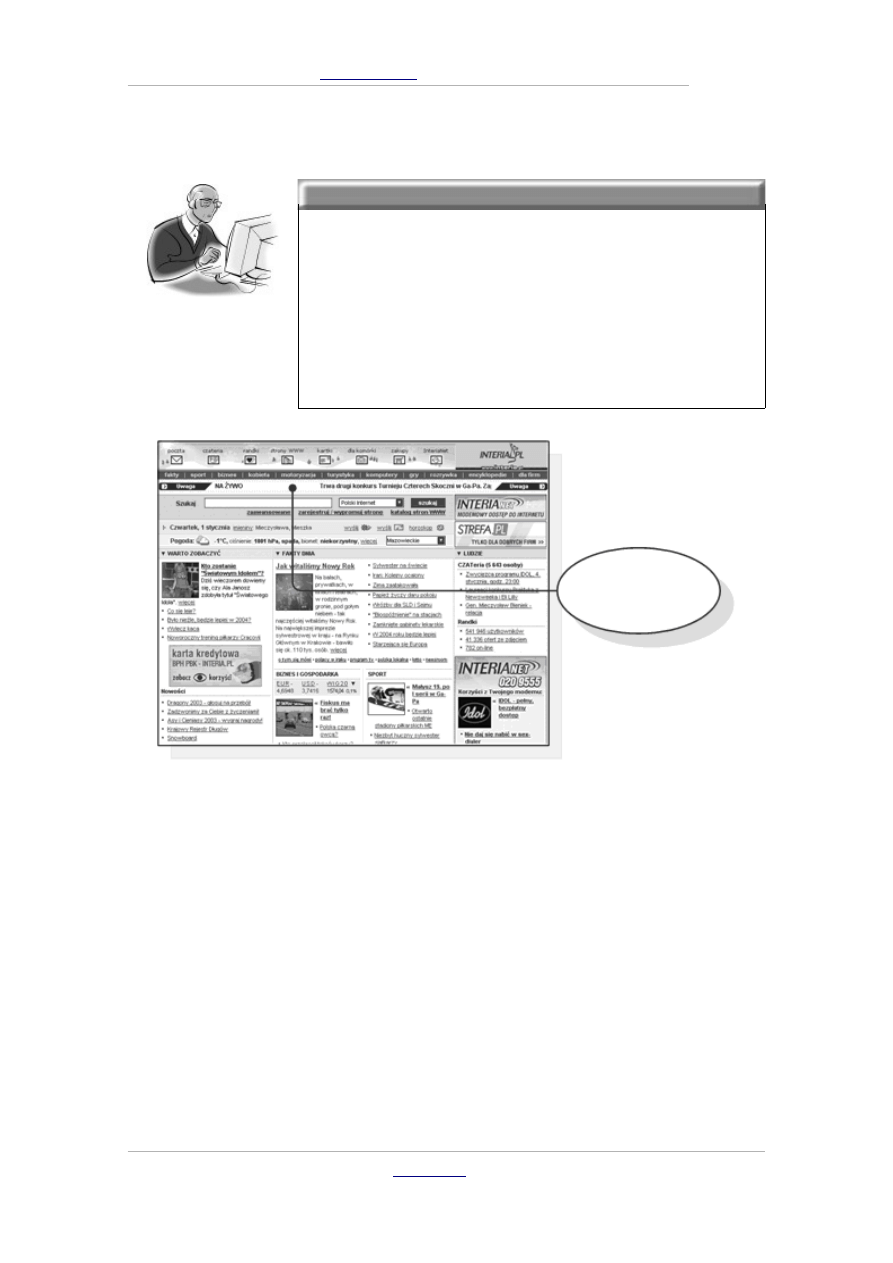
ECDL 7
Marek Smyczek, Macin Kaim
● str.
29
Pamiętaj!
Wyróżniamy darmowe oraz płatne konta WWW.
Za umieszczenie strony WWW na płatnym kon-
cie pobierana jest opłata roczna. Operatorzy kont
darmowych utrzymują swoją działalność z płat-
nych reklam pojawiających się podczas ogląda-
nia danej strony.
Rysunek 7.2.1.
Portal internetowy
Strony internetowe (witryny) oferujące odbiorcom ogromne ilości
materiałów o różnej tematyce, ponadto, co najmniej raz dziennie ak-
tualizowane nazywamy portalami internetowymi. Do najpopu-
larniejszych portali internetowych należą Onet, Wirtualna Polska
(WP) oraz Interia. Charakteryzują się bardzo dużą oglądalnością,
nawet kilka tysięcy odsłon w ciągu jednego dnia (rys. 7.2.1).
& Marek Smyczek i Marcin Kaim
Portal
internetowy
Interia
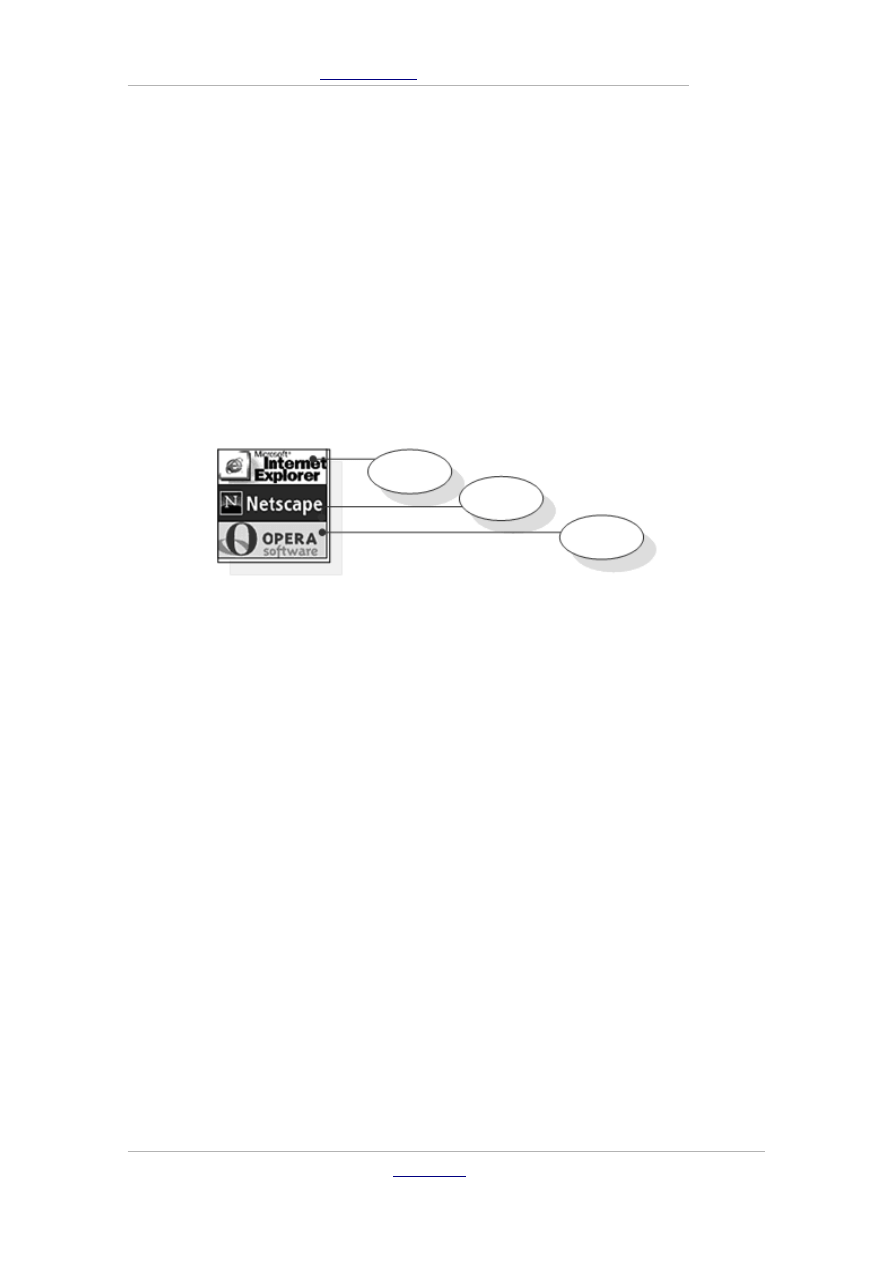
ECDL 7
Marek Smyczek, Macin Kaim
● str.
30
Przeglądarki internetowe
Przeglądarki są programami służącymi do poruszania się po za-
sobach Internetu (rys. 7.2.2). Ich głównym zadaniem jest ułatwienie
przeglądania stron występujących w sieci World Wide Web. Pon-
adto potrafią sobie poradzić z innymi usługami oferowanymi w sieci,
takimi jak FTP lub e-mail.
Rysunek 7.2.2.
Przeglądarki internetowe
Istnieje bardzo wiele przeglądarek dość podobnych do siebie. Do na-
jbardziej popularnych należą między innymi: Internet Explorer,
Netscape, Opera oraz Mozilla (rys. 7.2.3). Możliwości przeglą-
darek są porównywalne, jednak występują między nimi pewne
różnice polegające na sposobie wyświetlania stron WWW, kodowa-
nia tekstu lub nawigacji stron. Ogólnie jednak we wszystkich rodza-
jach przeglądarek można wyróżnić kilka podstawowych obszarów,
między innymi należą do nich:
Pasek adresu – służy do wpisywania adresów stron WWW, które
chcemy wyświetlić,
Przyciski nawigacyjne – służące do poruszania się pomiędzy
poszczególnymi stronami WWW,
& Marek Smyczek i Marcin Kaim
Internet
Explorer
Netscape
Opera
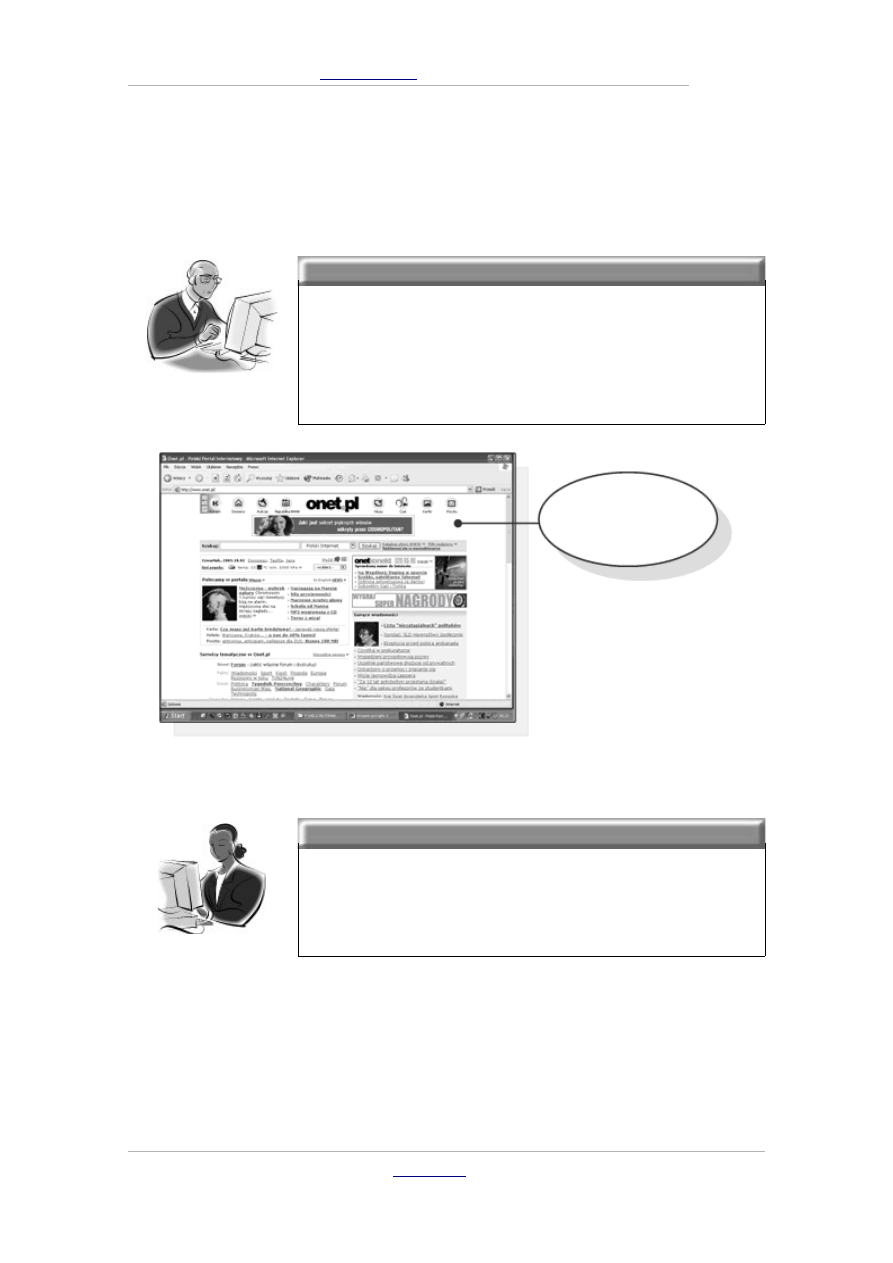
ECDL 7
Marek Smyczek, Macin Kaim
● str.
31
Okno podglądu – służące do wyświetlania żądanej strony na
ekranie monitora.
Pamiętaj!
Pierwsze przeglądarki WWW służyły jedynie do
wyświetlania tekstów, obecnie jednak ich możli-
wości i zakres oferowanych usług znacznie się
zwiększyły.
Rysunek 7.2.3.
Witryna internetowa w oknie przeglądarki
Zadanie!
Ćwiczenie 7.2.1
Odszukaj przeglądarkę internetową w Twoim
komputerze, postaraj się określić, jaką przeglą-
darką dysponujesz.
Pierwsze kroki z przeglądarką internetową
Skoro znasz już podstawowe elementy składowe przeglądarki inter-
netowej, nadszedł czas, aby ją samodzielnie uruchomić i surfować po
& Marek Smyczek i Marcin Kaim
Portal internetowy wraz z
oknem przeglądarki
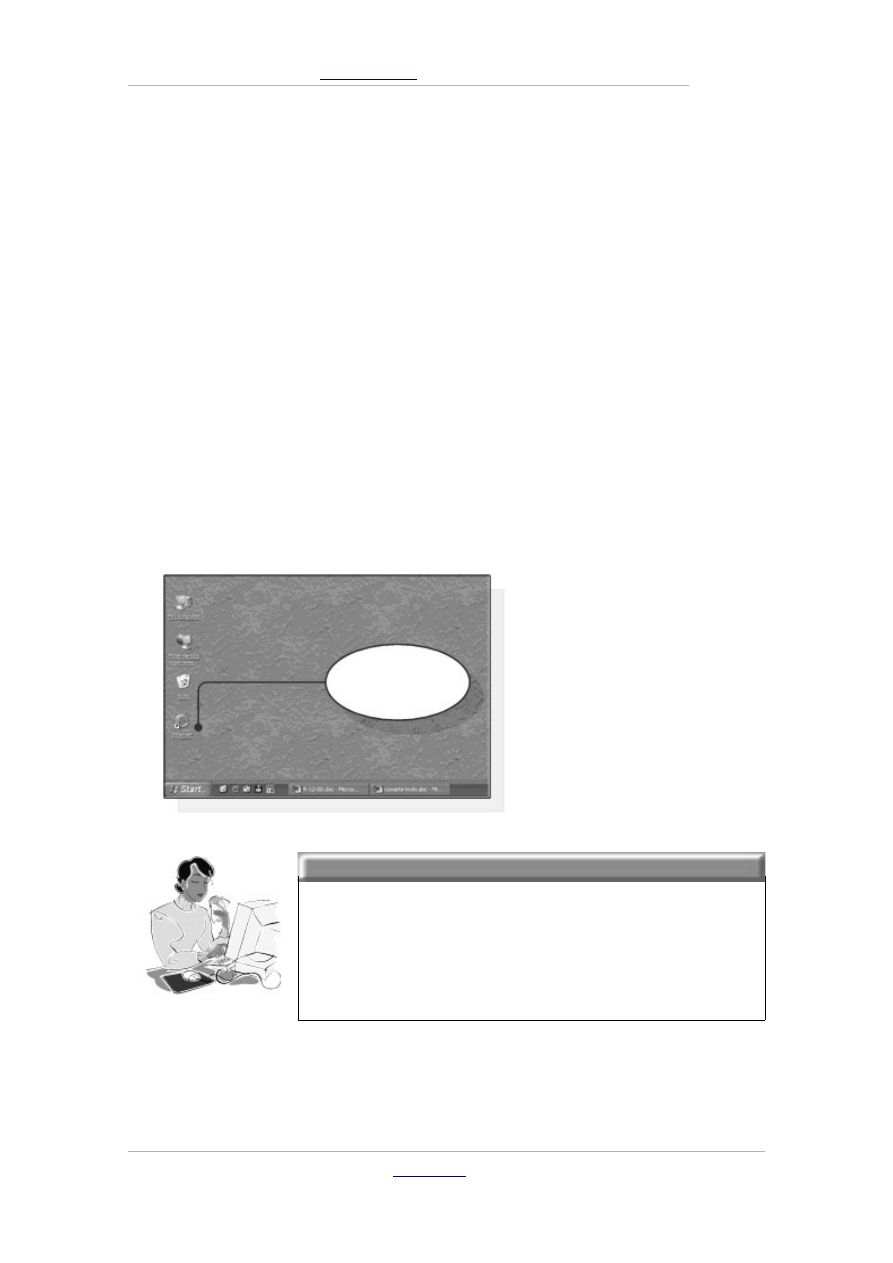
ECDL 7
Marek Smyczek, Macin Kaim
● str.
32
Internecie, o ile tylko masz dostęp do niego. W rozpoczęciu przygody
z Internetem pomoże nam przykład 7.2.1.
Przykład 7.2.1
Najczęściej podczas instalacji tego typu oprogramowania na pulpicie
tworzony jest skrót, który pozwala na szybki dostęp do często
uruchamianych aplikacji. Wystarczy tylko odszukać ikonę reprezen-
tującą zainstalowaną przeglądarkę. Jeżeli dysponujemy przeglądarką
Internet Explorer, to na pulpicie szukamy ikony kształtem przy-
pominającej literę „e”. W przypadku przeglądarki Netscape Navi-
gator ikona powinna mieć kształt litery „N”. Wskazujemy ją myszą
i klikamy dwukrotnie lewym (rys. 7.2.4).
Rysunek 7.2.4.
Ikony przeglądarki
Dobra rada!
Może się też zdarzyć, że skrót do przeglądarki
znajduje się na pasku narzędziowym paska za-
dań. Skróty umieszczone na pasku zadań uru-
chamia się przez jednokrotne kliknięcie myszą.
Po kliknięciu skrótu nastąpi uruchomienie przeglądarki interne-
towej. Zawartość okna podglądu może być różna w zależności od
& Marek Smyczek i Marcin Kaim
Ikona przeglądarki
Internet Explorer
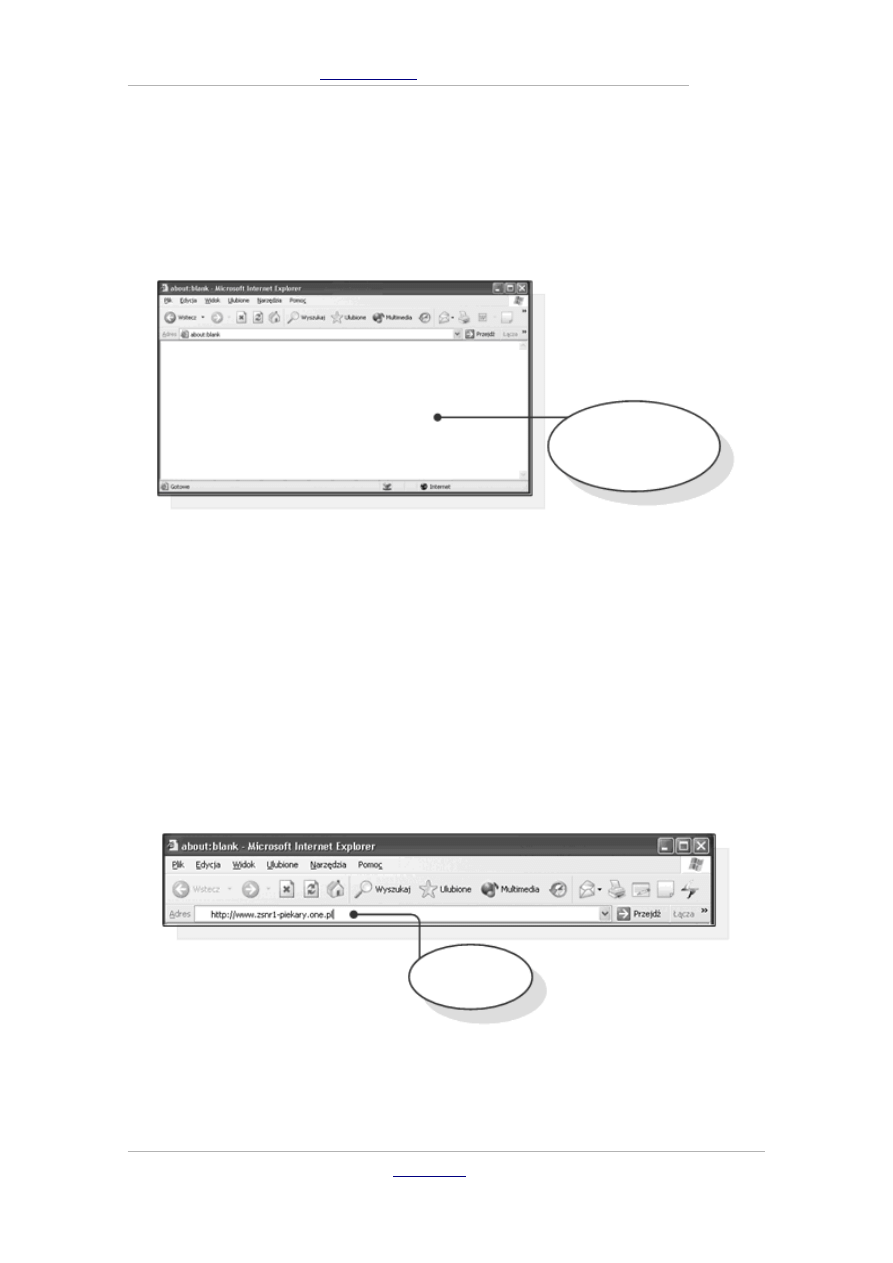
ECDL 7
Marek Smyczek, Macin Kaim
● str.
33
ustawień programu oraz od tego, czy w danym momencie jesteśmy
podłączeni do Internetu czy nie (rys. 7.2.5).
Kolejnym krokiem będzie otwarcie interesującej nas strony interne-
towej.
Przykład 7.2.2
Chcąc przejrzeć dowolną stronę internetową, należy po uruchomie-
niu przeglądarki internetowej w polu adresu wpisać znany nam
adres internetowy, a następnie nacisnąć klawisz Enter (rys. 7.2.6).
& Marek Smyczek i Marcin Kaim
Rysunek 7.2.5.
Uruchomiona
przeglądarka
Rysunek 7.2.6.
Pasek adresu
Okno przeglądarki
internetowej bez
zawartości
Wpisany adres
internetowy
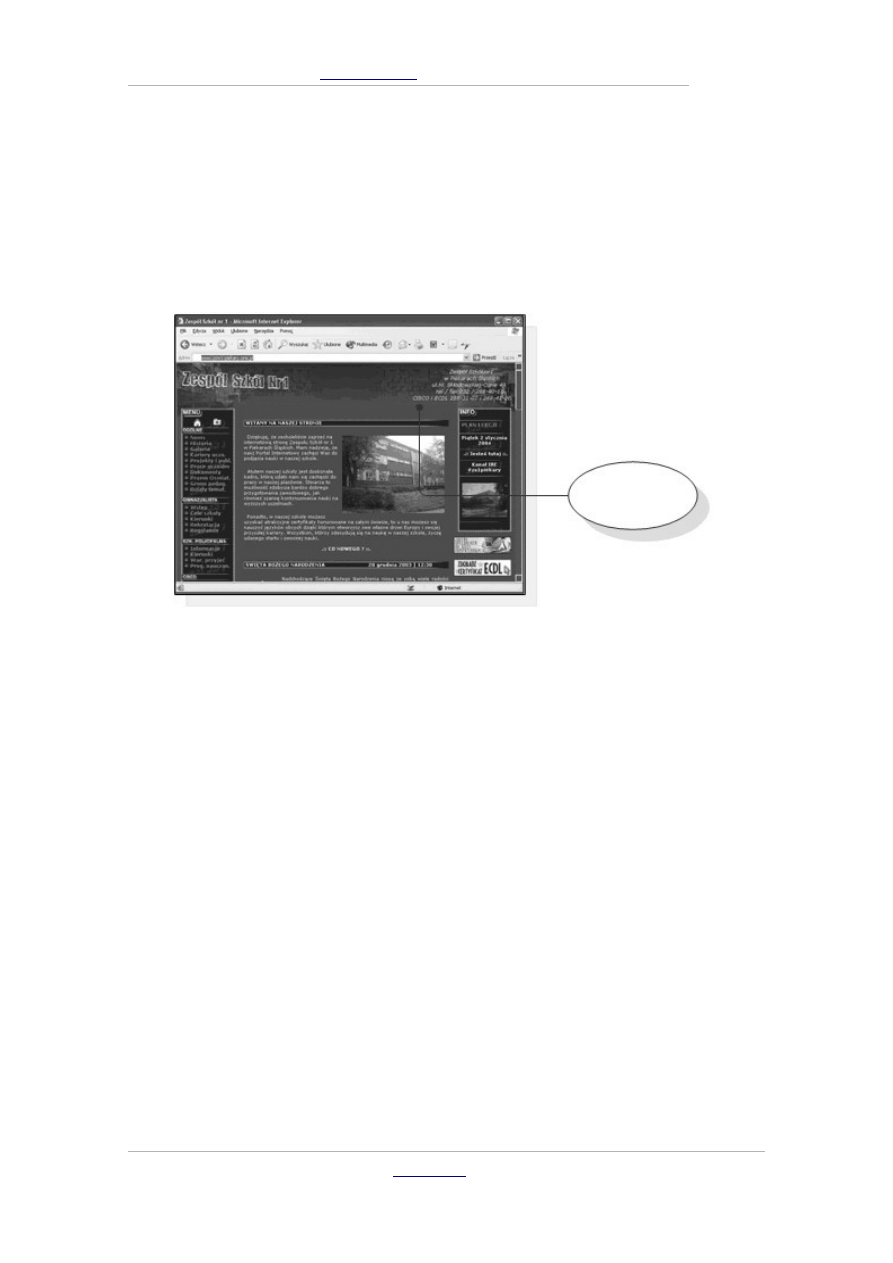
ECDL 7
Marek Smyczek, Macin Kaim
● str.
34
Po chwili, zależnej od przepustowości naszego łącza internetowego,
w oknie podglądu przeglądarki internetowej zostanie wyświetlona
żądana strona internetowa (rys. 7.2.7).
Czasem może się zdarzyć, że dana strona z pewnych przyczyn nie
chce się do końca wczytać. Możemy spróbować odświeżyć zawartość
okna przeglądarki internetowej, używając do tego celu przycisku
Odśwież, co spowoduje ponowne wczytywanie poszczególnych
komponentów strony WWW. Gdy jednak czynność ta nie przyniesie
oczekiwanych rezultatów, a nie chcemy tracić czasu na oczekiwanie
na wczytanie się strony, możemy zatrzymać ten proces, używając
do tego celu przycisku Zatrzymaj (rys. 7.2.8).
& Marek Smyczek i Marcin Kaim
Rysunek 7.2.7.
Otwarta witryna
internetowa
Strona
internetowa po
załadowaniu
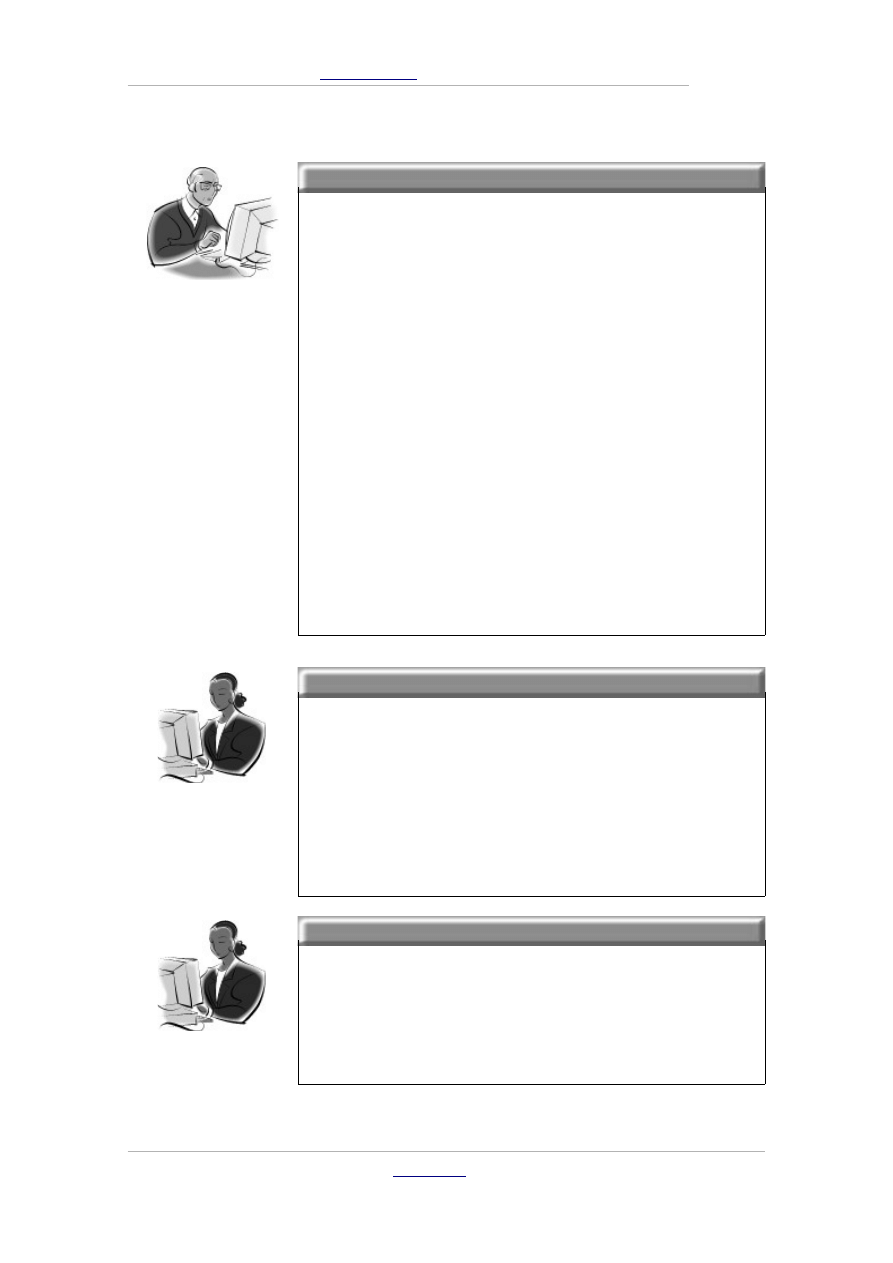
ECDL 7
Marek Smyczek, Macin Kaim
● str.
35
Pamiętaj!
Powodem wyświetlenia komunikatu o błędzie
może być:
– błędnie wpisany adres strony WWW,
– brak połączenia naszego komputera z Interne-
tem,
– błędnie skonfigurowana przeglądarka interne-
towa do wyświetlania stron WWW,
– interesująca nas strona WWW została usunięta
z serwera,
– awaria serwera, na którym znajduje się strona
WWW,
– inne.
Zadanie!
Ćwiczenie 7.2.2
Uruchom zainstalowaną na Twoim komputerze
przeglądarkę internetową, następnie w polu
adresu wpisz adres znanej Ci strony WWW. Za-
obserwuj, czy strona wczytuje się poprawnie,
jeżeli tak, ponów czynność, wpisując inne adresy
internetowe.
Zadanie!
Ćwiczenie 7.2.3
Podczas wczytywania stron internetowych
sprawdź działanie przycisków Zatrzymaj oraz
Odśwież, zastanów się, w jakich sytuacjach
wskazane by było użycie tych przycisków.
& Marek Smyczek i Marcin Kaim
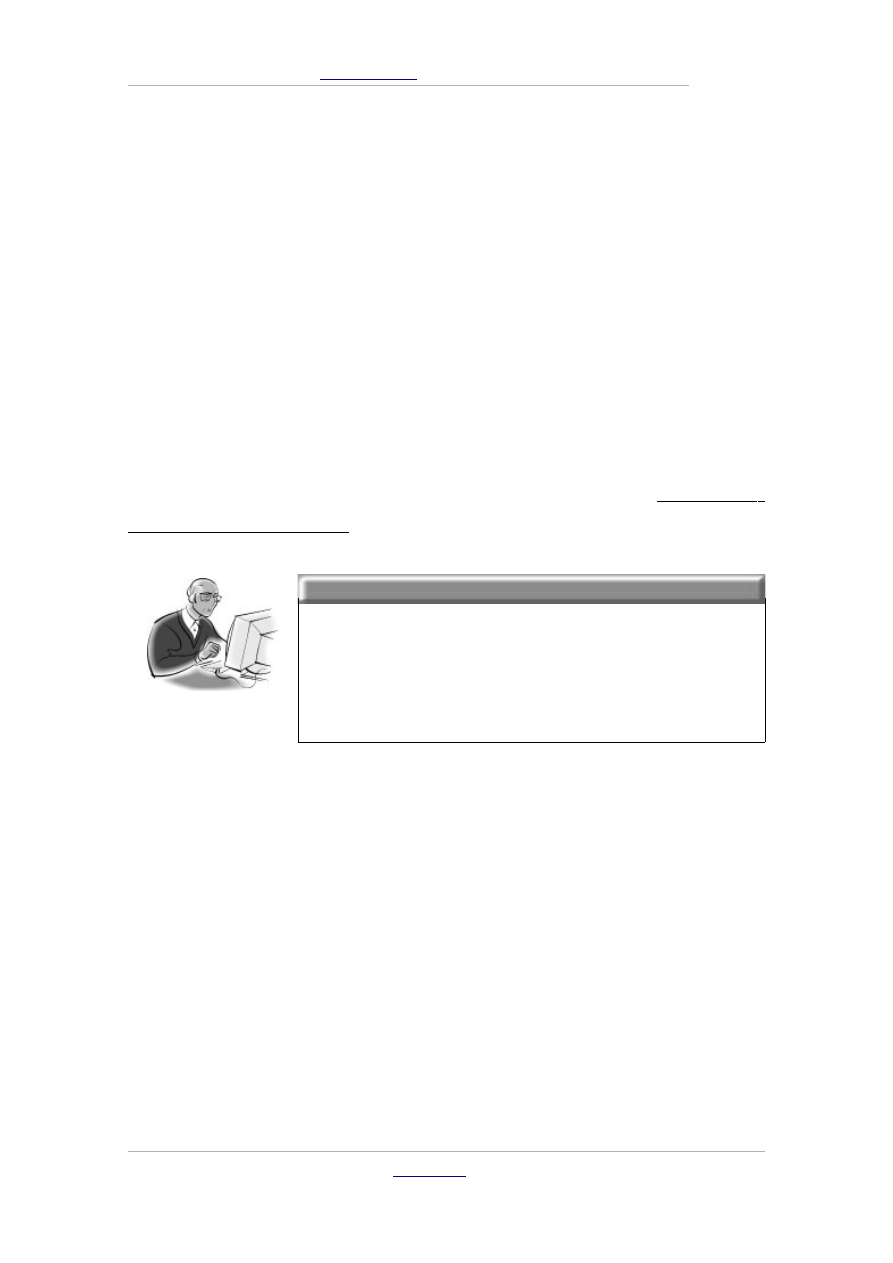
ECDL 7
Marek Smyczek, Macin Kaim
● str.
36
Paski narzędziowe
Wspominane w poprzednim paragrafie przyciski nawigacyjne
umieszczone są w oknie przeglądarki na paskach narzędziowych,
bardzo podobnych do tych znanych z innych programów komput-
erowych. Paski te możemy swobodnie konfigurować i dostosowywać
do swoich potrzeb. Standardowo przeglądarka posiada trzy paski
narzędziowe: przyciski standardowe, pasek adresu i łącza.
Jednak możliwe jest zainstalowanie kolejnych pasków, wzbogacają-
cych przeglądarkę o nowe funkcje. Przykładem może być pasek
wyszukiwarki „Google”, który znajduje się pod adresem http://tool
-
bar.google.com/intl/pl/
Pamiętaj!
W internecie znajdziemy wiele pasków narzędzi,
jednak niektóre mogą być pewnego rodzaju
wirusem. Podczas instalacji dodatkowych
pasków należy zachować szczególną ostrożność.
Wszystkie ustawienia dotyczące pasków narzędzi możliwe są poprzez
menu „Widok”. Tam, rozwijając menu „Paski narzędzi” możemy
załączać lub wyłączać poszczególne paski klikając na ich nazwy, tak
jak przedstawia to rysunek 7.2.10.
& Marek Smyczek i Marcin Kaim
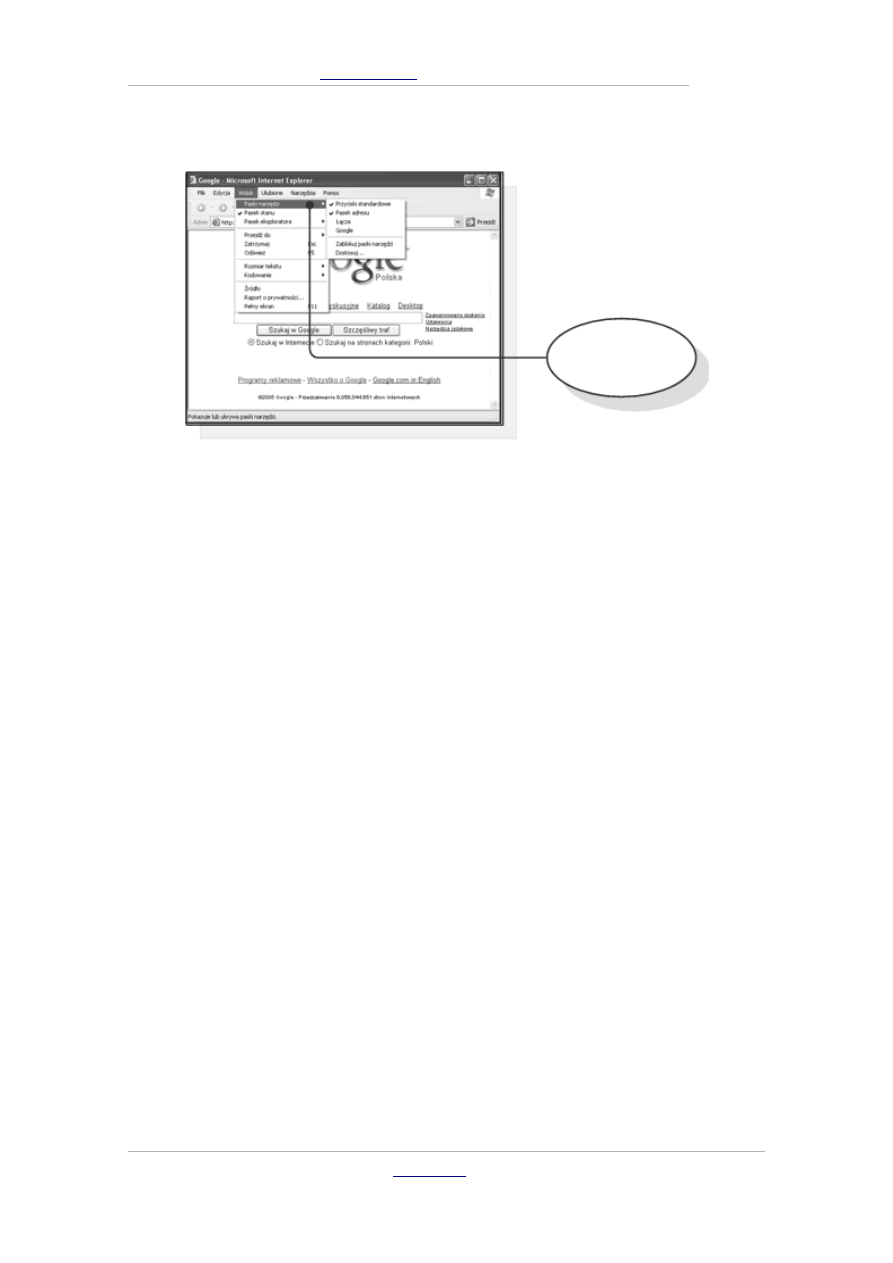
ECDL 7
Marek Smyczek, Macin Kaim
● str.
37
Rysunek 7.2.10.
Ustawienia pasków narzędziowych
Wybranie funkcji „Zablokuj paski narzędzi” uniemożliwi prze-
suwanie pasków w oknie przeglądarki. Gdy funkcja ta jest
odblokowana, możliwe jest przesuwanie pasków w oknie przeglądar-
ki i zmiana ich rozmiaru za pomocą uchwytu na pasku zadań. Dzię-
ki funkcji „Dostosuj…”, możliwe jest ustalenie, jakie funkcje
dostępne są na pasku narzędzi, określenie, jaki rozmiar mają mieć
ikony, oraz czy pod ikonami mają znajdować się opisy funkcji.
Ustawienia te wykonujemy w oknie, które przedstawia rysunek
7.2.11.
& Marek Smyczek i Marcin Kaim
Opcja Paski narzędzi
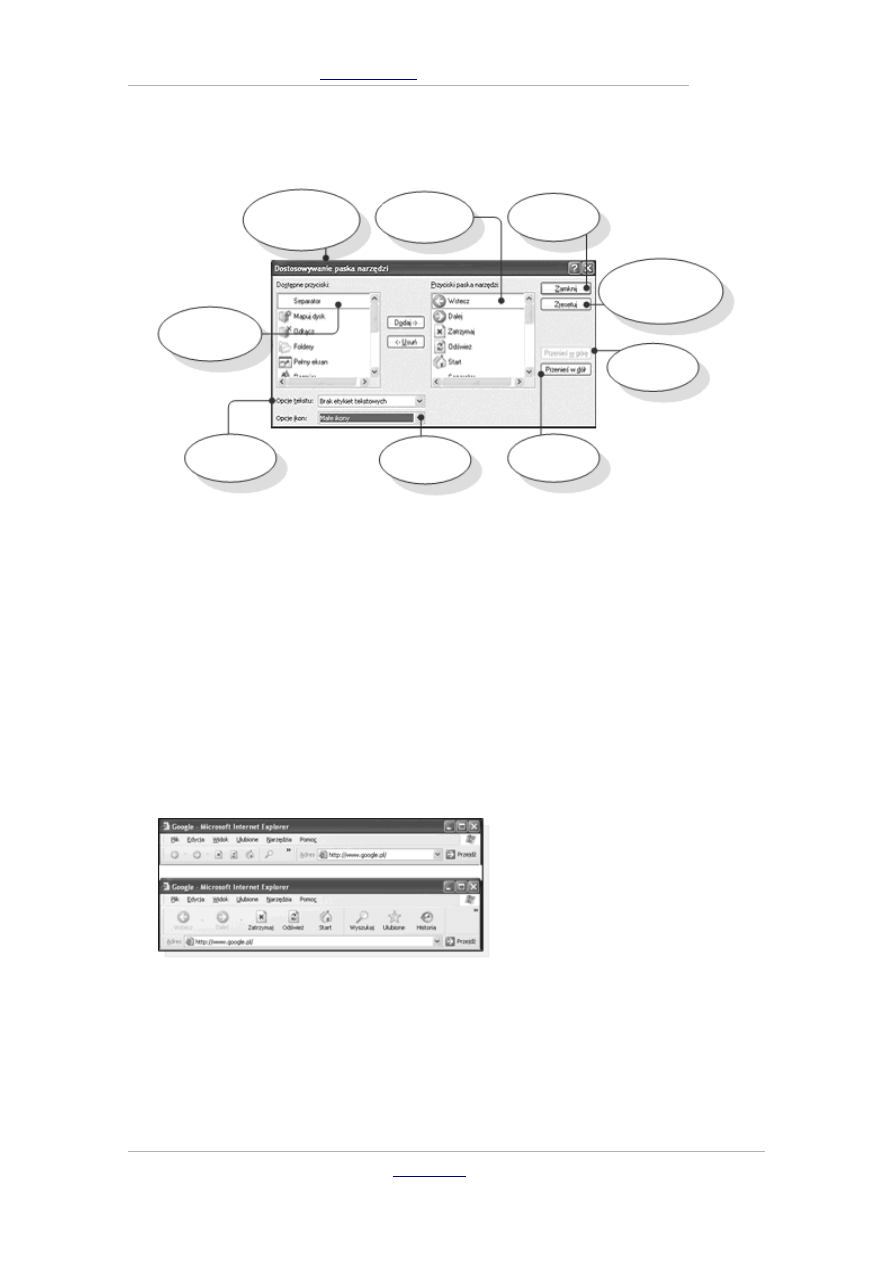
ECDL 7
Marek Smyczek, Macin Kaim
● str.
38
Rysunek 7.2.11.
Dostosowanie pasków narzędziowych
Kolejny rysunek 7.2.12 przedstawia dwie różne wersje ustawień. Jed-
na przedstawia małe ikony bez podpisów, druga wersja to paski
narzędzi z dużymi i podpisanymi ikonami. Dodatkowo możemy za-
uważyć, że na górnym rysunku pasek standardowy jest w jednej ślini
z paskiem adresu. Takie ustawienie zwiększa obszar widoczności
strony pod paskami narzędzi.
Rysunek 7.2.12.
Różne układy pasków
narzędzi
& Marek Smyczek i Marcin Kaim
Okno
Dostosowywanie
paska narzędzi
Wybór dostępnych
przycisków
Wybór opcji
tekstu
Wybór
rozmiaru ikon
Opcja
przeniesienia w
dół
Opcja
przeniesienia w
górę
Opcja Zresetuj do
wartości domyślnych
Opcja
zamknięcia okna
Przyciski
paska
narzędzi
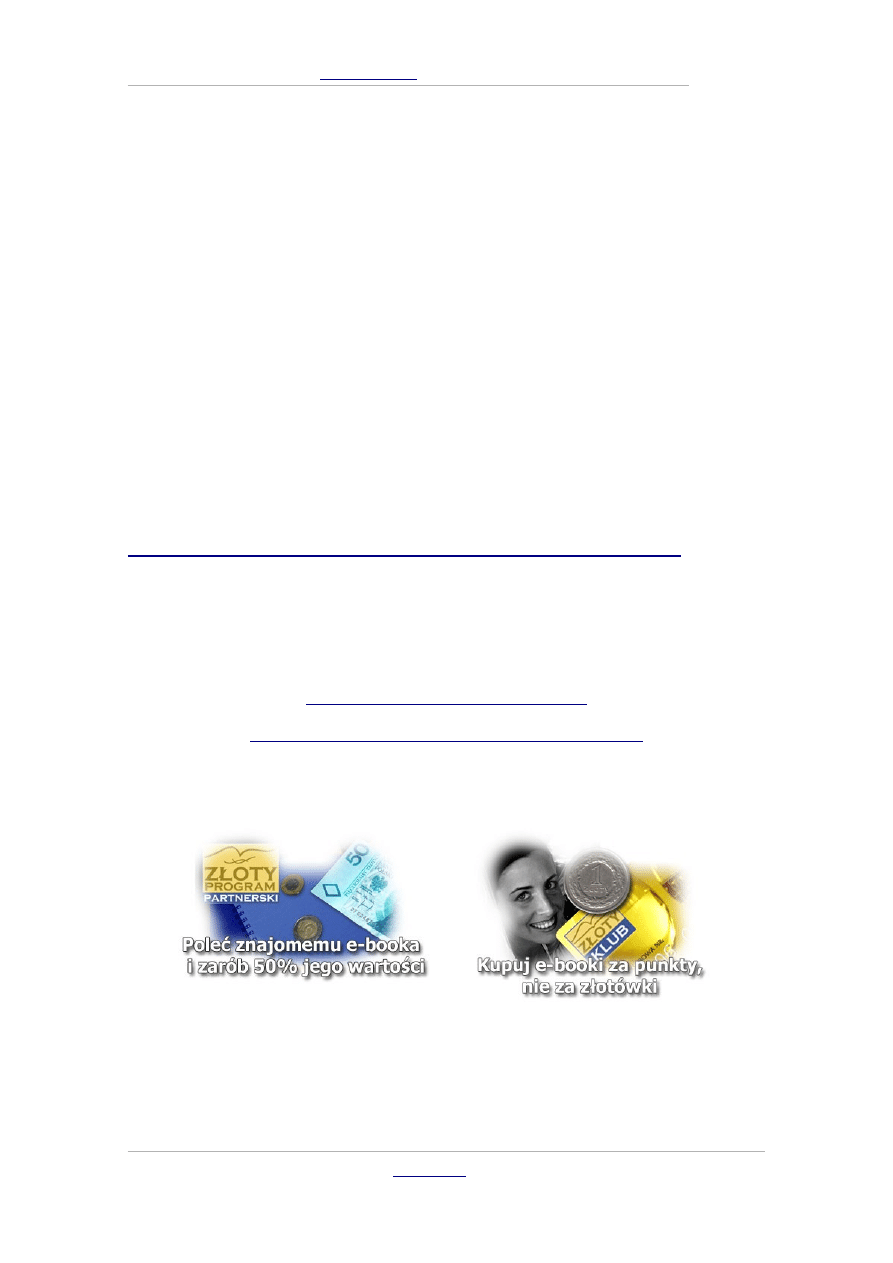
ECDL 7
Marek Smyczek, Macin Kaim
● str.
39
Jak skorzystać z wiedzy zawartej w pełnej wersji
ebooka?
Więcej praktycznych porad dotyczących usług w sieciach informa-
tycznych znajdziesz w pełnej wersji ebooka. Zapoznaj się z opisem na
stronie:
http://ecdl-sieci-informatyczne.zlotemysli.pl/
& Marek Smyczek i Marcin Kaim
Document Outline
Wyszukiwarka
Podobne podstrony:
ECDL 7 Uslugi w sieciach informacyjnych (sieci informacyjne)
ECDL 7 Uslugi w sieciach informacyjnych
ecdl 7 uslugi w sieciach informacyjnych fragment darmowy
ECDL 7 Uslugi w sieciach informacyjnych
ECDL 7 Uslugi w sieciach informacyjnych
ECDL 7 Uslugi w sieciach informacyjnych fragment darmowy
ECDL 7 Uslugi w sieciach informacyjnych
ECDL 7 Uslugi w sieciach informacyjnych
ECDL 7 Uslugi w sieciach informacyjnych
ECDL 7 Uslugi w sieciach informacyjnych 2
ECDL 7 Uslugi w sieciach informacyjnych
ECDL 7 Uslugi w sieciach informacyjnych fragment darmowy
ECDL 7 Uslugi w sieciach informacyjnych
ECDL 7 Uslugi w sieciach informacyjnych 2
ECDL 7 Uslugi w sieciach informacyjnych
ECDL 7 Uslugi w sieciach informacyjnych
ECDL 7 Uslugi w sieciach informacyjnych fragment darmowy
ECDL 7 Uslugi w sieciach informacyjnych (sieci informacyjne)
Ebook ECDL 7 Uslugi w sieciach informacyjnych
więcej podobnych podstron