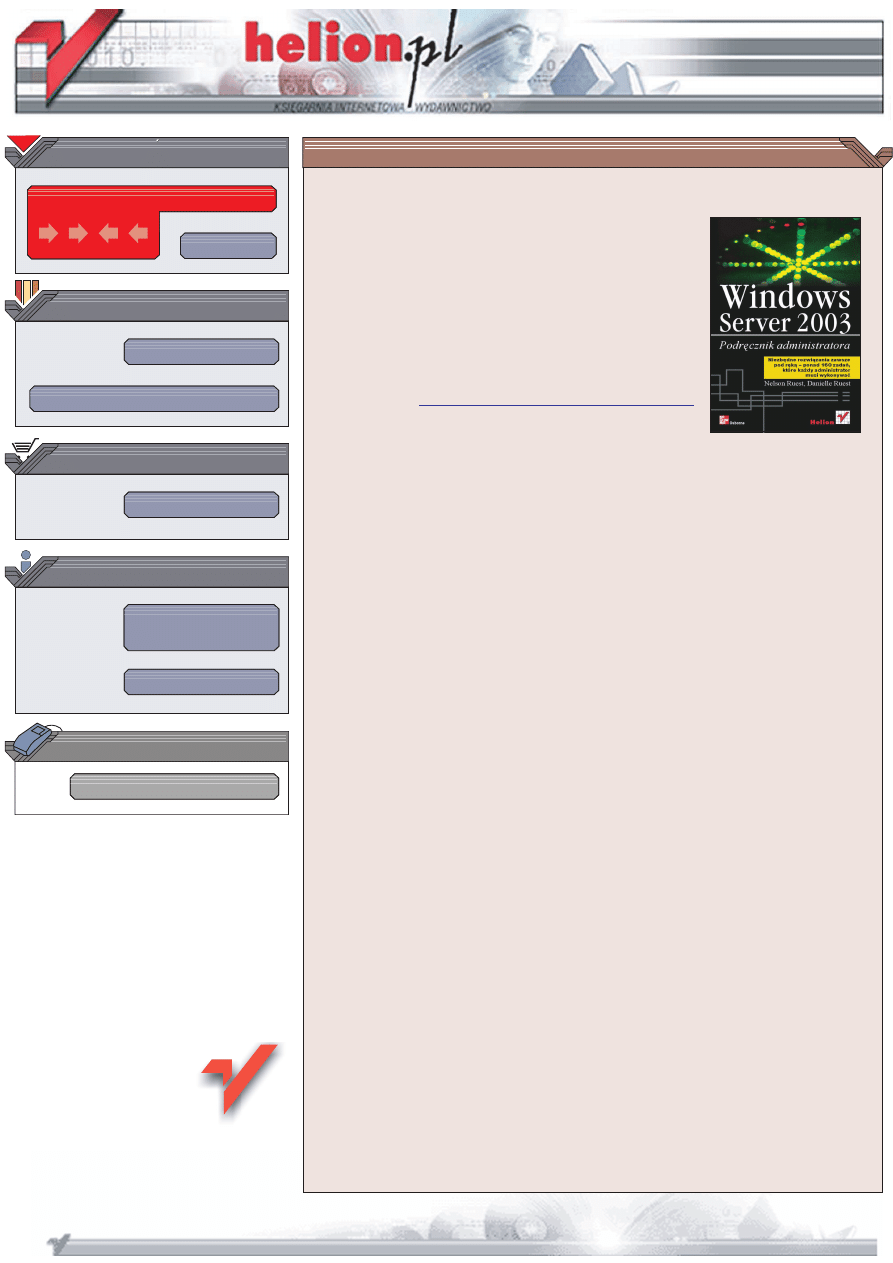
Wydawnictwo Helion
ul. Chopina 6
44-100 Gliwice
tel. (32)230-98-63
IDZ DO
IDZ DO
KATALOG KSI¥¯EK
KATALOG KSI¥¯EK
TWÓJ KOSZYK
TWÓJ KOSZYK
CENNIK I INFORMACJE
CENNIK I INFORMACJE
CZYTELNIA
CZYTELNIA
Windows Server 2003.
Podrêcznik administratora
Autorzy: Nelson Ruest, Danielle Ruest
T³umaczenie: Adam Jarczyk
ISBN: 83-7361-421-4
Tytu³ orygina³u:
Windows Server 2003 Pocket Administrator
Format: B5, stron: 264
„Windows Server 2003. Podrêcznik administratora” to ksi¹¿ka opisuj¹ca najwa¿niejsze
kwestie zwi¹zane z zarz¹dzaniem systemem Windows Server 2003 i rozwi¹zywaniem
dotycz¹cych go problemów. Opisuje ona ponad 160 zadañ administracyjnych, wraz
z zalecan¹ czêstotliwoci¹ wykonywania ka¿dego z nich. Rozpoczyna siê
przedstawieniem ogólnych dzia³añ, które nale¿y podj¹æ w przypadku wszystkich
serwerów, niezale¿nie od roli, jak¹ pe³ni¹. Omówione zosta³y równie¿ jednorazowe
zadania, które musimy wykonaæ, aby odpowiednio przygotowaæ rodowisko
administracyjne. Opisano ponadto klastry serwerów, a tak¿e serwery zarz¹dzaj¹ce
infrastruktur¹ sieciow¹, w sk³ad których wchodz¹ DHCP (Dynamic Host Configuration
Protocol) i WINS (Windows Internet Naming Service). Zosta³y przedstawione równie¿
serwery s³u¿¹ce do zdalnej instalacji systemów operacyjnych, takich jak Windows XP
lub sam Windows Server 2003. Na koniec omówiono jeszcze czynnoci administracyjne
zwi¹zane z wydajnoci¹ i monitorowaniem sieci.
W ksi¹¿ce omówiono miêdzy innymi:
• Serwery zarz¹dzania to¿samociami
• Active Directory
• Serwery DNS
• Dedykowane serwery WWW
• Serwery aplikacji
• Serwery terminali
• Serwery DHCP i WINS
• Serwery dostêpu zdalnego i VPN
O autorach:
Nelson Ruest g³ównie zajmuje siê przygotowywaniem strategicznych rozwi¹zañ
dla du¿ych firm i specjalizuje siê w projektach infrastruktury. W swojej urozmaiconej
karierze zawodowej bywa³ operatorem komputerów, administratorem systemów i sieci
oraz mened¿erem IT.
Danielle Ruest zajmuje siê organizacj¹ pracy oraz doradztwem z zakresu biznesu.
Specjalizuje siê w problemach zwi¹zanych z wdra¿aniem du¿ych projektów
informatycznych. Wraz z Nelsonem Ruestem jest autork¹ „Windows Server 2003:
Best Practices for Enterprise Deployments”. Oboje pisuj¹ do MCP Magazine i .NET
Magazine oraz pracuj¹ dla Resolutions Enterprises.
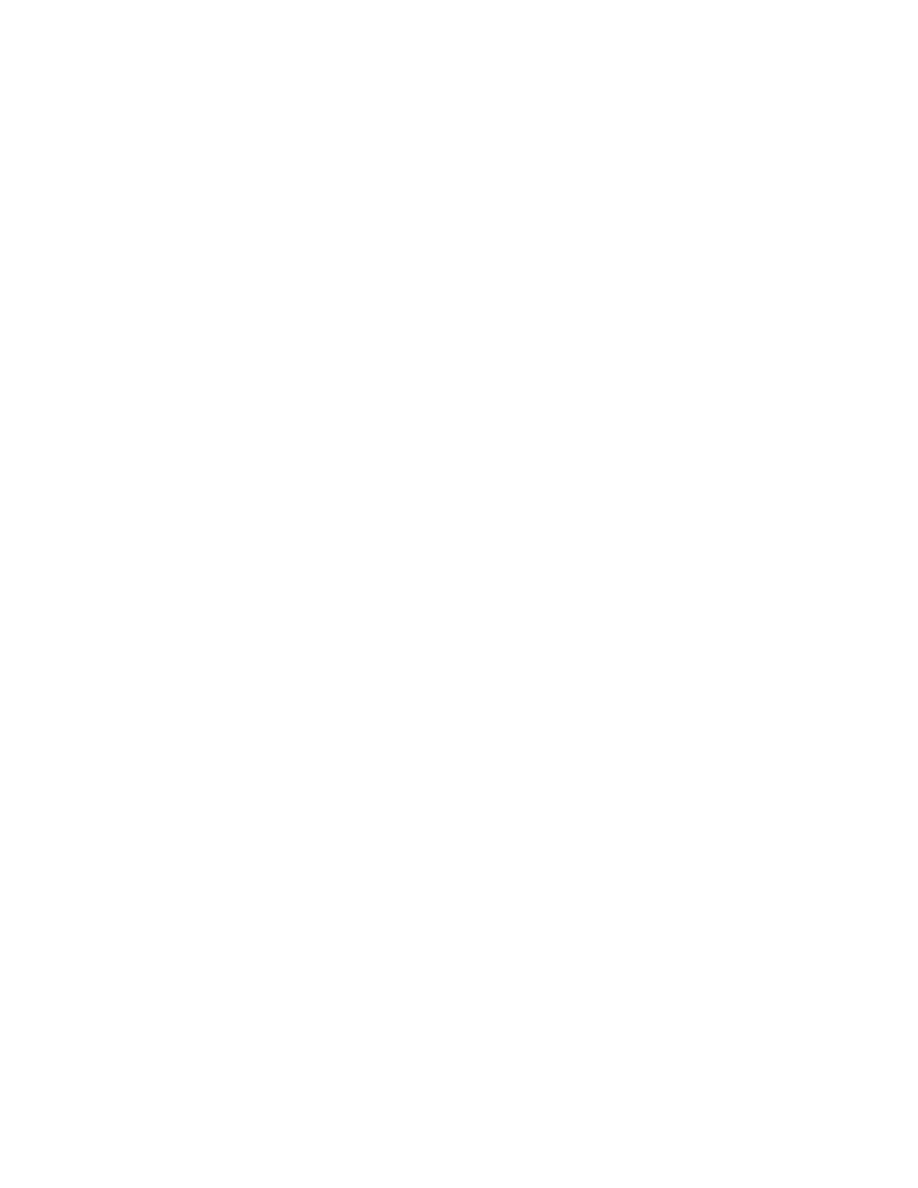
Spis treści
O Autorach..................................................................11
Przedmowa .................................................................13
Wstęp .........................................................................15
Rozdział 1. Ogólne zarządzanie serwerem ......................................21
Czynności administracyjne ................................................................... 21
Ogólne zarządzanie serwerem .............................................................. 24
GS-01. Skróty Uruchom jako ......................................................... 24
GS-02. Ogólna weryfikacja stanu usług ......................................... 28
GS-03. Weryfikacja dziennika zdarzeń System ............................. 29
GS-04. Weryfikacja dziennika zdarzeń Zabezpieczenia ................ 30
GS-05. Zarządzanie kontami usług i administracyjnymi................ 32
GS-06. Utrzymanie dziennika działań ............................................ 34
GS-07. Zarządzanie raportem o czasie dostępności systemu ......... 35
GS-08. Zarządzanie skryptami ....................................................... 36
GS-09. Zarządzanie certyfikatami skryptów .................................. 38
GS-10. Aktualizacje definicji wirusów
dla programów antywirusowych ........................................ 40
GS-11. Restart serwera ................................................................... 40
GS-12. Przegląd i aktualizacja zasad zabezpieczeń........................ 42
GS-13. Weryfikacja aktualizacji zabezpieczeń ................................. 43
GS-14. Aktualizacja poprawek i pakietów Service Pack ............... 45
GS-15. Ocena nowego oprogramowania ........................................ 46
GS-16. Inwentaryzacja ................................................................... 47
GS-17. Tworzenie globalnej konsoli MMC ................................... 50
GS-18. Automatyczne pobieranie sygnatur
dla oprogramowania antywirusowego ............................... 51
GS-19. Tworzenie i weryfikacja zaplanowanych zadań................. 52
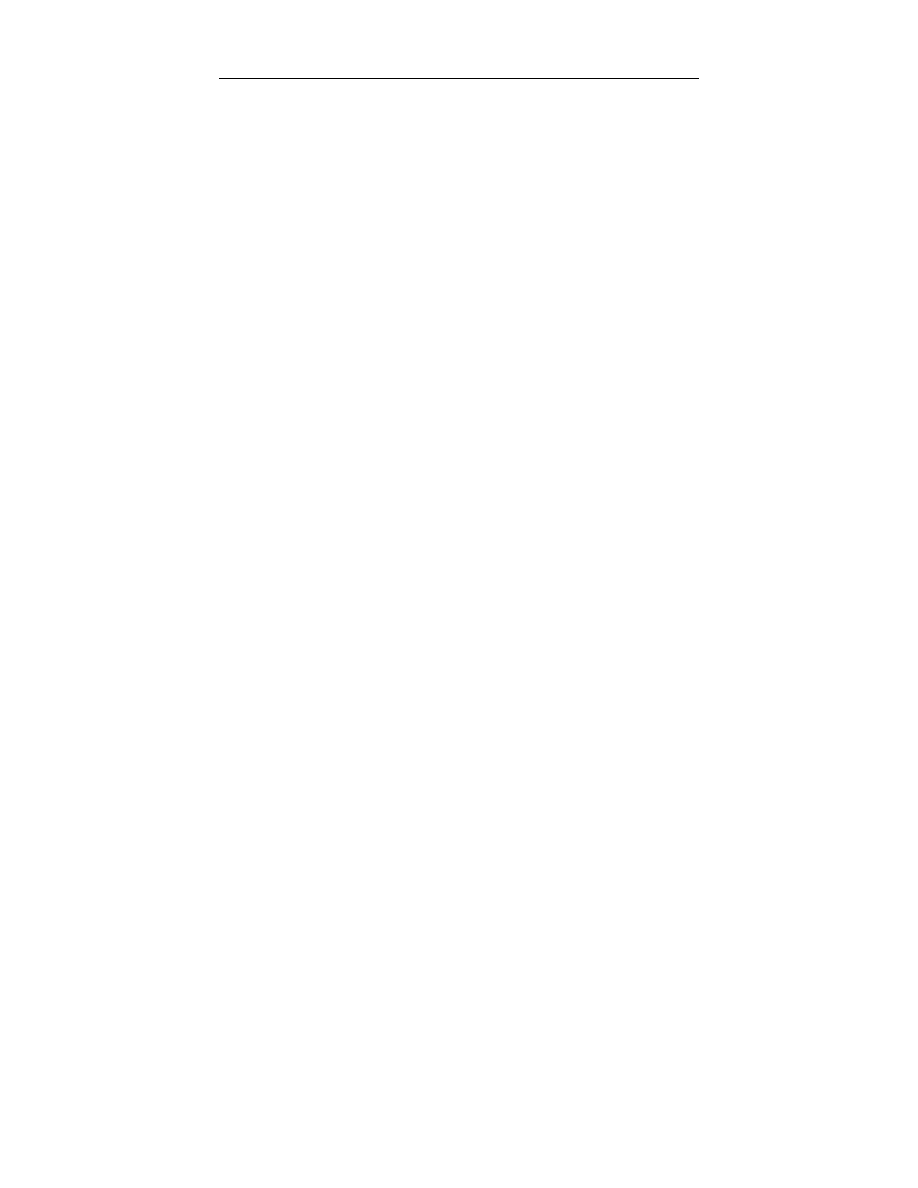
6
Windows Server 2003. Podręcznik administratora
GS-20. Tworzenie i modyfikacja szablonów zabezpieczeń ........... 53
GS-21. Zarządzanie plikami pomocy technicznej .......................... 55
GS-22. Przygotowanie serwera ...................................................... 55
GS-23. Konfiguracja narzędzi administracyjnych.......................... 56
GS-24. Aktualizacja domyślnego profilu użytkowników .............. 57
GS-25. Przegląd środowiska sprzętowego ..................................... 59
GS-26. Dokumentacja systemu i sieci ............................................ 60
GS-27. Zarządzanie umowami o świadczeniu usług ...................... 60
GS-28. Zarządzanie priorytetami w rozwiązywaniu problemów ... 61
GS-29. Przegląd nakładów pracy ................................................... 61
Administrowanie sprzętem ................................................................... 61
HW-01. Kontrola urządzeń sieciowych.......................................... 62
HW-02. Zarządzanie BIOS-em serwerów ...................................... 62
HW-03. Zarządzanie aktualizacjami oprogramowania
sprzętowego i zarządzającego serwerami ........................ 63
HW-04. Zarządzanie urządzeniami ................................................ 63
Tworzenie i przywracanie kopii zapasowych ....................................... 64
BR-01. Generowanie kopii zapasowych stanu systemu ................. 65
BR-02. Weryfikacja kopii zapasowych .......................................... 66
BR-03. Zarządzanie składowaniem taśm
poza lokalizacją serwerów ................................................. 67
BR-04. Testowanie strategii usuwania skutków awarii.................. 67
BR-05. Testowanie procedury przywracania kopii zapasowych.... 68
BR-06. Przegląd strategii kopii zapasowych .................................. 69
BR-07. Odbudowa serwera............................................................. 69
Administrowanie zdalne ....................................................................... 70
RA-01. Zarządzanie RDC w serwerach.......................................... 70
RA-02. Zarządzanie RDC w komputerach osobistych................... 72
RA-03. Pomoc dla użytkowników poprzez narzędzie Pomoc zdalna . 73
RA-04. Skróty do Podłączania pulpitu zdalnego
i dostęp przez WWW......................................................... 74
Rozdział 2. Zarządzanie serwerami plików i drukowania .................77
Czynności administracyjne ................................................................... 77
Administrowanie usługami plików ........................................................... 79
FS-01. Weryfikacja dostępnego miejsca ........................................ 80
FS-02. Zarządzanie kopiami zapasowymi danych ......................... 81
FS-03. Zarządzanie folderami udostępnionymi .................................. 82
FS-04. Weryfikacja dziennika zdarzeń usługi replikacji plików .... 84
FS-05. Zarządzanie kopiowaniem woluminów w tle...................... 85
FS-06. Zarządzanie rozproszonym systemem plików .................... 87
FS-07. Zarządzanie przydziałami ................................................... 88
FS-08. Zarządzanie usługą indeksowania....................................... 89
FS-09. Weryfikacja integralności dysków danych ......................... 89
FS-10. Defragmentacja dysków z danymi ...................................... 90
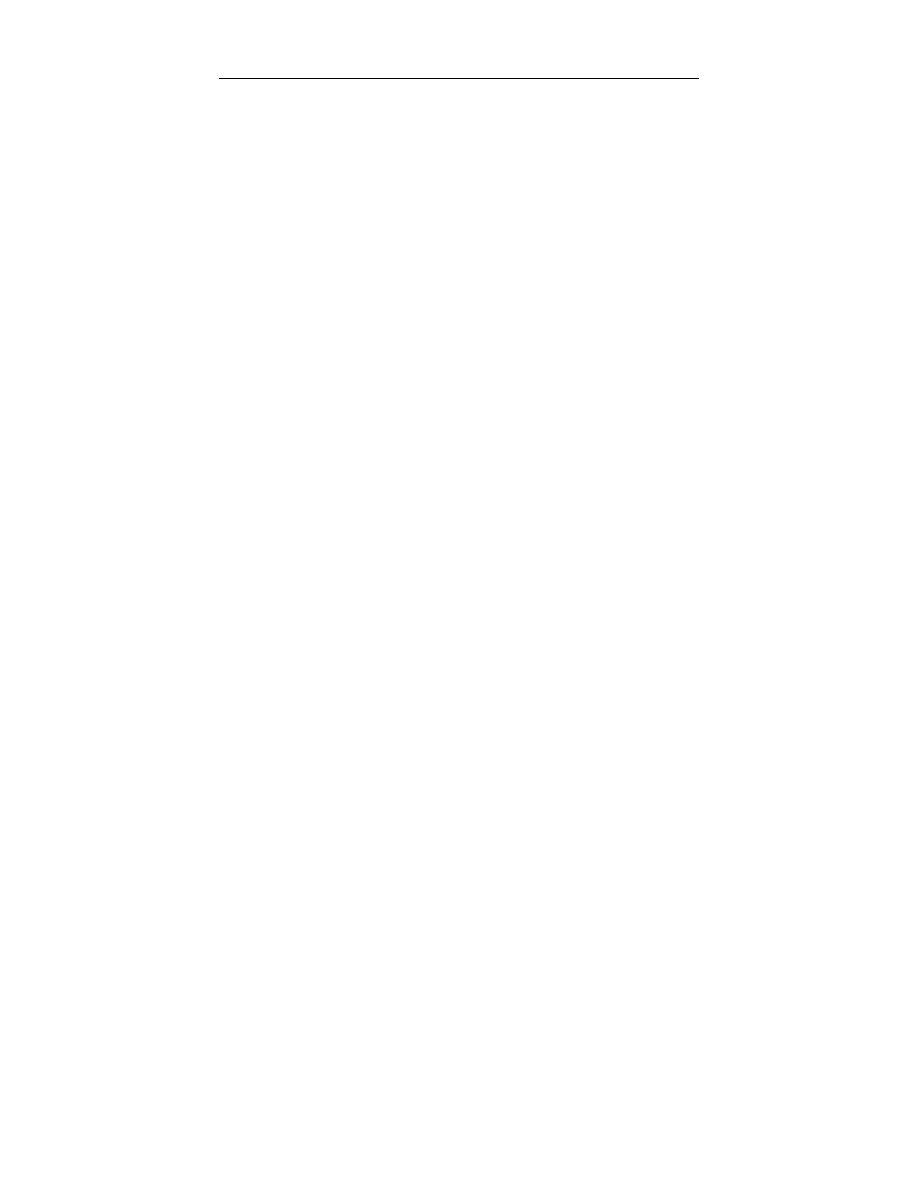
Spis treści
7
FS-11. Weryfikacja dziennika inspekcji dostępu do plików .......... 91
FS-12. Usuwanie plików tymczasowych ........................................ 92
FS-13. Weryfikacja parametrów zabezpieczeń ................................... 93
FS-14. Zarządzanie folderami zaszyfrowanymi................................. 94
FS-15. Archiwizacja danych ........................................................... 94
FS-16. Zarządzanie usługą replikacji plików.................................. 95
FS-17. Zarządzanie dyskami i woluminami ................................... 97
Usługi drukowania ................................................................................ 97
PS-01. Zarządzanie kolejkami drukowania .................................... 99
PS-02. Zarządzanie dostępem do drukarek..................................... 99
PS-03. Zarządzanie sterownikami drukarek ................................. 100
PS-04. Udostępnianie drukarek .................................................... 101
PS-05. Zarządzanie buforowaniem drukowanych dokumentów .. 102
PS-06. Zarządzanie śledzeniem lokalizacji drukarek ................... 102
PS-07. Masowe zarządzanie drukarkami...................................... 104
PS-08. Ocena nowych modeli drukarek ....................................... 104
Usługi klastrów ................................................................................... 105
CS-01. Klastry — weryfikacja ich stanu ...................................... 105
CS-02. Klastry — weryfikacja stanu kolejek drukowania ........... 106
CS-03. Klastry — zarządzanie serwerem klastrów ...................... 106
CS-04. Klastry — weryfikacja stanu kworum................................ 107
Rozdział 3. Zarządzanie serwerami infrastruktury sieciowej ..........109
Czynności administracyjne ................................................................. 109
Administrowanie serwerami DHCP i WINS ...................................... 111
DW-01. Weryfikacja stanu serwera DHCP .................................. 111
DW-02. Weryfikacja stanu serwera WINS................................... 115
DW-03. Zarządzanie rekordami WINS ........................................ 117
DW-04. Zarządzanie atrybutami DHCP....................................... 117
DW-05. Zarządzanie zakresami DHCP ........................................ 119
DW-06. Zarządzanie rezerwacjami DHCP................................... 120
DW-07. Zarządzanie superzakresami DHCP ............................... 121
DW-08. Zarządzanie zakresami multiemisji DHCP..................... 122
DW-09. Zarządzanie klasami opcji DHCP................................... 123
DW-10. Autoryzacja serwerów DHCP i RIS ............................... 126
Serwery wdrażania .............................................................................. 127
RI-01. Weryfikacja stanu serwera RIS ......................................... 128
RI-02. Zarządzanie obrazami RIS ................................................ 128
Klastry NLB ........................................................................................ 130
NC-01. Weryfikacja stanu klastrów NLB .................................... 130
NC-02. Zarządzanie członkami klastrów NLB............................. 131
Dostęp zdalny i sieci VPN .................................................................. 132
RV-01. Weryfikacja stanu serwerów dostępu zdalnego............... 133
RV-02. Weryfikacja stanu serwerów RADIUS/IAS .................... 134
RV-03. Monitorowanie sieci bezprzewodowych ................................ 134
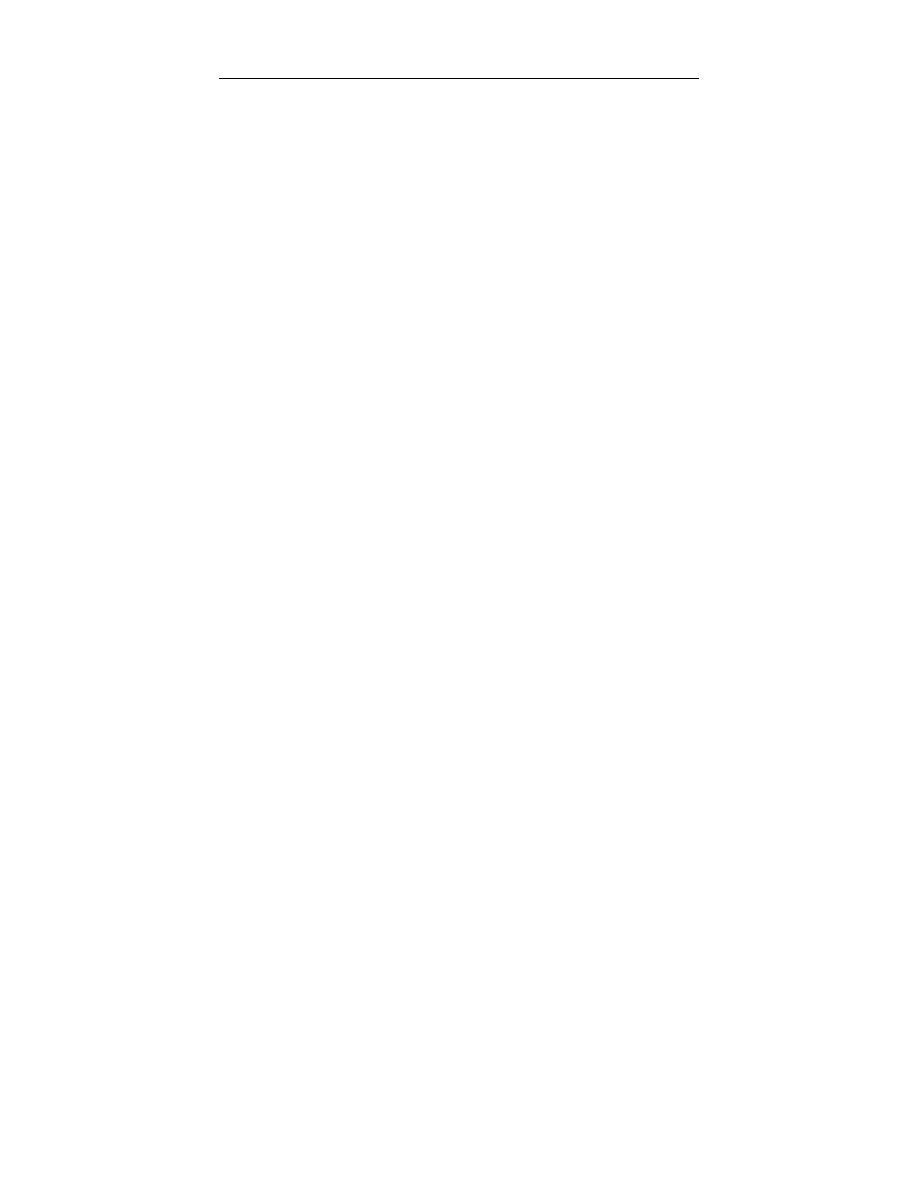
8
Windows Server 2003. Podręcznik administratora
RV-04. Weryfikacja zasad dostępu zdalnego ............................... 135
RV-05. Zarządzanie usługą NAT.................................................. 135
RV-06. Zarządzanie łączami VPN................................................ 136
Rozdział 4. Zarządzanie serwerami tożsamości ................................139
Czynności administracyjne ................................................................. 139
Zarządzanie kontrolerami domen......................................................... 141
DC-01. Zarządzanie użytkownikami ............................................ 142
DC-02. Zmiana haseł użytkowników ........................................... 145
DC-03. Weryfikacja dziennika zdarzeń usługi katalogowej ........ 147
DC-04. Zarządzanie kontami........................................................ 147
DC-05. Zarządzanie grupami zabezpieczeń ................................. 148
DC-06. Kontrola stanu usługi KCC.............................................. 151
DC-07. Kontrola topologii replikacji AD ..................................... 152
DC-08. Weryfikacja stanu wykazu globalnego................................ 154
DC-09. Zarządzanie administracyjnymi grupami uniwersalnymi...155
DC-10. Weryfikacja zasad kont.................................................... 156
DC-11. Weryfikacja usługi PKI ................................................... 158
DC-12. Weryfikacja usługi AD i konta administratora ................ 159
DC-13. Zarządzanie obiektami Lost And Found.......................... 159
DC-14. Zarządzanie delegowaniem praw..................................... 160
DC-15. Zarządzanie instalowaniem oprogramowania.................. 163
DC-16. Zarządzanie GPO ............................................................. 165
DC-17. Zarządzanie obiektami komputerów................................ 167
DC-18. Zarządzanie grupami dystrybucyjnymi .............................. 169
DC-19. Zarządzanie lasem AD..................................................... 170
DC-20. Zarządzanie informacjami w AD..................................... 172
DC-21. Zarządzanie schematem ................................................... 172
DC-22. Zarządzanie dostępem do schematu................................. 174
DC-23. Modyfikacje zawartości schematu................................... 175
DC-24. Ocena programów modyfikujących schemat................... 177
DC-25. Zarządzanie rolami wzorców operacji............................... 178
DC-26. Przenoszenie ról wzorców operacji ................................. 181
DC-27. Przywracanie wzorców operacji po awarii ...................... 182
DC-28. Promocja kontrolerów domen.......................................... 182
DC-29. Przywracanie kontrolerów domen ................................... 185
DC-30. Zarządzanie relacjami zaufania........................................ 187
DC-31. Zarządzanie strukturami lasów, domen i OU .................. 189
DC-32. Zarządzanie skryptami Active Directory ......................... 191
DC-33. Zarządzanie synchronizacją czasu ................................... 193
DC-34. Zarządzanie listami kontroli dostępu ............................... 194
DC-35. Zarządzanie zapisanymi kwerendami .............................. 197
DC-36. Zarządzanie miejscem w AD ........................................... 198
DC-37. Zarządzanie zasadami kwerend LDAP.............................. 199
DC-38. Zarządzanie bazą danych AD .......................................... 201
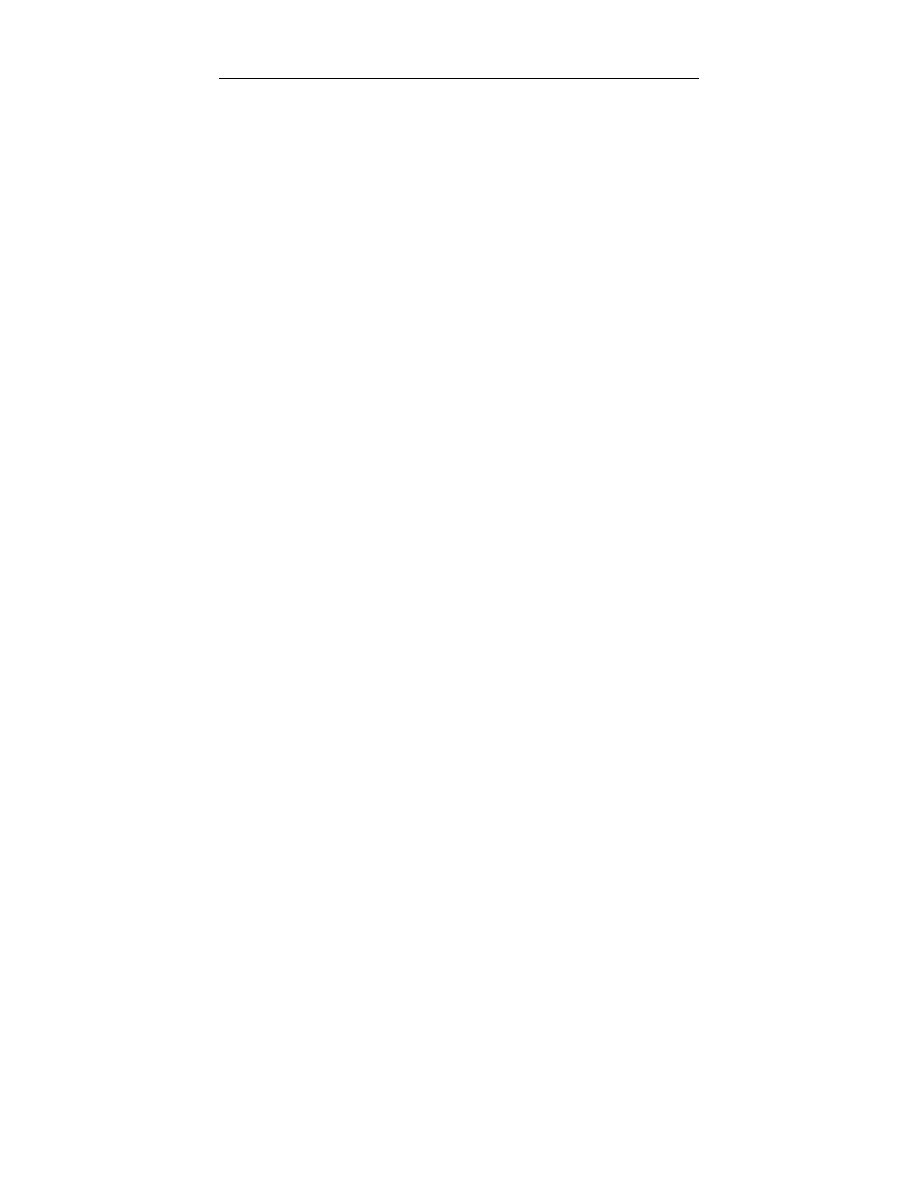
Spis treści
9
Zarządzanie serwerem przestrzeni nazw (DNS) ................................. 202
DN-01. Kontrola dziennika zdarzeń DNS .................................... 202
DN-02. Zarządzanie konfiguracją DNS-u .................................... 203
DN-03. Zarządzanie rekordami DNS ........................................... 204
DN-04. Zarządzanie partycją aplikacji DNS ................................ 205
Rozdział 5. Zarządzanie serwerami aplikacji.................................207
Czynności administracyjne ................................................................. 207
Zarządzanie dedykowanymi serwerami WWW ................................. 209
WS-01. Weryfikacja dziennika zdarzeń Aplikacje....................... 209
WS-02. Weryfikacja stanu serwera IIS ........................................ 210
WS-03. Generowanie statystyk użycia serwera IIS...................... 211
WS-04. Weryfikacja dziennika zdarzeń serwera WWW.............. 213
WS-05. Weryfikacja aktualizacji zabezpieczeń IIS...................... 214
WS-06. Zarządzanie konfiguracją serwera WWW....................... 215
Zarządzanie serwerami aplikacji......................................................... 216
AS-01. Weryfikacja stanu współużytkowanych aplikacji ............ 217
AS-02. Administrowanie aplikacjami COM+ .............................. 218
AS-03. Administrowanie aplikacjami .NET................................. 221
AS-04. Administrowanie serwerem baz danych........................... 223
AS-05. Dostęp klientów serwera aplikacji ................................... 223
AS-06. Instalacja oprogramowania użytkowników...................... 224
Serwery usług terminalowych............................................................. 226
TS-01. Zarządzanie połączeniami usług terminalowych.............. 227
TS-02. Zarządzanie drukarkami w usługach terminalowych ....... 228
TS-03. Zarządzanie katalogiem sesji ............................................ 229
TS-04. Administrowanie licencjami usług terminalowych .......... 230
TS-05. Administrowanie dostępem użytkowników
usług terminalowych ........................................................ 230
TS-06. Zarządzanie aplikacjami w usługach terminalowych ....... 231
Zarządzanie wydajnością i monitorowaniem...................................... 232
PM-01. Weryfikacja dzienników ruterów i zapór sieciowych ..... 233
PM-02. Ogólne monitorowanie miejsca na dyskach .................... 234
PM-03. Zarządzanie zasobami systemów..................................... 235
PM-04. Monitorowanie ruchu w sieci .......................................... 237
PM-05. Zarządzanie wydajnością serwerów ................................ 238
PM-06. Diagnostyka systemów .................................................... 240
PM-07. Zarządzanie raportowaniem błędów w przedsiębiorstwie.... 241
PM-08. Przegląd narzędzi do monitorowania ................................ 242
Uwagi końcowe................................................................................... 243
Dodatek A
Lista częstotliwości wykonywania zadań ....................245
Skorowidz .................................................................251
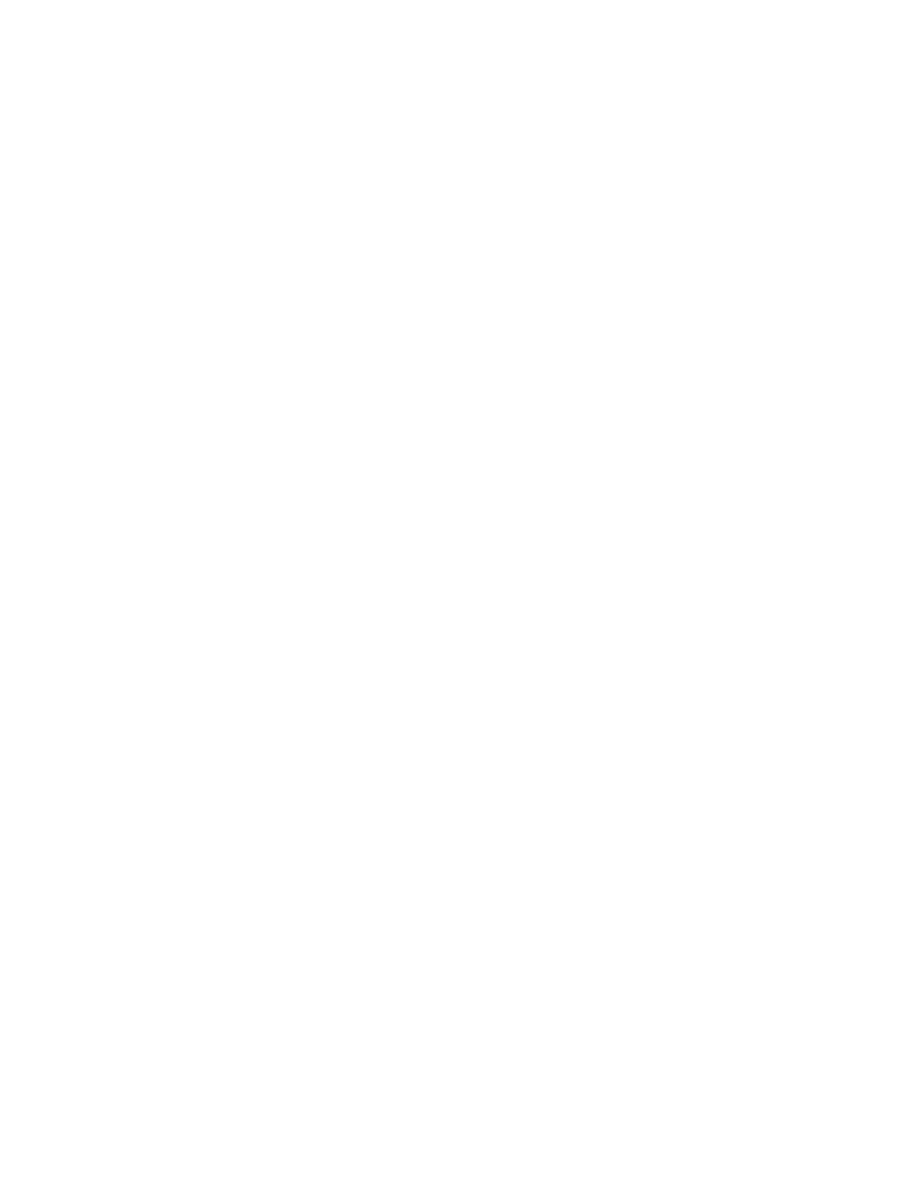
Rozdział 1.
Ogólne zarządzanie
serwerem
Wprawdzie większość serwerów odgrywa konkretne role w strukturze naszej or-
ganizacji, lecz jest oczywiste, że pewne zadania administracyjne należy wyko-
nywać we wszystkich serwerach, niezależnie od ich ról. Są to ogólne zadania
administracyjne. Należą do nich wszelkie czynności — od upewnienia się, że
serwer funkcjonuje poprawnie, aż po weryfikację, czy konfiguracja serwera jest
zgodna ze standardami organizacji. Wiele z tych zadań ma charakter technicz-
ny i część z nich może być zautomatyzowana, lecz niektóre są czysto admini-
stracyjne i ich przeprowadzenie nie wymaga pracy z technologią.
Czynności administracyjne
Ogólne zarządzanie serwerami Windows dzieli się na cztery kategorie admini-
stracyjne. Należą do nich ogólna obsługa serwera, sprzęt, tworzenie i przywra-
canie kopii zapasowych oraz administrowanie zdalne. Tabela 1.1 przedstawia
listę czynności administracyjnych, które musimy wykonywać regularnie, aby za-
pewnić prawidłowe funkcjonowanie usług, świadczonych przez serwery naszej
społeczności użytkowników. W tabeli tej została też przedstawiona częstotliwość
wykonywania poszczególnych zadań.
Nie każdy musi zgadzać się z częstotliwością zadań zasugerowaną w tabeli 1.1.
Co więcej, wykonywanie absolutnie wszystkich czynności może nie być koniecz-
ne, jeśli nie stosujemy wszystkich wspomnianych w tabeli usług. Dlatego Czy-
telnik powinien spersonalizować tę książkę, zaznaczając wszystkie numery pro-
cedur, z których faktycznie będzie korzystać. Dzięki temu łatwiej będzie znaleźć
najczęściej używane procedury.

22
Windows Server 2003. Podręcznik administratora
Tabela 1.1.
Lista zadań administracyjnych dla serwera
Nr proceduryCzy
nność
Harmonogram
Ogólne zarządzanie serwerem
GS-01
Skróty Uruchom jako
Codziennie
GS-02
Ogólna weryfikacja stanu usług
Codziennie
GS-03
Weryfikacja dziennika zdarzeń System
Codziennie
GS-04
Weryfikacja dziennika zdarzeń Zabezpieczenia
Codziennie
GS-05
Zarządzanie kontami usług i administracyjnymi
Codziennie
GS-06
Utrzymanie dziennika działań
Codziennie
GS-07
Zarządzanie raportem o czasie dostępności systemu
Co tydzień
GS-08
Zarządzanie skryptami
Co tydzień
GS-09
Zarządzanie certyfikatami skryptów
Co tydzień
GS-10
Aktualizacje definicji wirusów dla programów
antywirusowych
Co tydzień
GS-11
Restart serwera
Co tydzień
GS-12
Przegląd i aktualizacja zasad zabezpieczeń
Co miesiąc
GS-13
Weryfikacja aktualizacji zabezpieczeń
Co miesiąc
GS-14
Aktualizacja poprawek i pakietów Service Pack
Co miesiąc
GS-15
Ocena nowego oprogramowania
Co miesiąc
GS-16
Inwentaryzacja
Co miesiąc
GS-17
Tworzenie globalnej konsoli MMC
W miarę potrzeb
GS-18
Automatyczne pobieranie sygnatur
dla oprogramowania antywirusowego
W miarę potrzeb
GS-19
Tworzenie i weryfikacja zaplanowanych zadań
W miarę potrzeb
GS-20
Tworzenie i modyfikacja szablonów zabezpieczeń
W miarę potrzeb
GS-21
Zarządzanie plikami pomocy technicznej
W miarę potrzeb
GS-22
Przygotowanie serwera
W miarę potrzeb
GS-23
Konfiguracja narzędzi administracyjnych
W miarę potrzeb
GS-24
Aktualizacja domyślnego profilu użytkowników
W miarę potrzeb
GS-25
Przegląd środowiska sprzętowego
W miarę potrzeb
GS-26
Dokumentacja systemu i sieci
W miarę potrzeb
GS-27
Zarządzanie umowami o świadczeniu usług
W miarę potrzeb
GS-28
Zarządzanie priorytetami w rozwiązywaniu
problemów
W miarę potrzeb
GS-29
Przegląd nakładów pracy
W miarę potrzeb
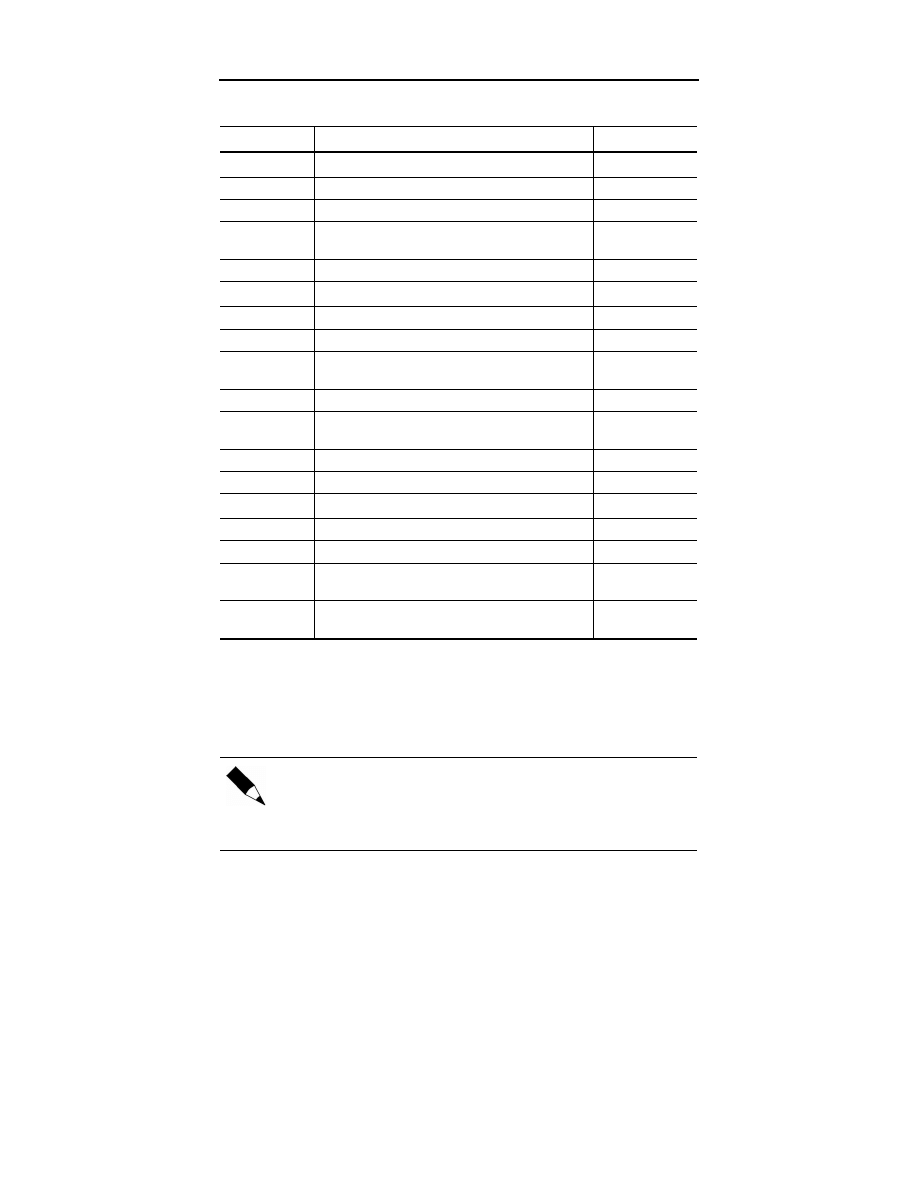
Rozdział 1.
♦ Ogólne zarządzanie serwerem
23
Tabela 1.1.
Lista zadań administracyjnych dla serwera (ciąg dalszy)
Nr proceduryCzy
nność
Harmonogram
Sprzęt
HW-01
Kontrola urządzeń sieciowych
Co tydzień
HW-02
Zarządzanie BIOS-em serwerów
Co miesiąc
HW-03
Zarządzanie aktualizacjami oprogramowania
sprzętowego i zarządzającego serwerami
Co miesiąc
HW-04
Zarządzanie urządzeniami
W miarę potrzeb
Tworzenie i przywracanie kopii zapasowych
BR-01
Generowanie kopii zapasowych stanu systemu
Codziennie
BR-02
Weryfikacja kopii zapasowych
Codziennie
BR-03
Zarządzanie składowaniem taśm poza lokalizacją
serwerów
Co tydzień
BR-04
Testowanie strategii usuwania skutków awarii
Co miesiąc
BR-05
Testowanie procedury przywracania kopii
zapasowych
Co miesiąc
BR-06
Przegląd strategii kopii zapasowych
Co miesiąc
BR-07
Odbudowa serwera
W miarę potrzeb
Administrowanie zdalne
RA-01
Zarządzanie RDC w serwerach
Co miesiąc
RA-02
Zarządzanie RDC w komputerach osobistych
Co miesiąc
RA-03
Pomoc dla użytkowników poprzez narzędzie
Pomoc zdalna
W miarę potrzeb
RA-04
Skróty do Podłączania pulpitu zdalnego i dostęp
przez WWW
W miarę potrzeb
Harmonogram również może różnić się od przedstawionego w tabeli 1.1. Czę-
stotliwość zadań zależy od mnóstwa czynników, na przykład od niezawodności
systemu, jego obciążenia, wielkości i szybkości dysków, mocy obliczeniowej pro-
cesorów i tak dalej. Jeśli przedstawiony harmonogram nie pasuje do konkretnych
potrzeb, można go zmienić.
Jeśli przedstawiony harmonogram nie zaspokaja potrzeb Czytelników,
prosimy o uwagi. Chętnie dowiemy się, jaki harmonogram najlepiej
pasuje do Waszych wymagań i opublikujemy zaktualizowane arkusze
na stronie www.Reso-Net.com/PocketAdmin. Oczekujemy na uwagi pod adresem
PocketAdmin@Reso-Net.com.
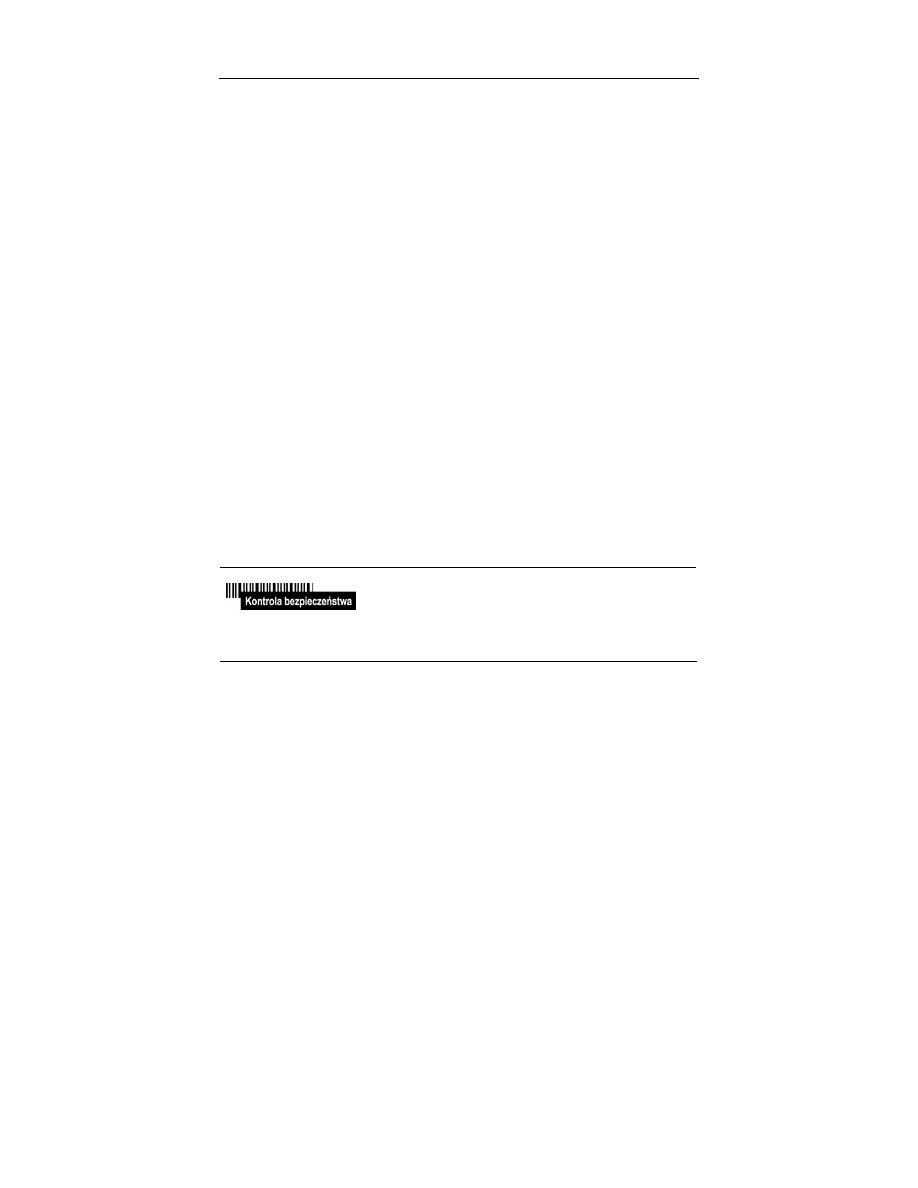
24
Windows Server 2003. Podręcznik administratora
Ogólne zarządzanie serwerem
Serwery z założenia projektowane są z myślą o obsługiwaniu wielu użytkowni-
ków wykonujących codzienne zadania. Niezależnie od tego, czy organizacja ma
4 użytkowników czy 4000, zadaniem administratora systemów jest zapewnienie,
by systemy działały poprawnie, zagwarantowanie ich bezpieczeństwa i wydaj-
ności wystarczającej do produktywnego funkcjonowania serwerów teraz i w przy-
szłości.
Część działań wymaganych, by osiągnąć te cele stosuje się do wszystkich ser-
werów. Wiele z nich dotyczy po prostu ciągłości działania systemu i sposobów
interakcji z nim.
GS-01. Skróty Uruchom jako
4 Harmonogram: codziennie
Praca z serwerami często wymaga dostępu administracyjnego do systemu. Prawa
dostępu przyznane administratorom systemów Windows Server 2003 są ogrom-
ne, ponieważ pozwalają na całkowitą kontrolę nad komputerem na poziomie
lokalnym, nad domeną na poziomie domeny i nad całym lasem na poziomie
przedsiębiorstwa. Praw tych musimy używać z rozwagą, szczególnie dlatego,
że każdy program działający w kontekście administracyjnym uzyskuje automa-
tycznie wszystkie prawa do komputera.
Ponieważ konta administracyjne mogą stanowić
zagrożenie dla przedsiębiorstwa, należy zmienić ich
nazwy na inne niż domyślne i zastosować do nich silne,
złożone hasła, zwykle dłuższe niż 15 znaków. Aby dodatkowo zwiększyć
bezpieczeństwo tych kont, możemy je powiązać z kartami inteligentnymi.
Na przykład, wirus lub robak uruchomiony w kontekście administracyjnym może
spowodować o wiele więcej szkód niż wtedy, gdy uruchomi się w kontekście
użytkownika. Z tego powodu skróty Uruchom jako są tak ważne. Ponieważ
umożliwiają one wykonywanie poleceń i uruchamianie aplikacji w innym kon-
tekście zabezpieczeń, pozwalają na bardziej oszczędne stosowanie dostępu ad-
ministracyjnego — możemy korzystać z konta zwykłego użytkownika, wyko-
nując działania administracyjne z ograniczeniem dostępu administracyjnego do
minimum, jednocześnie chroniąc dobra przedsiębiorstwa.
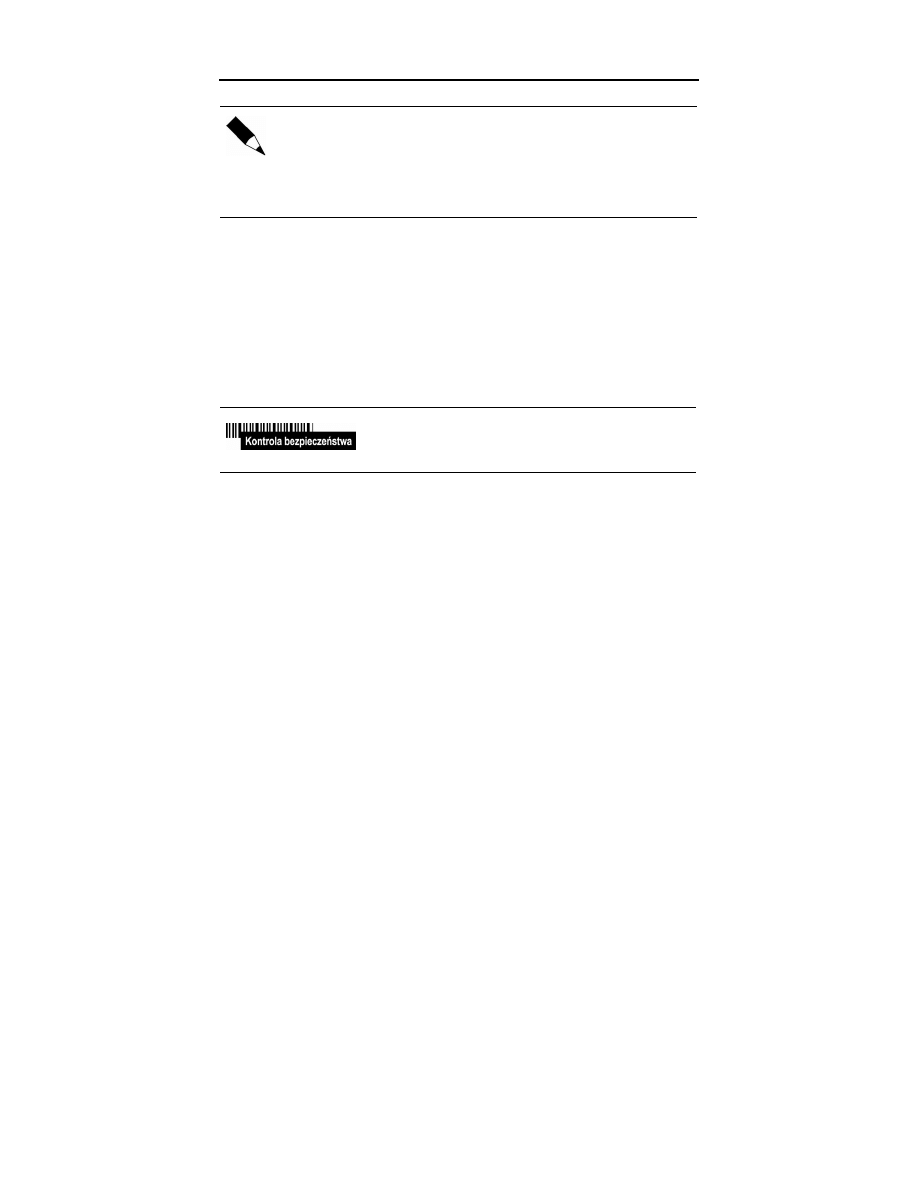
Rozdział 1.
♦ Ogólne zarządzanie serwerem
25
Poprzez Uruchom jako możemy skorzystać z każdego narzędzia.
W systemie Windows Server 2003 wystarczy kliknąć prawym przyciskiem
myszy narzędzie, wybrać Uruchom jako, podać odpowiednią nazwę konta
i hasło oraz kliknąć OK. Jeśli polecenie Uruchom jako nie pojawia się w menu
podręcznym, należy przy kliknięciu prawym przyciskiem myszy przytrzymać
klawisz Shift.
To zadanie zostało określone jako wykonywane codziennie, ponieważ jeśli pra-
widłowo zaprojektujemy skróty, to będziemy z nich korzystać codziennie przy
wykonywaniu czynności administracyjnych w każdym serwerze w obrębie or-
ganizacji. Możemy tworzyć tyle skrótów, ile tylko potrzebujemy. Zaletą skrótów
Uruchom jako jest możliwość wyboru konta administracyjnego przy każdym
uruchomieniu narzędzia. Dzięki temu możemy do każdego skrótu przyznać
tylko niezbędne prawa dostępu. I ponieważ skróty nie są uruchamiane automa-
tycznie w nowym kontekście (nie można osadzić w nich nazwy konta i hasła),
same z siebie nie stanowią zagrożenia.
Najbezpieczniejszą metodą korzystania z polecenia
Uruchom jako jest stosowanie skrótów w trybie
graficznym.
Za pomocą skrótów Uruchom jako warto uruchamiać następujące narzędzia:
globalną konsolę MMC, którą utworzymy w procedurze GS-17,
Eksplorator Windows,
wiersz poleceń,
narzędzie Kopia zapasowa.
narzędzia wyspecjalizowane, np. konsole Active Directory i zarządzanie
Zasadami grup.
Skróty najłatwiej tworzyć na pulpicie. Po utworzeniu możemy je przenieść do pa-
ska narzędzi Szybkie uruchamianie i usunąć z pulpitu. Aby utworzyć skrót Uru-
chom jako:
1.
Przejdź do widoku pulpitu. Najszybciej możesz to zrobić, klikając ikonę
Pokaż pulpit w obszarze Szybkie uruchamianie.
2.
Kliknij prawym przyciskiem myszy dowolne miejsce na pulpicie i wybierz
Nowy/Skrót.
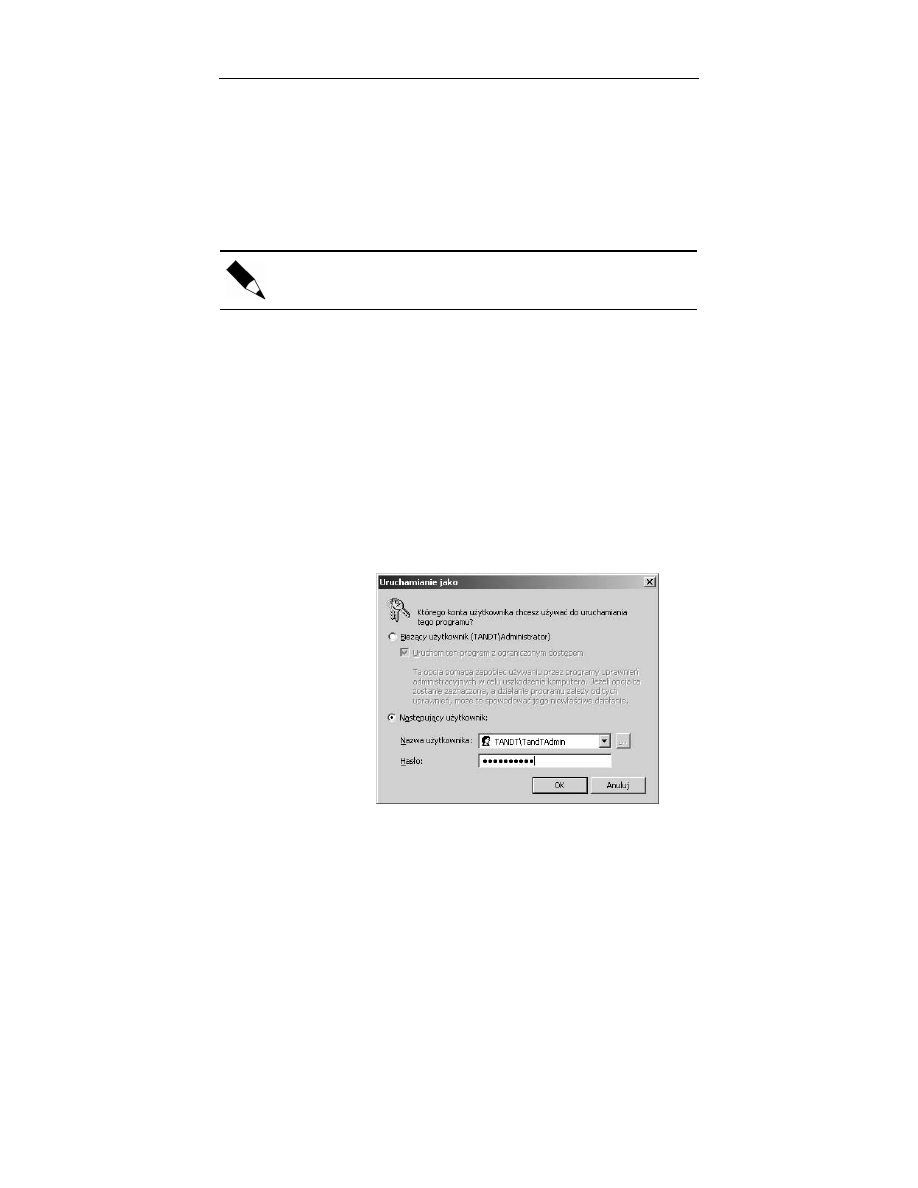
26
Windows Server 2003. Podręcznik administratora
3.
Kliknij przycisk Przeglądaj, aby znaleźć pożądane polecenie lub konsolę,
która ma zostać otwarta, albo wpisz polecenie bezpośrednio. Zaletą
bezpośredniego wpisania polecenia jest możliwość użycia zmiennych
środowiskowych do zlokalizowania polecenia lub konsoli. Na przykład,
dla Eksploratora, wiersza poleceń i konsoli Kopia zapasowa możemy
użyć zmiennej
. Kliknij Dalej.
4.
Kliknij Zakończ, aby utworzyć skrót.
Zadanie to możemy sobie ułatwić poprzez utworzenie kopii skrótów
z menu Wszystkie programy.
5.
Po utworzeniu skrótu kliknij go prawym przyciskiem myszy i wybierz
Właściwości.
6.
Na zakładce Skrót kliknij przycisk Zaawansowane.
7.
W oknie dialogowym Zaawansowane wybierz Uruchom z innymi
poświadczeniami. Kliknij OK, aby zamknąć okno dialogowe.
8.
Kliknij OK, aby zamknąć okno dialogowe Właściwości.
Skrót jest gotowy. Teraz możemy przenieść go do obszaru szybkiego urucha-
miania. Użycie skrótu spowoduje automatyczne wyświetlenie okna dialogowego
Uruchom jako. Tutaj możemy uruchomić polecenie z bieżącymi poświadczenia-
mi lub wybrać Następujący użytkownik i wprowadzić dane konta administracyj-
nego (patrz rysunek 1.1).
Rysunek 1.1.
Uruchomienie
programu poprzez
Uruchom jako
Skróty Uruchom jako można też tworzyć za pomocą wiersza poleceń. Wystarczy
umieścić polecenie w pliku z rozszerzeniem .cmd i wskazać skrót do tego pli-
ku. Wiersz poleceń daje nam możliwość bardziej precyzyjnego zdefiniowania

Rozdział 1.
♦ Ogólne zarządzanie serwerem
27
polecenia Uruchom jako za pomocą opcji, które zmienią domyślne zachowanie
polecenia. Oprócz tego wiersz poleceń pozwala utworzyć pojedynczy plik .cmd
zawierający polecenia uruchamiające wszystkie narzędzia niezbędne do wykony-
wania standardowych zadań administracyjnych. Do takiego pliku poleceń może-
my następnie utworzyć skrót i umieścić go w obszarze szybkiego uruchamiania.
Kolejną zaletą tej metody jest dostępność opcji
. Pełni ona dwie funk-
cje: zapamiętuje poświadczenia dla polecenia i pozwala wykorzystać zapisane
poświadczenia. Jeśli więc użyjemy w pliku .cmd polecenia o strukturze przed-
stawionej poniżej, będziemy mogli uruchomić wszystkie niezbędne narzędzia,
przydzielając do każdego z nich odpowiednie konto użytkownika:
gdzie
to nazwa główna użytkownika dla konta
administracyjnego, którego chcemy użyć, a
oznacza ścieżkę i nazwę
polecenia, które chcemy uruchomić. Polecenia uruchamiające narzędzia wspo-
mniane uprzednio będą wyglądać tak:
!"
!"
Tej samej struktury poleceń możemy użyć dla innych narzędzi, które uznamy
za niezbędne do pracy, wymagających uprawnień administracyjnych. Plik po-
leceń należy zapisać w folderze C:\Toolkit, aby udostępnić je wszystkim uży-
wanym kontom administracyjnym. Folder ten jest niezbędny, ponieważ folder
Moje dokumenty domyślnie pozwala na interakcję z własnego konta i wymaga
modyfikacji uprawnień, aby inni użytkownicy mieli dostęp do jego zawartości.
Folder ten zostanie dokładniej omówiony w procedurze GS-17.
Koniecznie skorzystaj z procedury FS-13, aby przypisać
odpowiednie parametry zabezpieczeń do folderu
C:\Toolkit, zwłaszcza jeśli mają się w nim znaleźć pliki
poleceń zawierające polecenia
z zapisanymi poświadczeniami. Umożliwienie
komukolwiek dostępu do tego folderu stanowi poważne zagrożenie bezpieczeństwa.
Można rozważyć ograniczenie dostępu do tego folderu jedynie dla kont
administracyjnych i stworzenie skrótu Uruchom jako do pliku poleceń zestawu
narzędzi. W ten sposób nikt nie będzie mógł nieumyślnie uruchomić tego pliku
przez niepoprawny dostęp do naszej stacji roboczej.
Z poleceniem
można jeszcze użyć dwóch przydatnych opcji wiersza pole-
ceń. Opcja
umożliwia użycie do uwierzytelnienia karty inteligent-
nej (ang. SmartCard) i powinna być używana w organizacjach kładących duży

28
Windows Server 2003. Podręcznik administratora
nacisk na bezpieczeństwo. Stosowanie kart inteligentnych w systemie Windows
Server 2003 jest tak proste, że użycie ich dla kont administracyjnych jest wysoce
zalecane. Opcja
ogranicza prawa dostępu jedynie do sieci i nie pozwala
nowemu kontekstowi zabezpieczeń na interakcję z komputerem lokalnym.
GS-02. Ogólna weryfikacja stanu usług
4 Harmonogram: codziennie
Przeznaczeniem serwera jest dostarczanie usług. Serwer można uznać za funk-
cjonujący poprawnie, gdy wszystkie usługi, które ma dostarczać, są uruchomio-
ne i w pełni funkcjonalne. Dlatego też tak ważna jest dokładna dokumentacja
nie tylko konkretnej roli każdego serwera w infrastrukturze naszej sieci, lecz rów-
nież zainstalowanych usług i ogólnego stanu każdej usługi.
Szczegółowy arkusz danych serwera jest dostępny pod adresem
www.Reso-Net.com/PocketAdmin. Arkusz ten może posłużyć jako
podstawa dokumentacji serwera i identyfikacji zainstalowanych usług.
Aby zweryfikować stan usług w serwerze:
1.
Uruchom konsolę Zarządzanie komputerem.
2.
Połącz się z odpowiednim serwerem (Akcja/Połącz z innym komputerem)
i albo wpisz nazwę serwera (
), albo zlokalizuj serwer
za pomocą przycisku Przeglądaj. Kliknij OK.
3.
Przejdź do okna Usługi (Usługi i aplikacje/Usługi).
4.
Posortuj usługi według stanu, klikając Stan na górze okna Usługi.
5.
Zweryfikuj na podstawie notatek, czy wszystkie usługi są w odpowiednim
stanie uruchomienia. Jeśli któreś z usług używają poświadczeń innych
niż lokalne konto systemowe, skorzystaj z procedury GS-05, aby upewnić
się, że wszystkie poświadczenia zostały wprowadzone prawidłowo. Zanotuj
i zbadaj wszystkie usługi znajdujące się w innym stanie niż oczekiwany.
Zweryfikuj wszystkie serwery.
Alternatywą dla tej procedury może być użycie polecenia Remote Server Infor-
mation z zestawu narzędzi Resource Kit dla każdego serwera, którym zarządza-
my i przekierowanie wyjścia polecenia do pliku tekstowego:
#$
gdzie
oznacza nazwę serwera, który chcemy zbadać. Jeśli nazwa
serwera nie zostanie podana, polecenie wyświetli informacje o serwerze lokal-
nym.
oznacza nazwę i ścieżkę do pliku, do którego informacje
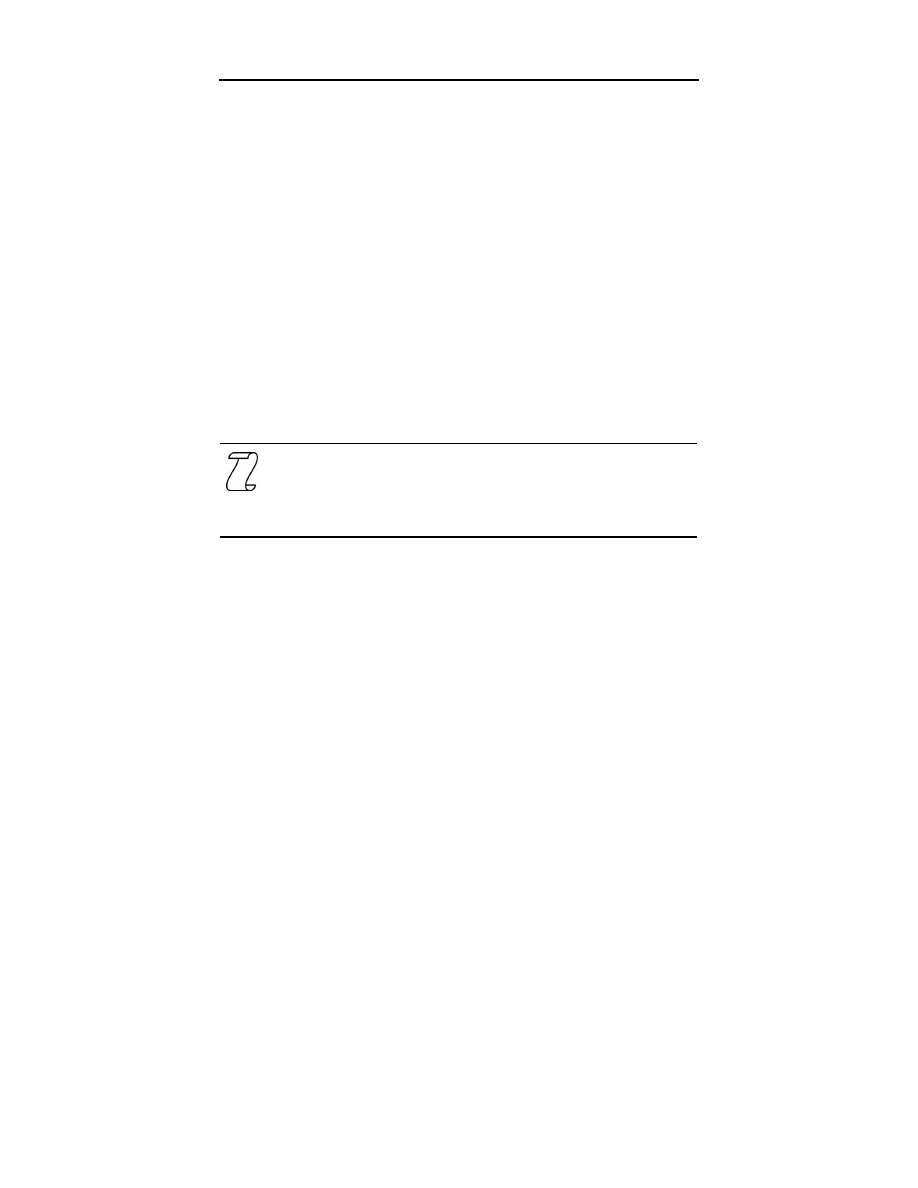
Rozdział 1.
♦ Ogólne zarządzanie serwerem
29
mają zostać wysłane. Ponownie możemy umieścić serię takich poleceń w pliku
.cmd i za pomocą procedury GS-19 codziennie generować automatycznie pliki
wyjściowe. To pomoże szybko zorientować się w stanie wszystkich usług w sieci.
Oprócz tego wszystkie usługi możemy kontrolować za pomocą poleceń
i
.
Wpisanie
w wierszu poleceń powoduje wyświetlenie listy wszystkich ob-
sługiwanych poleceń. Szczegółowe informacje o każdym poleceniu możemy
otrzymać, wpisując
PC\YCRQNGEGPKC
. Jedyną wadą tego narzędzia jest
niemożliwość wykonywania poleceń zdalnie. Aby skorzystać z tych poleceń, mu-
simy otworzyć sesję lokalną albo zdalną w serwerze, którym chcemy zarządzać.
Z drugiej strony, polecenie
możemy uruchomić w każdym serwerze, do któ-
rego mamy dostęp. Jego struktura wygląda następująco:
gdzie
oznacza nazwę serwera, z którym chcemy się połączyć,
jest nazwą polecenia
, które ma zostać wykonane, a
wskazuje na usługę, z którą chcemy pracować. Dodatkowe informacje otrzyma-
my przez wpisanie
.
Microsoft TechNet Script Center zawiera szereg przykładowych skryptów
WSH (ang. Windows Scripting Host), pomagających przeprowadzać
prace administracyjne z usługami. Skrypty te znajdziemy pod adresem
http://www.microsoft.com/technet/treeview/default.asp?url=/technet/scrip
tcenter/services/default.asp?frame=true.
GS-03. Weryfikacja dziennika zdarzeń
System
4 Harmonogram: codziennie
Kolejnym przydatnym narzędziem diagnostycznym jest systemowy dziennik zda-
rzeń, który informuje o ogólnym „stanie zdrowia” i funkcjonowaniu serwera.
Każde istotne zdarzenie jest rejestrowane wraz z opisem. Zdarzenia mogą na-
leżeć do trzech grup:
Informacja: zaszło zdarze nie wystarczająco istotne, by je zarejestrować.
Zdarzenia te zwykle związane są z normalną pracą serwera.
Ostrzeżenie: wystąpił błąd niekrytyczny, który uzasadnia utworzenie
rekordu w Dzienniku zdarzeń. Na zdarzenia tego typu należy zwracać
uwagę, ponieważ szybko mogą przejść w błędy.
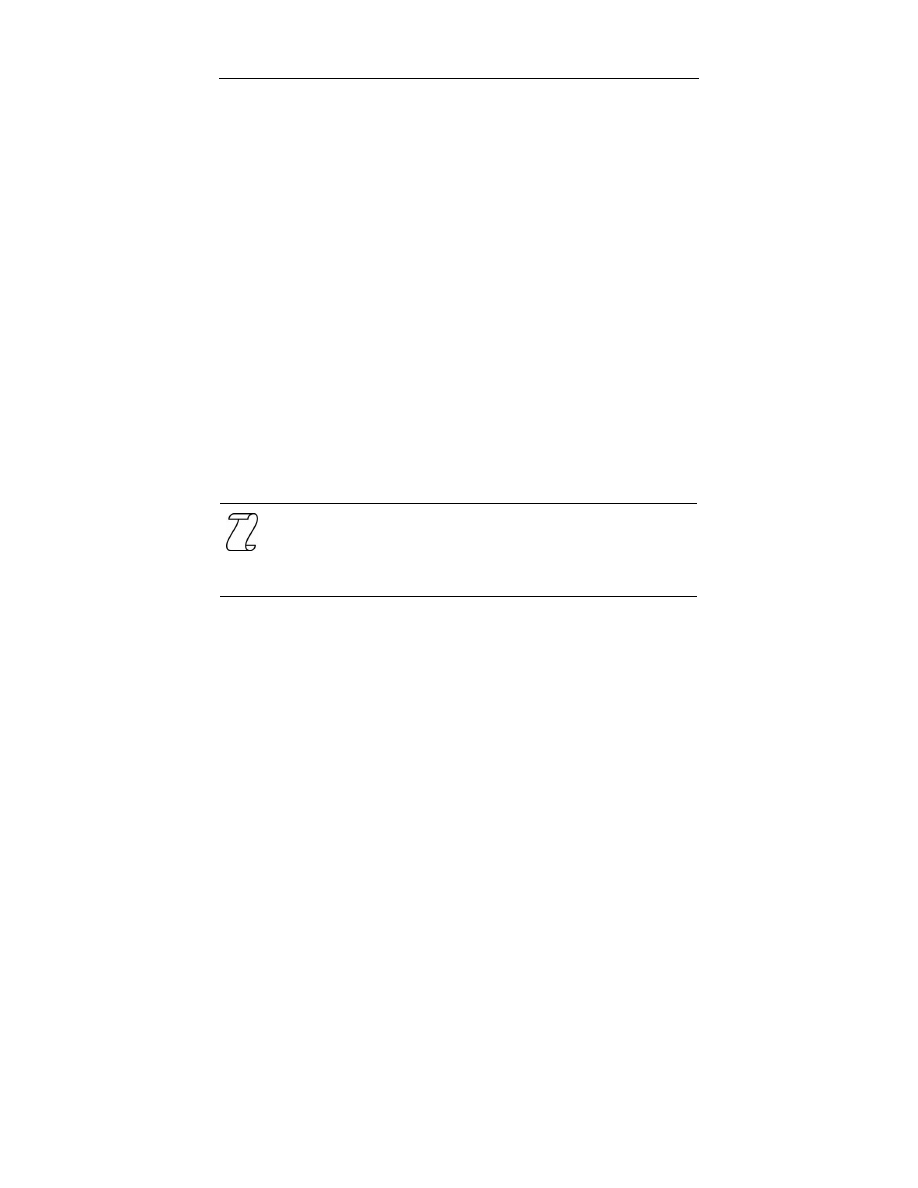
30
Windows Server 2003. Podręcznik administratora
Błąd: wystąpił błąd krytyczny, który powinien zostać zbadany
i naprawiony. Każde takie zdarzenie musi prowadzić do kontroli
i naprawy. Windows Server 2003 często dołącza szczegółowe
informacje o metodach postępowania w takich przypadkach.
Aby sprawdzić dziennik zdarzeń System w serwerze:
1.
Uruchom konsolę Zarządzanie komputerem.
2.
Połącz się z odpowiednim serwerem (Akcja/Połącz z innym komputerem)
i albo wpisz nazwę serwera (
), albo zlokalizuj serwer
za pomocą przycisku Przeglądaj. Kliknij OK.
3.
Przejdź do dziennika zdarzeń System (Zarządzanie komputerem/
Podgląd zdarzeń/System).
4.
Zidentyfikuj wszelkie błędy i ostrzeżenia oraz podejmij odpowiednie
kroki w razie ich pojawienia się.
Zanotuj wszelkie czynności naprawcze, które musisz podjąć. Wykorzystaj proce-
durę GS-06 do rejestrowania różnorodnych kontrolowanych codziennie zdarzeń.
Można zmienić wielkość pliku dziennika. W tym celu kliknij prawym przyciskiem
myszy nazwę dziennika w lewym panelu MMC i wybierz Właściwości. Ustaw
Maksymalny rozmiar dziennika i związane z nim zdarzenie zgodnie z potrzebami.
Microsoft TechNet Script Center zawiera szereg przykładowych skryptów
WSH (ang. Windows Scripting Host), pomagających przeprowadzać
prace administracyjne z usługami. Skrypty te znajdziemy pod adresem
http://www.microsoft.com/technet/treeview/default.asp?url=/technet/scrip
tcenter/logs/default.asp?frame=true.
GS-04. Weryfikacja dziennika zdarzeń
Zabezpieczenia
4 Harmonogram: codziennie
Jeśli organizacja zdecydowała się, by prowadzić inspekcje dostępu, to musimy
codziennie weryfikować dziennik zdarzeń Zabezpieczenia, aby upewnić się, że
w sieci nie zachodzą niestosowne zdarzenia.
Inspekcje dostępu można umożliwić poprzez zmiany w Zasadach grup. Zasady
inspekcji mieszczą się w ustawieniach zabezpieczeń zasad grup. Włączenie in-
spekcji może mieć poważny wpływ na działanie sieci. Kontrola obiektów i zdarzeń
spowalnia system, więc powinniśmy prowadzić inspekcje tylko tych zdarzeń
i obiektów, które uznamy za krytyczne dla naszej sieci.
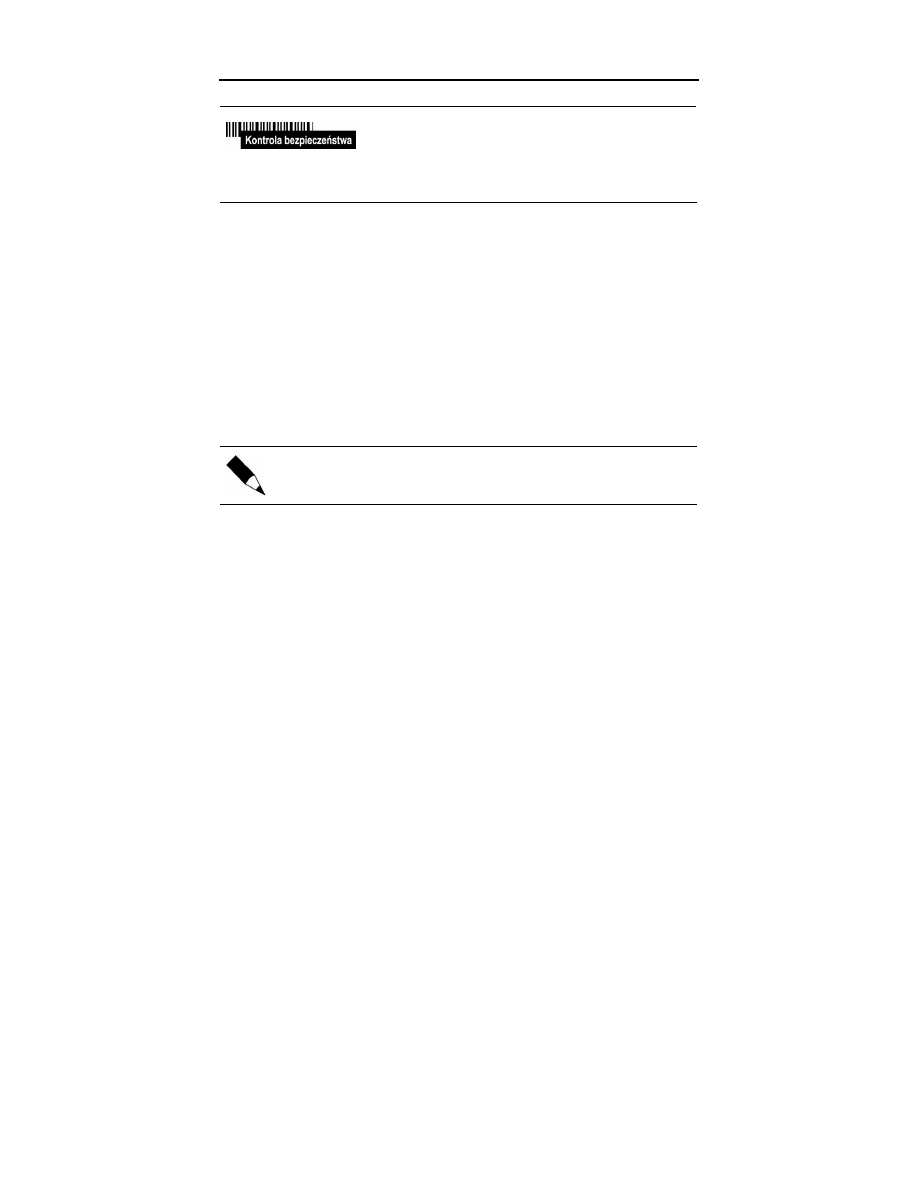
Rozdział 1.
♦ Ogólne zarządzanie serwerem
31
W systemie Windows Server 2003 wszystkie inspekcje
są domyślnie włączone; wystarczy więc dokładniej
zdefiniować i dodać obiekty, które chcemy weryfikować.
Poza tym dziennik zdarzeń Zabezpieczenia ma zdefiniowany rozmiar: 132 MB
i jest po zapełnieniu nadpisywany.
Aby zdefiniować lub przejrzeć zasady inspekcji:
1.
Korzystając z procedury DC-16, dokonaj edycji odpowiedniego obiektu
zasad grupy (ang. GPO — Group Policy Object). Będzie to zazwyczaj
GPO stosujący się do wszystkich obiektów w domenie.
2.
W Edytorze obiektów zasad grupy wybierz Konfiguracja komputera/
Ustawienia systemu Windows/Ustawienia zabezpieczeń/Zasady inspekcji.
3.
Kliknij dwukrotnie zdarzenie, które chcesz kontrolować i zmodyfikuj
zasady. Rejestrowane mogą być sukces lub niepowodzenie zdarzenia,
albo jedno i drugie.
4.
Udokumentuj każdą dokonaną zmianę ustawień.
Arkusz dokumentacji zasad grup jest dostępny na stronie www.Reso-
-Net.com/PocketAdmin.
Aby dokonać inspekcji dostępu do obiektu, na przykład kontenera w AD lub pli-
ku w serwerze, trzeba włączyć inspekcje dla tego obiektu i zidentyfikować, kto
powinien podlegać inspekcji. W tym celu:
1.
Znajdź obiekt przeznaczony do inspekcji. Zamiast pojedynczych obiektów
warto kontrolować kontenery, na przykład foldery i jednostki organizacyjne.
2.
Kliknij obiekt prawym przyciskiem myszy i wybierz Właściwości. Przejdź
do zakładki Zabezpieczenia.
3.
Kliknij przycisk Zaawansowane. Aby to było możliwe w przypadku AD,
należy w konsolach Active Directory włączyć w menu Widok opcję Opcje
Zaawansowane.
4.
Zidentyfikuj grupy, które chcesz kontrolować. Zwykle łatwiej jest
wybierać grupy o szerokim zasięgu, na przykład Użytkownicy
uwierzytelnieni, zamiast grup bardziej konkretnych. Wszystko zależy
od tego, kogo i co chcemy kontrolować.
5.
Od tej chwili zdarzenia dostępu będą monitorowane w dzienniku
zdarzeń Zabezpieczenia.

32
Windows Server 2003. Podręcznik administratora
Zanotuj wszelkie wprowadzone zmiany. Aby przejrzeć wyniki inspekcji:
1.
Uruchom konsolę Zarządzanie komputerem (pasek Szybkie uruchamianie/
Zarządzanie komputerem).
2.
Połącz się z odpowiednim serwerem (Akcja/Połącz z innym komputerem)
i albo wpisz nazwę serwera (
), albo zlokalizuj serwer
za pomocą przycisku Przeglądaj. Kliknij OK.
3.
Przejdź do dziennika zdarzeń Zabezpieczenia (Narzędzia systemowe/
Podgląd zdarzeń/Zabezpieczenia).
4.
Zidentyfikuj wszelkie zdarzenia zakończone powodzeniem lub
niepowodzeniem. Podejmij odpowiednie działania w razie odkrycia
niepożądanych działań.
Zanotuj wszelkie czynności naprawcze, które trzeba było podjąć. Korzystając
z procedury GS-06, zarejestruj sprawdzane codziennie zdarzenia.
Rozmiar dziennika zdarzeń Zabezpieczenia można zmienić. W tym celu skorzy-
staj z ostatniej części procedury GS-03.
W przypadku zablokowania pliku dziennika (Nie zastępuj zdarzeń)
po osiągnięciu przez plik maksymalnej wielkości serwer zostanie
automatycznie wyłączony i będzie wymagać wyczyszczenia pliku.
GS-05. Zarządzanie kontami usług
i administracyjnymi
4 Harmonogram: codziennie
Konta administracyjne są cennymi dobrami w każdej sieci. Minęły już czasy, gdy
rozdawano je prawie każdemu, kto wystarczająco głośno się ich domagał. W dzi-
siejszych sieciach Windows Server 2003 możemy i powinniśmy definiować je-
dynie dostateczny poziom praw dostępu każdemu, kto wchodzi w interakcję
z systemem. Wobec tego powinniśmy mieć jak najmniej kont administracyjnych
na poziomie domeny lub lasu, za to o wiele więcej wyspecjalizowanych kont
administracyjnych, które będą miały prawa dostępu wystarczające jedynie do
wykonania określonych zadań. Konta te i ich prawa dostępu powinny być przy-
najmniej przeglądane codziennie.
Kilka procedur wspomaga przyznawanie odpowiednich praw i uprawnień dla kont
administracyjnych. Niektóre z nich są przydzielane przez wykorzystanie wbudo-
wanych grup zabezpieczeń, na przykład Serwer lub Operatorzy kopii zapasowych,

Rozdział 1.
♦ Ogólne zarządzanie serwerem
33
zaś inne przez kojarzenie z zasadami Przypisywanie praw użytkowników dla kont
lub grup zawierających te konta. Trzy narzędzia pozwalają przydzielać odpo-
wiednie prawa:
Użytkownicy i komputery usługi Active Directory — pozwala tworzyć
konta i przydzielać je do wbudowanych albo własnych grup
administracyjnych.
Konsola Group Policy Management Console — pozwala znajdować
i modyfikować odpowiednie GPO.
Edytor obiektów zasad grupy — pozwala przypisywać prawa użytkowników.
Oprócz tego konsola Zarządzanie komputerem może przydać się do przydziela-
nia praw lokalnych do grup domeny i kont.
Aby zmodyfikować prawa użytkownika, skorzystaj z procedury DC-16 w celu
edycji odpowiedniego GPO, zwykle tego wpływającego na wszystkie obiekty,
które chcesz zmodyfikować. Znajdź ustawienia User Rights Assignment (Com-
puter Policy/Security Settings/Local Policies/User Rights Assignment) i przypisz
odpowiednie ustawienia do kont administracyjnych. Zawsze łatwiej jest przy-
pisywać prawa do grupy niż do indywidualnych obiektów, więc dobrze jest
zgromadzić konta administracyjne w grupy administracyjne. Skorzystaj ponow-
nie z procedury DC-16, aby zapewnić właściwe wykorzystanie tych kont.
Oprócz tego we współczesnych sieciach przedsiębiorstw trzeba też zarządzać
kontami usług — kontami, które posiadają wystarczające przywileje administra-
cyjne, by obsługiwać konkretne usługi w sieci. Na przykład, konta usług mogą
służyć do uruchamiania mechanizmów narzędzi antywirusowych i zaplanowa-
nych zadań (patrz procedura GS-19). Zaletą korzystania z konta usługi do uru-
chamiania danej usługi lub zautomatyzowanego zadania jest możliwość kon-
troli poprawności działania usługi za pomocą dziennika zdarzeń Zabezpieczenia.
Zdarzenie sukcesu jest zapisywane w tym dzienniku za każdym razem, gdy usłu-
ga wykorzysta swój uprzywilejowany dostęp lub zaloguje się.
Konta usług muszą mieć określone przywileje i ustawienia:
Konto musi mieć złożoną nazwę.
Do konta musi być przypisane złożone hasło o długości przynajmniej
15 znaków.
Hasło nigdy nie wygasa.
Użytkownik nie może zmienić hasła.
Prawo Działanie jako element systemu operacyjnego.
Prawo Logowanie w trybie usługi.

34
Windows Server 2003. Podręcznik administratora
Dwa ostatnie ustawienia nie powinny być stosowane
zbyt skwapliwie, zwłaszcza Działanie jako element
systemu operacyjnego, ponieważ przyznają usłudze
wyjątkowo wysoki poziom dostępu.
Dwa ostatnie ustawienia trzeba skonfigurować w GPO w Przypisywanie praw
użytkownika (ang. User Rights Assignment). Proszę też pamiętać o przegrupo-
waniu kont usług w grupy usług.
Konta usług wymagają dodatkowych nakładów pracy, ponieważ wymagają re-
gularnych zmian haseł. Nie jest to ograniczone do prostej zmiany hasła w konsoli
Użytkownicy i komputery usługi Active Directory, ponieważ po przypisaniu konta
usługi do usługi musimy w usłudze podać hasło konta, aby mogła działać prawi-
dłowo. Oznacza to, że musimy dodatkowo zmienić hasło w oknie dialogowym
Właściwości usługi. W tym celu można posłużyć się procedurą GS-02.
Microsoft TechNet Script Center zawiera przykładowy skrypt WSH,
który pozwala zmieniać hasła kont usług. Skrypt ten jest dostępny
pod adresem http://www.microsoft.com/technet/treeview/
default.asp?url=/technet/scriptcenter/services/scrsvc01.asp?frame=true.
Pozwala on również zmieniać hasła dla kont użytkowników administracyjnych.
Szereg skryptów do pracy z kontami użytkowników znajdziemy pod adresem
http://www.microsoft.com/technet/treeview/default.asp?url=/technet/scrip
tcenter/user/default.asp?frame=true.
GS-06. Utrzymanie dziennika działań
4 Harmonogram: codziennie
Jednym z zadań administratora jest rejestrowanie na bieżąco własnych działań
i tego, co musi zrobić w celu utrzymania i przeprowadzenia napraw w sieci. Z tego
powodu każdy administrator powinien utrzymywać dziennik swoich działań.
W idealnej wersji dziennik ten powinien mieć postać elektroniczną i być prze-
nośny, aby można było robić notatki w każdej chwili. Może być przechowywany
w komputerze ręcznym Tablet PC lub Pocket PC. Tablet PC jest bardziej przy-
datny, ponieważ obsługuje w pełni funkcjonalną wersję Windows i pozwala
uruchamiać pliki pomocy Windows Server 2003 (patrz procedura GS-21) oraz
maszyny wirtualne w celu symulowania problematycznych sytuacji. Oprócz tego
Microsoft OneNote idealnie nadaje się do rejestrowania codziennych czynności.
Jeśli żadne z tych urządzeń nie jest dostępne, administrator powinien przynajm-
niej nosić ze sobą cały czas papierowy dziennik. Sposób jego prowadzenia za-
leży od osobistych preferencji, lecz czasem najlepiej jest rejestrować swoje działa-
nia w miarę ich wykonywania zamiast czekać na określoną porę dnia.
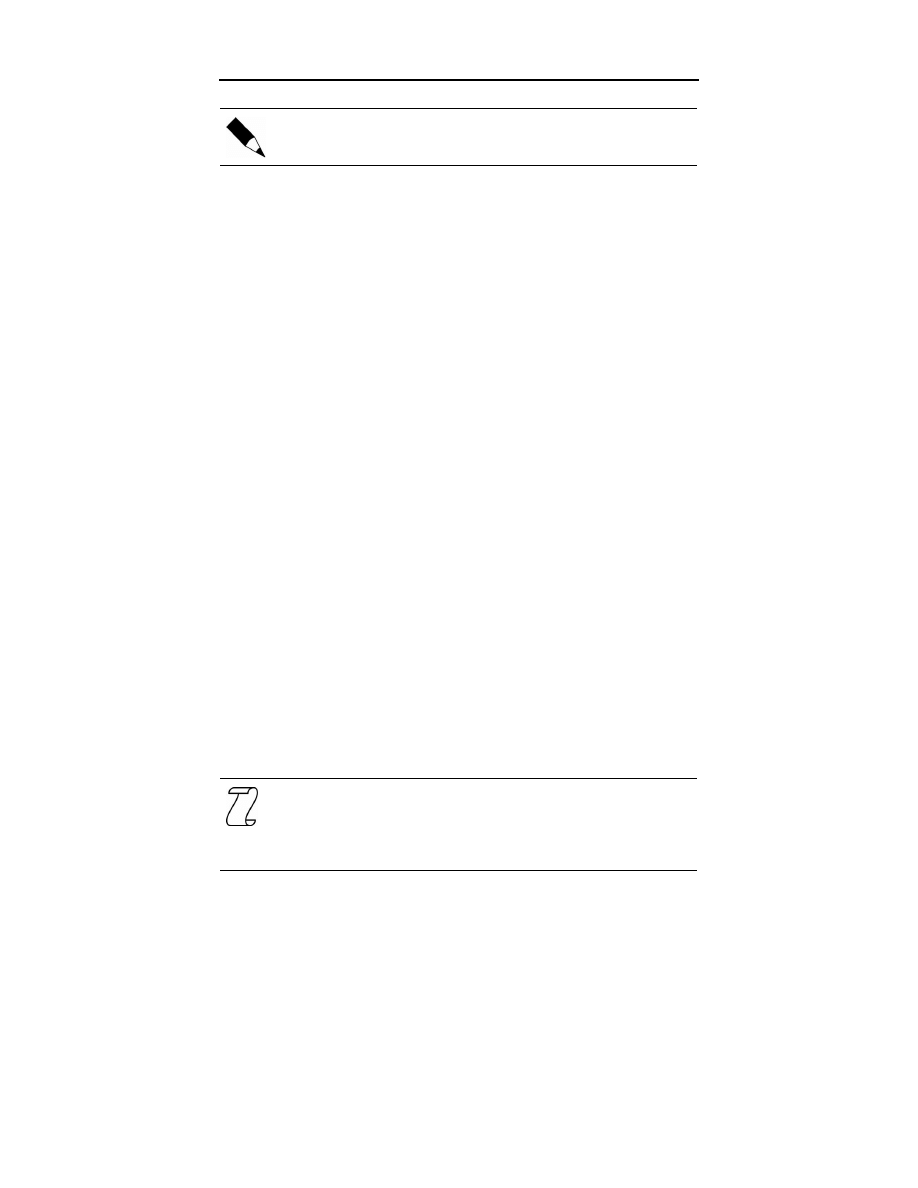
Rozdział 1.
♦ Ogólne zarządzanie serwerem
35
Przykładowy dziennik działań dostępny jest pod adresem www.Reso-
-Net.com/PocketAdmin.
GS-07. Zarządzanie raportem
o czasie dostępności systemu
4 Harmonogram: codziennie
Raz na tydzień należy generować raporty o czasie dostępności wszystkich ser-
werów. Pozwoli to śledzić stan poszczególnych serwerów i identyfikować, któ-
re konfiguracje najlepiej sprawdzają się w danym środowisku. Do tworzenia
tych raportów możemy posłużyć się kilkoma narzędziami.
Ostatni wiersz raportu generowanego przez polecenie
, opisane w proce-
durze GS-02, informuje o tym, od jak dawna serwer jest czynny. Kolejne pole-
cenie,
, podaje informacje o badanym serwerze i od jakiego czasu
system funkcjonuje. Trzecie narzędzie,
, zostało zaprojektowane specjal-
nie do raportowania czasu pracy serwera. Narzędzie to trzeba pobrać z witryny
Microsoftu. Przejdź do www.microsoft.com/downloads i wyszukaj „uptime”.
Z pomocą tego narzędzia i odrobiny pomysłowości można generować raporty
o czasie dostępności automatycznie:
1.
Pobierz i zainstaluj uptime.exe w folderze C:\Toolkit.
2.
Utwórz plik poleceń, zawierający dla każdego serwera w sieci polecenie:
3.
Zapisz plik poleceń.
4.
Korzystając z procedury GS-19, stwórz cotygodniowy harmonogram
dla tego pliku poleceń.
5.
W zaplanowanym zadaniu przekieruj wynik do pliku tekstowego
za pomocą polecenia:
%& $%&
Polecenie
będzie teraz tworzyć raport co tydzień. Od tej pory będziemy
musieli jedynie znaleźć plik wyjściowy i przejrzeć wyniki.
Microsoft TechNet Script Center zawiera dwa skrypty związane
z zarządzaniem czasem dostępności systemu. Pierwszy to Determining
System Uptime, a drugi to Monitoring System Uptime. Oba dostępne są
pod adresem http://www.microsoft.com/technet/treeview/default.asp?url=/
technet/scriptcenter/monitor/default.asp?frame=true.

36
Windows Server 2003. Podręcznik administratora
GS-08. Zarządzanie skryptami
4 Harmonogram: co tydzień
Skrypty uruchamiane w środowisku Windows Script Host (host skryptów sys-
temu Windows) są niezbędnym elementem zarządzania siecią Windows. Jak
wiemy, skrypty w systemie Windows stanowią własny świat. Język pisania
skryptów wyewoluował do poziomu, na którym skrypt stanowi wyrafinowany
program, uruchamiany albo w trybie graficznym (przeznaczonym dla użytkow-
ników), albo w trybie tekstowym (skrypty administracyjne). Wybór trybu odbywa
się przez wybór polecenia aktywującego skrypt:
&
gdzie
uruchamia skrypt w trybie graficznym, a
— w znakowym.
Ponieważ pojawiły się już wirusy skryptowe, takie jak ILOVEYOU.vbs, musi-
my upewnić się, że uruchamiane skrypty są bezpieczne. Najlepszym sposobem
na to jest podpisywanie skryptów certyfikatami cyfrowymi. Najpierw musimy
zdobyć certyfikat. Możemy go albo otrzymać od zewnętrznego wydawcy certy-
fikatów, albo wydać sobie samemu, jeśli zdecydujemy się zainstalować własny
serwer certyfikatów (usługę serwera dostępną w systemie Windows Server 2003).
Do tego może posłużyć procedura DC-11.
Podpisanie skryptu certyfikatem jest działaniem programistycznym.
Przykładowe skrypty do dodawania podpisów i zarządzania nimi
są dostępne w Microsoft TechNet Script Center pod adresem
http://www.microsoft.com/technet/treeview/default.asp?url=/technet/scrip
tcenter/security/default.asp?frame=true.
Skrypty można również chronić przez zakodowanie.
Microsoft Script Encoder jest dostępny pod adresem
http://msdn.microsoft.com/scripting/vbscript/
download/x86/sce10en.exe.
Każdy tworzony i podpisywany skrypt powinien mieć pełną, aktualizowaną co
tydzień dokumentację, zawierającą wszystkie istotne informacje o skrypcie.
Do dokumentowania zawartości skryptu może posłużyć inny skrypt.
Przykładowy kod dostępny jest w Microsoft TechNet Script Center pod
adresem http://www.microsoft.com/technet/treeview/default.asp?url=/
technet/scriptcenter/other/ScrOth03.asp?frame=true.

Rozdział 1.
♦ Ogólne zarządzanie serwerem
37
Pisanie skryptów może być sporym wyzwaniem, jeśli nie znamy Windows Ma-
nagement Instrumentation (WMI) lub Active Directory Services Interface (ADSI).
Dlatego też doskonałym pomysłem może być wykorzystanie do generowania
za nas skryptów narzędzia Microsoft Scriptomatic. Narzędzie to jest dostępne
w Microsoft Download Center; wystarczy poszukać Scriptomatic w www.micro-
soft.com/downloads. Oprócz tego dobre wprowadzenie do pisania skryptów jest
dostępne pod adresem http://msdn.microsoft.com/library/en-us/dnclinic/html/
scripting06112002.asp.
Instalacja narzędzia Scriptomatic jest prosta, wystarczy rozpakować pobrane ar-
chiwum. Plik scriptomatic.hta należy zapisać w folderze C:\Toolkit. Możemy
też użyć skrótu Uruchom jako (patrz procedura GS-01) do uruchamiania Scripto-
matic i umieścić go w obszarze szybkiego uruchamiania.
Aby napisać skrypt za pomocą narzędzia Scriptomatic:
1.
Uruchom scriptomatic.hta lub skrót Uruchom jako.
2.
W programie Scriptomatic wybierz klasę WMI, z którą chcesz pracować.
Każda klasa ma nazwę w postaci Win32_nazwa. Wystarczy zwrócić
uwagę na ostatnią część nazwy klasy. Na przykład, aby napisać skrypt
pozwalający wyświetlić stan każdej usługi, wybierz klasę
.
Scriptomatic automatycznie generuje właściwy skrypt (patrz rysunek 1.2).
Rysunek 1.2.
Aby wygenerować skrypt wyświetlający grupy lokalne w komputerze,
wybierz klasę Win32_Group w narzędziu Scriptomatic
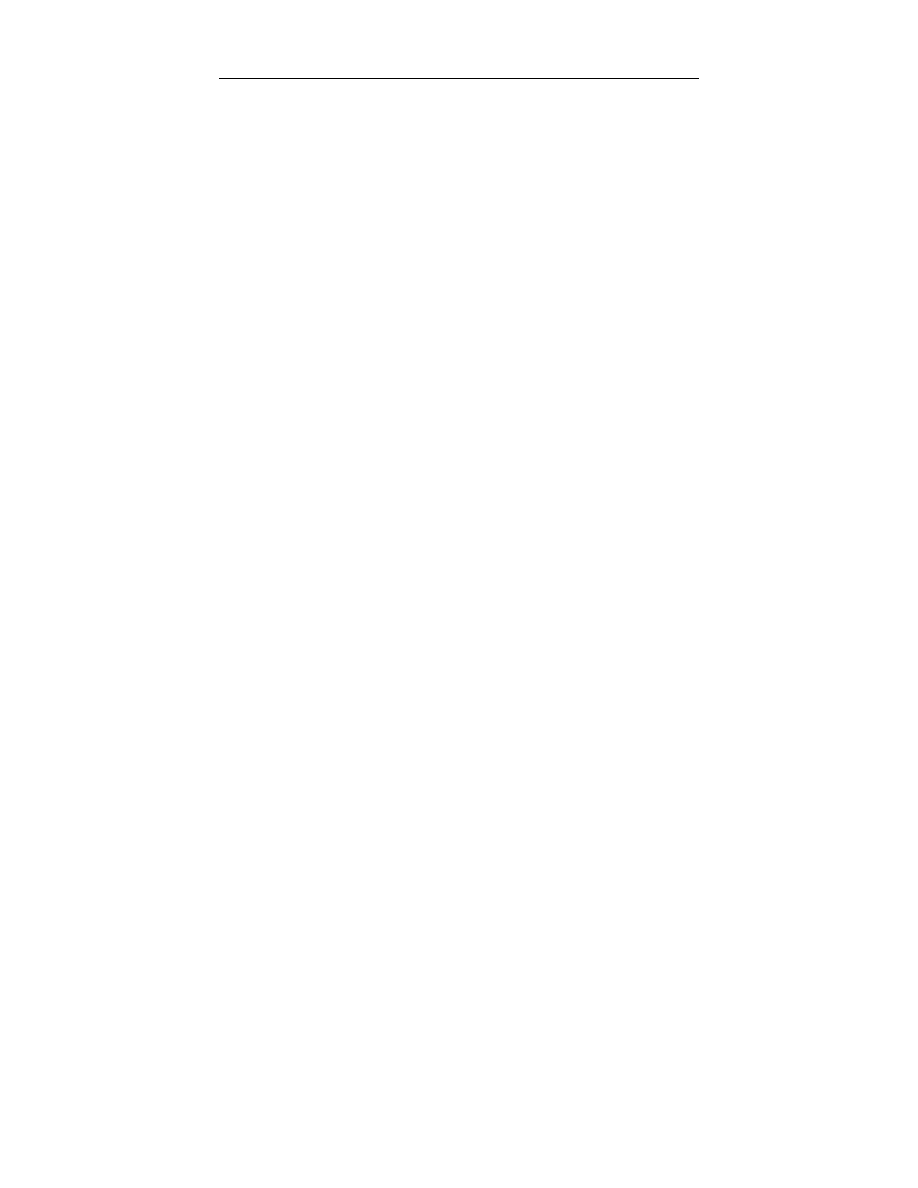
38
Windows Server 2003. Podręcznik administratora
3.
Kliknij Run. Scriptomatic uruchomi konsolę poleceń, aby uruchomić
skrypt.
4.
Kliknij Save, aby zapisać skrypt w pliku z rozszerzeniem VBS.
Skrypty te mogą posłużyć do wykonywania zadań administracyjnych i rejestro-
wania wyników wyjściowych. W tym celu wpisz polecenie:
%& $%&
gdzie
oznacza nazwę skryptu przeznaczonego do uruchomie-
nia, a
będzie utworzonym plikiem z danymi wyjściowymi. Za
pomocą procedury GS-19 można umieścić to polecenie w zaplanowanym zada-
niu i uruchamiać zgodnie z harmonogramem.
Scriptomatic może pomóc w generowaniu skryptów logowania. Aby utworzyć
kompletny skrypt logowania, może okazać się konieczne połączenie fragmentu
skryptu WMI z fragmentem skryptu ADSI. Opisuje to procedura DC-31.
Oprócz skryptu logowania możemy chcieć wyświetlać komunikat dla użytkow-
ników przed logowaniem. Pomaga to ostrzegać użytkowników przed prawny-
mi konsekwencjami nadużycia sprzętu komputerowego i informacji. Do tego
ponownie posłuży GPO. Aby wyświetlić komunikat przy logowaniu, można
posłużyć się procedurą DC-16 do edycji odpowiedniego GPO i modyfikacji
ustawień:
User Configuration/Windows Settings/Security Settings/Local Policies/
Security Options/Interactive Logon/Message title for users attempting
to log on
User Configuration/Windows Settings/Security Settings/Local Policies/
Security Options/Interactive Logon/ Message text for users attempting
to log on
GS-09. Zarządzanie certyfikatami skryptów
4 Harmonogram: co tydzień
Najlepszą metodą na zapewnienie, by jedynie podpisane skrypty mogły być
uruchamiane w naszej sieci, są Zasady ograniczeń oprogramowania (ang. SRP
— Software Restriction Policies). SRP umożliwiają weryfikację skryptów i pro-
gramów poprzez wykorzystanie jednego z czterech sposobów:
Reguły mieszania,
Reguły certyfikatów,
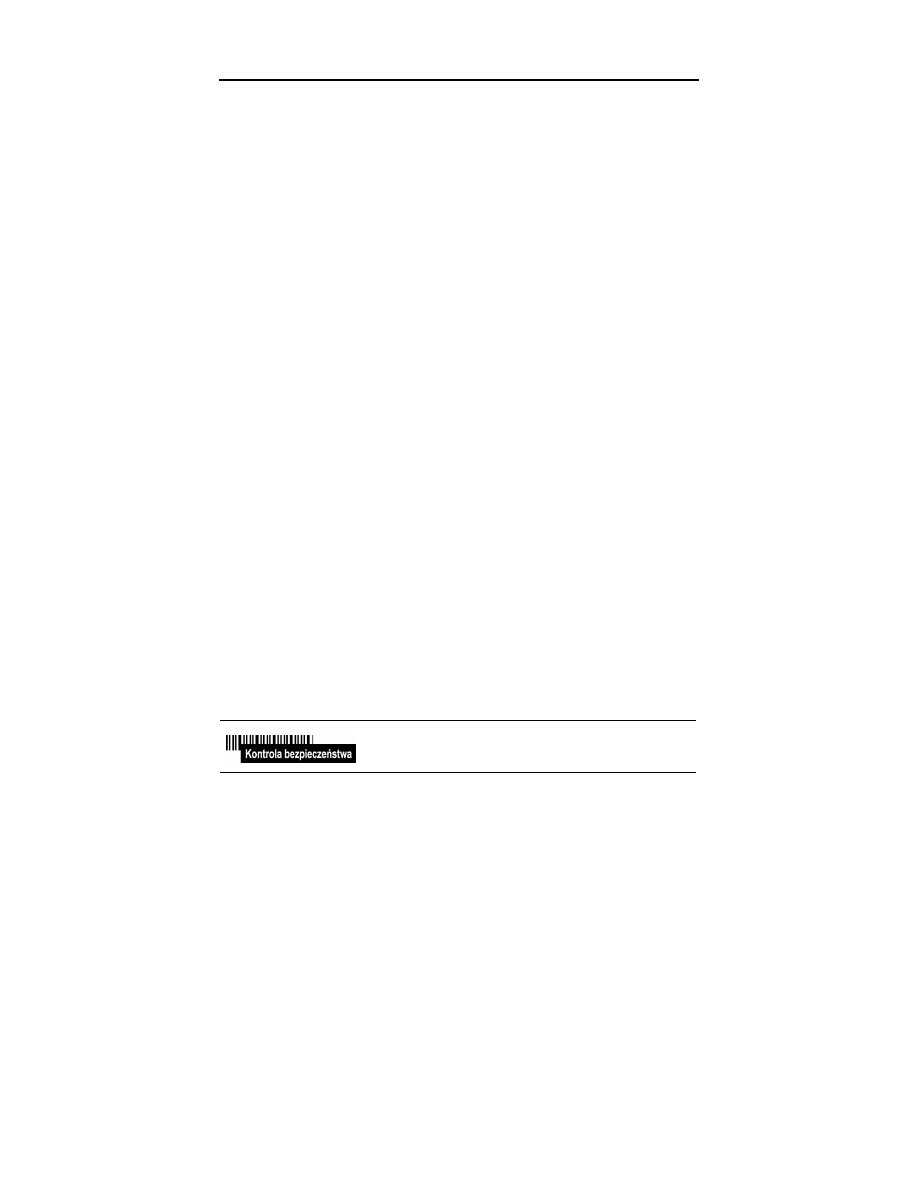
Rozdział 1.
♦ Ogólne zarządzanie serwerem
39
Reguły ścieżki,
Reguły strefy internetowej.
Najprostsze i najbezpieczniejsze w użyciu są reguły mieszania i (lub) certyfika-
tów. Obie można zastosować do skryptów i programów, takich jak pakiety insta-
lacyjne dla przedsiębiorstwa (zwykle w formacie Instalatora systemu Windows
.msi). Reguły SRP oparte na certyfikatach można zastosować lub zweryfikować
następująco:
1.
Zastosuj procedurę DC-16 do edycji odpowiedniego GPO. Powinna się
ona stosować do wszystkich docelowych systemów.
2.
Kliknij prawym przyciskiem myszy Zasady ograniczeń oprogramowania
(Konfiguracja komputera/Ustawienia systemu Windows/Ustawienia
zabezpieczeń/Zasady ograniczeń oprogramowania) i wybierz Nowe
zasady ograniczeń oprogramowania z menu podręcznego. Ta czynność
spowoduje wygenerowanie środowiska SRP.
3.
Upewnij się, że w lewym panelu rozwinięte są Zasady ograniczeń
oprogramowania, a następnie kliknij prawym przyciskiem myszy Reguły
dodatkowe i wybierz Nowa reguła certyfikatu.
4.
W oknie dialogowym Nowa reguła certyfikatu kliknij Przeglądaj, aby
znaleźć certyfikat używany do podpisywania pakietów instalacyjnych
i skryptów, wybierz poziom zabezpieczeń Bez ograniczeń i wpisz opis.
Kliknij OK.
5.
Przejdź do Zasad ograniczeń oprogramowania i wybierz z prawego panelu
Wyznaczone typy plików. Pliki .wsh i .msi będą już wymienione jako
wyznaczone. Kliknij OK, aby zamknąć okno dialogowe.
6.
Wybierz w tej samej lokalizacji Zaufani wydawcy. Upewnij się,
że Użytkownicy końcowi mogą przyjmować certyfikaty, i że zaznaczone
są pola wyboru przy Wydawca i Sygnatura czasowa. Kliknij OK.
7.
Wybierz Wymuszanie, aby sprawdzić, czy pliki .dll nie są weryfikowane,
i czy to ustawienie stosuje się do wszystkich użytkowników.
Można wyłączyć z tej reguły administratorów lokalnych,
lecz z dużą rozwagą.
8.
Udokumentuj wszystkie zmiany.

40
Windows Server 2003. Podręcznik administratora
GS-10. Aktualizacje definicji wirusów
dla programów antywirusowych
4 Harmonogram: co tydzień
Ochrona przed wirusami jest kluczowym elementem
zintegrowanego systemu ochrony. Oznacza to, że musimy
na bieżąco kontrolować poprawność jej działania.
To jest pierwsze zadanie typu ogólnego. Zostało tu umieszczone, ponieważ
należy je bezwzględnie wykonywać w serwerach, lecz nie dotyczy samego sys-
temu Windows Server 2003.
Zarządzanie zabezpieczeniami antywirusowymi wymaga wykonywania trzech
cotygodniowych zadań:
Kontroli dzienników systemu antywirusowego, aby upewnić się,
że w ciągu ostatniego dnia nie zostały znalezione żadne wirusy.
Kontroli konsoli zarządzania systemem antywirusowym, aby sprawdzić,
czy posiadane sygnatury wirusów są aktualne. Harmonogram aktualizacji
można zmienić, jeśli jest niewystarczający lub gdy wzrasta zagrożenie
wirusami.
Losowego skanowania udziałów plikowych, aplikacji i dysków
systemowych, aby upewnić się, że nie zawierają wirusów.
W niektórych narzędziach antywirusowych większość tych zadań można zauto-
matyzować, a konsola zarządzająca oprogramowaniem może ostrzegać admini-
stratora o znalezieniu nowych wirusów.
Upewnij się, że narzędzie antywirusowe jest zgodne z systemem
Windows Server 2003. Najlepiej byłoby, gdyby program był certyfikowany
dla tej platformy.
GS-11. Restart serwera
4 Harmonogram: co tydzień
Od chwili pojawienia się Windows NT Microsoftu, zwłaszcza NT 4.0 w roku
1996, większość administratorów systemów doszła do wniosku, że dobrze jest
regularnie restartować serwery korzystające z tego systemu operacyjnego, aby
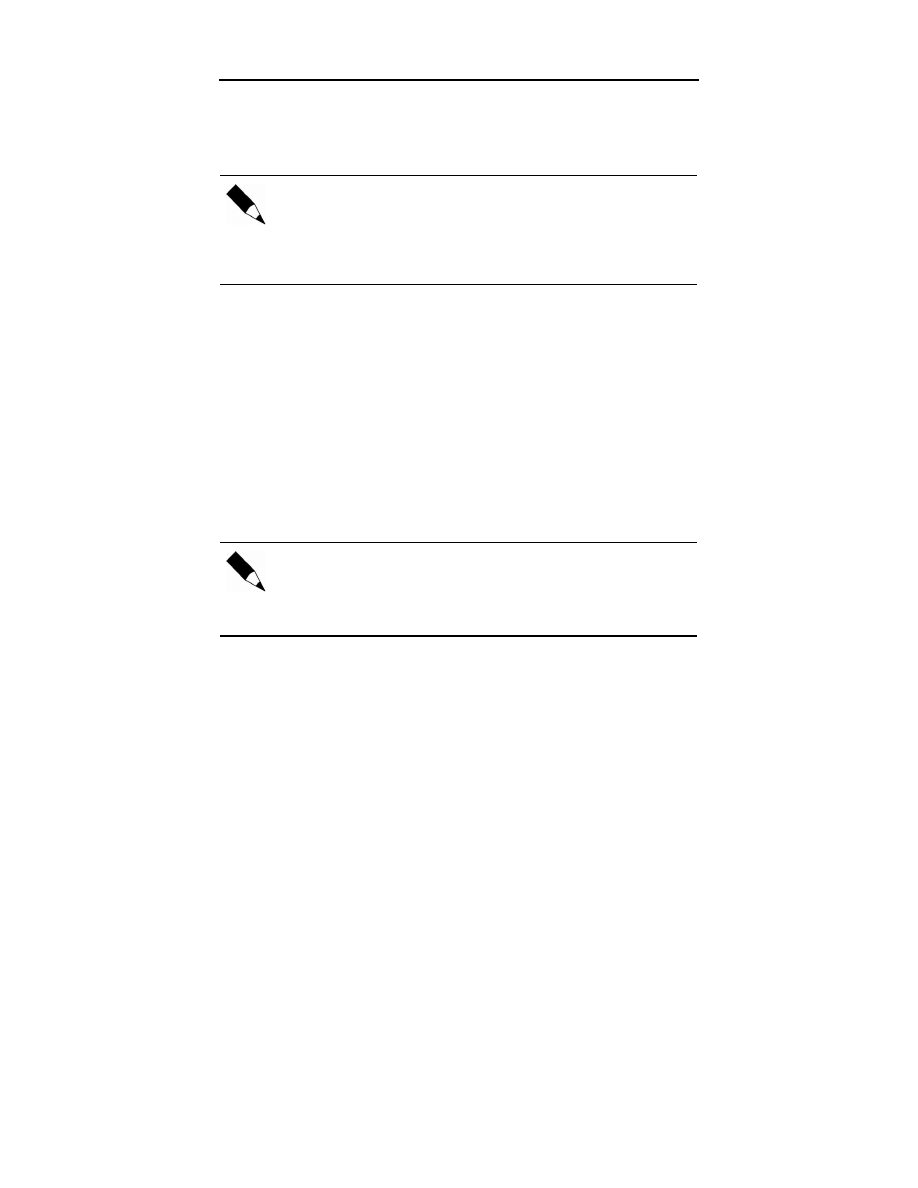
Rozdział 1.
♦ Ogólne zarządzanie serwerem
41
oczyścić pamięć RAM i ogólnie odświeżyć system. Od tamtej pory Microsoft
podjął poważne wysiłki, by ograniczyć, a nawet wyeliminować konieczność
wykonywania tej procedury.
Przed wprowadzeniem tego zwyczaju w życie zdecydowanie radzimy
zorientować się, jak Windows Server 2003 funkcjonuje w danej sieci.
Okaże się, że serwery WS03 nie wymagają już regularnych restartów.
W istocie Czytelników może zaskoczyć poziom dostępności, jaki można osiągnąć
w tym systemie operacyjnym. Dowodem będą raporty czasu dostępności,
generowane w procedurze GS-07.
Jeśli ktoś uzna, że regularne wykonywanie tej czynności jest niezbędne, to może
posłużyć się poleceniem
!
, pozwalającym zdalnie wyłączać i restartować
serwery. Poniższe polecenie wykonuje restart zdalnego serwera:
'&((#(nazwaserwera
gdzie
"
żąda restartu,
"
zmusza uruchomione aplikacje do zamknięcia, a
"
wskazuje komputer przeznaczony do restartu. Podobnie jak w przypadku każ-
dego polecenia tekstowego, możemy utworzyć plik poleceń zawierający polece-
nie dla każdego serwera, który chcemy zamknąć. W takim przypadku należy do-
datkowo użyć parametru
"
, aby dodać komunikat do polecenia:
'&((#(nazwaserwera(&&
Procedura GS-19 pozwoli przypisać plik poleceń do zaplanowanego zadania.
Polecenie
'&
automatycznie omija Śledzenie zdarzeń zamknięcia
systemu — okno dialogowe, które musimy standardowo wypełnić
przy wyłączaniu serwera Windows Server 2003. Wobec tego należy
utrzymywać rejestr zdarzeń wyłączenia systemu, aby dokumentować
zautomatyzowane restarty.
Śledzenie zdarzeń zamknięcia systemu to narzędzie, którego Windows Server 2003
używa do rejestrowania informacji o wyłączaniu i restartach serwera. Zapisuje
ono swoje informacje w folderze %SystemRoot\System32\LogFiles\Shutdown.
Działanie narzędzia można kontrolować przez dwa ustawienia GPO:
Konfiguracja komputera/Szablony administracyjne/System/Wyświetl
śledzenie zdarzeń zamknięcia systemu
Konfiguracja komputera/Szablony administracyjne/System/Uaktywnij
funkcję Dane o stanie systemu Śledzenie zdarzeń zamknięcia systemu
Do modyfikacji odpowiedniego GPO może posłużyć procedura DC-16. Ten
obiekt GPO powinien stosować się do wszystkich serwerów.
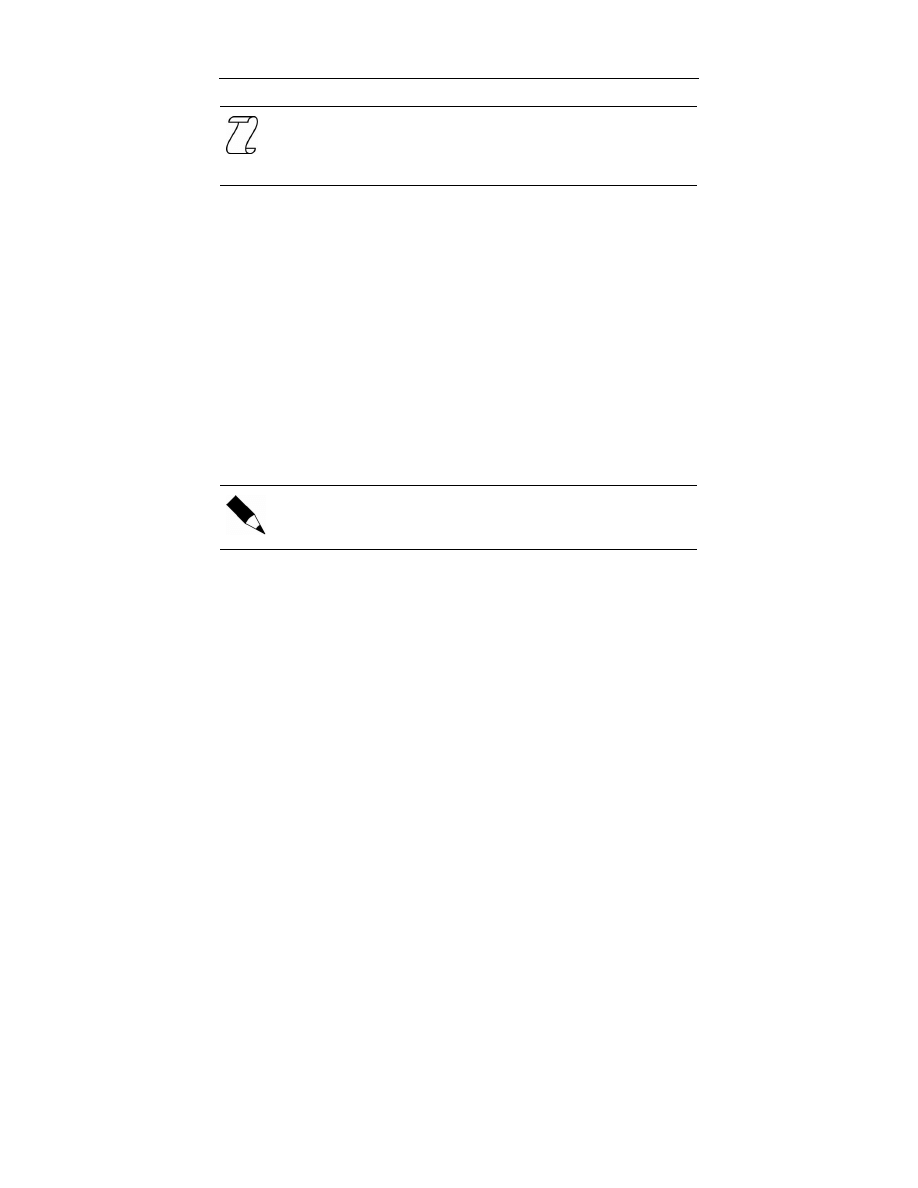
42
Windows Server 2003. Podręcznik administratora
Microsoft TechNet Script Center zawiera przykładowy skrypt do restartu
komputera pod adresem http://www.microsoft.com/technet/treeview/
default.asp?url=/technet/scriptcenter/comptmgmt/
ScrCM38.asp?frame=true.
GS-12. Przegląd i aktualizacja
zasad zabezpieczeń
4 Harmonogram: co miesiąc
Zasady zabezpieczeń są narzędziem, które stanowi podstawę programu bezpie-
czeństwa sieci. Decydują o wszystkim, między innymi o tym, jak reagować na
naruszenia bezpieczeństwa i jak chronić się przed nimi. Identyfikują jednolite
standardy bezpieczeństwa, które implementujemy w organizacji, i obejmujące
procedury zarówno techniczne, jak i nietechniczne. Przykładem zasad technicz-
nych mogą być parametry zabezpieczeń, definiowane podczas przygotowywa-
nia do eksploatacji każdego komputera w organizacji. Zasady nietechniczne to
przyzwyczajenie użytkowników do wybierania i chronienia złożonych haseł.
Oprócz tego musimy zidentyfikować parametry dla każdej zdefiniowanej zasady.
Przykładowa lista pozycji zawartych w zasadach zabezpieczeń dostępna
jest na stronie WWW towarzyszącej książce: www.Reso-Net.com/
PocketAdmin.
Comiesięczna weryfikacja zasad zabezpieczeń powinna obejmować przegląd
wszystkich pozycji zawartych w tych zasadach i odpowiadać na pytania:
Jak skuteczny jest program komunikacji z użytkownikami? Czy powinien
być ulepszony?
Jak skuteczne są strategie bezpieczeństwa? Czy powinny być wzmocnione?
Czy administratorzy stosują się do wszystkich zasad bezpieczeństwa?
Czy nie zostały zidentyfikowane jakieś potencjalne naruszenia
bezpieczeństwa?
Czy nowe technologie są bezpieczne? Jaki jest ich wpływ na globalną
strategię bezpieczeństwa firmy?
Wszystkie zmiany dokonane podczas tego przeglądu powinny zostać udokumen-
towane i przekazane użytkownikom.
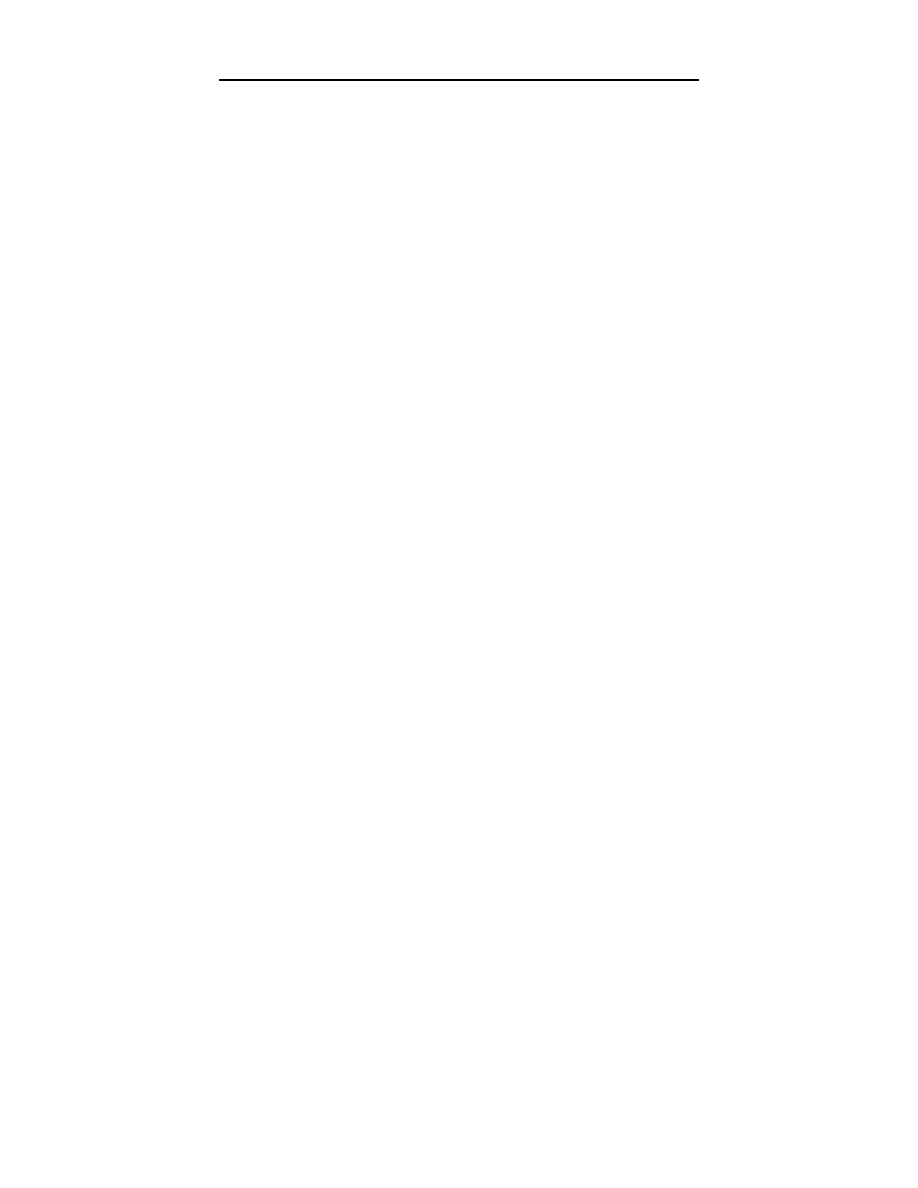
Rozdział 1.
♦ Ogólne zarządzanie serwerem
43
GS-13. Weryfikacja aktualizacji zabezpieczeń
4 Harmonogram: co miesiąc
Aktualizacje zabezpieczeń są nieuniknionym elementem środowiska kompute-
rowego każdej organizacji. Lecz jeśli nasze systemy operacyjne są prawidłowo
zaprojektowane a w serwerach uruchomione są tylko usługi niezbędne do peł-
nienia ich ról, to najprawdopodobniej będziemy mogli ograniczyć weryfikacje
dostępnych aktualizacji zabezpieczeń do przeglądów raz na miesiąc.
Windows i Microsoft udostępniają kilka narzędzi i technik służących do tego.
Microsoft oferuje powiadamianie o biuletynach zabezpieczeń pocztą elektro-
niczną. Możemy dokonać subskrypcji tego i innych biuletynów Microsoftu w re-
gister.microsoft.com/regsys/pic.asp. Do tego niezbędny jest Microsoft Passport.
Jeśli ktoś go nie ma, to może zdobyć go, postępując zgodnie z instrukcjami
umieszczonymi na tej stronie. Kto nie chce korzystać z paszportu, może dokonać
subskrypcji pod adresem http://register.microsoft.com/subscription/subscribeme.
asp?ID=135. Jest jeszcze biuletyn poświęcony bezpieczeństwu i poprawkom,
udostępniający przydatne informacje. Można go znaleźć pod adresem http://
www.microsoft.com/technet/security/current.asp.
Microsoft nie jest jedyną organizacją, która rozsyła biuletyny poświęcone bez-
pieczeństwu. Doskonałym źródłem informacji tego typu jest SANS Institute.
Biuletyny SANS można subskrybować pod adresem www.sans.org/newsletters.
Kolejnym przydatnym źródłem podobnych informacji o różnych technologiach
jest CERT Coordination Center (Cert/CC): http://www.cert.org.
Oprócz tego Windows Server 2003 obsługuje aktualizacje automatyczne. Ozna-
cza to, że system może wstępnie pobrać poprawki i aktualizacje oraz powia-
domić administratora, że są gotowe do zainstalowania. Funkcję tę można tak
zmodyfikować, by wszystkie komputery w sieci przedsiębiorstwa pobierały dane
aktualizacji z centralnego serwera intranetowego. Służą do tego ustawienia GPO,
mieszczące się w Konfiguracja komputera/Szablony administracyjne/Składniki
systemu Windows/Windows Update i obejmujące:
Konfigurowanie aktualizacji automatycznych — w środowisku
dużego przedsiębiorstwa powinniśmy wybrać ustawienie 4, co oznacza,
że aktualizacje będą pobierane i instalowane zgodnie ze stałym
harmonogramem co miesiąc.
Określ lokalizację intranetową usługi aktualizującej firmy Microsoft
— nazwa serwera, z którego aktualizacje będą pobierane; powinna to być
pełna nazwa DNS.
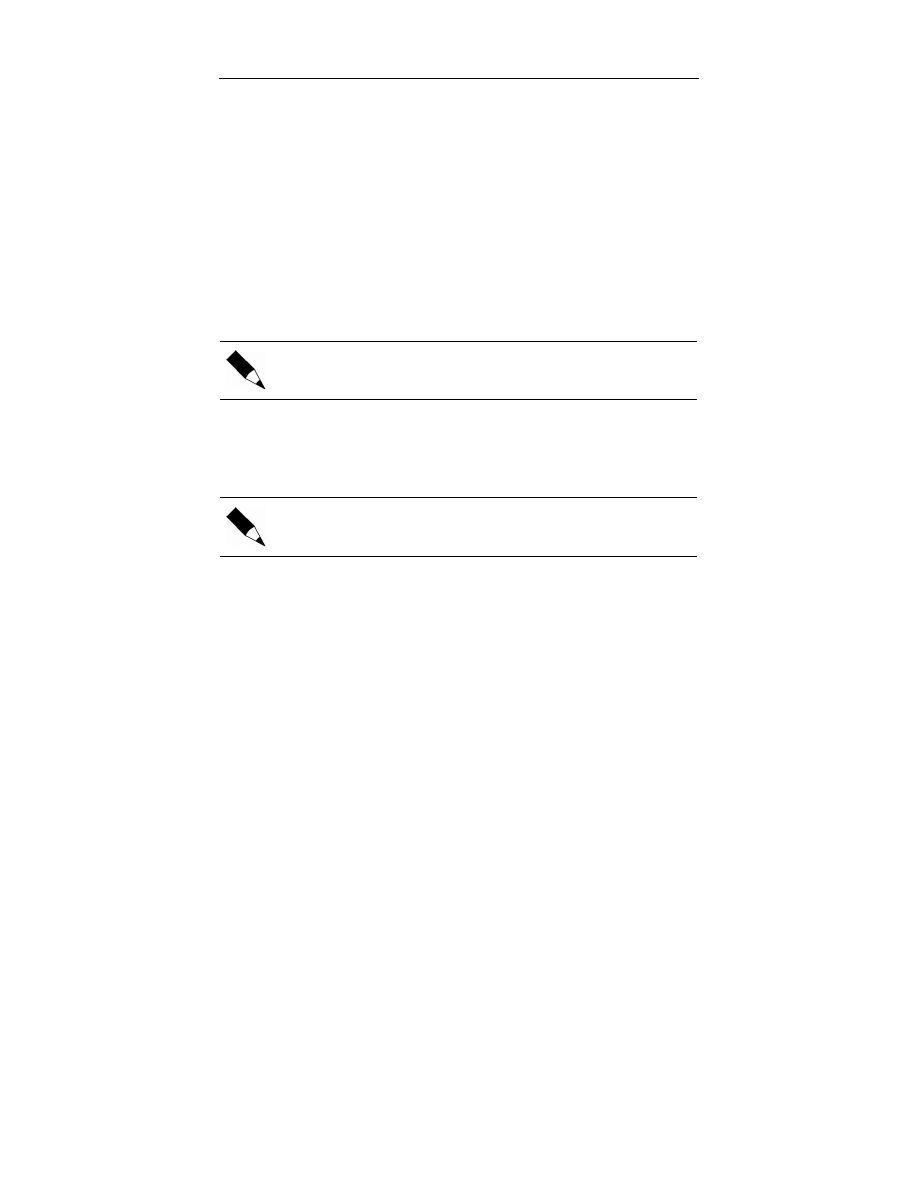
44
Windows Server 2003. Podręcznik administratora
Bez automatycznego uruchamiania ponownego dla zaplanowanych
instalacji aktualizacji automatycznych — to ustawienie powstrzymuje
serwery przed restartem po instalacji aktualizacji. Serwery możemy
uruchamiać ponownie zgodnie z bardziej regularnym harmonogramem,
korzystając z procedury GS-11.
Do edycji odpowiedniego GPO może posłużyć procedura DC-16. Ten obiekt GPO
powinien stosować się tylko do serwerów. Kolejny GPO należy skonfigurować
podobnie dla stacji roboczych, lecz w miarę możliwości z użyciem innego in-
tranetowego serwera źródłowego. Ustawienia te powinny być stosowane w po-
łączeniu z Microsoft Software Update Services (SUS). Serwer SUS posłuży
do sprawdzenia poprawności aktualizacji zabezpieczeń niezbędnych w naszym
środowisku sieciowym. Wszystkie zmiany powinny być udokumentowane.
Aby pobrać i zainstalować SUS, poszukaj Microsoft Software Update
Services pod adresem www.microsoft.com/downloads.
Do analizy stanu poprawek i pakietów Service Pack w naszych systemach mo-
że też posłużyć Microsoft Baseline Security Analyzer (MBSA). MBSA jest
dostępny w serwisie Microsoft Download: szukaj „MBSA” pod adresem www.
microsoft.com/ downloads.
Do skanowania systemów Windows Server 2003 potrzebna jest wersja
MBSA 1.1.1 lub nowsza.
Ponieważ plik instalacyjny MBSA jest plikiem Instalatora Windows, program
można zainstalować interaktywnie lub za pomocą procedury DC-15 w kilku sys-
temach docelowych. MBSA może posłużyć do skanowania pojedynczego systemu
lub całej sieci. Potrafi nawet skanować segmenty sieci na podstawie zakresów
adresów IP.
Aby sprawdzić system:
1.
Uruchom MBSA (menu Start/Wszystkie programy/Microsoft Baseline
Security Analyzer).
2.
Wybierz Scan a computer.
3.
Wpisz nazwę komputera lub adres IP i wybierz opcje skanowania.
Kliknij Start scan (rysunek 1.3).
4.
Po zakończeniu skanowania przejrzyj raport w panelu szczegółów MBSA.
Raport jest automatycznie zapisywany wraz z nazwą domeny, nazwą
komputera i datą w folderze \%UserProfile%\Security Scans bezpośrednio
w folderze Documents and Settings.
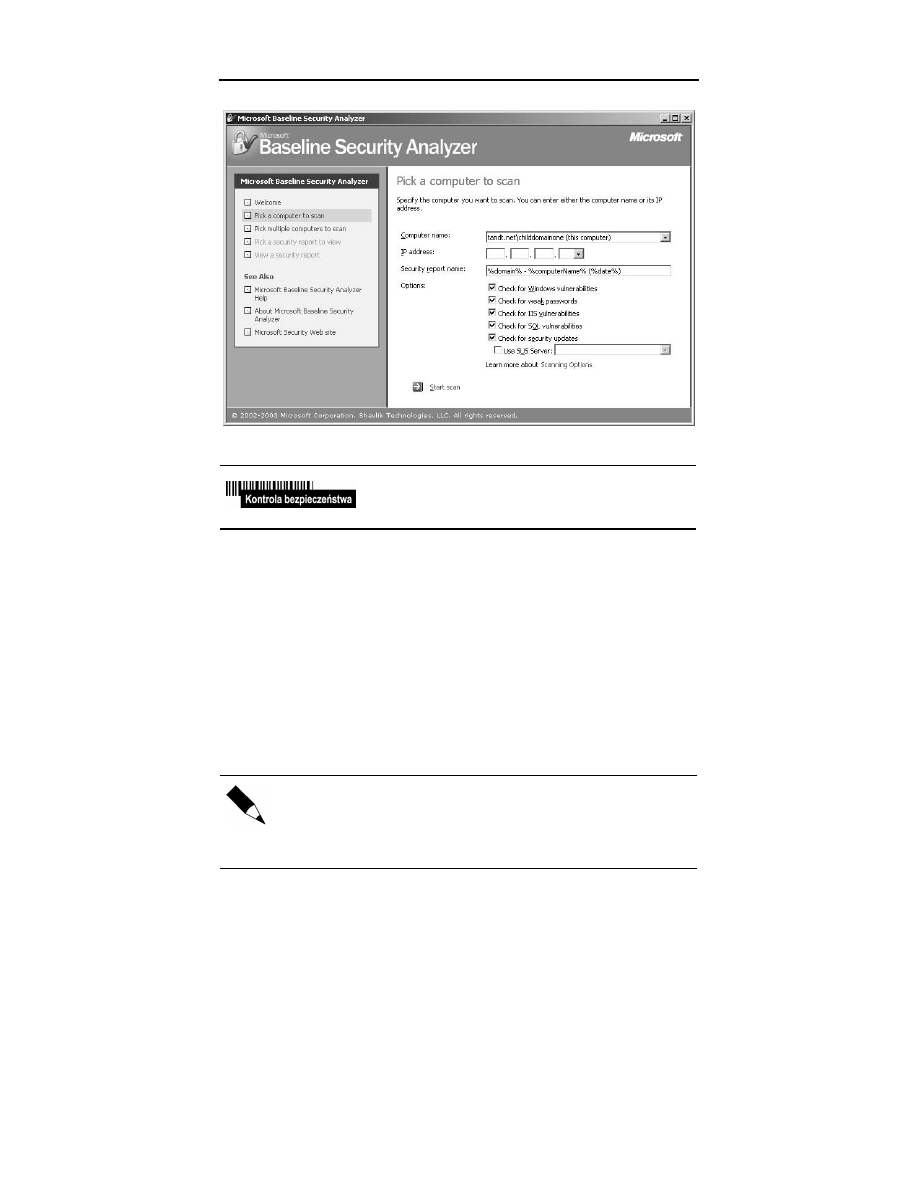
Rozdział 1.
♦ Ogólne zarządzanie serwerem
45
Rysunek 1.3.
Microsoft Baseline Security Analyzer
Otrzymane raporty zawierają istotne informacje
o bezpieczeństwie systemów, więc należy je
przechowywać z zachowaniem zasad bezpieczeństwa.
GS-14. Aktualizacja poprawek
i pakietów Service Pack
4 Harmonogram: co miesiąc
Po zaaprobowaniu przez serwer SUS aktualizacje będą automatycznie instalo-
wane we wszystkich wyznaczonych systemach, jeśli odpowiednio skonfiguru-
jemy GPO (patrz procedura GS-13). Najlepszym sposobem na użytkowanie SUS
jest podział na dwa środowiska: produkcyjne i testowe (laboratorium). Z labo-
ratoryjnym serwerem testowym powinno być połączonych kilka komputerów
(PC i serwerów).
Serwer Software Update Services weryfikuje i instaluje jedynie
aktualizacje krytyczne i związane z bezpieczeństwem. Aby instalowane
były również aktualizacje sterowników i inne, musimy skorzystać
z serwisu WWW Windows Update: http://v4.windowsupdate.microsoft.com/
pl/default.asp.
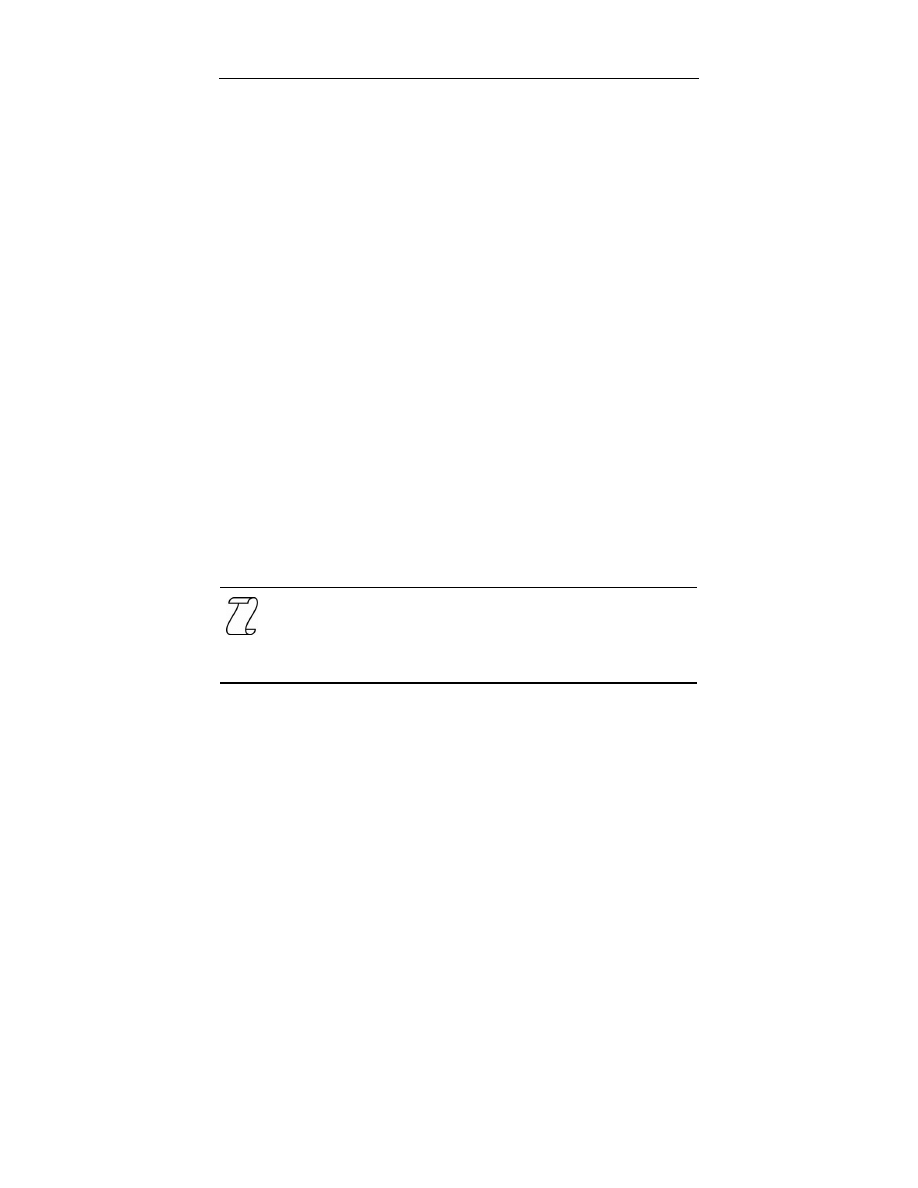
46
Windows Server 2003. Podręcznik administratora
Do akceptowania aktualizacji powinno posłużyć laboratorium testowe:
1.
Uruchom konsolę SUS w serwerze testowym przez przejście do http://
nazwaserwera/SUSAdmin, gdzie nazwaserwera jest adresem DNS serwera
testowego.
2.
Kliknij Approve Updates, aby przejrzeć dostępne aktualizacje. Posortuj
aktualizacje według stanu (Status). Zaznacz te, które dotyczą posiadanego
środowiska.
3.
Kliknij przycisk Approve, aby wprowadzić wszystkie zaznaczone
aktualizacje. Zaczekaj na wprowadzenie ich w komputerach testowych
i uruchom komputery ponownie, jeśli to będzie konieczne.
4.
Sprawdź, czy systemy testowe działają poprawnie po wprowadzeniu zmian.
Jeśli wystąpi problem, usuwaj aktualizacje jedną po drugiej, aby znaleźć
tę sprawiającą problemy, dopóki problem nie zostanie rozwiązany. Zastosuj
ponownie pozostałe aktualizacje. Zanotuj zaakceptowane poprawki.
5.
Przejdź do produkcyjnego serwera SYS i zaaprobuj aktualizacje
do rozprowadzenia w systemach produkcyjnych.
Poprawki i aktualizacje są za pomocą SUS instalowane automatycznie, lecz nie
dotyczy to pakietów serwisowych (Service Pack). Wymagają one zwykle bar-
dziej dokładnego przygotowania do instalacji. Przygotowanie obejmuje znacz-
nie bardziej szczegółowe testy niż dla poprawek, ponieważ pakiety serwisowe
wpływają na wiele elementów serwera. Po sprawdzeniu i zaaprobowaniu pakietu
serwisowego można go wdrożyć za pomocą procedury DC-15 (chyba że w śro-
dowisku dostępne jest bardziej solidne narzędzie instalacyjne, na przykład SMS).
Microsoft TechNet Script Center zawiera kilka skryptów związanych
z zarządzaniem poprawkami i pakietami serwisowymi (Enumerate
Installed Hot Fixes i Identify the Latest Installed Service Pack):
http://www.microsoft.com/technet/treeview/default.asp?url=/technet/
scriptcenter/compmgmt/default.asp?frame=true.
GS-15. Ocena nowego oprogramowania
4 Harmonogram: co miesiąc
Raz na miesiąc musimy znaleźć czas na przegląd nowego oprogramowania ad-
ministracyjnego. Celem tego zadania jest sprawdzenie, czy możemy zmniejszyć
nakłady pracy związane z administrowaniem, wprowadzając nowy produkt.
Dobrym przykładem wysoce produktywnego narzędzia eksploatacyjnego jest

Rozdział 1.
♦ Ogólne zarządzanie serwerem
47
Microsoft Operations Management Server (MOM). MOM jest bardzo efektyw-
ny, ponieważ monitoruje zdarzenia systemowe w serwerach, automatycznie po-
prawia zachowania, które mogą być potencjalnie szkodliwe i powiadamia admi-
nistratora o zmianach.
Jeśli środowisko komputerowe naszej firmy nie jest na tyle duże, by uzasadniało
użycie tak wyrafinowanego narzędzia jak MOM, możemy poszukać innego
narzędzia o podobnych możliwościach. Wiele powtarzających się zadań admi-
nistracyjnych można wykonać z pomocą skryptów, jak pokazaliśmy już w sze-
regu przykładów. Do tego mogą także posłużyć niedrogie lub darmowe narzę-
dzia. Dwoma cennymi źródłami informacji o takich narzędziach są strony www.
MyITForum.com i www.TechRepublic.com.
Warto uważać, aby nie stosować narzędzi różniących się poważnie od siebie
sposobem użycia. Dzięki temu ograniczymy liczbę narzędzi lub interfejsów,
których administratorzy naszej sieci będą musieli się uczyć. Wszelkie nowe na-
rzędzia w sieci powinny zostać udokumentowane.
Do monitorowania określonych zdarzeń w Dzienniku zdarzeń i generowania
alarmów w razie ich wystąpienia może też posłużyć skrypt dostępny
w Microsoft TechNet Script Center: http://www.microsoft.com/technet/
treeview/default.asp?url=/technet/scriptcenter/monitor/
ScrMon21.asp?frame=true.
GS-16. Inwentaryzacja
4 Harmonogram: co miesiąc
Jednym z zadań, które należy wykonać przynajmniej raz na miesiąc jest zarzą-
dzanie inwentarzem. Dotyczy to zarówno sprzętu, jak i oprogramowania. W sieci
może być obecne narzędzie do inwentaryzacji, np. Systems Management Server,
lub nie. Jeśli jest, to doskonale — problem z głowy. Jeśli nie, potrzebne będą
inne narzędzia.
Microsoft oferuje narzędzie Microsoft Software Inventory Analyser (MSIA). Nie
inwentaryzuje ono całości oprogramowania, lecz przynajmniej zarządza wszyst-
kimi programami Microsoftu. Aby pobrać MSIA, wystarczy wyszukać narzędzie
w www.microsoft.com/downloads.
MSIA jest narzędziem opartym na kreatorach, pozwalającym wykonywać trzy
zadania:
Skanować komputer lokalny w poszukiwaniu produktów Microsoftu.

48
Windows Server 2003. Podręcznik administratora
Przygotować plik wejściowy dla wiersza poleceń, zawierający wszystkie
ustawienia skanowania, których chcemy użyć.
Przeprowadzić skanowanie z użyciem przygotowanego uprzednio pliku
wejściowego wiersza poleceń.
Oprócz tego MSIA pozwala skanować systemy lokalne, zdalne lub całą sieć
naraz. Instalacja opiera się na usłudze Instalatora Windows. Narzędzie można
instalować interaktywnie lub, za pomocą procedury DC-15, w wybranych kom-
puterach docelowych.
Aby utworzyć plik wejściowy wiersza poleceń:
1.
Uruchom MSIA (menu Start/Wszystkie programy/Microsoft Software
Inventory Analyzer). Kliknij Next.
2.
Wybierz Scan using Custom settings i Create Custom settings. Kliknij
Browse, aby wybrać folder docelowy i nazwę pliku wyjściowego. Plik
wejściowy dla wiersza poleceń otrzyma rozszerzenie .cli. Kliknij Save,
aby utworzyć plik. Kliknij Next.
3.
Wybierz zakres skanowania: Local Computer (komputer lokalny), Network
(sieć) lub Report Consolidation (konsolidacja raportu). Kliknij Next.
Wybierając opcję Network, musimy podać odpowiednie
poświadczenia, aby przeprowadzić skanowanie
wszystkich systemów.
4.
W oknie dialogowym Download Database Files kliknij Download. MSIA
przejdzie do strony WWW Microsoftu i pobierze najświeższe dane
o produktach firmy. Pojawi się zapytanie o akceptację certyfikatu
Microsoftu w celu instalacji bazy danych. Kliknij Yes. Po zakończeniu
pobierania kliknij OK, a następnie Next.
5.
Wybierz produkty, których chcesz szukać i kliknij Add (większą liczbę
produktów możesz zaznaczyć, przytrzymując klawisz Ctrl). Zaznacz
Save these products as the default (zapisz te produkty jako domyślne)
i kliknij Next.
6.
Wybierz format (formaty) raportu. Kliknij Browse, aby wybrać folder
dla raportu i nazwę pliku. Kliknij Save, aby zapisać plik. Kliknij Next.
7.
Możesz wybrać opcję konsolidacji raportów zbiorczych, przydatnych
w zarządzaniu. Kliknij Next.
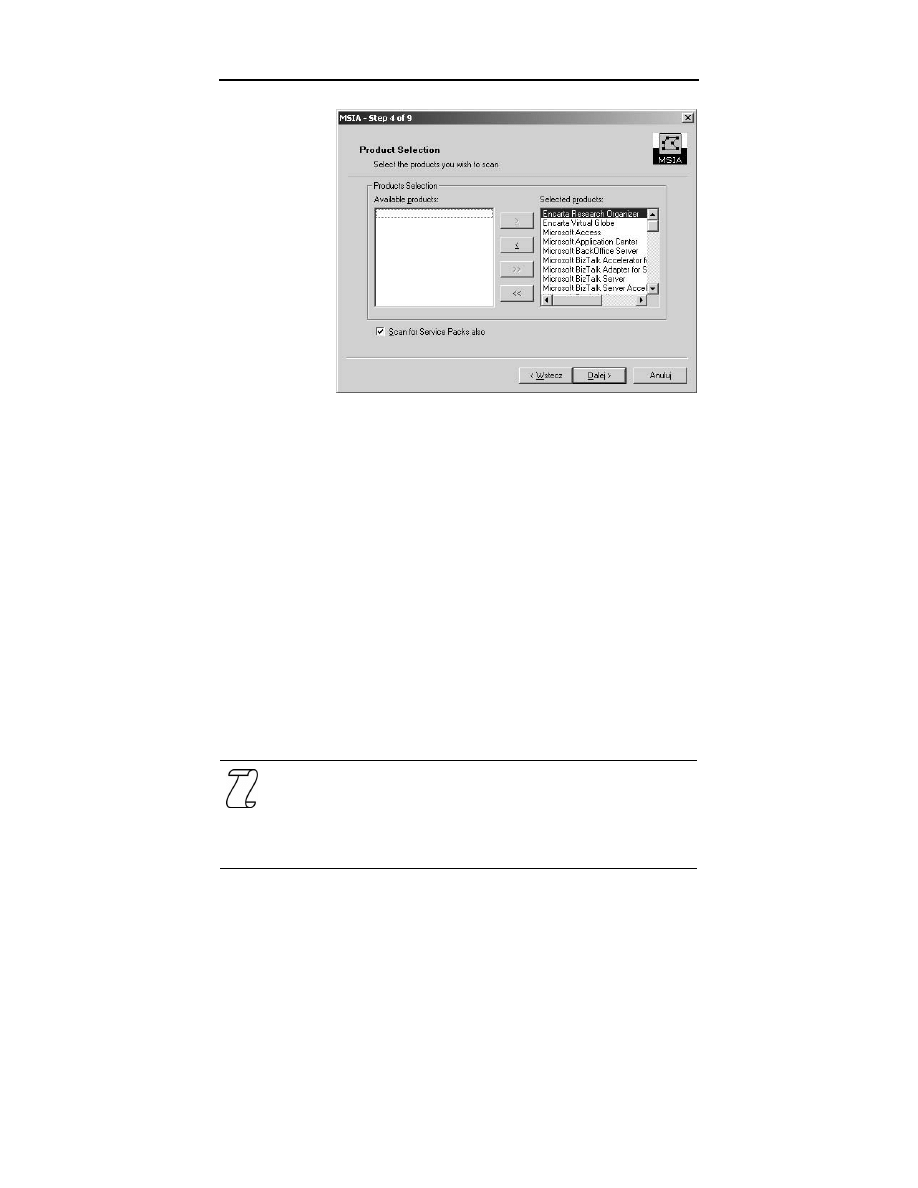
Rozdział 1.
♦ Ogólne zarządzanie serwerem
49
Rysunek 1.4.
Microsoft Software
Inventory Analyser
8.
Możesz wybrać opcję wysłania raportu zbiorczego do kogoś pocztą
elektroniczną (lub wysłać go później). Jeśli raport ma być wysłany
do grupy, utwórz grupę dystrybucyjną i wpisz tu jej adres e-mail. Nie
zaznaczaj opcji Save settings as default, ponieważ tworzysz plik wejściowy
wiersza poleceń.
9.
Kliknij Finish, aby zamknąć plik wejściowy.
Aby uruchomić skanowanie MSIA:
1.
Uruchom MSIA (menu Start/Wszystkie programy/Microsoft Software
Inventory Analyzer). Kliknij Next.
2.
Wybierz Scan using Custom settings i Load existing Custom settings.
Jeśli wyświetlony plik nie jest tym, którego chcesz użyć, kliknij Browse,
aby wybrać odpowiedni folder i plik. Kliknij Open, aby załadować
plik. Kliknij Next.
3.
MSIA przeprowadzi skanowanie systemów na podstawie ustawień pliku.
4.
Zaznacz View Reports Now (wyświetl raporty) i kliknij Finish.
Jest to doskonałe narzędzie do inwentaryzowania oprogramowania Microsoftu.
Microsoft TechNet Script Center zawiera dwa przydatne skrypty
do zarządzania inwentarzem: Enumerate Installed Software (http://
www.microsoft.com/technet/treeview/default.asp?url=/technet/
scriptcenter/compmgmt/scrcm16.asp?frame=true) i Inventory Computer
Hardware (http://www.microsoft.com/technet/treeview/default.asp?url=/
technet/scriptcenter/compmgmt/ScrCM30.asp?frame=true).

50
Windows Server 2003. Podręcznik administratora
GS-17. Tworzenie globalnej konsoli MMC
4 Harmonogram: w miarę potrzeb
W systemie Windows Server 2003 do administracji i zarządzania służą konsole
MMC (ang. Microsoft Management Console). Najbardziej przydatną z nich jest
konsola Zarządzanie komputerem, znajdująca się w folderze Narzędzia admi-
nistracyjne. Można też kliknąć prawym przyciskiem myszy ikonę Mój komputer
i wybrać Zarządzaj z menu kontekstowego.
Lecz chociaż jest to dobra uniwersalna konsola, nie można jej używać do wszyst-
kiego. Wobec tego jednym z doraźnych działań administracyjnych, które warto
wykonać jest zbudowanie globalnej konsoli zarządzającej, łączącej wszystkie po-
trzebne przystawki (ang. snap-in) w jedną konsolę MMC. Oprócz wszystkich
funkcji narzędzia Zarządzanie komputerem, ta konsola powinna zawierać przy-
stawki:
.NET Framework 1.1 Configuration.
Dzienniki wydajności i alerty.
Group Policy Management (wymaga instalacji GPMC — patrz rozdział 4.).
Konfiguracja i analiza zabezpieczeń.
Menedżer autoryzacji.
Monitor sieci bezprzewodowej.
Pulpity zdalne.
Rozproszony system plików (DFS).
Szablony zabezpieczeń.
Trzy dostępne przystawki do zarządzania Active Directory.
Urząd certyfikacji (trzeba wskazać serwer do zarządzania).
Usługi składowe
Wynikowy zestaw zasad.
Aby utworzyć tę konsolę:
1.
Użyj Start/Uruchom, aby wydać polecenie:
!"
2.
Spowoduje to uruchomienie konsoli Zarządzanie komputerem w trybie
edycji. Zacznij od Plik/Zapisz jako, aby zapisać konsolę pod nazwą
globalnaMMC.msc w folderze C:\Toolkit.
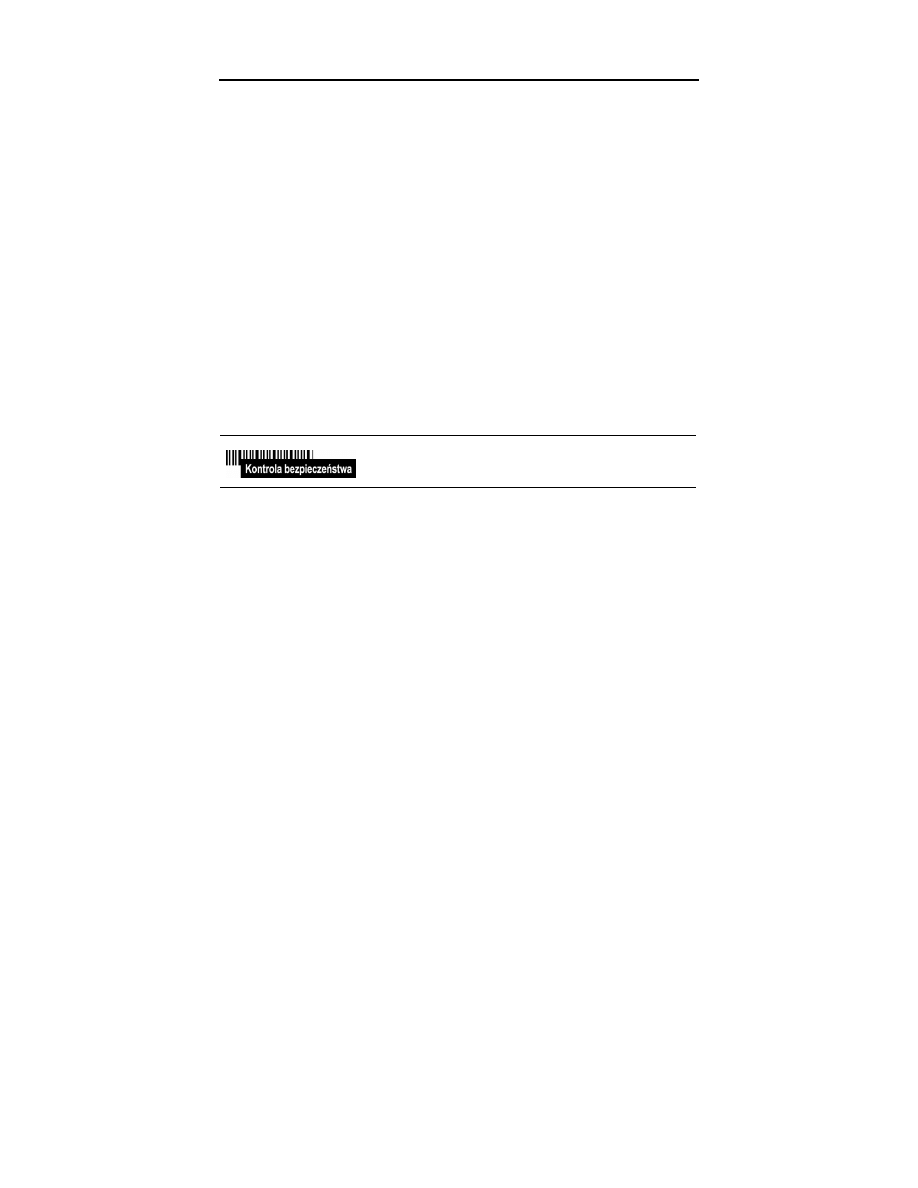
Rozdział 1.
♦ Ogólne zarządzanie serwerem
51
3.
Użyj Plik/Dodaj/Usuń przystawkę, aby otworzyć okno dialogowe. Upewnij
się, że w polu wyboru Przystawki dodane do jest wybrana przystawka
Zarządzanie komputerem i kliknij Dodaj.
4.
Kliknij dwukrotnie każdą z przystawek wymienionych powyżej. Po dodaniu
wszystkich kliknij Zamknij.
5.
Kliknij OK, aby wrócić do konsoli.
6.
Kliknij Plik/Opcje, nazwij konsolę
#$$%%&
, upewnij się,
że jest w trybie Tryb użytkownika — pełny dostęp i usuń zaznaczenie
przy Nie zapisuj zmian w tej konsoli. Kliknij OK.
7.
Wybierz Plik/Zapisz, aby zapisać zmiany.
Jak zobaczymy, konsola ta ma kilka zastosowań, lecz zasadniczo będzie naszym
najczęściej używanym narzędziem do zarządzania siecią serwerów.
Utwórz skrót do tej konsoli, używając procedury GS-01, i zapisz go w pasku
Szybkie uruchamianie.
Ten szablon musi być dobrze chroniony, ponieważ ma
naprawdę duże możliwości.
GS-18. Automatyczne pobieranie sygnatur
dla oprogramowania antywirusowego
4 Harmonogram: w miarę potrzeb
To jest kolejna czynność typu ogólnego, niezbędna w każdej strategii antywiru-
sowej. Jest związana z konfiguracją agenta aktualizacji sygnatur wirusów,
który pobiera aktualizacje sygnatur i rozprowadza je do wszystkich PC i serwe-
rów w sieci.
Jest to jednorazowa czynność, której nie możemy pominąć na liście zadań ad-
ministracyjnych związanych z serwerem.
Powinna być wspierana przez regularne wyrywkowe kontrole w różnych syste-
mach, które pozwolą upewnić się, że serwer aktualizujący sygnatury dla opro-
gramowania antywirusowego działa poprawnie.

52
Windows Server 2003. Podręcznik administratora
GS-19. Tworzenie i weryfikacja
zaplanowanych zadań
4 Harmonogram: w miarę potrzeb
Harmonogram zadań jest jednym z narzędzi, bez których administratorzy nie
mogą się obyć, ponieważ pozwala automatyzować powtarzające się zadania
w sieci. W systemie Windows Server 2003 mieści się w Panelu sterowania
w Eksploratorze Windows. Można go również znaleźć jako pierwszy udostęp-
niony element każdego serwera w oknie Moje miejsca sieciowe.
Dodanie zadania do harmonogramu wymaga posłużenia się Kreatorem zapla-
nowanych zadań:
1.
Kliknij dwukrotnie Dodaj zaplanowane zadanie (Eksplorator Windows/
Mój komputer/Panel sterowania/Zaplanowane zadania). Kliknij Dalej.
2.
Wybierz zadanie z listy lub kliknij Przeglądaj, aby znaleźć je na dysku.
Zadaniem może być aplikacja, skrypt lub plik poleceń. Kliknij Dalej.
3.
Nazwij zadanie i określ jego częstotliwość. Kliknij Dalej.
4.
Wybierz godzinę i datę rozpoczęcia. Kliknij Dalej.
5.
Wpisz nazwę odpowiedniego użytkownika i hasło. Kliknij Dalej.
6.
Zaznacz Otwórz okno Zaawansowane właściwości dla tego zadania,
kiedy kliknę przycisk Zakończ. Kliknij Zakończ.
7.
W arkuszu właściwości zadania dokładniej określ harmonogram zadania.
Zakładka Harmonogram pozwala w razie potrzeby zastosować wiele
harmonogramów dla zadania. Zakładka Ustawienia pozwoli sprawdzić, czy
zadanie jest skonfigurowane zgodnie ze standardami firmy. Kliknij OK.
Do weryfikacji stanu zaplanowanych zadań w każdym serwerze może posłużyć
polecenie
!
, o następującej składni:
')
gdzie
oznacza nazwę DNS lub adres IP serwera. Aby dowiedzieć
się więcej o poleceniu, wpisz
. Tak jak poprzednio, metoda opisa-
na na końcu procedury GS-07 pozwala wygenerować automatycznie raport dla
wszystkich serwerów.
Microsoft TechNet Script Center zawiera cztery różne skrypty
do zarządzania zaplanowanymi zadaniami: http://www.microsoft.com/
technet/treeview/default.asp?url=/technet/scriptcenter/schedule/
default.asp?frame=true.

Rozdział 1.
♦ Ogólne zarządzanie serwerem
53
GS-20. Tworzenie i modyfikacja
szablonów zabezpieczeń
4 Harmonogram: w miarę potrzeb
Szablony zabezpieczeń służą do definiowania właściwości zabezpieczeń dla ser-
werów. Ponieważ przypisywane są jako zasady lokalne, powinny zawierać tyl-
ko podstawowe ustawienia zabezpieczeń, na przykład zabezpieczenia plików,
Rejestru i usług. Możemy tworzyć własne szablony z istniejących. Microsoft udo-
stępnia szereg przyzwoitych szablonów w Windows Server 2003 Security Guide
(którego można poszukać w www.microsoft.com/downloads), przydatnych na
początek.
Szablony zabezpieczeń i konfiguracja zabezpieczeń
wraz z GPO to jedne z podstawowych środków
zapewnienia bezpieczeństwa serwerów.
Aby utworzyć własne szablony zabezpieczeń:
1.
Uruchom globalną konsolę MMC utworzoną w procedurze GS-17. Przejdź
do Szablonów administracyjnych. Szablony mieszczą się w katalogu
%SystemRoot\security\templates.
2.
Aby utworzyć nowy szablon z istniejącego, kliknij go prawym przyciskiem
myszy, wybierz Zapisz jako i nadaj nową nazwę. Po zmianie nawy będzie
można dodawać własne ustawienia.
3.
Przejdź do nowego szablonu i zmodyfikuj jego ustawienia. Zacznij
od kliknięcia prawym przyciskiem myszy nazwy szablonu i wybrania
Ustaw opis, aby zmodyfikować opis. Wpisz odpowiednie informacje
i kliknij OK.
4.
Rozwiń szablon, aby wyświetlić jego składniki i zmodyfikuj je zgodnie
z potrzebami. Pamiętaj, by kliknąć nazwę szablonu prawym przyciskiem
myszy i wybrać Zapisz przed wyjściem z konsoli.
Szablony mają szereg różnych zastosowań. Mogą służyć do przypisywania usta-
wień zabezpieczeń do serwerów lub do analizowania faktycznych ustawień
w porównaniu z zapisanymi w szablonie. Jedno i drugie możemy wykonać w try-
bie graficznym lub tekstowym. Aby przeanalizować serwer lub przywrócić ory-
ginalne ustawienia dla serwera w trybie graficznym:
1.
Uruchom globalną konsolę MMC utworzoną w procedurze GS-17.
2.
Kliknij prawym przyciskiem myszy Konfiguracja i analiza zabezpieczeń
i wybierz Otwieranie bazy danych.
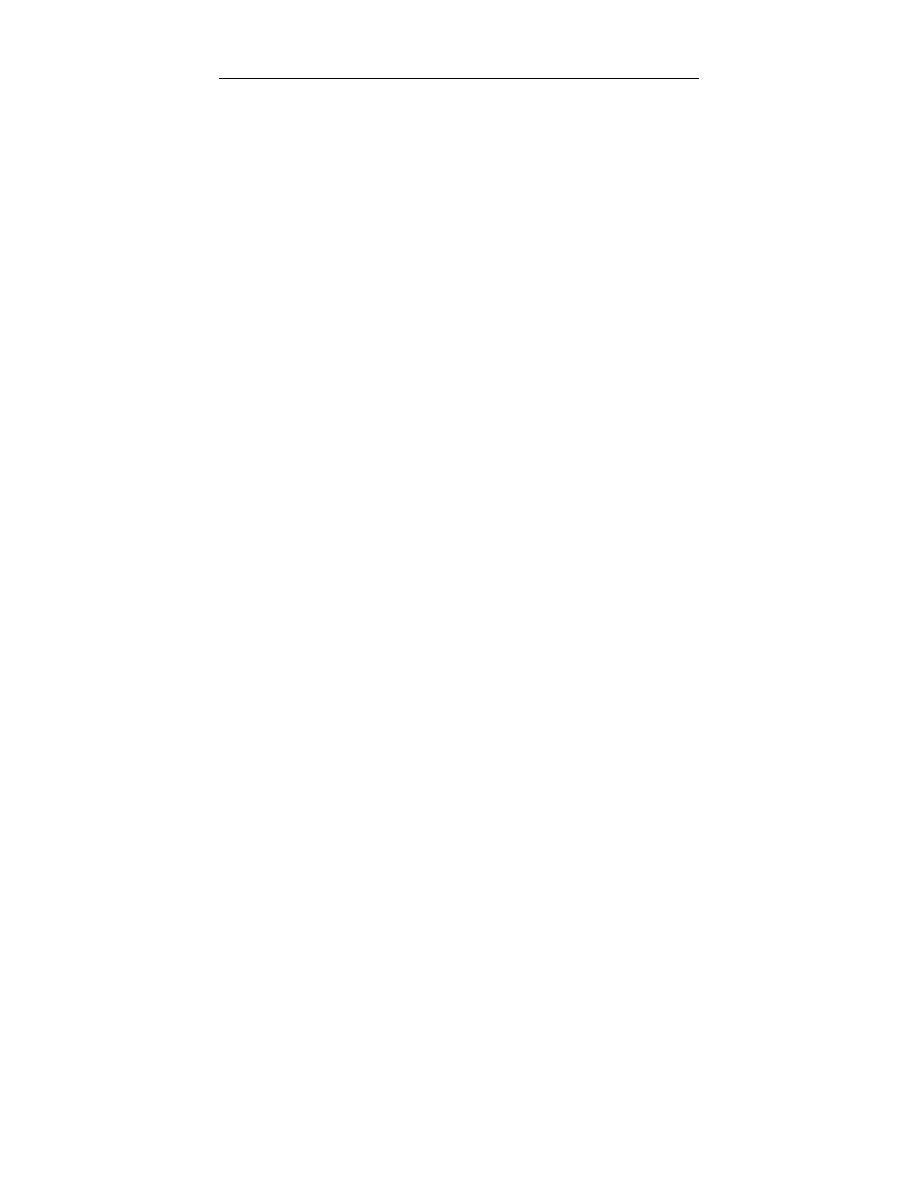
54
Windows Server 2003. Podręcznik administratora
3.
W oknie Otwieranie bazy danych znajdź odpowiednią bazę danych lub
wpisz nazwę nowej i kliknij OK. Domyślną ścieżką jest Moje dokumenty\
Security\Database.
4.
Wybierz odpowiedni szablon z listy dostępnych i kliknij OK.
5.
Aby przeanalizować system, kliknij prawym przyciskiem myszy
Konfiguracja i analiza zabezpieczeń i wybierz Analizuj komputer teraz.
6.
Ponieważ każda analiza lub operacja konfiguracji wymaga pliku dziennika,
pojawi się okno dialogowe z zapytaniem o położenie tego pliku. Domyślna
ścieżka to Moje dokumenty\Security\Logs, a domyślna nazwa pliku jest
taka sama jak dla bazy danych. Wpisz nazwę nowego pliku dziennika,
użyj przycisku Przeglądaj, aby zlokalizować istniejący plik albo kliknij
OK, aby zaakceptować nazwę domyślną. Analiza się rozpocznie.
7.
Po zakończeniu analizy widoczne staną się różnice pomiędzy szablonem
a komputerem. Przejdź do ustawienia, które chcesz obejrzeć i zaznacz
je. Ewentualne różnice zostaną wyświetlone w prawym panelu.
8.
Ustawienia w bazie danych możemy modyfikować tak, by były zgodne
z wartościami, które chcemy zastosować, przez przejście do odpowiedniej
wartości i dwukrotne jej kliknięcie. Zaznacz Definiuj w bazie danych
następujące zasady, zmodyfikuj ustawienie i kliknij OK. Powtórz czynność
dla każdego ustawienia, które chcesz zmienić.
9.
Używając prawego przycisku myszy, wyświetl menu podręczne konsoli
Konfiguracja i analiza zabezpieczeń i wybierz Zapisz, aby zapisać zmiany
wprowadzone w bazie danych.
10.
Aby skonfigurować komputer zgodnie z ustawieniami w bazie danych,
wybierz Konfiguruj komputer teraz z tego samego menu podręcznego.
Ponownie trzeba tu podać położenie i nazwę pliku dziennika, aby
konfiguracja mogła się rozpocząć.
Te same zadania można wykonać z wiersza poleceń za pomocą polecenia
.
Aby skonfigurować system, wpisz polecenie:
#*+,*-
./0*1**2/*)
Poniższe polecenie analizuje system:
%)
Drugie polecenie możesz umieścić w zaplanowanym zadaniu, korzystając z pro-
cedury GS-19. Aby otrzymać więcej informacji, wpisz
.

Rozdział 1.
♦ Ogólne zarządzanie serwerem
55
GS-21. Zarządzanie plikami
pomocy technicznej
4 Harmonogram: w miarę potrzeb
Kolejną czynnością wykonywaną doraźnie jest instalacja plików pomocy serwe-
ra we własnym systemie. Zainstalowanie plików pomocy serwera w komputerze
lokalnym może być bardzo przydatne, ponieważ daje łatwy dostęp do skarbnicy
informacji o serwerze. Posłuży do tego Centrum pomocy i obsługi technicznej
Windows XP/Server 2003 i będzie wymagało płyty instalacyjnej Windows Ser-
ver 2003:
1.
Uruchom Centrum pomocy i obsługi technicznej w swoim komputerze
i kliknij przycisk Opcje na górze okna.
2.
Kliknij Zainstaluj i udostępnij Pomoc systemu Windows w lewym panelu
okna. Kliknij Zainstaluj zawartość Pomocy dysku CD lub z obrazu dysku.
3.
Wpisz literę napędu CD i kliknij Znajdź.
4.
Zaznacz pliki pomocy, które chcesz zainstalować i kliknij Zainstaluj.
5.
Po zainstalowaniu będzie można kliknąć Przełącz z jednej do drugiej
zawartości Pomocy systemu operacyjnego, wybrać pożądany system
operacyjny i kliknąć Przełącz.
Teraz w komputerze lokalnym będzie możliwe przeglądanie plików pomocy
systemu Windows Server 2003. Można zainstalować pomoc dla każdej wersji
i przełączać pomiędzy nimi za pomocą opcji Centrum pomocy i obsługi tech-
nicznej.
GS-22. Przygotowanie serwera
4 Harmonogram: w miarę potrzeb
O częstotliwości wykonywania tego zadania decydują skala obsługiwanej sieci
komputerowej i liczba znajdujących się w niej serwerów. Niektóre centra kom-
puterowe przygotowują serwery do eksploatacji co tydzień, choćby po to, by
odbudować starzejące się serwery i przeprojektować strukturę usług.
Przygotowanie serwera obejmuje szereg różnych czynności. Oprócz tego Win-
dows Server 2003 udostępnia różne metody przygotowywania serwera do eks-
ploatacji:
Ręczna lub interaktywna — ta metoda powinna być oparta przynajmniej
na szczegółowej liście kontrolnej.
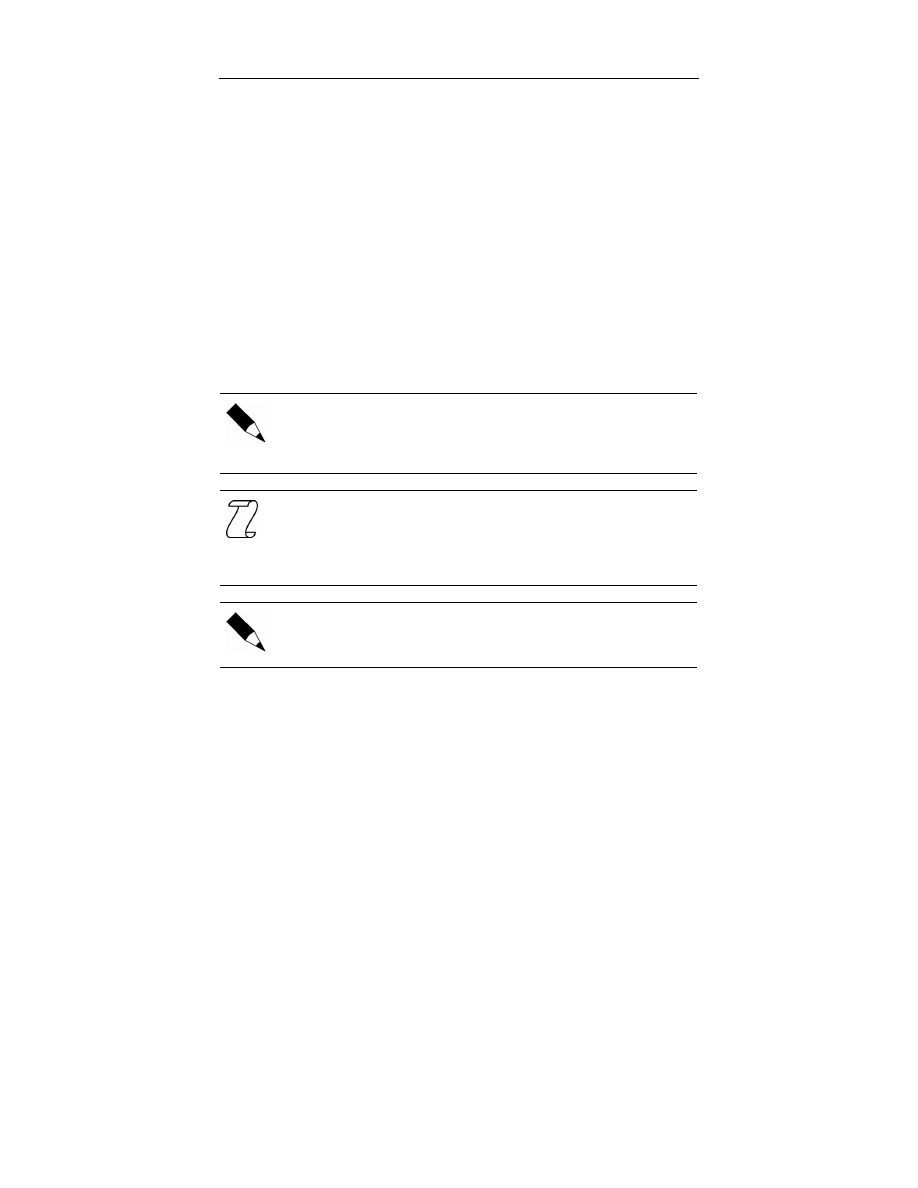
56
Windows Server 2003. Podręcznik administratora
Nienadzorowana z użyciem pliku odpowiedzi — ta metoda opiera
się na drobiazgowym i kompletnym pliku odpowiedzi.
Obraz dysku z użyciem SysPrep — ta metoda wymaga użycia narzędzi
do tworzenia obrazu dysku, dostarczanych przez innych producentów.
Usługi instalacji zdalnej (ang. RIS — Remote Installation Services)
— ta metoda tworzy serwer z modelu zarejestrowanego i zapisanego
w serwerze RIS.
Automated Deployment Services — ta metoda łączy RIS i obrazy
dysków, zapewniając najszybszy i najdokładniejszy proces konstruowania
serwera.
Jeśli to tylko możliwe, powinniśmy korzystać z ADS — ta metoda jest szybka,
może posłużyć zarówno do tworzenia, jak i do odtwarzania systemów, i jest ła-
twa do wdrożenia.
Informacje o różnych metodach instalacji i przygotowaniu serwerów
wzorcowych oraz zarządzaniu nimi dostępne są w rozdziale 2. Windows
Server 2003: Best Practices for Enterprise Management (Ruest & Ruest,
McGraw-Hill/Osborne, 2003).
Jeśli trzeba jednocześnie przygotować bardzo dużą liczbę serwerów,
to może w tym pomóc skrypt z Microsoft TechNet Script Center,
automatycznie przygotowujący konta komputerów wymagane dla każdego
serwera (http://www.microsoft.com/technet/treeview/default.asp?url=/technet/
scriptcenter/compmgmt/ScrCM81.asp?frame=true).
Warto przeprowadzić procedurę HW-04 po zainstalowaniu każdego
nowego serwera. Pozwoli to zidentyfikować ewentualne urządzenia
stwarzające problemy.
GS-23. Konfiguracja
narzędzi administracyjnych
4 Harmonogram: w miarę potrzeb
Do zarządzania środowiskiem Windows Server 2003 potrzebnych jest kilka
narzędzi. Należą do nich różne zestawy, począwszy od podstawowego zestawu
Pakiet narzędzi administracyjnych aż po Windows Server 2003 Support Tools,
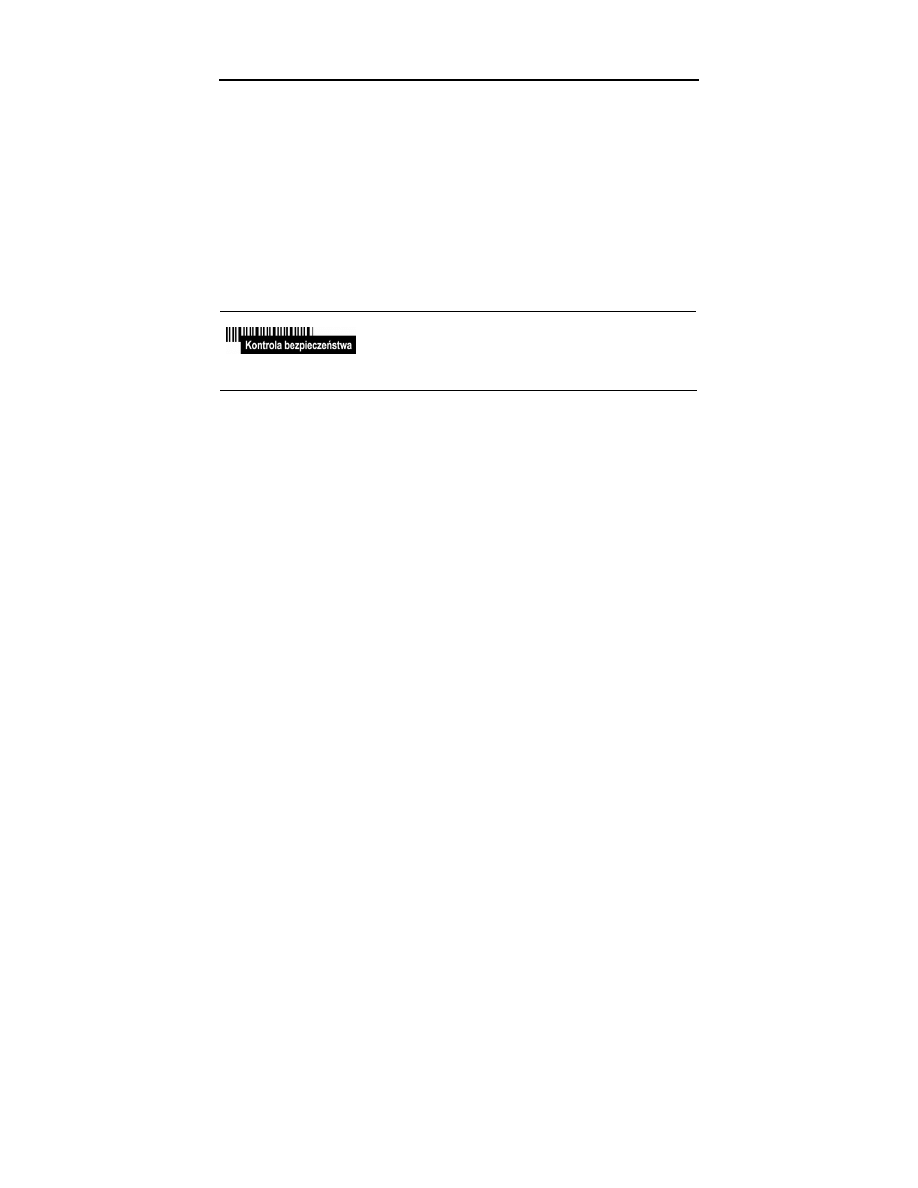
Rozdział 1.
♦ Ogólne zarządzanie serwerem
57
w tym narzędzia Windows Server 2003 Resource Kit. Pakiet narzędzi administra-
cyjnych i Support Tools dostępne są na płycie instalacyjnej Windows Server
(pierwszy w folderze \i386, a drugi w \Support\Tools). Wszystkie trzy zestawy
można pobrać z witryny WWW Microsoft Download, wystarczy wyszukać na-
zwę zestawu w www.microsoft.com/downloads.
Instalacja każdego z pakietów opiera się na usłudze Instalator Windows. Po po-
braniu można je zainstalować interaktywnie lub wykorzystać procedurę DC-15
do zainstalowania w wyznaczonych komputerach. Wszystkie zestawy narzędzi
radzimy zainstalować we wszystkich serwerach i w każdym komputerze służą-
cym do administrowania.
Kilka narzędzi z zestawu Resource Kit daje użytkownikowi
wysoki poziom uprzywilejowania. Wszystkie narzędzia
powinny być odpowiednio zabezpieczone jako skróty
Uruchom jako (patrz procedura GS-01).
GS-24. Aktualizacja domyślnego
profilu użytkowników
4 Harmonogram: w miarę potrzeb
Nie ma nic lepszego niż zalogowanie do systemu, w którym wszystko, co po-
trzebne do szybkiego i łatwego zarządzania i administracji jest pod ręką. Jednym
z najlepszych sposobów na to jest dostosowanie środowiska do własnych po-
trzeb i skopiowanie go do profilu domyślnego użytkownika (ang. Default User).
W ten sposób każdy nowy administrator logujący się do serwera będzie miał pod
ręką te same narzędzia służące do zarządzania systemem.
Dostosowanie środowiska powinno objąć:
Umieszczenie w pasku szybkiego uruchamiania wszystkich skrótów,
których używamy najczęściej. Powinny się do nich zaliczać skróty
Uruchom jako utworzone w procedurze GS-01.
Konfigurację ustawień Eksploratora Windows (wyświetlanie wszystkich
plików, włączenie pasku stanu, szczegółowy widok elementów).
Zainstalowanie narzędzi administracyjnych, Support Tools i Resource
Kit (patrz procedura GS-23).
Na potrzeby bezpieczeństwa możemy nawet utworzyć fałszywe konto
„Administrator”, mające jedynie przywileje użytkownika Gość.
Środowisko powinno zdecydowanie zawierać własne ustawienia pulpitu.
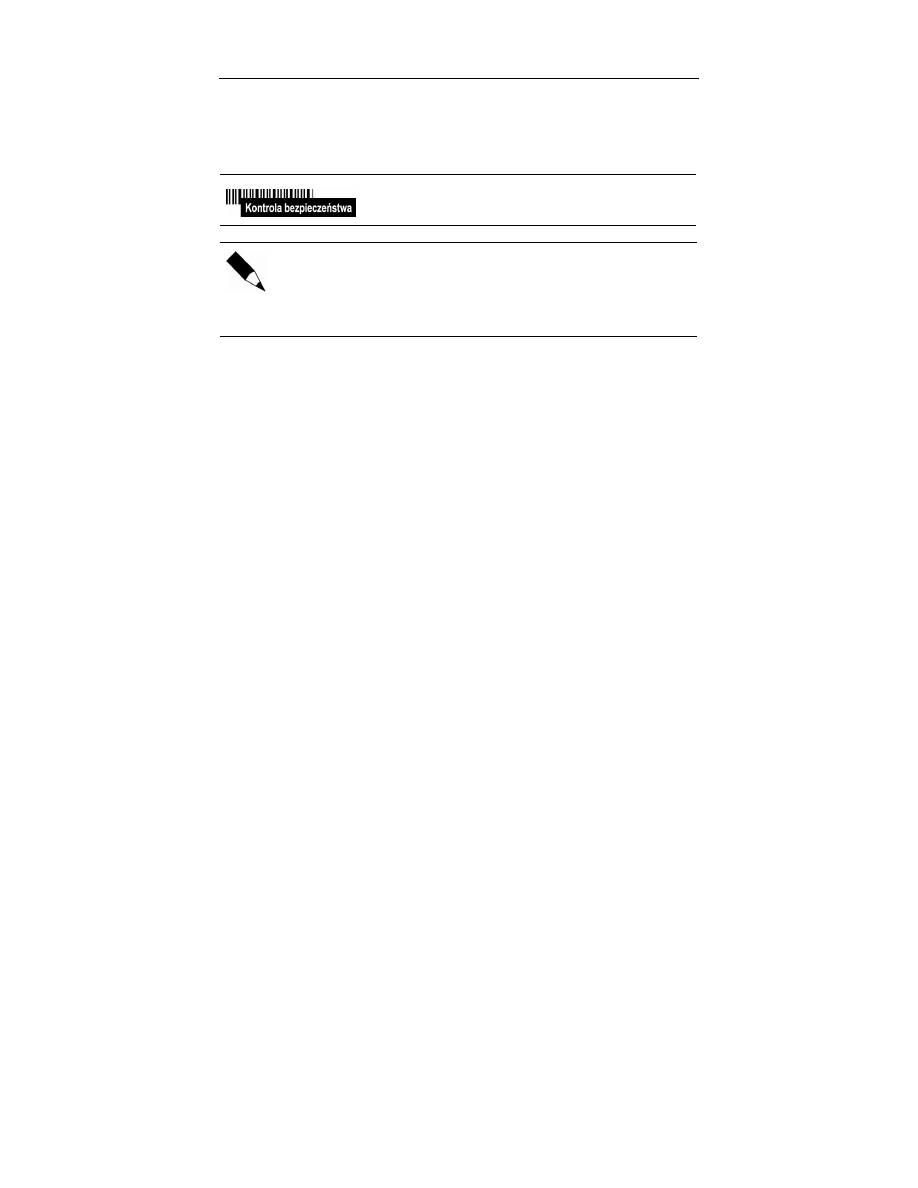
58
Windows Server 2003. Podręcznik administratora
Po wybraniu ustawień możemy zaktualizować profil Default User tak, że zaw-
sze będzie generować te same ustawienia przy tworzeniu profilu nowego użyt-
kownika.
Dostosowanie ustawień pulpitu i innych wymaga
uprawnień lokalnego administratora.
Do przeprowadzenia tych działań potrzebne będzie drugie konto
administratora (patrz procedura GS-05). Windows Server 2003 nie
pozwala kopiować otwartego profilu użytkownika do innego, ponieważ
wiele otwartych opcji jest nietrwałych. Aby zaktualizować domyślnego użytkownika,
trzeba założyć drugie konto administracyjne.
Aby zaktualizować profil Default User:
1.
Wyloguj się z konta Administrator (Start/Wyloguj).
2.
Zaloguj się do drugiego konta administracyjnego. Windows Server utworzy
nowy profil oparty na starych ustawieniach.
3.
Otwórz Eksploratora Windows (menu Start/Wszystkie programy/
Akcesoria/Eksplorator Windows) i wybierz w opcjach folderów
wyświetlanie ukrytych plików (Narzędzia/Opcje folderów/zakładka
Widok). Kliknij OK.
4.
Przejdź do lewego panelu i kliknij prawym przyciskiem myszy Mój
komputer.
5.
Wybierz Właściwości/Zaawansowane/Profile użytkownika (rysunek 1.5).
6.
Wybierz profil Administrator i kliknij Kopiuj do.
7.
Przejdź do folderu Documents and Settings\Default User. Kliknij OK.
8.
Kliknij OK, aby zastąpić istniejące pliki.
9.
Zamknij wszystkie okna dialogowe i wyloguj się z drugiego konta
administracyjnego.
10.
Zaloguj się jako Administrator.
11.
Uruchom Eksploratora i wróć do okna dialogowego Profile użytkownika.
12.
Usuń profil drugiego konta administracyjnego (jego zadaniem była
tylko aktualizacja profilu Default User).
13.
Zamknij wszystkie okna dialogowe i wyloguj się z konta Administrator.

Rozdział 1.
♦ Ogólne zarządzanie serwerem
59
Rysunek 1.5.
Zarządzanie profilami
użytkowników
14.
Zaloguj się do drugiego konta administracyjnego, aby przetestować
profil Default User. Powinna to być kopia dostosowanego profilu
Administrator.
15.
Wróć do profilu administratora.
Z tą operacją należy uważać w serwerach usług terminalowych,
ponieważ w nich Default User służy do tworzenia profilu użytkownika,
a nie administratora. Oczywiście profile użytkowników wymagają
innych ustawień niż administracyjne.
GS-25. Przegląd środowiska sprzętowego
4 Harmonogram: w miarę potrzeb
Od czasu do czasu należy też poświęcić trochę czasu na przegląd całego środo-
wiska technicznego i sprawdzenie, czy wymaga zmian. Zadanie to zwykle po-
dejmowane jest dwa razy w roku lub podczas przeglądu budżetu. Zgromadzone
do tego czasu dzienniki działań i raporty z rozwiązywania problemów pozwolą
zidentyfikować obszary sieci, w których przydałyby się ulepszenia i świadczo-
ne przez nie usługi. Możemy też znaleźć miejsce na sugestie użytkowników.
Najlepszym sposobem na to będzie stworzenie aliasu pocztowego „sugestie” i po-
informowanie użytkowników o jego istnieniu.
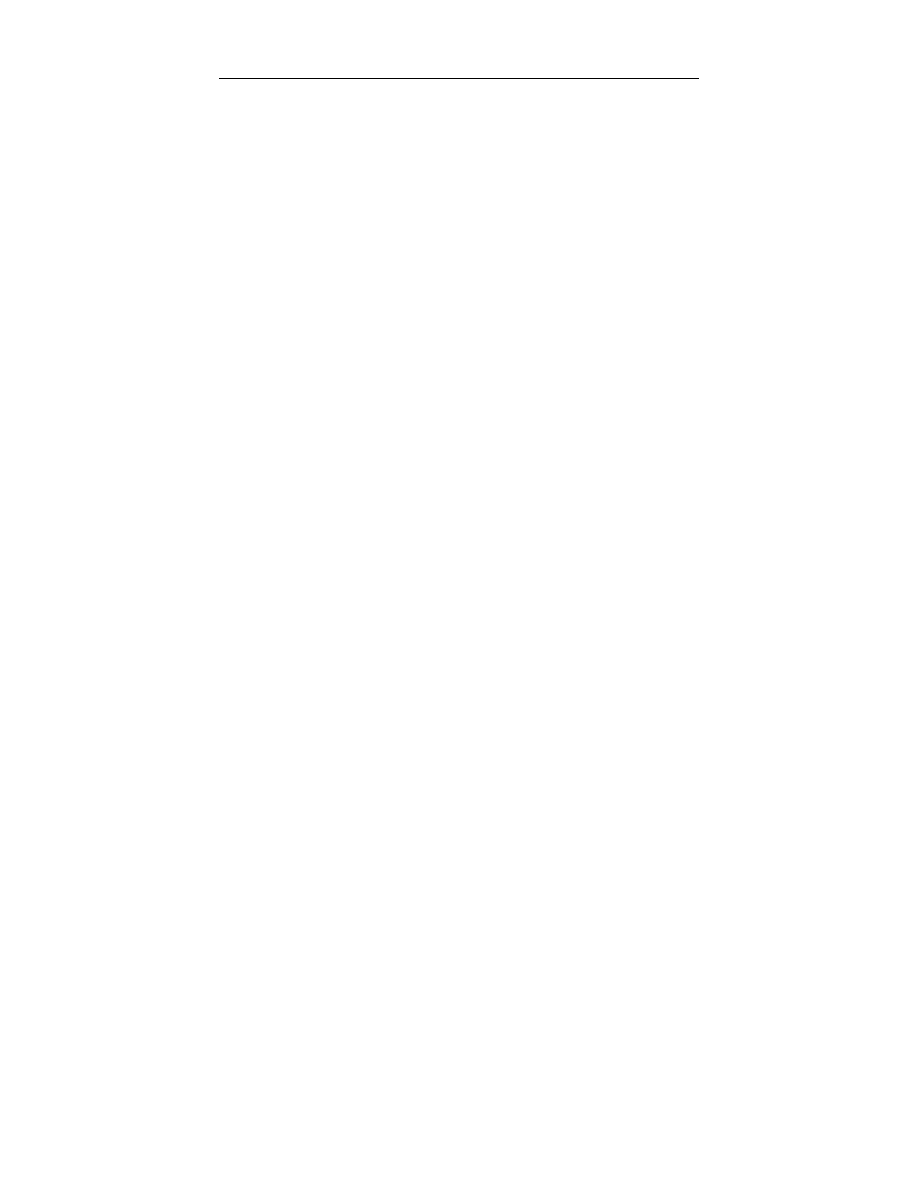
60
Windows Server 2003. Podręcznik administratora
Każda proponowana zmiana powinna być udokumentowana, aby można było
otrzymać finanse i zgodę na zmianę. Każda faktycznie zaimplementowana zmia-
na również powinna zostać dokładnie opisana.
GS-26. Dokumentacja systemu i sieci
4 Harmonogram: w miarę potrzeb
Trochę czasu trzeba przeznaczyć od czasu do czasu na przegląd dokumentacji
systemu i sieci. Czy dokumentacja jest aktualna? Czy precyzyjnie opisuje ist-
niejące środowisko? Nie jest to zadanie zbyt popularne wśród nas, administrato-
rów systemów, lecz niestety jest niezbędne. Do pracy z dokumentacją możemy
wykorzystać odpowiednie narzędzia, na przykład Microsoft Office lub Visio.
Oprócz nich Microsoft udostępnia szereg narzędzi, które automatycznie doku-
mentują niektóre aspekty sieci. Są to Customer Configuration Capture Tools
z Microsoft Product Support, które możemy znaleźć na stronie www.microsoft.
com/downloads. Dostępnych jest pięć narzędzi do dokumentowania Alliance (spe-
cjalny program wspomagający), usług katalogowych, sieci, klastrów, SUS i pod-
stawowej konfiguracji (w tym usług plików i drukowania oraz wydajności).
Dokumentacja powinna być regularnie aktualizowana.
GS-27. Zarządzanie umowami
o świadczeniu usług
4 Harmonogram: w miarę potrzeb
Kolejną czynnością wykonywaną doraźnie jest przegląd umów o świadczeniu
usług (ang. SLA — Service level agreement). Należy przeprowadzać go przynajm-
niej dwa razy w roku. SLA są umowami o dostarczaniu usług, które podpisu-
jemy ze społecznością użytkowników. Usługi powinny być podzielone na kate-
gorie według priorytetów, a dla każdego priorytetu powinien zostać zdefiniowany
czas przywracania usługi. Na przykład, usługa niekrytyczna może być przywró-
cona w ciągu czterech godzin lub szybciej, zaś usługę krytyczną należy przywró-
cić w ciągu godziny.
Raporty z rozwiązywania problemów będą przy tym przeglądzie bardzo przy-
datne. Uwagi użytkowników również są tu cenne, ponieważ potrzeby mogą ule-
gać zmianom, gdy użytkownicy lepiej poznają możliwości systemów.
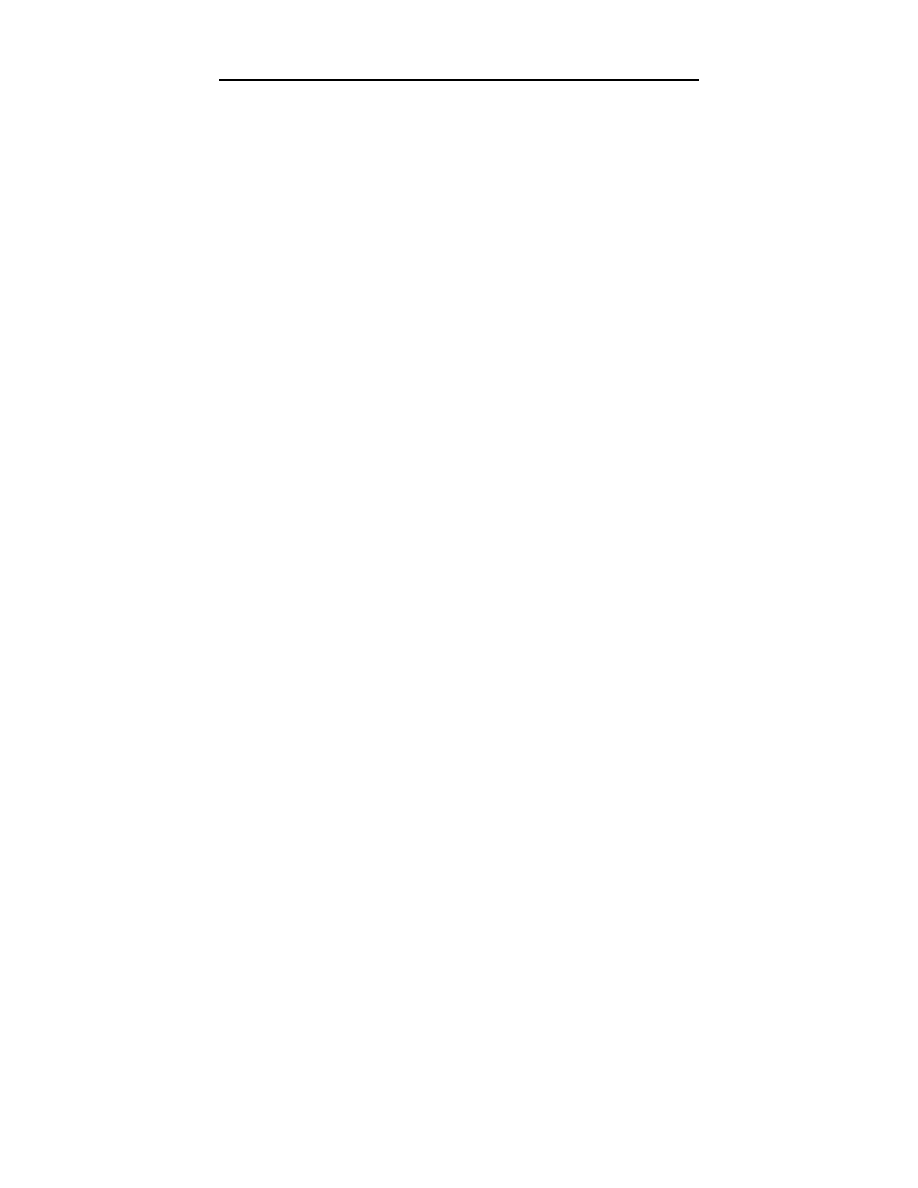
Rozdział 1.
♦ Ogólne zarządzanie serwerem
61
GS-28. Zarządzanie priorytetami
w rozwiązywaniu problemów
4 Harmonogram: w miarę potrzeb
Podobnie jak procedura GS-27, priorytety rozwiązywania problemów powinny
być przeglądane dwa razy do roku. Ten przegląd pozwala określić, jakie priory-
tety powinniśmy nadać naszym działaniom, gdy wystąpi jednocześnie kilka
różnych problemów. Zależy to od dotychczasowego doświadczenia z działaniem
sieci i rozwiązywaniem problemów. Priorytety są mocno zależne od umów SLA
z użytkownikami.
Opracowane podejście powinno opierać się na zasadzie maksymalnych korzyści
kosztem minimalnych nakładów pracy. Na przykład, jeśli ulegną awarii jedno-
cześnie kontroler domeny (DC) i dysk w macierzy RAID 5 serwera plików, to
lepiej najpierw wymienić dysk, a następnie zacząć odbudowywać DC. W ten
sposób czas zostanie wykorzystany najskuteczniej. Przydzielając priorytety nale-
ży kierować się zdrowym rozsądkiem.
GS-29. Przegląd nakładów pracy
4 Harmonogram: w miarę potrzeb
Ostatni przegląd, który musimy wykonywać co pół roku, dotyczy nakładów
pracy. Niniejsza książka pomaga uporządkować pracę Czytelnika-administratora
z podziałem na dni i tygodnie. Pomaga też zautomatyzować ogromną liczbę za-
dań za pomocą skryptów i innych narzędzi.
Nadal jednak nakłady pracy powinny być analizowane, aby upewnić się, że ma-
my pod dostatkiem czasu, by wykonać wszystkie niezbędne zadania. Jeśli nie-
których z zadań nie damy rady wykonać z częstotliwością zaproponowaną w tym
przewodniku, może okazać się niezbędna dodatkowa pomoc. W takim przypad-
ku radzimy z rozwagą przygotować uzasadnienie propozycji i przedstawić je
kierownictwu. Gdy takie sugestie są dobrze przygotowane i odpowiednio uza-
sadnione, to rzadko zostają odrzucone.
Administrowanie sprzętem
Wszystkie zadania zawarte w tym podrozdziale są przedstawione ogólnikowo,
ponieważ mimo że ich regularne wykonywanie jest niezbędne, trudno opisać do-
kładnie, jak wykonywać poszczególne prace, gdy na rynku istnieje tak wiele
modeli sprzętu i podejść do zarządzania sprzętem.

62
Windows Server 2003. Podręcznik administratora
Wobec tego każdy z Czytelników będzie musiał dostosować wymienione po-
niżej zadania do swoich potrzeb, dodając własne czynności.
HW-01. Kontrola urządzeń sieciowych
4 Harmonogram: co tydzień
Sieć zwykle zbudowana jest z przełączników, koncentratorów, ruterów, zapór
sieciowych i tak dalej. Ich dobry stan zapewnia poprawne działanie systemów
Windows Server 2003. Warto więc regularnie zwiedzać pomieszczenia kompu-
terowe i sprawdzać, czy sprzęt sieciowy działa prawidłowo. Do tego przeglądu
należą następujące czynności:
Obejrzenie każdego urządzenia sieciowego i sprawdzenie, czy świecą
się właściwe kontrolki.
Przegląd dzienników urządzeń i ustawień konfiguracji w celu upewnienia
się, że konfiguracja jest stabilna i nie zdarzają się próby ataków.
Sprawdzenie stanu kabli i połączeń.
To zadanie powinno być dostosowane do korzystania z narzędzi dostępnych
w konkretnym środowisku.
HW-02. Zarządzanie BIOS-em serwerów
4 Harmonogram: co miesiąc
Podobnie jak systemy operacyjne, wersje BIOS-u ulegają ciągłym zmianom — ich
producenci wciąż dodają nowe możliwości i funkcje. Na szczęście większość
producentów serwerów stosuje się do zaleceń Desktop Management Task Force
(www.dmtf.org), więc nie musimy już aktualizować BIOS-u, siedząc przy serwe-
rze. Narzędzie do tego stosowane będzie zależeć od platformy, z którą pracu-
jemy, lecz wszyscy liczący się producenci serwerów udostępniają narzędzia zdal-
nego zarządzania DMTF. Intel oferował nawet kiedyś ogólne narzędzie DMTF
do zarządzania zdalnego, LANDesk, które współpracowało z większością sprzętu
opartego na układach Intela. LANDesk jest obecnie dostępny jako produkt LAN-
Desk Software (www.landesksoftware.com). Niezależnie od używanego narzę-
dzia, BIOS i inne oprogramowanie producentów sprzętu będziemy musieli często
aktualizować, aby w pełni kwalifikować się do ciągłego wsparcia technicznego.
Raz na miesiąc powinniśmy sprawdzić dostępność nowych wersji BIOS-u dla
naszego sprzętu i skontrolować, czy w naszym środowisku nowy BIOS będzie
potrzebny. Jeśli tak, powinniśmy pobrać nowy BIOS i za pomocą narzędzi DMTF
dokonać aktualizacji we wszystkich wybranych serwerach.

Rozdział 1.
♦ Ogólne zarządzanie serwerem
63
Do uzyskania informacji o BIOS-ie systemu może posłużyć skrypt Microsoft
TechNet Center, dostępny pod adresem http://www.microsoft.com/
technet/treeview/default.asp?url=/technet/scriptcenter/compmgmt/
ScrCM39.asp?frame=true.
HW-03. Zarządzanie aktualizacjami
oprogramowania sprzętowego
i zarządzającego serwerami
4 Harmonogram: co miesiąc
Oprócz BIOS-u producenci sprzętu udostępniają oprogramowanie sprzętowe (ang.
firmware) i oprogramowanie do zarządzania serwerami. Narzędzia te mają róż-
norodne możliwości, od informowania o stanie komponentów w szafkach serwe-
rów aż po obsługę konkretnych komponentów sprzętowych. W większości przy-
padków narzędzia te obejmują dużą liczbę różnorodnych komponentów, więc
zwykle są regularnie aktualizowane. Jeśli więc chcemy dysponować wsparciem
producenta, musimy aktualizować i to oprogramowanie.
Raz na miesiąc powinniśmy sprawdzić dostępność nowego oprogramowania sprzę-
towego i nowych wersji oprogramowania do zarządzania serwerami dla nasze-
go sprzętu i sprawdzić, czy będą one w naszym środowisku potrzebne. Jeśli tak,
to powinniśmy pobrać je i za pomocą narzędzi DMTF lub przeznaczonych do
zarządzania serwerami dokonać aktualizacji wszystkich serwerów, których to
dotyczy.
HW-04. Zarządzanie urządzeniami
4 Harmonogram: w miarę potrzeb
Windows Server 2003 współpracuje ze sprzętem poprzez sterowniki urządzeń.
Interfejsem dla tych sterowników jest Menedżer urządzeń — składnik konsoli
MMC Zarządzanie komputerem, a teraz również globalnej konsoli MMC, któ-
rą utworzyliśmy w procedurze GS-17.
Sterowniki czasem trzeba zaktualizować lub zmodyfikować. W niektórych przy-
padkach pewne sterowniki mogą w ogóle nie działać, zwłaszcza jeśli używamy
serwerów niemarkowych (klonów). Wobec tego warto przynajmniej sprawdzić
w Menedżerze urządzeń, czy nie występują jakieś błędy urządzeń.
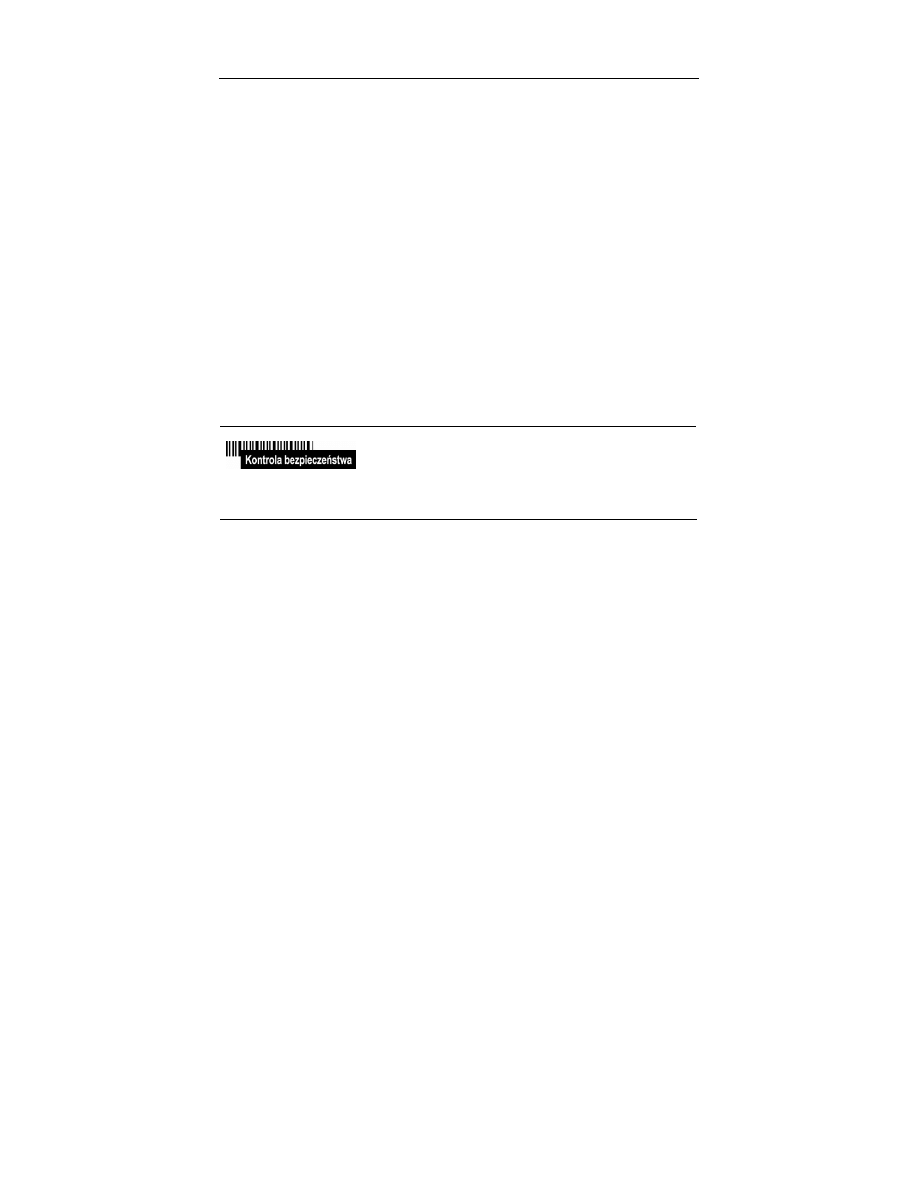
64
Windows Server 2003. Podręcznik administratora
Aby zweryfikować status sterowników urządzeń:
1.
Uruchom globalną konsolę MMC (pasek szybkiego uruchomienia/
globalna MMC).
2.
Połącz się z odpowiednim serwerem (Akcja/Podłącz do innego komputera)
i wpisz nazwę komputera (
) albo zlokalizuj serwer
za pomocą przycisku Przeglądaj. Kliknij OK.
3.
Wybierz Menedżera urządzeń (Zarządzanie komputerem/Narzędzia
systemowe/Menedżer urządzeń).
4.
Przejrzyj stan urządzeń w panelu szczegółów. Dla wszystkich urządzeń
drzewa powinny być zwinięte. Każde urządzenie sprawiające problemy
pojawi się w rozwiniętym drzewie z żółtym znakiem zapytania.
5.
Kliknij prawym przyciskiem myszy takie urządzenie i przejrzyj Właściwości.
Z menu podręcznego można też zaktualizować sterownik. Zidentyfikuj
producenta urządzenia i poszukaj nowego lub zaktualizowanego sterownika.
Jeśli żaden sterownik nie jest dostępny, wyłącz urządzenie.
Sterowniki urządzeń powinny być certyfikowane dla
systemu Windows Server 2003, ponieważ w przeciwnym
razie ich stabilność nie będzie gwarantowana. Windows
Server domyślnie ostrzega użytkownika przy próbie zainstalowania sterownika,
który nie jest certyfikowany.
Tworzenie i przywracanie
kopii zapasowych
Chociaż serwery są projektowane z wykorzystaniem redundantnych systemów do
ochrony serwera i danych, żadna organizacja nie może funkcjonować bez strate-
gii przywracania systemu po katastrofie. Strategia taka powinna obejmować za-
równo efektywną strategię wykonywania regularnych kopii zapasowych, jak i do-
bry system przywracania. Procedury opisane poniżej opierają się na NTBackup.exe
— domyślnym narzędziu kopii zapasowych zawartym w systemie Windows Ser-
ver 2003. Ta wersja NTBackup jest o wiele pełniejsza od poprzednich i zawie-
ra zarówno usługę kopiowania woluminów w tle, jak i usługę automatycznego
odzyskiwania systemu. Pierwsza opcja pozwala stworzyć obraz danych przed
wykonaniem kopii, co rozwiązuje wiele problemów z kopiowaniem otwartych
plików. Druga pozwala odbudować serwer bez konieczności ponownej instala-
cji oprogramowania.
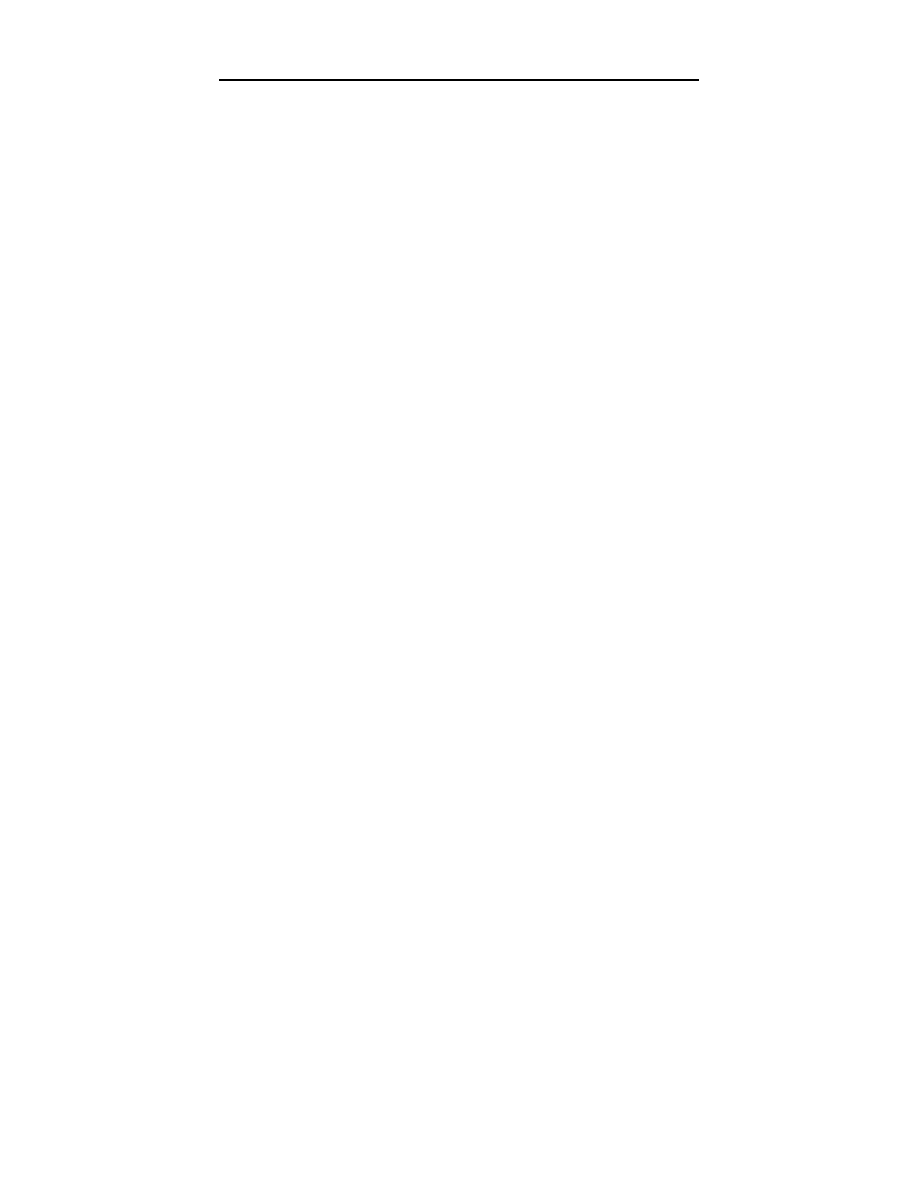
Rozdział 1.
♦ Ogólne zarządzanie serwerem
65
Lecz jeśli firma poważnie traktuje swoje dane, to najprawdopodobniej Czytel-
nik będzie miał do czynienia z bardziej wszechstronnym narzędziem kopii za-
pasowych. Najlepszym z nich jest QiNetix firmy Commvault Systems Inc. (www.
commvault.com). Jest to jedyne narzędzie kopii zapasowej, które w pełni obsłu-
guje Active Directory, pozwalając przywracać obiekty i atrybuty katalogu bez
konieczności wykonania przywracania autorytatywnego — operacji raczej złożo-
nej. Oprócz tego, jeśli mamy do czynienia z naprawdę dużą objętością danych,
to QiNetix potrafi zaoszczędzić sporo czasu, zwłaszcza dla pełnych kopii za-
pasowych, ponieważ dla nich tworzy pełny obraz kopii zapasowej z poprzed-
nich kopii przyrostowych, wykorzystując unikatową technologię pojedynczego
magazynu. Oznacza to, że nigdy nie braknie czasu na wykonanie kopii zapa-
sowej, ponieważ nie jest ona pobierana z systemów, lecz z poprzednich kopii
zapasowych.
BR-01. Generowanie kopii zapasowych
stanu systemu
4 Harmonogram: codziennie
Kopie zapasowe stanu systemu dla każdego serwera są krytyczne, ponieważ sta-
nowią narzędzie chroniące sam system operacyjny. Kopia zapasowa stanu sys-
temu zawiera dziewięć potencjalnych składników. Niektóre są kopiowane zawsze,
a pozostałe zależnie od typu serwera. Są to:
Rejestr systemowy.
Baza danych rejestru klas COM+.
Pliki startowe i systemowe.
Pliki ochrony plików systemu Windows.
Baza danych Active Directory (w kontrolerach domen).
Katalog SYSVOL (w kontrolerach domen).
Baza danych usług certyfikatów (w serwerach certyfikatów).
Dane konfiguracyjne usługi klastrów (w klastrach serwerów).
Metakatalog IIS (w serwerach aplikacji WWW).
Dane stanu systemu są zawsze zapisywane w kopii zapasowej jako całość, któ-
rej nie można podzielić. Jest to zadanie codzienne, które powinno być zauto-
matyzowane. Aby zaplanować wykonywanie kopii zapasowej stanu systemu:
1.
W globalnej konsoli MMC otwórz podłączanie pulpitu zdalnego (patrz
procedura RA-01) z serwerem, który chcesz zweryfikować. Uruchom
NTBackup (obszar szybkiego uruchamiania/Kopia zapasowa).
Upewnij się, że narzędzie jest uruchomione w trybie zaawansowanym.
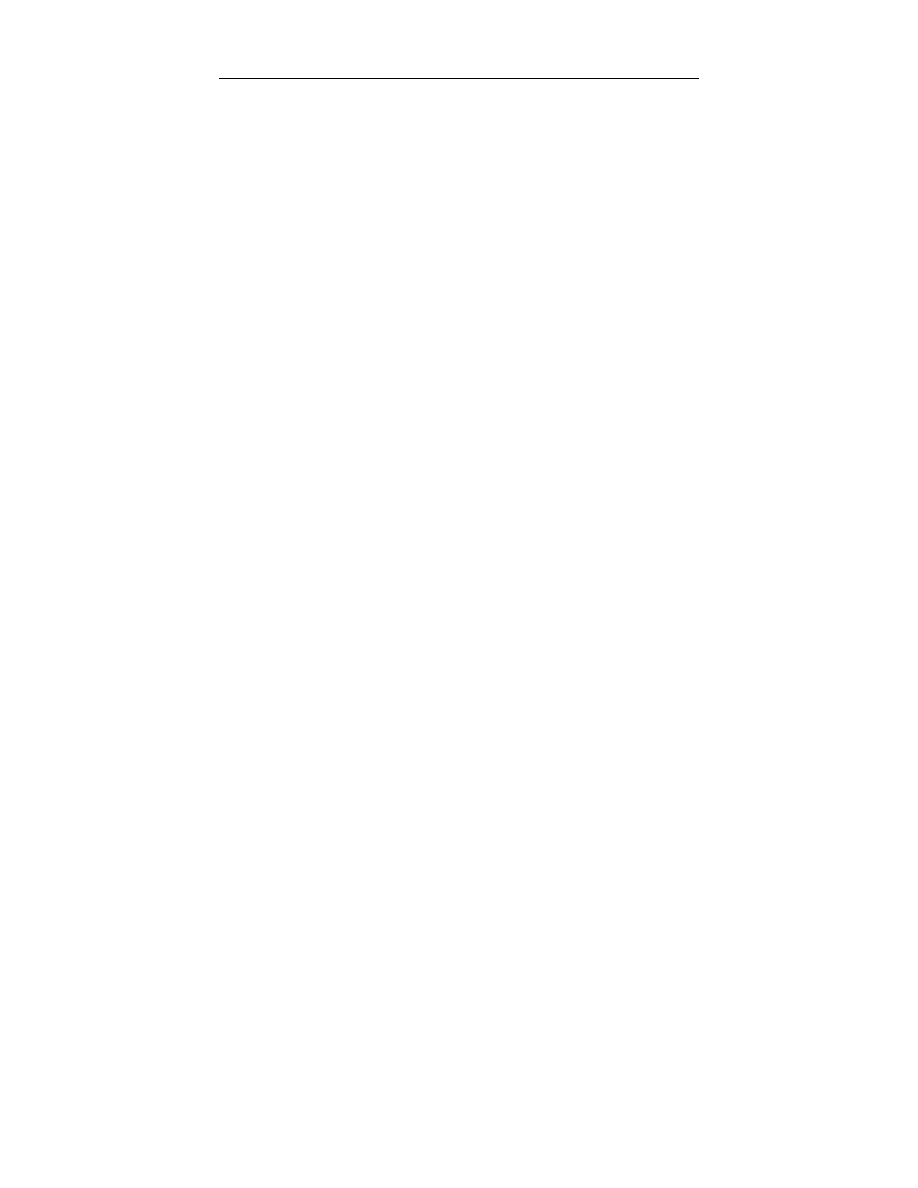
66
Windows Server 2003. Podręcznik administratora
2.
Przejdź do zakładki Planowanie zadań i kliknij Dodaj zadanie.
3.
Otworzy się Kreator kopii zapasowej, który pozwoli zdefiniować
parametry zadania. Kliknij Dalej.
4.
Wybierz Wykonaj jedynie kopię zapasową danych o stanie systemu
i kliknij Dalej.
5.
Określ położenie kopii zapasowej, która powinna mieścić się na nośniku
wymiennym. Kliknij Dalej.
6.
Zaznacz Weryfikuj dane po wykonaniu kopii zapasowej i Użyj kompresji
sprzętowej, jeśli jest dostępna. Nie wyłączaj kopiowania woluminów
w tle.
7.
Wybierz, czy dołączyć dane, czy zamienić istniejące kopie zapasowe,
i kliknij Dalej.
8.
Nadaj nazwę zadaniu i kliknij Ustaw harmonogram, aby wybrać
Cotygodniowo (od poniedziałku do piątku). Kliknij OK po wybraniu
dni. Wybierz konto, z którego kopia zapasowa będzie wykonywana
i kliknij OK. Kliknij Dalej i Finish, aby zakończyć.
Powtórz procedurę, tworząc kopie zapasowe danych w tym samym harmonogra-
mie i dodaj pełne kopie zapasowe w weekendy.
BR-02. Weryfikacja kopii zapasowych
4 Harmonogram: codziennie
Chociaż tworzenie kopii zapasowych jest o wiele łatwiejsze i bardziej niezawod-
ne w systemie Windows Server 2003, i tak powinniśmy poświęcić trochę czasu
na upewnienie się, że kopie są wykonywane poprawnie. W tym celu powinni-
śmy przejrzeć dzienniki kopii zapasowych we wszystkich serwerach plików.
Aby przejrzeć te dzienniki:
1.
Otwórz w globalnej konsoli MMC podłączanie pulpitu zdalnego
do serwera, który chcesz zweryfikować.
2.
Uruchom narzędzie Kopia zapasowa w widoku zaawansowanym (obszar
szybkiego uruchamiania/Kopia zapasowa).
3.
Wybierz Narzędzia/Raport, aby przejrzeć raporty.
4.
Wybierz odpowiedni raport z okna dialogowego Raporty kopii zapasowych
i kliknij Widok.
5.
Poszukaj słowa
'
w dzienniku.
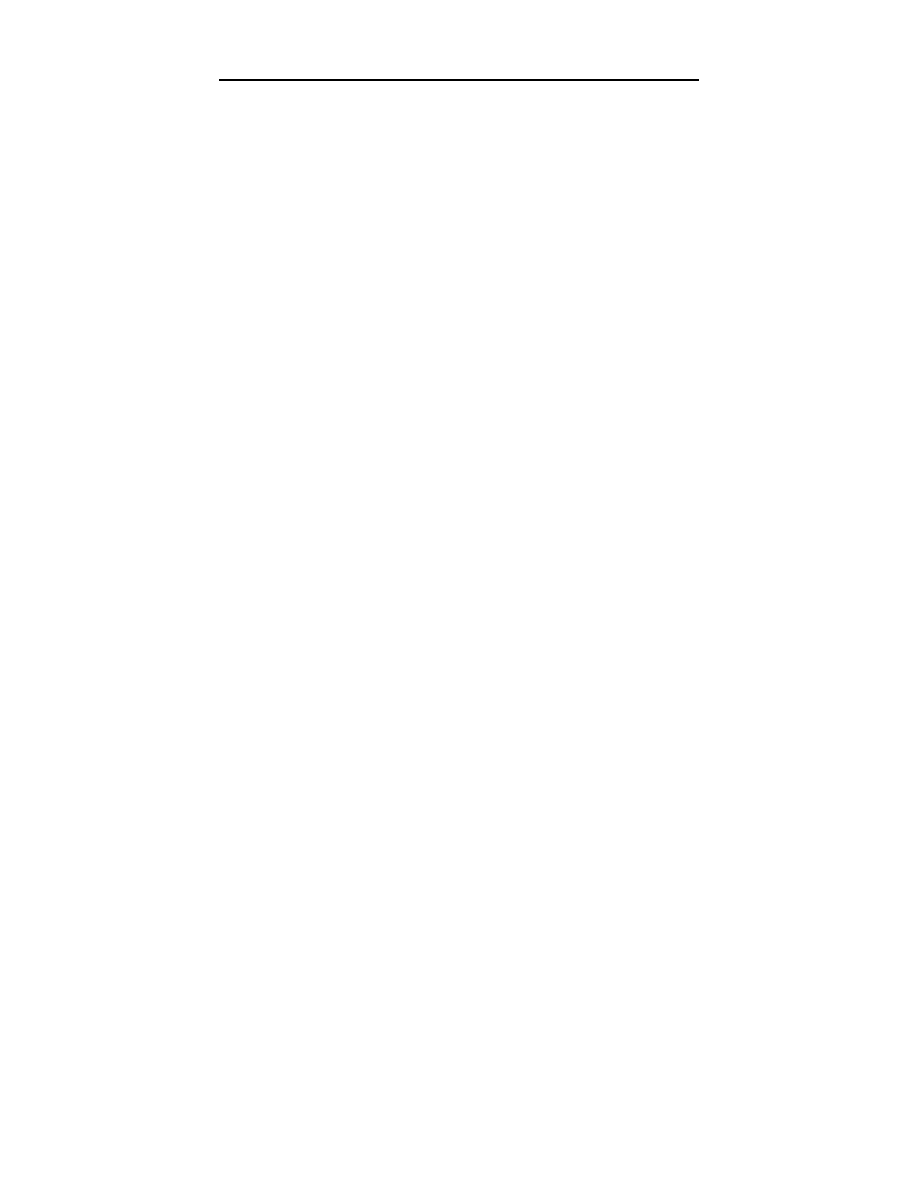
Rozdział 1.
♦ Ogólne zarządzanie serwerem
67
Jeśli znajdą się jakieś błędy, sprawdź, czy są typu krytycznego i skontroluj za
pomocą Eksploratora Windows, dlaczego dany plik nie został skopiowany lub
czy wymaga przywrócenia. Zanotuj wyniki kontroli w dzienniku swoich prac
(patrz procedura GS-06).
BR-03. Zarządzanie składowaniem taśm
poza lokalizacją serwerów
4 Harmonogram: co tydzień
Jednym z kluczowych elementów strategii usuwania skutków katastrof jest
ochrona taśm z kopiami zapasowymi. W końcu jeśli centrum komputerowe spali
się do gruntu, a wszystkie taśmy spalą się razem z nim, to rekonstrukcja syste-
mów może okazać się dość trudna. Wobec tego musimy składować taśmy z co-
tygodniowymi kopiami zapasowymi w innym miejscu, chronionym przed kata-
strofami. Może to być jakiekolwiek bezpieczne miejsce, od depozytu w banku
aż po wyspecjalizowaną firmę chroniącą dane.
Oznacza to, że raz w tygodniu powinniśmy wysłać taśmy z weekendową kopią
zapasową na zewnątrz centrum komputerowego do chronionej lokalizacji i po-
brać starsze kopie, aby odzyskać taśmy. Należy rozważyć przechowywanie na
zewnątrz pełnej miesięcznej kopii zapasowej i przynajmniej jednej rocznej (to
może być ostatnia miesięczna kopia zapasowa w danym roku fiskalnym).
BR-04. Testowanie strategii
usuwania skutków awarii
4 Harmonogram: co miesiąc
Strategia usuwania skutków katastrof jest tylko tak dobra, jak jej udowodniona
zdolność do przywracania i rekonstrukcji systemów. Wobec tego powinniśmy
co miesiąc znaleźć czas na sprawdzenie poprawności tej strategii. Inaczej mówiąc,
powinniśmy upewnić się, że wszystko, co składa się na strategię usuwania skut-
ków katastrof, jest na miejscu i może w każdej chwili posłużyć do rekonstruk-
cji systemów. Zaliczają się do tego części zapasowe, serwery zapasowe, zapa-
sowe urządzenia sieciowe, taśmy z kopiami zapasowymi przechowywane poza
daną lokalizacją, rozsądny system rotacji taśm z kopiami zapasowymi, regularne
czyszczenie napędów taśmowych, udokumentowane procedury rekonstrukcji sys-
temu (zwłaszcza rekonstrukcji AD) i tak dalej. Przegląd powinien opierać się
na liście kontrolnej, której użyjemy do kontroli poprawności każdego z elemen-
tów składających się na przywracanie systemu. Po ukończeniu przeglądu należy
udokumentować wszelkie zmiany wprowadzone w strategii.
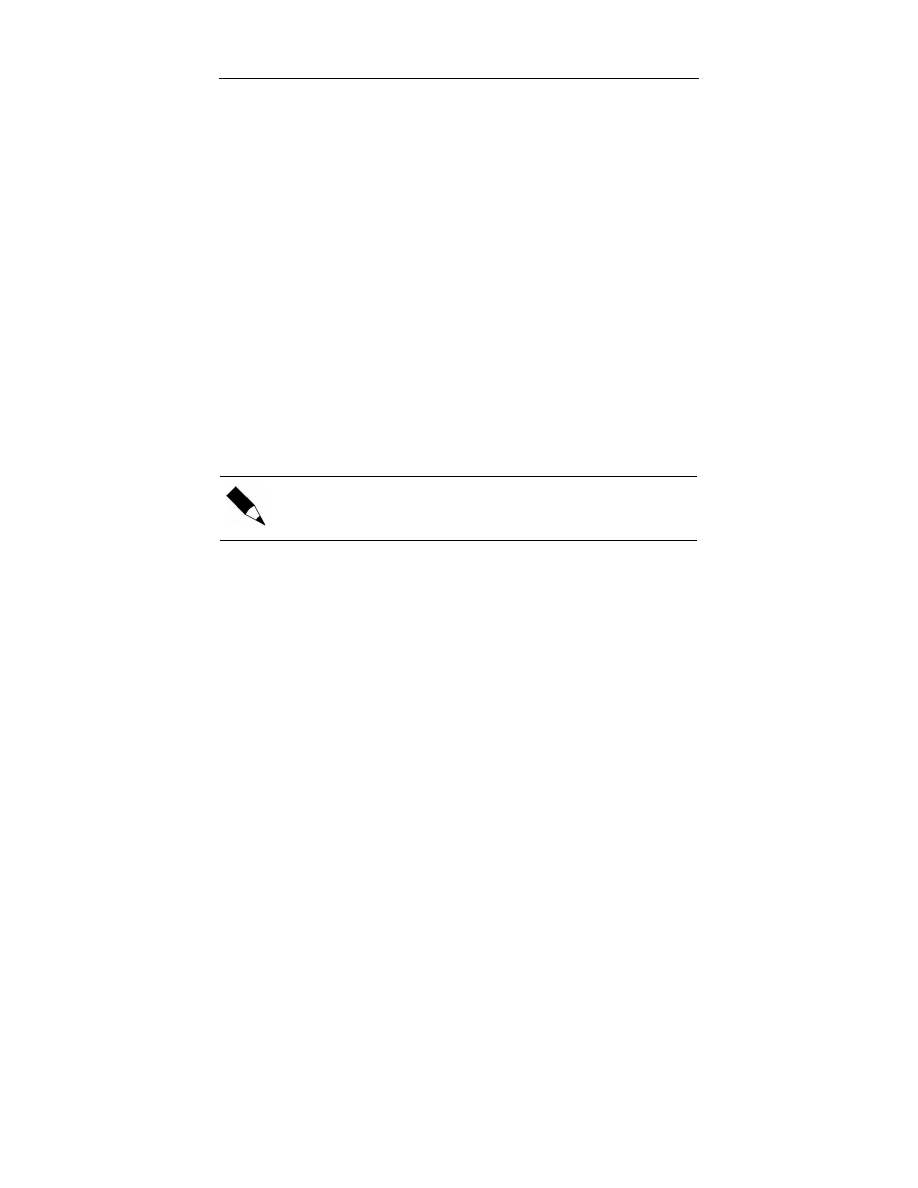
68
Windows Server 2003. Podręcznik administratora
Dla każdego serwera powinniśmy też wykonywać kopie zapasowe do automa-
tycznego odzyskiwania systemu (ang. ASR — Automated System Recovery).
Kopię zapasową ASR musimy wykonać ręcznie, ponieważ tworzona jest jed-
nocześnie dyskietka do przywracania systemu. Należy wykonywać kopię za-
pasową co miesiąc, aby dyskietka ASR była aktualna, oraz po każdej znaczącej
zmianie w dowolnym serwerze. ASR rejestruje stan systemu, zainstalowane usłu-
gi, wszystkie informacje o dyskach zainstalowanych w systemie i o sposobie
przywracania serwera. Aby wykonać kopię zapasową ASR:
1.
W globalnej konsoli MMC otwórz podłączanie pulpitu zdalnego
z odpowiednim serwerem. Uruchom NTBackup (obszar szybkiego
uruchamiania/Kopia zapasowa). Upewnij się, że narzędzie jest
uruchomione w trybie zaawansowanym.
2.
Na ekranie powitalnym kliknij Kreator automatycznego odzyskiwania
systemu. Uruchomi to Kreatora ASR. Kliknij Dalej.
3.
Wybierz typ i nazwę kopii zapasowej i kliknij Dalej.
4.
Kliknij Zakończ, aby rozpocząć tworzenie kopii zapasowej ASR. Upewnij
się, że masz pod ręką dyskietkę do utworzenia dyskietki startowej ASR.
Dyskietkę ASR przechowuj w bezpiecznym miejscu.
Kopia zapasowa ASR nie jest pełną kopią zapasową systemu. Służy
jedynie do odbudowania systemu operacyjnego. Sam system musi
być dodatkowo chroniony pełną kopią zapasową.
BR-05. Testowanie procedury
przywracania kopii zapasowych
4 Harmonogram: co miesiąc
Kopie zapasowe są tylko tak dobre, jak ich zdolność do przywracania informa-
cji w systemie. Wobec tego raz na miesiąc powinniśmy przeprowadzić test przy-
wracania z losowo wybranej kopii zapasowej na nośniku, aby upewnić się, że
faktycznie działa. Zbyt wielu administratorów pozostało z pustymi rękami, gdy
próbowali przywrócić krytyczne pliki z nigdy nie przetestowanych taśm z kopia-
mi zapasowymi, które nie działały. Aby przetestować procedurę przywracania:
1.
Wybierz losowo nośnik z kopią zapasową i włóż do napędu w serwerze.
2.
W globalnej konsoli MMC otwórz podłączanie pulpitu zdalnego
z odpowiednim serwerem. Uruchom NTBackup (obszar szybkiego
uruchamiania/Kopia zapasowa). Upewnij się, że narzędzie jest uruchomione
w trybie zaawansowanym.
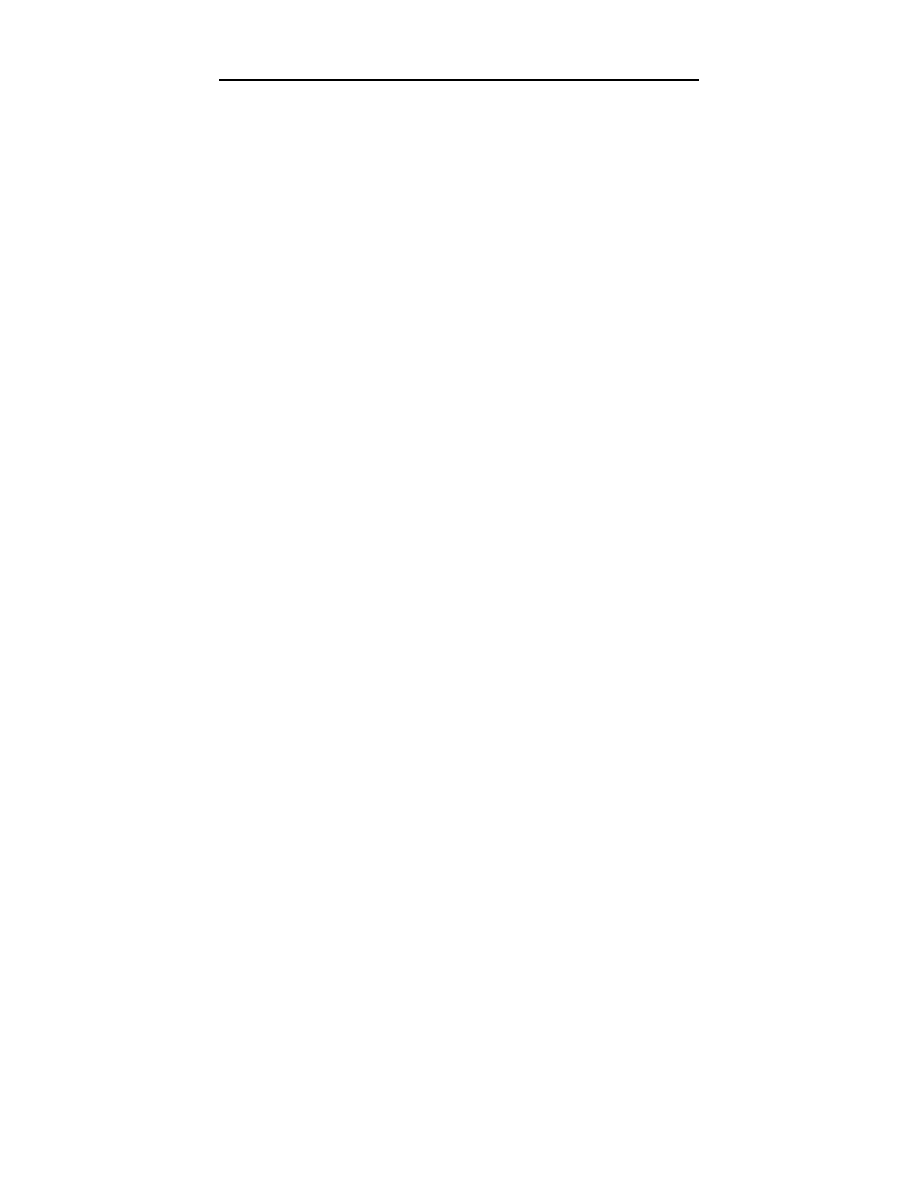
Rozdział 1.
♦ Ogólne zarządzanie serwerem
69
3.
Na ekranie powitalnym kliknij Kreator przywracania. Uruchomi to
Kreatora przywracania. Kliknij Dalej.
4.
Wybierz kopię zapasową do przywrócenia lub kliknij Przeglądaj, by ją
zlokalizować.
5.
Rozwiń listing kopii zapasowej i wybierz losowy plik do przywrócenia.
Kliknij Dalej.
6.
Kliknij przycisk Zaawansowane, by przywrócić plik do nowej, testowej
lokalizacji.
7.
Kliknij Zakończ, by rozpocząć przywracanie.
Zweryfikuj integralność przywróconych plików, po czym usuń je.
BR-06. Przegląd strategii kopii zapasowych
4 Harmonogram: co miesiąc
Raz na miesiąc powinniśmy też przejrzeć strategię wykonywania kopii zapaso-
wych. Czy objętość kopii uległa zmianie? Czy do kopii należy dołączyć jakieś
nowe informacje? Czy harmonogram kopii zapasowych jest zadowalający? Te
i podobne pytania powinny pomóc w stworzeniu listy kontrolnej, która później
posłuży do przeglądu strategii.
Udokumentuj wszelkie wprowadzone zmiany.
BR-07. Odbudowa serwera
4 Harmonogram: w miarę potrzeb
Raz na jakiś czas powinniśmy znaleźć czas na przetestowanie procesu odbu-
dowy serwera. Oznacza to wzięcie serwera testowego, zniszczenie systemu przez
„zaoranie” macierzy RAID i wykonanie pełnej odbudowy z wykorzystaniem
kopii zapasowej ASR i dyskietki ASR. Taki test powinniśmy przeprowadzać
przynajmniej dwa razy do roku.
Aby odbudować serwer z pomocą ASR:
1.
Uruchom Instalatora systemu z płyty instalacyjnej Windows Server 2003.
Naciśnij F2, gdy program o to poprosi i włóż dyskietkę ASR. Upewnij
się, że nośnik z kopią zapasową jest również dostępny i online.
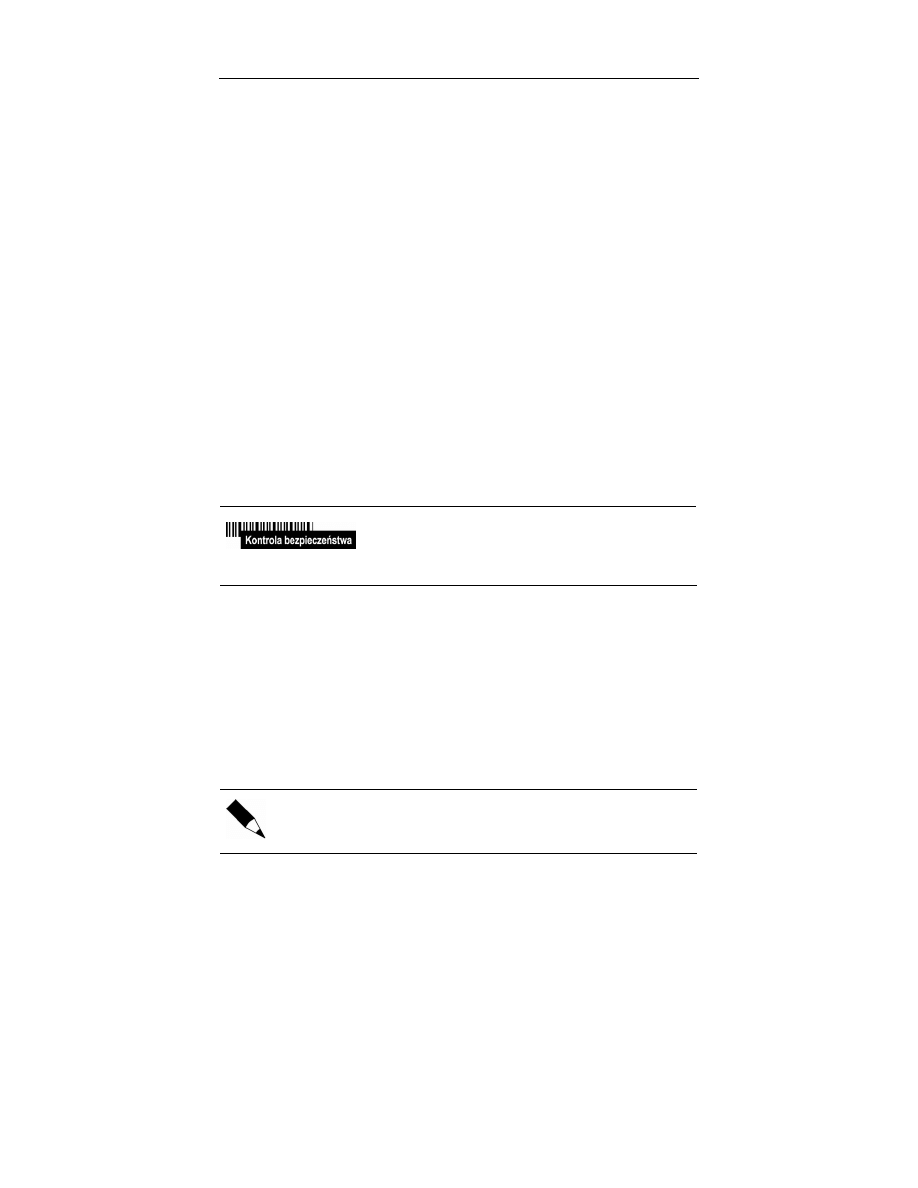
70
Windows Server 2003. Podręcznik administratora
2.
Narzędzie przywracania ASR odtworzy sygnatury dysków, zainstaluje
minimalną wersję Windows i przywróci wszystkie pliki systemowe.
3.
Po zakończeniu przywracania ASR przywróć pliki danych z kopii
zapasowych.
4.
Skontroluj dokładnie serwer, upewniając się, że jest w pełni funkcjonalny.
Udokumentuj wszelkie zmiany wprowadzone w procedurze ASR.
Administrowanie zdalne
W systemie Windows 2000 wprowadzona została koncepcja zdalnego zarządza-
nia serwerem przez Usługi terminalowe w trybie administracji zdalnej. Tryb ten
pozwala na maksymalnie dwa jednoczesne zdalne połączenia z serwerem bez
dodatkowych licencji klienckich usług terminalowych. W systemie Windows
Server 2003 ta funkcja otrzymała nową nazwę, taką jak w Windows XP, Pod-
łączanie pulpitu zdalnego (ang. RDC — Remote Desktop Connections).
RDC to cenne narzędzie dla administratorów, ponieważ daje pełny dostęp do pul-
pitu serwera bez konieczności fizycznego dostępu do komputera.
RDC jest narzędziem bezpiecznym, ponieważ ogranicza
konieczność dostępu do pomieszczeń z serwerami.
Administratorzy mogą pracować przy własnych biurkach,
konfigurując serwery i zarządzając nimi zdalnie.
RA-01. Zarządzanie RDC w serwerach
4 Harmonogram: co miesiąc
Raz na miesiąc powinniśmy dokonać przeglądu metod zdalnego zarządzania ser-
werami. Przegląd taki powinien odpowiedzieć na pytania typu: Czy nasze zdalne
połączenia są bezpieczne? Ilu administratorów ma zdalny dostęp do serwerów?
Czy hasła administratorów są zmieniane wystarczająco często? Czy konsole, da-
jące dostęp zdalny do serwerów, są wystarczająco chronione?
Proszę pamiętać, że Podłączanie pulpitu zdalnego jest wymagane tylko
wtedy, gdy musimy zmodyfikować ustawienia w serwerze. Radzimy
zamiast tego przyzwyczaić się do pracy z globalną konsolą MMC.
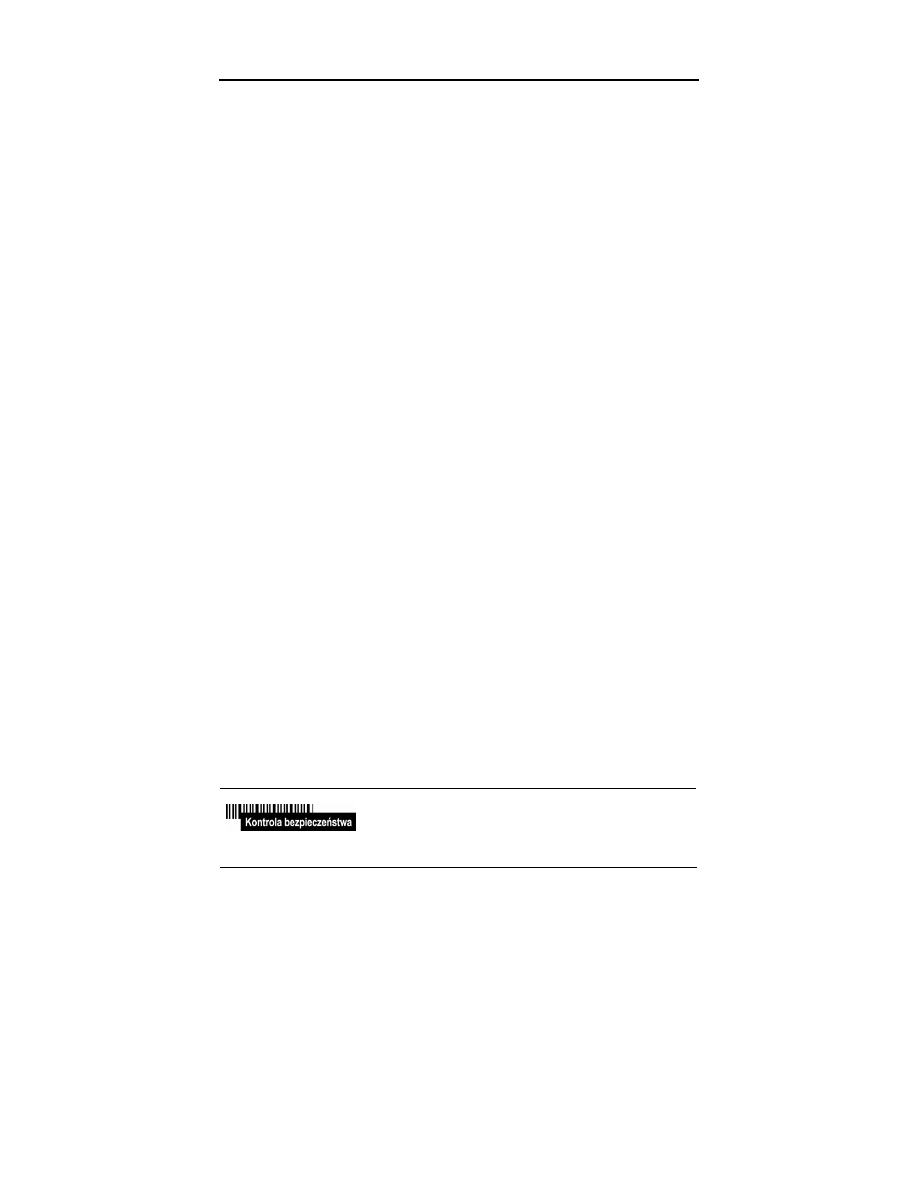
Rozdział 1.
♦ Ogólne zarządzanie serwerem
71
Podłączanie pulpitu zdalnego może odbywać się tylko wtedy, gdy ustawienie
Pulpit zdalny zostanie w serwerze włączone. W tym celu:
1.
Uruchom okno dialogowe Właściwości systemu (menu Start/Panel
sterowania/System).
2.
Przejdź do zakładki Zdalny i zaznacz Zezwalaj użytkownikom na zdalne
łączenie się z tym komputerem.
3.
Jeśli wszyscy administratorzy są członkami lokalnej grupy Administratorzy,
to nie trzeba już robić nic więcej, ponieważ uzyskają automatycznie
dostęp do serwera. Zamiast tego możesz dodać operatorów serwerów
zdalnych do wbudowanej grupy Użytkownicy pulpitu zdalnego
(Użytkownicy i komputery usługi Active Directory/Builtin). Da im to
dostęp do lokalnego pulpitu za pomocą zdalnych sesji. Jeśli użytkownicy
nie należą do żadnej z tych grup, trzeba ich wpisać po kolei. W tym celu
kliknij Wybierz użytkowników zdalnych.
4.
Kliknij OK w każdym oknie dialogowym po zakończeniu wprowadzania
zmian.
Opcję tę można też ustawić zdalnie za pomocą Zasad grup. Do edycji odpowied-
niego GPO posłuży procedura DC-16, przy czym GPO powinien obowiązywać
tylko dla serwerów. Włącz ustawienie Zezwalaj użytkownikom na zdalne łą-
czenie się przy użyciu usług terminalowych (Konfiguracja komputera/Szablony
administracyjne/Składniki systemu Windows/Usługi terminalowe). To ustawie-
nie GPO zapewnia tę samą funkcjonalność, co pole wyboru w oknie Właściwo-
ści systemu.
Teraz, gdy serwery już pozwalają na zdalne połączenia, musimy dokonać fak-
tycznego połączenia z każdym serwerem. Posłuży do tego globalna konsola MMC
utworzona w procedurze GS-17.
1.
Przejdź do Pulpity zdalne.
2.
Kliknij prawym przyciskiem myszy Pulpity zdalne i wybierz Dodaj nowe
połączenie.
3.
Wpisz nazwę DNS serwera, nazwę połączenia i upewnij się, że zaznaczone
jest pole Podłącz do konsoli i wpisz poświadczenia użytkownika (Nazwa
użytkownika, Hasło, Domena). Zaznacz Zapisz hasło, aby utworzyć
połączenie z automatycznym logowaniem. Kliknij OK po wpisaniu
danych. Powtórz dla każdego serwera.
Upewnij się, że globalna konsola MMC jest zabezpieczona
poprzez skrót Uruchom jako (patrz procedura GS-01), jeśli
wybierzesz połączenie z automatycznym logowaniem,
ponieważ może to być poważne zagrożenie bezpieczeństwa.

72
Windows Server 2003. Podręcznik administratora
Od tej pory, gdy trzeba będzie połączyć się z serwerem, wystarczy raz kliknąć
nazwę połączenia. Po zakończeniu pracy kliknij nazwę połączenia prawym
przyciskiem i wybierz Rozłącz.
RDC w trybie administracyjnym pozwala na dwa połączenia na raz.
Najlepiej zaraz po połączeniu sprawdzić, czy w danej chwili ktoś inny
pracuje z serwerem. Najlepszym sposobem jest otwarcie konsoli
wiersza poleceń i wpisanie
)
. Jeśli zalogowany jest inny administrator,
powinniśmy skontaktować się z nim i upewnić, że nasze działania w jednym
serwerze nie są konfliktowe.
RA-02. Zarządzanie RDC
w komputerach osobistych
4 Harmonogram: co miesiąc
Zarządzanie RDC w komputerach osobistych wygląda tak samo jak w serwerach
i wymaga takiego samego podejścia (patrz procedura RA-01). Jednak w związku
z tym, że komputerów biurkowych mamy zwykle w organizacji o wiele więcej
niż serwerów, warto utworzyć wspólną konsolę do zarządzania PC. W tym celu:
1.
Utwórz nową konsolę jak w procedurze GS-17, lecz tym razem wydając
polecenie
.
2.
Otworzy się nowa konsola MMC. Dodaj przystawkę Pulpity zdalne
do najwyższego poziomu konsoli.
3.
Zapisz konsolę jako Zarządzanie PC w folderze C:\Toolkit. Upewnij
się, że tę konsolę można modyfikować podczas korzystania z niej.
Zamknij konsolę.
4.
Uruchom konsolę ponownie, klikając jej nazwę. Dodaj nowe połączenie
dla każdego zarządzanego przez siebie PC.
5.
Zapisz konsolę (Plik/Zapisz).
Upewnij się, że wszystkie komputery PC są zarządzane przez GPO zezwalają-
cy na podłączanie pulpitu zdalnego. Zabezpiecz konsolę przez skrót Uruchom
jako (procedura GS-01).
Komputery osobiste pozwalają na tylko jedno zalogowanie jednocześnie.
Jeśli zalogujemy się zdalnie do PC, do którego zalogowany jest już
użytkownik, to użytkownik ten zostanie automatycznie wylogowany.
Aby udzielić pomocy użytkownikowi, należy skorzystać zamiast tego
z procedury RA-03.
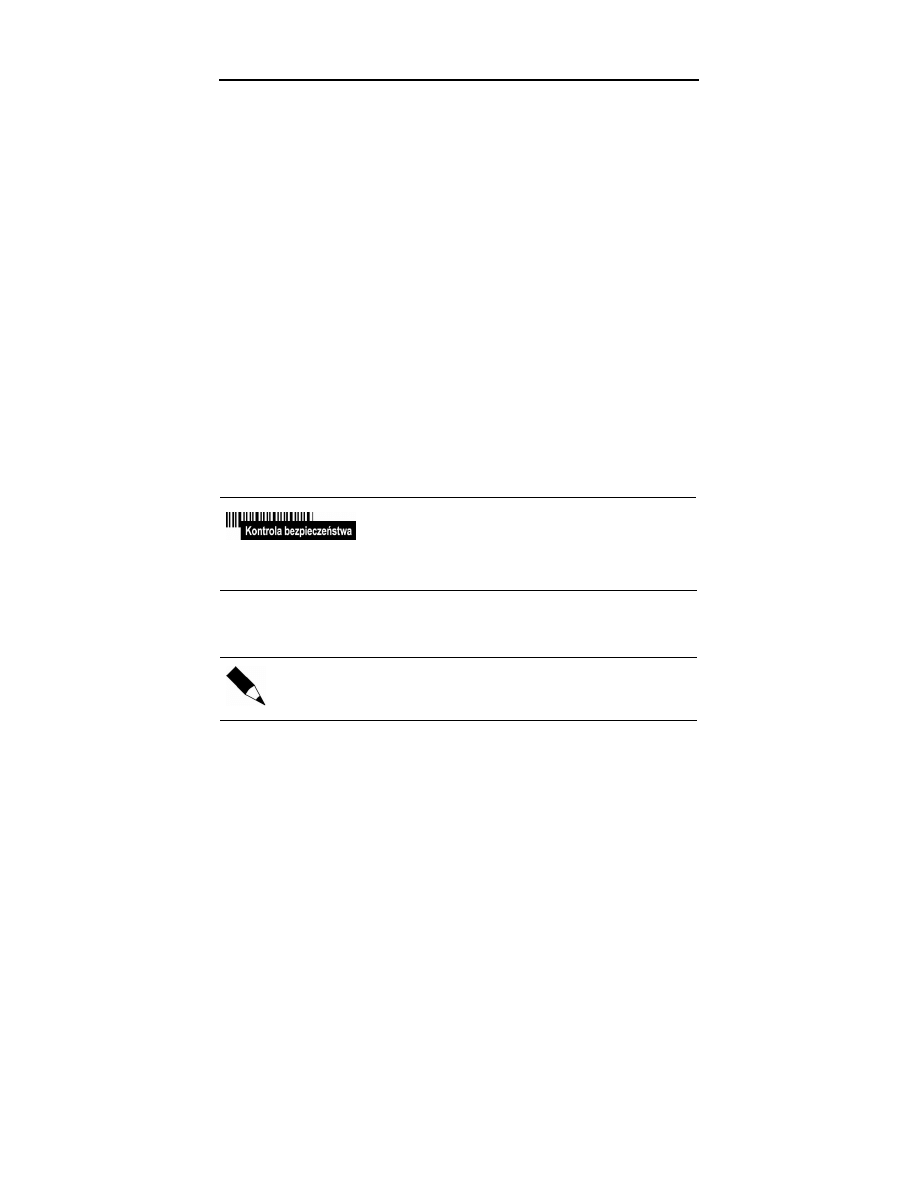
Rozdział 1.
♦ Ogólne zarządzanie serwerem
73
RA-03. Pomoc dla użytkowników
poprzez narzędzie Pomoc zdalna
4 Harmonogram: w miarę potrzeb
Gdy musimy udzielić zdalnej pomocy użytkownikowi, który jest nadal zalogo-
wany, nie możemy skorzystać z Podłączania pulpitu zdalnego, ponieważ w ten
sposób wylogowalibyśmy użytkownika automatycznie. Zamiast tego skorzysta-
my z Pomocy zdalnej.
Pomoc zdalna działa w dwojaki sposób. Może pozwolić użytkownikowi zażądać
pomocy od działu pomocy technicznej lub pozwolić pracownikowi tego działu
oferować pomoc użytkownikom. Użytkownik musi wyraźnie wyrazić zgodę na
pomoc, aby była możliwa. Pomoc zdalną kontrolują dwa ustawienia GPO: Pomoc
zdalna na żądanie i Oferuj Pomoc zdalną (Konfiguracja komputera/Szablony
administracyjne/System/Pomoc zdalna). Oba ustawienia pozwalają identyfiko-
wać Pomocników w organizacji. Pomoc na żądanie pozwala ustalić godziny,
w których użytkownicy mogą żądać pomocy i mechanizm żądania (mailto lub
Simple MAPI). Oprócz tego każda opcja pozwala ustalić typy oferowanej pomo-
cy: czy pomocnik może ingerować w pulpit czy jedynie obserwować. Ingerencja
zapewnia najpełniejszą pomoc, lecz również stanowi zagrożenie bezpieczeństwa.
Pamiętajmy, że aby Pomocnik mógł wspomagać
użytkownika lub ingerować w jego pulpit, użytkownik
musi najpierw zaakceptować ofertę zdalnej pomocy.
Musimy ostrzec użytkowników, aby nigdy nie pozostawiali komputerów bez
nadzoru, gdy ktoś inny wchodzi w interakcje z pulpitem.
Obie opcje wymagają listy pomocników. Pomocnicy stanowią grupę użytkow-
ników, wpisanych w postaci
.
Te ustawienia GPO nie pozwalają wybierać nazw grup z AD; musimy
wpisać je ręcznie. Przed zastosowaniem GPO do komputerów PC
powinniśmy sprawdzić, czy te informacje zostały wpisane poprawnie.
Po zastosowaniu tych ustawień do wszystkich PC możemy oferować pomoc na-
stępująco:
1.
Uruchom Centrum pomocy i obsługi technicznej (menu Start/Pomoc
i obsługa techniczna).
2.
Kliknij Narzędzia (Zadania pomocy technicznej/Narzędzia).

74
Windows Server 2003. Podręcznik administratora
3.
Rozwiń Narzędzia centrum pomocy i obsługi technicznej w lewym
panelu i kliknij Oferuj Pomoc zdalną.
4.
Wpisz nazwę DNS komputera, z którym chcesz się połączyć i kliknij
Połącz.
5.
Zaczekaj na zaakceptowanie połączenia przez użytkownika zanim zaczniesz
pomagać.
Zadanie to określiliśmy jako „W miarę potrzeb”, ponieważ mamy nadzieję, że
Czytelnik nie będzie musiał wykonywać go regularnie.
RA-04. Skróty do Podłączania pulpitu
zdalnego i dostęp przez WWW
4 Harmonogram: w miarę potrzeb
Ponieważ utworzyliśmy globalną konsolę MMC (patrz procedura GS-17), za-
wierającą przystawkę Pulpity zdalne, nie będziemy zbyt często potrzebować
skrótów RDC. Konsola zapewnia łączność o wiele prostszą niż indywidualne
skróty. Jednak może się okazać, że będziemy musieli połączyć się zdalnie z ser-
werem z innego komputera niż stojący na naszym biurku. Najlepszym sposobem
na to jest opublikowanie strony WWW Podłączanie pulpitu zdalnego i stosowa-
nie jej do łączenia z serwerami z dowolnego komputera.
Nigdy nie zapominaj zamknąć połączenia z pulpitem
zdalnym serwera po zakończeniu pracy z komputera
innego niż własny.
Klient podłączania pulpitu zdalnego (RDWC) nie jest domyślnie instalowany.
Operację tę trzeba wykonać w serwerze mieszczącym Internetowe usługi in-
formacyjne (IIS). Jeśli ich nie ma, trzeba będzie zainstalować IIS w serwerze
za pomocą następującej procedury (do tej operacji niezbędna jest instalacyjna
płyta CD Windows Server 2003):
1.
Uruchom Dodaj lub usuń programy (menu Start/Panel sterowania)
i wybierz Dodaj/Usuń składniki systemu Windows.
2.
Przejdź do Serwer aplikacji i kliknij Szczegóły.
3.
Przejdź do Internetowe usługi informacyjne (IIS) i kliknij Szczegóły.
4.
Przejdź do Usługa World Wide Web i kliknij Szczegóły.
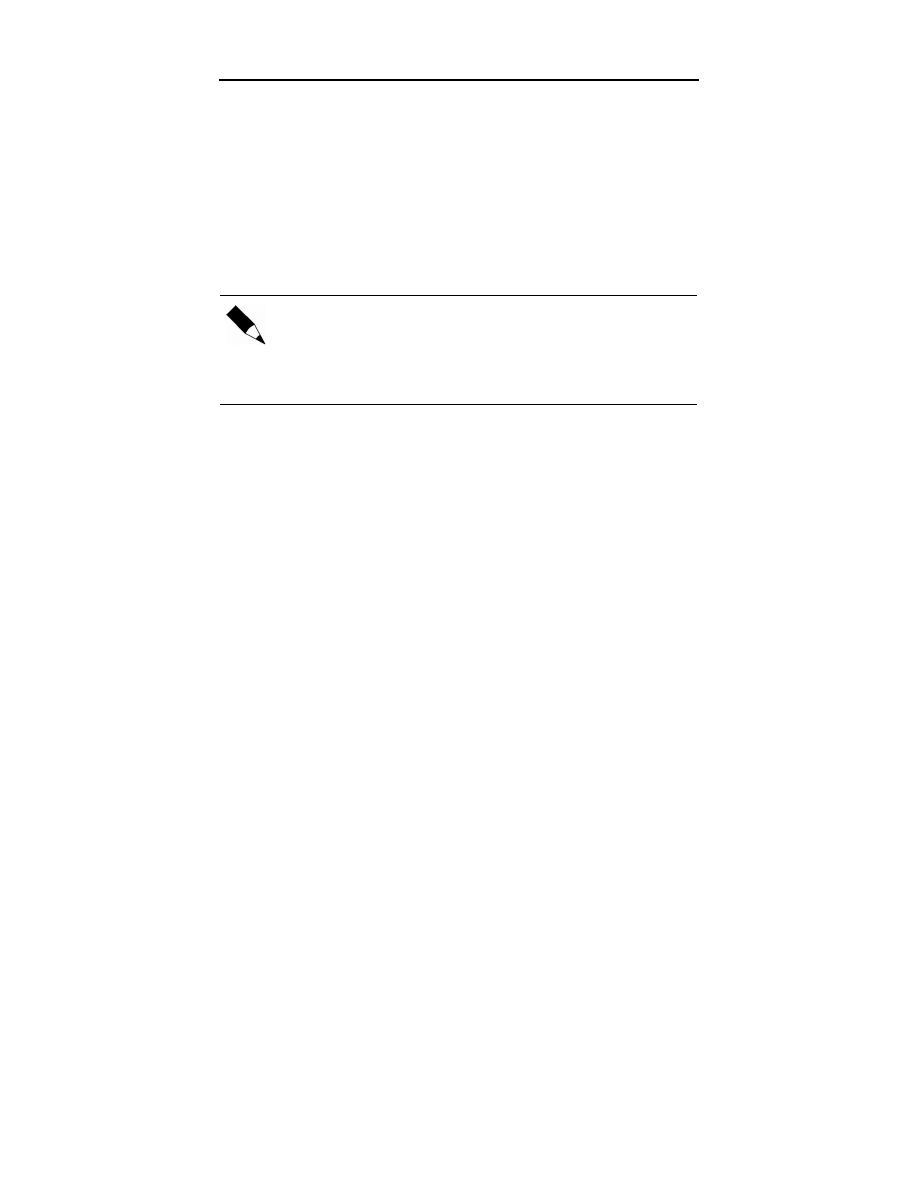
Rozdział 1.
♦ Ogólne zarządzanie serwerem
75
5.
Zaznacz Podłączanie pulpitu zdalnego w sieci Web i kliknij OK. Kliknij OK
jeszcze trzy razy, aby wrócić do okna dialogowego Składniki systemu
Windows. Kliknij Dalej.
6.
Po zainstalowaniu klienta będzie można przejść do folderu %SystemRoot%\
Web\TSWeb i otworzyć plik Default.htm, aby wyświetlić domyślną
stronę RDWC.
7.
Tę stronę można zmodyfikować tak, by pasowała do standardów
przedsiębiorstwa i umieścić w intranecie, aby dać administratorom
zdalny dostęp do serwerów przez interfejs WWW.
Domyślne ustawienia zabezpieczeń Internet Explorera w serwerze
muszą zostać zmienione; w przeciwnym razie użytkownicy nie będą
mogli zobaczyć tej strony. Wybierz w Internet Explorerze Narzędzia/
Opcje internetowe/Zabezpieczenia i ustaw Poziom domyślny dla strefy Lokalny
intranet. To powinno pozwolić użytkownikom automatycznie pobierać formant
ActiveX Usług terminalowych mieszczący się na tej stronie.
Po zakończeniu instalacji strona ta będzie mogła służyć do łączenia z wszystkimi
serwerami z dowolnego PC.
Wyszukiwarka
Podobne podstrony:
Windows Server 2003 Podrecznik administratora 2
Windows Server 2003 Podrecznik administratora w23pad
Windows Server 2003 Podrecznik administratora w23pad
Windows Server 2003 Podrecznik administratora
Windows Server 2003 Podrecznik administratora w23pad
Latwiejsze Zarzadzanie, Informatyka, MS Windows Server 2003 instrukcje PL
Bezpieczenstwo w Windows Server 2003 Kompendium bewiko
bezpieczenstwo, Informatyka, MS Windows Server 2003 instrukcje PL
Windows Server 2003 - Role serwera
IIS, Informatyka, MS Windows Server 2003 instrukcje PL
Analiza, Informatyka, MS Windows Server 2003 instrukcje PL
RRAS i VPN, Informatyka, MS Windows Server 2003 instrukcje PL
Windows Server 2003 Wysoko wydajne rozwiazania w23wys
Windows Server 2003 Resource Kit Tools Leksykon kieszonkowy 2
Windows Server 2003 Wysoko wydajne rozwiazania w23wys
Windows Server Receptury Windows Server 2003 i Windows 2000 wsw2re
więcej podobnych podstron