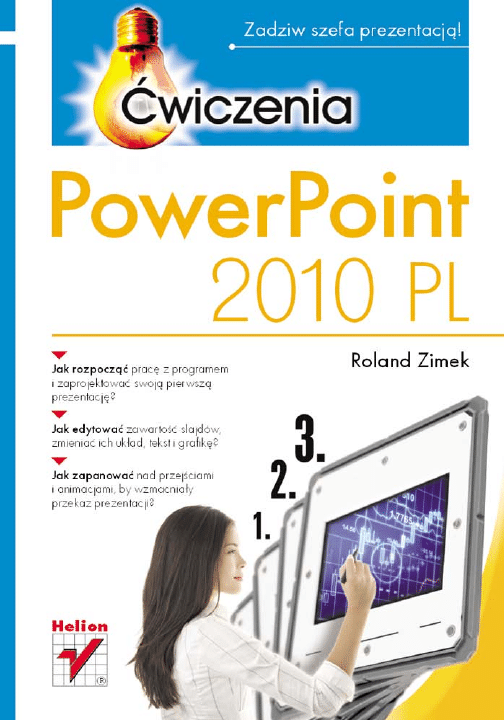
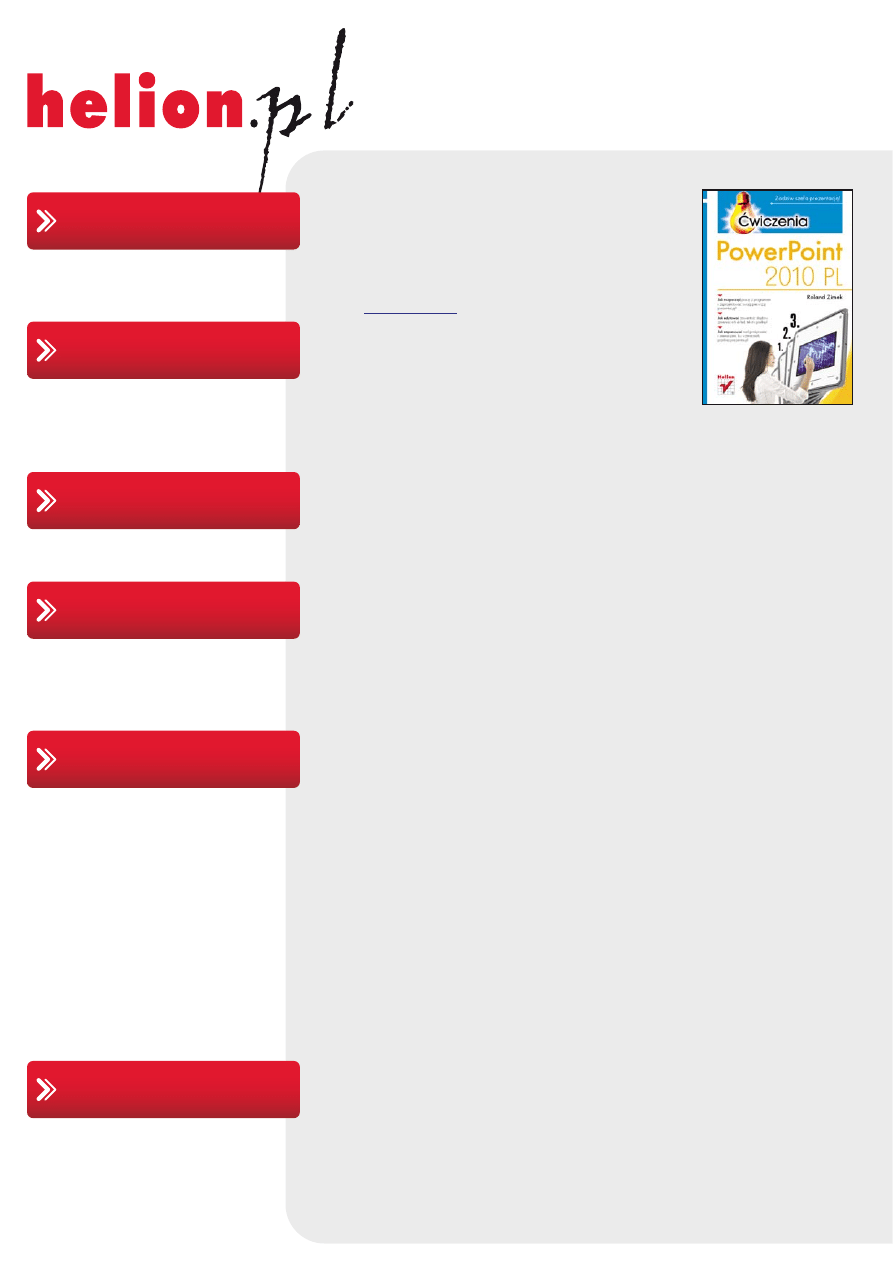
Idź do
• Spis treści
• Przykładowy rozdział
Helion SA
ul. Kościuszki 1c
44-100 Gliwice
tel. 32 230 98 63
e-mail: helion@helion.pl
© Helion 1991–2010
Katalog książek
Twój koszyk
Cennik i informacje
Czytelnia
Kontakt
PowerPoint 2010 PL.
Æwiczenia
Autor:
ISBN: 978-83-246-2679-3
Format: A5, stron: 160
Zadziw szefa prezentacj¹!
• Jak rozpocz¹æ pracê z programem i zaprojektowaæ swoj¹ pierwsz¹ prezentacjê?
• Jak edytowaæ zawartoœæ slajdów, zmieniaæ ich uk³ad, tekst i grafikê?
• Jak zapanowaæ nad przejœciami i animacjami, by wzmacnia³y przekaz prezentacji?
Prezentacje multimedialne to dziœ podstawowe narzêdzie s³u¿¹ce do przekonywania
szefa lub akcjonariuszy firmy do Twoich w³asnych projektów czy nowatorskich pomys³ów.
œwietnie nadaj¹ siê te¿ do raportowania stopnia zaawansowania prac oraz pozyskiwania
nowych klientów i kontrahentów. Warunek jest jeden – skuteczna prezentacja musi byæ
doskonale przemyœlana i perfekcyjnie przygotowana. Tak¹ bieg³oœæ mo¿esz osi¹gn¹æ
wy³¹cznie dziêki praktyce, a jej zdobycie zdecydowanie u³atwi Ci ksi¹¿ka „PowerPoint
2010 PL. Æwiczenia”.
Ten wspania³y podrêcznik, zawieraj¹cy ponad sto æwiczeñ poprawiaj¹cych Twoj¹
zdolnoœæ do tworzenia znakomitych prezentacji, zapewni Ci komfort i swobodê
w pos³ugiwaniu siê programem PowerPoint 2010 PL. Dziêki niemu nauczysz siê tworzyæ
nowe prezentacje, edytowaæ zawartoœæ slajdów i zmieniaæ ich liczbê, wstawiaæ i zmieniaæ
tekst, grafikê, tabele, wykresy i klipy multimedialne. Zobaczysz, jak formatowaæ
i grupowaæ obiekty, radziæ sobie z dŸwiêkiem, tworzyæ album fotograficzny i sortowaæ
slajdy. Dowiesz siê, jak wykorzystaæ do swoich celów przejœcia i animacje. A gdy
wszystko to ju¿ opanujesz, mo¿esz szybko spodziewaæ siê awansu!
• Podstawy pracy z programem
• Edycja zawartoœci i wstawianie nowych slajdów
• Edycja pól tekstowych
• Tabele, wykresy, grafika SmartArt
• Obrazy, cliparty, klipy multimedialne
• Wstawianie w³asnych elementów do slajdu
• Album fotograficzny
• Motywy, wzorzec slajdów, ustawienia strony
• Przejœcia i animacje
ZaprzyjaŸnij siê z PowerPointem – to Ci siê op³aci!
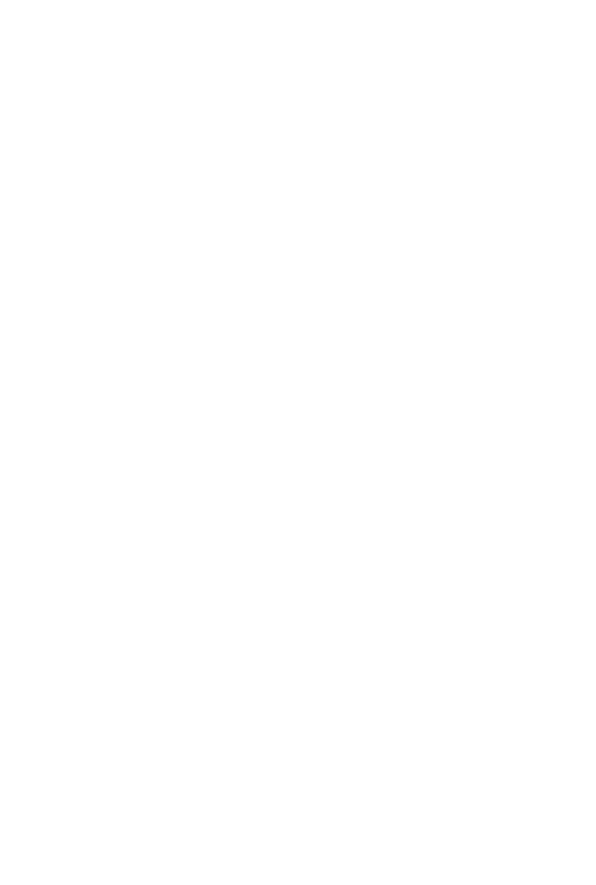
Spis treci
Rozdzia 1. Wstp
5
Opis programu
5
Co nowego?
6
Uruchamianie
7
Przydatne uwagi
9
Rozdzia 2. Podstawy pracy z programem
13
Okno programu
13
Podstawowe czynnoci na plikach
oraz czynnoci edycyjne
15
Zapisywanie prezentacji
16
Otwieranie prezentacji
19
Cofanie ostatnio wykonanej czynnoci
20
Anulowanie cofnicia ostatnio wykonanej czynnoci
21
Prezentacja przenona
21
Pakowanie na dysk CD
21
Kopiowanie prezentacji przenonej do folderu
23
Uruchomienie prezentacji przenonej
24
Rozdzia 3. Edycja zawartoci slajdów
27
Wstawianie nowych slajdów
28
Edycja pól tekstowych
31
Ukady slajdów
36
Tabele
37
Wykresy
44
Grafika SmartArt
49
Obrazy
54
Cliparty
57
Klipy multimedialne
58
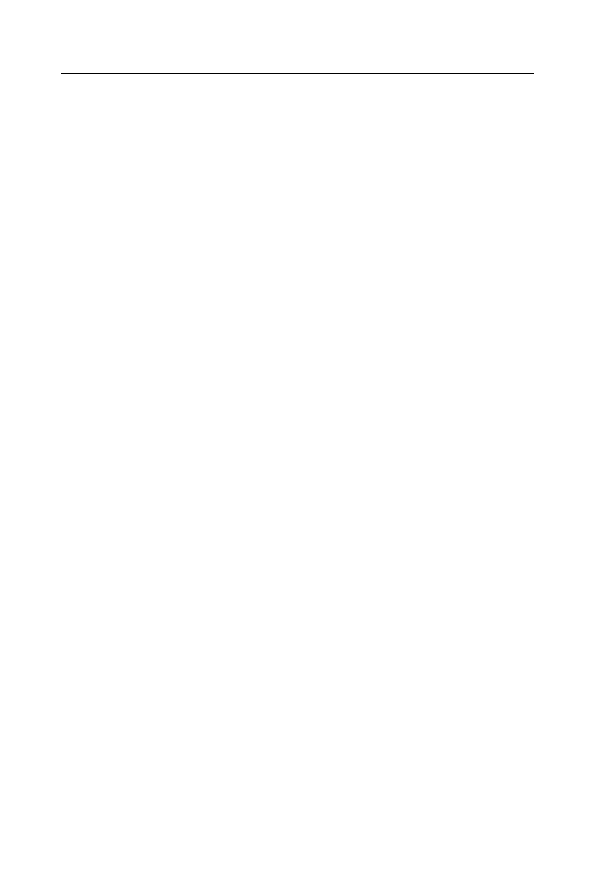
4
P o w e r P o i n t 2 0 1 0 P L • w i c z e n i a
Wstawianie wasnych elementów do slajdu
63
Pola tekstowe, rysunki i diagramy
64
Zrzuty ekranowe
65
Ksztaty
66
WordArt
71
Formatowanie obiektów
76
Grupowanie i rozmieszczanie obiektów
83
Stopka slajdu
90
Album fotograficzny
92
Szablony
98
Sortowanie slajdów
100
Wywietlanie prezentacji
103
Rozdzia 4. Projekty
107
Motywy
107
Wybór motywu
108
Kolory motywu
111
Czcionki motywu
111
Efekty motywu
112
Style ta
113
Zapisywanie motywu
115
Wzorzec slajdów
116
Ustawienia strony
122
Rozdzia 5. Przejcia i animacje
125
Przejcie slajdu
125
Przejcie do wszystkich slajdów
126
Zastosowanie dwiku
127
Zastosowanie wasnego dwiku
128
Czas trwania przejcia
129
Przeczanie slajdu
130
Animowanie obiektów
131
Dodanie animacji do obiektu
131
cieki ruchu
137
Edycja i waciwoci animacji
141
Usuwanie animacji
141
Zmiana kolejnoci efektów
142
Chronometra efektu
143
Zarzdzanie przebiegiem animacji
145
O czasu
151
Zmiana momentu wystpienia efektu
152
Zmiana pocztku i koca czasu wystpienia efektu
153
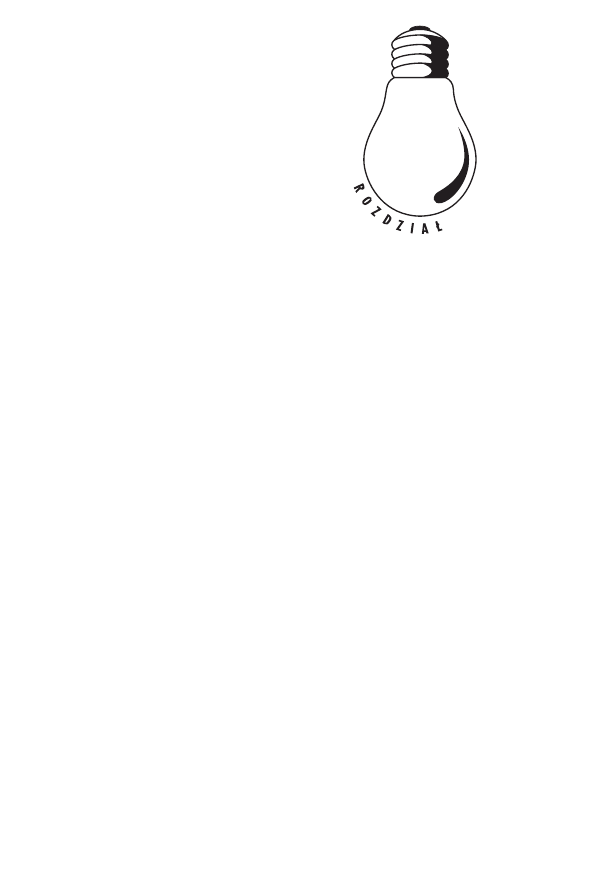
4
Projekty
W poprzednim rozdziale zosta omówiony sposób, w jaki mona
umieszcza na slajdach wasne dane. Prezentacja danych jest nie-
wtpliwie najwaniejszym zagadnieniem zwizanym z przygotowa-
niem pokazu slajdów. To na nie autorzy prezentacji chc bowiem
zwróci uwag suchaczy. Jednak nawet najciekawszy tekst i najlep-
sze zdjcia nie potrafi na duej przycign niczyjej uwagi, tym
bardziej e w dzisiejszych czasach prezentacje nie s ju niczym
niezwykym.
Naley wic postara si o to, by prezentacje byy przygotowane po-
prawnie nie tylko pod wzgldem merytorycznym, lecz take pod
wzgldem wizualnym. adna szata graficzna co prawda nie wnosi
niczego nowego, ale przyciga uwag i zachca do zapoznania si
z treci. Tak prezentacj po prostu lepiej si oglda.
Microsoft PowerPoint 2010 oferuje w tym zakresie wiele ciekawych na-
rzdzi, umoliwiajcych nadanie kadej prezentacji atrakcyjnej szaty
graficznej w niezwykle prosty sposób.
Motywy
Jeeli utworzye wasn prezentacj, wypeniajc j treci i zdj-
ciami od pocztku, to zapewne chciaby zastosowa w niej adne
to. Mona co prawda wstawi dowolne zdjcie i po rozcigniciu go
na cay obszar przesun na spód kadego slajdu, jednak jest to cza-
sochonne i nie zawsze da spodziewany efekt.
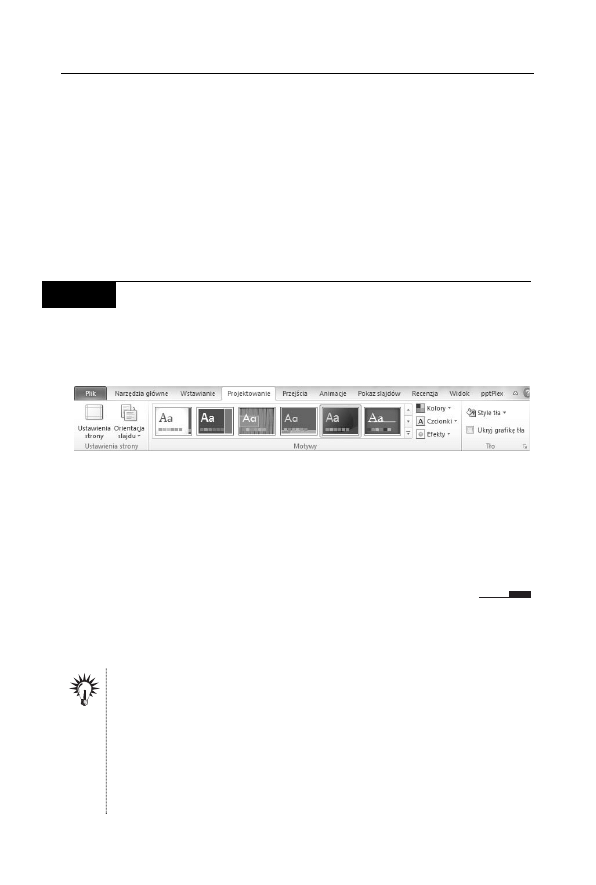
1 0 8
P o w e r P o i n t 2 0 1 0 P L • w i c z e n i a
Jak ju zostao powiedziane, moesz zadba o efektown szat gra-
ficzn prezentacji. Jest to moliwe dziki motywom, które zawieraj
kolorowe ta i odpowiednio rozmieszczaj pola na slajdach.
Tego typu motywy moesz zastosowa do kadej prezentacji, czy to
utworzonej samodzielnie od pocztku, czy to powstaej przy wyko-
rzystaniu Szablonów bd Albumu fotograficznego.
Wybór motywu
W I C Z E N I E
4.1
Wybór i zastosowanie motywów
Aby zastosowa dla slajdów jeden z motywów:
1.
Kliknij kart Projektowanie (rysunek 4.1).
Rysunek 4.1. Wybór motywu
2.
W grupie Motywy kliknij miniaturk jednego z widocznych
motywów.
3.
Aby mie dostp do wikszej liczby motywów, rozwi ich list
za pomoc przycisku ze strzak, widocznego na prawo od
ostatniej miniaturki.
Jeeli wybrany szablon nie spodoba Ci si, w dowolnej chwili mo-
esz go zmieni, postpujc tak, jak to opisano powyej.
Wszystkie motywy prezentuj si bardzo adnie na ekranie monitora.
Niestety, niektóre z nich znacznie gorzej wygldaj, gdy s wywietlane
za pomoc projektora na ekranie. Tym bardziej e nie zawsze jest dostp
do projektora o duej jasnoci, a czsto take nie jest moliwe dostateczne
zaciemnienie sali. Jeeli wic nie jeste pewien, jak bdzie wyglda
Twoja prezentacja wywietlana w okrelonych warunkach, lepiej zdecyduj
si na jeden z szablonów o bardzo duym kontracie pomidzy tem
a tekstem.
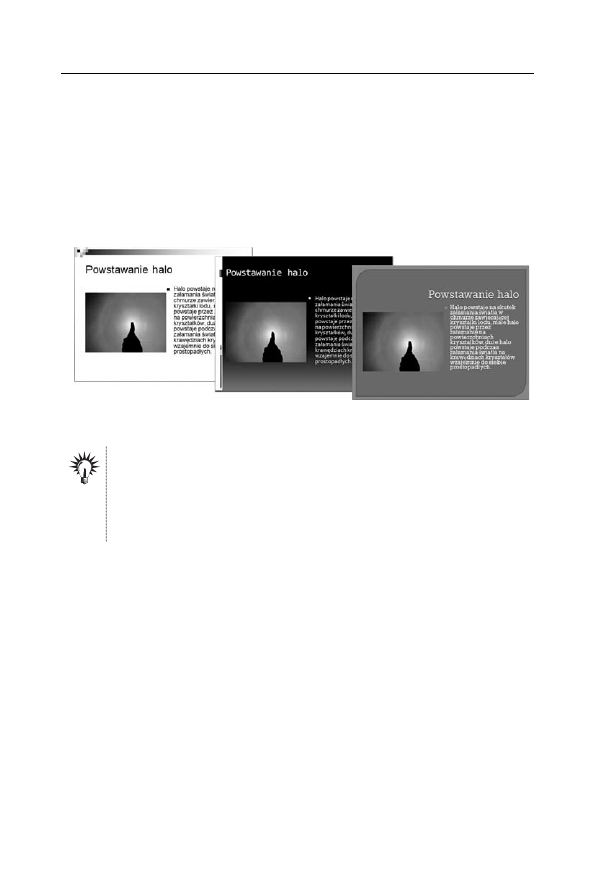
R o z d z i a 4 . • P r o j e k t y
1 0 9
Zwró uwag na dwie istotne sprawy. Otó po pierwsze, motyw zo-
sta zastosowany dla wszystkich slajdów Twojej prezentacji, co mo-
esz sprawdzi, klikajc miniaturki w oknie Slajdy, z lewej strony
ekranu. Po drugie, niektóre pola zostay przesunite i inaczej sforma-
towane. W szczególnoci dotyczy to tytuów slajdów i innych pól
tekstowych. Zmieniony zosta nie tylko krój czy rozmiar tekstu, lecz
take kolor, tak aby by jak najbardziej kontrastowy do zastosowanego
ta (rysunek 4.2).
Rysunek 4.2. Wpyw szablonu projektu na wygld prezentacji
Jeeli dla niektórych pól tekstowych zastosowae wczeniej wasne
formatowanie, to najczciej pozostanie ono niezmienione po wyborze
motywu. Zmienia on bowiem jedynie ustawienia pól, które nie byy
rcznie formatowane. Najlepiej jest wic nie zmienia samodzielnie
formatowania pól, pozostawiajc to do wykonania motywom.
Istniej dwa rodzaje ukadów slajdów, na które inaczej dziaaj mo-
tywy. Pierwszy rodzaj to ukad Slajd tytuowy, do drugiego rodzaju
zaliczamy wszystkie inne ukady slajdów. Wida to wyranie wa-
nie po zastosowaniu motywu. Slajd tytuowy jest bowiem odmien-
nie sformatowany od pozostaych (rysunek 4.3).
Mimo odmiennego formatowania pewne wtki pozostaj takie same,
tak by utrzyma wizualn spójno prezentacji.
Dziki stosowaniu motywów zachowasz jednakowy wygld wszyst-
kich slajdów swojej prezentacji. Nie zawsze jednak jest to celowe.
Moe si bowiem okaza, e jeden ze slajdów naleaoby odróni
od pozostaych, na przykad stosujc dla niego odmienny motyw.
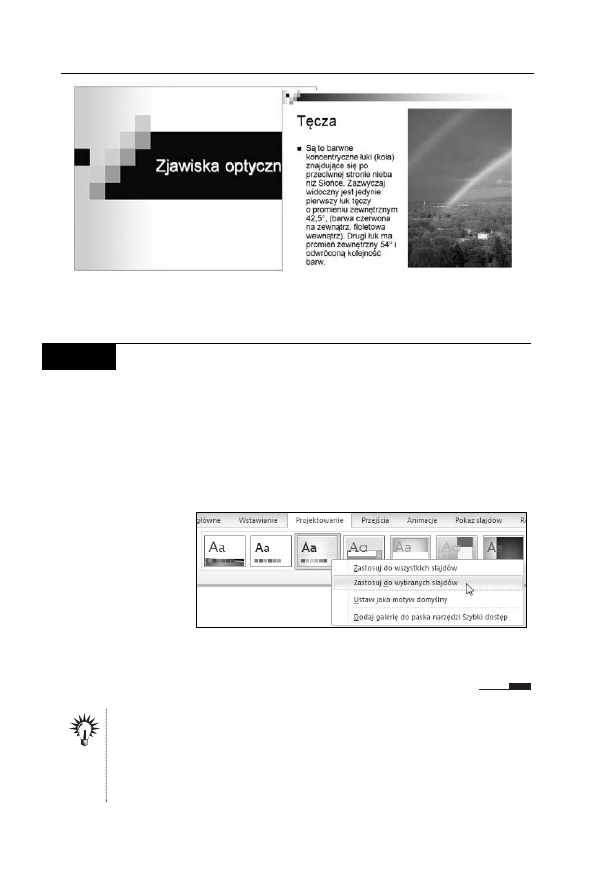
1 1 0
P o w e r P o i n t 2 0 1 0 P L • w i c z e n i a
Rysunek 4.3. Odmienny sposób formatowania slajdu tytuowego ni
pozostaych
W I C Z E N I E
4.2
Wybór motywu dla pojedynczego slajdu
Aby zastosowa dla pojedynczego slajdu inny motyw:
1.
Przejd do edycji slajdu, dla którego chcesz zmieni motyw.
2.
Kliknij kart Projektowanie.
3.
Kliknij prawym przyciskiem myszy miniaturk jednego
z motywów (rysunek 4.4).
Rysunek 4.4.
Zastosowanie
innego szablonu
dla wybranego
slajdu
4.
Z rozwinitej listy wybierz pozycj Zastosuj do wybranych
slajdów.
Jeeli teraz wybierzesz inny slajd i zastosujesz dowolny motyw, to zostanie
on uyty we wszystkich slajdach oprócz tego, dla którego zastosowae
odmienny motyw. Aby przywróci jednakowy szablon we wszystkich
slajdach, kliknij wybrany motyw prawym przyciskiem myszy i wybierz
Zastosuj do wszystkich slajdów.
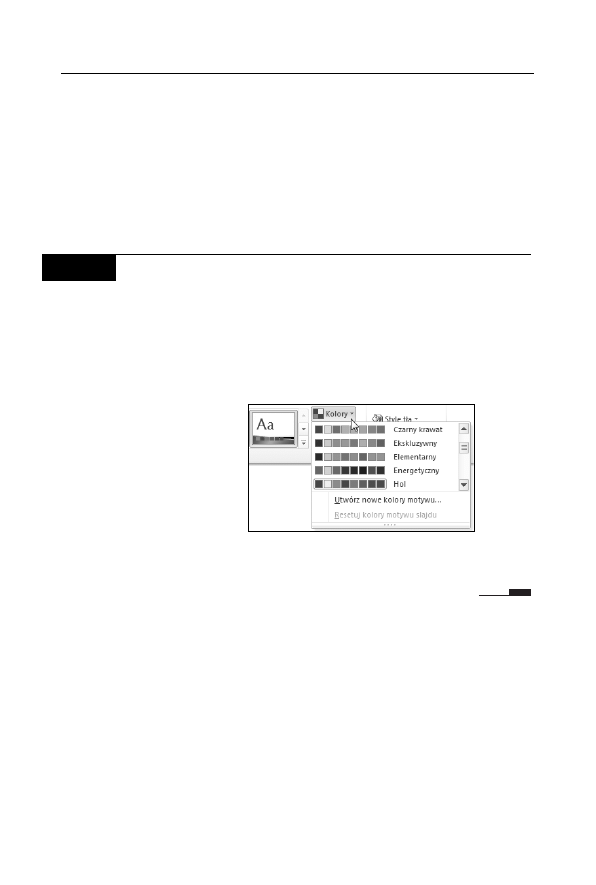
R o z d z i a 4 . • P r o j e k t y
1 1 1
Kolory motywu
Stosowanie motywów znacznie podnosi atrakcyjno wygldu slaj-
dów. Moe jednak si zdarzy, e wybrany przez Ciebie motyw b-
dzie doskonay do zastosowania w prezentacji, ale uyta w nim kolo-
rystyka ta nie bdzie pasowa na przykad do logo firmy. Moesz
jednak bez wikszych kopotów zmieni kolor motywu na slajdzie,
pozostajc przy tym samym motywie.
W I C Z E N I E
4.3
Wybór koloru motywu
Aby dla wybranego motywu zastosowa inny kolor:
1.
Kliknij kart Projektowanie.
2.
Rozwi list Kolory, dostpn na prawo od miniatur motywów
(rysunek 4.5).
Rysunek 4.5.
Wybór koloru
motywu
3.
Kliknij jeden z dostpnych kolorów motywu, aby go zastosowa
w swojej prezentacji.
Zastosowany w ten sposób kolor motywu zostanie uyty we wszyst-
kich slajdach prezentacji. Jeeli chcesz zastosowa go tylko dla wy-
branego slajdu, moesz tego dokona w taki sam sposób jak w przy-
padku motywu.
Czcionki motywu
Oprócz wyboru gównego motywu oraz zmiany jego kolorystyki mo-
esz take zmieni wygld czcionek uytych w tekstach.
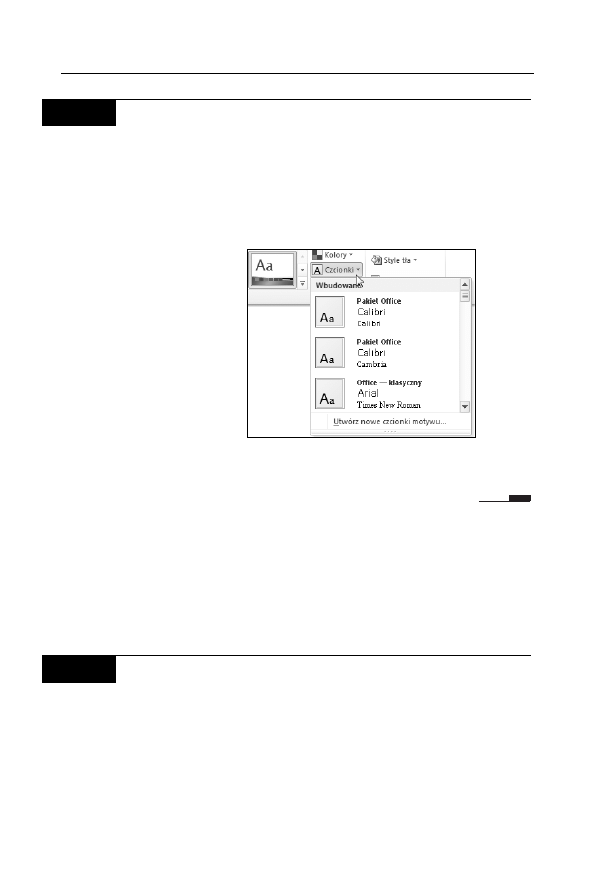
1 1 2
P o w e r P o i n t 2 0 1 0 P L • w i c z e n i a
W I C Z E N I E
4.4
Wybór czcionki dla motywu
Aby dla wybranego motywu zastosowa inn czcionk:
1.
Kliknij kart Projektowanie.
2.
Rozwi list Czcionki, dostpn na prawo od miniatur
motywów (rysunek 4.6).
Rysunek 4.6.
Wybór czcionki
motywu
3.
Kliknij jedn z dostpnych czcionek motywu, aby j zastosowa
w swojej prezentacji.
Efekty motywu
Ostatni zmian dotyczc wygldu obiektów umieszczonych na
slajdach jest zmiana efektu motywu. Ta modyfikacja bdzie gównie
dotyczya takich obiektów, jak Ksztaty czy te SmartArt.
W I C Z E N I E
4.5
Wybór efektu motywu
Aby dla wybranego motywu zastosowa inny efekt motywu:
1.
Kliknij kart Projektowanie.
2.
Rozwi list Efekty, dostpn na prawo od miniatur motywów
(rysunek 4.7).
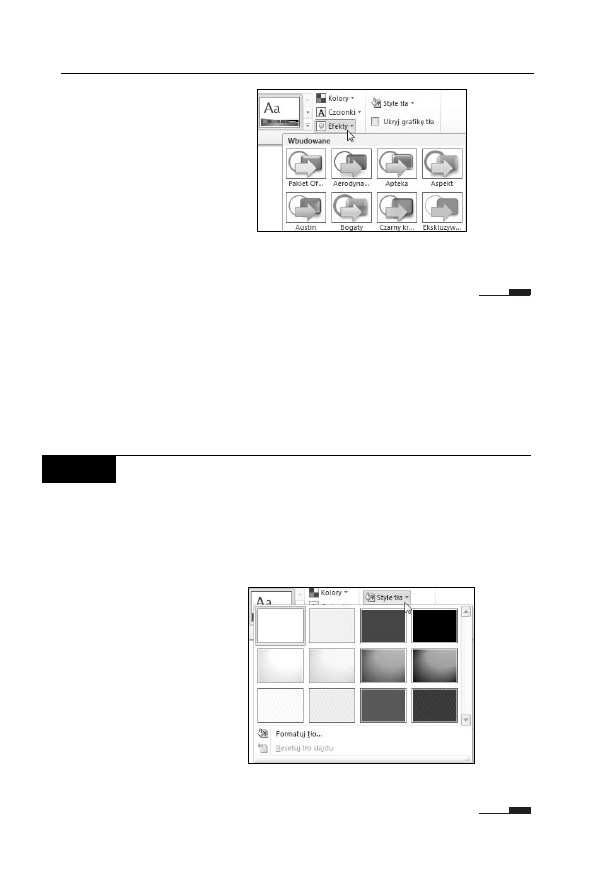
R o z d z i a 4 . • P r o j e k t y
1 1 3
Rysunek 4.7.
Wybór efektu
motywu
3.
Kliknij jeden z dostpnych efektów motywu, aby go zastosowa
w swojej prezentacji.
Style ta
Oprócz modyfikacji wygldu obiektów umieszczonych na slajdach
oraz ich rozmieszczenia mona take zmodyfikowa sam wygld ta
dla wybranego motywu, pozostawiajc niezmienione wszystkie ele-
menty ozdobne slajdów.
W I C Z E N I E
4.6
Zmiana stylu ta
Aby zmieni styl ta:
1.
Kliknij kart Projektowanie.
2.
Z grupy To rozwi list Style ta (rysunek 4.8).
Rysunek 4.8.
Wybór stylu ta
3.
Kliknij wybrany styl.
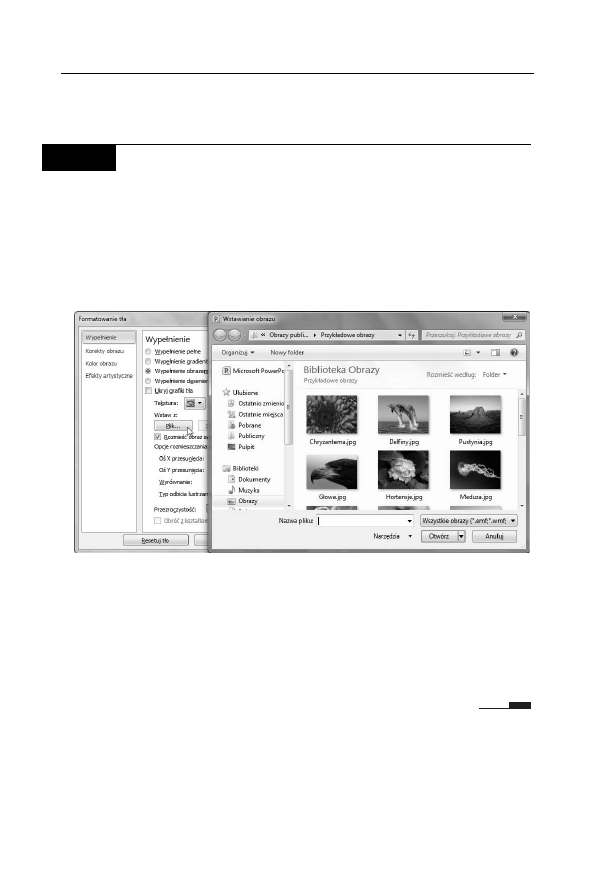
1 1 4
P o w e r P o i n t 2 0 1 0 P L • w i c z e n i a
Ciekaw moliwoci zwizan ze zmian stylu ta jest zastosowanie
wasnego pliku graficznego jako ta dla wszystkich slajdów.
W I C Z E N I E
4.7
Wybór zdjcia lub dowolnego obrazka jako ta
Aby zastosowa wasne zdjcie lub inny obrazek jako to dla slajdów:
1.
Kliknij kart Projektowanie i rozwi list Style ta.
2.
Kliknij pozycj Formatuj to.
3.
W oknie Formatowanie ta zaznacz polecenie Wypenienie
obrazem lub tekstur (rysunek 4.9).
Rysunek 4.9. Zastosowanie dowolnego zdjcia jako obrazu ta
4.
Kliknij przycisk Plik.
5.
Pojawi si okno Wstawianie obrazu, w którym powiniene
przej do folderu zawierajcego odpowiednie zdjcie lub obraz.
6.
Kliknij wybrany plik graficzny.
7.
Kliknij przycisk Otwórz.
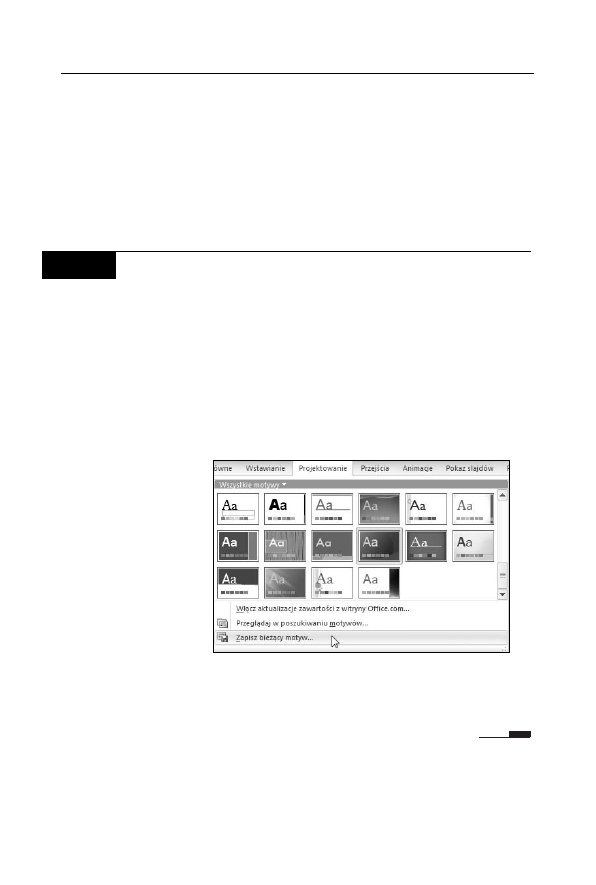
R o z d z i a 4 . • P r o j e k t y
1 1 5
Zapisywanie motywu
Jeeli ustalie dla swojej prezentacji odpowiedni motyw, wybrae
dla niego kolor, czcionki i efekty, to wprowadzenie identycznych
ustawie dla kolejnej prezentacji moe by kopotliwe. W takim przy-
padku powiniene zachowa dokonane ustawienia we wasnym mo-
tywie, do którego bdziesz móg powróci, kiedy tylko znowu bdzie
Ci potrzebny.
W I C Z E N I E
4.8
Zapisywanie zmodyfikowanego motywu
Aby zapisa zmodyfikowany motyw:
1.
Dokonaj wszystkich niezbdnych modyfikacji motywu.
2.
Przejd do zakadki Projektowanie.
3.
Rozwi list wszystkich dostpnych motywów, klikajc
przycisk Wicej, dostpny na prawo od wywietlonych
miniaturek motywów.
4.
Wybierz polecenie Zapisz biecy motyw (rysunek 4.10).
Rysunek 4.10.
Zapisywanie
zmodyfikowanego
motywu
5.
W oknie zapisywania biecego motywu wpisz nazw
zachowywanego motywu.
6.
Kliknij przycisk Zapisz.
Od tego momentu dla kadej tworzonej prezentacji bdziesz móg
wybra zachowany motyw, dostpny po rozwiniciu przycisku Wicej,
znajdujcego si na prawo od miniaturek motywów.
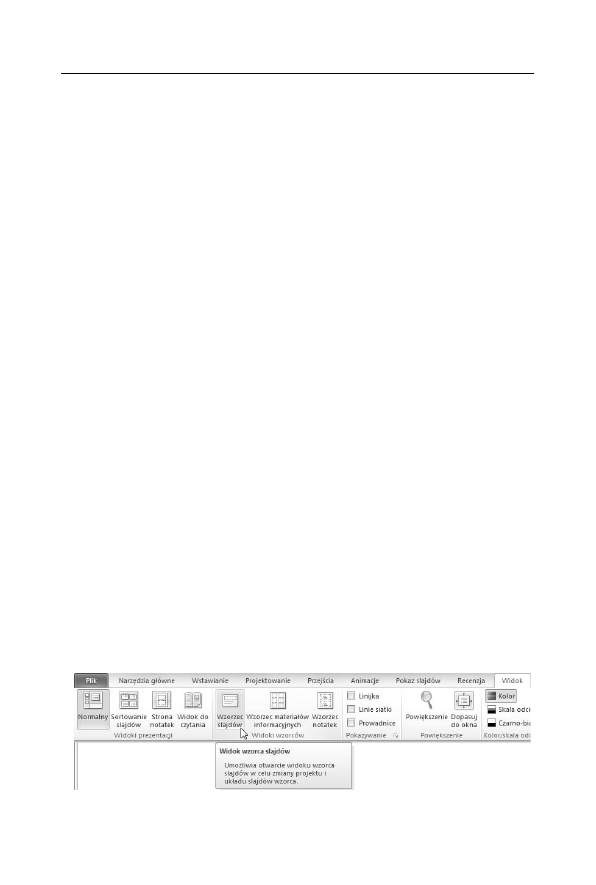
1 1 6
P o w e r P o i n t 2 0 1 0 P L • w i c z e n i a
Wzorzec slajdów
Moliwoci dostarczane dziki Motywom s bardzo due. Dziki nim
niemal kady moe dostosowa wygld prezentacji do wasnych
upodoba. Kopoty rozpoczn si z chwil, gdy bdziesz chcia za-
stosowa w prezentacji wasny, specyficzny motyw. Jeeli tworzysz
na przykad prezentacj o firmie, w której pracujesz, to najlepiej by-
oby, gdyby w tle wszystkich slajdów znajdoway si nazwa firmy
i logo.
Mona co prawda dodawa dowolne obiekty do slajdu, jednak umiesz-
czanie na kilkudziesiciu slajdach identycznych danych mija si
z celem. Z pomoc przychodzi nam mechanizm umoliwiajcy two-
rzenie wasnych wzorców slajdów.
Utworzone wzorce slajdów nie tylko mog zawiera dowolne teksty
i rysunki, lecz take daj moliwo dowolnego rozplanowania pól
ukadów slajdu. Dla domylnych pól tekstowych mona zastosowa
wasne formatowanie. Mona uy dowolnego pliku ta. Dodatkowo
mona okreli inny wygld dla slajdu tytuowego, a inny dla pozo-
staych. Dziki temu prezentacja bdzie si wyrónia od innych,
utworzonych za pomoc standardowych ustawie.
Tworzenie nowego wzorca slajdów mona rozpocz na bazie istniej-
cego ju motywu lub od pocztku. Tworzenie nowego wzorca rozpo-
czyna si bowiem na podstawie aktualnie uywanego motywu. Jeeli
wic chcesz zmodyfikowa istniejcy motyw, wybierz go, a gdy chcesz
utworzy motyw od pocztku, pozostaw schemat domylny. Teraz
jednak przewicz sobie tworzenie wzorca slajdów od pocztku.
Aby przej do edycji wzorca slajdów, wybierz kart Widok, a na-
stpnie w grupie Widoki wzorców kliknij przycisk Wzorzec slajdów
(rysunek 4.11).
Rysunek 4.11. Tworzenie nowego wzorca slajdów
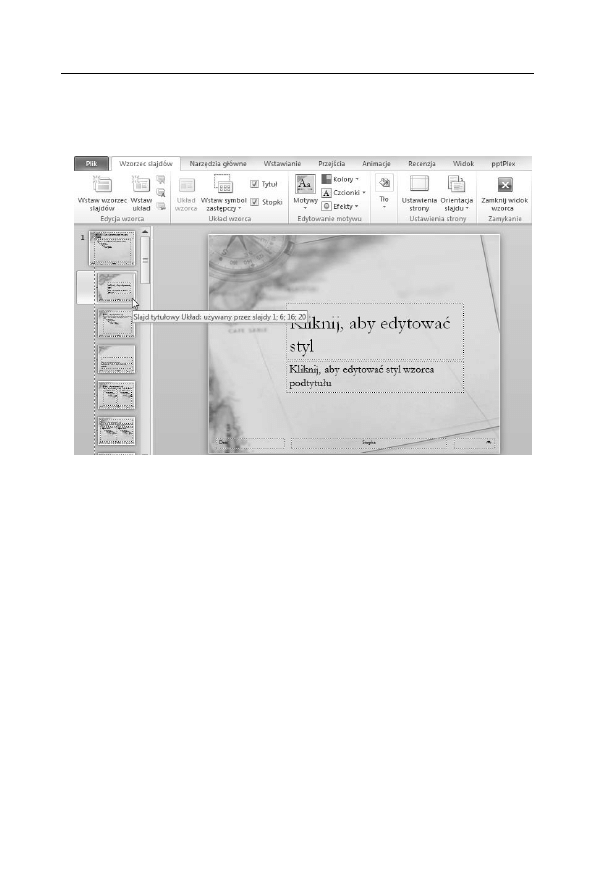
R o z d z i a 4 . • P r o j e k t y
1 1 7
W tym momencie moesz ju modyfikowa biecy motyw. Pamitaj,
e nie wypeniasz teraz slajdu zawartoci, lecz modyfikujesz jego wy-
gld. Na ekranie zostanie wywietlony aktualny wzorzec (rysunek 4.12).
Rysunek 4.12. Wzorzec slajdów w trakcie edycji
Zwró uwag, e z lewej strony ekranu s widoczne w postaci minia-
turek wszystkie moliwe ukady slajdów, takie jak na przykad Slajd
tytuowy, Tytu i zawarto czy te Dwa elementy zawartoci. Jeeli
wybierzesz jeden z nich, dokonywane zmiany bd dotyczyy tylko
slajdów opartych na tym konkretnym ukadzie slajdu.
Chcc dokona zmian na wszystkich slajdach, naley wpierw wybra
miniatur widoczn na samej górze; miniatura ta nazywa si tak samo
jak aktualnie wybrany motyw.
Spróbuj teraz stworzy wasny przykadowy Wzorzec slajdów (we
wszystkich poniszych opisach zakada si, e znajdujesz si ju
w trybie edycji wzorca slajdu i masz wybran pierwsz miniatur z na-
zw aktualnego motywu).
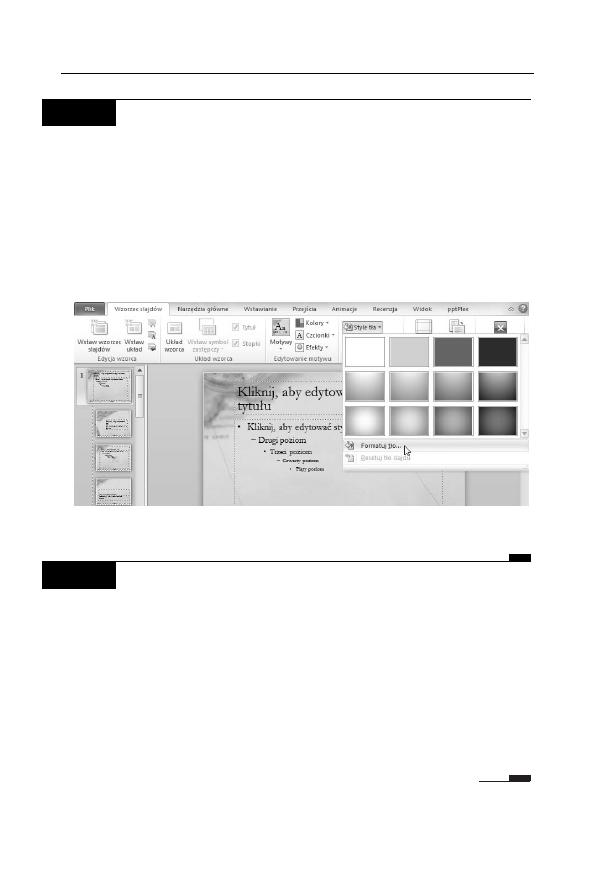
1 1 8
P o w e r P o i n t 2 0 1 0 P L • w i c z e n i a
W I C Z E N I E
4.9
Tworzenie jednakowego ta dla wszystkich slajdów
Aby utworzy jednakowe to dla wszystkich slajdów:
1.
W tym celu na karcie Wzorzec slajdów, w grupie To wybierz
przycisk Style ta.
2.
Jeeli chcesz uy jednolitego ta, kliknij jedno z dostpnych te.
3.
Aby uy dowolnego pliku, po klikniciu przycisku Formatuj to
postpuj tak jak przy wstawianiu wasnego zdjcia z dysku,
(rysunek 4.13).
Rysunek 4.13. Wstawianie ta we wzorcu slajdów
W I C Z E N I E
4.10
Zmiana domylnego wygldu obiektów
Aby zmieni domylny wygld obiektów, które bdziesz póniej wsta-
wia do prezentacji:
1.
Majc wybran kart Wzorzec slajdów i grup Edytowanie motywu,
rozwi list Kolory i dobierz odpowiedni zestaw barw.
2.
Nastpnie rozwi list Czcionki i kliknij wybrany zestaw
krojów.
3.
Kliknij list Efekty i wybierz domylny sposób formatowania
elementów graficznych, które bdziesz wstawia do slajdów.
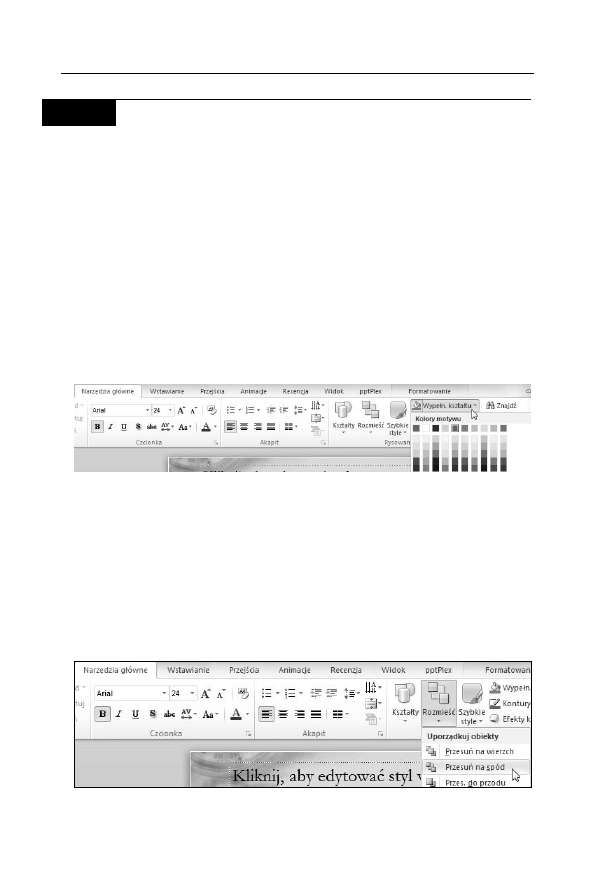
R o z d z i a 4 . • P r o j e k t y
1 1 9
W I C Z E N I E
4.11
Umieszczanie elementu graficznego
widocznego na slajdach
Aby umieci prosty element graficzny, który bdzie widoczny na
wszystkich slajdach, mona take zmieni pooenie pól domylnych,
na przykad pola daty:
1.
Kliknij kart Wstawianie.
2.
Rozwi list Ksztaty i wybierz dowolny ksztat.
3.
Trzymajc wcinity lewy przycisk myszy, narysuj wybrany
ksztat na widoku wzorca slajdów.
4.
Przejd do karty Narzdzia gówne.
5.
Rozwi list Wypenienie ksztatu i wybierz dowolny kolor
dla narysowanego obiektu (rysunek 4.14).
Rysunek 4.14. Wypenianie kolorem narysowanego ksztatu
6.
W podobny sposób moesz zmodyfikowa Kontury ksztatu lub
Efekty ksztatów.
7.
W razie potrzeby zmie rozmiar narysowanego obiektu i przesu
go do prawej dolnej czci wzorca slajdów, tak aby znalaz si
pod polem z numerem slajdu.
8.
Jeli chcesz przesun ksztat pod pole, rozwi list Rozmie
i wybierz polecenie Przesu na spód (rysunek 4.15).
Rysunek 4.15. Przesunicie narysowanego ksztatu pod pole z numerem slajdu
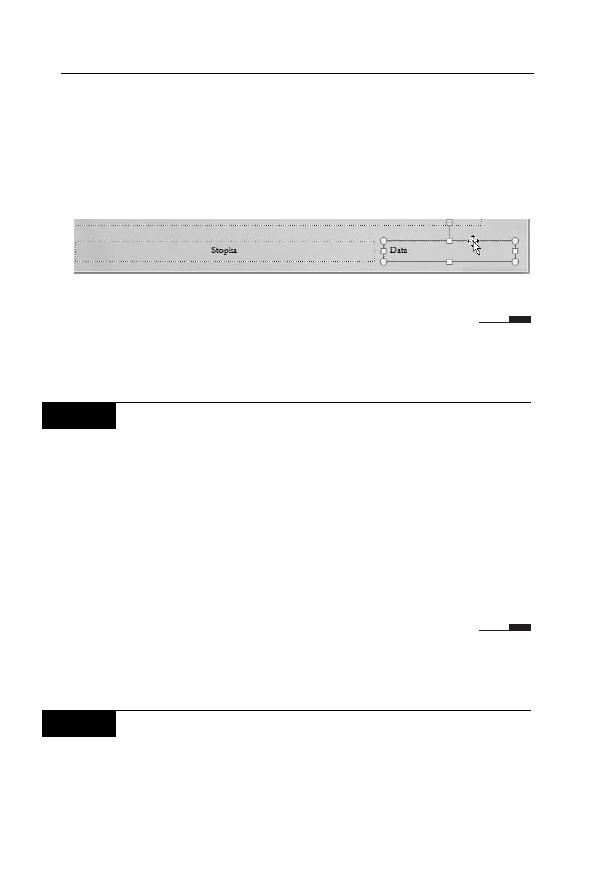
1 2 0
P o w e r P o i n t 2 0 1 0 P L • w i c z e n i a
9.
Aby zmieni pooenie domylnych pól slajdów, kliknij pole
z numerem slajdu.
10.
Zap lewym przyciskiem myszy kontur pola i przecignij je
do lewego dolnego naronika slajdu.
11.
Postpujc w podobny sposób, przesu pole z dat z lewego
dolnego naronika do prawego dolnego naronika (rysunek 4.16).
Rysunek 4.16. Ostateczny wygld dolnej czci wzorca slajdów
Zwró uwag, e dokonane zmiany dotycz wszystkich ukadów
slajdów.
W I C Z E N I E
4.12
Dodawanie logo
Aby doda logo firmy w prawym górnym naroniku kadego slajdu:
1.
Kliknij kart Wstawianie.
2.
Nastpnie kliknij przycisk Obraz, dostpny w grupie Obrazy.
3.
W oknie Wstawianie obrazu przejd do folderu z logo firmy
i wybierz odpowiedni rysunek.
4.
Wstaw logo do wzorca slajdów, a nastpnie dopasuj jego
rozmiar i przesu go w prawy górny naronik wzorca slajdów.
5.
Przesu logo za wszystkie inne obiekty (rysunek 4.17).
Aby przewiczy jeszcze moliwoci zmiany wzorca tylko wybrane-
go ukadu slajdów, dokonaj zmiany na ukadzie Slajd tytuowy.
W I C Z E N I E
4.13
Dodawanie nazwy firmy
Aby wprowadzi nazw firmy w górnej czci slajdu tytuowego:
1.
Kliknij z lewej strony miniaturk slajdu tytuowego.
2.
Przejd do karty Wstawianie i rozwi list WordArt.
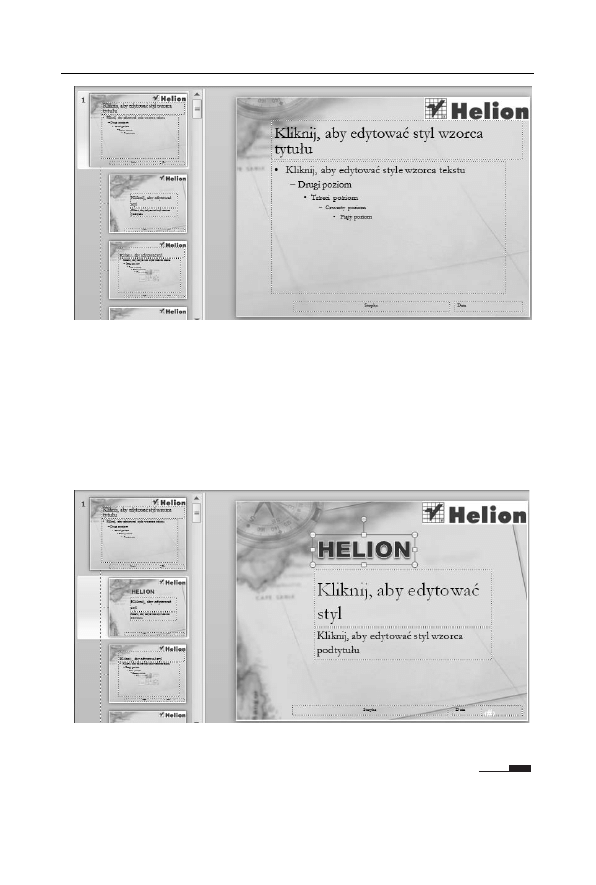
R o z d z i a 4 . • P r o j e k t y
1 2 1
Rysunek 4.17. Ostateczny wygld wzorca wszystkich slajdów
3.
Wybierz jeden z efektów, a nastpnie wpisz odpowiedni tekst
do pola.
4.
Dopasuj rozmiar i pooenie pola z nazw firmy.
5.
Poniewa u dou slajdu w Stopce nadal widnieje wpisana nazwa
firmy, mona j skasowa, wpisujc inny tekst, np. adres strony
WWW (rysunek 4.18).
Rysunek 4.18. Zmodyfikowany slajd tytuowy
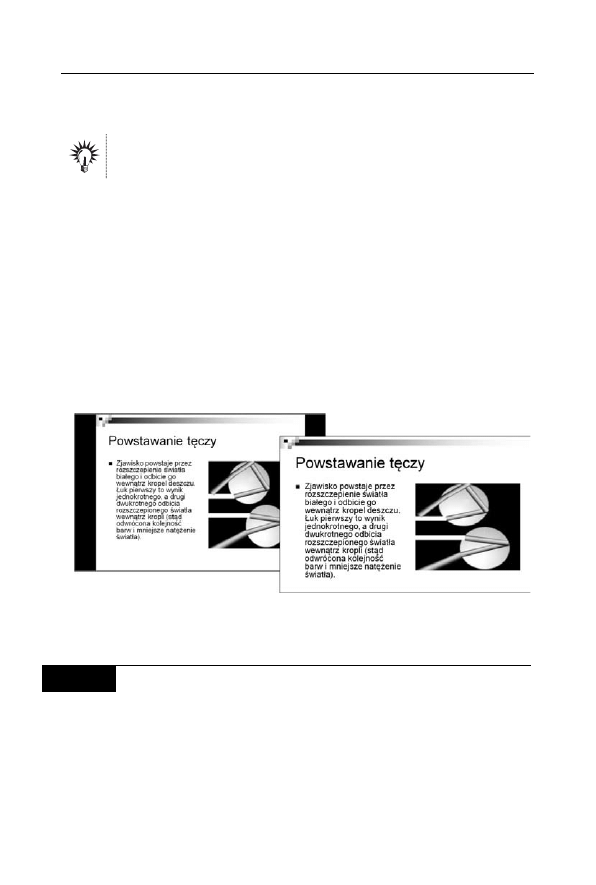
1 2 2
P o w e r P o i n t 2 0 1 0 P L • w i c z e n i a
Aby zakoczy modyfikacj wzorca slajdów, kliknij przycisk Zamknij
widok wzorca, znajdujcy si na karcie Wzorzec slajdów.
Obiekty, które umiecisz we wzorcach slajdów, moesz take animowa.
Szczegóy animacji obiektów zostan opisane w nastpnym rozdziale.
Ustawienia strony
Tradycyjne monitory wywietlaj obraz na powierzchni 800×600,
1024×768, 1280×960, czyli o proporcjach 4×3. Nie zawsze jednak ta-
kie proporcje slajdu s odpowiednie. Na przykad na coraz bardziej
popularnych monitorach panoramicznych, których bok poziomy ma
znacznie wiksz dugo, wywietlana prezentacja miaaby szerokie
czarne pasy po obu stronach ekranu (rysunek 4.19). Aby temu zapobiec,
naleaoby dostosowa proporcje prezentacji do proporcji monitora.
Rysunek 4.19. Oto jak na monitorze panoramicznym wygldaj
prezentacja o proporcjach 4×3 i prezentacja panoramiczna
W I C Z E N I E
4.14
Zmiana ustawie strony
Aby zmieni ustawienia strony:
1.
Przejd do karty Projektowanie.
2.
Kliknij przycisk Ustawienia strony, który znajduje si w grupie
o tej samej nazwie (rysunek 4.20).
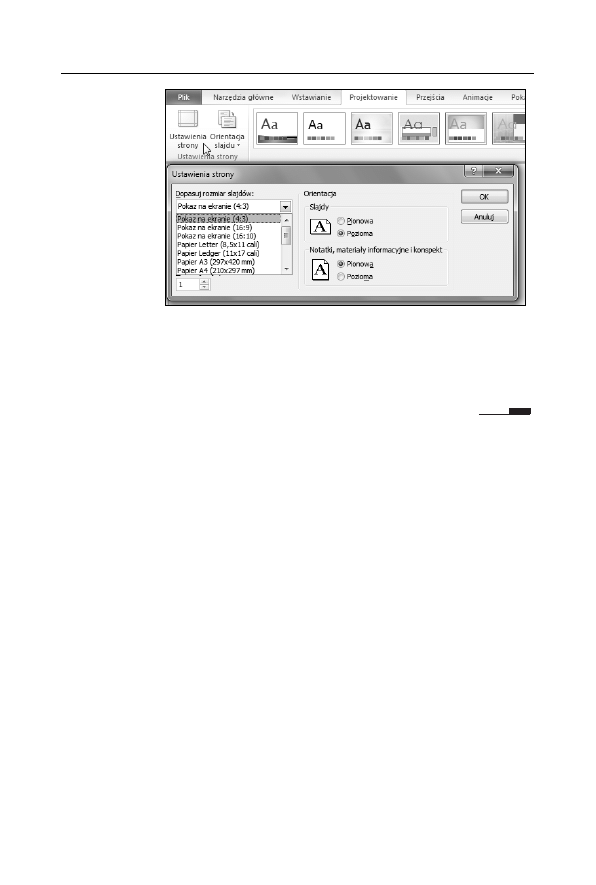
R o z d z i a 4 . • P r o j e k t y
1 2 3
Rysunek 4.20.
Zmiana
ustawie
strony
3.
Rozwi list Dopasuj rozmiar slajdów.
4.
Wybierz z listy rozmiar slajdów odpowiadajcy proporcjom
Twojego monitora.
5.
Kliknij przycisk OK.
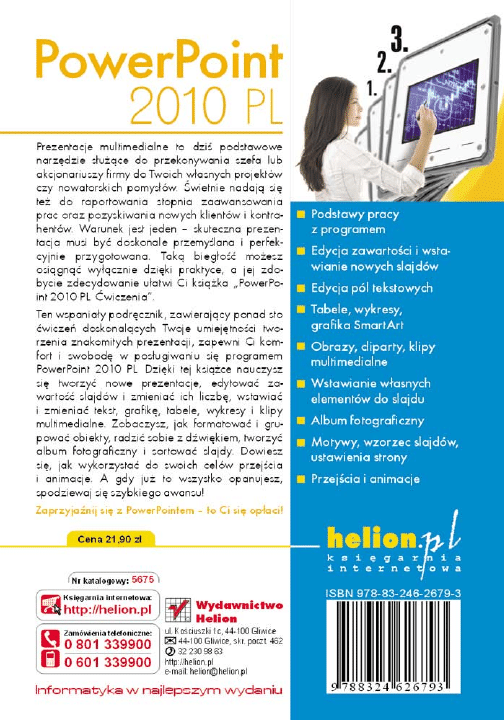
Wyszukiwarka
Podobne podstrony:
więcej podobnych podstron