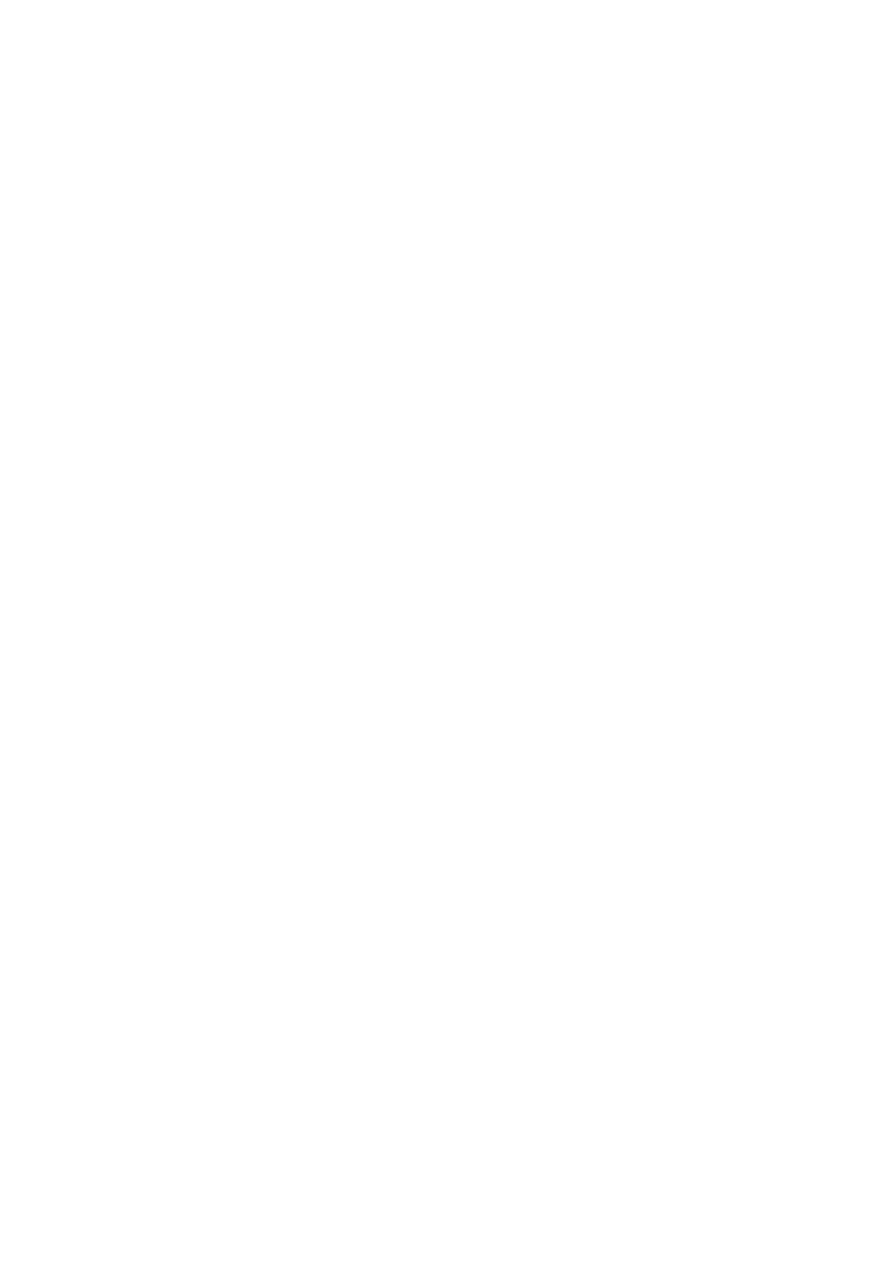
Wonderware FactorySuite
Nowe funkcje programu InTouch 9.0
Wersja A
Ostatnia wersja: 6-3-2005
Invensys Systems, Inc.
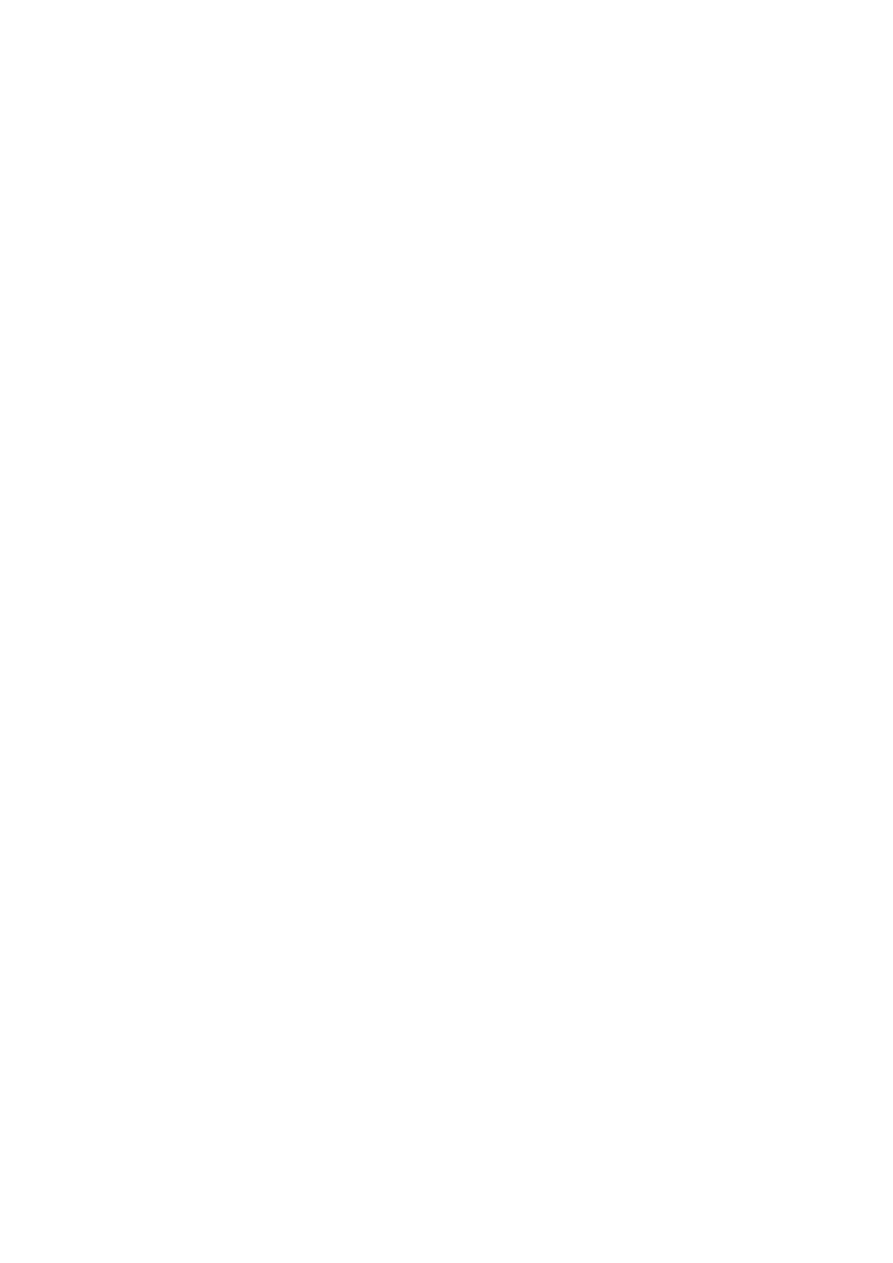
Wszystkie prawa zastrzeżone. Żaden fragment niniejszej publikacji nie może
być kopiowany, przechowywany w systemie do wyszukiwania informacji,
przesyłany za pomocą jakichkolwiek metod: elektronicznych, mechanicznych,
fotokopiowania, nagrywania, lub też w jakikolwiek inny sposób, bez
uprzedniego otrzymania pisemnej zgody Invensys Systems, Inc. Dołożono
wszelkich starań, aby informacje zawarte w tej publikacji były kompletne i
rzetelne, jednakże ani dostawca ani autor nie ponoszą odpowiedzialności za
błędy i omyłkowe pominięcia. Nie jest również ponoszona jakakolwiek
odpowiedzialność za szkody wynikłe z korzystania z informacji podanych w
niniejszym dokumencie.
Podane informacje mogą ulec zmianie bez uprzedzenia i nie są zobowiązujące
dla Invensys Systems, Inc. Oprogramowanie może być wykorzystywane i
kopiowane wyłącznie przy zachowaniu zgodności z tymi dokumentami.
© 2004 Invensys Systems, Inc. Wszystkie prawa zastrzeżone.
Invensys Systems, Inc.
26561 Rancho Parkway South
Lake Forest, CA 92630 U.S.A.
(949) 727-3200
http://www.wonderware.com
Znaki handlowe
Terminy używane w niniejszej dokumentacji, co do których było wiadomo, że
są znakami firmowymi lub oznaczeniami usług, zostały odpowiednio
wyróżnione. Invensys Systems, Inc. nie może zaświadczyć o pełnej
kompletności tych informacji. Korzystanie z tych terminów w niniejszej
dokumentacji nie może być traktowane jako naruszanie praw do tych znaków
handlowych lub oznaczeń usług.
Alarm Logger, ActiveFactory, ArchestrA, Avantis, DBDump, DBLoad,
DT Analyst, FactoryFocus, FactoryOffice, FactorySuite, FactorySuite A
2
,
InBatch, InControl, IndustrialRAD, IndustrialSQL Server, InTouch, InTrack,
MaintenanceSuite, MuniSuite, QI Analyst, SCADAlarm, SCADASuite,
SuiteLink, SuiteVoyager, WindowMaker, WindowViewer, Wonderware, oraz
Wonderware Logger są znakami towarowymi Invensys Inc., jego
reprezentanów i filii. Wszystkie inne znaki mogą być znakami towarowymi
należącymi do ich właścicieli.
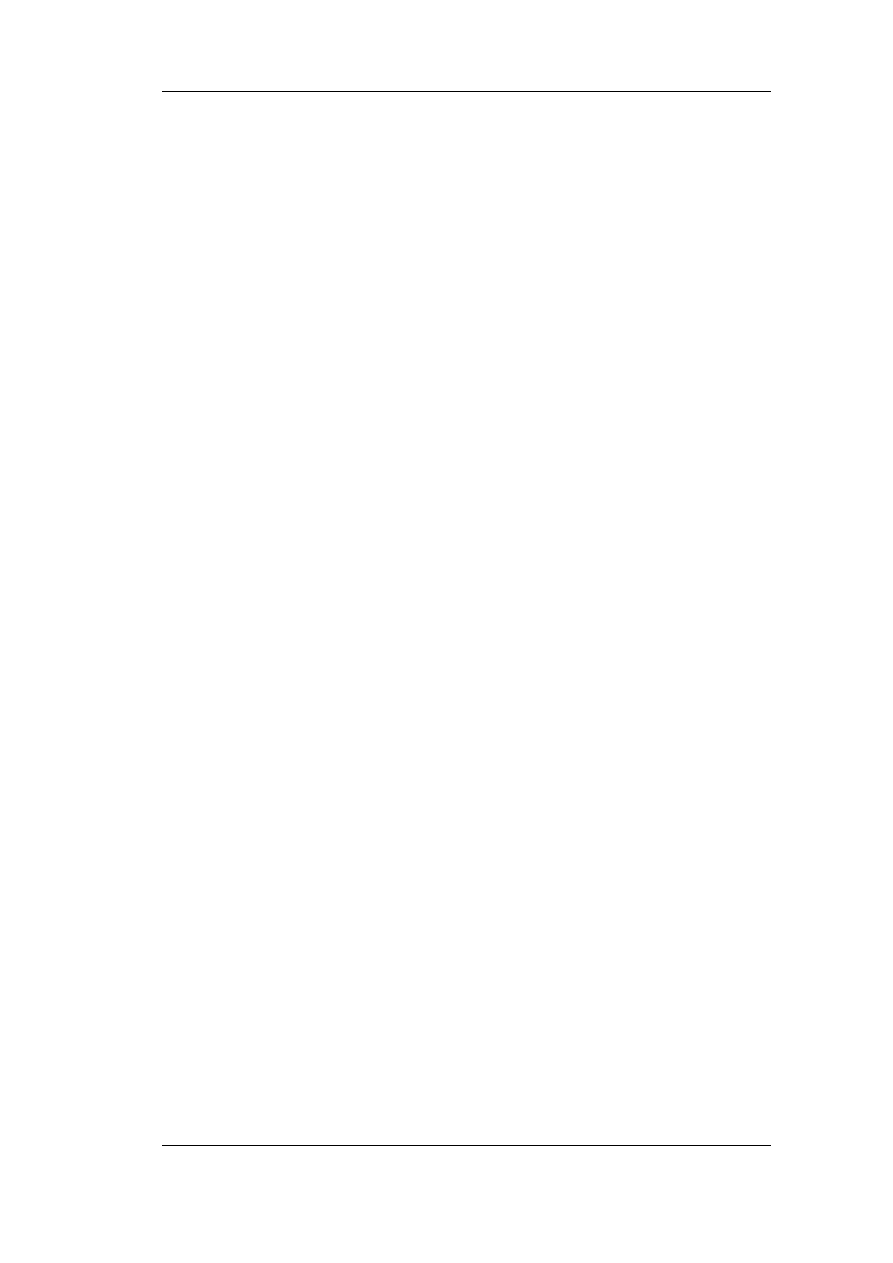
Spis treści
3
Nowe funkcje programu InTouch
Spis treści
Nowe funkcje programu InTouch......................5
Menedżer obiektów SmartSymbol ......................................................... 6
Nowa funkcja skryptowa służąca do readresacji zdalnych odwołań ..... 6
Wsparcie dla komputerów Tablet PC..................................................... 6
Ulepszone wsparcie dla norm FDA 21 CFR Part 11............................ 13
Wsparcie programu InTouch dla sieci mało stabilnych oraz o niskiej
przepustowości ..................................................................................... 13
Funkcje daty i czasu ............................................................................. 14
Nowa funkcja skryptowa służąca wyświetlaniu informacji o wersji
programu InTouch ................................................................................ 15
Wyświetlanie odnośników.................................................................... 15
Alarm Viewer - miganie niepotwierdzonych alarmów ........................ 16
Dodatkowe kolory w połączeniach animacyjnych............................... 18
Zmiana kolorów tła okien w programie WindowViewer w trakcie
działania aplikacji................................................................................. 18
Tekstowe wartości zwracane przez funkcje QuickFunction ................ 19
Wsparcie dla zmiennych z nazwą rozpoczynającą się od cyfry........... 19
Większa liczba znaków w wyrażeniach ............................................... 19
Funkcja skryptowa informująca użytkowników o wygasaniu hasła.... 19
Suwak zmieniający wartość zmiennej po zwolnieniu klawisza myszy 20
Pomijanie tworzenia znaczników typów zmiennych ........................... 20
Obiekty InTouch SmartSymbol .......................21
Wstęp.................................................................................................... 21
Menedżer obiektów SmartSymbol ....................................................... 23
Tworzenie obiektów SmartSymbol ...................................................... 26
Tworzenie instancji obiektów SmartSymbol........................................ 31
Edycja istniejących obiektów SmartSymbol........................................ 37
Biblioteka obiektów SmartSymbol ...................................................... 39
Okno dialogowe właściwości obiektu SmartSymbol........................... 44
Obsługa błędów w Menedżerze obiektów SmartSymbol .................... 45
Obiekty SmartSymbol w trakcie działania aplikacji ............................ 46
Konfiguracja zdalnych odwołań w skryptach ...................................... 46
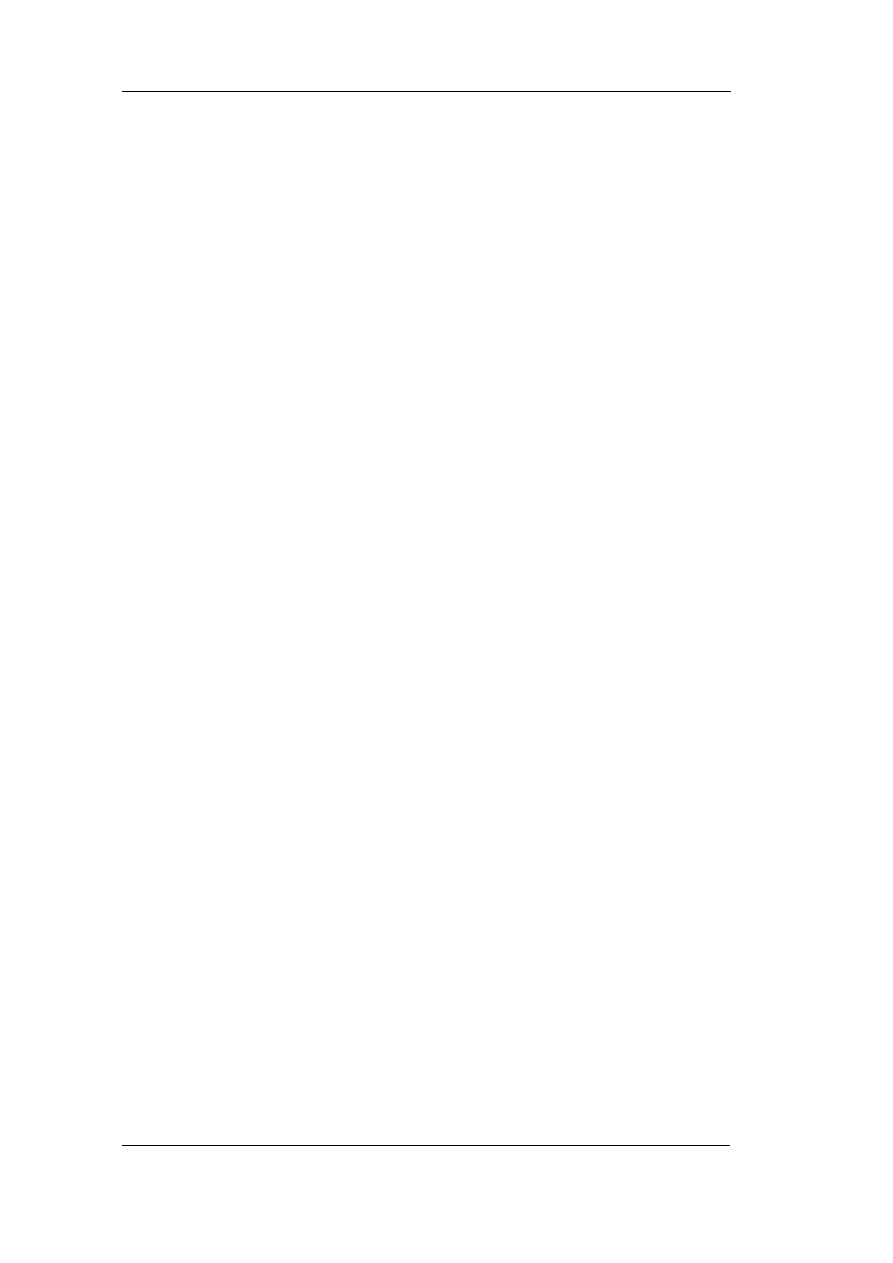
4
Spis treści
Nowe funkcje programu InTouch
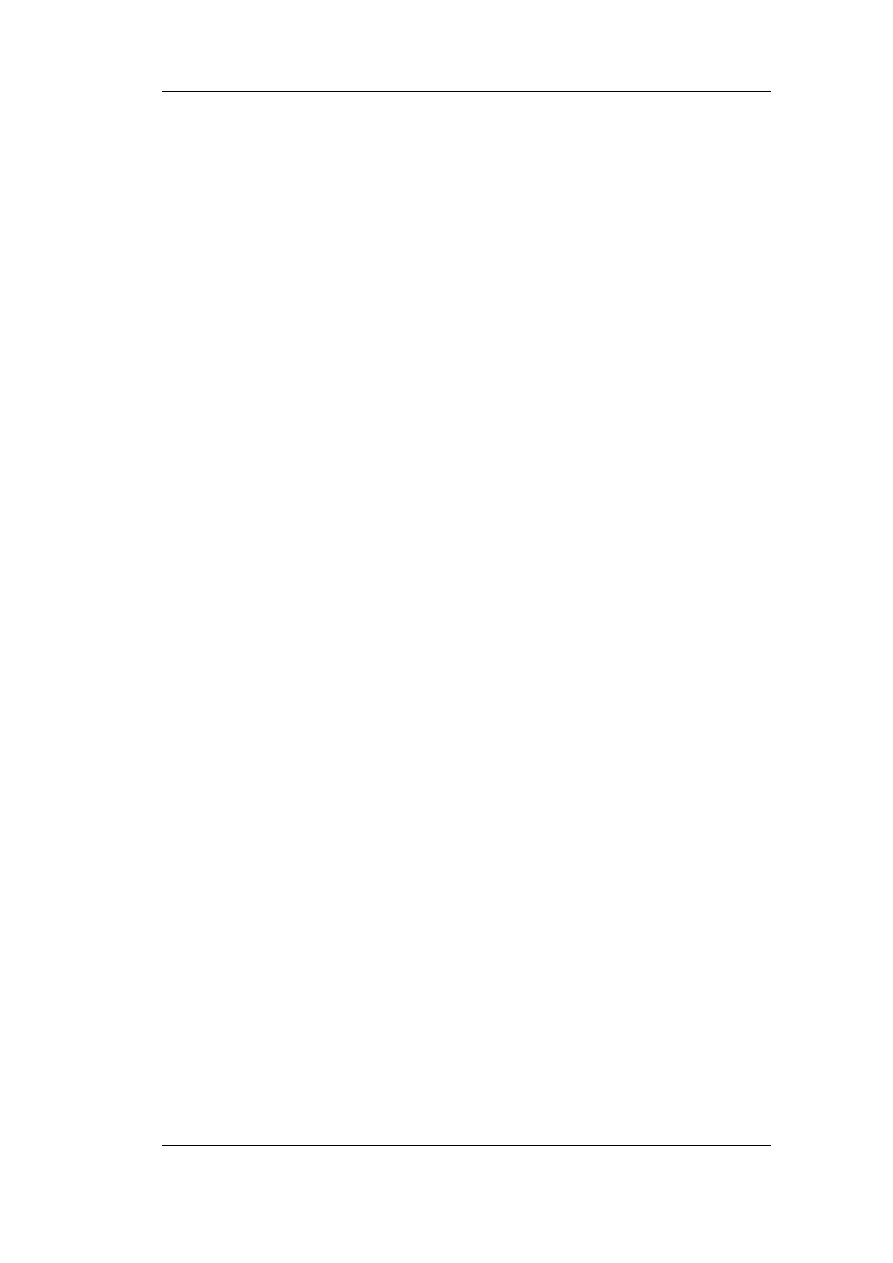
Nowe funkcje programu InTouch
5
Nowe funkcje programu InTouch
R O Z D Z I A Ł 1
Nowe funkcje programu
InTouch
Ten rozdział zawiera ważne informacje na temat nowych cech
wprowadzonych w tej wersji programu InTouch. Aby zapoznać się z nową
funkcjonalnością tej wersji należy dokładnie zaznajomić się z treścią
niniejszego rozdziału.
Spis treści
•
•
Nowa funkcja skryptowa służąca do readresacji zdalnych odwołań
•
Wsparcie dla komputerów Tablet PC
•
Ulepszone wsparcie dla norm FDA 21 CFR Part 11
•
Wsparcie programu InTouch dla sieci mało stabilnych oraz o niskiej
przepustowości
•
•
Nowa funkcja skryptowa służąca wyświetlaniu informacji o wersji
programu InTouch
•
•
Alarm Viewer - miganie niepotwierdzonych alarmów
•
Dodatkowe kolory w połączeniach animacyjnych
•
Zmiana kolorów tła okien w programie WindowViewer w trakcie
działania aplikacji
•
Tekstowe wartości zwracane przez funkcje QuickFunction
•
Wsparcie dla zmiennych z nazwą rozpoczynającą się od cyfry
•
Większa liczba znaków w wyrażeniach
•
Funkcja skryptowa informująca użytkowników o wygasaniu hasła
•
Suwak zmieniający wartość zmiennej po zwolnieniu klawisza myszy
•
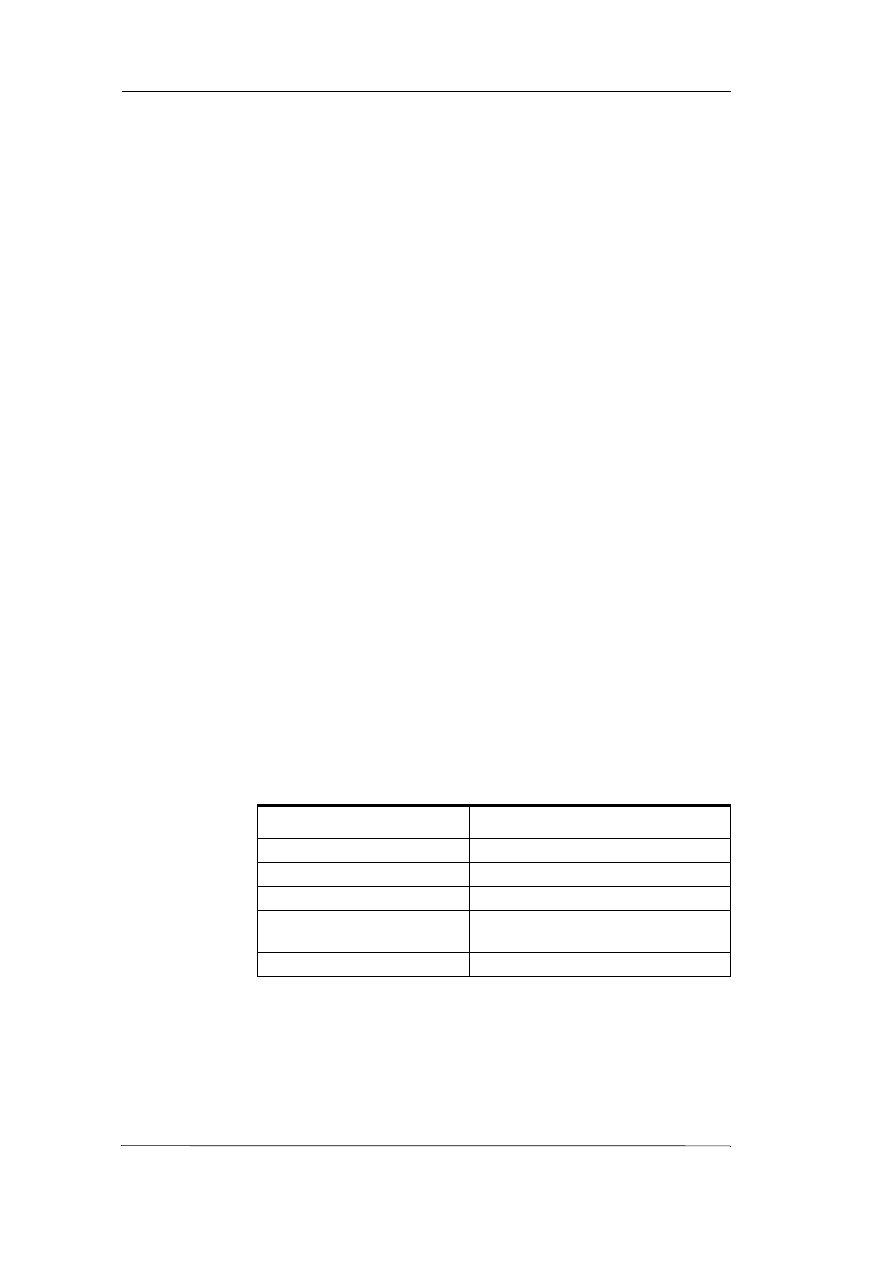
6
Rozdział 1
Nowe funkcje programu InTouch
Menedżer obiektów SmartSymbol
Menedżer obiektów SmartSymbol pozwala projektantom aplikacji tworzyć
i zarządzać szablonami obiektów SmartSymbol powiązanymi dzięki zdalnym
odwołaniom z obiektami ArchestrA lub zmiennymi InTouch. Istnieje
możliwość tworzenia obiektów SmartSymbol, które można importować do
aplikacji programu InTouch bez potrzeby importowania okien. Aby
dowiedzieć się więcej na temat Menedżera obiektów SmartSymbol, zobacz
Rozdział 2, "Obiekty InTouch SmartSymbol."
Nowa funkcja skryptowa służąca do readresacji
zdalnych odwołań
W tej wersji programu InTouch dostępna jest nowa funkcja umożliwiająca
zmianę adresów zdalnych odwołań do obiektów ArchestrA lub zmiennych
InTouch. Funkcja, która umożliwia przełączanie zdalnych odwołań w trakcie
działania aplikacji nazywa się IOSetRemoteReferences. Aby dowiedzieć się
więcej o funkcji IOSetRemoteReferences, zobacz rozdział 2, "Konfiguracja
zdalnych odwołań w skryptach".
Wsparcie dla komputerów Tablet PC
Program InTouch można obecnie uruchamiać na komputerach Tablet PC.
Komputery te umożliwiają posługiwanie się pisakiem a także myszką lub
klawiaturą. Użytkownicy mogą sterować komputerem Tablet PC
wyposażonym w system Windows XP za pomocą specjalnego pisaka. Na
komputerach Tablet PC nie jest wspierana technologia Terminal Services.
Pisak komputera Tablet PC może także służyć do wykonywania poleceń.
Poniższa tabela zawiera przykłady czynności wykonywanych myszką oraz
odpowiadające im czynności wykonywane pisakiem. Więcej na temat
funkcjonalności komputerów Tablet PC można znaleźć w dokumentacji
komputerów Tablet PC.
Mysz
Pisak
Wskazanie
Wskazanie
Kliknięcie
Uderzenie pisakiem
Podwójne kliknięcie
Podwójne uderzenie
Kliknięcie prawym klawiszem
myszy
Uderzenie i przytrzymanie
Kliknięcie i przeniesienie
Przeniesienie
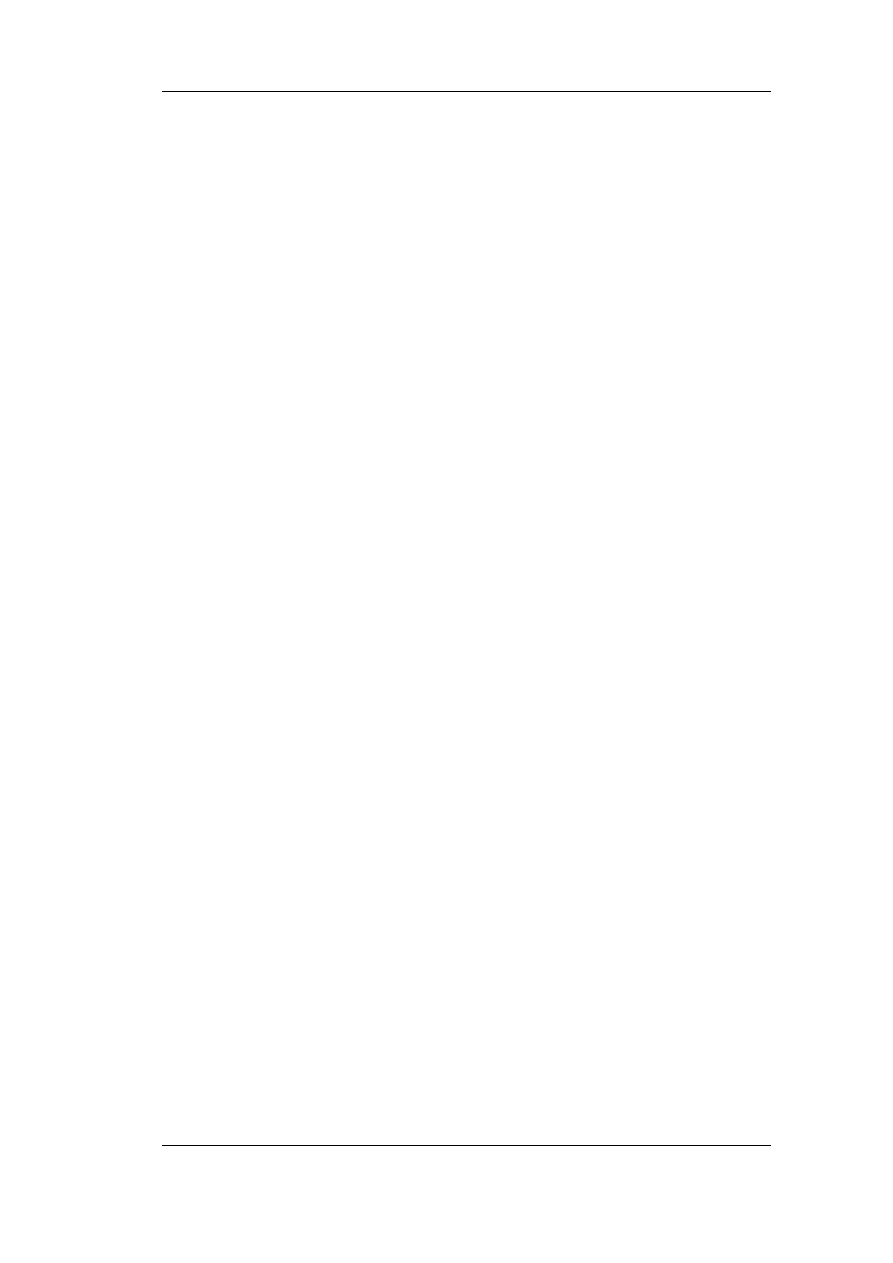
Nowe funkcje programu InTouch
7
Nowe funkcje programu InTouch
Panel wprowadzania danych pisakiem
Gdy użytkownik kliknie na analogowe lub tekstowe połączenia animacyjne
WindowViewer wyświetli pola edycji. Oprócz tych pól, program
WindowViewer wyświetli panel do wprowadzania danych za pomocą pisaka.
Panel do wprowadzania danych za pomocą pisaka zostanie wyświetlony
jedynie na komputerze typu Tablet PC.
Panel ten może pojawić się jednak tylko wtedy, gdy opcja klawiatury dla
połączenia animacyjnego jest wyłączona.
Domyślną metodą wprowadzania danych jest wprowadzanie za pomocą panelu
i pisaka (rozpoznawanie pisma). Użytkownicy mogą jednakże przełączać tryb
wprowadzania danych między rozpoznawaniem pisma a klawiaturą.
Funkcja skryptowa AnnotateLayout
Program InTouch zawiera nową funkcję skryptową AnnotateLayout. Ta
funkcja skryptowa pozwala użytkownikowi graficznie skomentować zrzut
ekranu aplikacji. Funkcja ta jest dostępna tylko w systemie operacyjnym
Windows XP Tablet PC Edition.
Gdy funkcja AnnotateLayout zostanie wywołana, wyświetlone zostaje
odpowiednie okno dialogowe. To okno dialogowe posiada następującą
funkcjonalność:
•
Tworzy zrzut ekranu aplikacji w momencie wyświetlenia okna
dialogowego.
•
Pozwala na graficzne skomentowanie zrzutu ekranu aplikacji za pomocą
elementów menu oraz pisaka.
•
Pozwala na zapisanie zrzutu ekranu z komentarzem użytkownika
w postaci pliku GIF lub JPEG.
•
Pozwala na wydruk zrzutu ekranu z komentarzem użytkownika (jeżeli
drukarka została skonfigurowana).
•
Pozwala na wysłanie zrzutu ekranu z komentarzem użytkownika za
pomocą poczty e-mail (jeżeli protokół SMTP został skonfigurowany).
Okno dialogowe Komentarz graficzny posiada pasek narzędzi, menu i zawiera
zrzut ekranu aplikacji. To okno dialogowe posiada przycisk służący do
zamknięcia, lecz nie posiada przycisków do minimalizacji lub maksymalizacji.
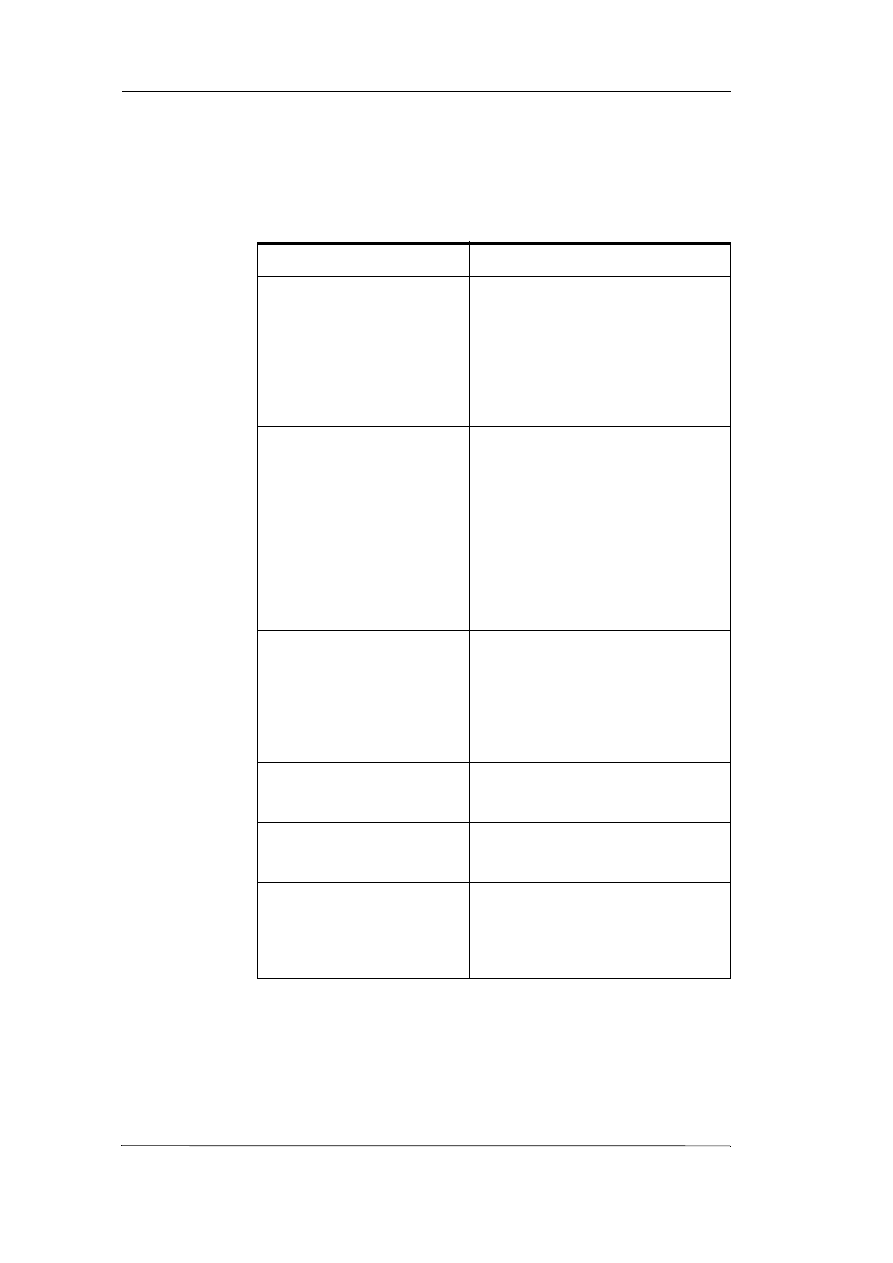
8
Rozdział 1
Nowe funkcje programu InTouch
Pasek narzędziowy okna Komentarz graficzny
Pasek narzędziowy posiada funkcje Zapisz, e-mail, Drukuj, Kopiuj, Wklej,
Pisak, Podświetlenie, Gumka oraz Lasso. Poniższa tabela wyjaśnia funkcje
paska narzędziowego:
Polecenie
Funkcjonalność
Zapisz
Zapisuje zrzut ekranu wraz
z komentarzem użytkownika do pliku
GIF lub JPEG. Gdy użytkownik naciśnie
przycisk Zapisz, wyświetlone zostanie
okno dialogowe zapisywania.
Domyślnym folderem jest folder "Moje
dokumenty". Domyślnym formatem jest
format JPEG.
Wywołuje okno dialogowe E-Mail. To
okno dialogowe zawiera pola "Od", "Do",
"Dw", "Udw", "Temat" oraz "Załącznik"
a także przycisk "Wyślij". Pole treści
wiadomości E-Mail nie jest opisane
etykietą. Użytkownik musi
skonfigurować serwer poczty E-Mail
poprzez wybranie polecenia E-Mail
z menu Edytuj. Poczta e-mail wysyłana
jest za pomocą protokołu SMTP (Simple
Mail Transfer Protocol).
Drukuj
Powoduje wyświetlenie standardowego
okna dialogowego drukowania
i umożliwia wydruk zrzutu ekranu
aplikacji opatrzonego komentarzem.
Jeżeli żadna drukarka nie została
wcześniej skonfigurowana, ta pozycja na
pasku nie będzie dostępna.
Wytnij
Wycina fragment grafiki za pomocą
narzędzia lasso. Skrót klawiszowy tej
funkcji to Ctrl + X.
Kopiuj
Kopiuje fragment grafiki za pomocą
narzędzia lasso. Skrót klawiszowy tej
funkcji to Ctrl + C.
Wklej
Jeżeli wcześniej użytkownik wyciął lub
skopiował do schowka grafikę, ta funkcja
pozwala na wklejenie zawartości schowka
do bieżącego okna. Skrót klawiszowy tej
funkcji to Ctrl + V.
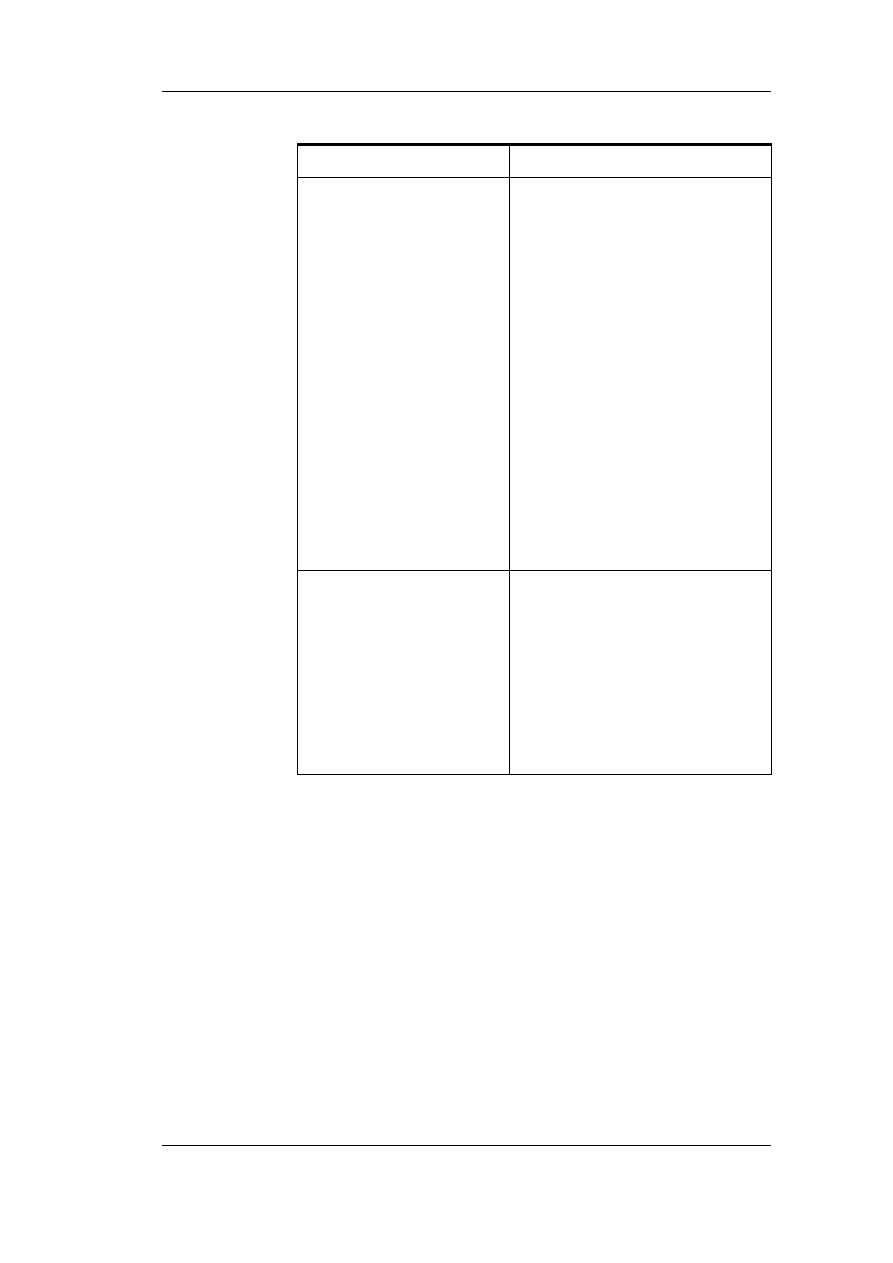
Nowe funkcje programu InTouch
9
Nowe funkcje programu InTouch
Pisak
Umożliwia tworzenie graficznych
komentarzy do zrzutu ekranu aplikacji za
pomocą pisaka. Rozwija elementy menu
"Kolor", "Rozmiar", "Kształt" oraz
"Przeźroczystość".
•
Wybierz Kolor, aby zmienić kolor
pisaka. Domyślnym kolorem jest
czerwony. Wybierz Rozmiar, aby
zmienić grubość pisaka. Opcje
grubości są z zakresu od 1 do 5
punktów - domyślną grubością jest 1
punkt.
•
Menu Kształt zawiera pozycje
"Kółko" oraz "Kwadrat".
Domyślnym wyborem jest "Kółko".
Aktualny wybór jest zaznaczony po
lewej stronie pozycji menu.
•
Wybierz Przeźroczystość, aby
określić poziom przeźroczystości.
Domyślną wartością jest 0%.
Podświetlenie
Umożliwia podświetlanie graficznych
komentarzy do zrzutu ekranu aplikacji.
Powoduje rozwinięcie menu Kolor oraz
Przeźroczystość.
•
Wybierz Kolor, aby wybrać kolor
podświetlenia. Kolorem domyślnym
jest żółty.
•
Wybierz Przeźroczystość, aby
określić poziom przeźroczystości.
Domyślnym ustawieniem jest 50%.
Polecenie
Funkcjonalność
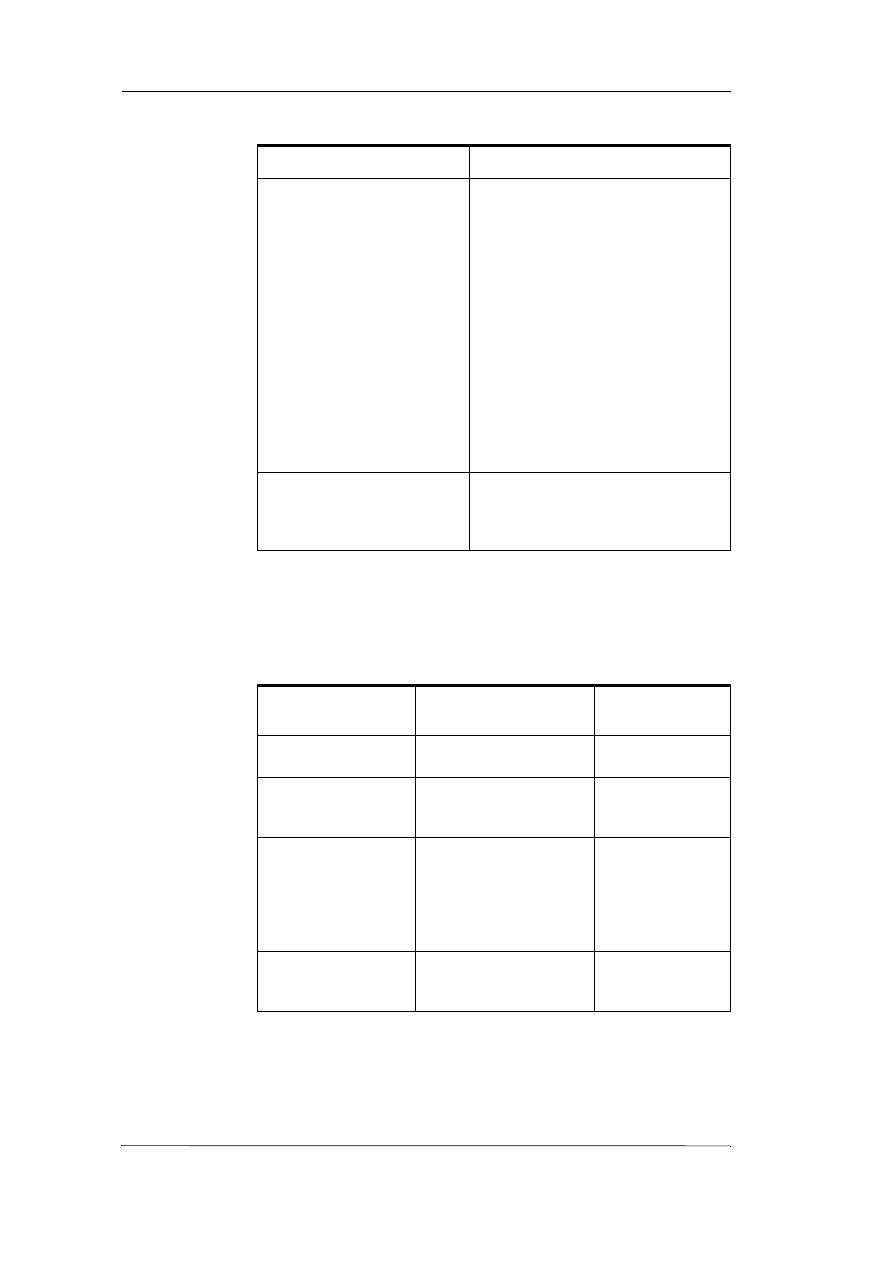
10
Rozdział 1
Nowe funkcje programu InTouch
Menu okna Komentarz graficzny
Okno dialogowe Komentarz graficzny posiada następujące menu:
Menu Plik
Gumka
Umożliwia usuwanie graficznych
komentarzy do zrzutu ekranu aplikacji.
Powoduje rozwinięcie menu Tryb oraz
Rozmiar.
•
Wskaż menu Tryb, aby wybrać
pomiędzy trybami linia ciągła
a punkt. Domyślną opcją jest Punkt.
Aktualny wybór jest zaznaczony po
lewej stronie pozycji menu.
•
Kliknij Rozmiar, aby wybrać
pomiędzy rozmiarami: małym,
średnim lub dużym. Domyślnym
rozmiarem gumki jest średni.
Aktualny wybór jest zaznaczony po
lewej stronie pozycji menu.
Lasso
Narzędzie Lasso jest narzędziem
służącym do wskazywania komentarzy na
zrzucie ekranu w celu ich wycięcia lub
skopiowania.
Pozycja menu
Opis
Skróty
klawiszowe
Zapisz
Powoduje zapisanie zrzutu
ekranu.
Ctrl + S
Powoduje wyświetlenie
okna dialogowego nowej
wiadomości e-mail.
Ctrl + M
Drukuj
Powoduje wyświetlenie
okna dialogowego
drukowania, na którym
użytkownik może wskazać
drukarkę i wybrać opcje
drukowania.
Ctrl + P
Zakończ
Powoduje zamknięcie okna
dialogowego Komentarz
graficzny.
Alt + F4
Polecenie
Funkcjonalność
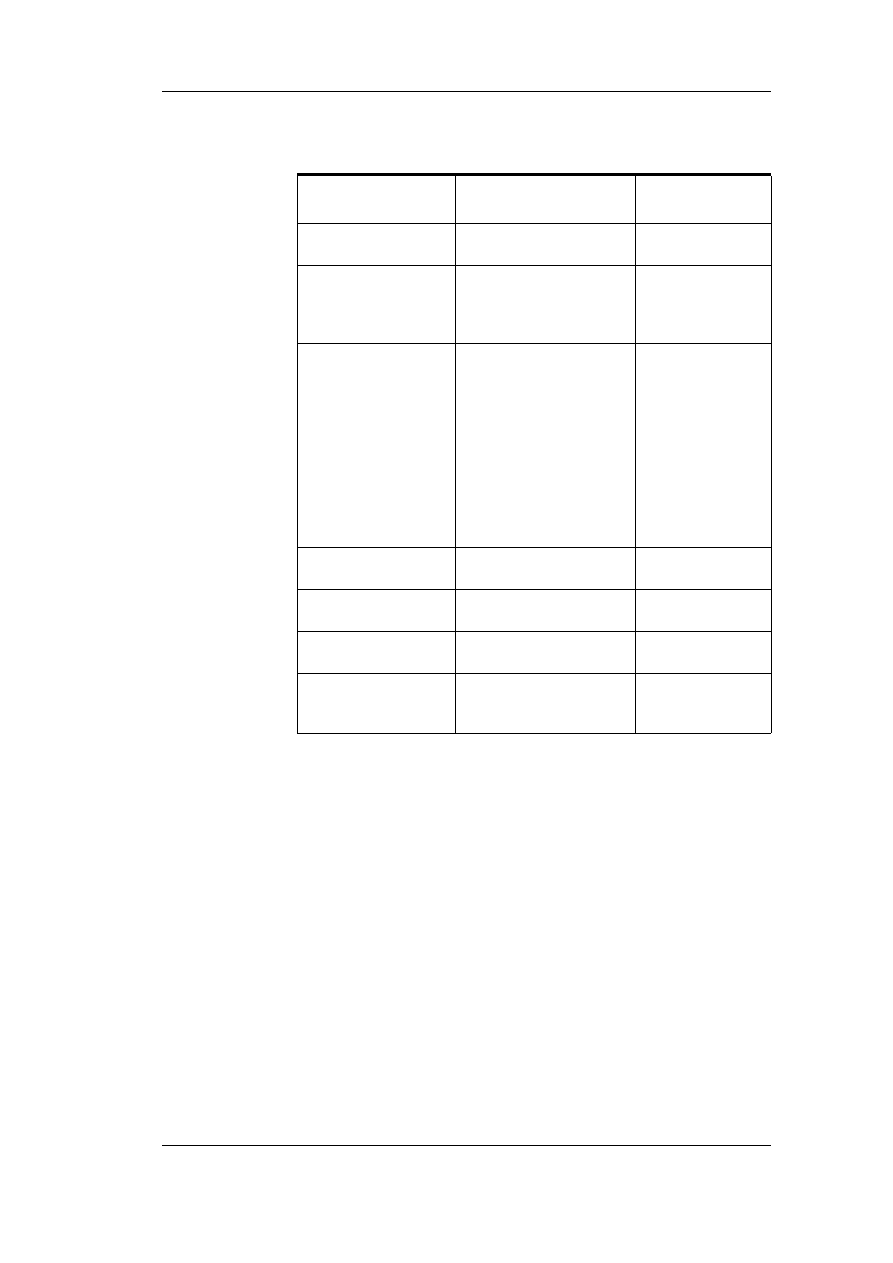
Nowe funkcje programu InTouch
11
Nowe funkcje programu InTouch
Menu Edycja
Pozycja menu
Opis
Skróty
klawiszowe
Cofnij
Powoduje anulowanie
ostatniego komentarza.
Ctrl + Z
Powtórz
Powoduje cofnięcie
czynności anulowania
komentarza - przywrócenie
komentarza.
Ctrl + Y
Wyczyść
Rozwija następujące opcje:
•
Wszystko - usuwa
wszystkie
komentarze
graficzne.
•
Wybór - usuwa
komentarze
wybrane za
pomocą narzędzia
Lasso.
-
Wytnij
Wycina fragment grafiki za
pomocą narzędzia Lasso.
Ctrl + X
Kopiuj
Kopiuje fragment grafiki za
pomocą narzędzia Lasso.
Ctrl + C
Wklej
Wkleja dane znajdujące się
w schowku.
Ctrl + V
Konfiguracja poczty E-
Mail
Umożliwia użytkownikowi
skonfigurowanie serwera
SMTP.
N/A
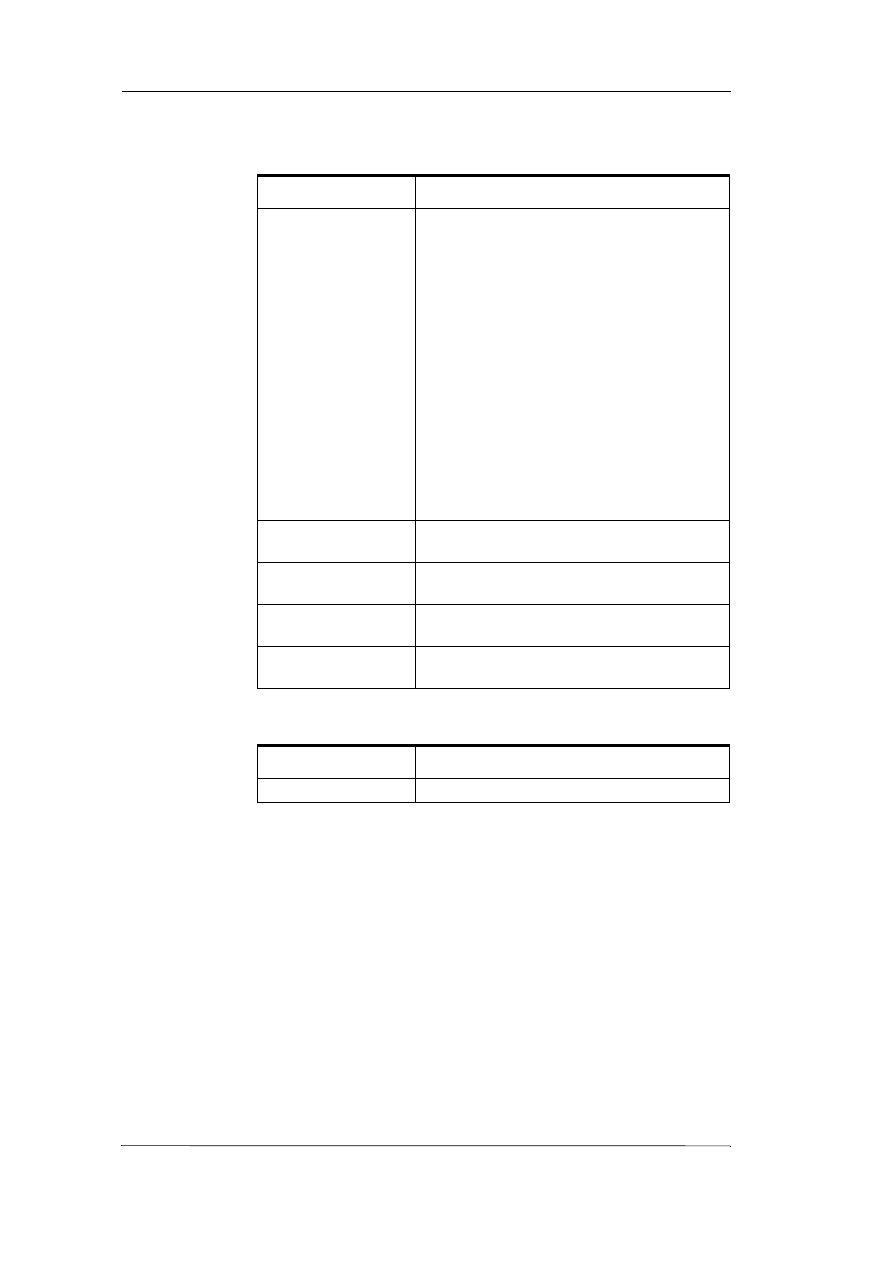
12
Rozdział 1
Nowe funkcje programu InTouch
Menu Narzędzia
Menu Pomoc
Wszystkie ustawienia paska narzędziowego są zachowywane indywidualnie
dla każdego użytkownika. Po otwarciu okna dialogowego ustawień, są na nim
widoczne bieżące ustawienia a nie ustawienia domyślne.
Orientacja pionowa / pozioma
Niektóre komputery Tablet PC mogą być wykorzystywane w ułożeniu
pionowym lub poziomym. Podczas zmiany konfiguracji, zmianie ulega
orientacja ekranu. Na przykład, jeżeli komputer Tablet PC działa w trybie
laptop i zostanie przełączony w tryb tablet, orientacja ekranu zostanie
przełączona z poziomej (1024x768) na pionową (768x1024).
Pozycja menu
Opis
Pisak
Umożliwia użytkownikom skonfigurować pisak.
Rozwija elementy menu "Kolor", "Rozmiar",
"Kształt" oraz "Przeźroczystość".
•
Wybierz Kolor, aby zmienić kolor pisaka.
Domyślną opcją jest czerwony.
•
Kliknij Rozmiar, aby wybrać grubość pisaka.
Opcje grubości są z zakresu od 1 do 5
punktów - domyślną grubością jest 1 punkt.
•
Menu Kształt zawiera pozycje "Kółko" oraz
"Kwadrat". Domyślnym wyborem jest
"Kółko". Aktualny wybór jest zaznaczony po
lewej stronie pozycji menu.
•
Wybierz Przeźroczystość, aby określić
poziom przeźroczystości. Domyślną wartością
jest 0%.
Podświetlenie
Pozwala użytkownikom skonfigurować kolor oraz
poziom przeźroczystości.
Gumka
Pozwala użytkownikowi skonfigurować tryb oraz
rozmiar gumki.
Lasso
Pozwala użytkownikowi zaznaczyć komentarze,
aby je wyciąć lub skopiować.
Odtwórz domyślne
Powoduje odtworzenie domyślnych ustawień
pisaka, gumki i podświetlenia.
Pozycja menu
Opis
Informacje o
Wyświetla okno dialogowe “Informacje o...”.
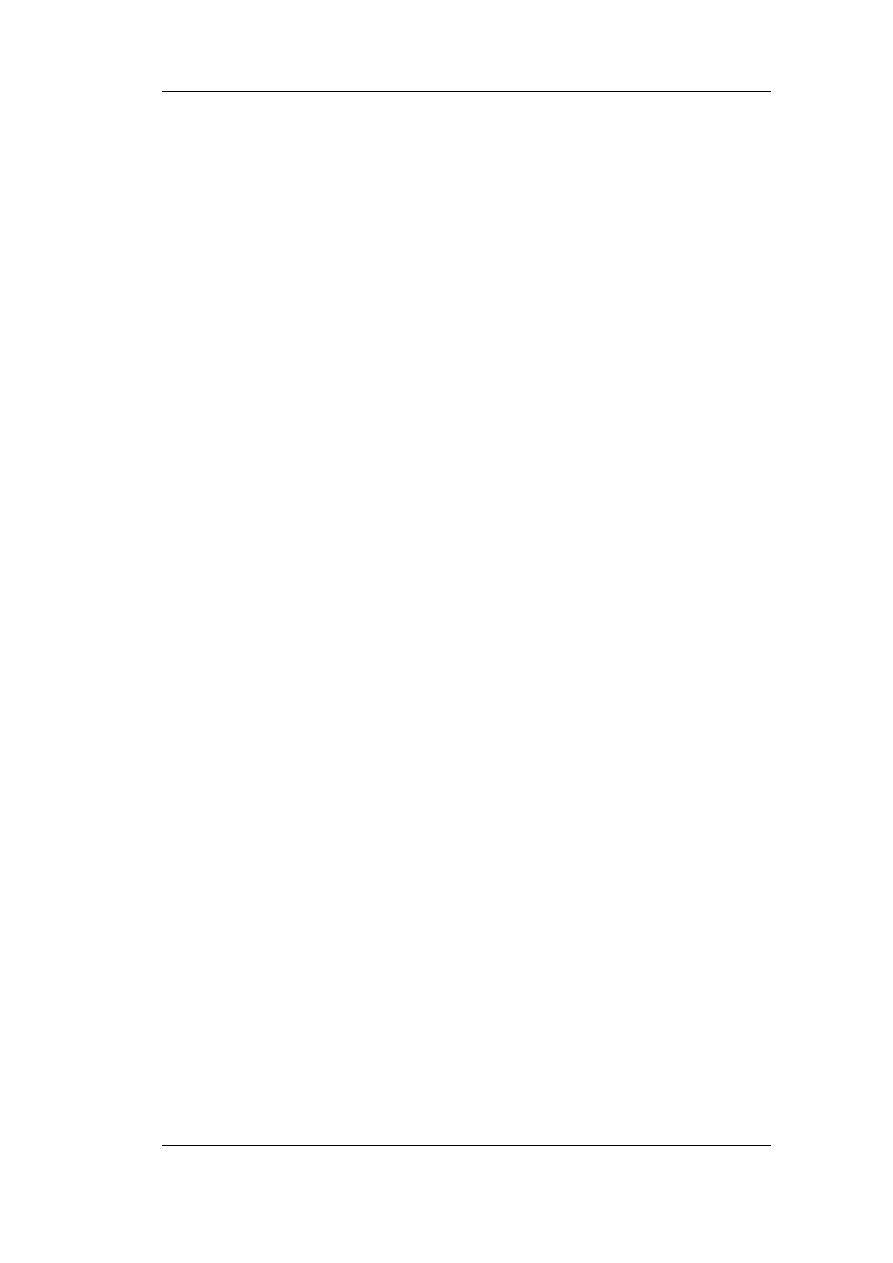
Nowe funkcje programu InTouch
13
Nowe funkcje programu InTouch
Jeżeli komputer Tablet PC jest skonfigurowany w trybie pionowym oraz
WindowViewer jest tak skonfigurowany, aby dynamicznie zmieniał
rozdzielczość aplikacji do rozdzielczości ekranu, poziomy układ ekranu
zostanie automatycznie przeskalowany na układ pionowy. Jeżeli
WindowViewer jest skonfigurowany, aby dynamicznie zmieniać
rozdzielczość, aplikacja nie będzie przeskalowana. W tym wypadku niektóre
okna aplikacji mogą zostać obcięte.
Ulepszone wsparcie dla norm FDA 21 CFR Part
11
Oprócz nowych funkcji bezpieczeństwa, program InTouch zawiera także nowe
zmienne systemowe, które umożliwiają wyświetlanie pełnej nazwy
użytkownika systemu operacyjnego, grupy użytkowników oraz ról.
Korzystając z tych funkcji i cech można łatwiej zaprojektować aplikację, która
musi spełnić surowe normy bezpieczeństwa.
Wsparcie programu InTouch dla sieci mało
stabilnych oraz o niskiej przepustowości
Funkcja Network Application Development (NAD) została rozszerzona, aby
można było ją stosować także przy mało stabilnych sieciach. W nowej wersji
NAD, gdy użytkownik zmienia fragment aplikacji, tylko wprowadzone zmiany
przesyłane są do aplikacji docelowej. NAD nie kopiuje wraz z aplikacją
folderu obiektów SmartSymbol. To powoduje minimalizację czasu
uaktualnienia oraz ogranicza obciążenie sieci.
Technologia NAD została zmodyfikowana w taki sposób, aby użytkownicy
mogli ją stosować także przy użyciu połączeń modemowych i sieci
o ograniczonej przepustowości.
NAD wymaga mniejszej ilości ramek, aby uzgodnić, która z aplikacji jest
serwerem, a która klientem. Przy dokonywaniu zapisu zmian w aplikacji
w programie WindowMaker, tworzony jest dodatkowy plik NADFileData.dat,
który zawiera listę nazw, stemple czasowe oraz rozmiary wszystkich plików
w folderze NAD. Klient NAD wczytuje zawartość tego pliku do pamięci, co
ogranicza konieczność dodatkowej wymiany informacji między stacjami.
Wszystkie pobrane pliki są przechowywane w tymczasowym folderze
o nazwie NAD_Temp. Pliki zostaną skopiowane z folderu NAD_Temp do
aplikacji tylko wtedy, gdy nowe i uaktualnione pliki zostaną skopiowane
w założonym limicie powtórzeń. Jeżeli klient NAD musi przerwać
uaktualnianie, działająca aplikacja nie zostanie uszkodzona z powodu
częściowego uaktualnienia plików.
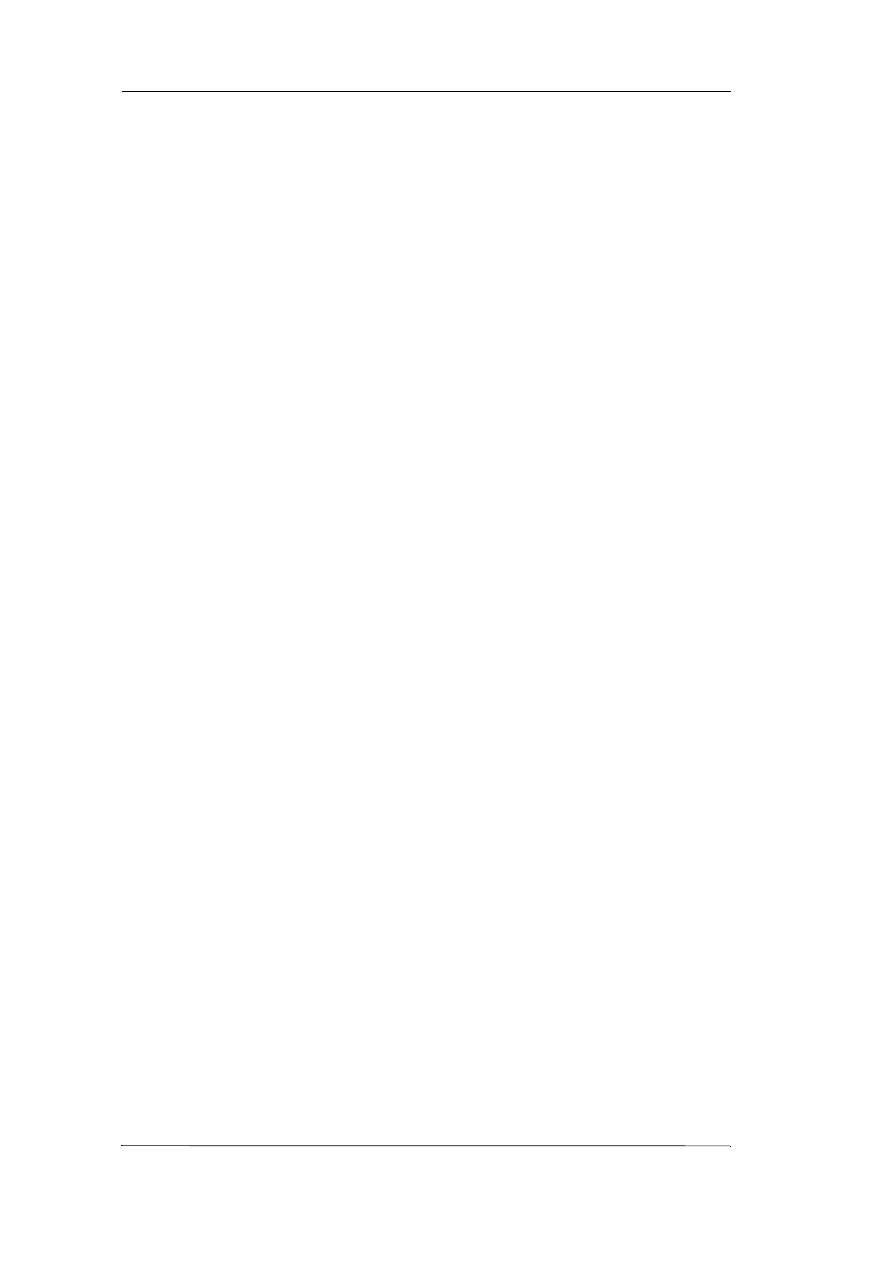
14
Rozdział 1
Nowe funkcje programu InTouch
NAD może także wykryć, czy w trakcie pobierania aplikacji zostały dokonane
jakieś zmiany. Jeżeli zdarzy się taka sytuacja, NAD przerwie proces pobierania
aplikacji. Jeżeli projektant aplikacji wykona polecenie uaktualnienia aplikacji
klienckich po ostatnim uaktualnieniu, NAD rozpocznie ponowne proces
aktualizacji przy kolejnym cyklu uaktualniania. W innym wypadku proces
uaktualniania rozpocznie się dopiero po kolejnym wydaniu polecenia
powiadomienia klientów.
Klienci NAD rozpoczynają proces uaktualniania od utworzenia listy plików
i folderów znajdujących się w folderze aplikacji. NAD poszukuje zmian
w liście plików serwera, aplikacja kliencka usuwa korespondujące pliki na
kliencie dla każdego pliku aplikacji projektanta z utworzonej listy. Pozostałe
wpisy na lokalnej liście są nieaktualnymi plikami i folderami, które powinny
zostać usunięte z aplikacji. Jeżeli komunikacja ze stacją serwerową NAD nie
powiedzie się po tym jak wszystkie pliki zostały pobrane, proces uaktualniania
może zostać ukończony, poprzez kopiowanie uaktualnionych plików z foldera
NAD_Temp oraz usuwanie nieaktualnych plików. Pliki nie będą kasowane
tylko dlatego, iż nastąpiło zerwanie komunikacji i nie będzie możliwe
potwierdzenie istnienia aplikacji na serwerze.
Funkcje daty i czasu
InTouch posiada w tej wersji dodatkowe funkcje umożliwiające rozszerzoną
obsługę stref czasowych w kontrolce ActiveX Alarm DBView, nową funkcję
do obsługi czasu UTC oraz funkcję skryptową do zmiany czasu zimowego na
letni.
Kontrolka Alarm DBView - rozszerzona obsługa
stref czasowych
Kontrolka Alarm DBView pozwala użytkownikowi na wyświetlanie czasu
wystąpienia alarmów w trybach : czas powstania, czas GMT lub czas lokalny.
Nowa właściwość umożliwiająca realizację tej funkcjonalności to
DisplayedTimeZone. Oprócz opcji czasu GMT są dostępne także opcje czasu
ze strefy, gdzie powstał alarm lub czasu lokalnego.
Nowe funkcje do obsługi daty i czasu
w standardzie UTC
W najnowszej wersji programu została dodana funkcja pozwalająca na
uzyskiwanie czasu w standardzie UTC, bieżącej strefy czasowej wraz z
przesunięciem względem GMT a także ustawień zmiany czasu zimowego na
letni.
Godzina 9:24 rano w strefie czasowej Pacyfiku będzie wyświetlana w różny
sposób:
UTCDateTime ("UTC_SHORT") zwraca 17:24:05
UTCDateTime ("UTC_LONG") zwraca 01/06/2003 17:24:05
UTCDateTime ("UTC_LOCAL") zwraca Pacific Standard Time -8:0: 1
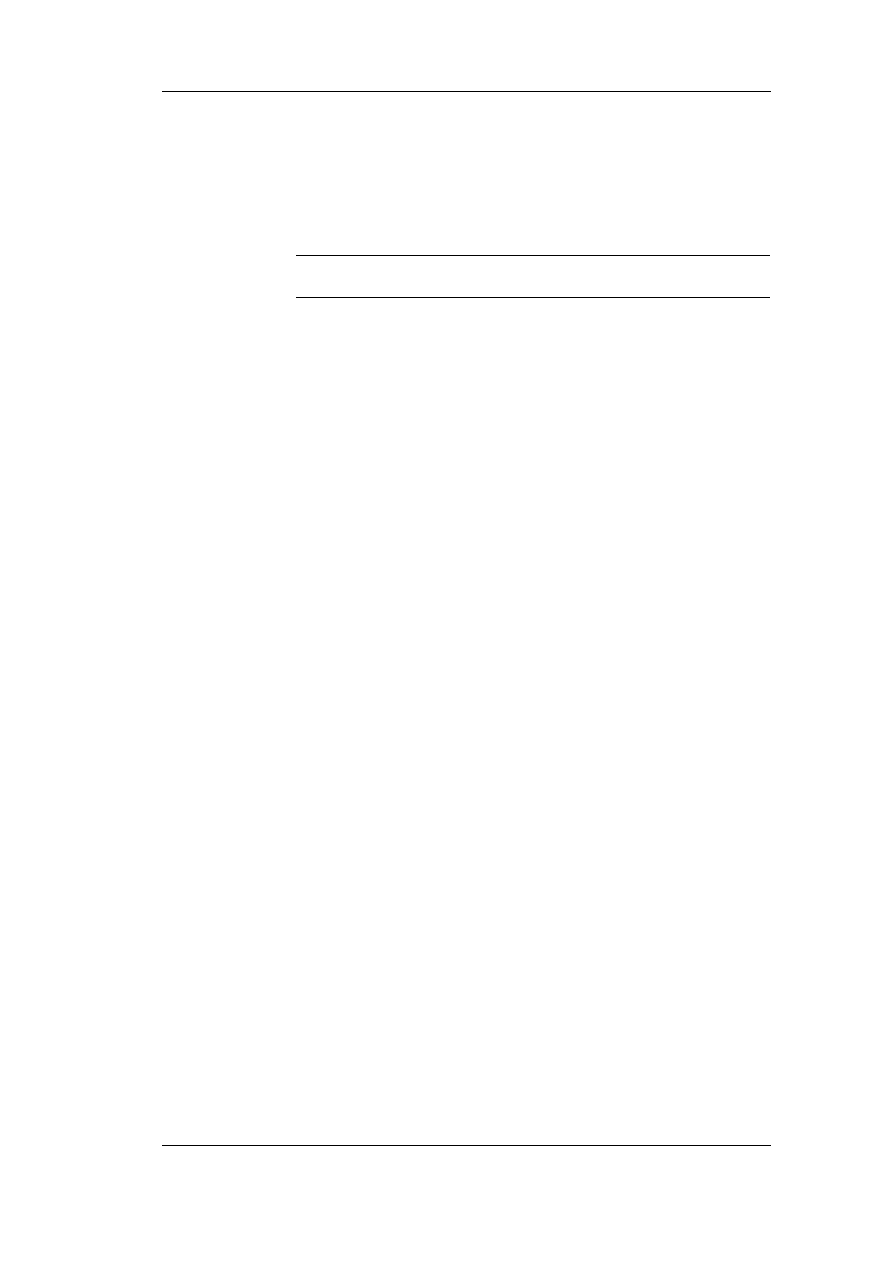
Nowe funkcje programu InTouch
15
Nowe funkcje programu InTouch
Jeżeli jako argument zostanie przekazana nieprawidłowa wartość (inna niż
UTC_SHORT, UTC_LONG, UTC_LOCAL), funkcja zwróci domyślną
wartość (ddd mmm dd hh:mm:ss yyyy).
Dla powyższej daty i czasu (9:24 rano 6 Stycznia 2003) zwracaną wartością
będzie Mon Jan 06 17:24:05 2003.
Uwaga: Zwracaną wartością funkcji czasu UTC jest wartość tekstowa typu
pamięciowego (memory message).
Nowa funkcja skryptowa pozwalająca na zmianę
czasu zimowego/letniego
Aby użytkownik mógł uzyskać informację o ustawieniach czasu
zimowego/letniego została dodana funkcja WWIsDayLightSaving(). Funkcja
ta zwraca wartość 1, jeżeli zmiana czasu jest włączona oraz 0, gdy zmiana
czasu zimowego na letni jest wyłączona.
Nowa funkcja skryptowa służąca wyświetlaniu
informacji o wersji programu InTouch
Aby umożliwić użytkownikom programu InTouch uzyskanie informacji
o wersji programu, została dodana funkcja InTouchVersion().
Wywołanie funkcji sVersion = InTouchVersion(VERSION_TYPE) zwróci
wartość tekstową w zależności od wartości argumentu VERSION_TYPE.
Użytkownik może wybrać jedną z 5 wersji: od 0 do 4. Jeżeli użytkownik
wprowadzi ujemną wartość całkowitą lub wartość większą niż 4, wersja
zostanie zwrócona w postaci wartości domyślnej. VERSION_TYPE może
przybierać następujące wartości:
0: Zostanie wyświetlona pełna wersja
1: Wyświetlony zostanie główny indeks wersji ("9")
2: Wyświetlony zostanie drugorzędny indeks wersji ("0")
3: Numer łaty ("1"). Dla programu InTouch SP1, numer łaty będzie
wynosić 1.
4: Wyświetlony zostanie numer kompilacji.
Wyświetlanie odnośników
Odnośniki zawierają informacje o wykorzystaniu zmiennych w funkcjach
QuickFunction.
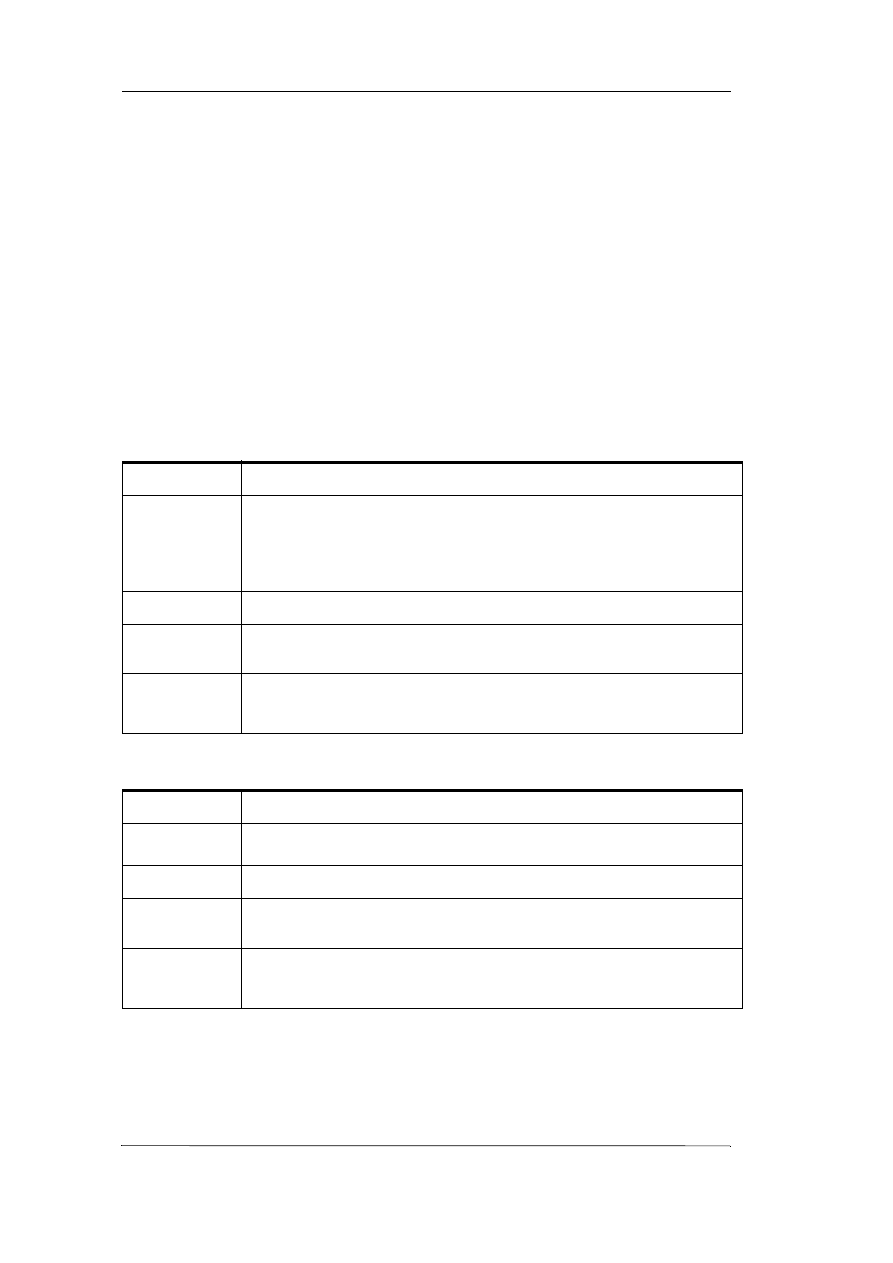
16
Rozdział 1
Nowe funkcje programu InTouch
Alarm Viewer - miganie niepotwierdzonych
alarmów
Użytkownik może skonfigurować kontrolkę Alarm Viewer w taki sposób, aby
niepotwierdzone alarmy migały. Na zakładce konfiguracyjnej znajduje się
opcja migania niepotwierdzonych alarmów, którą można zaznaczyć.
Niepotwierdzone alarmy będą migały tylko wtedy, gdy opcja ta zostanie
zaznaczona. Domyślnie opcja ta nie jest zaznaczona. Gdy użytkownik
zaznaczy opcję "Miganie niepotwierdzonych alarmów", wszystkie nowe
i niepotwierdzone alarmy będą migały. Alarmy niepotwierdzone dla
zmiennych, których wartość powróciła do stanu normalnego nie będą migały.
Dodatkowo do kontrolki Alarm Viewer dodano pięć nowych właściwości
związanych z miganiem. Poniżej znajduje się opis pięciu nowych właściwości:
FlashUnAckAlarms
FlashUnAckAlmColorRange1
Właściwość:
FlashUnAckAlarms
Przeznaczenie:
Ta właściwość pozwala na włączanie i wyłączanie migania alarmów. Przyjmuje
wartości 0 lub 1. Jeżeli właściwość ma wartość 1, niepotwierdzone alarmy będą
migały. Jeżeli właściwość ma wartość 0, niepotwierdzone alarmy nie będą migały.
Ta właściwość koresponduje bezpośrednio z opcją "Miganie niepotwierdzonych
alarmów", którą można konfigurować w trakcie projektowania aplikacji.
Typ:
Discrete
Wartość
domyślna:
0 (brak migania)
Przykład:
Jeżeli obiekt ActiveX nazywa się "AlarmViewerCtrl1" oznacza to, że do jego
właściwości można odwołać się poprzez
#AlarmViewerCtrl1.FlashUnAckAlarms.
Właściwość:
FlashUnAckAlmColorRange1
Przeznaczenie:
Ta właściwość pozwala na ustawienie koloru migania alarmów z pierwszego
zakresu priorytetów.
Typ:
Integer
Wartość
domyślna:
Zielony
Przykład:
Jeżeli obiekt ActiveX nazywa się "AlarmViewerCtrl1" oznacza to, że do jego
właściwości można odwołać się poprzez
#AlarmViewerCtrl1.FlashUnAckAlmColorRange1.
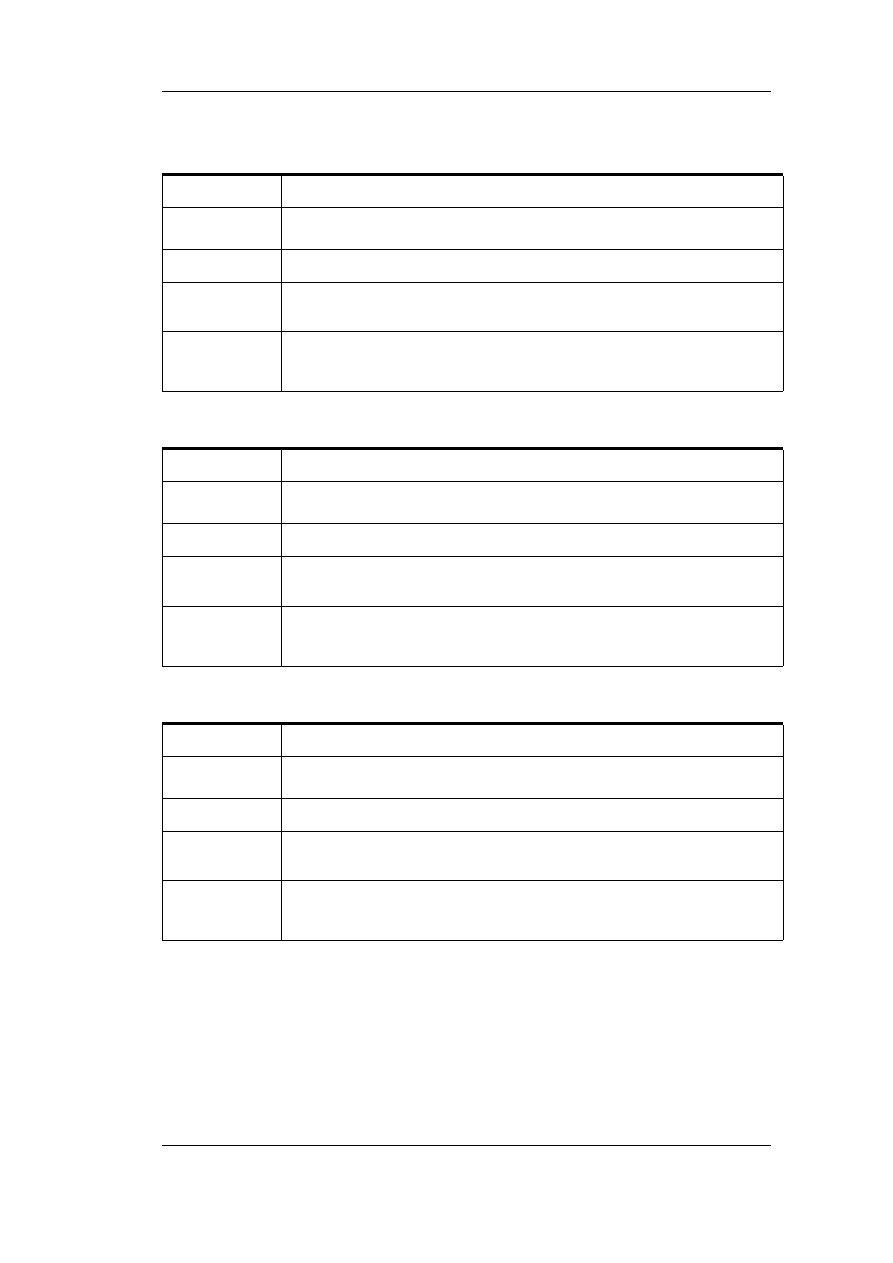
Nowe funkcje programu InTouch
17
Nowe funkcje programu InTouch
FlashUnAckAlmColorRange2
FlashUnAckAlmColorRange3
FlashUnAckAlmColorRange4
Właściwość:
FlashUnAckAlmColorRange2
Przeznaczenie:
Ta właściwość pozwala na ustawienie koloru migania alarmów z drugiego
zakresu priorytetów.
Typ:
Integer
Wartość
domyślna:
Zielony
Przykład:
Jeżeli obiekt ActiveX nazywa się "AlarmViewerCtrl1" oznacza to, że do jego
właściwości można odwołać się poprzez
#AlarmViewerCtrl1.FlashUnAckAlmColorRange2.
Właściwość:
FlashUnAckAlmColorRange3
Przeznaczenie:
Ta właściwość pozwala na ustawienie koloru migania alarmów z trzeciego
zakresu priorytetów.
Typ:
Integer
Wartość
domyślna:
Zielony
Przykład:
Jeżeli obiekt ActiveX nazywa się "AlarmViewerCtrl1" oznacza to, że do jego
właściwości można odwołać się poprzez
#AlarmViewerCtrl1.FlashUnAckAlmColorRange3.
Właściwość:
FlashUnAckAlmColorRange4
Przeznaczenie:
Ta właściwość pozwala na ustawienie koloru migania alarmów z czwartego
zakresu priorytetów.
Typ:
Integer
Wartość
domyślna:
Zielony
Przykład:
Jeżeli obiekt ActiveX nazywa się "AlarmViewerCtrl1" oznacza to, że do jego
właściwości można odwołać się poprzez
#AlarmViewerCtrl1.FlashUnAckAlmColorRange4.
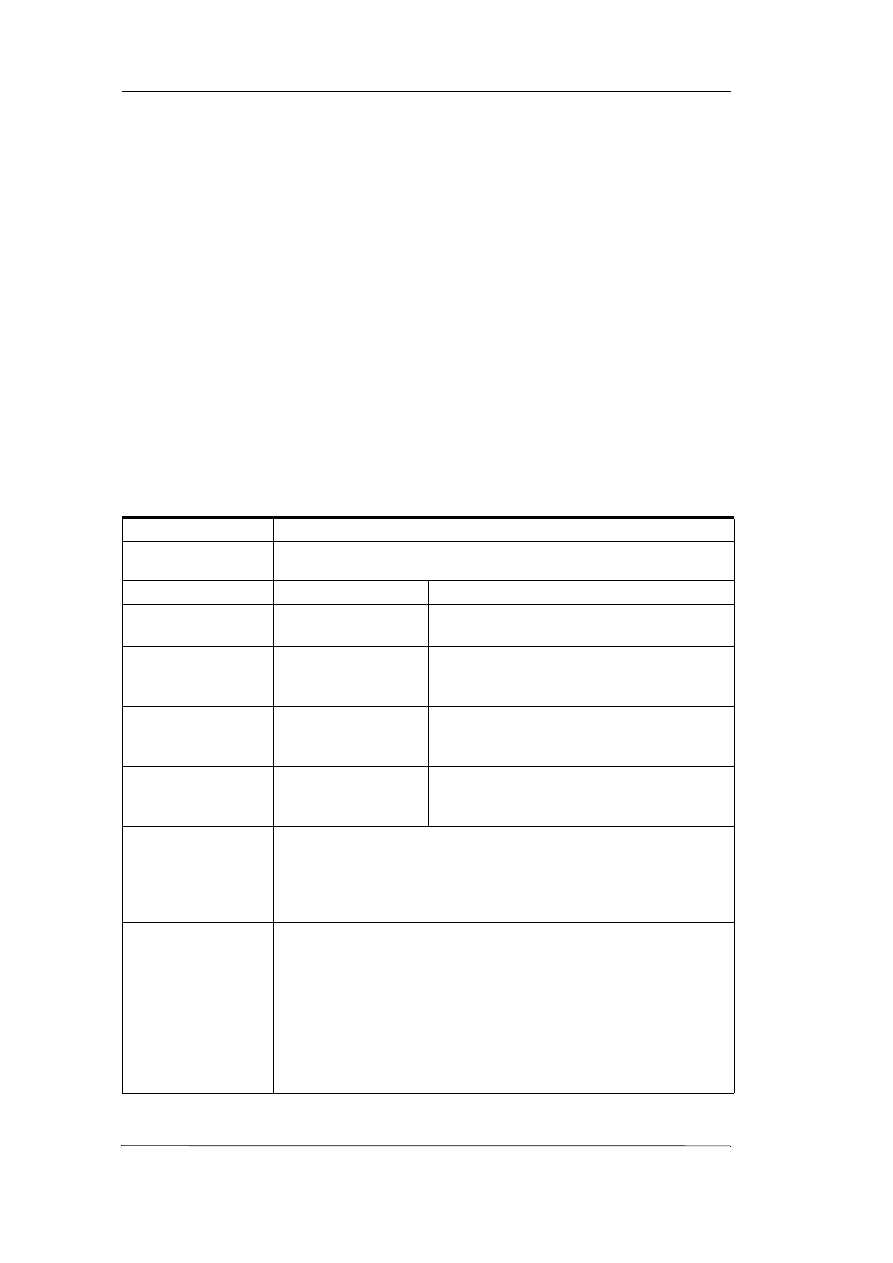
18
Rozdział 1
Nowe funkcje programu InTouch
Dodatkowe kolory w połączeniach
animacyjnych
Użytkownicy mogą zdefiniować 9 punktów pośrednich i 10 kolorów dla
połączeń animacyjnych koloru wypełnienia, linii lub tekstu. Poprzednio można
było zdefiniować jedynie 4 punkty pośrednie oraz 5 kolorów.
Zmiana kolorów tła okien w programie
WindowViewer w trakcie działania aplikacji
Użytkownicy mogą dynamicznie zmieniać kolor okna w programie
WindowViewer. Można to uczynić poprzez wywołanie funkcji skryptowej
ChangeWindowColor(). Zmiany dokonane w trakcie działania aplikacji są
zapamiętane tylko na czas tego uruchomienia programu WindowViewer.
ChangeWindowColor()
Przeznaczenie
Zwraca stan - sukces lub niepowodzenie w zmianie koloru tła okna.
Składnia
IntegerResult = ChangeWindowColor("Window Name",
RValue,GValue,BValue);
Parametr
Opis
WindowName
Nazwa okna, którego kolor tła ma ulec zmianie.
Łańcuch znaków lub zmienna tekstowa.
RValue
Określa intensywność koloru czerwonego.
Wartość całkowita lub zmienna typu memory
integer. (poprawny zakres wartości 0 - 255).
GValue
Określa intensywność koloru zielonego. Wartość
całkowita lub zmienna typu memory integer.
(poprawny zakres wartości 0 - 255).
BValue
Określa intensywność koloru niebieskiego.
Wartość całkowita lub zmienna typu memory
integer. (poprawny zakres wartości 0 - 255).
Uwagi
Zwracana wartość 0, 1 lub 2 jest przypisywana do zmiennej IntegerResult.
0 - niepowodzenie - okno nie jest zdefiniowane lub wartość RGB jest poza
dopuszczalnym zakresem.
1 - powodzenie.
2 - niepowodzenie - okno istnieje i nie jest otwarte.
Przykład(y)
ChangeWindowColor("Win1", 255,255,255 ) zwróci 1, je
ż
eli
"Win1" to nazwa okna, które jest otwarte.
ChangeWindowColor("Win2", 255,255,255 ) zwróci 0, je
ż
eli
"Win2" to nazwa okna, okno o tej nazwie nie istnieje lub
warto
ść
RGB jest poza dopuszczalnym zakresem
(dopuszczalne warto
ś
ci to od 0 do 255).
ChangeWindowColor("Win3", 255,255,255 ) zwróci 2, je
ż
eli
"Win3" to nazwa okna, które nie jest otwarte.
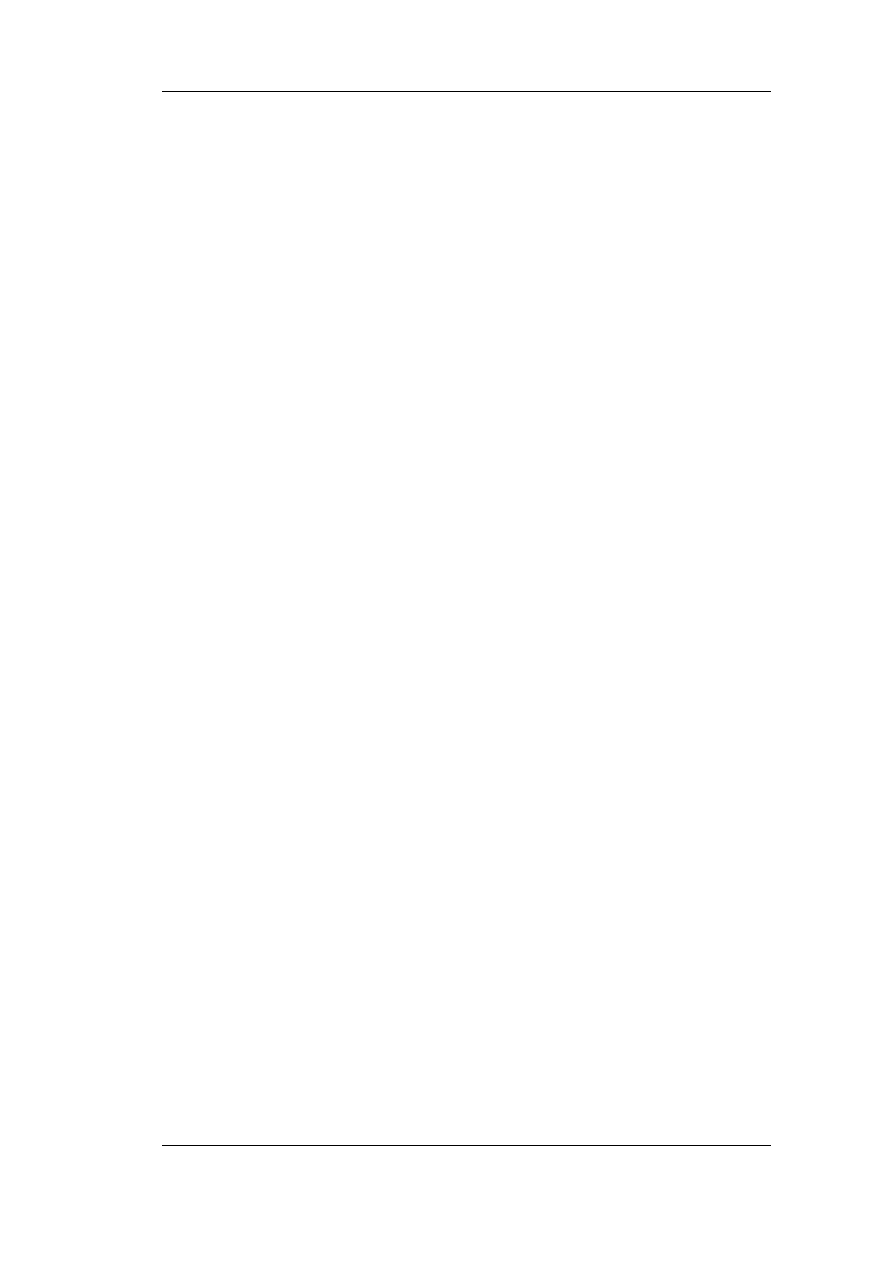
Nowe funkcje programu InTouch
19
Nowe funkcje programu InTouch
Tekstowe wartości zwracane przez funkcje
QuickFunction
Funkcje QuickFunction mogą zwracać wartości typu tekstowego składające się
z maksymalnie 131 znaków.
Wsparcie dla zmiennych z nazwą
rozpoczynającą się od cyfry
Nazwy zmiennych programu InTouch mogą rozpoczynać się od znaków
numerycznych. Jeżeli pierwszy znak nazwy zmiennej jest cyfrą, nazwa
zmiennej musi zawierać przynajmniej jeden znak nie będący cyfrą i nie będący
literą "e" lub "E". W innym wypadku stworzenie tego typu zmiennej nie będzie
możliwe. Na przykład, 123E4 lub nazwy będące liczbą w formacie
heksadecymalnym np. 0xABCD nie są dozwolone. Jeżeli nazwa zmiennej
rozpoczyna się od cyfry, w nazwie zmiennej nie można stosować znaku (-).
Większa liczba znaków w wyrażeniach
Liczba znaków, które można wprowadzić w polach wyrażeń została
rozszerzona z 256 do 1023 znaków.
Funkcja skryptowa informująca użytkowników
o wygasaniu hasła
Aby stwierdzić ile dni pozostało do wygaśnięcia hasła użytkownika, można
skorzystać z funkcji GetAccountStatus(). Można utworzyć skrypt, który
najpierw pobierze liczbę dni pozostałą do wygaśnięcia hasła a następnie
wyświetli okno z tą informacją. Zwracana pozytywna wartość będzie zawierać
liczbę dni pozostałą do wygaśnięcia hasła.
Funkcja GetAccountStatus() zwraca także status konta:
Hasło konta wygasło = -1
Hasło konta nigdy nie wygaśnie = -2
Konto jest zablokowane = -3
Konto jest wyłączone = -4
Pobranie informacji o koncie nie powiodło się = -5
Można utworzyć skrypt, który wyświetli stosowny komunikat dla
użytkownika.
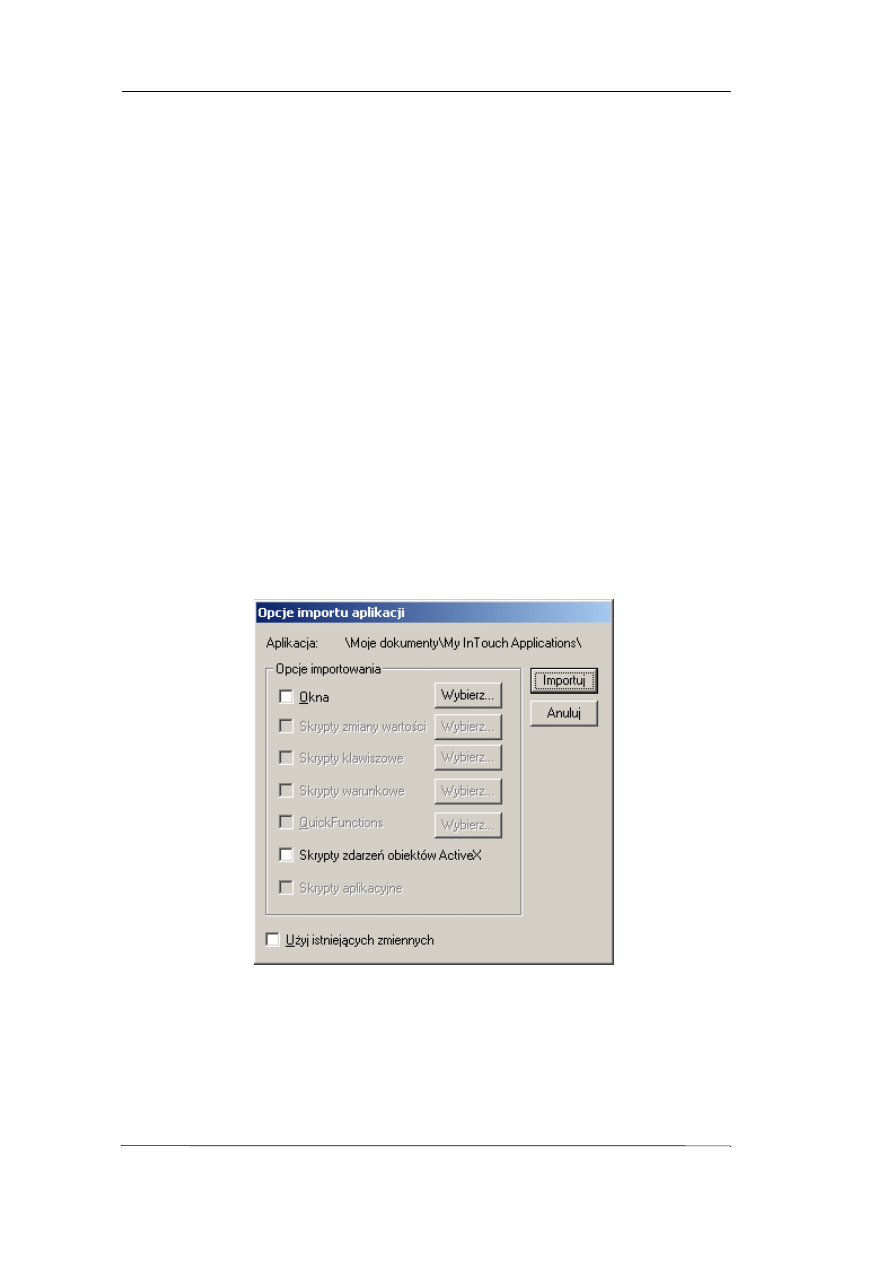
20
Rozdział 1
Nowe funkcje programu InTouch
Suwak zmieniający wartość zmiennej
po zwolnieniu klawisza myszy
Program InTouch zawiera nowy wizard Suwaka, aby można było tworzyć
aplikacje ArchestrA. Wartość zmiennej jest modyfikowana dopiero po
zwolnieniu klawisza myszy.
Pomijanie tworzenia znaczników typów
zmiennych
Gdy okna są importowane z jednej aplikacji do drugiej, na początku każdej
zmiennej znajduje się znacznik typu zmiennej. Problem powstaje w momencie,
gdy liczba importowanych zmiennych w oknach jest duża, ponieważ
maksymalna liczba znaczników typu może wynosić 4095. Przed tym
rozszerzeniem nie można było importować niektórych dużych aplikacji.
Obejściem dla tego problemu było dzielenie aplikacji na wiele części
i importowanie ich po kolei, przez co liczba znaczników przy imporcie części
aplikacji nie była przekraczana.
Nowa funkcjonalność programu InTouch polega na tym, iż użytkownik może
importować okna bez tworzenia znaczników po zaznaczeniu odpowiedniej
opcji na oknie importowania. Gdy opcja ta jest włączona można importować
okna i skrypty bez konieczności tworzenia znaczników typów, jeżeli
importowane zmienne istnieją oraz typy zmiennych się pokrywają. W oknie
importowania niektóre pola są zablokowane, jeżeli w importowanej aplikacji
nie znajdują się odpowiednie typy skryptów.
Ta nowa funkcja nie wstrzymuje generowania znaczników dla zmiennych
występujących w wizardach, obiektach wykresów, obiektach SPC,
alarmowych lub kontrolkach ActiveX.
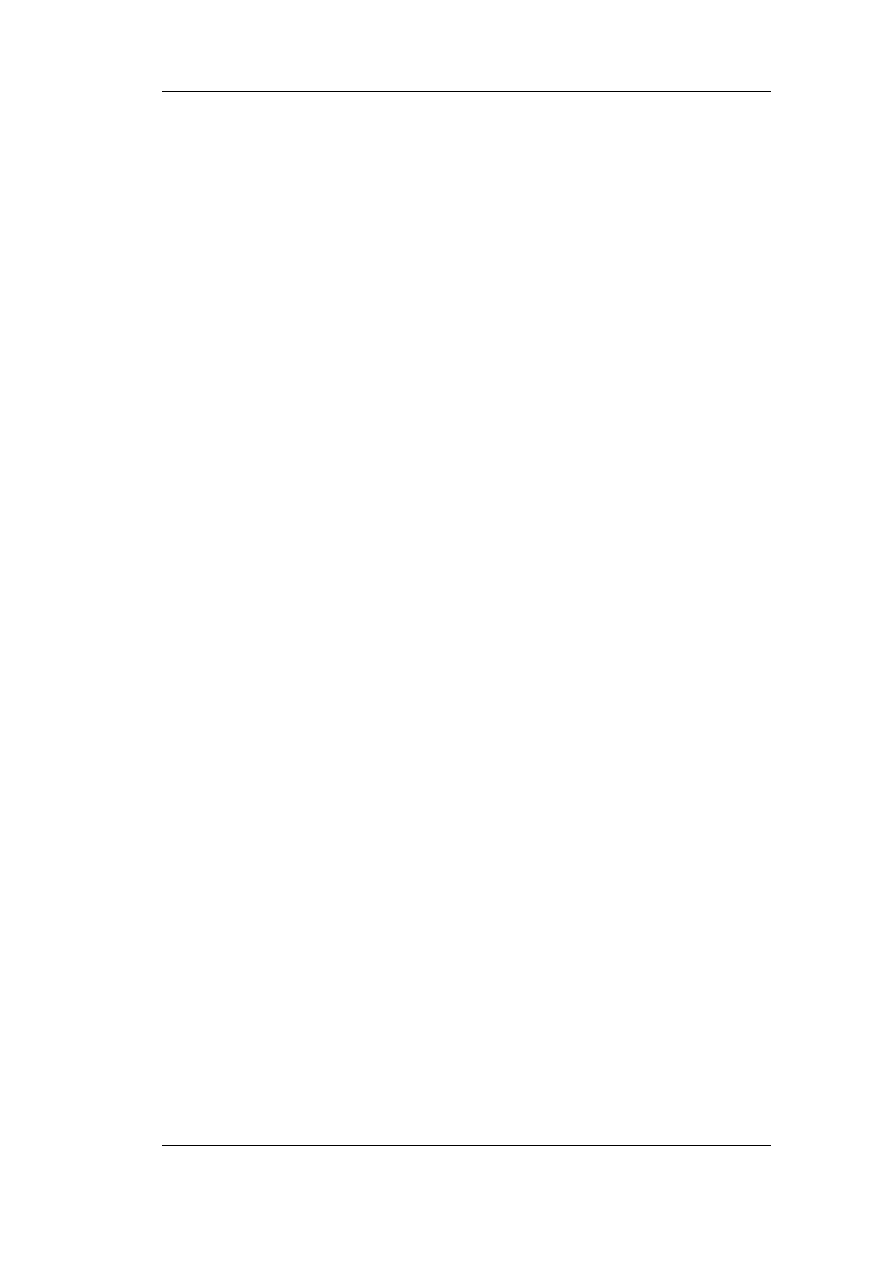
Obiekty InTouch SmartSymbol
21
Nowe funkcje programu InTouch
R O Z D Z I A Ł 2
Obiekty InTouch SmartSymbol
Menedżer obiektów SmartSymbol pozwala projektantom na łatwe tworzenie
oraz korzystanie z obiektów opartych o technologię ArchestrA. Menedżer ten
może także zostać wykorzystany do tworzenia obiektów SmartSymbol
korzystających jedynie ze zmiennych programu InTouch. Ma on łatwy
w użyciu interfejs, w którym projektanci mogą łatwo tworzyć szablony
obiektów oraz wiązać je z obiektami ArchestrA.
Spis treści
•
•
•
Tworzenie obiektów SmartSymbol
•
Tworzenie instancji obiektów SmartSymbol
•
Edycja istniejących obiektów SmartSymbol
•
Biblioteka obiektów SmartSymbol
•
Okno dialogowe właściwości obiektu SmartSymbol
•
Obsługa błędów w Menedżerze obiektów SmartSymbol
•
Obiekty SmartSymbol w trakcie działania aplikacji
•
Konfiguracja zdalnych odwołań w skryptach
Wstęp
Za pomocą Menedżera obiektów SmartSymbol, projektanci mogą w łatwy
sposób tworzyć szablony obiektów, które mogą być przypisane do obiektów
ArchestrA, zmiennych programu InTouch lub do zmiennych innej aplikacji
poprzez zdalne odwołania. Po utworzeniu szablonów obiektów oraz zapisaniu
ich w bibliotece symboli, można tworzyć nowe obiekty poprzez wskazanie
szablonu i wskazanie miejsca na oknie gdzie ma się znaleźć nowy obiekt
wzorowany na wskazanym szablonie.
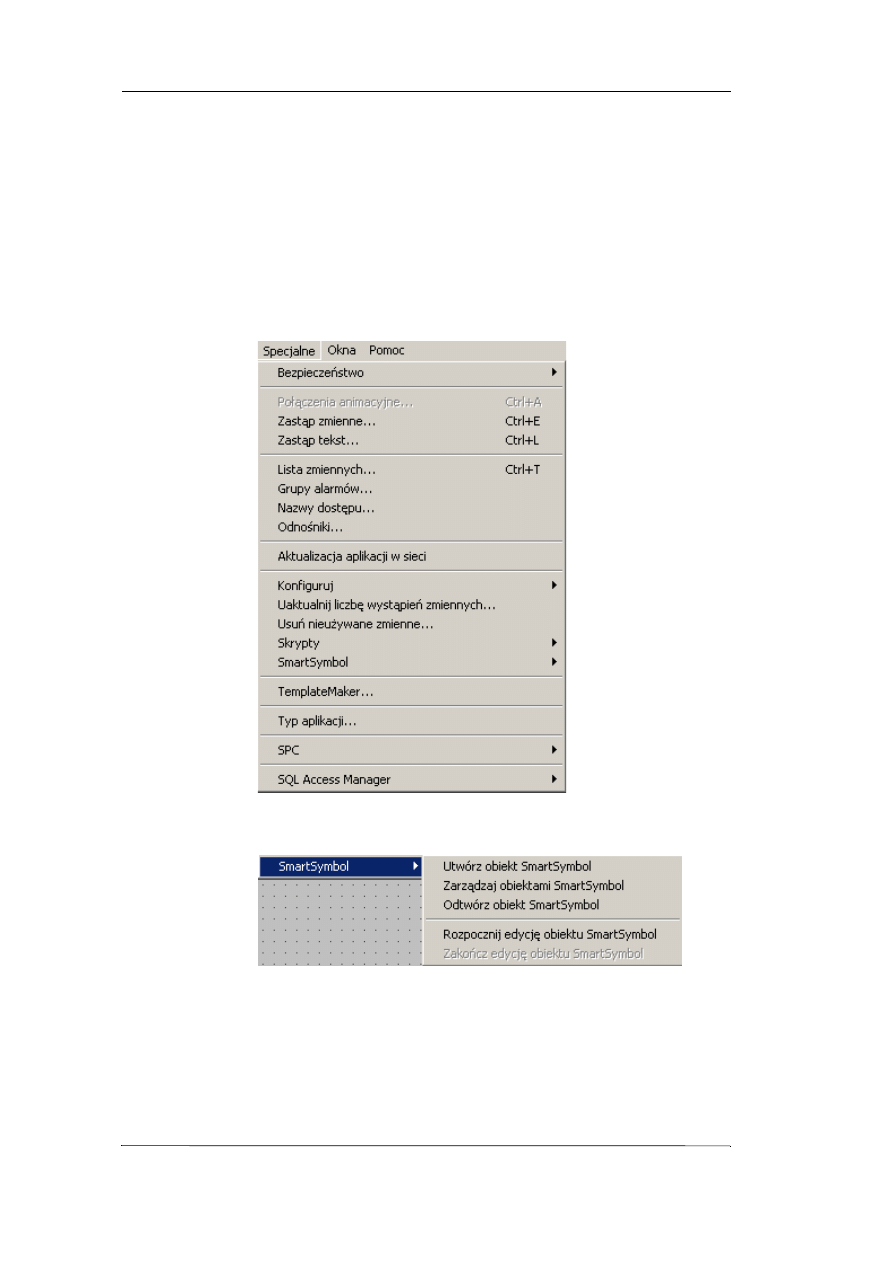
22
Rozdział 2
Nowe funkcje programu InTouch
Do dyspozycji mamy także przeglądarki obiektów, które umożliwiają łatwą
nawigację wśród struktury obiektów aplikacji i ich wskazywanie. Można także
przeglądać zmienne programu InTouch. Do programu InTouch została dodana
także funkcja skryptowa, która służy do zmiany odwołań do obiektów
ArchestrA lub zmiennych programu InTouch. Funkcja ta pozwala także na
modyfikowanie nazw dostępu (do Galaxy lub innego serwera InTouch).
Głównymi komponentami umożliwiającymi korzystanie z obiektów
SmartSymbol są Biblioteka oraz Menedżer obiektów SmartSymbol.
Menedżer SmartSymbol jest dostępny w programie InTouch WindowMaker
poprzez menu Specjalne.
Aby uzyskać dostęp do elementów menu SmartSymbol należy z menu
Specjalne wybrać podmenu SmartSymbol.
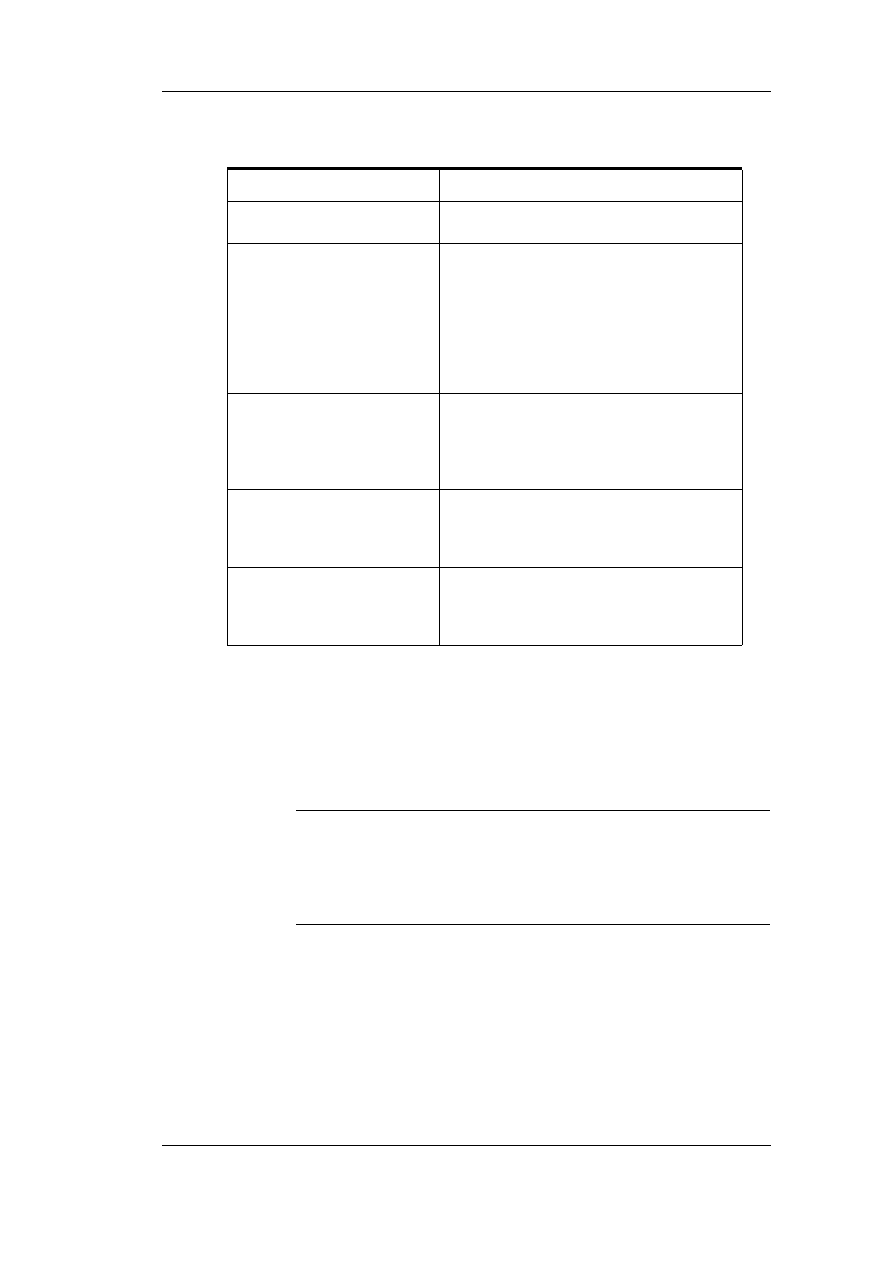
Obiekty InTouch SmartSymbol
23
Nowe funkcje programu InTouch
Pozycje menu SmartSymbol to:
Menedżer obiektów SmartSymbol
Menedżer obiektów SmartSymbol pozwala projektantom tworzyć szablony,
zarządzać oraz tworzyć instancje obiektów SmartSymbol. Funkcje importu
oraz eksportu Menedżera obiektów SmartSymbol pozwalają projektantom na
przenoszenie obiektów między różnymi aplikacjami InTouch.
Uwaga: Obiekty SmartSymbol mogą być także wykorzystywane
w aplikacjach opartych na architekturze ArchestrA utworzonych w programie
Industrial Application Server 2.0 lub wyższym. Jeżeli będziemy
wykorzystywać przeglądarkę szablonów lub obiektów, wraz
z oprogramowaniem InTouch musi zostać zainstalowana aplikacja IDE
(Integrated Development Environment).
Elementy menu Menedżera obiektów SmartSymbol
Menedżer obiektów SmartSymbol posiada pasek menu zawierający
następujące pozycje:
Pozycja menu
Opis
Utwórz obiekt SmartSymbol
Generuje obiekt SmartSymbol z zaznaczonej
komórki.
Zarządzaj obiektami
SmartSymbol
Wyświetla listę folderów zawierających
istniejące obiekty SmartSymbol. Istniejące
obiekty SmartSymbol lub foldery można
przenosić w ramach biblioteki przez
przeciąganie i upuszczanie ich w oczekiwanym
miejscu. Aby dowiedzieć się więcej, zobacz
podrozdział "Biblioteka obiektów
SmartSymbol".
Odtwórz SmartSymbol
Pozwala użytkownikom odtwarzać szablony
obiektów SmartSymbol z ich kopii znajdujących
się na oknach. Aby dowiedzieć się więcej,
zobacz podrozdział "Odtwarzanie instancji
symboli".
Rozpocznij edycję obiektu
SmartSymbol
Pozwala użytkownikom na dokonywanie zmian
w szablonie obiektu SmartSymbol. Aby
dowiedzieć się więcej, zobacz podrozdział
"Edycja istniejących obiektów SmartSymbol".
Zakończ edycję SmartSymbol
Pozwala użytkownikom na wprowadzanie zmian
podczas edycji obiektów SmartSymbol. Aby
dowiedzieć się więcej, zobacz podrozdział
"Edycja istniejących obiektów SmartSymbol".
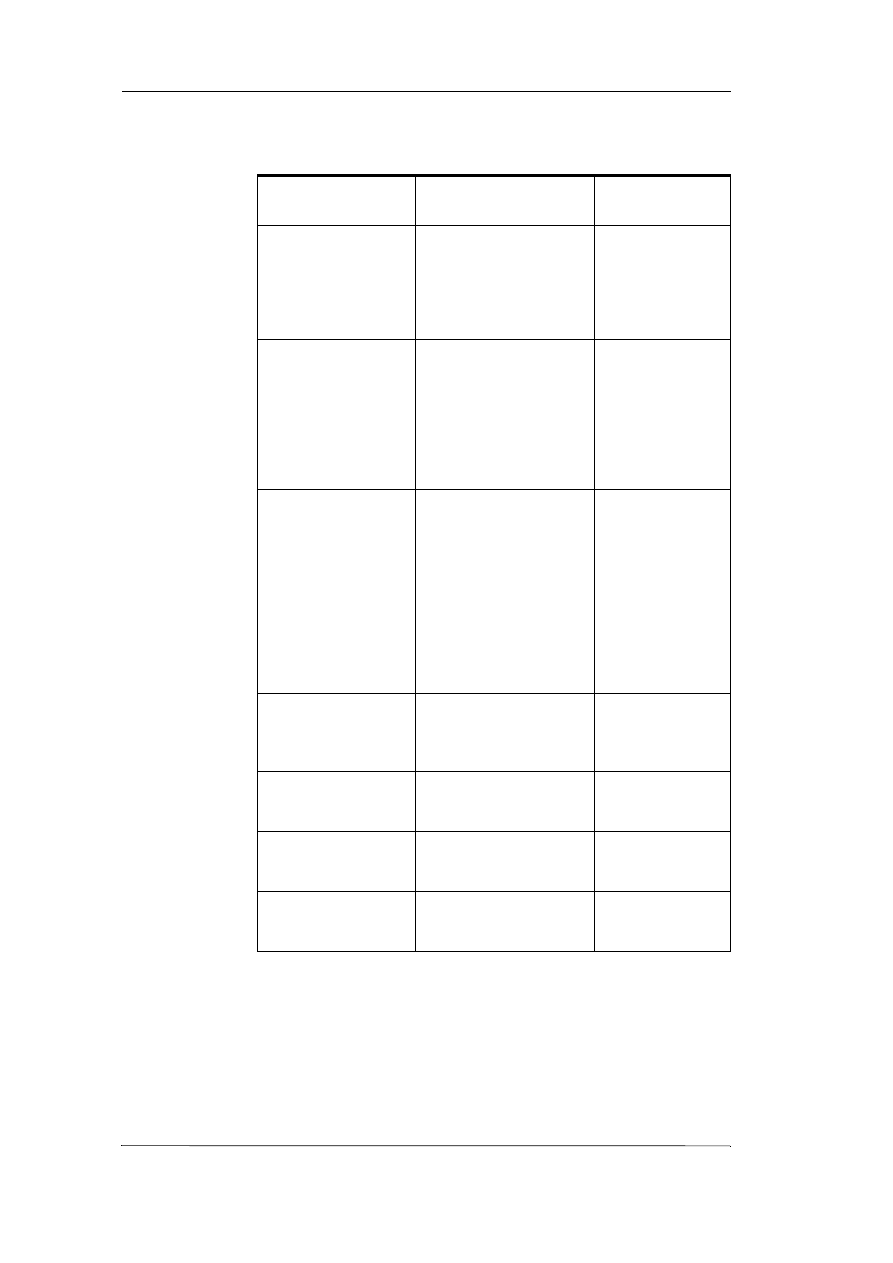
24
Rozdział 2
Nowe funkcje programu InTouch
Menu Plik (Alt + P)
Pozycja menu
Opis
Skróty
klawiszowe
Nowy folder
Tworzy nowy folder we
wskazanym folderze
Menedżera. Ta funkcja jest
dostępna tylko wtedy, gdy
podświetlony jest jeden z
folderów w drzewie.
Alt + P, a następnie
P
Nowy folder szablonów Tworzy nowy folder
szablonów we wskazanym
folderze Menedżera.
Funkcja ta jest dostępna
jedynie wtedy, gdy
wskazany jest jeden
z podfolderów w folderze
"Symbole ArchestrA".
Alt + P, a następnie
L
Wskaż nowy folder
szablonów
Pozwala użytkownikowi
przeglądać aplikację Galaxy
w poszukiwaniu
istniejącego obiektu i na
jego podstawie utworzyć
nowy folder szablonów.
Funkcja ta jest dostępna
jedynie wtedy, gdy
wskazany jest jeden
z podfolderów w folderze
"Symbole ArchestrA".
Alt + P, a następnie
B
Usuń
Wyświetla pytanie czy na
pewno usunąć wskazany
folder, folder szablonów lub
symbol.
Alt + P, a następnie
U
Importuj
Pozwala użytkownikowi
zaimportować symbole
z innej biblioteki symboli.
Alt + P, a następnie I
Eksportuj
Pozwala użytkownikowi
eksportować jeden lub wiele
symboli.
Alt + P, a następnie
K
Zamknij
Zamyka okno dialogowe
Menedżera obiektów
SmartSymbol.
Alt + P, a następnie
M
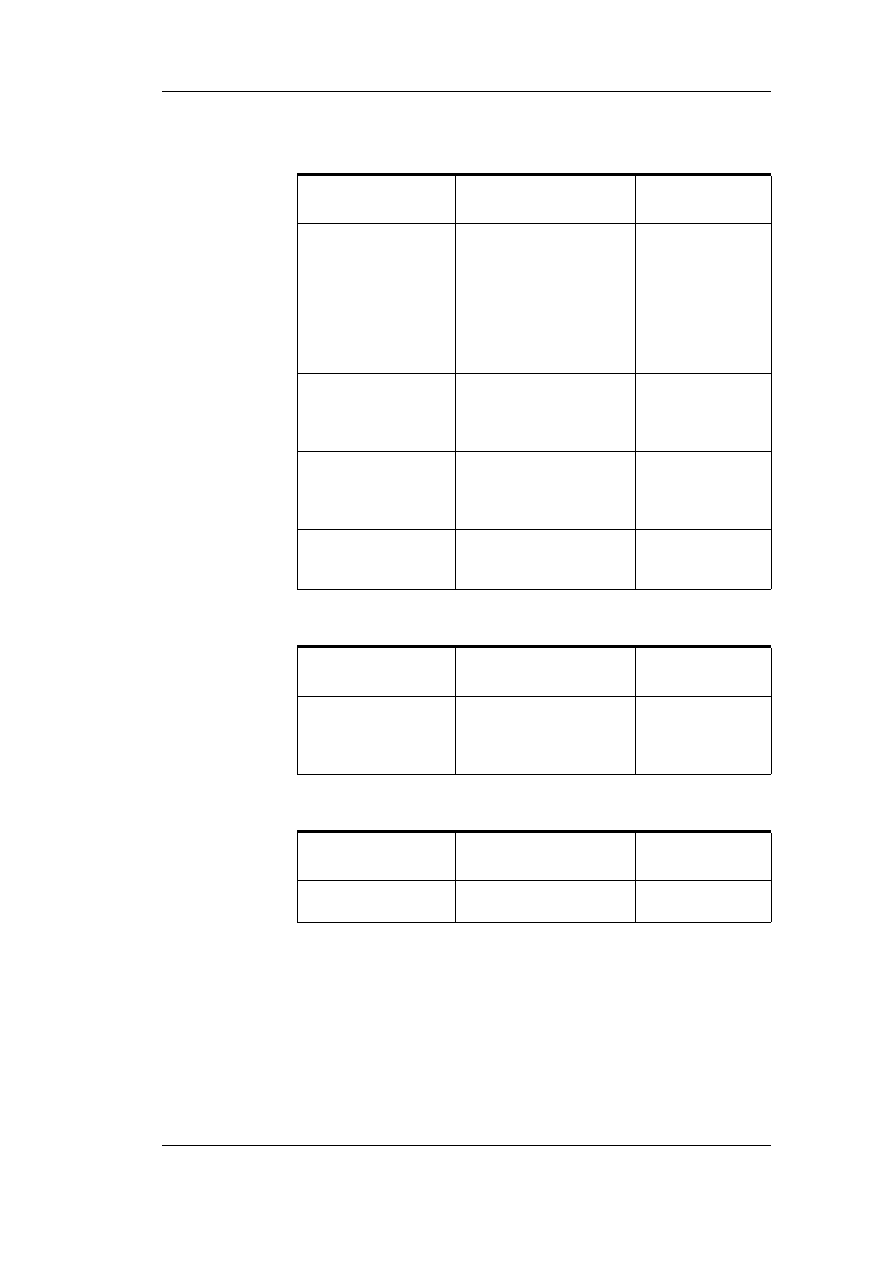
Obiekty InTouch SmartSymbol
25
Nowe funkcje programu InTouch
Menu Edycja (Alt + E)
Menu Narzędzia (Alt + N)
Menu Pomoc (Alt + C)
Pozycja menu
Opis
Skróty
klawiszowe
Wytnij
Wycina folder, folder
szablonu lub symbol, aby
później wkleić wycięty
obiekt. Operacja wycięcia
nie zostanie ukończona
dopóki wycinany element
nie zostanie wklejony
w inne miejsce.
Ctrl + X
Kopiuj
Kopiuje folder, folder
szablonu lub symbol, aby
później wkleić skopiowany
obiekt.
Ctrl + C
Wklej
Wkleja folder, folder
szablonów lub symbol
skopiowany z innego
miejsca.
Ctrl + V
Zmień nazwę
Pozwala na zmianę nazwy
wskazanego foldera lub
obiektu.
Alt + E, a następnie
M
Pozycja menu
Opis
Skróty
klawiszowe
Konfiguracja Galaxy
Umożliwia użytkownikowi
wskazanie lub zmianę
komputer oraz nazwę
Galaxy.
Alt + N, a następnie
G
Pozycja menu
Opis
Skróty
klawiszowe
Pomoc dla
SmartSymbol
Wyświetla pomoc dla
obiektów SmartSymbol.
F1
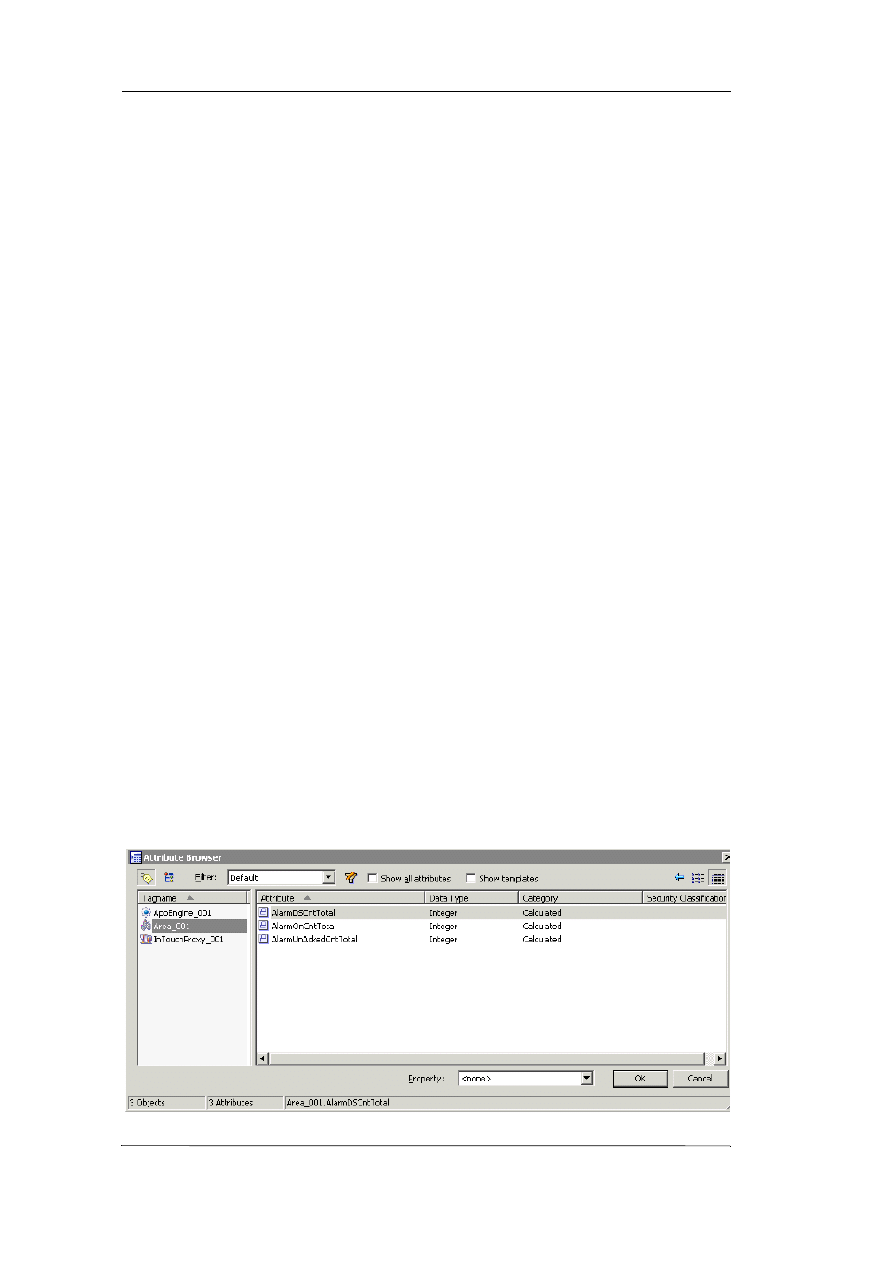
26
Rozdział 2
Nowe funkcje programu InTouch
Hierarchia przechowywania obiektów
SmartSymbol w bibliotece
Obiekty SmartSymbol są przechowywane w bibliotece w standardowej
hierarchicznej strukturze. W bibliotece znajdują się zawsze dwa standardowe
foldery. Są one zawsze najwyższymi w hierarchii folderami dla obiektów
ArchestrA oraz symboli programu InTouch. Użytkownicy mogą tworzyć
foldery dla szablonów używając Menedżera symboli. Użytkownicy powinni
zapisywać szablony SmartSymbol obiektów ArchestrA w folderach
szablonów, z którymi powinny one być powiązane w momencie tworzenia
kopii tych obiektów. Na przykład, aby móc utworzyć instancję obiektu
SmartSymbol dla obiektu $Valve, użytkownik powinien zapisać szablon
symbolu w folderze szablonów o nazwie $Valve.
Tworzenie obiektów SmartSymbol
Korzystając z Menedżera obiektów SmartSymbol można tworzyć obiekty
SmartSymbol, które są powiązane z szablonami obiektów ArchestrA,
zmiennymi programu InTouch lub obiekty ogólne. Ten rozdział zawiera opis
krok po kroku, w jaki sposób można tworzyć te trzy typy obiektów
SmartSymbol.
Tworzenie nowego obiektu SmartSymbol
skojarzonego z szablonem obiektu ArchestrA
Aby utworzyć nowy obiekt SmartSymbol skojarzony z szablonem
obiektu ArchestrA
1. Utwórz nowe okno w programie WindowMaker.
2. Korzystając z narzędzi do rysowania i/lub wizardów, utwórz grafikę, która
utworzy nasz SmartSymbol.
3. Z menu Specjalne, wybierz Połączenia animacyjne, skonfiguruj
połączenie animacyjne poprzez podwójne kliknięcie na polu Wyrażenie
i wskazanie atrybutu jednego z szablonów. Wyświetlona zostanie
przeglądarka atrybutów.
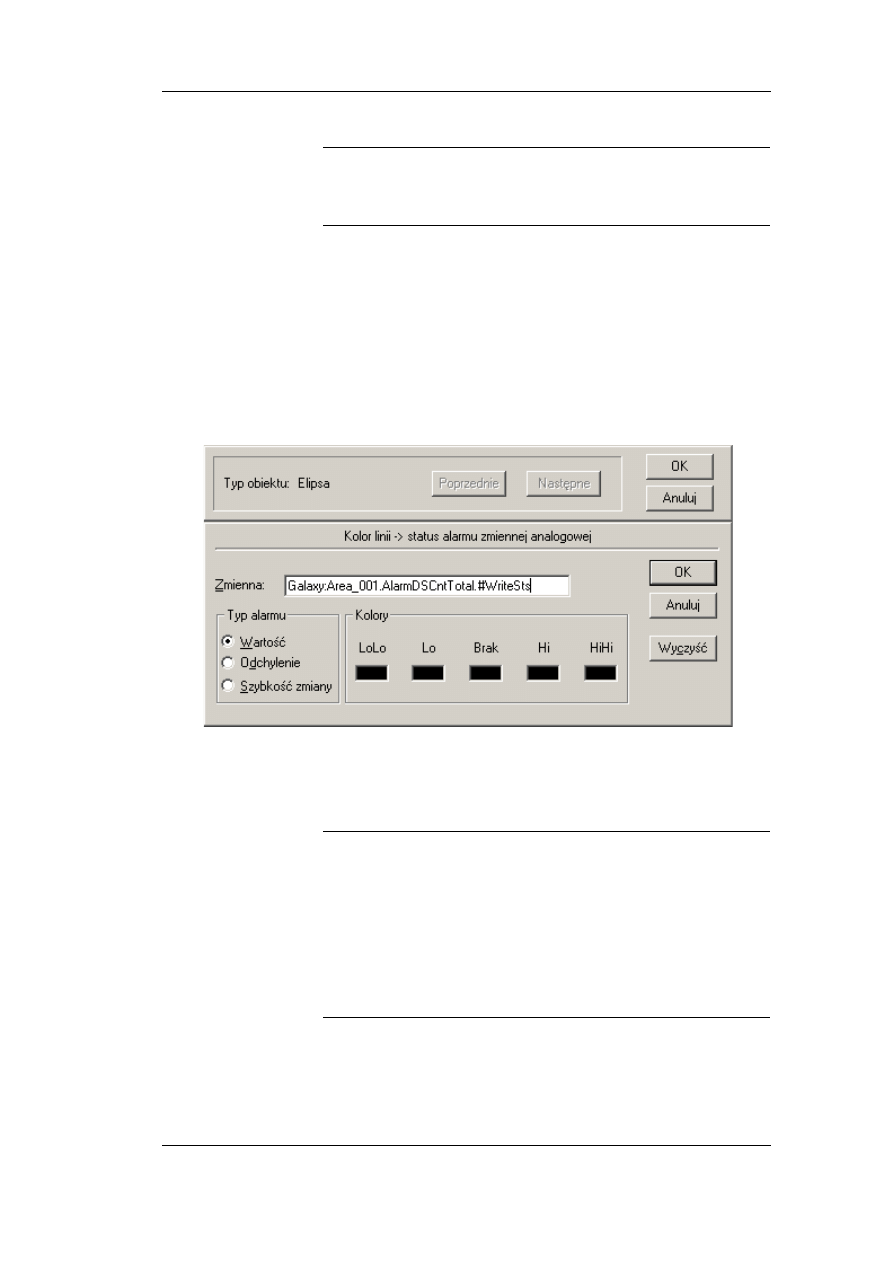
Obiekty InTouch SmartSymbol
27
Nowe funkcje programu InTouch
Uwaga: Gdy klikniemy podwójnie pierwszy raz na polu Wyrażenie,
wyświetlona zostanie przeglądarka zmiennych InTouch. Aby uzyskać
dostęp do przeglądarki atrybutów obiektów ArchestrA, użytkownik musi
zdefiniować nową bazę Galaxy zawierającą listę obiektów.
4. Skonfiguruj połączenia animacyjne wskazując jako źródło danych
atrybuty obiektów lub szablonów Galaxy. Jeżeli odnośniki zostaną
skonfigurowane poprzez ręczne wprowadzanie, upewnij się, że stosowana
składnia jest zgodna ze standardem "Galaxy:$Szablon.atrybut".
Wszystkie odnośniki do szablonów Archestra powinny być definiowane
w następujący sposób:
Galaxy:$<Szablon>.<NazwaAtrybutu>
gdzie <Szablon> może być hierarchiczną nazwą składającą się z wielu
obiektów a <NazwaAtrybutu> może reprezentować hierarchiczną nazwę
atrybutów.
SmartSymbol składa się ze wszystkich instancji szablonu obiektu
związanego z folderem, w którym szablon symbolu się znajduje. Na
przykład, symbol umieszczony w folderze "Pompa" w menedżerze
symboli będzie związany z szablonem obiektu "$Pompa".
Uwaga: Jeżeli połączenie animacyjne wskazuje na
Galaxy:$NazwaSzablonu.PV, NazwaSzablonu zostanie zmieniona na
nazwę instancji tylko wtedy, gdy nazwy szablonów pokrywają się. Jeżeli
w połączeniu animacyjnym zostanie użyte wyrażenie Galaxy:me.PV,
słowo kluczowe "me" zostanie zawsze zastąpione przez nazwę instancji.
W programie InTouch słowo "Galaxy" jest słowem kluczowym
i wskazuje na to, iż odnośnik prowadzi do bazy Galaxy. Właściwa nazwa
bazy Galaxy jest ustalana w momencie, gdy tworzymy instancje obiektów
SmartSymbol oraz określimy w aplikacji nazwę bazy Galaxy i komputer,
na którym się znajduje.
5. Wskaż pożądany atrybut i kliknij OK. W oknie tekstowym pojawi się
odnośnik do obiektu i atrybutu w postaci właściwej dla obiektów
ArchestrA (np. "galaxy:$valve.pv").
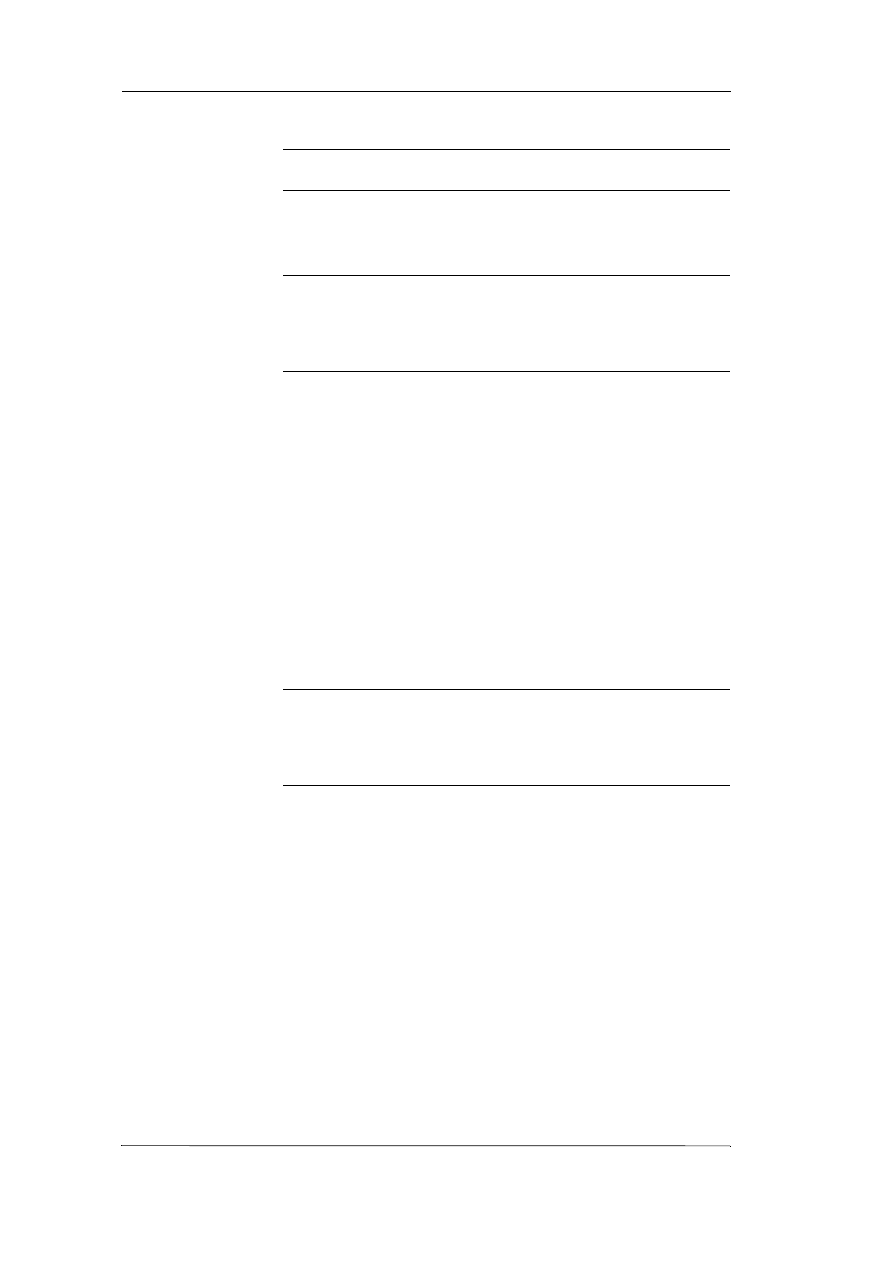
28
Rozdział 2
Nowe funkcje programu InTouch
Wskazówka: Aby wskazać obiekt oraz atrybut można posłużyć się także
przeglądarką obiektów.
6. Zaznacz utworzoną grafikę, a następnie wybierz menu Położenie
i naciśnij Utwórz komórkę. To samo można osiągnąć zaznaczając
grafikę, wybierając Komórka/Symbol a następnie Utwórz komórkę.
Wskazówka: Aby zaznaczyć wiele obiektów graficznych i uczynić
z nich komórkę należy kliknąć ikonę strzałki i przeciągać myszką do
momentu zaznaczenia obiektów graficznych a następnie kliknąć prawym
klawiszem myszy, wybrać menu Komórka/Symbol i kliknąć Utwórz
komórkę.
7. Z menu Specjalne wybrać SmartSymbol a następnie kliknąć Utwórz
obiekt SmartSymbol. Menedżer obiektów SmartSymbol utworzy nowy
obiekt SmartSymbol oraz folder szablonu ArchestrA, jeżeli taki folder nie
istnieje. Okno dialogowe Menedżera obiektów SmartSymbol wyświetla
miniatury symboli znajdujących się w bibliotece. Symbolowi nadawana
jest automatycznie domyślna nazwa (np. Nowy symbol).
Nowy symbol zapisywany jest w folderze najwyższego poziomu lub
w folderze szablonu ArchestrA, z którym symbol ten jest związany. Aby
zmienić nazwę symbolu należy kliknąć prawym klawiszem myszy na
symbolu i wybrać z menu Zmień nazwę. Jeżeli zostanie wprowadzona
błędna lub powtórzona nazwa, system poprosi o wprowadzenie poprawnej
i unikalnej nazwy.
8. W Menedżerze symboli kliknij OK, aby zapisać symbol w bibliotece.
Symbol ten będzie dostępny później przy tworzeniu i modyfikowaniu
innych okien w tej aplikacji.
Uwaga: Obiekty graficzne służące do tworzenia obiektów SmartSymbol
w aplikacji InTouch są komórkami a nie obiektami SmartSymbol.
W oknie aplikacji można usunąć wyświetloną komórkę a następnie użyć
Menedżera obiektów SmartSymbol do utworzenia instancji nowego
obiektu.
Utworzenie obiektu SmartSymbol pozbawionego
odnośników do konkretnego szablonu obiektów
ArchestrA
Aby utworzyć ogólny obiekt SmartSymbol
1. Utwórz nowe okno w programie WindowMaker.
2. Korzystając z narzędzi do rysowania i/lub wizardów, utwórz grafikę, która
utworzy nasz SmartSymbol.
3. Z menu Specjalne należy wybrać polecenie Połączenia animacyjne
i skonfigurować połączenia animacyjne dla obiektów graficznych
używając zdalnych odwołań.
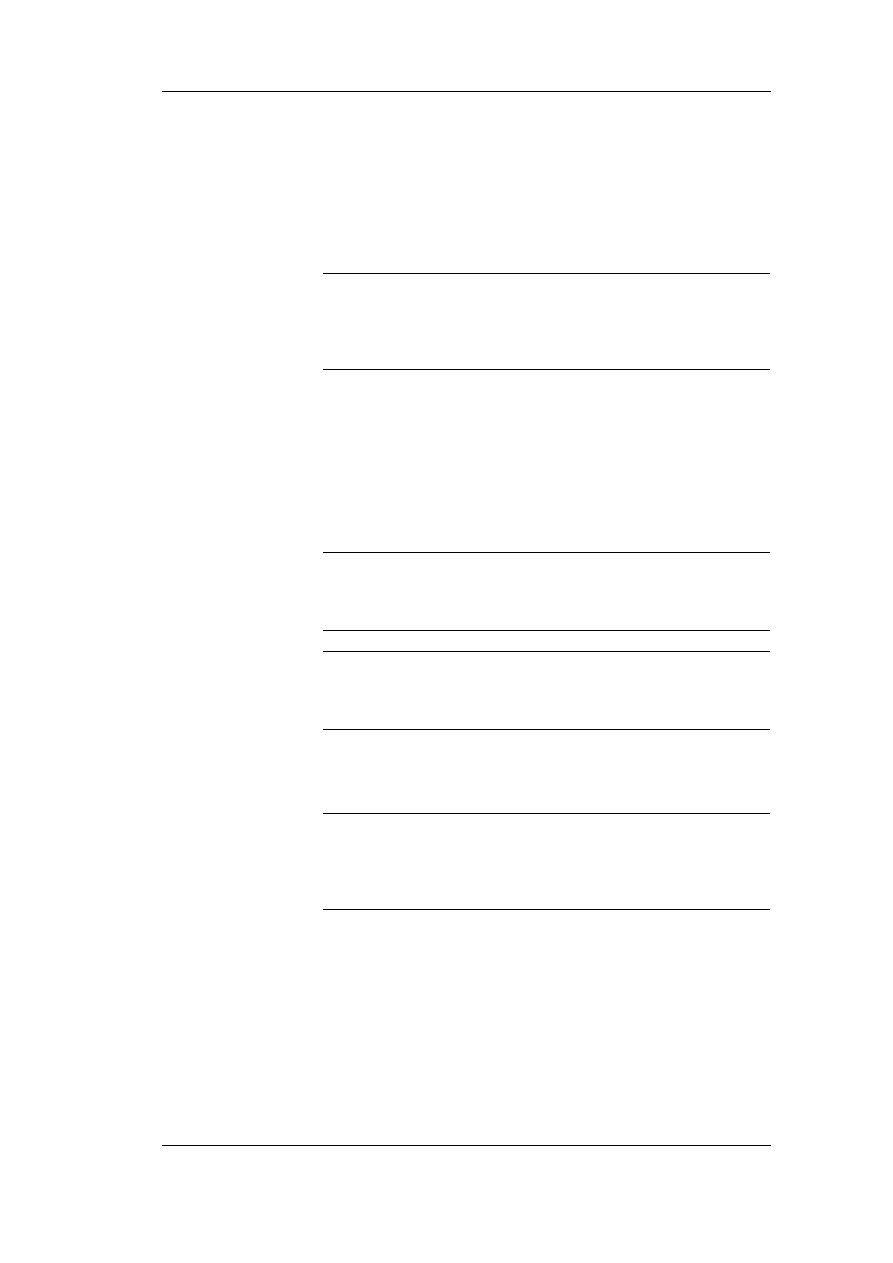
Obiekty InTouch SmartSymbol
29
Nowe funkcje programu InTouch
4. Ręcznie wprowadzić odwołania do obiektów bazy Galaxy zgodnie ze
składnią słowa kluczowego "me", określić nazwę bazy Galaxy oraz nazwę
atrybutu. Na przykład, "Galaxy:me.pv."
5. Zaznacz utworzoną grafikę, a następnie wybierz menu Położenie
i naciśnij Utwórz komórkę. To samo można osiągnąć zaznaczając
grafikę, wybierając Komórka/Symbol a następnie Utwórz komórkę.
Wskazówka: Aby zaznaczyć wiele obiektów graficznych i uczynić
z nich komórkę należy kliknąć ikonę strzałki i przeciągać myszką do
momentu zaznaczenia obiektów graficznych a następnie kliknąć prawym
klawiszem myszy, wybrać menu Komórka/Symbol i kliknąć Utwórz
komórkę.
6. Z menu Specjalne wybrać polecenie Utwórz obiekt SmartSymbol.
Wyświetlone zostanie okno dialogowe Menedżera obiektów
SmartSymbol. Domyślnie nowy obiekt jest umieszczany w głównym
folderze symboli ArchestrA. Można przenieść go później do dowolnego,
istniejącego folderu.
7. Aby zmienić nazwę obiektu należy wybrać menu Edycja a następnie
Zmień nazwę lub kliknąć prawym klawiszem na symbolu, wybrać Zmień
nazwę i wprowadzić nową nazwę.
Uwaga: Nazwa obiektu SmartSymbol musi być unikalna w ramach
folderu, w którym się znajduje. Jeżeli zostanie wprowadzona
nieprawidłowa lub powtórzona nazwa, system wyświetli informację
o błędzie i przywróci ostatnią nazwę.
Uwaga: Gdy dokonujemy zmiany nazwy obiektu SmartSymbol
w bibliotece, instancje utworzone na podstawie tego symbolu nie ulegną
zmianie. Nowa nazwa szablonu symbolu będzie widoczna, gdy zostanie
otwarte okno dialogowe właściwości.
8. W Menedżerze symboli kliknij OK, aby zapisać symbol w bibliotece.
Symbol ten będzie dostępny później przy tworzeniu i modyfikowaniu
innych okien w tej aplikacji.
Uwaga: Obiekty graficzne służące do tworzenia obiektów SmartSymbol
w aplikacji InTouch są komórkami a nie obiektami SmartSymbol.
W oknie aplikacji można usunąć wyświetloną komórkę a następnie użyć
Menedżera obiektów SmartSymbol do utworzenia nowej instancji
obiektu.
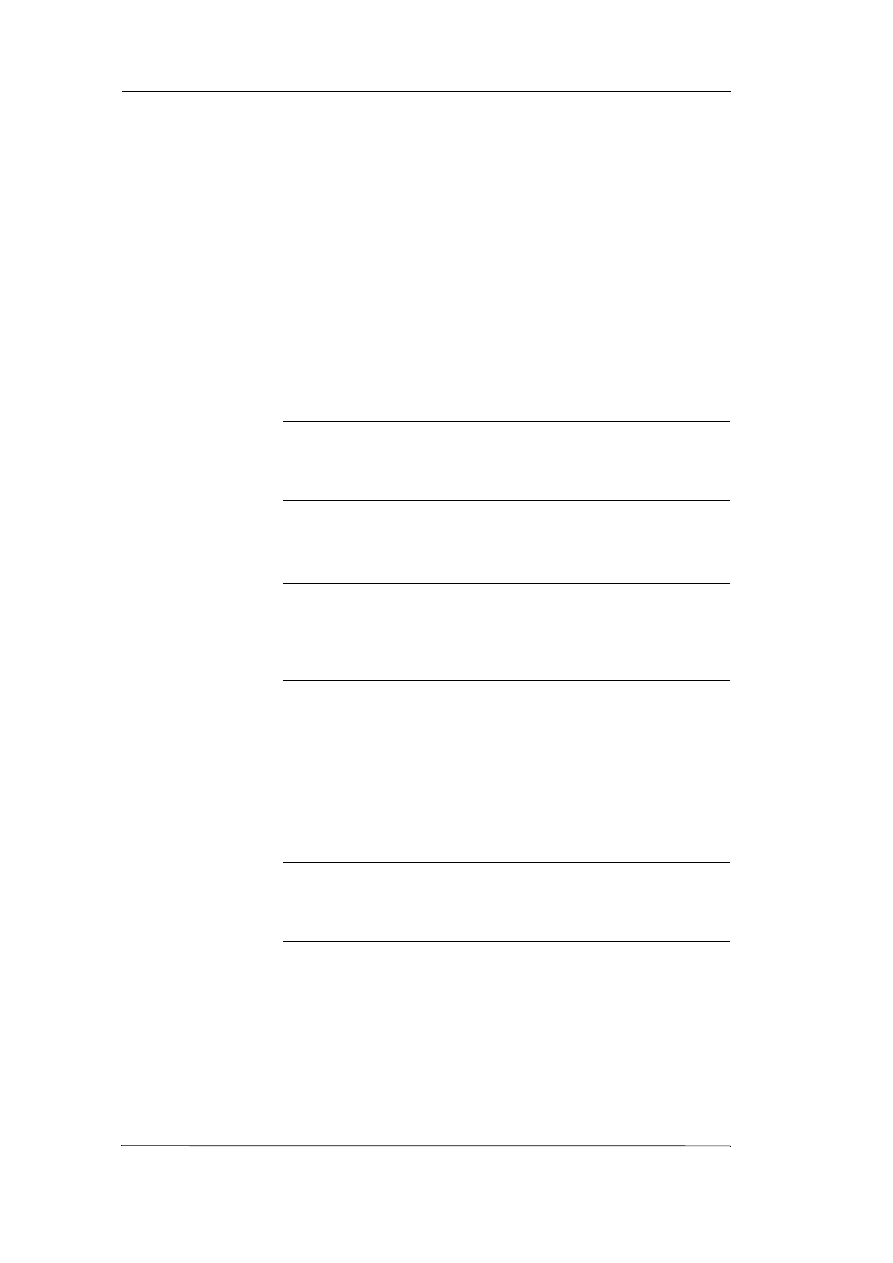
30
Rozdział 2
Nowe funkcje programu InTouch
Tworzenie nowego obiektu SmartSymbol
korzystającego z danych programu InTouch
Aby utworzyć nowy obiekt SmartSymbol korzystający z danych
programu InTouch
1. Utwórz nowe okno w programie WindowMaker.
2. Korzystając z narzędzi do rysowania i/lub wizarda, utwórz grafikę, która
utworzy nasz SmartSymbol.
3. Z menu Specjalne należy wybrać polecenie Połączenia animacyjne
i skonfigurować połączenia animacyjne dla obiektów graficznych
używając odwołań do lokalnych lub zdalnych zmiennych programu
InTouch.
Uwaga: Można zdefiniować odwołania za pomocą przeglądarki
zmiennych lub wprowadzić je ręcznie stosując wymaganą składnię. Aby
uzyskać dostęp do przeglądarki zmiennych, należy podwójnie kliknąć
w polu "Wyrażenie". Wyświetlona zostanie przeglądarka zmiennych.
4. Zaznacz utworzoną grafikę, a następnie wybierz menu Położenie i
naciśnij Utwórz komórkę. To samo można osiągnąć zaznaczając grafikę,
wybierając Komórka/Symbol a następnie Utwórz komórkę.
Wskazówka: Aby zaznaczyć wiele obiektów graficznych i uczynić
z nich komórkę należy kliknąć ikonę strzałki i przeciągać myszką do
momentu zaznaczenia obiektów graficznych a następnie kliknąć prawym
klawiszem myszy, wybrać menu Komórka/Symbol i kliknąć Utwórz
komórkę.
5. Z menu Specjalne wybrać polecenie Utwórz obiekt SmartSymbol.
Wyświetlone zostanie okno dialogowe Menedżera obiektów
SmartSymbol. Domyślnie nowy obiekt jest umieszczany w głównym
folderze symboli InTouch. Można przenieść go później do dowolnego
istniejącego folderu.
6. Aby zmienić nazwę obiektu należy wybrać menu Edycja a następnie
Zmień nazwę lub kliknąć prawym klawiszem na symbolu, kliknąć Zmień
nazwę i wprowadzić nową nazwę.
Uwaga: Nazwa obiektu SmartSymbol musi być unikalna w ramach
folderu, w którym się znajduje. Jeżeli zostanie wprowadzona
nieprawidłowa lub powtórzona nazwa, system wyświetli informację
o błędzie i przywróci ostatnią nazwę.
7. W Menedżerze symboli kliknij OK, aby zapisać symbol w bibliotece.
Symbol ten będzie dostępny później przy tworzeniu i modyfikowaniu
innych okien w tej aplikacji.
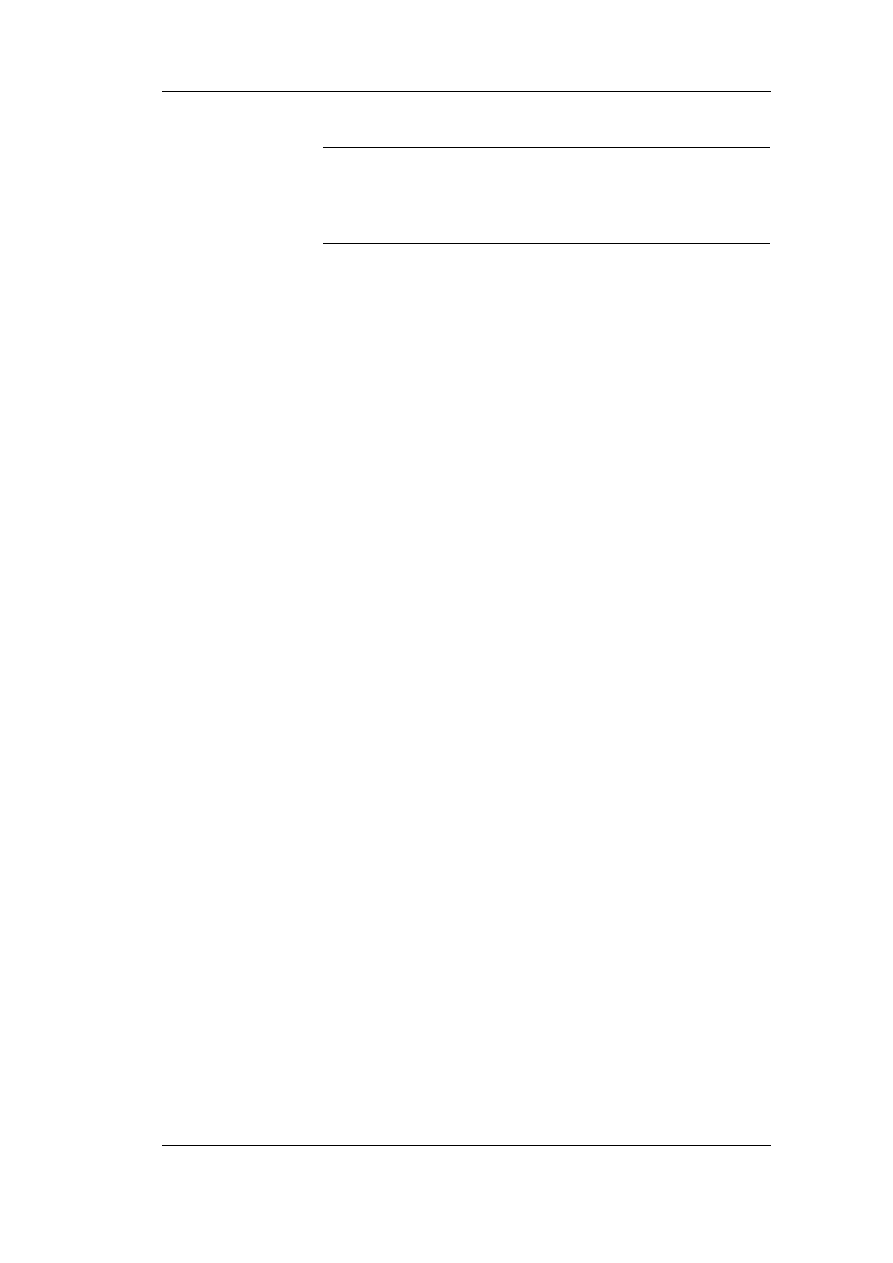
Obiekty InTouch SmartSymbol
31
Nowe funkcje programu InTouch
Uwaga: Obiekty graficzne służące do tworzenia obiektów SmartSymbol
w aplikacji InTouch są komórkami a nie obiektami SmartSymbol.
W oknie aplikacji można usunąć wyświetloną komórkę a następnie użyć
Menedżera obiektów SmartSymbol do utworzenia instancji nowego
obiektu.
Ograniczenia obiektów SmartSymbol
Obiekty SmartSymbol posiadają następujące ograniczenia:
•
Obiekt SmartSymbol nie może zawierać trendu. Przy próbie utworzenia
instancji obiektu SmartSymbol, który zawiera trend (historyczny lub
bieżący) wyświetlony zostanie komunikat o błędzie.
•
W programie WindowMaker nie można używać opcji zastępowania
zmiennych lub tekstów w kontekście obiektów SmartSymbol. Można
jednakże zastępować zmienne lub teksty z poziomu okna dialogowego
właściwości obiektów SmartSymbol.
•
Jeżeli na komputerze jest zainstalowane oprogramowanie InTouch 9.0
oraz Industrial Application Server 1.5, naciśnięcie przycisku przeglądania
(...) wyświetli komunikat o błędzie, ponieważ nowe funkcje przeglądania
nie są dostępne w produkcie Industrial Application Server 1.5. Aby móc
przeglądać obiekty ArchestrA, na komputerze musi być zainstalowane
oprogramowanie Industrial Application Server 2.0.
•
Tworzenie obiektu SmartSymbol zawierającego wykresy SPC nie jest
dozwolone.
•
Przeglądarka atrybutów nie pokazuje instancji obiektów pochodnych. Aby
usunąć ten problem należy utworzyć w Menedżerze symboli szablon
pochodny lub własny filtr.
Tworzenie instancji obiektów SmartSymbol
Od momentu, w którym utworzony zostanie szablon obiektu SmartSymbol,
można tworzyć na oknach InToucha instancje (kopie) tego szablonu. Nowe
instancje obiektów SmartSymbol mogą także odwoływać się do obiektów
ArchestrA, można tworzyć nowe instancje obiektów ArchestrA, aby miały one
swoje odzwierciedlenie w postaci instancji obiektów SmartSymbol.
Tworzenie instancji obiektu SmartSymbol, która
odwołuje się do obiektu ArchestrA
Aby utworzyć instancję obiektu SmartSymbol, która odwołuje się
do obiektu ArchestrA
1. Uruchom program WindowMaker i utwórz nowe okno.
2. Kliknij ikonę Wizardów a następnie wybierz menu SmartSymbol
i naciśnij OK lub kliknij ikonę SmartSymbol na pasku narzędziowym.
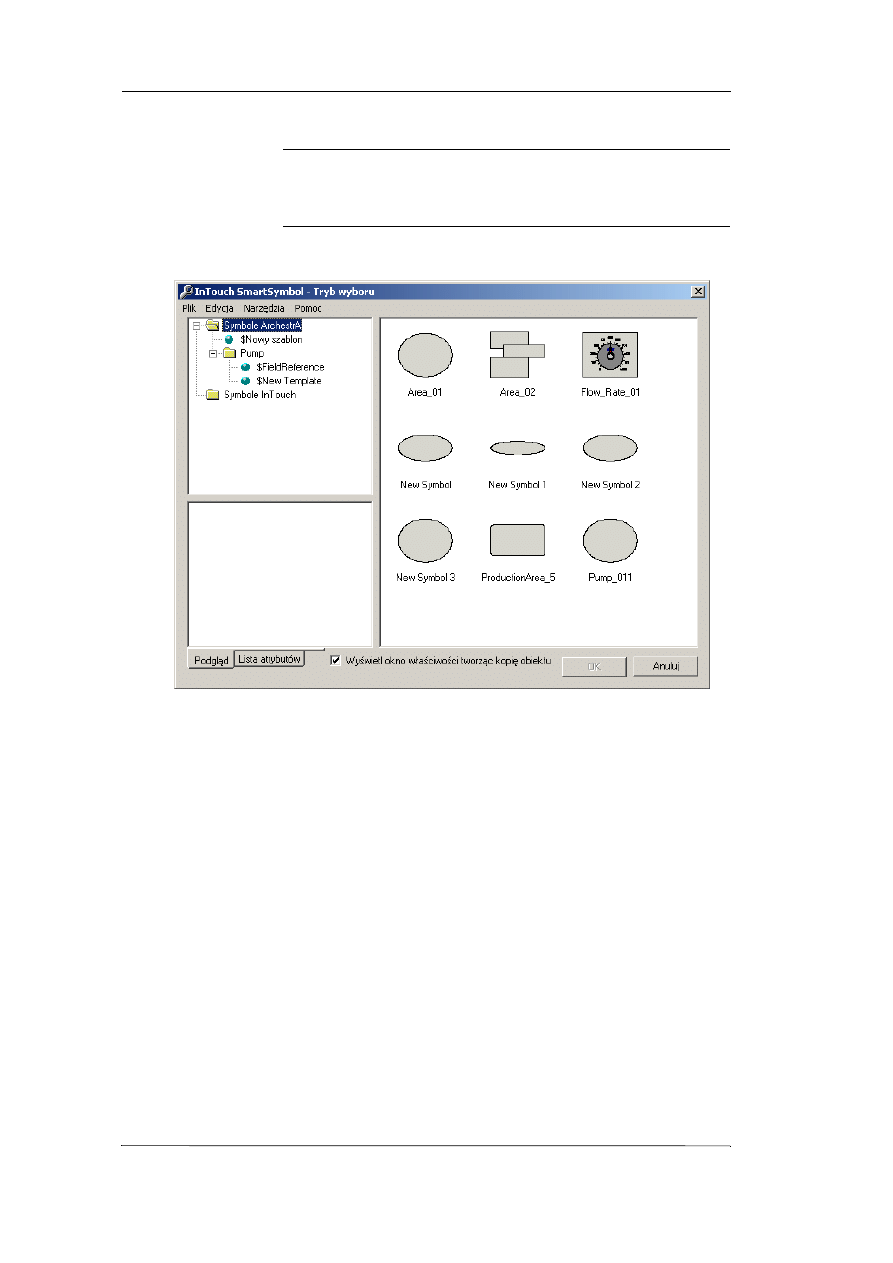
32
Rozdział 2
Nowe funkcje programu InTouch
Uwaga: Ikona SmartSymbol może zostać dodana do paska
narzędziowego. Aby dodać ikonę SmartSymbol do paska narzędziowego
należy kliknąć ikonę Wizardów, zaznaczyć SmartSymbol, nacisnąć
przycisk Dodaj do paska a następnie OK.
3. Kliknąć na obszarze okna programu WindowMaker gdzie ma zostać
umieszczony obiekt. Zostanie wyświetlone okno dialogowe Tryb wyboru.
4. Kliknąć dwukrotnie na symbolu lub zaznaczyć symbol i kliknąć OK.
Jeżeli zaznaczony jest checkbox (domyślnie) Wyświetl okno właściwości
tworząc kopię obiektu, wyświetlone zostanie okno dialogowe
właściwości. W innym wypadku na ekranie pojawi się główne okno
programu WindowMaker i nowy obiekt SmartSymbol.
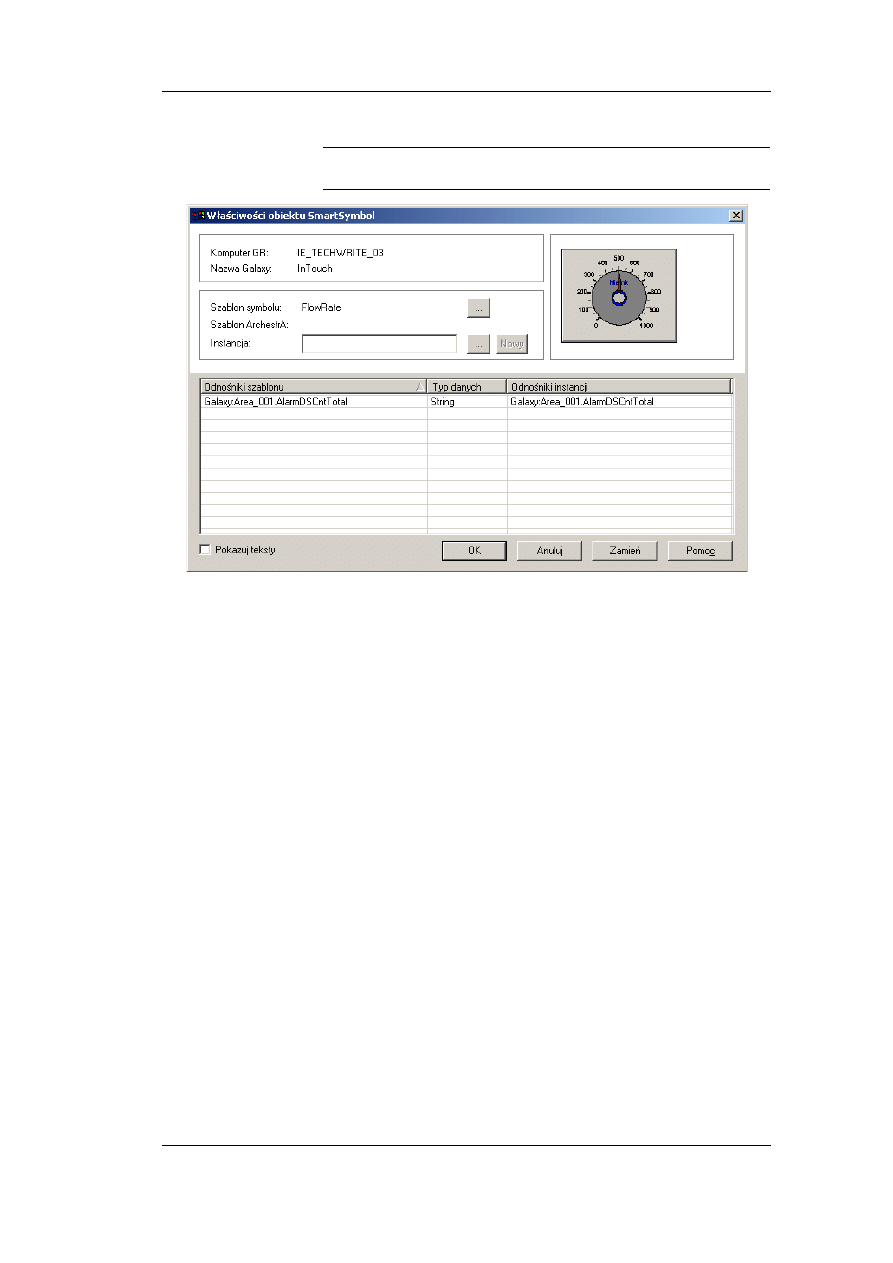
Obiekty InTouch SmartSymbol
33
Nowe funkcje programu InTouch
Uwaga: Aby wyświetlić okno dialogowe właściwości obiektu
SmartSymbol należy kliknąć podwójnie na obiekcie.
Okno dialogowe obiektu SmartSymbol wyświetli następującą informację:
•
Nazwę szablonu symbolu
•
Nazwę komputera GR
•
Nazwę Galaxy
•
Nazwę szablonu ArchestrA, jeżeli jest on związany z symbolem
•
Pole tekstowe służące do wskazywania instancji obiektów ArchestrA
(używane do weryfikowania zdalnych odwołań)
•
Listę zdalnych odwołań zdefiniowanych dla symbolu (jako opcja
można podglądać także statyczne teksty)
5. Aby wskazać obiekt, w polu tekstowym Instancja obiektu ArchestrA
należy kliknąć przycisk wyboru (...). Będą to instancje obiektów
ArchestrA pochodzące od szablonu ArchestrA, powiązanego z szablonem
obiektów SmartSymbol. Jeżeli szablon SmartSymbol nie należy do
folderu szablonów (należy tylko do folderu ArchestrA), wyświetlone
zostaną wszystkie instancje obiektów.
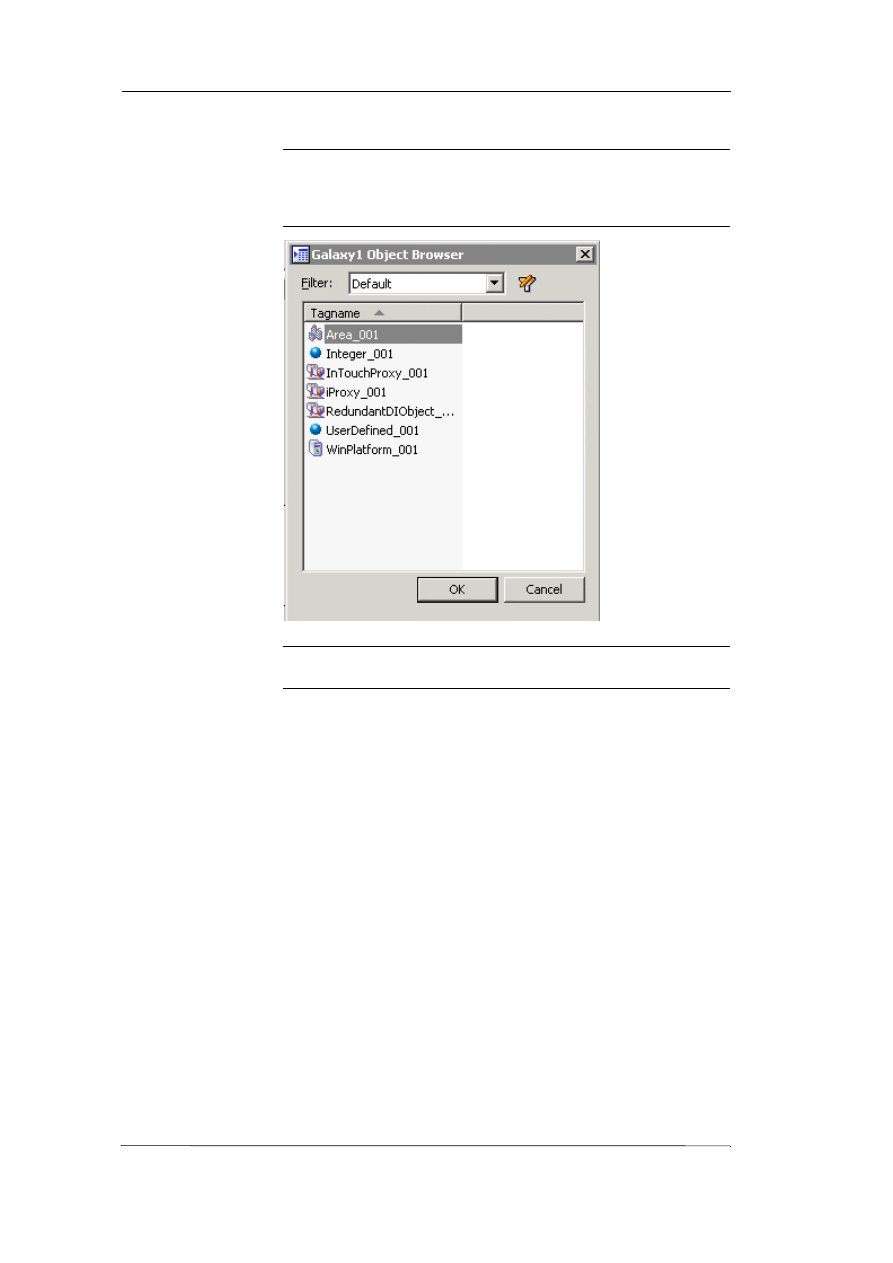
34
Rozdział 2
Nowe funkcje programu InTouch
Wskazówka: W zależności od liczby obiektów działających w aplikacji,
liczba wyświetlonych danych w przeglądarce atrybutów może być duża.
Aby łatwiej poruszać się wśród wyświetlanych danych należy utworzyć
odpowiedni filtr. Tworzenie filtra jest opisane w dalszej części.
Uwaga: Jeżeli symbol nie posiada skonfigurowanego szablonu,
wyświetlone zostaną wszystkie instancje.
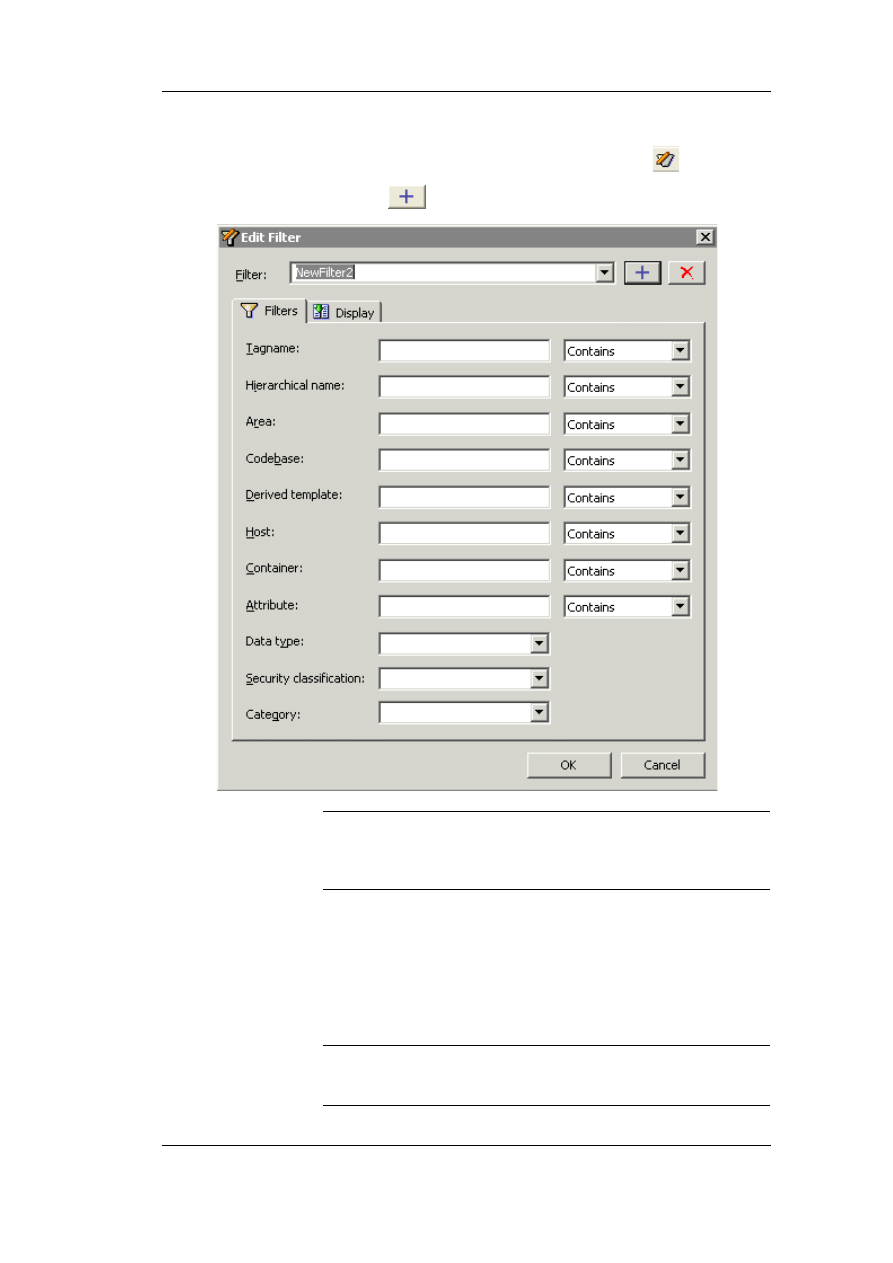
Obiekty InTouch SmartSymbol
35
Nowe funkcje programu InTouch
6. Aby utworzyć filtr, należy klinąć ikonę Edycja filtra
, a następnie
znak plus
. Wyświetlone zostanie okno dialogowe Edycja filtra.
Uwaga: Dostępne są pola Atrybut, Typ danych, Klasyfikacja
bezpieczeństwa oraz Kategoria. Przeglądarka atrybutów nie pokazuje
także instancji obiektów pochodnych. Aby usunąć ten problem należy
utworzyć w Menedżerze symboli szablon pochodny lub własny filtr.
7. Należy wskazać instancję, która zostanie przypisana do obiektu
SmartSymbol. System wyświetla odwołania do atrybutów instancji
obiektów w postaci "Galaxy:me.<attr>" lub
"Galaxy:$<templatename>.<attr>" jednakże odwołania te są uaktualnione
nazwami wskazanych instancji obiektów w miejscu wyrażenia "me" lub
"$<templatename>" gdzie $<templatename> pokrywa się z nazwą
szablonu lub szablonu rodzica wskazanego obiektu.
Uwaga: Inne fragmenty nazwy odwołania, nie pokrywające się
z nazwami szablonów znajdujących się wyżej w hierarchii, nie zostaną
w żaden sposób zmodyfikowane.
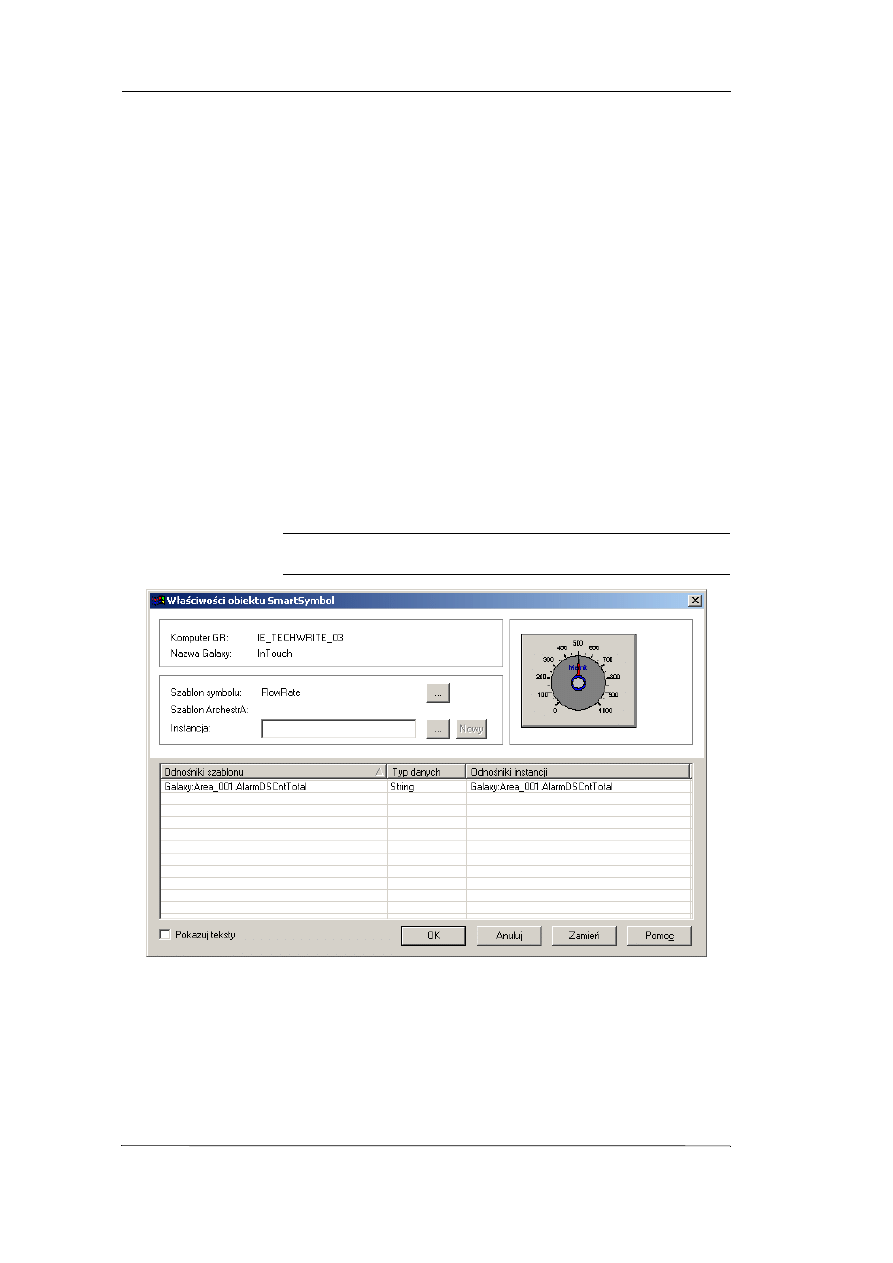
36
Rozdział 2
Nowe funkcje programu InTouch
8. Kliknąć OK w celu zamknięcia okna dialogowego właściwości symbolu.
9. Wybrać polecenie Zapisz okno z menu Plik.
Tworzenie instancji obiektu ArchestrA, do której
odwołuje się nowy obiekt SmartSymbol
Aby utworzyć nową instancję obiektu ArchestrA
1. Kliknij ikonę Wizardów a następnie wybierz menu SmartSymbol
i naciśnij OK lub kliknij ikonę SmartSymbol na pasku narzędziowym.
2. Kliknąć na obszarze okna programu WindowMaker gdzie ma zostać
umieszczony obiekt. Zostanie wyświetlone okno dialogowe Tryb wyboru.
3. Kliknąć podwójnie na symbolu lub zaznaczyć symbol i kliknąć OK. Jeżeli
zaznaczony jest checkbox (domyślnie) Wyświetl okno właściwości
tworząc kopię obiektu, wyświetlone zostanie okno dialogowe
właściwości. W innym wypadku na ekranie pojawi się główne okno
programu WindowMaker i nowy obiekt SmartSymbol.
Uwaga: Aby wyświetlić okno dialogowe właściwości obiektu
SmartSymbol należy kliknąć dwukrotnie na obiekcie.
4. Należy w polu instancji wprowadzić prawidłową nazwę obiektu
ArchestrA oraz kliknąć Nowy. Jeżeli czynność tak wykonywana jest
pierwszy raz w trakcie tej sesji pracy z programem InTouch, wyświetlone
zostanie okno dialogowe logowania, w którym należy podać nazwę
domeny, użytkownika oraz hasło.
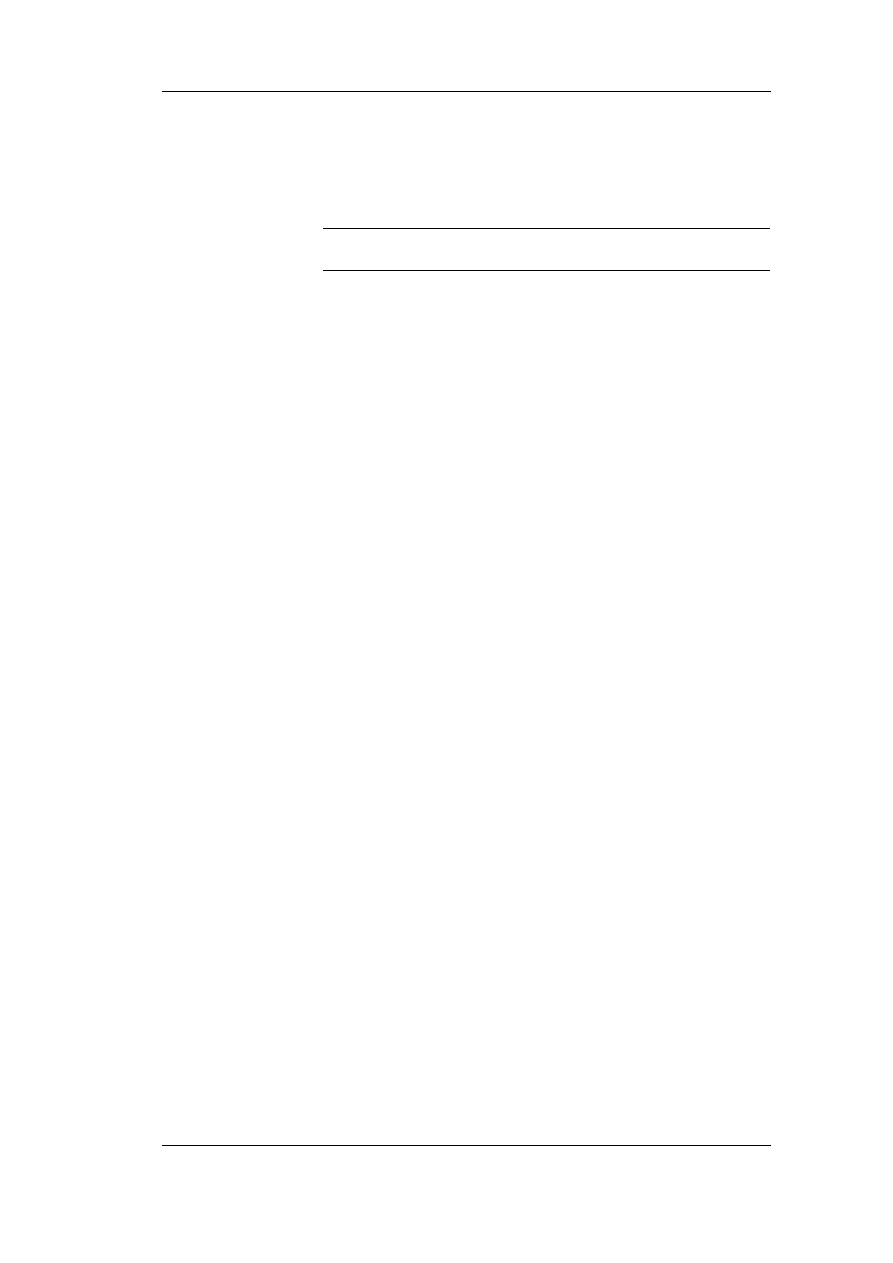
Obiekty InTouch SmartSymbol
37
Nowe funkcje programu InTouch
5. Wprowadź nazwę użytkownika, hasło oraz nazwę domeny (jeżeli system
bezpieczeństwa skonfigurowany w IDE jest inny niż None, domena
wymagana jest tylko wtedy, gdy wybrany jest system bezpieczeństwa
oparty na systemie operacyjnym) a następnie kliknij OK.
Uwaga: Jeżeli wprowadzona zostanie nazwa istniejącej instancji obiektu,
należy wprowadzić nową - unikalną nazwę.
Zmiana odwołań w instancji obiektu
SmartSymbol
Od momentu, w którym jeden lub wiele obiektów SmartSymbol zostanie
umieszczonych na oknie, ich zdalne odwołania mogą zostać zmodyfikowane,
aby wskazywały na inny obiekt lub zmienne programu InTouch.
Aby edytować odwołania obiektu SmartSymbol należy
1. Otworzyć okno, na którym znajduje się SmartSymbol powiązany
z obiektem automatyki.
2. Podwójnie kliknąć na symbolu. Wyświetlone zostanie okno dialogowe
właściwości obiektu SmartSymbol.
3. Kliknąć przycisk przeglądania (...) znajdujący się obok pola tekstowego
szablonu symbolu, aby wskazać nowy szablon lub kliknąć przycisk
przeglądania (...) obok pola tekstowego instancji obiektu Archestra, aby
wskazać instancję obiektu ArchestrA.
4. Wskazać inną instancję obiektu, aby przemapować obiekt SmartSymbol
i kliknąć OK.
5. Wybrać polecenie Zapisz okno z menu Plik.
Edycja istniejących obiektów SmartSymbol
Projektanci aplikacji mogą edytować istniejące obiekty SmartSymbol. Edycja
polega na rozbiciu komórki, z której składa się symbol, modyfikacji
elementów graficznych i połączeń animacyjnych.
Aby dokonać edycji obiektu SmartSymbol należy
1. Uruchomić program WindowMaker a następnie otworzyć lub utworzyć
nowe okno.
2. Z menu Specjalne wybrać SmartSymbol a następnie kliknąć Rozpocznij
edycję obiektu SmartSymbol. Wyświetlone zostanie okno dialogowe
Menedżera obiektów SmartSymbol.
3. Wskazać obiekt SmartSymbol, który ma zostać poddany edycji i wkleić
go na okno. Obiekty SmartSymbol należy edytować raczej na osobnym
oknie niż na oknie aplikacji.
4. Kliknąć prawym klawiszem myszy na symbolu a następnie kliknąć ikonę
Rozbij komórkę. Symbol zostanie rozbity a każdy z elementów,
z których się składał zostanie zaznaczony.
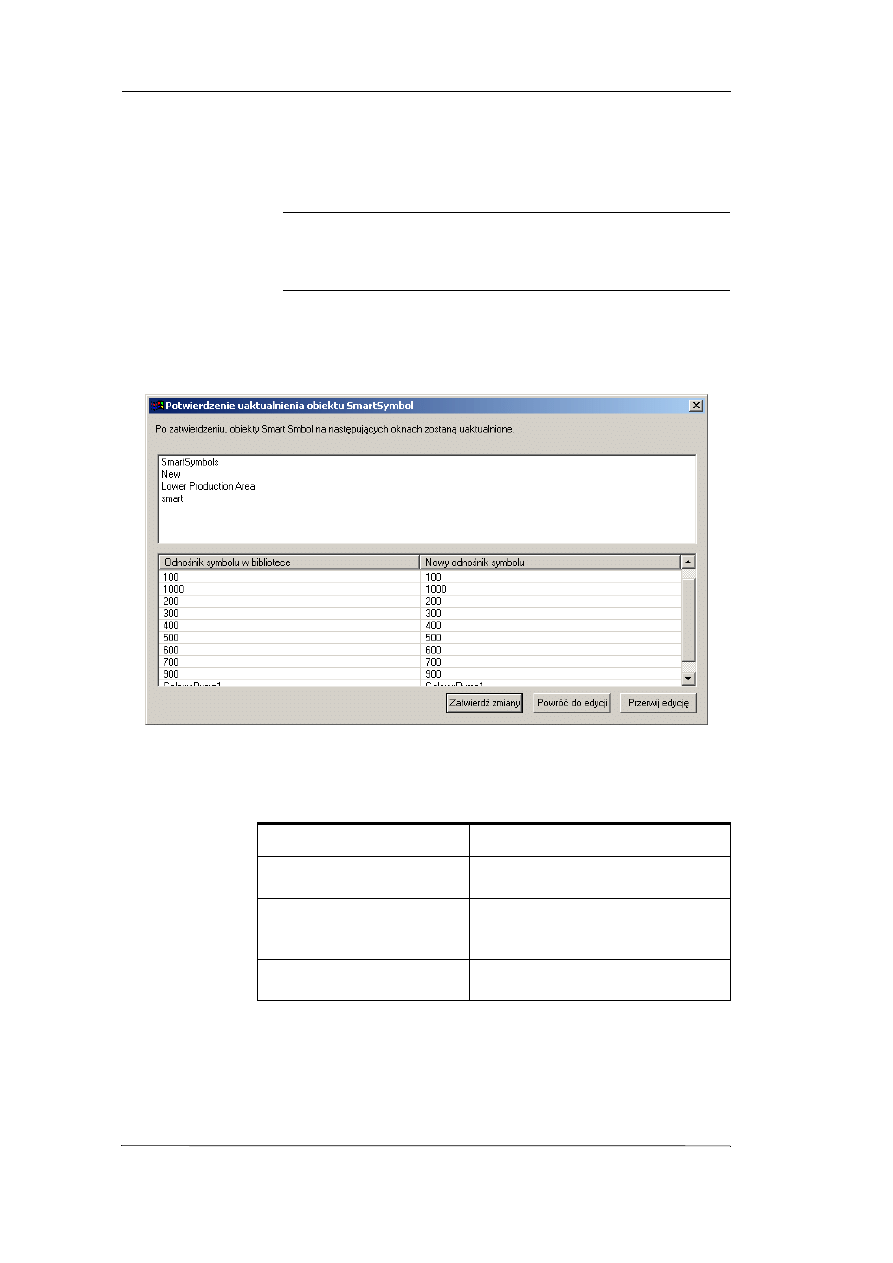
38
Rozdział 2
Nowe funkcje programu InTouch
5. Wskazać element, który ma zostać zmodyfikowany i dokonać edycji
grafiki i połączeń animacyjnych. Edycja musi być dokonana zawsze na
jednym elemencie w danej chwili.
Uwaga: Jeżeli do komórki, która tworzy SmartSymbol zostanie dodany
jakiś element, może to spowodować zwiększenie rozmiarów obiektu
SmartSymbol. Gdy dokonamy propagacji zmian graficznych, rozmiar
istniejących instancji obiektów SmartSymbol pozostanie bez zmian.
6. Nacisnąć i przytrzymać klawisz Shift, zaznaczać po kolei wszystkie
elementy, które mają utworzyć komórkę i wybrać Utwórz komórkę.
7. Z menu Specjalne wybrać polecenie Zakończ edycję symbolu.
Wyświetlone zostanie okno dialogowe potwierdzenia.
Okno dialogowe Potwierdzenie uaktualnienia obiektu SmartSymbol
wyświetla następujące informacje:
8. Kliknąć Zatwierdź edycję, aby zatwierdzić zmiany. Menedżer obiektów
SmartSymbol uaktualnia symbole, aby dokonane zmiany zostały
odzwierciedlone. Zmiany wprowadzone w szablonie zostają
automatycznie propagowane do wszystkich instancji.
Funkcja
Opis
Zatwierdź zmiany
Uaktualnia symbol i zatwierdza
wprowadzone w trakcie edycji zmiany.
Powróć do edycji
Anuluje polecenie zakończenia edycji
symbolu i pozwala użytkownikowi
kontynuować edycję.
Przerwij edycję
Przerywa edycję i pozostawia symbol bez
zmian.
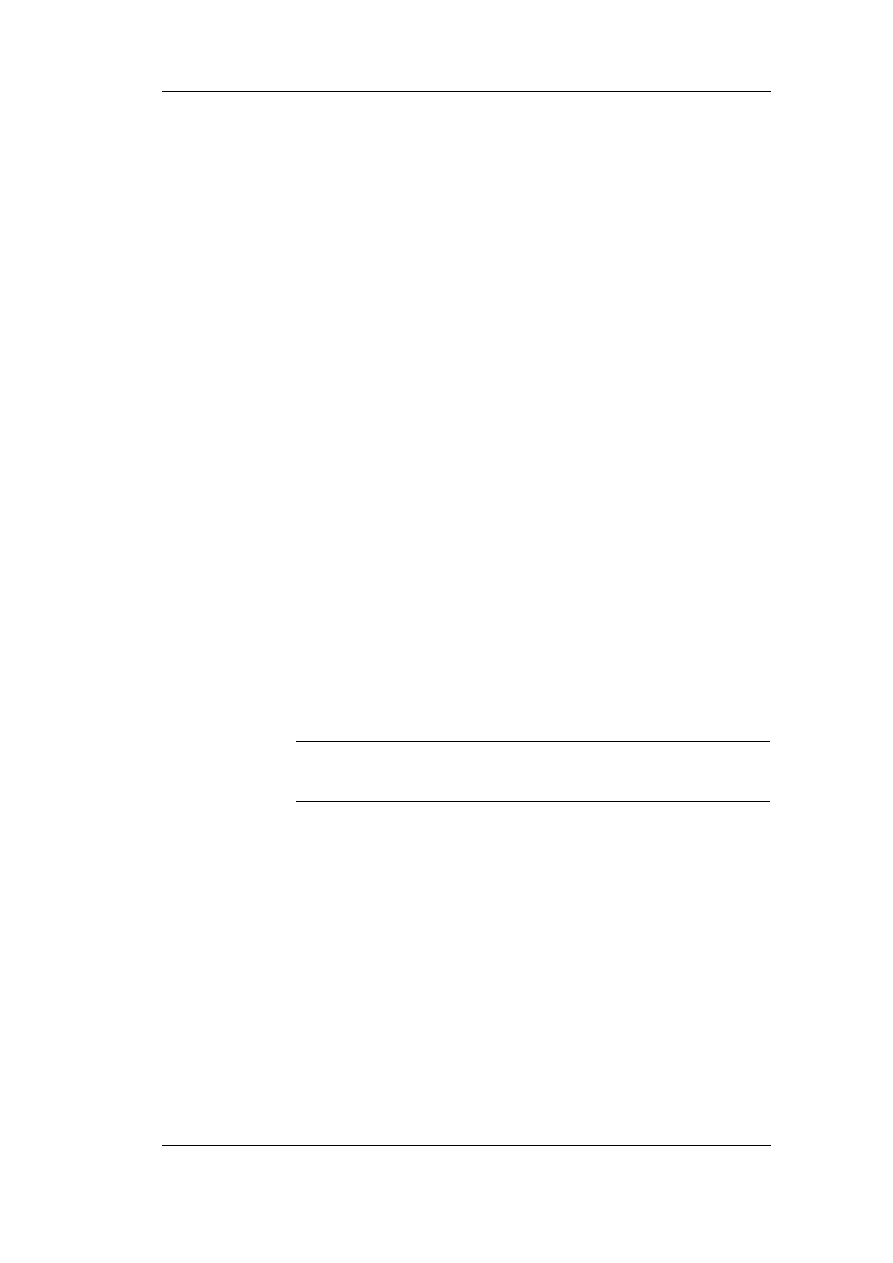
Obiekty InTouch SmartSymbol
39
Nowe funkcje programu InTouch
Biblioteka obiektów SmartSymbol
Biblioteka obiektów SmartSymbol zawiera obiekty SmartSymbol aplikacji
InTouch. Menedżer obiektów SmartSymbol służy do zarządzania zawartością
biblioteki symboli. Informacja o odwołaniach symboli zgromadzonych
w bibliotece jest przechowywana w pliku XML. Plik XML zawiera numer
wersji w głównej strukturze danych wskazującej wersję XML. Numer wersji
znajduje się także w pliku biblioteki symboli, która znajduje się w folderze
Symbol w katalogu aplikacji. Logika oraz dodatkowe dane symboli są
przechowywane w formacie binarnym w Menedżerze obiektów SmartSymbol.
Symbole oraz ich pliki są przechowywane w katalogu aplikacji w podfolderze
Symbol. Symbole mogą być eksportowane i importowane z innych aplikacji
InTouch.
W folderze Symbol dla każdego symbolu znajduje się oddzielny podfolder.
Każdy z nich zawiera mapy bitowe oraz dane symboli.
Przemieszczanie obiektów SmartSymbol
w ramach biblioteki
Aby przemieścić istniejące obiekty SmartSymbol lub foldery w ramach
biblioteki należy zaznaczyć symbol a następnie przeciągnąć go do nowego
folderu.
Symbole można przemieszczać do folderów lub do innych symboli
w folderach. Gdy symbol zostaje umieszczony na innym symbolu, zostanie on
zapisany w tym samym folderze co symbol - kontener.
Jeżeli SmartSymbol zostanie umieszczony w folderze szablonu obiektu
ArchestrA, symbole ArchestrA zostaną przypisane do nowego szablonu
obiektu w docelowym folderze. Odwołania do zmiennych InTouch nie są
zmieniane.
Uwaga: Obiekty SmartSymbol oraz foldery mogą jedynie być
przemieszczane w ramach ich drzewa hierarchicznego symboli typu ArchestrA
lub InTouch.
Eksportowanie obiektów SmartSymbol
z biblioteki
Jeżeli w bibliotece obiektów SmartSymbols znajdują się zaimportowane lub
utworzone obiekty, można je eksportować do innych bibliotek. Eksportowanie
symboli do innych bibliotek pozwala na wykorzystywanie ich w innych
aplikacjach programu InTouch.
W celu wyeksportowania obiektu SmartSymbol
1. Z menu Specjalne wybrać SmartSymbol a następnie kliknąć Zarządzaj
obiektami SmartSymbol.
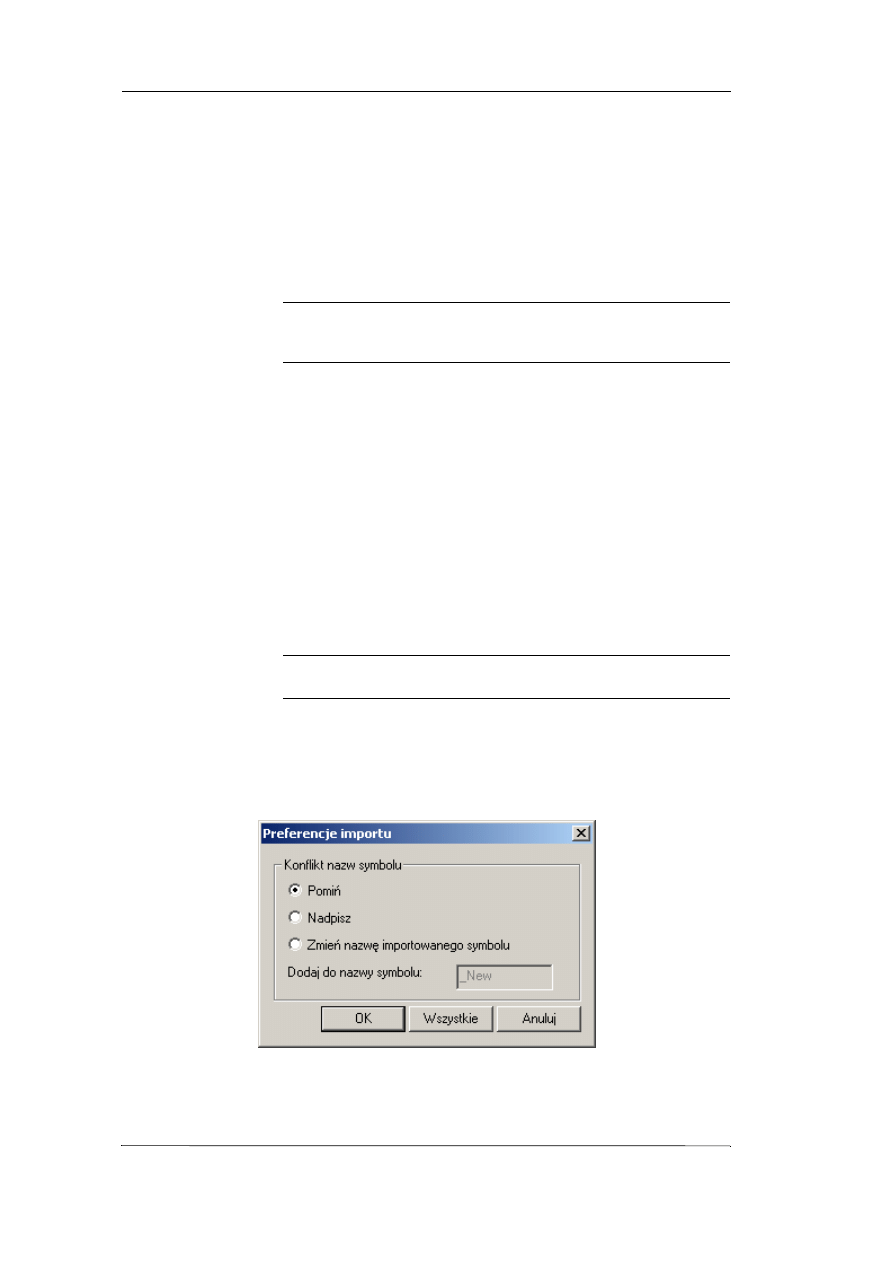
40
Rozdział 2
Nowe funkcje programu InTouch
2. Z listy dostępnych w bibliotece symboli należy wskazać symbol lub folder
do wyeksportowania. Aby wskazać wiele symboli lub folderów, można
nacisnąć i przytrzymać klawisz Ctrl i wskazywać po kolei elementy.
3. Z menu Plik wybrać polecenie Eksportuj. Wyświetlone zostanie okno
dialogowe eksportowania obiektów SmartSymbol.
4. Wskazać folder na dysku, do którego ma zostać wyeksportowany symbol
oraz wprowadzić nazwę pliku i kliknąć OK.
Uwaga: Jeżeli plik obiektu SmartSymbol o tej samej nazwie już istnieje
we wskazanym folderze, użytkownik będzie musiał potwierdzić
nadpisanie obiektu lub wskazanie innego folderu.
Program wyeksportuje wskazany obiekt SmartSymbol do pliku we
wskazanym folderze.
Importowanie obiektów SmartSymbol
do biblioteki
Można importować obiekty do biblioteki SmartSymbol z innych aplikacji
InTouch. Importowanie symboli pozwala wielokrotnie wykorzystywać
wcześniej stworzone symbole bez konieczności tworzenia ich na nowo.
Aby zaimportować obiekty SmartSymbol do biblioteki
1. Z menu Specjalne wybrać SmartSymbol a następnie kliknąć Zarządzaj
obiektami SmartSymbol.
Uwaga: Nie można importować obiektów SmartSymbol dopóki
wszystkie okna nie zostaną zamknięte.
2. Z menu Plik wybrać polecenie Importuj. Wyświetlone zostanie okno
dialogowe importowania obiektów SmartSymbol.
3. Wskazać folder, w którym znajduje się plik obiektu SmartSymbol,
zaznaczyć plik a następnie nacisnąć OK. Wyświetlone zostanie okno
dialogowe preferencji importowania.
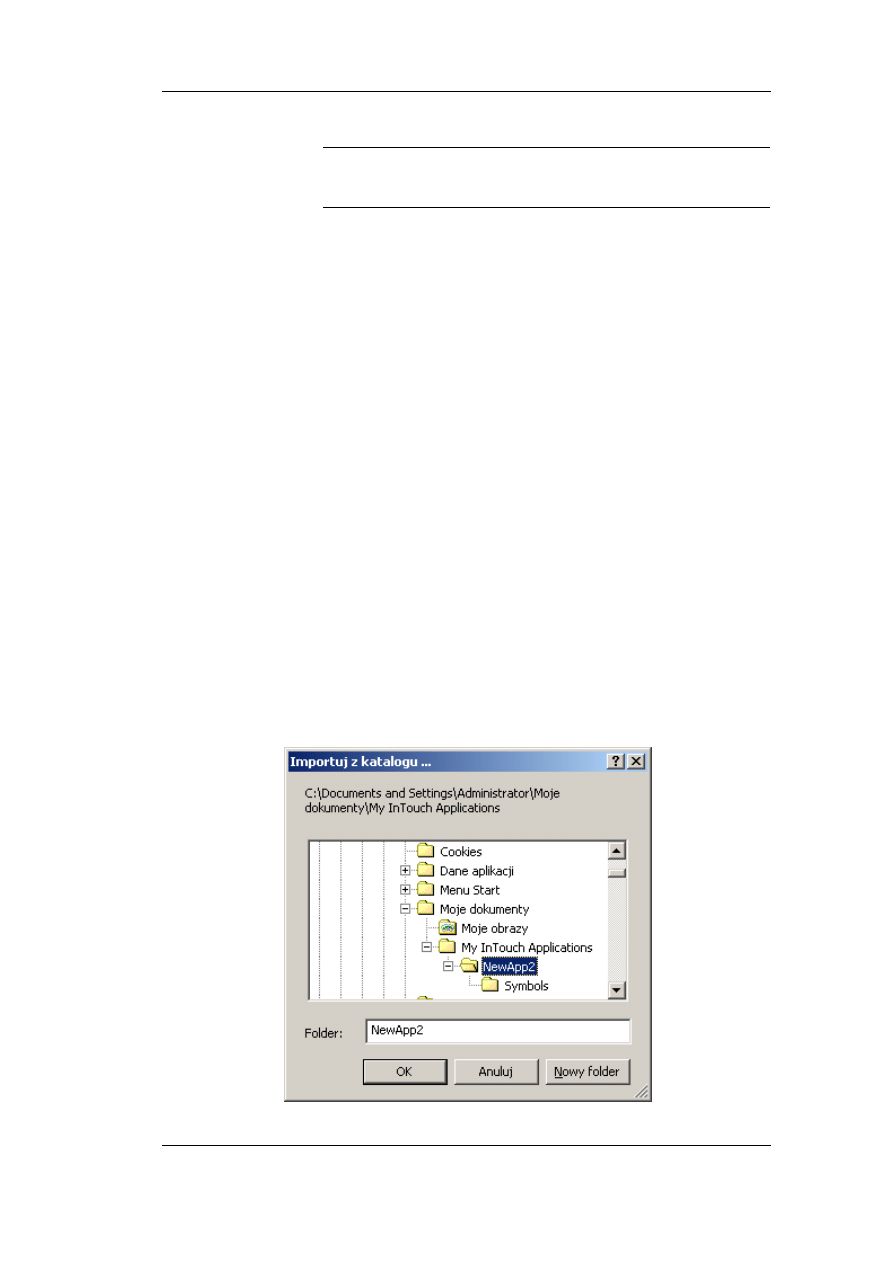
Obiekty InTouch SmartSymbol
41
Nowe funkcje programu InTouch
Uwaga: Można jedynie importować foldery zawierające jeden lub więcej
obiektów SmartSymbol. Importowanie pustego foldera do biblioteki nie
jest dozwolone.
Jeżeli nazwa importowanego obiektu SmartSymbol pokrywa się z nazwą
istniejącego symbolu w bibliotece, użytkownik będzie miał do wyboru
następujące opcje:
•
Aby pominąć importowanie symbolu należy wybrać opcję Pomiń.
Jeżeli proces importu obejmuje wiele obiektów, importowanie będzie
kontynuowane.
•
Aby nadpisać symbol nowym należy wybrać opcję Nadpisz.
•
Aby zmienić nazwę importowanego symbolu na nową należy wybrać
opcję Zmień nazwę.
•
Kliknąć OK, aby zastosować wybraną opcję.
•
Kliknąć Wszystkie, aby zastosować wybraną opcję do wszystkich
obiektów SmartSymbol w pliku.
•
Kliknąć Anuluj, aby anulować cały proces importowania. Wszystkie
symbole wcześniej zaimportowane pozostaną w bibliotece.
Importowanie okien zawierających obiekty
SmartSymbol
Za pomocą menu Importuj z menu Plik można importować okna zawierające
obiekty SmartSymbol z innych aplikacji InTouch.
Aby zaimportować okno zawierające obiekt SmartSymbol
1. W programie WindowMaker należy wybrać menu Plik a następnie
Importuj. Wyświetlone zostanie okno dialogowe importowania.
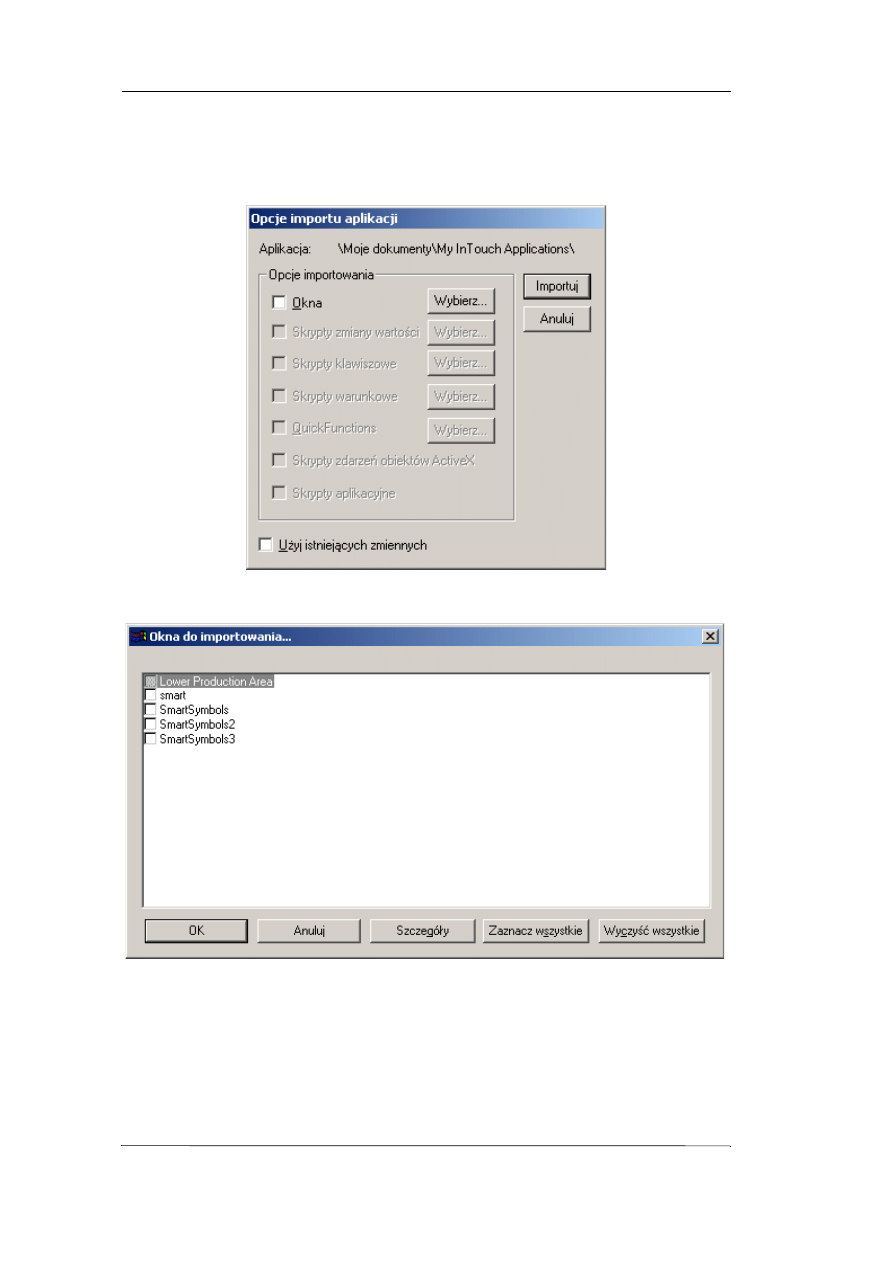
42
Rozdział 2
Nowe funkcje programu InTouch
2. Wskazać folder, w którym znajduje się okno aplikacji InTouch, zaznaczyć
ten folder a następnie kliknąć OK. Wyświetlone zostanie okno dialogowe
Opcje importu aplikacji.
3. Kliknąć Wybierz. Wyświetlone zostanie okno dialogowe Okna do
importowania.
4. Zaznaczyć okna do zaimportowania i nacisnąć OK.
5. Kliknąć Importuj. Zaznaczone okna zostaną zaimportowane do aplikacji
InTouch.
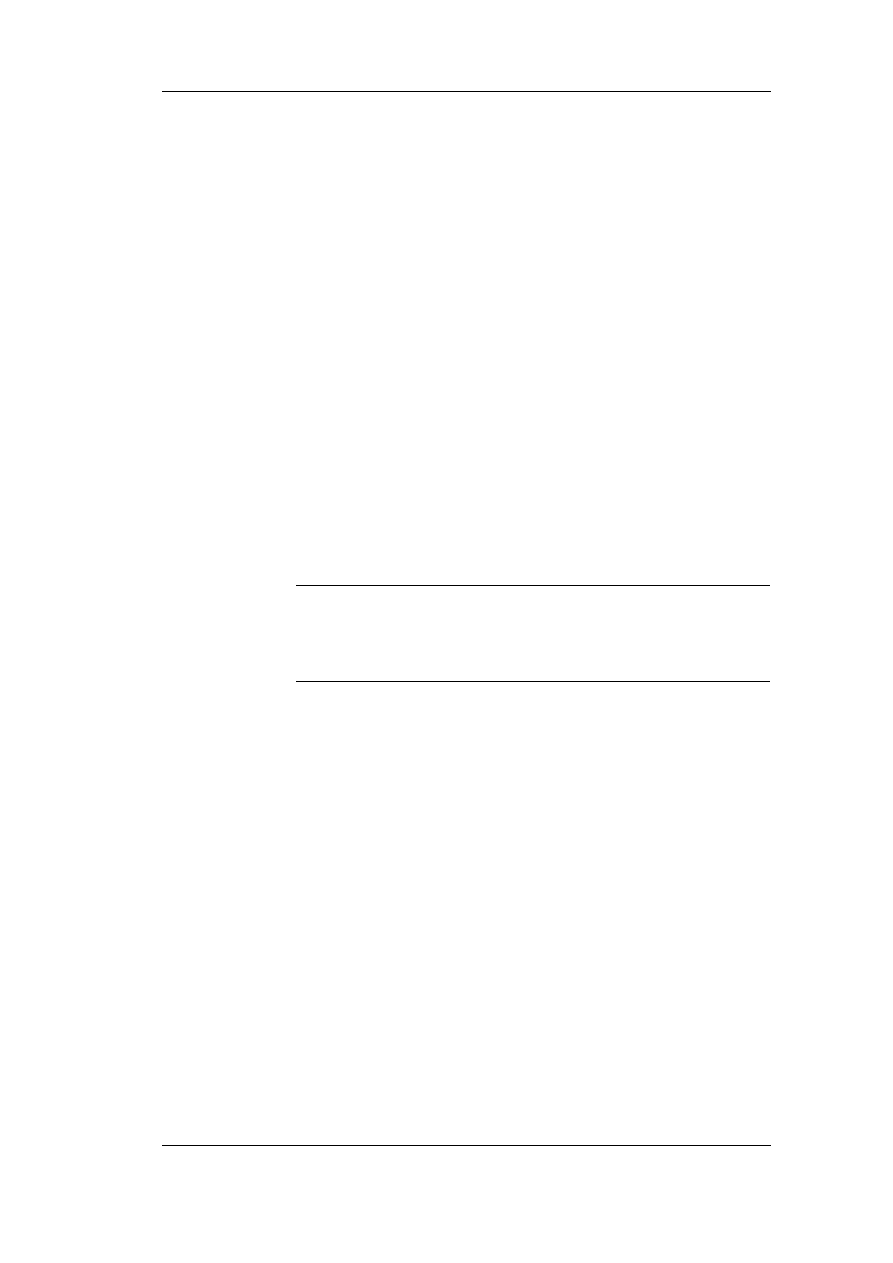
Obiekty InTouch SmartSymbol
43
Nowe funkcje programu InTouch
Zmiana nazwy obiektów SmartSymbol w
bibliotece
Za pomocą Menedżera obiektów SmartSymbol można dokonywać zmiany
nazw obiektów. Aby zmienić nazwę obiektu SmartSymbol wybierz menu
Edycja, potem Zmiana nazwy i wprowadź nową nazwę symbolu. Zmiana
nazwy obiektu SmartSymbol nie ma wpływu na instancje tego obiektu.
Usuwanie obiektów SmartSymbol z biblioteki
Gdy usuwamy jeden lub więcej obiektów SmartSymbol z biblioteki,
wyświetlone zostanie okno dialogowe z informacją o konsekwencjach
usunięcia. Usunięcie obiektu SmartSymbol spowoduje, iż nie będzie możliwa
edycja i podglądanie właściwości instancji znajdujących się na oknach
i pochodzących od tego obiektu. Działanie tych instancji nie zostanie jednak
zakłócone.
Odtwarzanie instancji symboli
Aby odtworzyć obiekt SmartSymbol z instancji, która została odłączona od
szablonu z powodu usunięcia szablonu należy wybrać menu Specjalne
a następnie Odtwórz SmartSymbol.
Uwaga: Próba wyświetlenia właściwości instancji obiektu, którego szablon
został usunięty z biblioteki spowoduje wyświetlenie komunikatu-ostrzeżenia
informującego o tym, że szablon nie istnieje w bibliotece. Szablon obiektu
można odtworzyć z instancji i umieścić go w bibliotece obiektów
SmartSymbol.
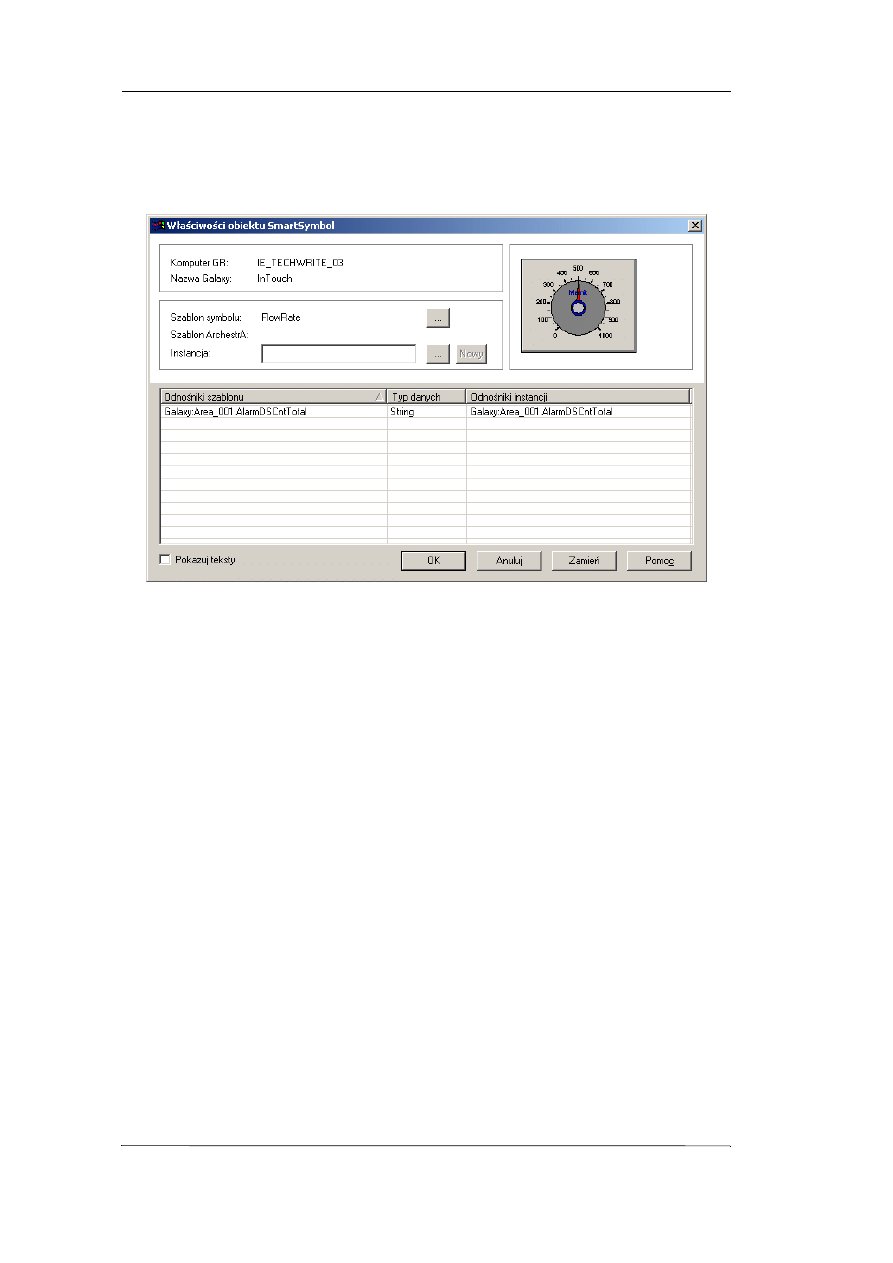
44
Rozdział 2
Nowe funkcje programu InTouch
Okno dialogowe właściwości obiektu
SmartSymbol
Okno dialogowe właściwości obiektu SmartSymbol pozwala:
•
Przeglądać instancje obiektów ArchestrA
Użytkownicy mogą wprowadzać nazwę instancji obiektów ArchestrA lub
przeglądać i wybierać z listy żądany obiekt. Należy określić Galaxy
poprzez wprowadzenie nazwy komputera GR (Galaxy Repository) oraz
nazwy Galaxy. Lista rozwijana nazw Galaxy zostanie wypełniona dopiero
po wprowadzeniu nazwy komputera Galaxy Repository (GR). Lista
rozwijana instancji obiektów ArchestrA zostanie wypełniona dopiero po
wprowadzeniu nazwy Galaxy. Po wskazaniu obiektu odpowiednia
informacja o nazwie obiektu oraz nazwie atrybutu zostanie wprowadzona
do odpowiednich pól.
•
Przeszukiwać oraz zastępować atrybuty instancji
Okno dialogowe właściwości obiektów SmartSymbol umożliwia
wyszukiwanie i zastępowanie części adresu atrybutu. Po naciśnięciu
przycisku Zamień wyświetlone zostanie okno dialogowe służące do
wyszukiwania oraz zastępowania. Funkcja wyszukiwania i zastępowania
nie modyfikuje tekstów, które nie są wyświetlane (poprzez chechbox,
który nie jest zaznaczony).
•
Wyświetlać oraz dokonywać edycji tekstów
Ta funkcjonalność pozwala na wyświetlanie, edycję oraz wyszukiwanie
lub zastępowanie tekstów.
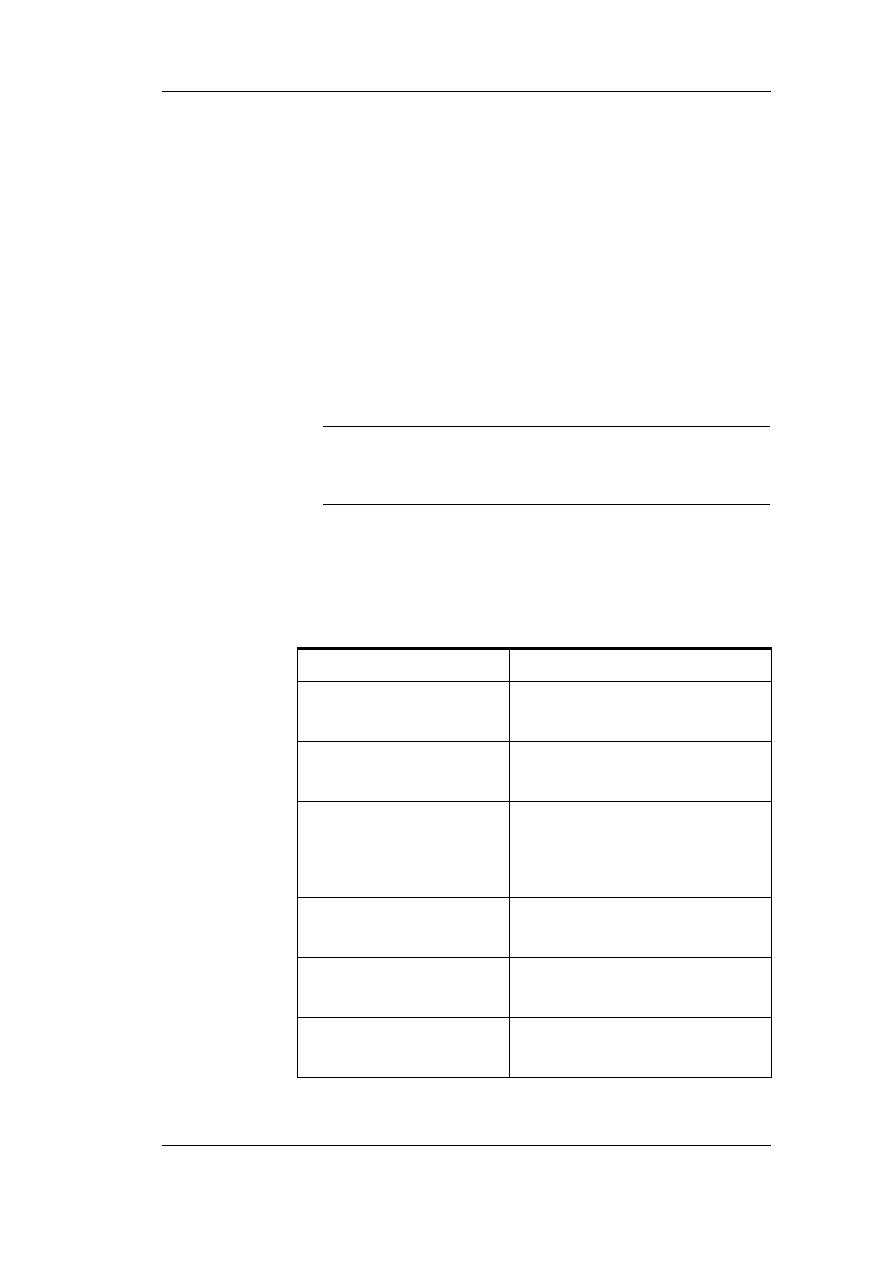
Obiekty InTouch SmartSymbol
45
Nowe funkcje programu InTouch
•
Zmieniać szablon symboli po utworzeniu instancji
Użyj funkcji przeglądania w Menedżerze obiektów SmartSymbol.
Konfiguracja szablonu zostanie przeniesiona na instancje i odnośniki
instancji zostaną zamienione na odnośniki szablonu.
•
Edytować informacje o atrybutach instancji (poprzez wskazywanie
elementów na liście zmiennych lub ręczne wprowadzanie) - po
naciśnięciu klawisza uaktualniania.
•
Sprawdzać poprawność typu danych odnośników
Ta funkcja działa jedynie w przypadku odnośników do zmiennych
programu InTouch. Zmienne, których typ nie pokrywa się z wymaganym,
zostaną zaznaczone na czerwono. Wskazanie szablonu nie będącego typu
ArchestrA powoduje wyświetlenie w polu Szablon ArchestrA słowa
"N/A" oraz zablokowanie przycisku przeglądania.
Uwaga: Okno dialogowe właściwości obiektów SmartSymbol nie
umożliwia wyszukiwania i zamiany tylko statycznych tekstów bez
modyfikacji odwołań. Okno dialogowe właściwości nie umożliwia także
weryfikacji instancji obiektów ArchestrA.
Obsługa błędów w Menedżerze obiektów
SmartSymbol
Błąd
Wynik
Error in creating a new object or
reference link
Obiekt lub odnośnik nie może zostać
utworzony a błąd zostanie zalogowany
w programie Logger.
Missing file or failure opening a
file
Na oknie umieszczony jest obiekt(y)
graficzny ze zmiennymi rezerwującymi,
błąd zostaje zalogowany.
Corrupt XML file structure
Komunikat błędu "Unable to load xml
file..." wyświetlany jest w trakcie próby
tworzenia instancji obiektu SmartSymbol
oraz zalogowane zostaje odpowiednie
ostrzeżenie.
Missing or incorrect property
fields
Obiekt lub odnośnik nie może zostać
utworzony a błąd zostanie zalogowany
w programie Logger.
Missing Nodes
Obiekt lub odnośnik nie może zostać
utworzony a błąd zostanie zalogowany
w programie Logger.
Nodes of the wrong type
Obiekt lub odnośnik nie może zostać
utworzony a błąd zostanie zalogowany
w programie Logger.
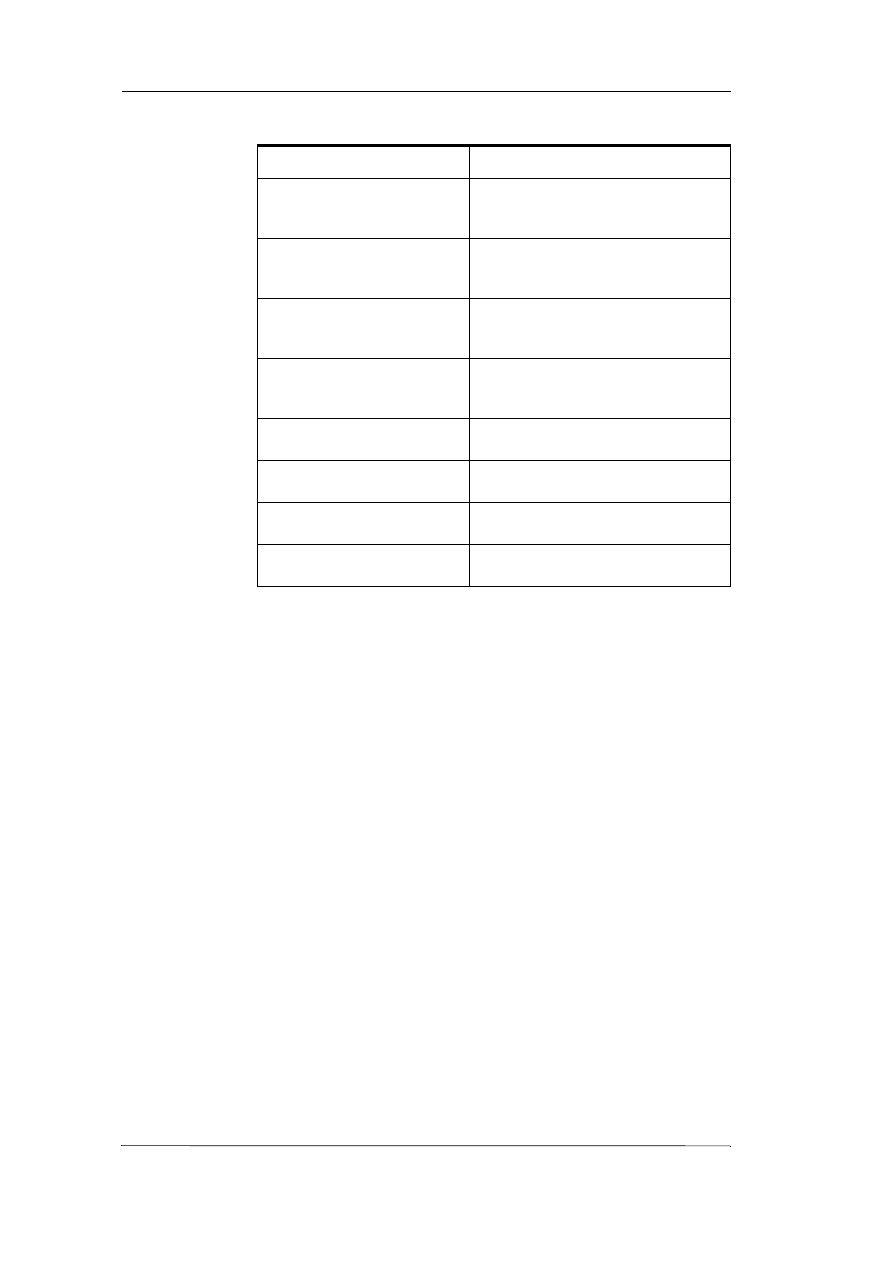
46
Rozdział 2
Nowe funkcje programu InTouch
Obiekty SmartSymbol w trakcie działania
aplikacji
W trakcie działania aplikacji obiekty SmartSymbol zachowują się tak samo jak
inne obiekty graficzne. Jednakże, obiekty SmartSymbol umożliwiają także
wyświetlanie wartości atrybutów obiektów zdefiniowanych w produkcie
Industrial Application Server.
Konfiguracja zdalnych odwołań w skryptach
Projektanci aplikacji InTouch mogą w skryptach zmieniać odwołania obiektów
SmartSymbol do obiektów ArchestrA lub zmiennych programu InTouch. Ta
funkcjonalność umożliwia przełączanie symboli na różne instancje obiektów
w zależności od warunków lub od reakcji użytkownika. Ta funkcja wpływa nie
tylko na obiekty SmartSymbol ale także na inne obiekty graficzne.
Funkcja, która umożliwia przełączanie zdalnych odwołań w trakcie działania
aplikacji nazywa się IOSetRemoteReferences.
Missing Variables
Obiekt lub odnośnik nie może zostać
utworzony a błąd zostanie zalogowany
w programie Logger.
Missing Buffer
Obiekt lub odnośnik nie może zostać
utworzony a błąd zostanie zalogowany
w programie Logger.
Missing Point
Obiekt lub odnośnik nie może zostać
utworzony a błąd zostanie zalogowany
w programie Logger.
Missing Rectangle
Obiekt lub odnośnik nie może zostać
utworzony a błąd zostanie zalogowany
w programie Logger.
Null Bitmap
Symbol zawiera bitmapę nie zawierającą
żadnego rysunku.
Unknown Object
Błąd zostanie zignorowany
a odpowiednie ostrzeżenie zalogowane.
Unknown Link
Błąd zostanie zignorowany
a odpowiednie ostrzeżenie zalogowane.
Unknown Node
Błąd zostanie zignorowany
a odpowiednie ostrzeżenie zalogowane.
Błąd
Wynik
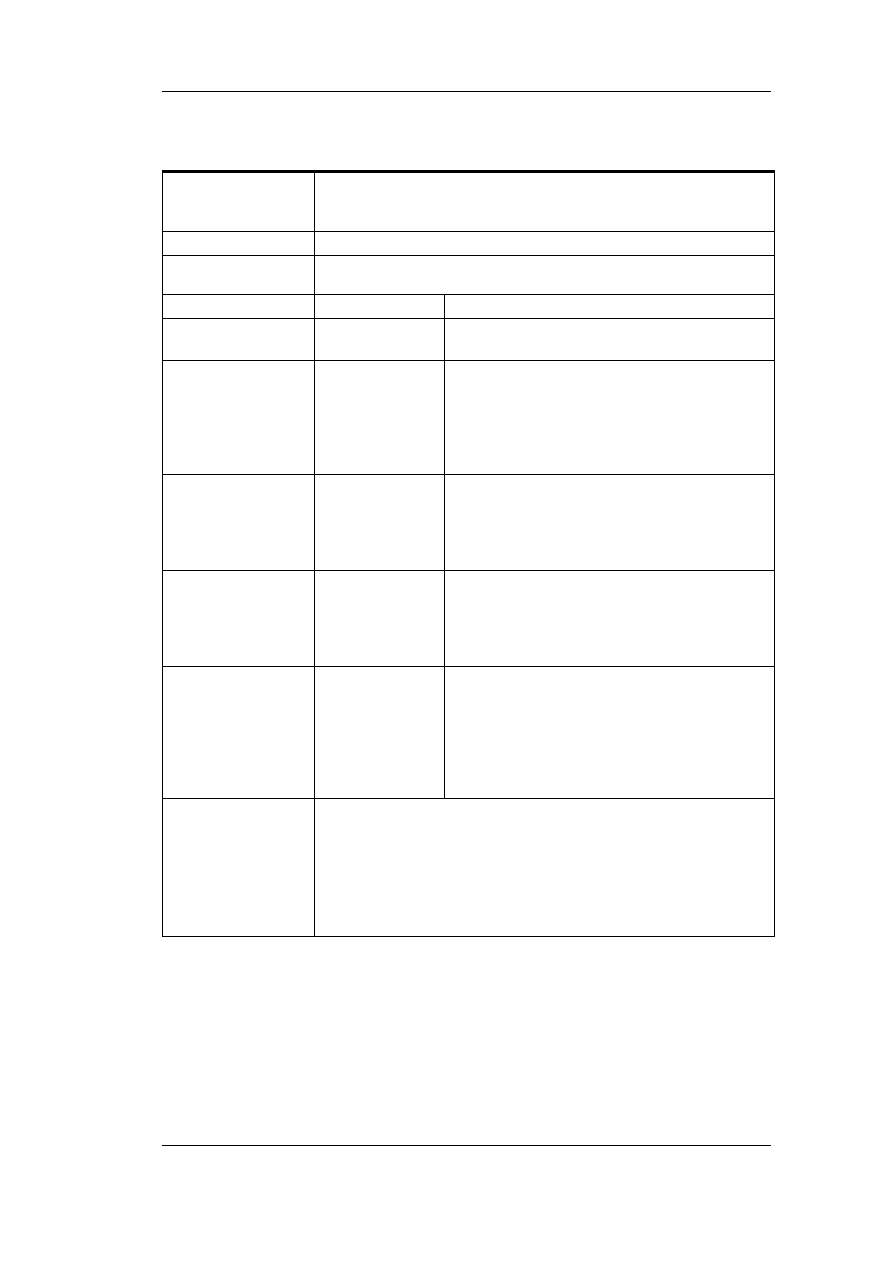
Obiekty InTouch SmartSymbol
47
Nowe funkcje programu InTouch
IOSetRemoteReferences()
Przeadresowanie zdalnych odwołań
•
Funkcja IOSetRemoteReferences pozwala jedynie na przeadresowanie
zdalnych odwołań. Jej działanie obejmuje jedynie te odwołania, dla
których nazwa dostępu pokrywa się z wartością BaseAccess oraz nazwa
elementu pokrywa się z wartością MatchString.
•
Wywołanie funkcji IOSetRemoteReferences dotyczy wszystkich zdalnych
odwołań znajdujących się na otwartych oknach.
Zmienia zdalne odwołania w trakcie działania aplikacji. Można jej używać
do zmiany odwołań do obiektów ArchestrA, zdalnych zmiennych InTouch
lub elementów programów komunikacyjnych.
Kategoria
Zamiany wartości
Składnia
IOSetRemoteReferences(BaseAccess, NewAccess,
MatchString, SubstituteString, Mode);
Parametr
Opis
BaseAccess
Parametr ten zawiera nazwę dostępu, do której będą
porównywane nazwy dostępu zdalnych odwołań.
NewAccess
Nowa nazwa dostępu. Nowa nazwa dostępu zostanie
ustawiona we wszystkich zdalnych odwołaniach, dla
których pierwotna nazwa dostępu pokrywała się
z parametrem BaseAccess oraz gdy pierwotna nazwa
elementu pokrywała się z parametrem MatchString
(jeżeli został określony).
MatchString
Parametr ten zawiera nazwę elementu, do której będą
porównywane nazwy elementów zdalnych odwołań.
Jeżeli ten argument jest pusty oznacza to, że każda
nazwa elementu zdalnego odwołania spełni ten
warunek.
SubstituteString
Parametr określa, na jaki tekst ma zostać zamieniony
oryginalny tekst występujący w nazwie elementu
pokrywający się z parametrem MatchString. Jeżeli
ten argument jest pusty oznacza to, że żadna zmiana
nie zostanie dokonana.
Mode
Określa sposób, w jaki teksty są ze sobą
porównywane. Porównywanie zawsze rozpoczyna się
od początku nazwy elementu, nigdy od środka. 0
oznacza, że pokrywać musi się cała nazwa elementu
do znaku "." 1 oznacza, że może się pokrywać tylko
część nazwy nawet, gdy kolejnym znakiem nie jest
znak "."
Przykład(y)
IOSetRemoteReferences("Galaxy", "", "pumpX", "pump001",
0);
IOSetRemoteReferences("Galaxy", "TagServer1", "pumpX",
"p2", 0);
IOSetRemoteReferences("TagServer1", "TagServer2",
"pumpX", "backpump3", 0)
IOSetRemoteReferences("TagServer1", "", "Tank", "Plant",
1)
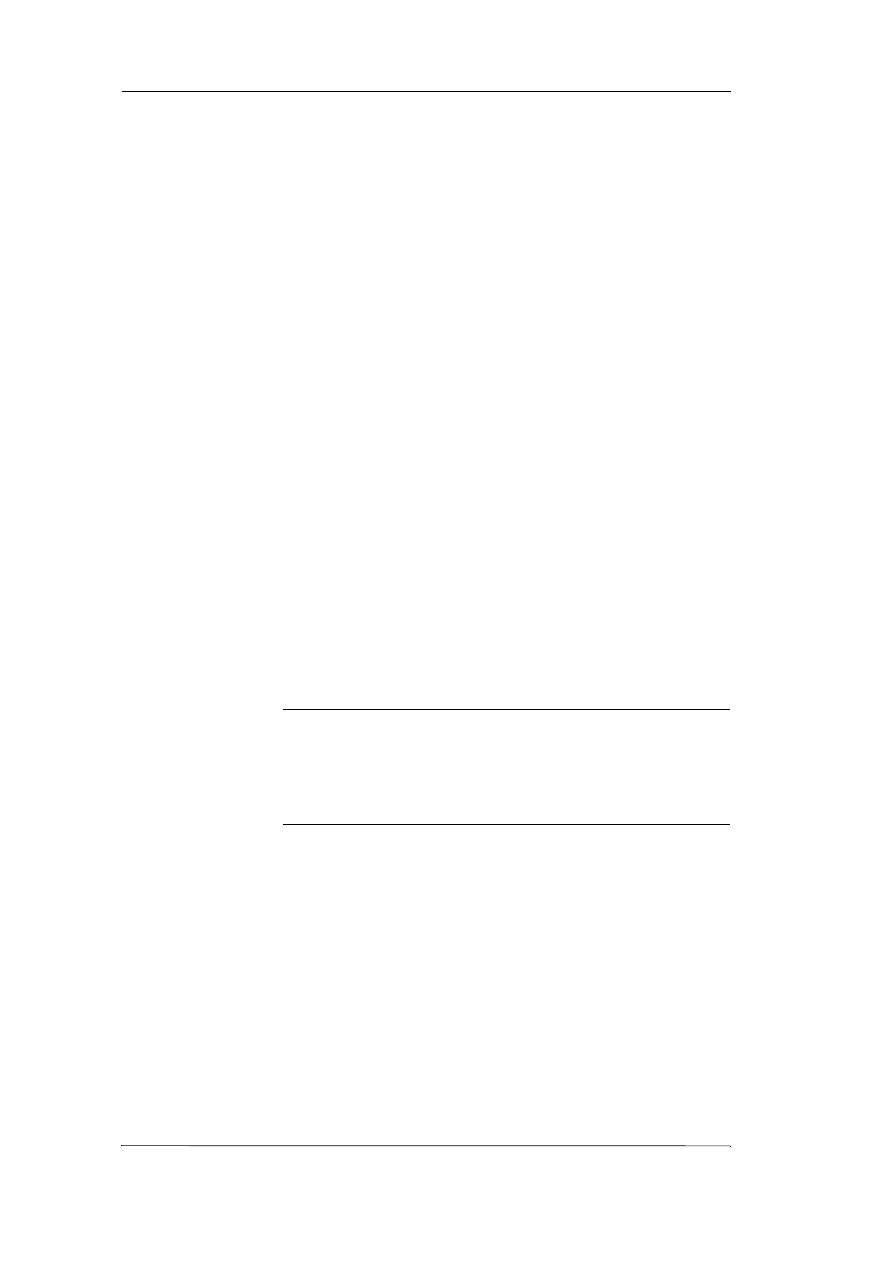
48
Rozdział 2
Nowe funkcje programu InTouch
•
Jeżeli wartość argumentu BaseAccess jest pusta (np. ""), wywołanie
funkcji IOSetRemoteReferences nie spowoduje żadnej zmiany.
•
Jeżeli argument MatchString jest pusty (np. ""), wywołanie funkcji
IOSetRemoteReferences spowoduje zmianę wszystkich zdalnych
odwołań, których nazwa dostępu pokrywa się z wartością argumentu
BaseAccess.
•
Nowa nazwa dla zdalnego odwołania powstaje z wartości argumentów
NewAccess oraz SubstituteString.
•
Jeżeli flaga Mode ustawiona jest na '0', zmiana nazwy elementu może
dotyczyć tylko całej nazwy obiektu i atrybutu (lub zmiennej). Wartość
parametru MatchString musi pokrywać się z nazwą elementu lub do znaku
".".
•
Jeżeli flaga Mode ustawiona jest na '1', możliwa jest zmiana części nazwy
elementu. Oznacza to, że wartość MatchString musi pokrywać się
z częścią (początkiem) nazwy elementu.
•
Oryginalne, skonfigurowane nazwy zdalnego odwołania pozostają bez
zmian. Kolejne wywołania funkcji IOSetRemoteReferences nie muszą
odnosić się do bieżących, aktywnych nazw. Wywołania funkcji
IOSetRemoteReferences( ) mogą następować w dowolnej kolejności.
Odtwarzanie zdalnych odwołań
•
Jeżeli parametr SubstituteString jest pusty (""), funkcja
IOSetRemoteReferences odtwarza nazwę bieżącej nazwy dostępu do
oryginalnej nazwy dostępu.
•
Jeżeli parametr MatchString jest pusty (""), funkcja
IOSetRemoteReferences odtwarza nazwę bieżącego elementu do
oryginalnej nazwy elementu.
Uwaga: Jeżeli parametr SubstituteString nie jest pusty, natomiast
parametr MatchString jest pusty, nazwa elementu zostanie odtworzona do
pierwotnej nazwy. Wstawianie tekstu na początku nazwy nie jest
dozwolone. Na przykład, wykonanie skryptu
IOSetRemoteReferences("Access1", "" , "","Valve",0); nie spowoduje
dodania tekstu Valve na początku lub na końcu nazwy elementu.
•
Jeżeli parametr SubstituteString jest pusty (""), funkcja
IOSetRemoteReferences odtwarza nazwę bieżącego elementu do
oryginalnej nazwy elementu. Ustawiając wartość parametru MatchString
na wartość różną od pustej a wartość SubstituteString na pustą, można
wybrać dla jakiego podzbioru zdalnych odwołań mają zostać odtworzone
nazwy elementów.
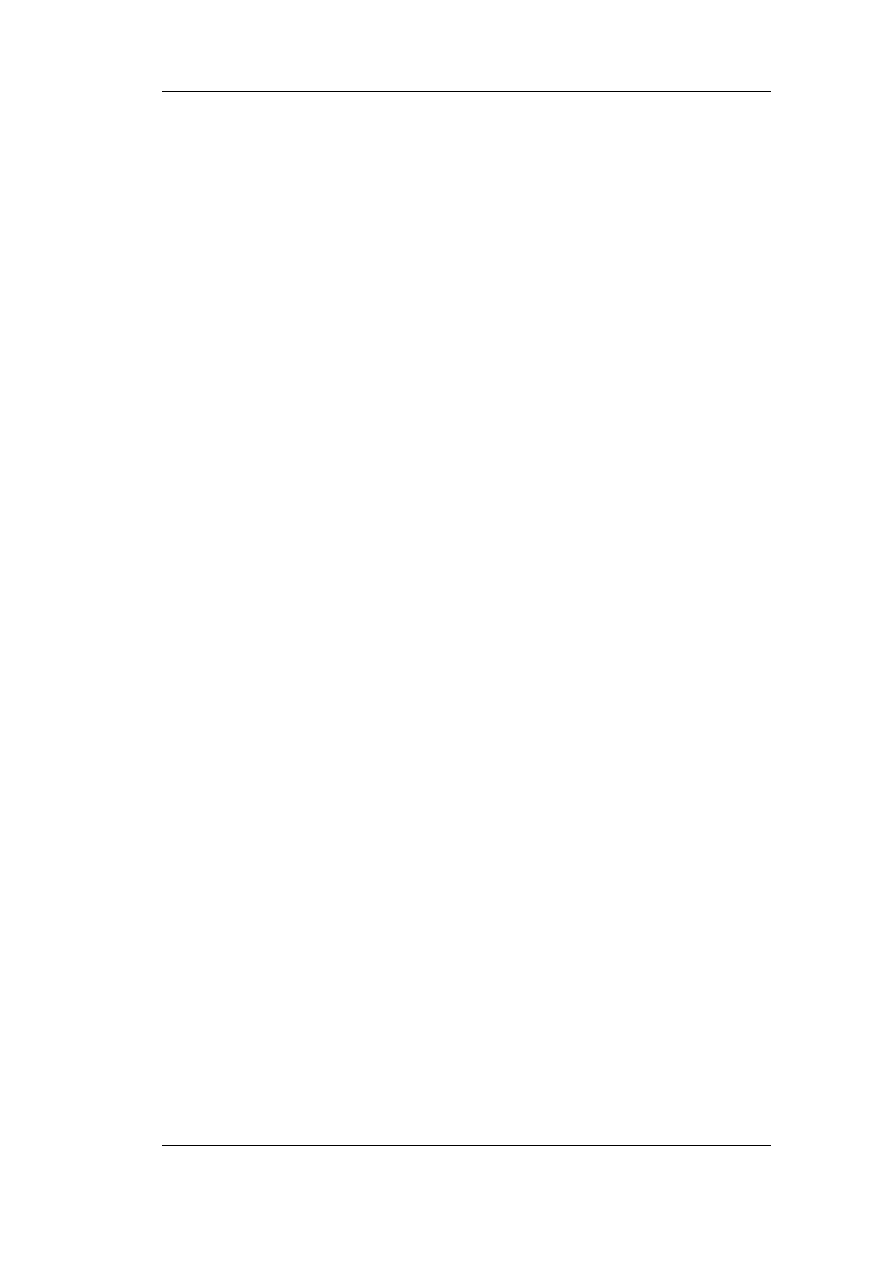
Obiekty InTouch SmartSymbol
49
Nowe funkcje programu InTouch
IOSetRemoteReferences a okna programu
InTouch
Funkcja IOSetRemoteReferences ma wpływ jedynie na zdalne odwołania na
oknach, które są otwarte. Poniższe scenariusze opisują zachowanie funkcji
IOSetRemoteReferences, gdy jej wywołanie dotyczy zdalnych odwołań
znajdujących się na otwartych oknach.
Scenariusz 1
1. Utwórz dwa okna w programie InTouch: Window1 i Window2.
2. Na oknie Window2, utwórz połączenie animacyjne xxx:TankLevel.Value.
To okno zostanie otwarte jedynie poprzez naciśnięcie przycisku.
3. Na oknie Window1, utwórz tekstowe połączenie animacyjne do
xxx:TanLevel.Value oraz dodaj drugi przycisk, który spowoduje
uruchomienie funkcji
IOSetRemoteReferences("xxx","TagServer1","","",0);
4. W programie WindowMaker naciśnij Uruchomienie.
5. Uruchom funkcję skryptową.
Połączenie animacyjne na oknie Window1 zostanie uaktualnione
wartością TagServer1:TankLevel.Value.
6. Naciśnij przycisk, aby otworzyć okno Window2.
Połączenie animacyjne na oknie Window2 nie będzie pokazywało
wartości TagServer1:TankLevel.Value, ponieważ uruchomiony skrypt
zmodyfikował jedynie połączenia animacyjne na otwartych oknach.
Scenariusz 2
1. Na oknie Window1 skonfiguruj skrypt akcji, który spowoduje
uruchomienie skryptu:
Show "Window2";
IOSetRemoteReferences("xxx","TagServer1","","",0);
2. W programie WindowMaker naciśnij Uruchomienie.
Może się wydawać, iż połączenia animacyjne na oknie Window2 zostaną
uaktualnione, ponieważ skrypt jest uruchamiany po otwarciu okna.
Jednakże, funkcja skryptowa jest uruchamiana zanim okno zostanie
w pełni zaincjalizowane. To powoduje, że zdalne odwołania na tym oknie
nie zostaną przeadresowane.
Aby uniknąć tego problemu należy utworzyć przycisk ze skryptem,
w którym zostaną podstawione wartości pod zmienne, które następnie
zostaną użyte jako parametry funkcji a następnie otwarte zostanie okno.
Można skonfigurować dla okna docelowego skrypt typu "Gdy otwarte",
który użyje wartości w tych zmiennych i wywoła funkcję
IOSetRemoteReferences. Na przykład, dla przycisku akcji można
skonfigurować skrypt:
NewAccessNameTag="Tagserver1"
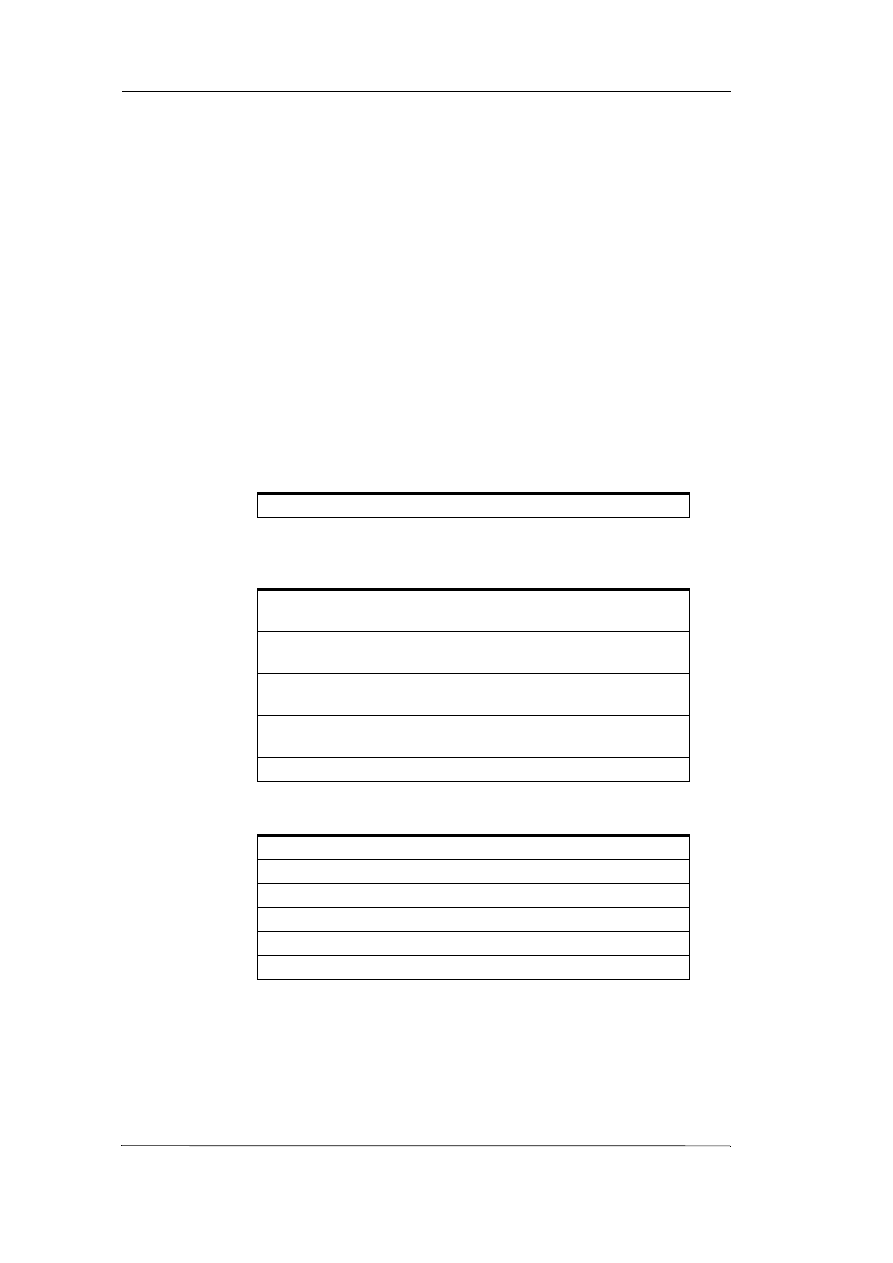
50
Rozdział 2
Nowe funkcje programu InTouch
Show "Window2";
Dla skryptu okna typu "Gdy otwarte" należy skonfigurować:
IOSetRemoteReferences("xxx",NewAccessNameTag,"","",0);
Zmiany adresów zdalnych odwołań w aplikacji
Zasięg zmian dokonywanych przez funkcję skryptową obejmuje zdalne
odwołania w całej aplikacji. Umożliwia to zrealizowanie bardziej złożonych
scenariuszy, w których kilka atrybutów tego samego obiektu może być
traktowane jako grupa. Na przykład, symbol Pompa może składać się z kilku
parametrów takich jak prędkość czy przepływ. Jednokrotne uruchomienie tej
funkcji skryptowej spowoduje przeadresowanie wszystkich powiązanych
z obiektem zdalnych odwołań.
Dlatego jedno wywołanie funkcji skryptowej może mieć wpływ na wiele okien
w jednej aplikacji:
•
Przeadresowanie indywidualnych obiektów
•
Grupa powiązanych symboli z wieloma zdalnymi odwołaniami może
zostać przeadresowana w taki sposób, aby przełączać między atrybutami
".pv", ".state", oraz ".cmd":
•
Odwołania odnoszące się do obiektu nadrzędnego mogą zostać
przeadresowane poprzez zmianę tylko obiektu nadrzędnego:
"Galaxy:pump.pv"
"Galaxy:mainpump.pv", "Galaxy:mainpump.state",
"Galaxy:mainpump.cmd"
"Galaxy:fwdpump.pv", "Galaxy:fwdpump.state",
"Galaxy:fwdpump.cmd"
"Galaxy:rsvpump.pv", "Galaxy:rsvpump.state",
"Galaxy:rsvpump.cmd"
"Galaxy:bckpump.pv", "Galaxy:bckpump.state",
"Galaxy:bckpump.cmd"
"Galaxy:altpump.pv", "Galaxy:altpump.state", "Galaxy:altpump.cmd"
"Galaxy:tank.pump1.pv", "Galaxy:tank1.pump1.pv"
"Galaxy:tank.invalve1.pv", "Galaxy:tank1.invalve1.pv"
"Galaxy:tank.invalve2.pv", "Galaxy:tank1.invalve2.pv"
"Galaxy:tank.outvalve.pv", "Galaxy:tank1.outvalve.pv"
"Galaxy:tank.level.pv", "Galaxy:tank1.level.pv"
"Galaxy:tank.mixer.pv", "Galaxy:tank1.mixer.pv"
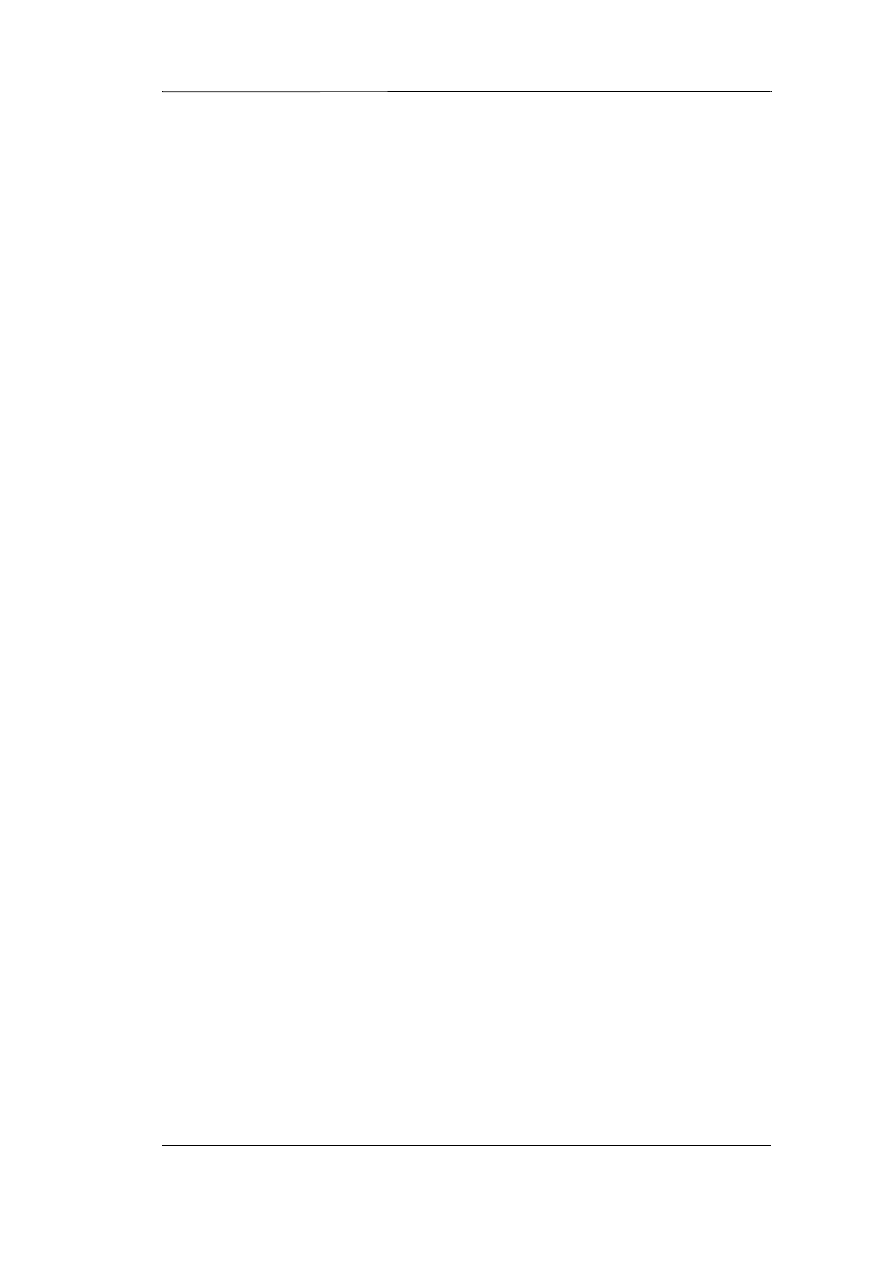
Indeks
51
Nowe funkcje programu InTouch
Indeks
B
Biblioteka 39
Biblioteka obiektów SmartSymbol 39
eksportowanie 39
importowanie 40
E
Edycja obiektów SmartSymbol 37
elementy menu
Menedżer obiektów SmartSymbol 23
I
Instancje obietków SmartSymbol
zmiana odwołań 37
InTouch
K
konfiguracja zdalnych odwołań 46
M
Menedżer
Obiekty SmartSymbol 23
Menedżer obiektów SmartSymbol 23
obsługa błędów 45
Menu
Menu Edycja 10, 11, 12, 25
Menu Narzędzia 25
Menu Plik 24
Menu Pomoc 25
N
Nowe cechy 5
Funkcje daty i czasu 14
Menedżer obiektów SmartSymbol 6
Obiekt ActiveX Alarm Viewer 16
Rozszerzony NAD 13
Wsparcie dla komputerów Tablet PC 6
Wyświetlanie informacji o wersji 15
Wyświetlanie odnośników 15
O
Obiekty SmartSymbol
odtwarzanie 43
ograniczenia 31
tworzenie 26
tworzenie instancji 31, 36
uruchamianie aplikacji 46
usuwanie 43
Właściwości 44
Wstęp 21
zmiana nazwy 43
obsługa błędów 45
odtwarzanie 43
odtwarzanie symbolu 43
ograniczenia 31
S
SmartSymbolManager
elementy menu 23
T
Tworzenie instancji
Obiekty SmartSymbol 31, 36
Tworzenie obiektów SmartSymbol 26
tworzenie skryptów
konfiguracja zdalnych odwołań 46
U
uruchamianie aplikacji
Obiekty SmartSymbol 46
usuwanie obiektów SmartSymbol 43
W
Właściwości
Obiekty SmartSymbol 44
Wstęp
Obiekty SmartSymbol 21
Z
zmiana nazw obiektów SmartSymbol 43
zmiana odwołań w instancji 37
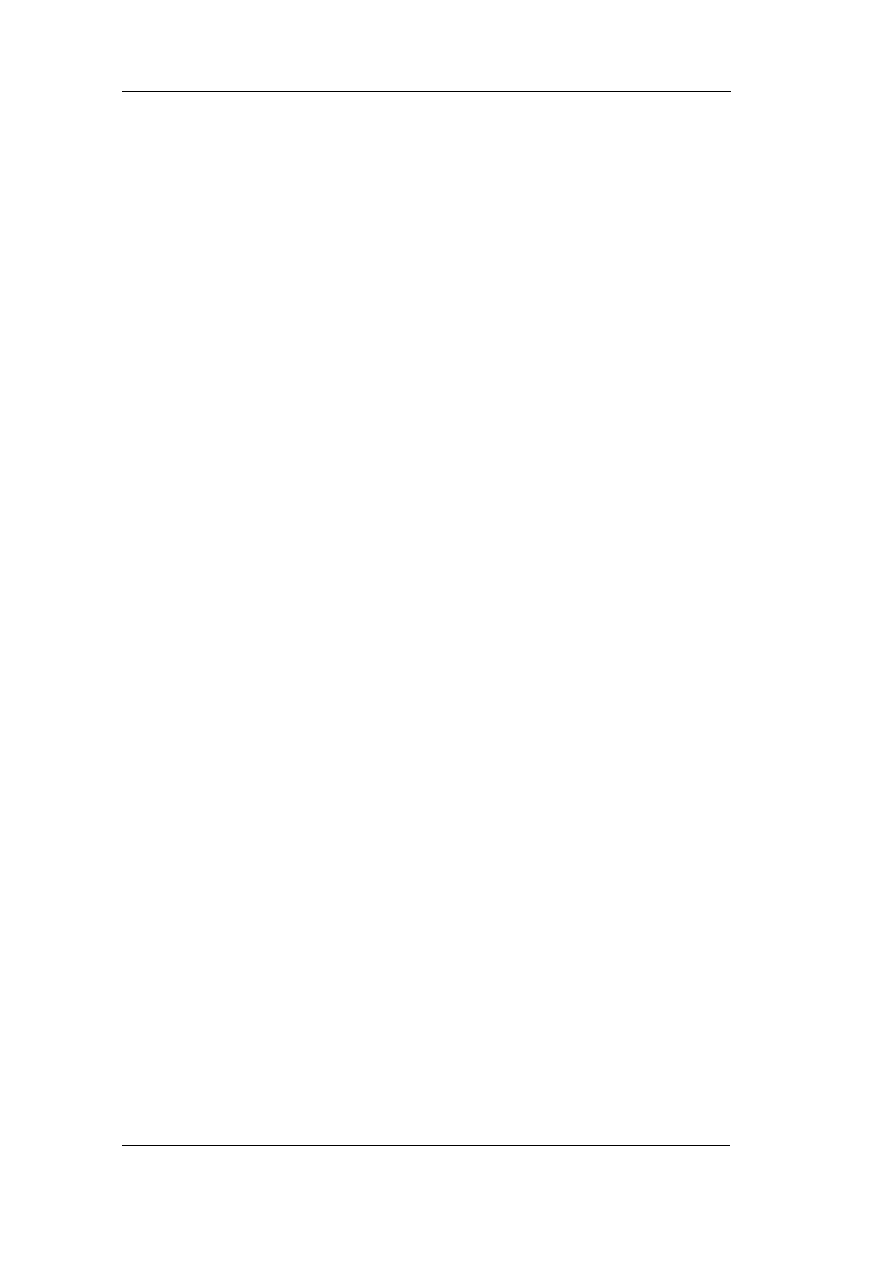
52
Indeks
Nowe funkcje programu InTouch
Document Outline
- Nowe funkcje programu InTouch 9.0
- Spis treści
- Nowe funkcje programu InTouch
- Menedżer obiektów SmartSymbol
- Nowa funkcja skryptowa służąca do readresacji zdalnych odwołań
- Wsparcie dla komputerów Tablet PC
- Ulepszone wsparcie dla norm FDA 21 CFR Part 11
- Wsparcie programu InTouch dla sieci mało stabilnych oraz o niskiej przepustowości
- Funkcje daty i czasu
- Nowa funkcja skryptowa służąca wyświetlaniu informacji o wersji programu InTouch
- Wyświetlanie odnośników
- Alarm Viewer - miganie niepotwierdzonych alarmów
- Dodatkowe kolory w połączeniach animacyjnych
- Zmiana kolorów tła okien w programie WindowViewer w trakcie działania aplikacji
- Tekstowe wartości zwracane przez funkcje QuickFunction
- Wsparcie dla zmiennych z nazwą rozpoczynającą się od cyfry
- Większa liczba znaków w wyrażeniach
- Funkcja skryptowa informująca użytkowników o wygasaniu hasła
- Suwak zmieniający wartość zmiennej po zwolnieniu klawisza myszy
- Pomijanie tworzenia znaczników typów zmiennych
- Obiekty InTouch SmartSymbol
- Wstęp
- Menedżer obiektów SmartSymbol
- Tworzenie obiektów SmartSymbol
- Tworzenie instancji obiektów SmartSymbol
- Edycja istniejących obiektów SmartSymbol
- Biblioteka obiektów SmartSymbol
- Przemieszczanie obiektów SmartSymbol w ramach biblioteki
- Eksportowanie obiektów SmartSymbol z biblioteki
- Importowanie obiektów SmartSymbol do biblioteki
- Importowanie okien zawierających obiekty SmartSymbol
- Zmiana nazwy obiektów SmartSymbol w bibliotece
- Usuwanie obiektów SmartSymbol z biblioteki
- Odtwarzanie instancji symboli
- Okno dialogowe właściwości obiektu SmartSymbol
- Obsługa błędów w Menedżerze obiektów SmartSymbol
- Obiekty SmartSymbol w trakcie działania aplikacji
- Konfiguracja zdalnych odwołań w skryptach
Wyszukiwarka
Podobne podstrony:
więcej podobnych podstron