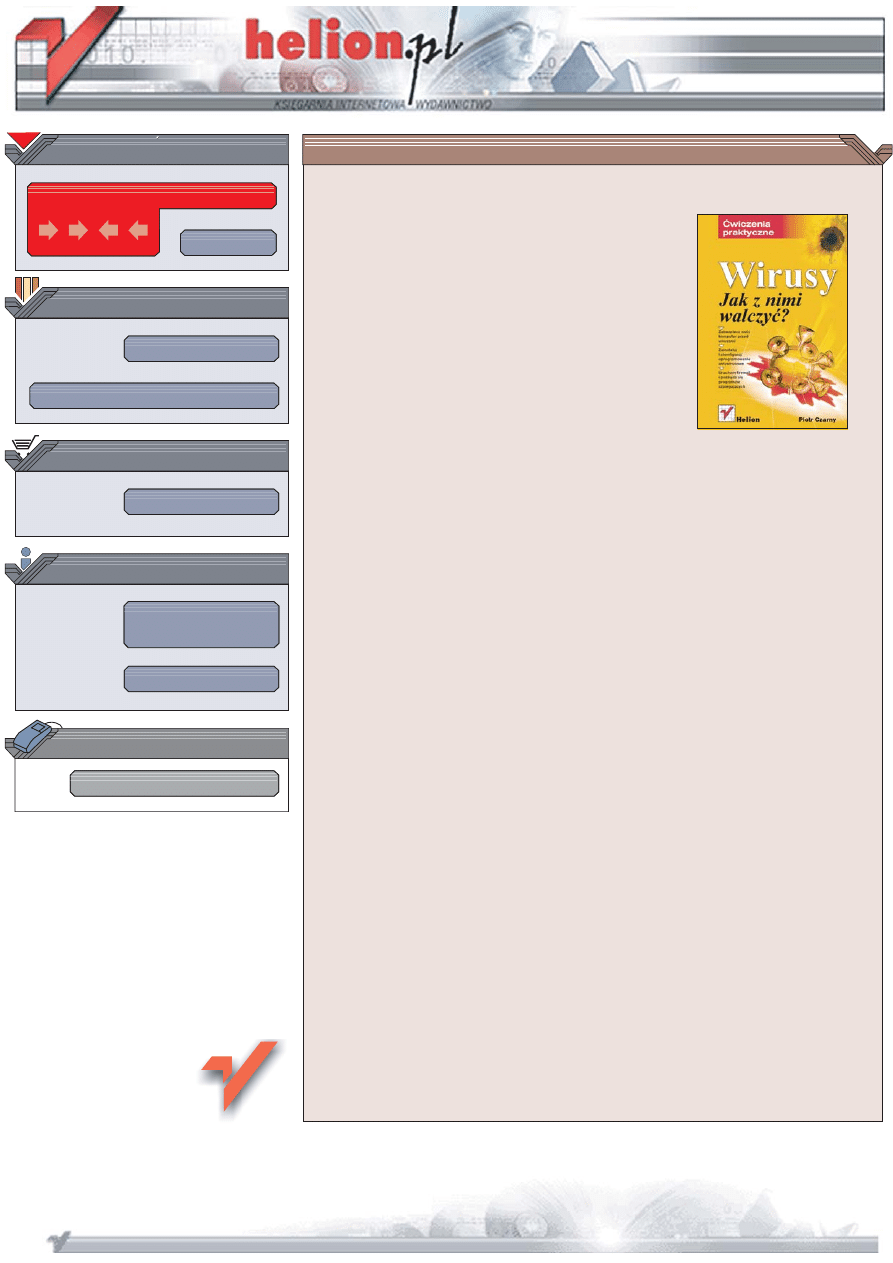
Wydawnictwo Helion
ul. Chopina 6
44-100 Gliwice
tel. (32)230-98-63
IDZ DO
IDZ DO
KATALOG KSI¥¯EK
KATALOG KSI¥¯EK
TWÓJ KOSZYK
TWÓJ KOSZYK
CENNIK I INFORMACJE
CENNIK I INFORMACJE
CZYTELNIA
CZYTELNIA
Wirusy. Jak z nimi walczyæ?
Æwiczenia praktyczne
Autor: Piotr Czarny
ISBN: 83-7361-822-8
Format: B5, stron: 132
Wraz z er¹ internetu nadesz³a era wirusów. Wirusy, które kiedy stanowi³y niewielkie
zagro¿enie, dzi s¹ jednym z najwiêkszych utrapieñ u¿ytkowników internetu.
Wraz z poczt¹, pobieranymi z sieci aplikacjami i otwieranymi dokumentami, na nasz
komputer mog¹ dostaæ siê programy, których dzia³anie bêdzie bardzo nieprzyjemne
w skutkach. Efekty zainfekowania komputera wirusami s¹ przeró¿ne — od banalnych
„¿artów”, a¿ po usuwanie plików i „podgl¹danie” tego, co wpisujemy w oknach
przegl¹darki. Na szczêcie, przy odrobinie wiedzy, mo¿emy zabezpieczyæ siê przed
tego rodzaju zagro¿eniami.
• Zabezpiecz swój komputer przed wirusami
• Zainstaluj i skonfiguruj oprogramowanie antywirusowe
• Uruchom firewall i pozb¹d siê programów szpieguj¹cych
Ksi¹¿ka „Wirusy. Jak z nimi walczyæ? Æwiczenia praktyczne” przedstawia najbardziej
podstawowe i dzi niemal niezbêdne sposoby zabezpieczenia komputera przed
wirusami i programami szpieguj¹cymi. Opisuje sposoby poprawiania bezpieczeñstwa
systemu operacyjnego oraz instalowania i konfigurowania programów, dziêki którym
nasz komputer bêdzie bezpieczniejszy — antywirusów, zapór sieciowych i aplikacji
wykrywaj¹cych programy szpieguj¹ce.
• Instalowanie poprawek dla systemu Windows XP
• Badanie rejestru
• Konfigurowanie zabezpieczeñ systemu Windows XP
• Instalacja i konfigurowanie programu Norton AntiVirus
• Kontrola antywirusowa plików i katalogów
• Wykrywanie programów szpieguj¹cych za pomoc¹ aplikacji AdAware
• Firewall Windows XP
Tylko kilka prostych czynnoci wystarczy do tego,
¿eby Twój komputer opar³ siê atakom wirusów
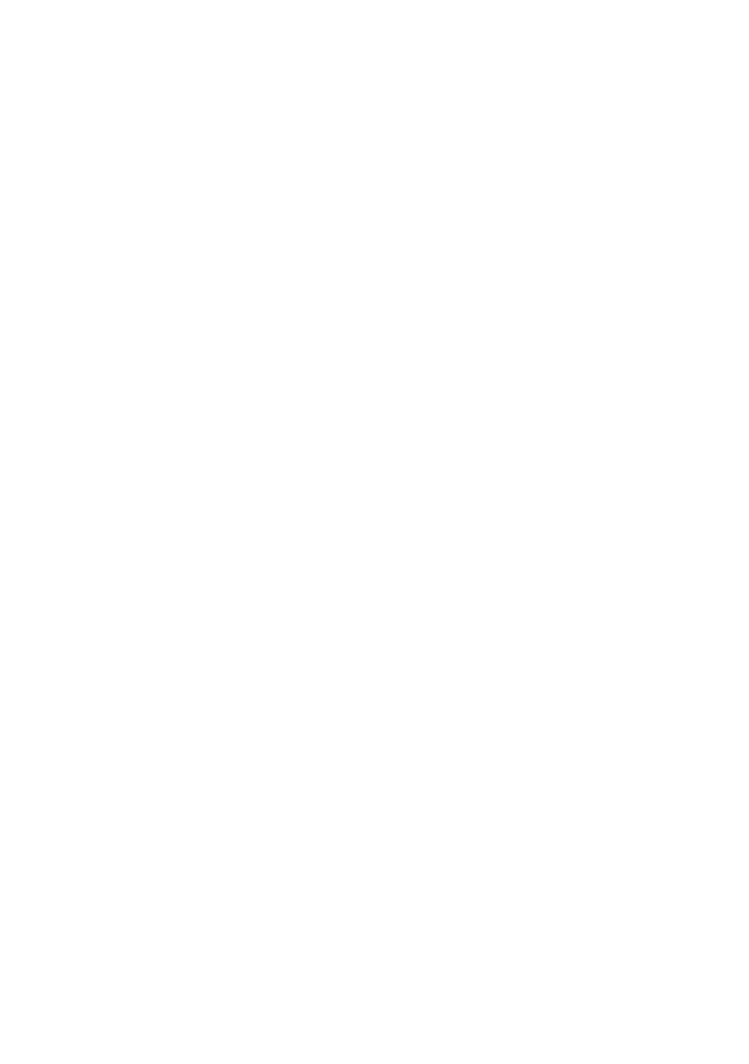
Spis treści
Wstęp.................................................................................................................................................................5
Rozdział 1. Poprawianie Windows.............................................................................................................................9
Rozdział 2. Instalacja programu antywirusowego........................................................................................23
Rozdział 3. Polowanie na szpiega............................................................................................................................35
Rozdział 4. Zapora sieciowa .......................................................................................................................................45
Rozdział 5. Funkcja Auto-Protect .............................................................................................................................69
Rozdział 6. Skaner online..............................................................................................................................................79
Rozdział 7. Norton AntiVirus i skanowanie.........................................................................................................89
Rozdział 8. Konfigurowanie NAV...............................................................................................................................95
Rozdział 9. Konfiguracja i używanie Ad-Aware ...............................................................................................113
Rozdział 10. Wirusy komputerowe — FAQ .............................................................................................................125
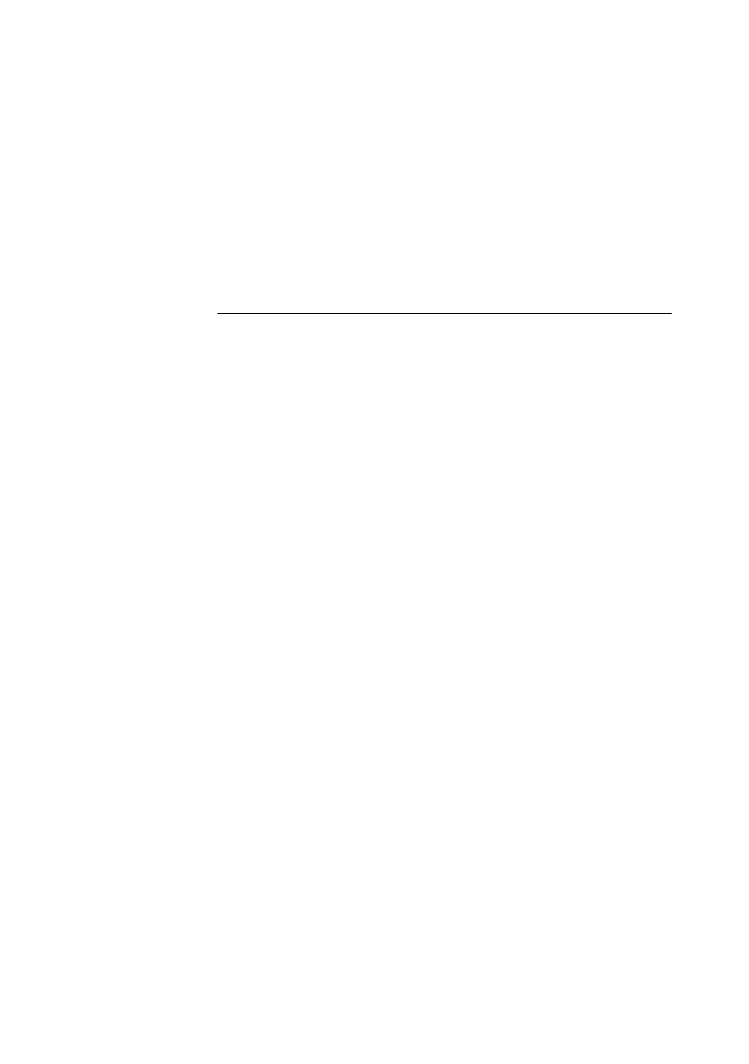
Rozdział
2.
Instalacja programu
antywirusowego
Instalacja poprawek w systemie operacyjnym:
usunie błędy, poprawiając jego wydajność i funkcjonalność,
uodporni go na ataki wykorzystujące luki w systemie zabezpieczeń.
System nadal pozostanie wrażliwy na działanie wirusów, robaków, trojanów. Jak za-
bezpieczyć przed nimi komputer? Istnieją dwa sposoby:
Nie wczytywać do komputera żadnych informacji. To wcale nie żart.
Jeżeli nie będziesz wczytywał danych, nie dostaną się wraz z nimi do komputera
szkodliwe programy. Funkcjonalność takiego rozwiązania jest niewielka. Warto
jednak o nim pamiętać, gdy komputer ma być całkowicie odporny na wirusy
(np. w systemie bankowym). Należy pozbawić go stacji dyskietek i napędu CD,
odłączyć porty USB i drukarkowe, zaplombować obudowę itd.
Zainstalować program antywirusowy. Program powinien uruchamiać się wraz
z systemem operacyjnym i analizować wszystkie pliki wczytywane do komputera
i wysyłane z niego. To rozwiązanie nie ogranicza funkcjonalności komputera
i jest dosyć popularne.
Program antywirusowy porównuje dane przepływające przez monitorowane urządzenia
wyjścia-wejścia z wzorcami wirusów. W wzorcach znajdują się charakterystyczne frag-
menty kodu wirusów. Gdy taki kod zostanie wykryty w przesyłanych danych, program
podejmie działania, które zostały określone w trakcie jego konfiguracji.
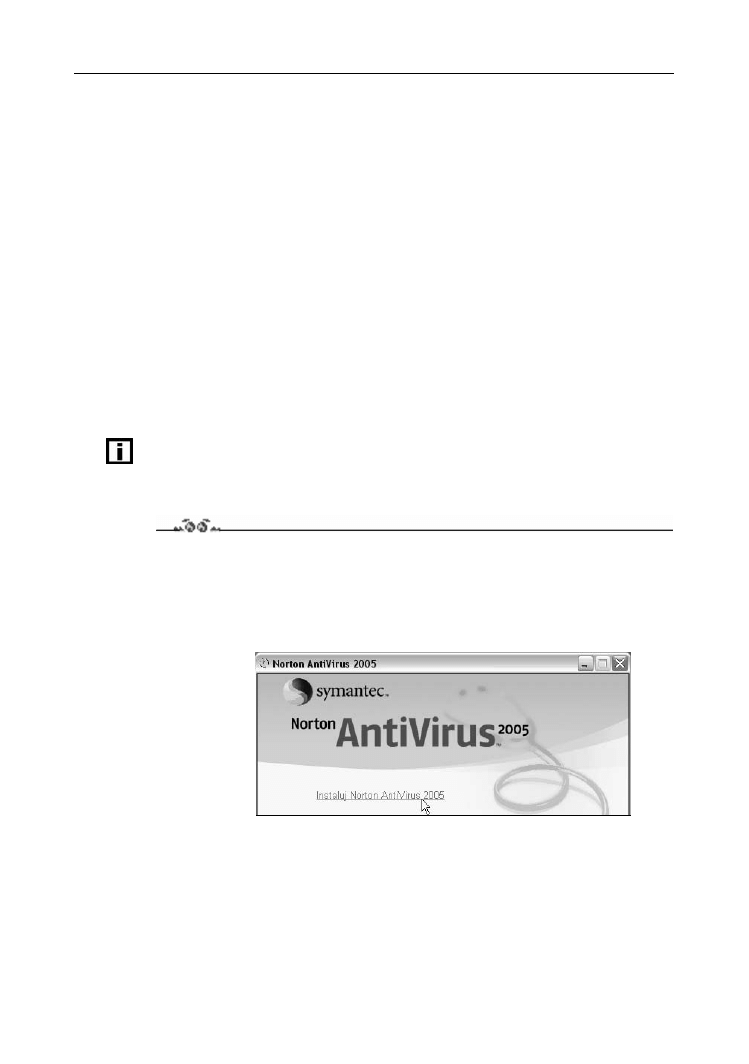
24
Wirusy. Jak z nimi walczyć? Ćwiczenia praktyczne
Nigdy nie wiadomo, kiedy pojawi się nowy wirus. Gdy użytkownicy komputerów za-
uważą ich dziwne zachowanie, szukają pomocy w serwisach lub u producenta programu
antywirusowego. Producent zaleca wyposażenie programu w najnowszą bazę danych.
Gdy skanowanie nią nie wykrywa wirusa, producent prosi o przesłanie plików z podej-
rzanie zachowującego się komputera. Są one analizowane. Jeśli wykryty zostanie w nich
wirus, informacja o nim zostanie dodana do bazy danych. Nowa baza jest publikowana
na stronie WWW producenta.
Aby program antywirusowy należycie chronił komputer, powinien:
być stale włączony,
mieć aktualizowaną bazę danych zaraz po opracowaniu nowej wersji,
mieć jak największą liczbę użytkowników, aby zwiększyć prawdopodobieństwo
natrafienia przez nich na nowego wirusa.
Jednym z programów spełniających powyższe warunki jest Norton AntiVirus. W tym roz-
dziale opisałem jego instalację i aktualizację z wykorzystaniem parametrów domyślnych.
Tak przygotowany do pracy program już chroni komputer.
Wersja instalacyjna programu Norton AntiVirus nie zawiera aktualnej bazy danych wirusów.
Dopiero po jej zaktualizowaniu komputer jest należycie chroniony.
Ćwiczenia 2.1 i 2.2 wykonaj bez podłączania komputera do sieci.
Ćwiczenie 2.1.
Zainstaluj program Norton AntiVirus.
1.
Włóż płytę instalacyjną programu Norton AntiVirus do napędu CD.
2.
Po wyświetleniu okna powitalnego (rysunek 2.1) kliknij opcję Instaluj Norton
AntiVirus 2005.
Rysunek 2.1.
Pierwsze okno
programu
instalacyjnego
3.
W kolejnym oknie (rysunek 2.2) pojawi się przypomnienie o konieczności
zamknięcia wszystkich uruchomionych programów. Zastosuj się do niego.
Do otwartych plików dostęp jest zablokowany. Może to uniemożliwić
sprawdzenie ich przez program antywirusowy.
4.
Kliknij przycisk Dalej.
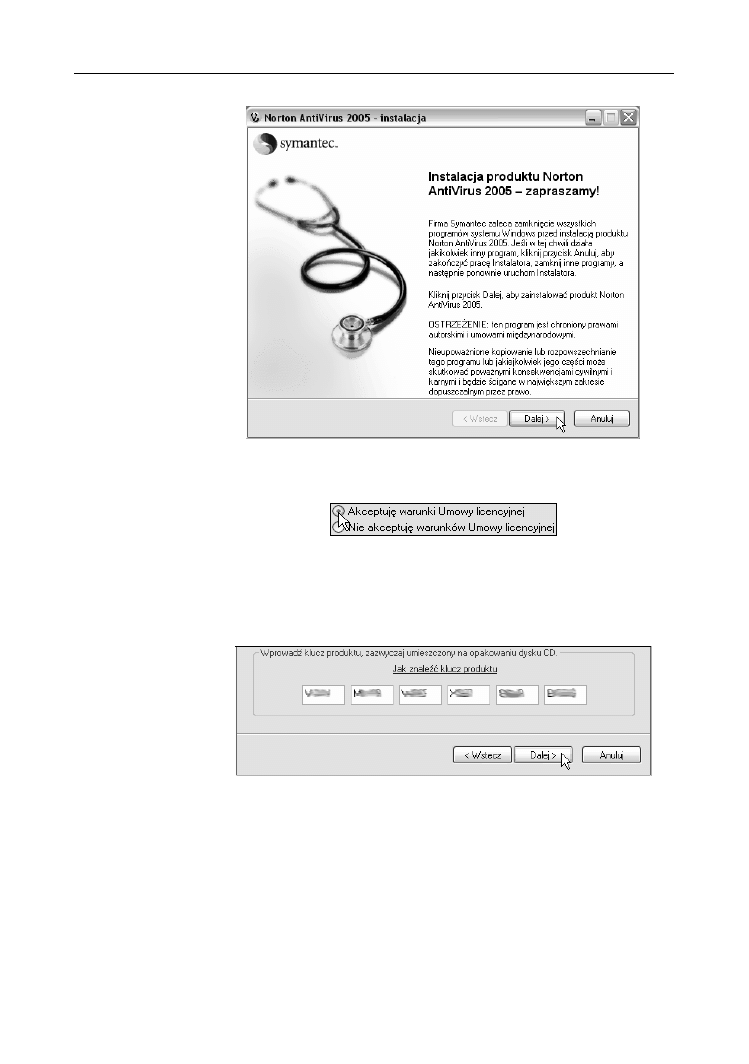
Rozdział 2. Instalacja programu antywirusowego
25
Rysunek 2.2.
Okno z podstawowymi
informacjami
5.
Przed zainstalowaniem programu należy zapoznać się z Umową licencyjną
i zaakceptować ją (rysunek 2.3).
Rysunek 2.3.
Instalacja programu
jest możliwa tylko
po zaakceptowaniu
umowy licencyjnej
6.
W opakowaniu programu znajduje się karta z kluczem. Wpisz go, gdy program
instalacyjny tego zażąda (rysunek 2.4).
Rysunek 2.4.
Bez wpisanego klucza
program przestaje
działać po 15 dniach od
daty instalacji
7.
Kliknij przycisk Dalej.
8.
Przed instalacją program Norton AntiVirus sprawdzi, czy system jest wolny
od wirusów. Niektóre szkodliwe programy blokują działanie programu
antywirusowego uruchamianego z dysku twardego komputera. Kliknij przycisk
Uruchom skanowanie (rysunek 2.5).
9.
Podczas skanowania wyświetlana jest animacja (rysunek 2.6). Jeżeli program
wykryje wirusa, wyświetli instrukcje, jak go usunąć. Zastosuj się do nich.
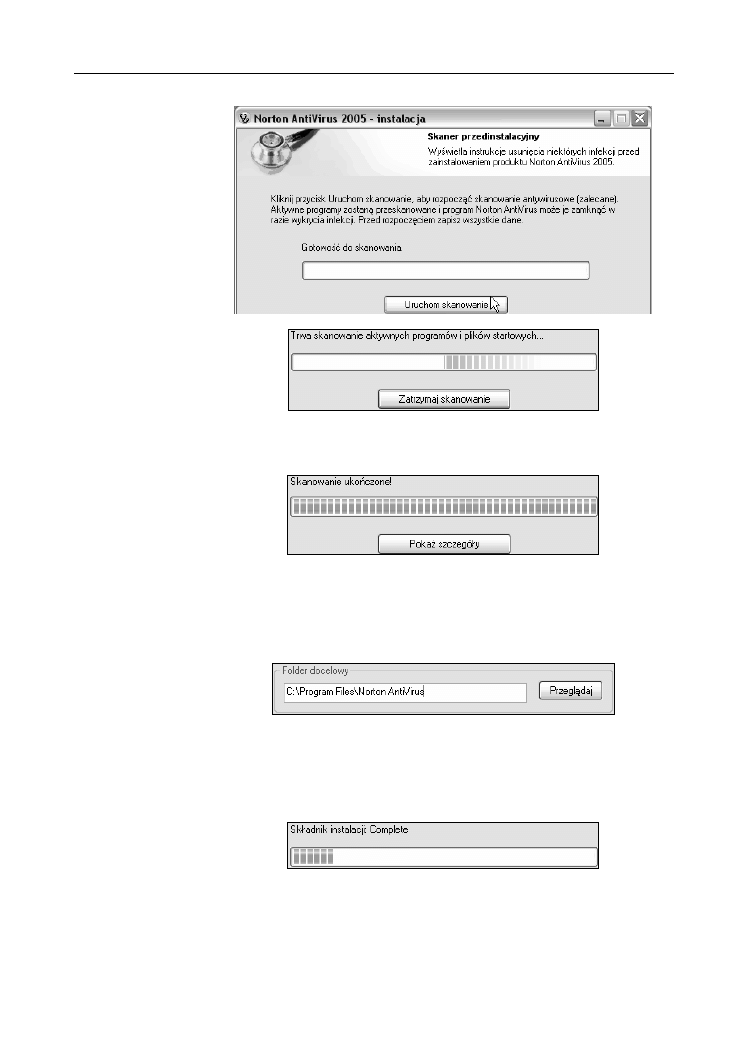
26
Wirusy. Jak z nimi walczyć? Ćwiczenia praktyczne
Rysunek 2.5.
Program skanuje
komputer przed
rozpoczęciem instalacji
Rysunek 2.6.
Informacja
o skanowaniu
10.
Po zakończeniu skanowania miejsce animacji zajmuje pasek wypełniony zielonymi
prostokątami (rysunek 2.7).
Rysunek 2.7.
Informacja
o zakończeniu
skanowania
11.
Kliknij widoczny w dolnej części okna przycisk Dalej.
12.
Program instalacyjny proponuje lokalizację, w jakiej zostanie zainstalowany
Norton AntiVirus (rysunek 2.8). Jeżeli chcesz ją zmienić, kliknij przycisk
Przeglądaj i wskaż nowy folder docelowy.
Rysunek 2.8.
Ścieżka dostępu do
instalowanego programu
13.
Po wybraniu lokalizacji kliknij przycisk Dalej.
14.
Rozpoczęła się instalacja programu. O jej zaawansowaniu informuje pasek postępu
(rysunek 2.9). Nad paskiem postępu wyświetlana jest nazwa aktualnie instalowanego
modułu.
Rysunek 2.9.
Informacja
o przebiegu instalacji
15.
Po zakończeniu instalacji wyświetlone zostanie okno, w którym można wybrać,
czy Windows ma zostać ponownie uruchomiony natychmiast czy później (rysunek 2.10).
Aby program działał poprawnie, konieczne jest przeładowanie systemu. Zaznacz
opcję Uruchom ponownie system Windows teraz (zalecane).
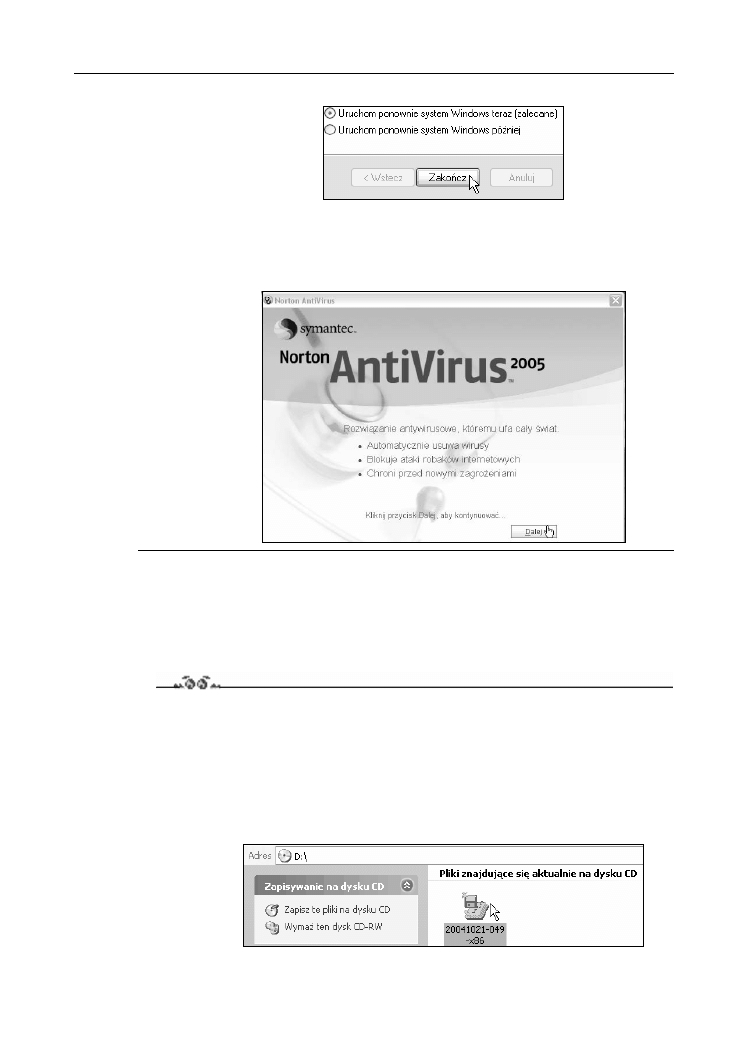
Rozdział 2. Instalacja programu antywirusowego
27
Rysunek 2.10.
Aby system uwzględnił
zmiany wywołane
instalacją, należy
ponownie go załadować
16.
Kliknij przycisk Zakończ.
17.
Po przeładowaniu systemu wyświetlone zostanie okno programu Norton AntiVirus
(rysunek 2.11). Kliknij przycisk Dalej.
Rysunek 2.11.
Informacja
wyświetlana
po ponownym
uruchomieniu systemu
Do wykonania ćwiczenia 2.2 niezbędna jest aktualna baza danych o wirusach. Jest ona
dostępna na stronie:
http://securityresponse.symantec.com/avcenter/download/pages/US-N95.html
Pobierz ją, posługując się komputerem z działającym programem antywirusowym.
Ćwiczenie 2.2.
Uaktualnij definicje wirusów programu Norton AntiVirus.
1.
Pobierz z internetu definicje wirusów.
2.
Nagraj je na płytę CD.
3.
Włóż płytę do napędu komputera.
4.
Dwukrotnie kliknij ikonę pliku definicji wirusów (rysunek 2.12).
Rysunek 2.12.
Plik definicji wirusów
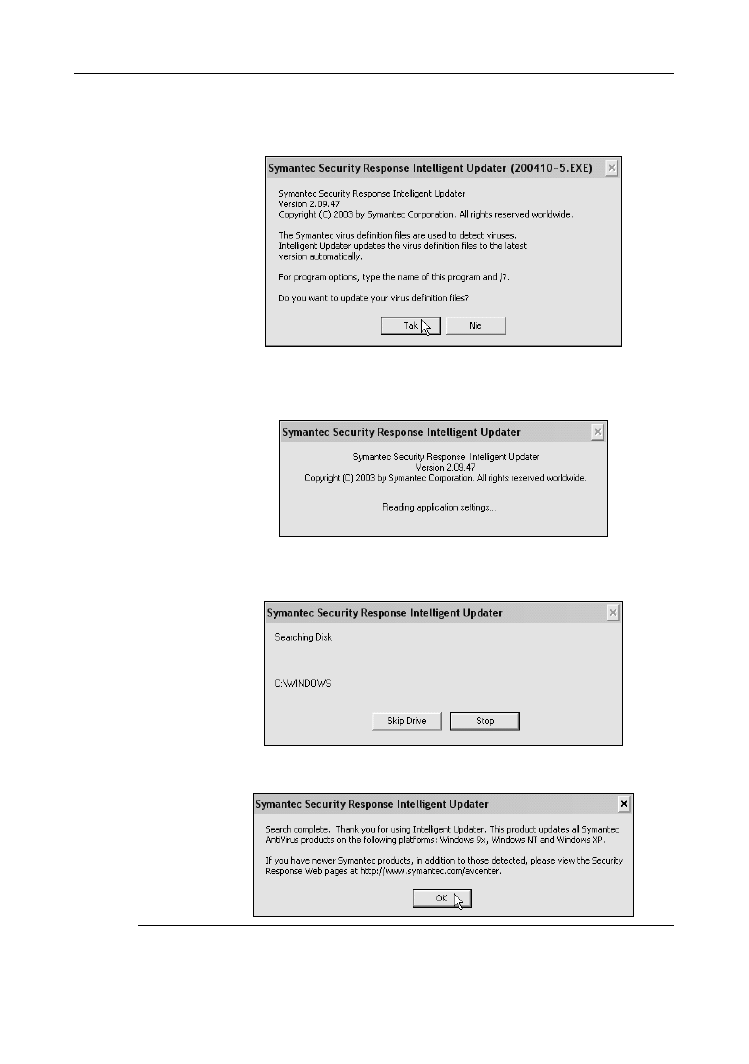
28
Wirusy. Jak z nimi walczyć? Ćwiczenia praktyczne
5.
Wyświetlone zostało okno z pytaniem, czy chcesz zaktualizować definicje wirusów
programu (rysunek 2.13).
Rysunek 2.13.
Okno z prośbą
o potwierdzenie
zaktualizowania
definicji wirusów
6.
Kliknij przycisk Tak.
7.
Przez chwilę program aktualizacyjny odczytuje ustawienia aplikacji (rysunek 2.14).
Rysunek 2.14.
Norton AntiVirus
odczytuje pliki
konfiguracyjne aplikacji
8.
Następnie program aktualizacyjny przeszukuje dysk twardy i aktualizuje definicje
wirusów (rysunek 2.15). Czekaj cierpliwie na zakończenie operacji.
Rysunek 2.15.
Norton AntiVirus
sprawdza zawartość
dysków twardych
9.
Aktualizacja została zakończona (rysunek 2.16). Kliknij przycisk OK.
Rysunek 2.16.
Komunikat
o zakończeniu
aktualizacji
informacji o wirusach
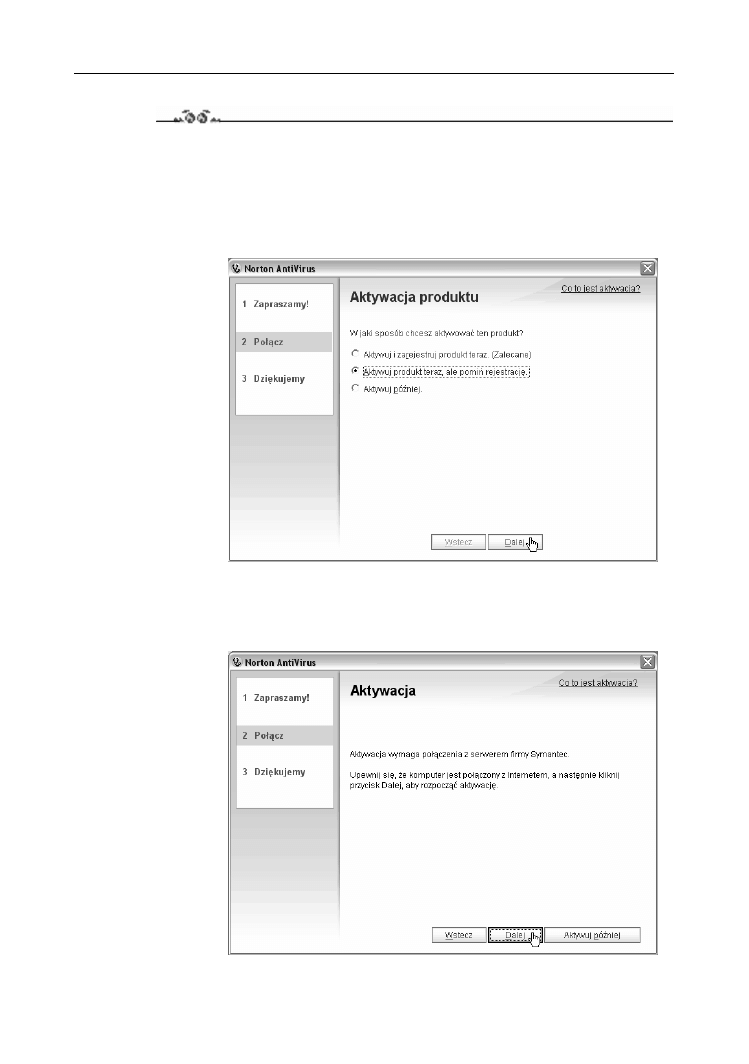
Rozdział 2. Instalacja programu antywirusowego
29
Ćwiczenie 2.3.
Aktywuj i uaktualnij program Norton AntiVirus.
1.
Wykonaj ćwiczenie 2.1.
2.
Po wyświetleniu okna Aktywacja produktu zaznacz opcję Aktywuj produkt teraz,
ale pomiń rejestrację (rysunek 2.17). Aktywacja jest konieczna do pracy programu.
Rejestracja umożliwia np. otrzymywanie informacji o nowościach.
Rysunek 2.17.
Program zostanie
aktywowany
bez rejestrowania
3.
Kliknij przycisk Dalej.
4.
Zgodnie z informacją wyświetlaną w oknie Aktywacja (rysunek 2.18) połącz się
z internetem.
Rysunek 2.18.
Aktywacja odbywa się
za pośrednictwem
internetu
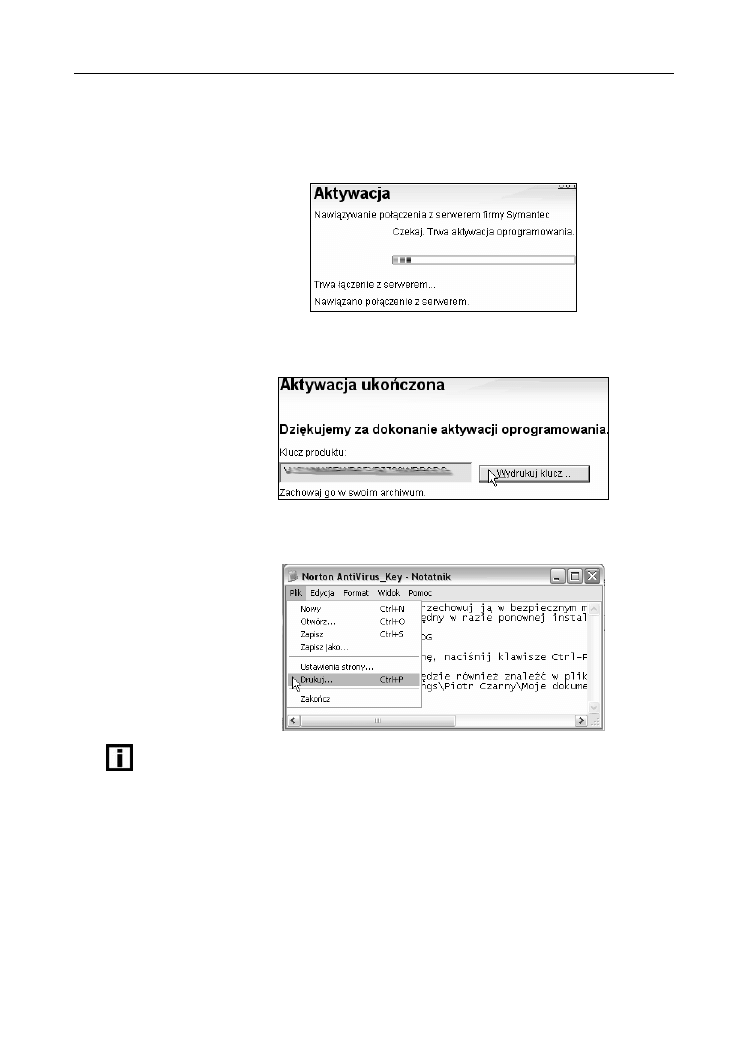
30
Wirusy. Jak z nimi walczyć? Ćwiczenia praktyczne
5.
Kliknij przycisk Dalej.
6.
Program Norton AntiVirus połączył się z serwerem firmy Symantec (rysunek 2.19).
Czekaj cierpliwie.
Rysunek 2.19.
Norton AntiVirus
przesyła informacje
o systemie, w którym
został zainstalowany
7.
Po chwili wyświetlone zostanie okno z numerem klucza produktu. Jest on potrzebny
przy ponownej instalacji programu. Kliknij przycisk Wydrukuj klucz (rysunek 2.20).
Rysunek 2.20.
Potwierdzeniem
aktywacji jest przesłanie
użytkownikowi klucza
produktu
8.
Plik z numerem klucza został otworzony w Notatniku. Wybierz polecenia:
Plik/Drukuj (rysunek 2.21).
Rysunek 2.21.
Plik z numerem klucza
należy wydrukować
lub skopiować
na inny nośnik
niż dysk komputera
Informacje o numerze klucza zachowaj w bezpiecznym miejscu. Będą one potrzebne
przy następnej instalacji programu Norton AntiVirus.
9.
Cena programu obejmuje roczną subskrypcję danych o wirusach. Czas liczony
jest od daty aktywacji programu Norton AntiVirus (rysunek 2.22). Subskrypcja
umożliwia automatyczną aktualizację definicji wirusów. Kliknij przycisk Dalej.
10.
Przez chwilę będzie wyświetlany komunikat o konfigurowaniu programu
Norton AntiVirus (rysunek 2.23).
11.
Program jest już niemal gotowy do pracy. Pozostała jeszcze jego aktualizacja
i skanowanie całego systemu (rysunek 2.24). Kliknij przycisk Zakończ.
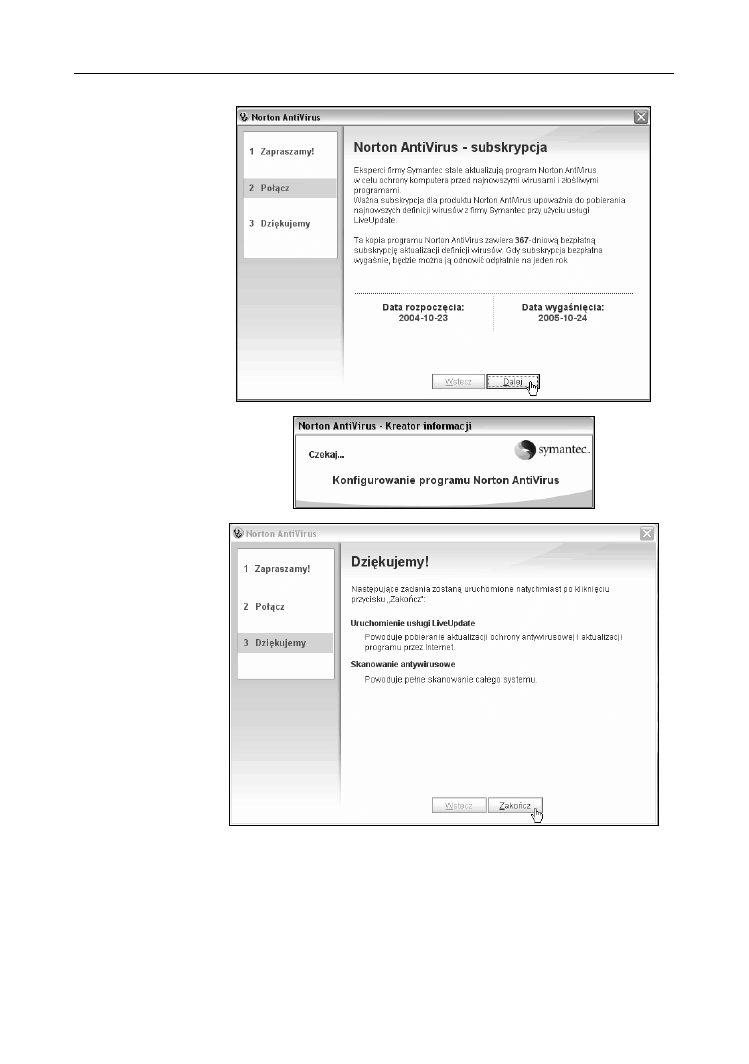
Rozdział 2. Instalacja programu antywirusowego
31
Rysunek 2.22.
Przez rok od daty
instalacji producent
będzie udostępniał
automatyczne
aktualizacje programu i
bazy danych wirusów
Rysunek 2.23.
Program zapisuje
ustawienia przed
rozpoczęciem pracy
Rysunek 2.24.
Aktualizacja
oprogramowania
i skanowanie
systemu zwiększają
prawdopodobieństwo,
że system będzie
wolny od wirusów
12.
Wersja instalacyjna programu Norton AntiVirus z reguły nie jest najnowsza.
Partia płyt CD tłoczona jest co pewien czas. Prace nad udoskonalaniem programu
trwają stale. Maksymalnie skuteczną ochronę komputera zapewniają najnowsze
wersje modułów programu Norton AntiVirus. Aktualizacja oprogramowania polega
na pobraniu poprawek z internetu. W oknie LiveUpdate kliknij przycisk Dalej
(rysunek 2.25).
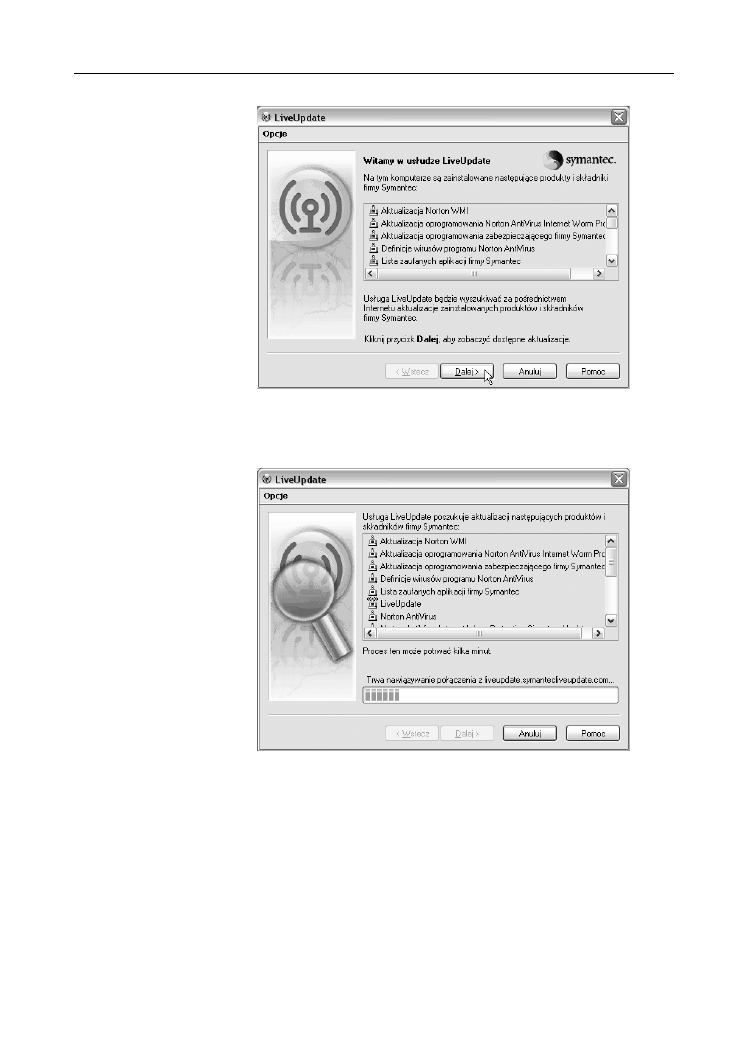
32
Wirusy. Jak z nimi walczyć? Ćwiczenia praktyczne
Rysunek 2.25.
Dzięki LiveUpdate
komputer zawsze
może być chroniony
przez najnowszą
wersję programu
13.
Norton AntiVirus musi połączyć się z serwerem firmy Symantec. Porównuje wersje
programów zainstalowanych w komputerze z najnowszymi dostępnymi wersjami
(rysunek 2.26).
Rysunek 2.26.
LiveUpdate sprawdza,
czy w komputerze
zainstalowane
jest najnowsza
wersja aplikacji
14.
Po porównaniu wersji zainstalowanej w komputerze z dostępnymi na serwerze
wyświetlana jest lista aplikacji wymagających aktualizacji (rysunek 2.27).
Po kliknięciu nazwy modułu w dolnej części okna LiveUpdate wyświetlana
jest skrócona informacja. Proponuję zaktualizować wszystkie moduły.
Nie usuwaj zaznaczeń przy nazwach modułów.
15.
Kliknij widoczny w dolnej części okna przycisk Dalej.
16.
Rozpoczęło się pobieranie aktualizacji. Dolny pasek postępu informuje o jego
zaawansowaniu. Nad górnym paskiem postępu widoczna jest nazwa aktualnie
pobieranej aktualizacji. Długość górnego paska postępu wskazuje, jaka część
aktualizacji została pobrana (rysunek 2.28).
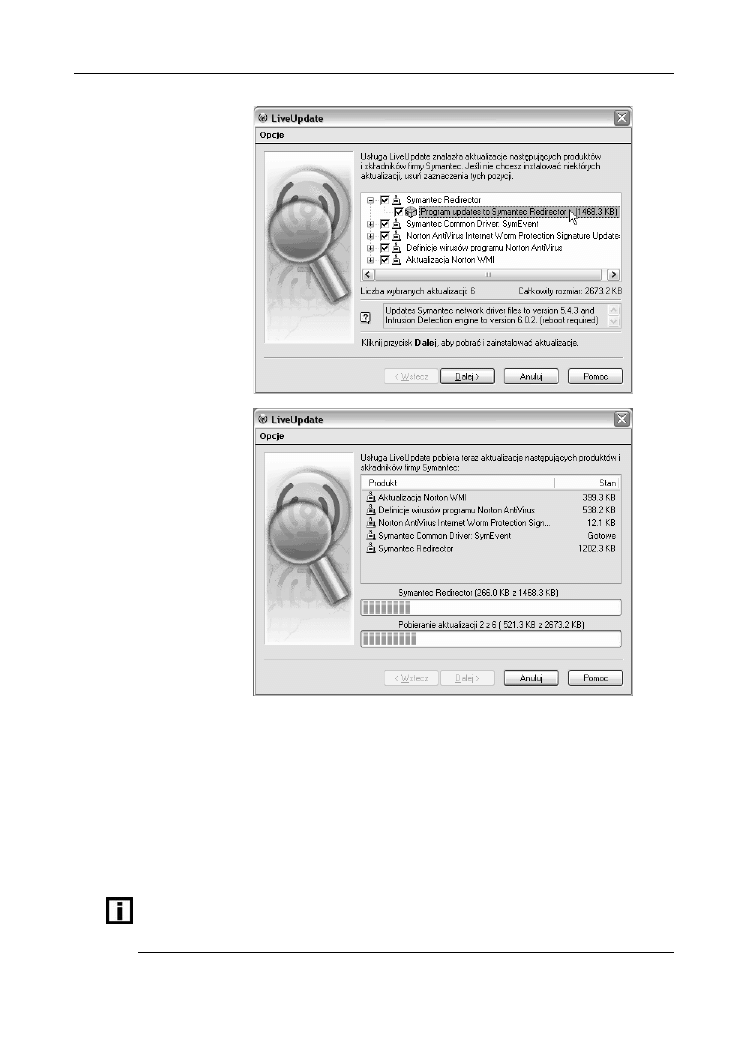
Rozdział 2. Instalacja programu antywirusowego
33
Rysunek 2.27.
Lista modułów, które
wymagają aktualizacji
Rysunek 2.28.
LiveUpdate pobiera
z serwera aktualizacje
17.
Po pobraniu aktualizacji programu obok jego nazwy wyświetlany jest zielony znak.
Gdy wszystkie programy zostaną zaktualizowane w dolnej części okna LiveUpdate
pojawi się przycisk Zakończ (rysunek 2.29). Kliknij go.
18.
Zaktualizowane wersje programów zaczną działać po przeładowaniu systemu.
Kliknij przycisk OK widoczny w dolnej części okna Wymagane ponowne
uruchomienie komputera (rysunek 2.30).
19.
Po ponownym załadowaniu systemu uruchomione zostanie skanowanie komputera
(rysunek 2.31). Jest ono niezbędne, aby mieć pewność, że sprzęt jest wolny od wirusów
i innych szkodliwych programów.
Czas skanowania jest zależny od szybkości komputera oraz objętości zapisanych w nim
zbiorów. Aby go skrócić, usuwaj przed skanowaniem zbędne pliki (zawartość kosza,
pliki tymczasowe, pliki buforowane przez Internet Explorera).
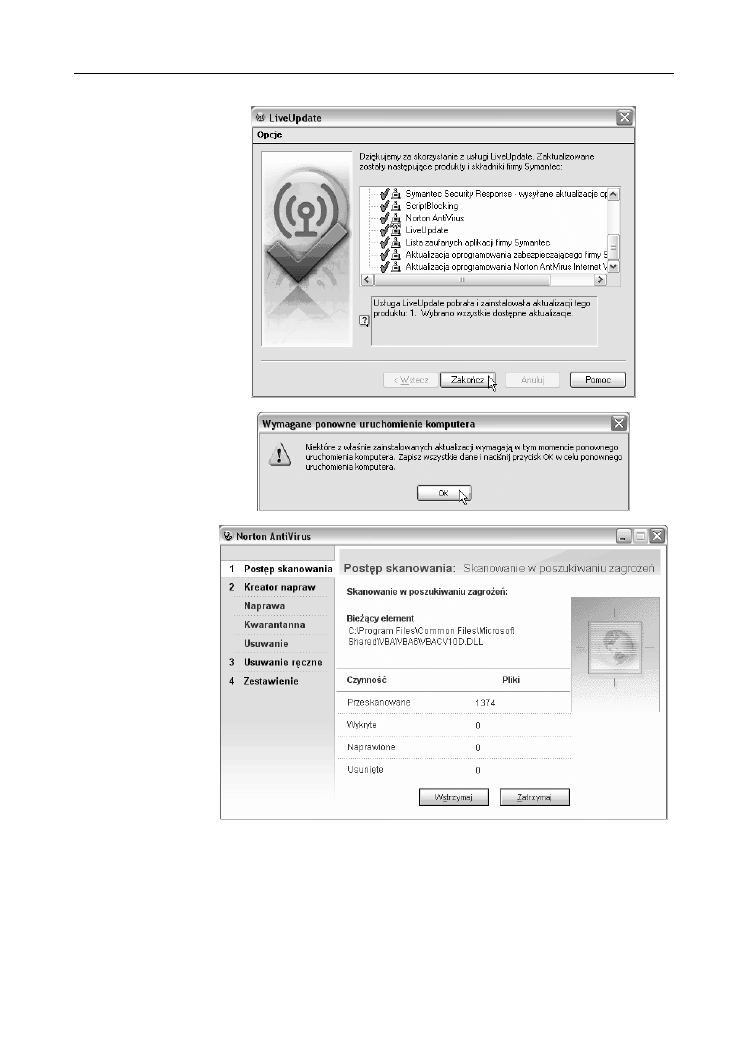
34
Wirusy. Jak z nimi walczyć? Ćwiczenia praktyczne
Rysunek 2.29.
Lista pobranych
aktualizacji
Rysunek 2.30.
Dopiero po
przeładowaniu systemu
dostępne będą zmiany
wprowadzone podczas
aktualizacji
Rysunek 2.31.
Skanowanie polega
na sprawdzeniu,
czy w plikach nie
występują sekwencje
charakterystyczne
dla wirusów
Po wykonaniu czynności opisanych w ćwiczeniach od 2.1 do 2.3 system jest chroniony
przez uaktualniony program antywirusowy z najnowszą bazą danych informacji o wirusach.
Ustawienia domyślne powodują, że program jest natychmiast gotowy do pracy.
Wyszukiwarka
Podobne podstrony:
więcej podobnych podstron