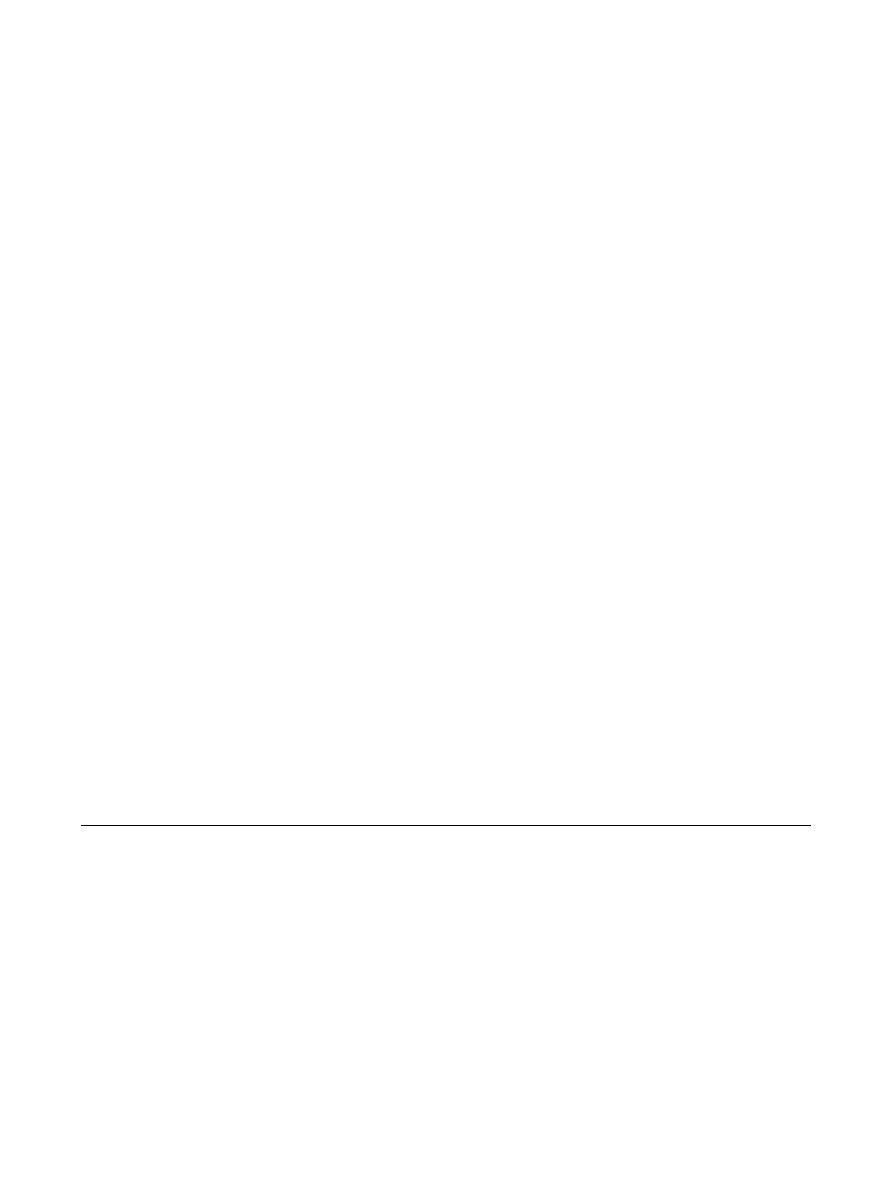
Zasilanie
Instrukcja obsługi
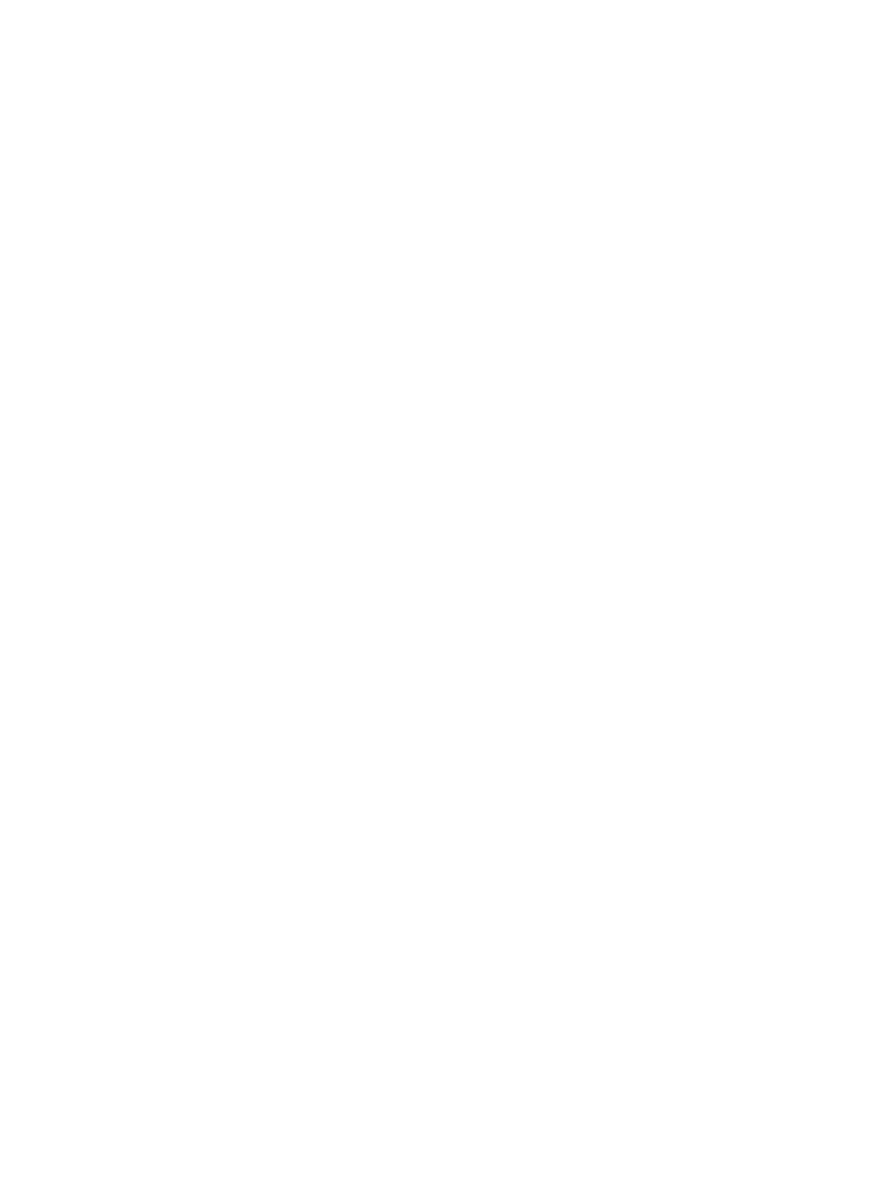
© Copyright 2006 Hewlett-Packard
Development Company, L.P.
Microsoft i Windows są zastrzeżonymi
w Stanach Zjednoczonych znakami
towarowymi firmy Microsoft Corporation.
Bluetooth jest znakiem towarowym
należącym do właściciela i używanym przez
firmę Hewlett-Packard w ramach licencji.
Informacje zawarte w niniejszym
dokumencie mogą zostać zmienione bez
powiadomienia. Jedyne warunki gwarancji
na produkty i usługi firmy HP są ujęte
w odpowiednich informacjach o gwarancji
towarzyszących tym produktom i usługom.
Żadne z podanych tu informacji nie powinny
być uznawane za jakiekolwiek gwarancje
dodatkowe. Firma HP nie ponosi
odpowiedzialności za błędy techniczne lub
wydawnicze ani pominięcia, jakie mogą
wystąpić w tekście.
Wydanie pierwsze: maj 2006
Numer katalogowy dokumentu: 406759-241
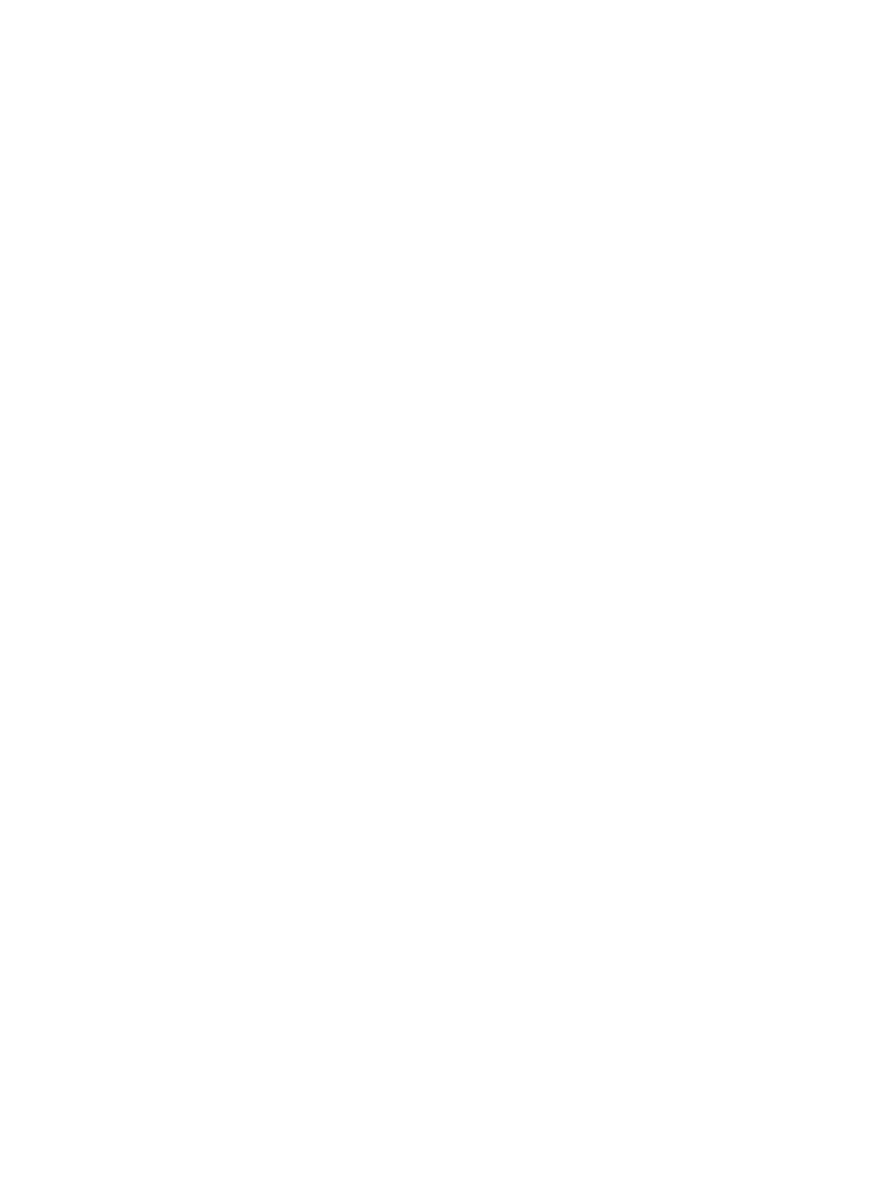
Spis treści
1 Położenie elementów sterujących i lampek zasilania
3 Stany wstrzymania i hibernacji
Stan wstrzymania ................................................................................................................................. 5
Hibernacja ............................................................................................................................................ 5
Inicjowanie stanu wstrzymania lub hibernacji oraz zamykanie systemu .............................................. 7
Przerwa w pracy .................................................................................................................. 7
Brak dostępu do niezawodnego źródła zasilania ................................................................. 7
Podczas korzystania z komunikacji bezprzewodowej lub nośników do odczytu i zapisu
(tylko wybrane modele) ........................................................................................................ 8
4 Fabryczne ustawienia zasilania
Włączanie i wyłączanie komputera lub wyświetlacza ........................................................................... 9
Awaryjne procedury wyłączania komputera ....................................................................................... 10
Inicjowanie stanu wstrzymania i wznawianie ..................................................................................... 11
Inicjowanie stanu hibernacji i wznawianie .......................................................................................... 12
Uzyskiwanie dostępu do okna Właściwości: Opcje zasilania ............................................................. 13
Wyświetlanie ikony miernika energii ................................................................................................... 13
Ustawianie i zmiana schematu zasilania ............................................................................................ 14
Ustawianie monitu zabezpieczeń ....................................................................................................... 14
6 Elementy sterujące wydajnością procesora
Identyfikowanie baterii ........................................................................................................................ 17
Wkładanie i wyjmowanie baterii podstawowej .................................................................................... 17
Ładowanie kilku baterii ....................................................................................................................... 20
Ładowanie baterii .............................................................................................................................. 21
Wyświetlanie wskaźników poziomu naładowania ............................. 22
PLWW
iii
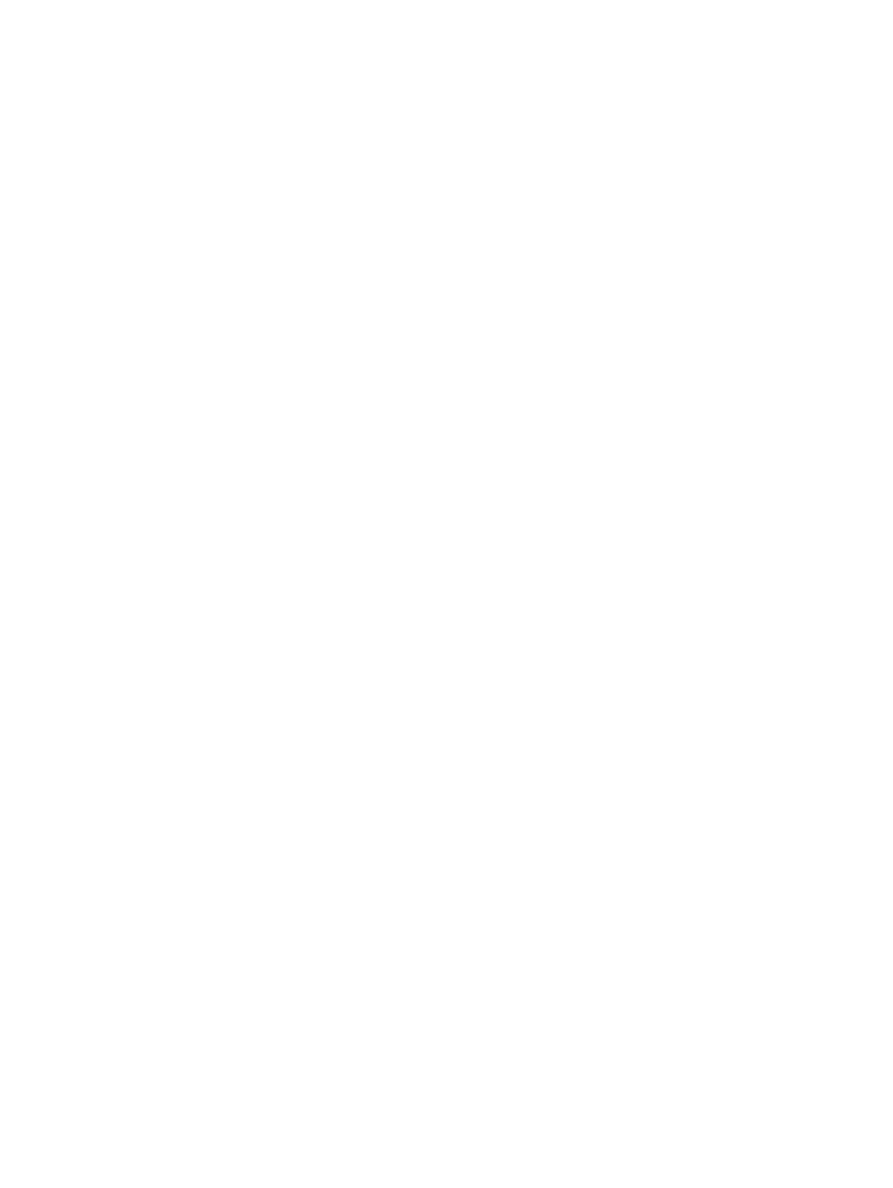
Interpretowanie wskaźników poziomu naładowania ......................... 22
Rozwiązywanie problemu niskiego poziomu naładowania baterii ..................................... 24
Krok 1: Naładowanie baterii .............................................................................. 25
Krok 2: Rozładowanie baterii ............................................................................ 26
Krok 3: Ponowne ładowanie baterii ................................................................... 27
Oszczędzanie energii podczas pracy ................................................................................ 27
Konfigurowanie ustawień oszczędzania energii ................................................................ 28
Korzystanie z trybu LAN Power Save (Oszczędzanie energii LAN) .................................. 28
Przechowywanie baterii ...................................................................................................................... 28
Utylizacja zużytej baterii ..................................................................................................................... 29
iv
PLWW
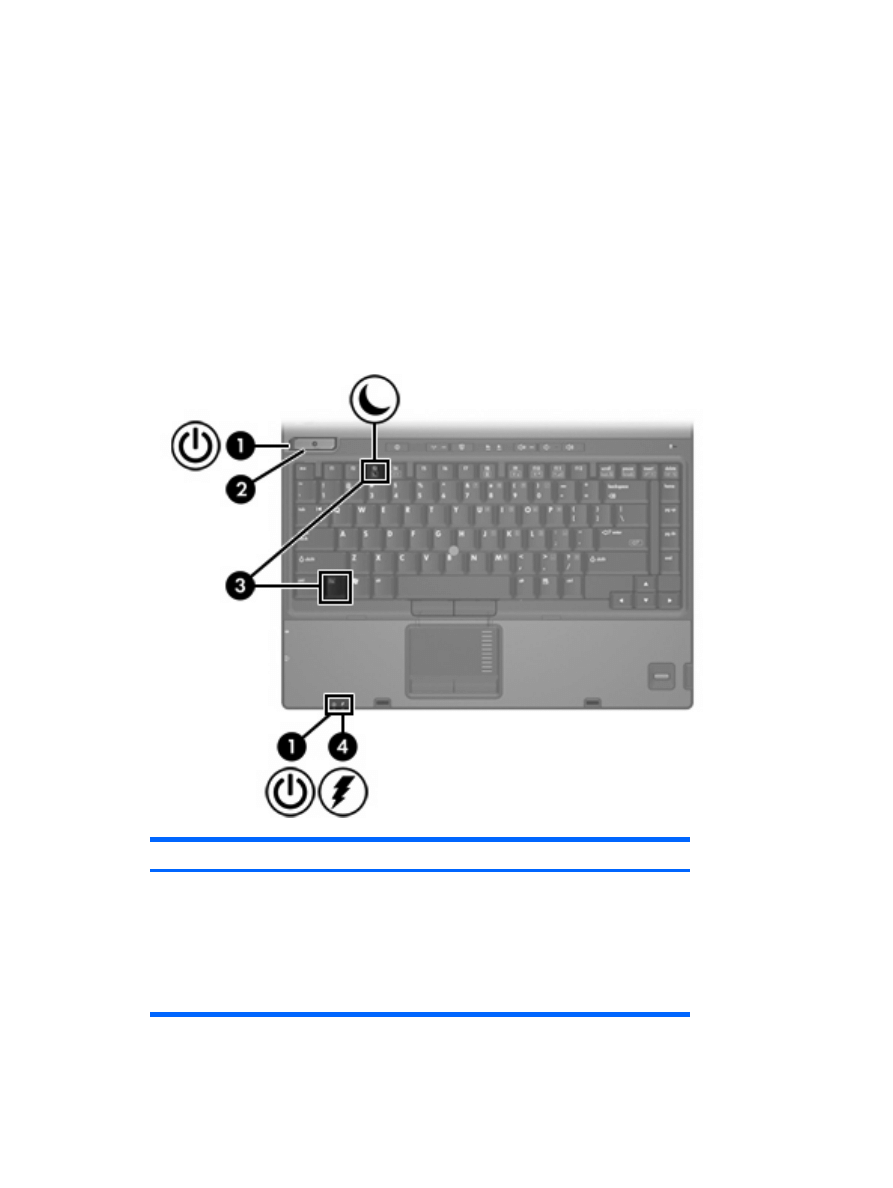
1
Położenie elementów sterujących
i lampek zasilania
Poniższa ilustracja i tabela opisują elementy sterujące i lampki zasilania.
Element
Opis
(1)
Lampki zasilania* (2)
Świeci: komputer jest włączony.
Miga: komputer jest w trybie wstrzymania.
Szybko miga: powinien zostać podłączony zasilacz prądu
przemiennego o wyższej mocy.
Nie świeci: komputer jest wyłączony lub znajduje się
w stanie hibernacji.
PLWW
1
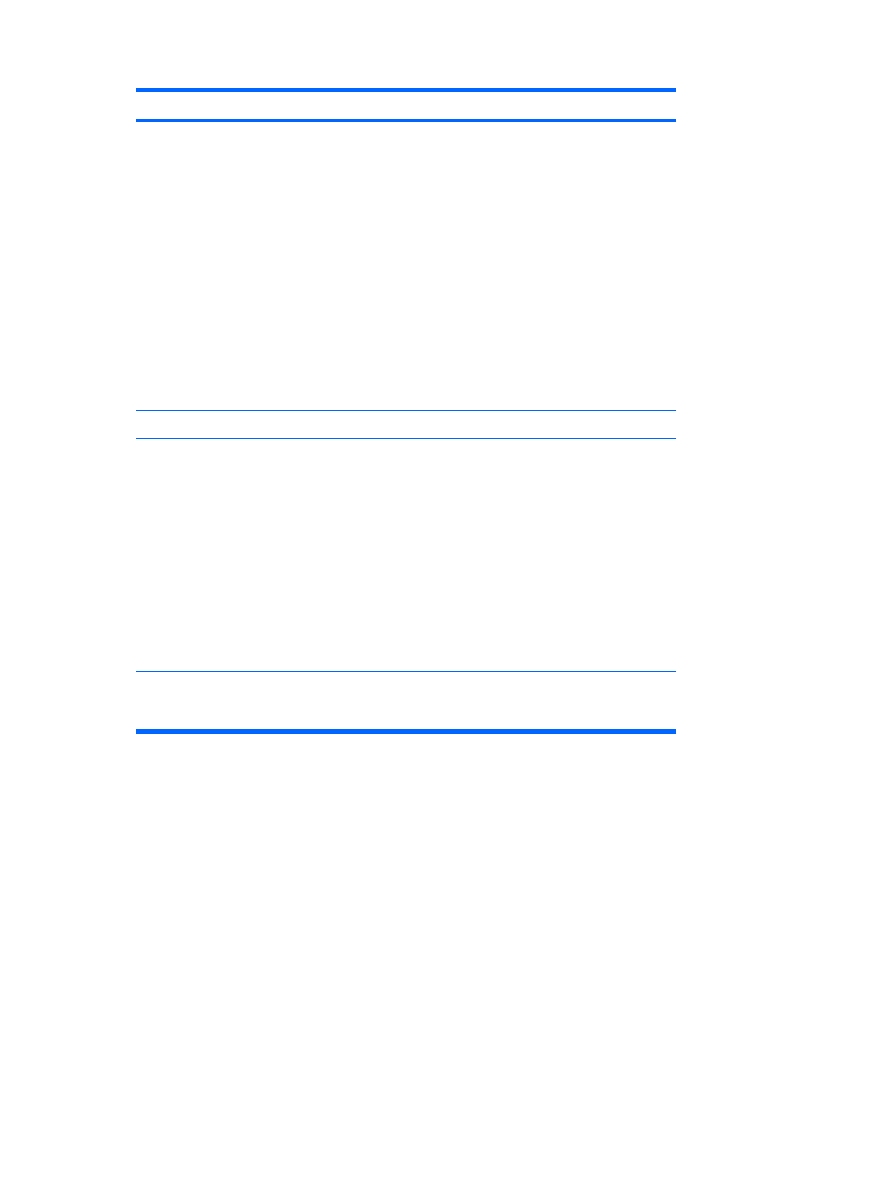
Element
Opis
(2)
Przycisk zasilania
Gdy komputer jest
●
Wyłączony — naciśnięcie powoduje włączenie
komputera.
●
Włączony — naciśnięcie powoduje przejście w stan
hibernacji.
●
W stanie wstrzymania — krótkie naciśnięcie powoduje
wznowienie komputera ze stanu wstrzymania.
●
W stanie hibernacji — krótkie naciśnięcie powoduje
wznowienie komputera ze stanu hibernacji.
Jeżeli komputer nie odpowiada i nie można użyć
standardowej procedury zamykania systemu Microsoft®
Windows®, naciśnięcie przycisku zasilania i przytrzymanie
go przez co najmniej 5 sekund umożliwia wyłączenie
komputera.
(3)
fn+f3
Powoduje zainicjowanie stanu wstrzymania.
(4)
Lampka baterii
Bursztynowa: trwa ładowanie baterii.
Zielona: bateria jest prawie całkowicie naładowana.
Miga na bursztynowo: poziom naładowania baterii, która
jest jedynym źródłem zasilania komputera, jest niski. Kiedy
poziom naładowania baterii osiąga krytycznie niski poziom,
lampka zaczyna migać szybko.
Nie świeci: jeżeli komputer jest podłączony do
zewnętrznego źródła zasilania, lampka wyłącza się po
naładowaniu wszystkich baterii do pełna. Jeżeli komputer
nie jest podłączony do zewnętrznego źródła zasilania,
lampka pozostaje wyłączona do momentu aż poziom
naładowania baterii będzie niski.
*Komputer jest wyposażony w dwie lampki zasilania. Obie wyświetlają te same informacje. Lampka
na przycisku zasilania jest widoczna tylko przy otwartym komputerze. Druga lampka zasilania jest
zawsze widoczna z przodu komputera.
2
Rozdział 1 Położenie elementów sterujących i lampek zasilania
PLWW
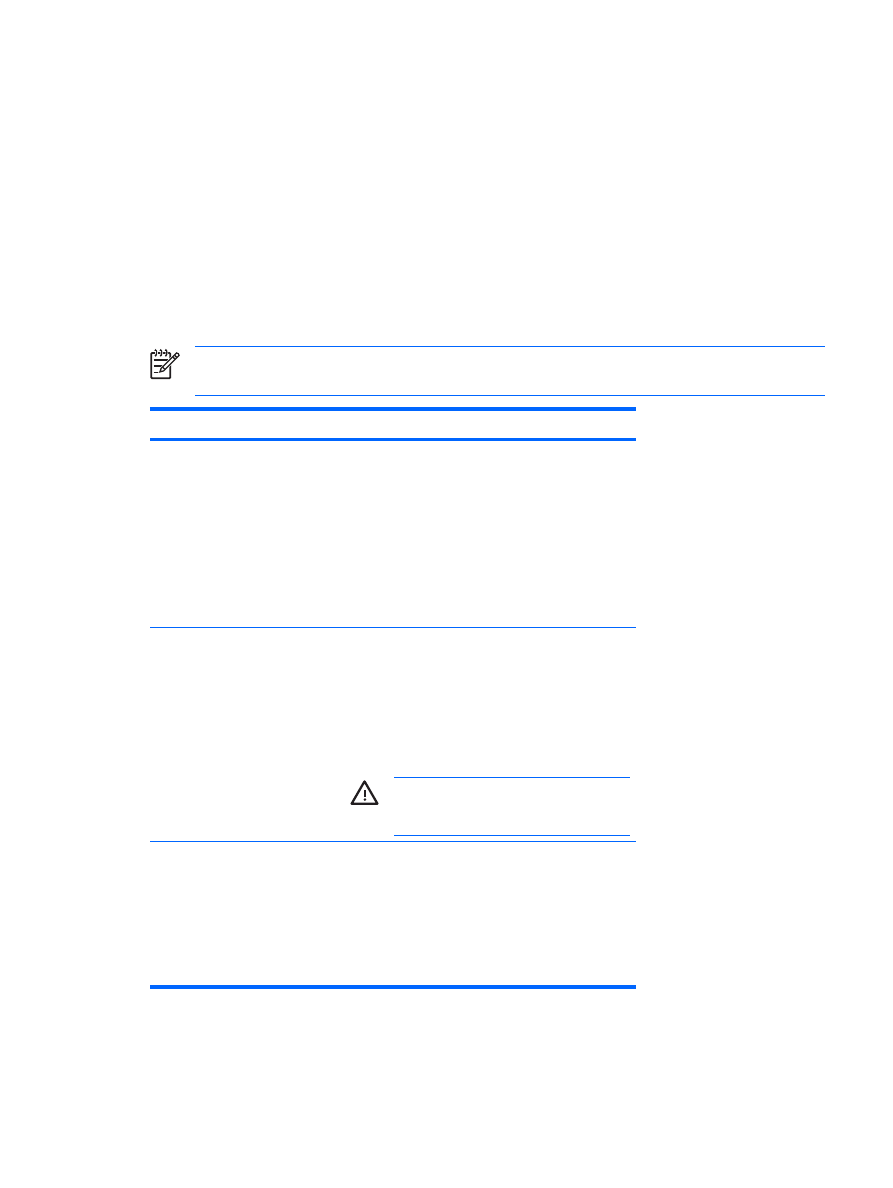
2
Źródła zasilania
Komputer może być zasilany ze źródła wewnętrznego lub z zewnętrznego źródła prądu przemiennego.
w poniższej tabeli podano źródła zasilania najlepsze do wykonywania danych czynności.
Uwaga
Należy używać tylko zasilacza prądu przemiennego lub zasilacza zatwierdzonego do
użytku z tym komputerem.
Czynność
Zalecane źródło zasilania
Praca z większością aplikacji
●
Naładowana bateria w komputerze
●
Zasilanie zewnętrzne dostarczane za
pośrednictwem jednego z następujących
urządzeń:
●
Zasilacz prądu przemiennego dostarczony
z komputerem
●
Opcjonalne urządzenie dokujące
●
Opcjonalny zasilacz
Ładowanie lub kalibrowanie baterii
w komputerze
Zasilanie zewnętrzne dostarczane za pośrednictwem
jednego z następujących urządzeń:
●
Zasilacz prądu przemiennego dostarczony z
komputerem
●
Opcjonalne urządzenie dokujące
●
Opcjonalny zasilacz
OSTRZEŻENIE!
Nie należy ładować
baterii komputerowych podczas lotu
samolotem.
Instalowanie lub modyfikowanie
oprogramowania systemowego
albo zapis na dysku CD/DVD
Zasilanie zewnętrzne dostarczane za pośrednictwem
jednego z następujących urządzeń:
●
Zasilacz prądu przemiennego dostarczony z
komputerem
●
Opcjonalne urządzenie dokujące
●
Opcjonalny zasilacz
PLWW
3
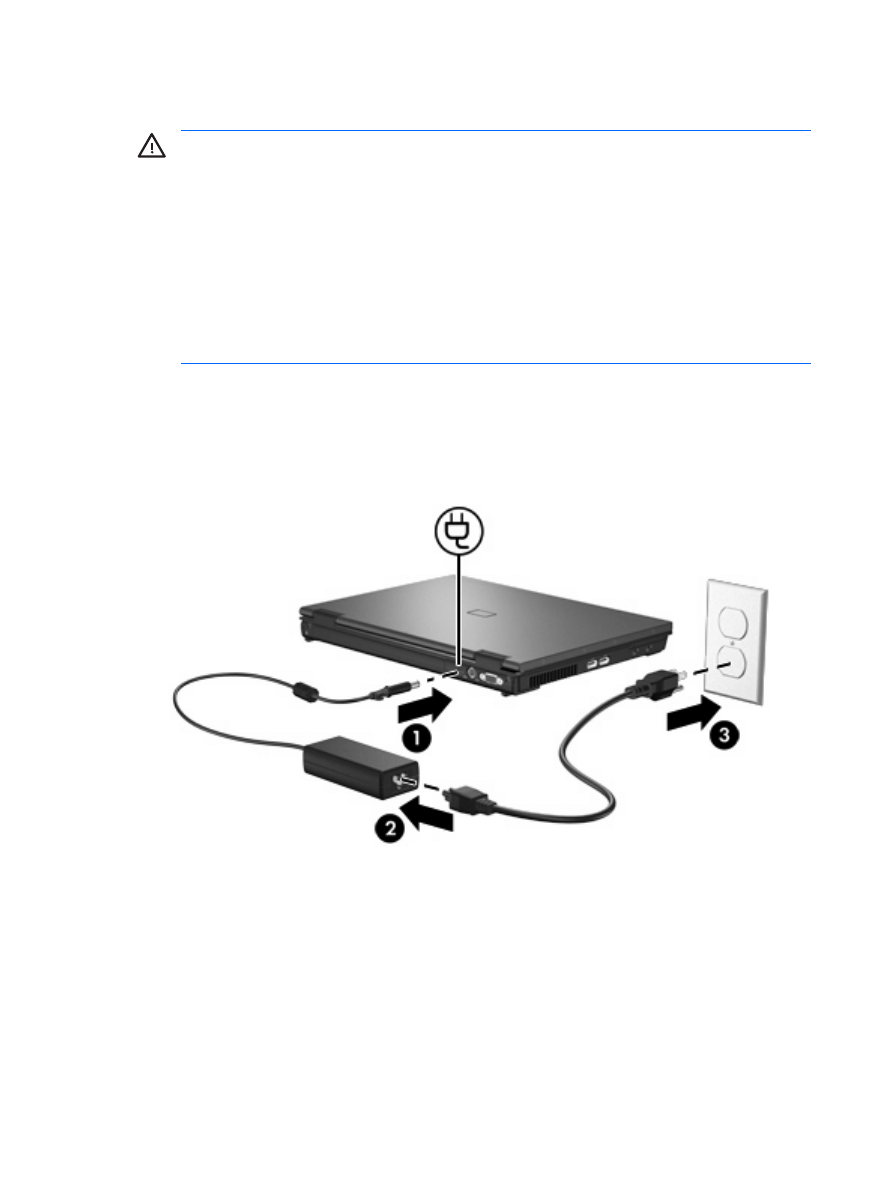
Podłączanie zasilacza prądu przemiennego
OSTRZEŻENIE!
Aby ograniczyć ryzyko porażenia prądem elektrycznym lub uszkodzenia
sprzętu:
Podłącz kabel zasilający do łatwo dostępnego gniazda sieci elektrycznej.
Odłącz zasilanie komputera, odłączając kabel zasilający z gniazda sieci elektrycznej (nie poprzez
odłączenie kabla zasilającego od komputera).
Jeżeli dostarczono kabel zasilający wyposażony we wtyczkę 3-bolcową, należy go podłączyć do
uziemionego, 3-przewodowego gniazda sieci elektrycznej. Nie wolno w żaden sposób blokować
styku uziemienia we wtyczce kabla zasilającego (np. przez podłączenie 2-stykowego adaptera).
Styk uziemienia pełni bardzo ważną funkcję zabezpieczającą. Nieprawidłowo uziemiony system
może spowodować porażenie prądem elektrycznym.
Aby podłączyć komputer do zewnętrznego źródła prądu przemiennego:
1.
Podłącz zasilacz prądu przemiennego do gniazda zasilania (1) w komputerze.
2.
Podłącz kabel zasilający do zasilacza prądu przemiennego (2).
3.
Podłącz drugi koniec kabla zasilającego do gniazda sieci elektrycznej (3).
4
Rozdział 2 Źródła zasilania
PLWW
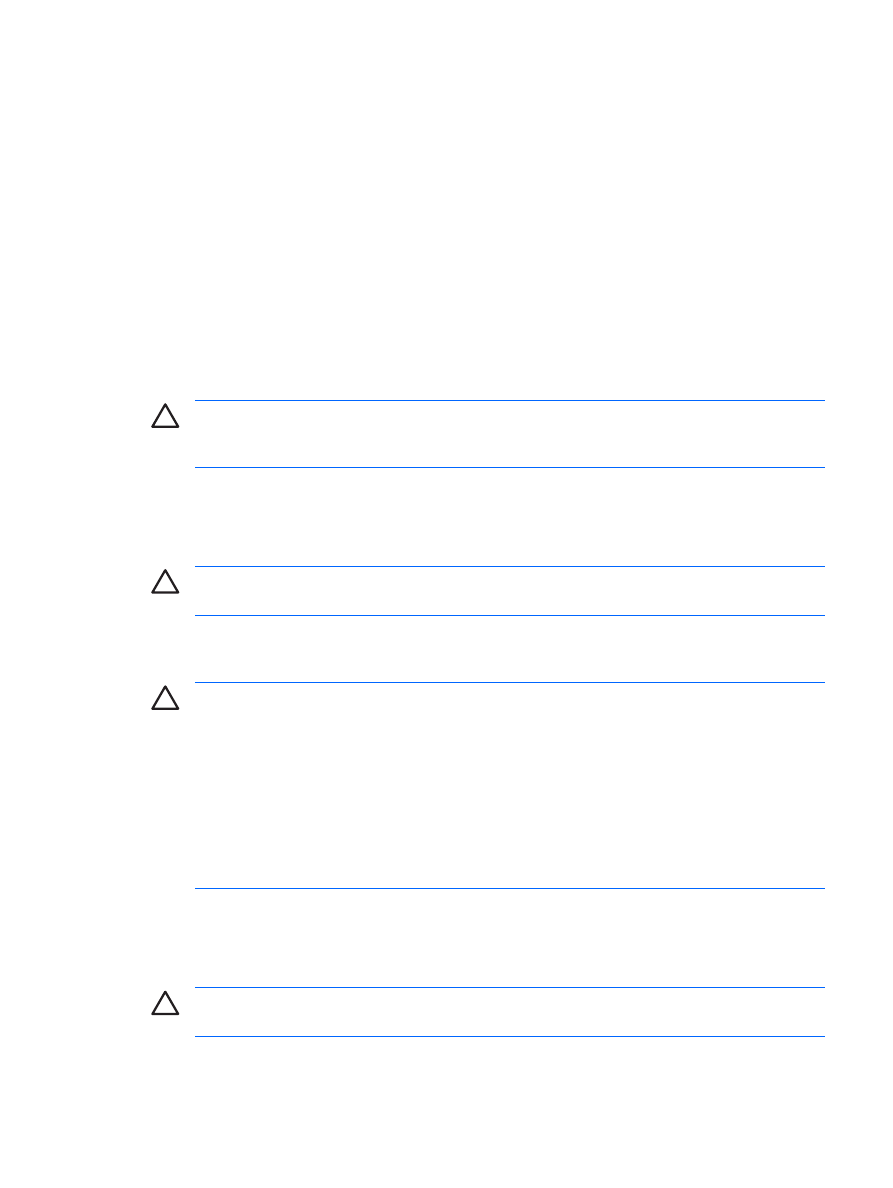
3
Stany wstrzymania i hibernacji
Stany wstrzymania i hibernacji umożliwiają oszczędzanie energii i znacznie skracają czas rozruchu
komputera. Tryby te mogą być inicjowane przez użytkownika lub przez system.
Stan wstrzymania
OSTROŻNIE
Aby uniknąć całkowitego rozładowania baterii, nie należy pozostawiać
komputera w stanie wstrzymania przez dłuższy czas. Należy podłączyć komputer do
zewnętrznego źródła zasilania.
Stan wstrzymania pozwala zmniejszyć ilość energii pobieranej przez nieużywane składniki systemu.
Zainicjowanie stanu wstrzymania powoduje zapisanie pracy w pamięci o dostępie swobodnym (RAM)
oraz wygaszenie ekranu. Kiedy komputer znajduje się w stanie wstrzymania, lampki zasilania migają.
Po wznowieniu komputera ze stanu wstrzymania ekran jest przywracany do poprzedniego stanu.
OSTROŻNIE
Ze względu na ryzyko utraty danych, należy zapisać swoją pracę przed
zainicjowaniem stanu wstrzymania.
Hibernacja
OSTROŻNIE
Zmiana konfiguracji komputera podczas hibernacji może uniemożliwić jego
wznowienie. Kiedy komputer znajduje się w stanie hibernacji:
Komputera nie wolno podłączać ani odłączać od opcjonalnego urządzenia dokującego.
Nie wolno dodawać ani usuwać modułów pamięci.
Nie wolno wkładać ani wyjmować dysków twardych lub napędów optycznych.
Nie wolno podłączać ani odłączać urządzeń zewnętrznych.
Nie należy wkładać ani wyjmować kart zewnętrznych.
Wprowadzenie komputera w stan hibernacji powoduje zapisanie pracy w pliku hibernacji na dysku
twardym i zamknięcie systemu. Lampki zasilania przestaną świecić. Po wznowieniu komputera ze stanu
hibernacji ekran jest przywracany do poprzedniego stanu. Jeśli zostało ustawione hasło uruchamiania,
jego podanie jest konieczne do wznowienia komputera ze stanu hibernacji.
OSTROŻNIE
Ze względu na ryzyko utraty danych, należy zapisać swoją pracę przed
zainicjowaniem stanu hibernacji.
PLWW
Stan wstrzymania
5
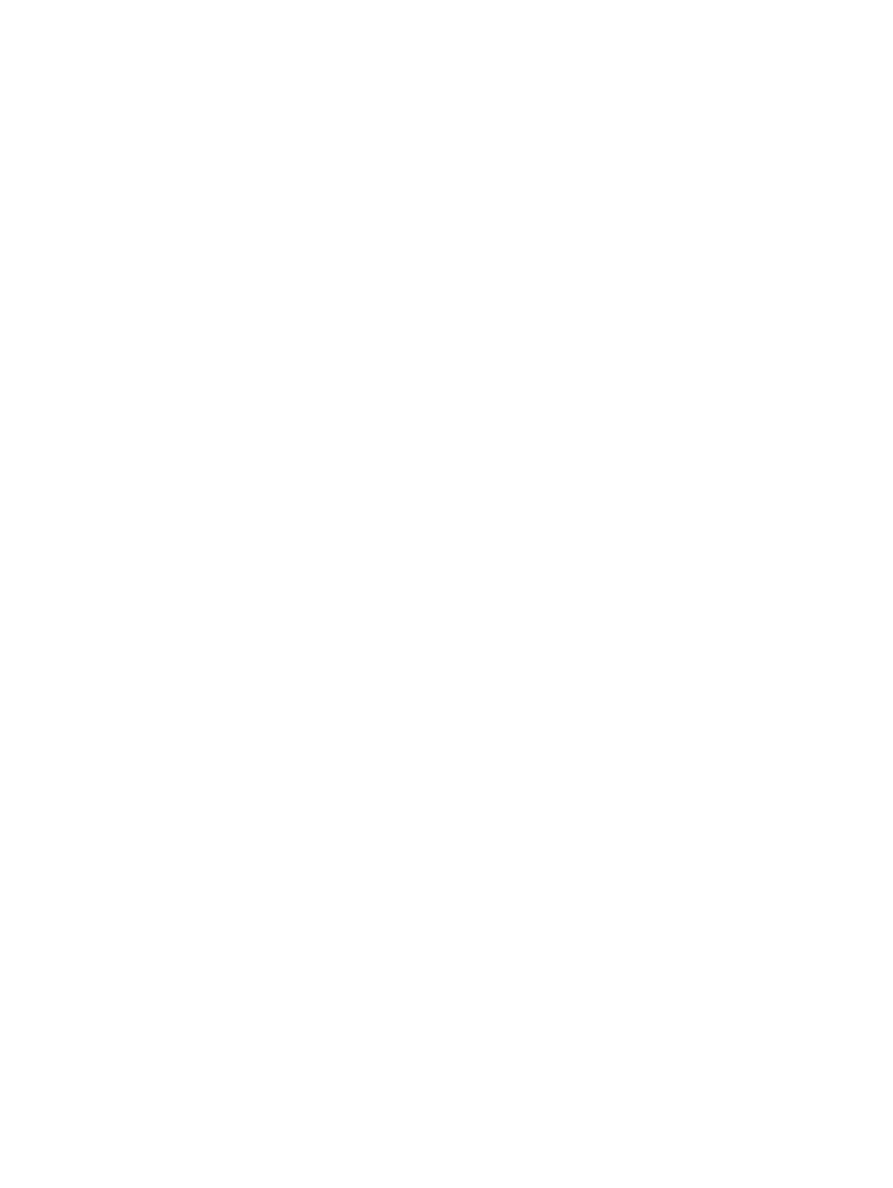
Funkcję hibernacji można wyłączyć. Jednak jeśli funkcja hibernacji jest wyłączona, system nie może
automatycznie zapisać pracy w przypadku osiągnięcia przez włączony komputer lub komputer będący
w trybie wstrzymania stanu krytycznie niskiego poziomu naładowania baterii.
Funkcję hibernacji można włączyć ponownie za pomocą apletu Opcje zasilania w Panelu sterowania
systemu Microsoft® Windows®:
▲
Wybierz kolejno Start > Panel sterowania > Wydajność i konserwacja > Opcje zasilania >
Hibernacja.
Upewnij się, że pole wyboru Włącz hibernację jest zaznaczone.
Aby ustawić interwał czasu, po którym system ma inicjować hibernację:
1.
Wybierz kolejno Start > Panel sterowania > Wydajność i konserwacja > Opcje zasilania.
2.
Kliknij jeden z interwałów na liście Hibernacja systemu.
6
Rozdział 3 Stany wstrzymania i hibernacji
PLWW
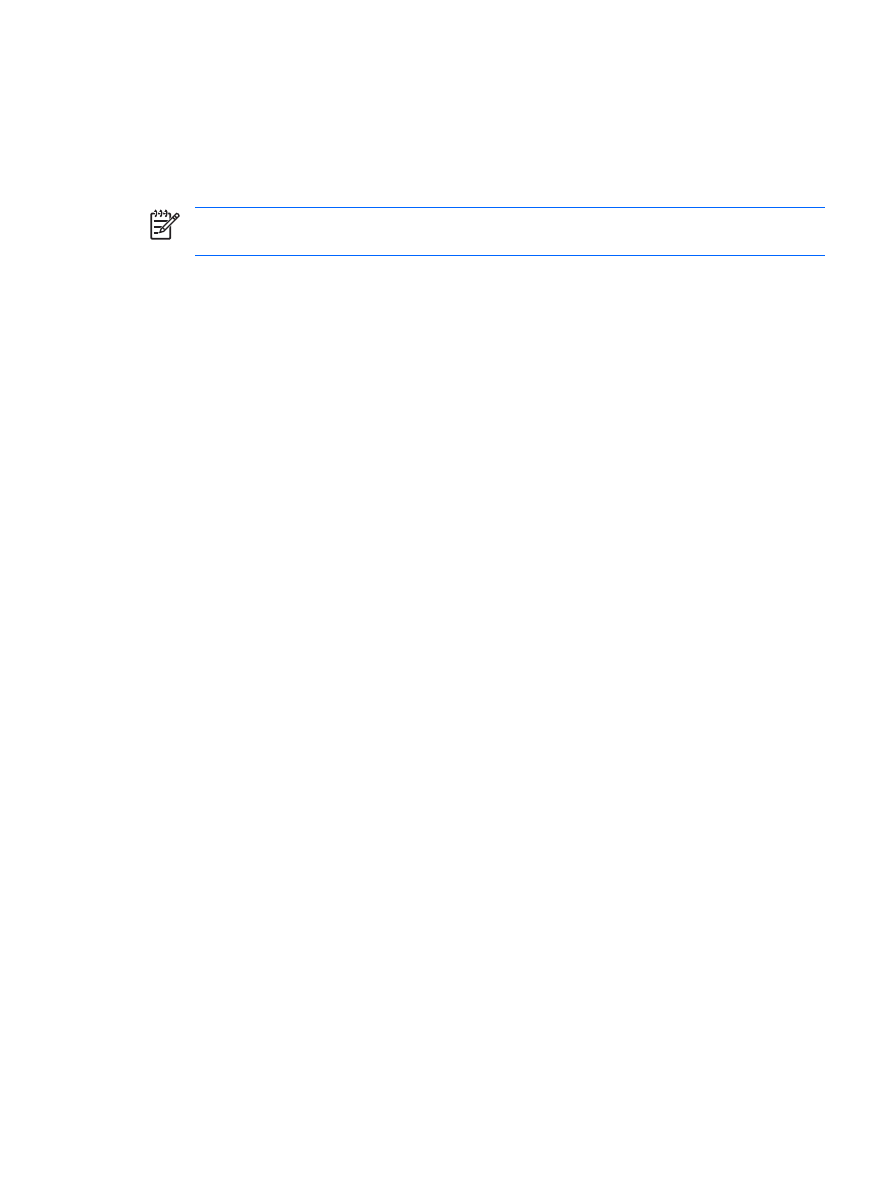
Inicjowanie stanu wstrzymania lub hibernacji oraz
zamykanie systemu
W poniższych częściach omówiono sytuacje, w których należy inicjować stan wstrzymania lub hibernacji
oraz w których należy wyłączać komputer.
Uwaga
Gdy komputer znajduje się w stanie wstrzymania lub hibernacji, nie jest możliwe
inicjowanie komunikacji sieciowej ani wykonywanie żadnych funkcji komputera.
Przerwa w pracy
Zainicjowanie stanu wstrzymania powoduje zapisanie pracy w pamięci o dostępie swobodnym (RAM)
oraz wygaszenie ekranu. Ilość energii pobieranej przez komputer w stanie wstrzymania jest znacznie
niższa niż w przypadku komputera włączonego. Po wznowieniu komputera ze stanu wstrzymania ekran
natychmiast powraca do poprzedniego stanu.
Zainicjowanie stanu hibernacji powoduje zapisanie pracy w pliku hibernacji na dysku twardym
i zamknięcie systemu. w stanie hibernacji komputer pobiera znacznie mniej energii niż w stanie
wstrzymania.
Jeżeli komputer nie będzie używany ani podłączony do zewnętrznego źródła zasilania przez dłuższy
czas, zalecane jest wyłączenie komputera i wyjęcie z niego baterii w celu przedłużenia czasu jej
eksploatacji.
Brak dostępu do niezawodnego źródła zasilania
Funkcja hibernacji powinna pozostać włączona, szczególnie podczas zasilania komputera z pakietu
baterii przy niedostępnym zasilaniu zewnętrznym. w przypadku rozładowania się lub awarii baterii
możliwe będzie wówczas wprowadzenie komputera w stan hibernacji, zapisanie pracy w pliku
i wyłączenie komputera.
W przypadku korzystania z niepewnego źródła zasilania przed przerwaniem pracy należy wykonać
jedną z następujących czynności:
●
Zapisać pracę, a następnie zainicjować stan wstrzymania.
●
Zainicjuj stan hibernacji.
●
Wyłączyć komputer.
PLWW
Inicjowanie stanu wstrzymania lub hibernacji oraz zamykanie systemu
7
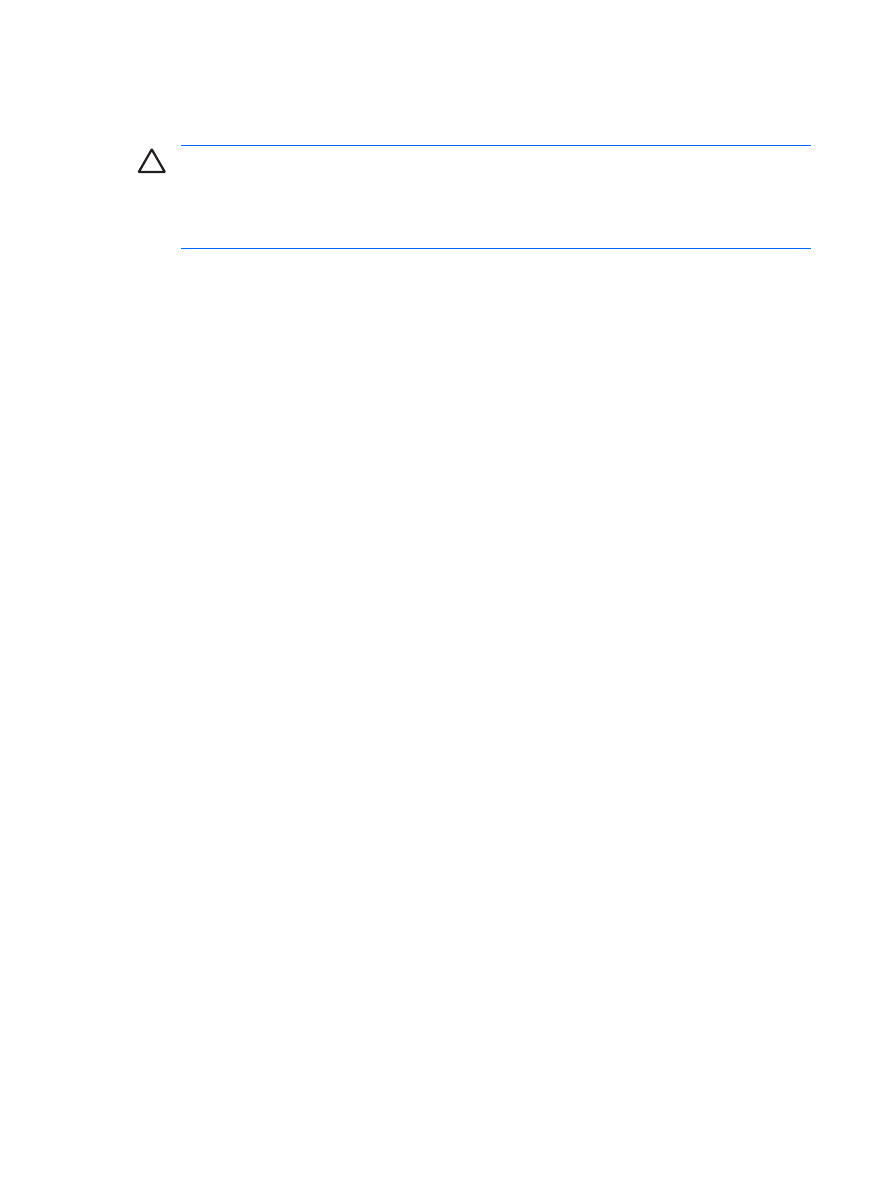
Podczas korzystania z komunikacji bezprzewodowej lub nośników
do odczytu i zapisu (tylko wybrane modele)
OSTROŻNIE
Aby zapobiec pogorszeniu jakości lub spójności wyświetlania obrazu lub
dźwięku, nie należy inicjować stanu wstrzymania lub hibernacji podczas odczytywania/
zapisywania danych na dyskach CD, DVD lub kartach zewnętrznych. Aby zapobiec utracie
danych, nie należy inicjować stanu wstrzymania lub hibernacji podczas zapisywania danych na
dyskach CD, DVD lub kartach zewnętrznych.
Stan wstrzymania i hibernacji koliduje z komunikacją w podczerwieni, Bluetooth®, WLAN lub WWAN
oraz korzystaniem z nośników. Należy także zwrócić uwagę na następujące kwestie:
●
Jeśli komputer jest w stanie wstrzymania lub hibernacji, nie można inicjować transmisji
w podczerwieni, Bluetooth, WLAN lub WWAN.
●
Jeżeli stan wstrzymania lub hibernacji zostanie przypadkowo zainicjowany podczas odczytywania
nośnika, takiego jak dysk CD, DVD lub karta zewnętrzna:
●
Odtwarzanie może zostać przerwane.
●
Może zostać wyświetlony następujący komunikat ostrzegawczy: „Wprowadzenie komputera
w stan hibernacji lub wstrzymania może spowodować zatrzymanie odtwarzania. Czy chcesz
kontynuować?” Należy kliknąć przycisk Nie.
●
Do wznowienia odtwarzania dźwięku i obrazu konieczne może być ponowne uruchomienie
odtwarzania nośnika.
8
Rozdział 3 Stany wstrzymania i hibernacji
PLWW
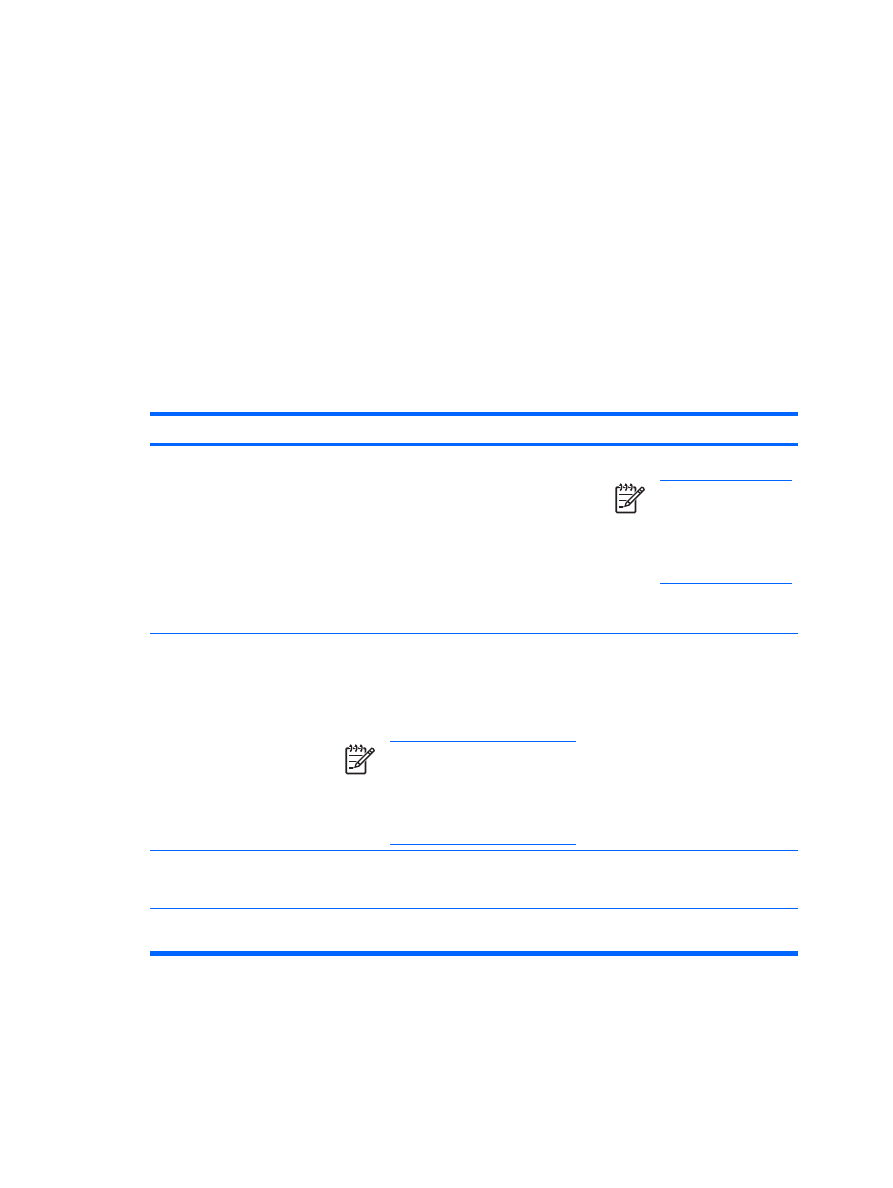
4
Fabryczne ustawienia zasilania
W tej części opisano fabryczne procedury wyłączania komputera i wprowadzania go w stan wstrzymania
lub hibernacji.
Włączanie i wyłączanie komputera lub wyświetlacza
Czynność
Procedura
Wynik
Włącz komputer.
Naciśnij przycisk zasilania.
●
Lampki zasilania zaczną świecić.
Uwaga
Jeśli lampki
zasilania szybko migają,
należy podłączyć
zasilacz prądu
przemiennego o wyższej
mocy.
●
Zostanie załadowany system
operacyjny.
Wyłącz komputer.*
1.
Zapisz pracę i zamknij wszystkie otwarte
aplikacje.
2.
Wyłącz komputer z poziomu systemu
operacyjnego, wybierając kolejno Start >
Wyłącz komputer > Wyłącz*.
Uwaga
Jeśli nie można wyłączyć
komputera przy użyciu
standardowej procedury
wyłączania, należy użyć
awaryjnych procedur wyłączania
opisanych w tym podręczniku.
●
Lampki zasilania przestaną
świecić.
●
Nastąpi zamknięcie systemu
operacyjnego.
●
Komputer zostanie wyłączony.
Wyłączanie wyświetlacza
przy włączonym zasilaniu.
Zamknij komputer.
Zamknięcie komputera powoduje
uaktywnienie wyłącznika wyświetlacza
i zainicjowanie stanu wstrzymania.
*Po zarejestrowaniu komputera w domenie sieciowej przycisk Wyłącz komputer zostanie zastąpiony przyciskiem Zamknij
system.
PLWW
Włączanie i wyłączanie komputera lub wyświetlacza
9
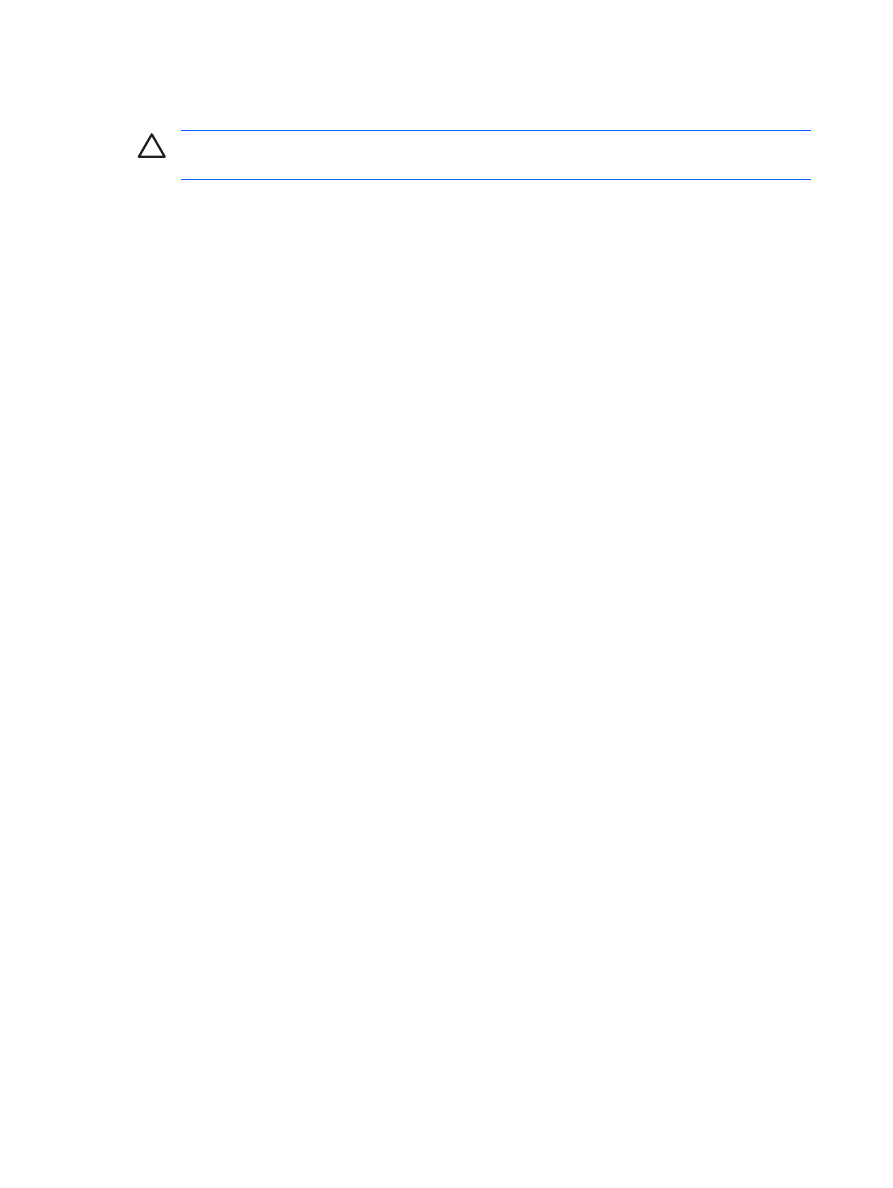
Awaryjne procedury wyłączania komputera
OSTROŻNIE
Użycie awaryjnej procedury wyłączania komputera powoduje utratę
niezapisanych danych.
Jeśli nie można wyłączyć komputera przy użyciu standardowej procedury wyłączania, należy użyć
następujących procedur awaryjnych, stosując je w poniższej kolejności:
1.
Naciśnij klawisze
ctrl+alt+delete
. Następnie wybierz kolejno Zamknij system > Wyłącz.
2.
Naciśnij i przytrzymaj przycisk zasilania przez co najmniej 5 sekund.
3.
Odłącz komputer od zewnętrznego źródła zasilania i wyjmij z niego baterię.
10
Rozdział 4 Fabryczne ustawienia zasilania
PLWW
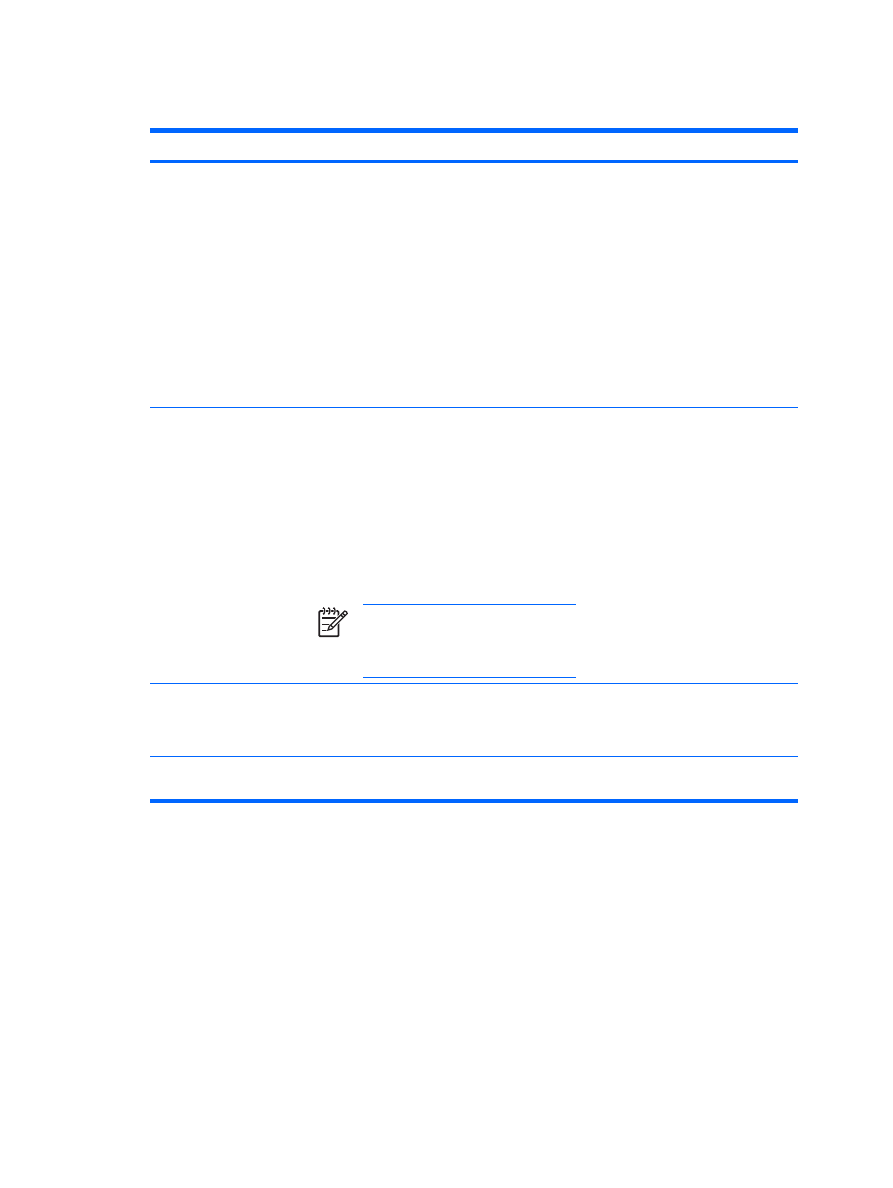
Inicjowanie stanu wstrzymania i wznawianie
Czynność
Procedura
Wynik
Zainicjowanie stanu
wstrzymania.
●
Gdy komputer jest włączony, naciśnij
klawisz
fn+f3
.
●
Wybierz kolejno Start > Wyłącz komputer >
Stan wstrzymania.*
Jeżeli pozycja Stan wstrzymania nie jest
wyświetlana, a komputer pracuje pod
kontrolą systemu Windows XP Professional:
a.
Kliknij strzałkę w dół.
b.
Wybierz polecenie Stan wstrzymania
z listy.
c.
Kliknij przycisk OK.
●
Lampki zasilania zaczną migać.
●
Nastąpi wygaszenie ekranu.
Skonfigurowanie systemu
do inicjowania stanu
wstrzymania.
Nie są wymagane żadne czynności.
●
Jeżeli komputer jest zasilany z baterii,
system inicjuje stan wstrzymania po 10
minutach braku aktywności komputera
(ustawienie fabryczne).
●
Jeżeli komputer jest podłączony do
zewnętrznego źródła zasilania, system
inicjuje stan wstrzymania po 25 minutach
braku aktywności komputera (ustawienie
fabryczne).
Uwaga
Ustawienia zasilania i limity
czasu można zmieniać za pomocą
apletu Opcje zasilania w Panelu
sterowania systemu Windows.
●
Lampki zasilania zaczną migać.
●
Nastąpi wygaszenie ekranu.
Wznowienie komputera ze
stanu wstrzymania
zainicjowanego przez
użytkownika.
Naciśnij przycisk zasilania.
●
Lampki zasilania zaczną świecić.
●
Ekran powróci do poprzedniego
stanu.
*Po zarejestrowaniu komputera w domenie sieciowej przycisk Wyłącz komputer zostanie zastąpiony przyciskiem Zamknij
system.
PLWW
Inicjowanie stanu wstrzymania i wznawianie
11
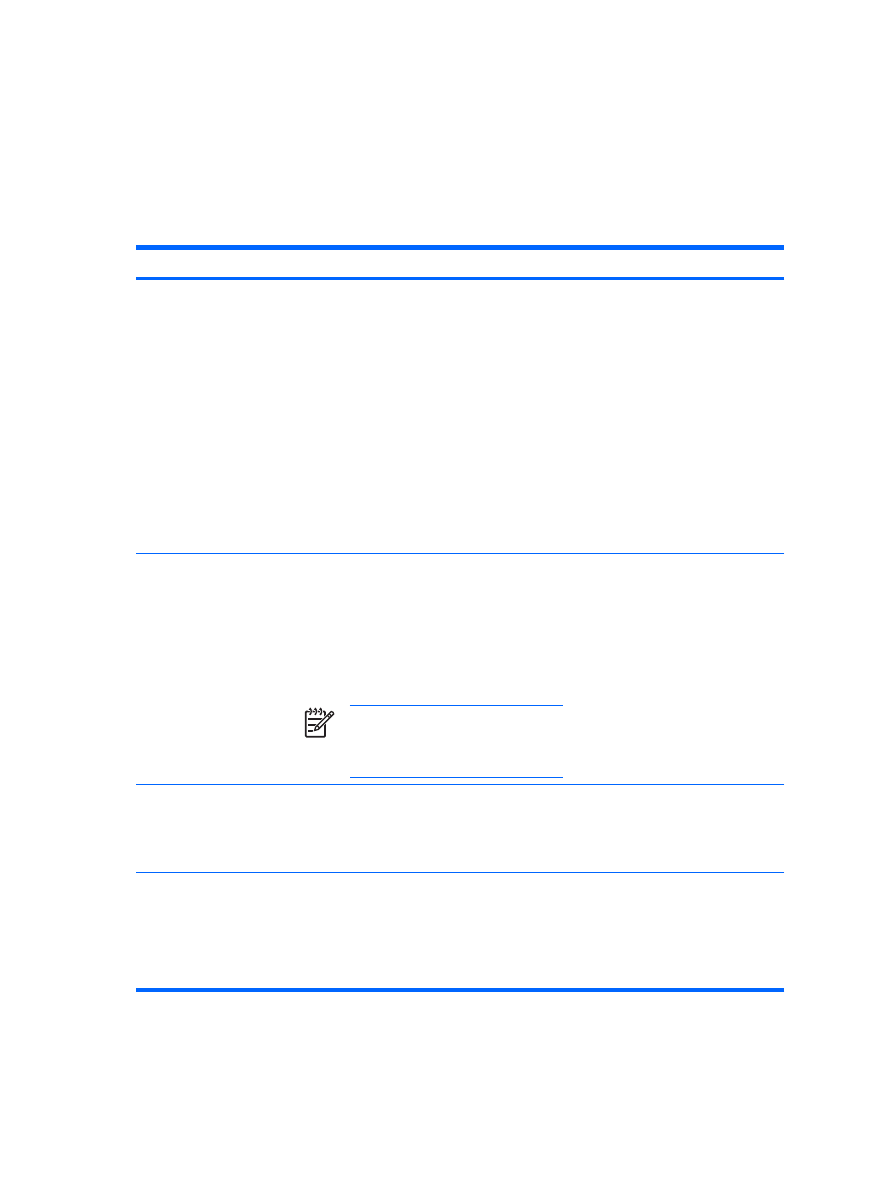
Inicjowanie stanu hibernacji i wznawianie
Stan hibernacji może zostać zainicjowany dopiero po włączeniu funkcji hibernacji. Hibernacja jest
domyślnie włączona.
Aby sprawdzić, czy funkcja hibernacji jest włączona, należy wybrać kolejno Start > Panel sterowania >
Wydajność i konserwacja > Opcje zasilania > Hibernacja. Jeżeli funkcja hibernacji jest włączona,
pole wyboru Włącz hibernację jest zaznaczone.
Czynność
Procedura
Wynik
Zainicjuj stan hibernacji.
●
Naciśnij przycisk zasilania.
– lub –
●
Wybierz kolejno Start > Wyłącz
komputer.* Następnie przytrzymaj
naciśnięty klawisz
shift
i wybierz polecenie
Hibernacja.
Jeżeli pozycja Hibernacja nie jest
wyświetlana, a komputer pracuje pod
kontrolą systemu Windows XP Professional:
a.
Kliknij strzałkę w dół.
b.
Wybierz polecenie Hibernacja z listy.
c.
Kliknij przycisk OK.
●
Lampki zasilania przestaną
świecić.
●
Nastąpi wygaszenie ekranu.
Skonfigurowanie systemu
do inicjowania stanu
hibernacji (przy włączonej
funkcji hibernacji).
Nie są wymagane żadne czynności. Jeżeli
komputer jest zasilany z baterii, system inicjuje
stan hibernacji
●
Po 30 minutach nieaktywności komputera.
(ustawienie fabryczne)
●
Gdy bateria osiągnie krytycznie niski poziom
naładowania.
Uwaga
Ustawienia zasilania i limity
czasu można zmieniać za pomocą
apletu Opcje zasilania w Panelu
sterowania systemu Windows.
●
Lampki zasilania przestaną
świecić.
●
Nastąpi wygaszenie ekranu.
Wznawianie komputera ze
stanu hibernacji
zainicjowanego przez
użytkownika lub przez
system.
Naciśnij przycisk zasilania.†
●
Lampki zasilania zaczną świecić.
●
Ekran powróci do poprzedniego
stanu.
*Po zarejestrowaniu komputera w domenie sieciowej przycisk Wyłącz komputer zostanie zastąpiony przyciskiem Zamknij
system.
†Jeżeli stan hibernacji został zainicjowany przez system z powodu krytycznie niskiego poziomu naładowania baterii, przed
naciśnięciem przycisku zasilania należy podłączyć komputer do zewnętrznego źródła zasilania lub włożyć do niego
naładowaną baterię. (System może nie odpowiadać, jeżeli jedynym źródłem zasilania komputera jest rozładowana
bateria.)
12
Rozdział 4 Fabryczne ustawienia zasilania
PLWW
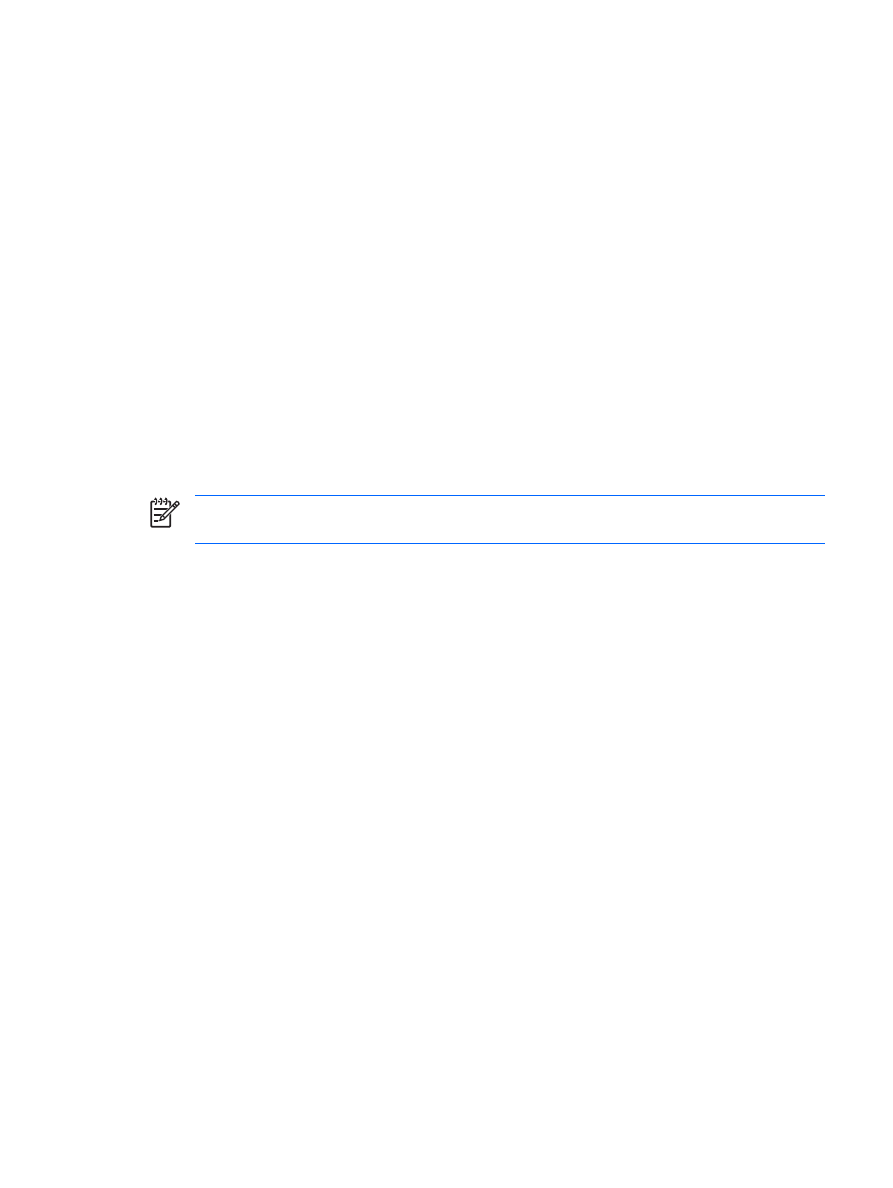
5
Opcje zasilania
Wiele fabrycznych ustawień zasilania można zmieniać w Panelu sterowania systemu Windows. Można
na przykład skonfigurować alert dźwiękowy ostrzegający o niskim poziomie naładowania baterii lub
zmienić ustawienia fabryczne dla przycisku zasilania.
Gdy komputer jest włączony:
●
Naciśnięcie klawiszy
fn+f3
, tzw. „klawisza wstrzymania”, powoduje zainicjowanie stanu
wstrzymania.
●
Wyłącznik wyświetlacza powoduje wyłączenie wyświetlacza i zainicjowanie stanu wstrzymania.
Wyłącznik ten jest uaktywniany przez zamknięcie wyświetlacza.
Uwaga
Jeśli system HP Mobile Data Protection zaparkował dysk, komputer nie zainicjuje stanu
wstrzymania czy hibernacji, z wyjątkiem sytuacji podanych poniżej.
Uzyskiwanie dostępu do okna Właściwości: Opcje
zasilania
Aby uzyskać dostęp do okna Właściwości: Opcje zasilania:
●
Kliknij prawym przyciskiem myszy ikonę miernika energii w obszarze powiadomień po prawej
stronie paska zadań, a następnie kliknij pozycję Ustaw właściwości zasilania.
— lub —
●
Wybierz kolejno Start > Panel sterowania > Wydajność i konserwacja > Opcje zasilania.
Wyświetlanie ikony miernika energii
Domyślnie ikona miernika energii jest wyświetlana w obszarze powiadomień z prawej strony paska
zadań. Ikona ta zmienia kształt w zależności od tego, czy komputer jest zasilany z pakietu baterii, czy
ze źródła zewnętrznego.
Aby usunąć ikonę miernika energii z obszaru powiadomień:
1.
Kliknij prawym przyciskiem myszy ikonę miernika energii w obszarze powiadomień, a następnie
kliknij polecenie Ustaw właściwości zasilania.
2.
Kliknij kartę Zaawansowane.
3.
Usuń zaznaczenie pola wyboru Zawsze pokazuj ikonę na pasku zadań.
4.
Kliknij przycisk Zastosuj, a następnie przycisk OK.
PLWW
Uzyskiwanie dostępu do okna Właściwości: Opcje zasilania
13
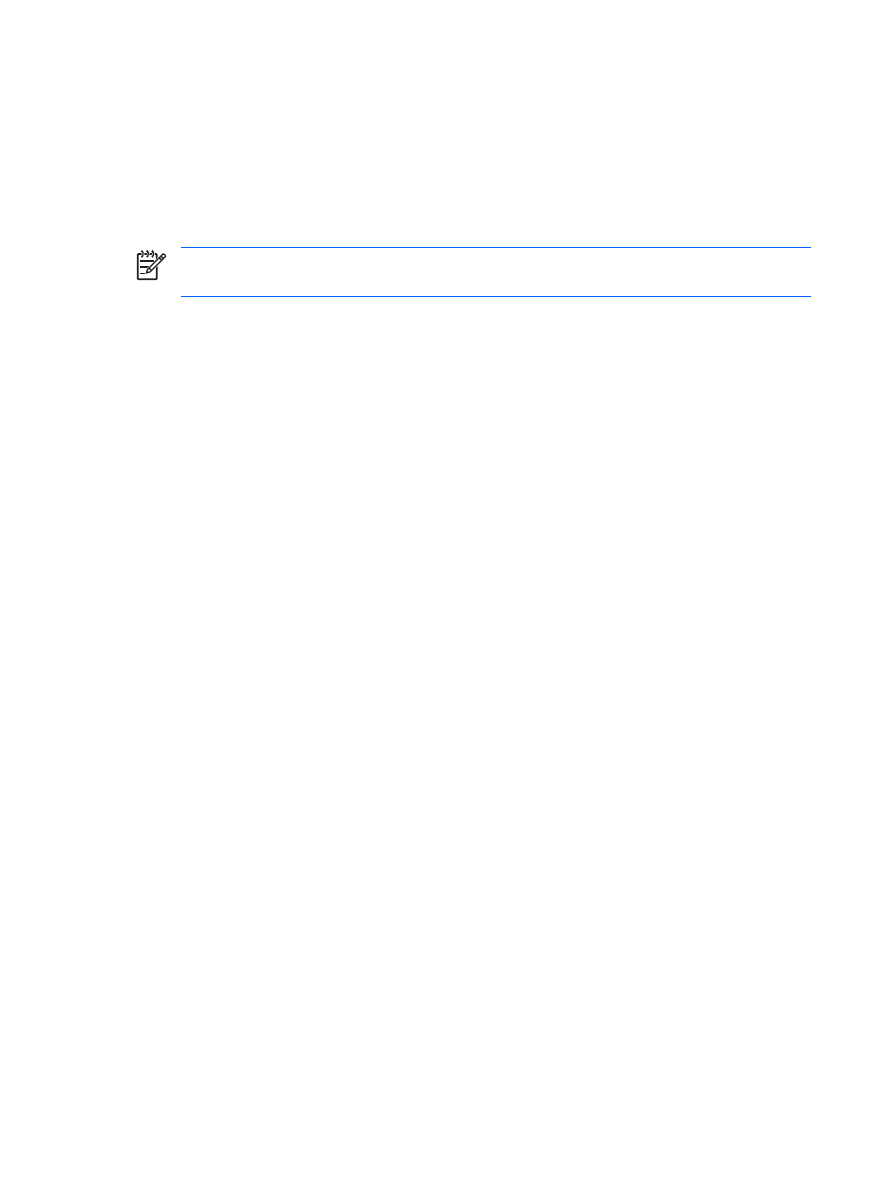
Aby wyświetlić ikonę miernika energii w obszarze powiadomień:
1.
Wybierz kolejno Start > Panel sterowania > Wydajność i konserwacja > Opcje zasilania.
2.
Kliknij kartę Zaawansowane.
3.
Zaznacz pole wyboru Zawsze pokazuj ikonę na pasku zadań.
4.
Kliknij przycisk Zastosuj, a następnie przycisk OK.
Uwaga
Jeśli ikona, która została umieszczona w obszarze powiadomień, nie jest wyświetlana,
należy kliknąć przycisk Pokaż ukryte ikony (< lub <<) w obszarze powiadomień.
Ustawianie i zmiana schematu zasilania
Karta Schematy zasilania w oknie dialogowym Właściwości: Opcje zasilania umożliwia przypisanie
poziomów zasilania do składników systemu. Można ustawić różne schematy zasilania, które będą
stosowane w zależności od tego, czy komputer jest zasilany z pakietu baterii, czy ze źródła
zewnętrznego.
Można też ustawić schemat, w którym po upływie określonego czasu inicjowany jest stan wstrzymania
lub następuje wyłączenie wyświetlacza albo dysku twardego.
Aby ustawić schemat zasilania:
1.
Kliknij prawym przyciskiem myszy ikonę miernika energii w obszarze powiadomień, a następnie
kliknij polecenie Ustaw właściwości zasilania.
2.
Kliknij kartę Schematy zasilania.
3.
Wybierz schemat zasilania do zmodyfikowania, a następnie wybierz odpowiednie opcje z list.
4.
Kliknij przycisk Zastosuj.
Ustawianie monitu zabezpieczeń
Można skonfigurować funkcję zabezpieczeń, która spowoduje konieczność wprowadzenia hasła w celu
włączenia komputera lub wznowienia go ze stanu wstrzymania albo hibernacji.
Aby ustawić monit o wprowadzenie hasła:
1.
Kliknij prawym przyciskiem myszy ikonę miernika energii w obszarze powiadomień, a następnie
kliknij polecenie Ustaw właściwości zasilania.
2.
Kliknij kartę Zaawansowane.
3.
Zaznacz pole wyboru Monituj o podanie hasła, wznawiając pracę komputera po stanie
wstrzymania.
4.
Kliknij przycisk Zastosuj.
14
Rozdział 5 Opcje zasilania
PLWW
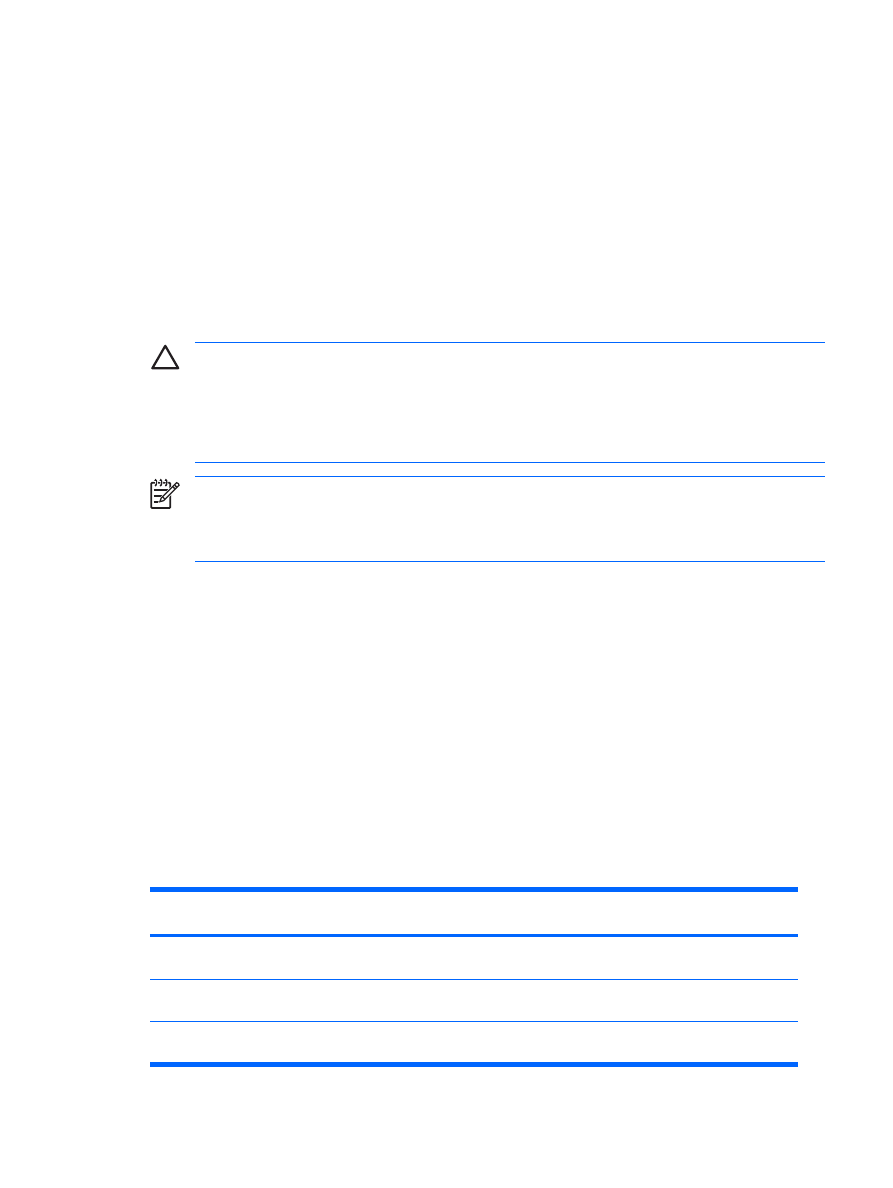
6
Elementy sterujące wydajnością
procesora
OSTROŻNIE
Aby zapobiec przegrzaniu komputera, nie należy w żaden sposób zasłaniać
otworów wentylacyjnych. Należy używać komputera tylko na twardej, płaskiej powierzchni. Nie
należy dopuszczać, aby przepływ powietrza został zablokowany przez inną twardą powierzchnię,
na przykład przez znajdującą się obok drukarkę, lub miękką powierzchnię, na przykład przez
poduszki lub gruby koc. Przegrzanie może spowodować uszkodzenie komputera i zmniejszenie
wydajności procesora.
Uwaga
W niektórych sytuacjach komputer może pracować wydajniej przy zasilaniu
zewnętrznym niż przy zasilaniu z baterii. Jeśli poziom naładowania baterii jest bardzo niski,
komputer może przejść w tryb oszczędzania energii, zmniejszając częstotliwość pracy procesora
i wydajność przetwarzania grafiki.
W systemie Windows XP można kontrolować wydajność procesora, wybierając schemat zasilania.
Częstotliwość pracy procesora może być zmieniana w celu osiągnięcia optymalnej wydajności lub
optymalnego poziomu zużycia energii.
Elementami sterującymi wydajnością procesora można zarządzać z poziomu okna Właściwości:
Opcje zasilania.
Aby uzyskać dostęp do elementów sterujących wydajnością procesora w systemie Windows XP:
▲
Wybierz kolejno Start > Panel sterowania > Wydajność i konserwacja > Opcje zasilania.
Wybrany schemat zasilania określa wydajność procesora stosowaną w przypadku podłączenia
komputera do zewnętrznego źródła zasilania lub zasilania go z baterii. Każdy schemat zasilania dla
zasilania zewnętrznego lub baterii powoduje ustawienie określonego stanu procesora.
Po ustawieniu schematu zasilania sterowanie wydajnością procesora komputera nie wymaga żadnych
dodatkowych działań ze strony użytkownika. w poniższej tabeli opisano wydajności procesora podczas
zasilania ze źródła zewnętrznego lub z baterii dla dostępnych schematów zasilania.
Schemat zasilania
Wydajność procesora podczas zasilania
ze źródła zewnętrznego
Wydajność procesora podczas zasilania
z baterii
Stacjonarny w domu/biurze
Praca przy najwyższym stanie wydajności
procesora.
Stan wydajności jest wybierany na
podstawie wymagań procesora.
Przenośny/Laptop
(ustawienie fabryczne) *
Stan wydajności jest wybierany na
podstawie wymagań procesora.
Stan wydajności jest wybierany na
podstawie wymagań procesora.
Prezentacja
Stan wydajności jest wybierany na
podstawie wymagań procesora.
Stan wydajności jest wybierany na
podstawie wymagań procesora.
PLWW
15
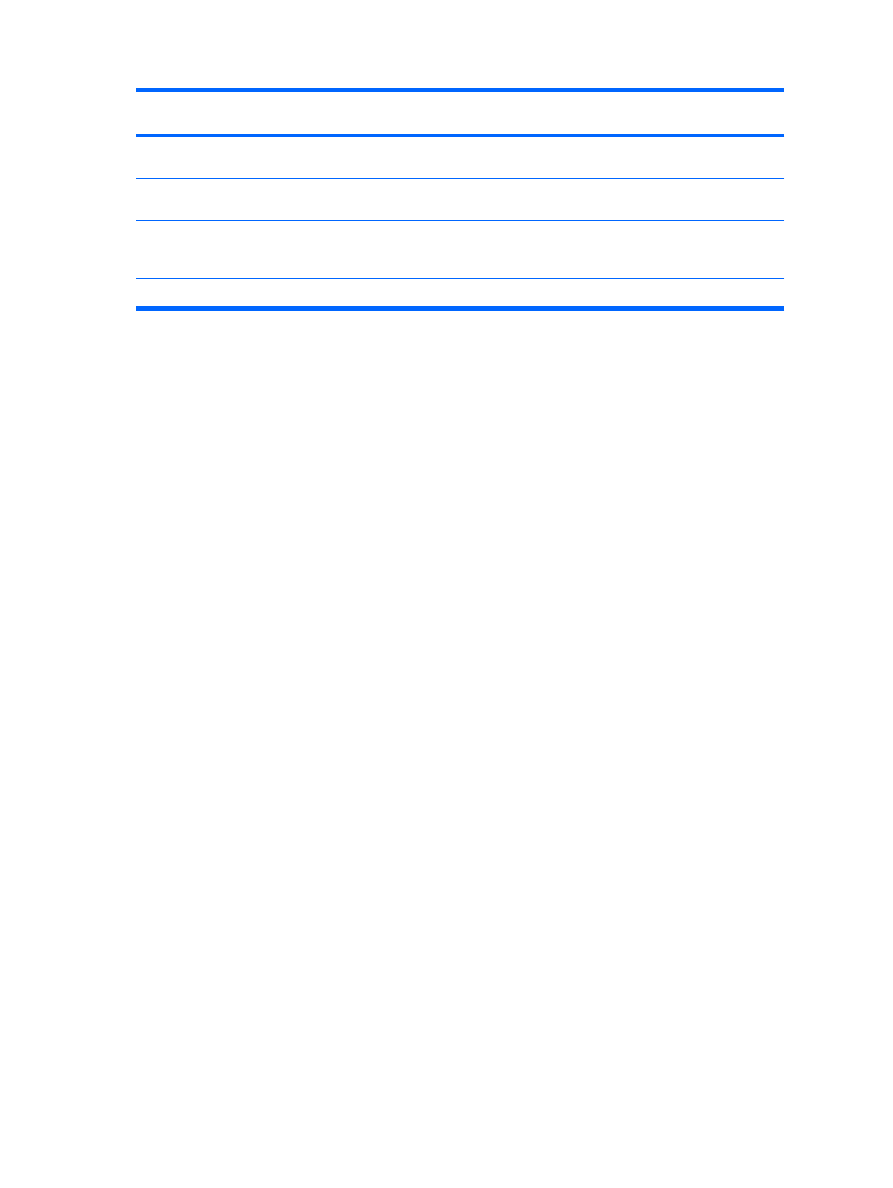
Schemat zasilania
Wydajność procesora podczas zasilania
ze źródła zewnętrznego
Wydajność procesora podczas zasilania
z baterii
Zawsze włączony
Praca przy najwyższym stanie wydajności
procesora.
Praca przy najwyższym stanie wydajności
procesora.
Minimalne zarządzanie
energią
Stan wydajności jest wybierany na
podstawie wymagań procesora.
Stan wydajności jest wybierany na
podstawie wymagań procesora.
Maksimum baterii
Stan wydajności jest wybierany na
podstawie wymagań procesora.
Przy ustawieniu Maksimum baterii
wydajność procesora jest niższa, ale czas
pracy baterii jest dłuższy.
* Zaleca się stosowanie schematu zasilania Przenośny/Laptop.
16
Rozdział 6 Elementy sterujące wydajnością procesora
PLWW
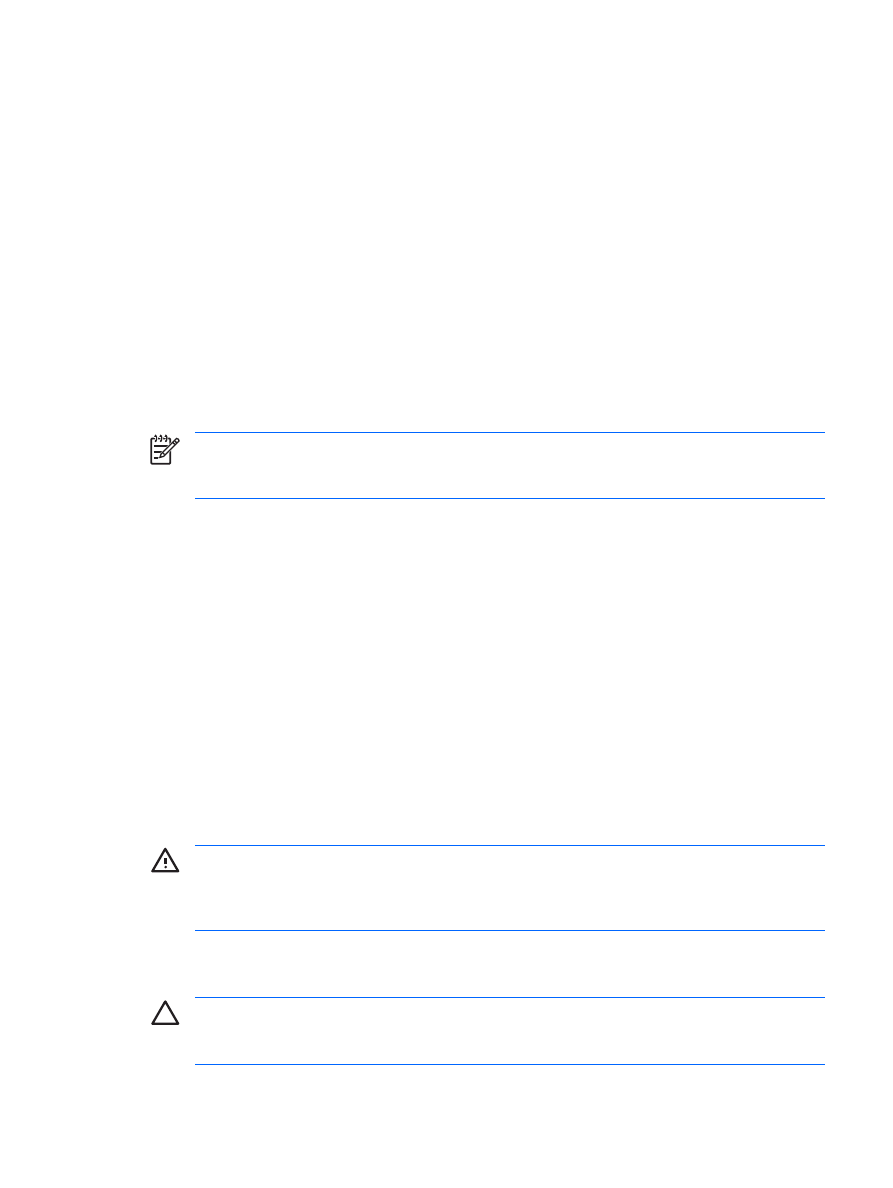
7
Baterie
Jeśli komputer nie jest podłączony do zewnętrznego źródła zasilania i zainstalowano w nim naładowaną
baterię, jest on zasilany z baterii. Jeśli komputer jest podłączony do zewnętrznego źródła zasilania, jest
on zasilany za pośrednictwem zasilacza.
Jeśli w komputerze zainstalowano naładowaną baterię i jest on zasilany prądem przemiennym
dostarczanym przez zasilacz, po odłączeniu zasilacza następuje przełączenie komputera na zasilanie
z baterii.
Uwaga
Po odłączeniu zasilania prądem przemiennym jasność wyświetlacza jest
automatycznie zmniejszana w celu wydłużenia czasu pracy baterii. Aby zwiększyć jasność
wyświetlacza, należy użyć skrótu
fn+f10
lub ponownie podłączyć zasilacz prądu przemiennego.
W zależności od sposobu pracy z komputerem, baterię można pozostawić w komputerze lub
przechowywać w odpowiednim miejscu. Pozostawienie baterii w komputerze za każdym razem, gdy
jest on podłączony do zewnętrznego źródła prądu przemiennego umożliwia naładowanie baterii
i ochronę pracy użytkownika w przypadku awarii zewnętrznego źródła zasilania.
Jednak bateria pozostawiona w komputerze powoli rozładowuje się, jeśli komputer jest wyłączony i nie
jest podłączony do zewnętrznego źródła zasilania.
Identyfikowanie baterii
Komputer obsługuje maksymalnie 2 baterie:
●
Jedna podstawowa bateria litowo-jonowa, dostarczana z komputerem.
●
Opcjonalna bateria dodatkowa, którą można podłączyć na spodzie komputera.
Jeżeli komputer nie będzie używany ani podłączony do zewnętrznego źródła zasilania dłużej niż przez
dwa tygodnie, należy wyjąć z niego baterię i umieścić ją w odpowiednim miejscu.
OSTRZEŻENIE!
Aby zredukować problemy związane z bezpieczeństwem, z komputerem
należy używać wyłącznie zasilacza prądu przemiennego lub baterii dostarczonej wraz z
komputerem, zamiennego zasilacza lub baterii dostarczonej przez firmę HP lub zgodnego
zasilacza lub baterii zakupionej jako dodatkowa w firmie HP.
Wkładanie i wyjmowanie baterii podstawowej
OSTROŻNIE
Aby zapobiec utracie danych podczas wyjmowania baterii będącej jedynym
źródłem zasilania, przed wyjęciem baterii należy zainicjować stan hibernacji lub wyłączyć
komputer.
PLWW
Identyfikowanie baterii
17
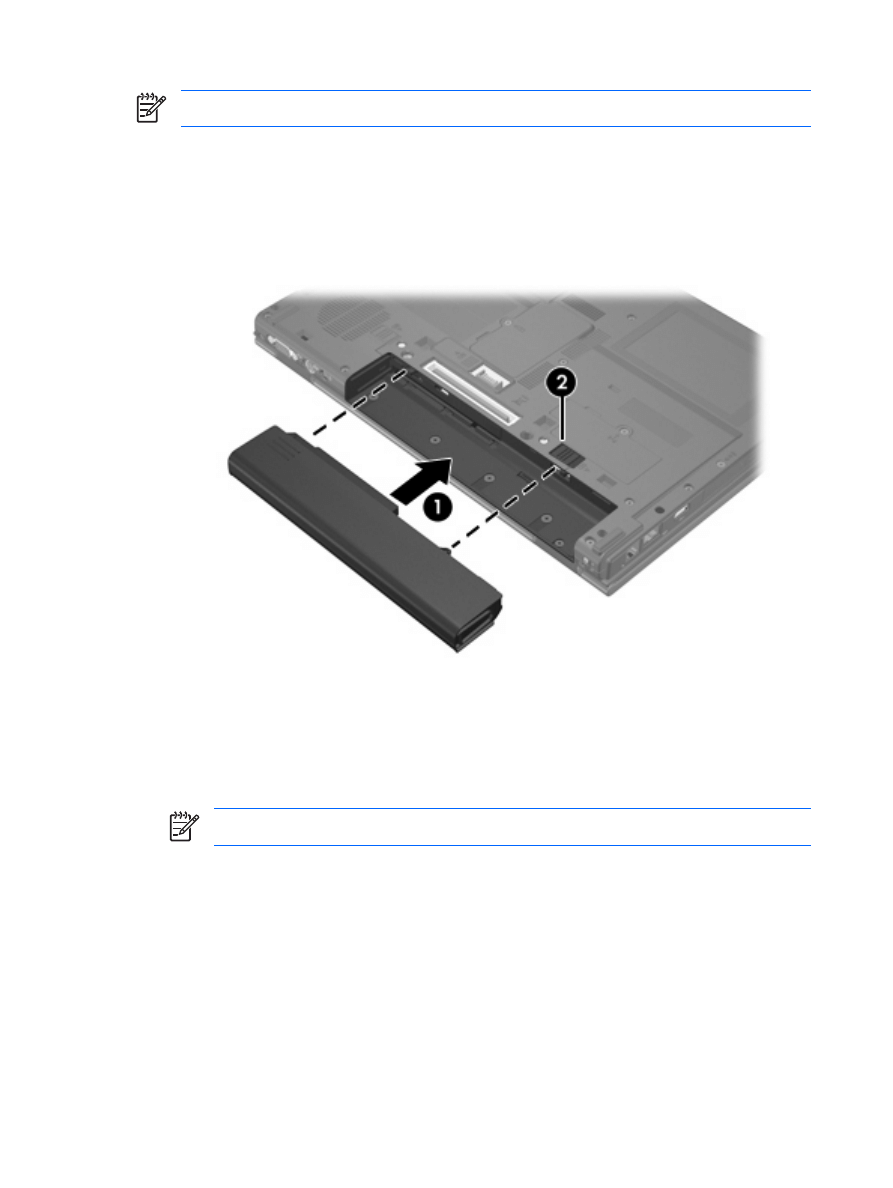
Uwaga
Baterie różnią się wyglądem w zależności od modelu.
Aby włożyć baterię:
1.
Umieść komputer na płaskiej powierzchni spodnią stroną do góry, z wnęką na baterie skierowaną
do siebie.
2.
Wsuwaj baterię (1) do wnęki, aż zostanie prawidłowo osadzona.
Zatrzaski zwalniające baterię (2) automatycznie zablokują baterię we właściwym miejscu.
Aby wyjąć baterię:
1.
Umieść komputer na płaskiej powierzchni spodnią stroną do góry, z wnęką na baterie skierowaną
do siebie.
2.
Przesuń zatrzask zwalniający baterię po prawej stronie (1), a następnie zatrzask zwalniający
baterię po lewej stronie (2), aby zwolnić baterię.
Uwaga
Można także przesunąć oba zatrzaski równocześnie.
18
Rozdział 7 Baterie
PLWW
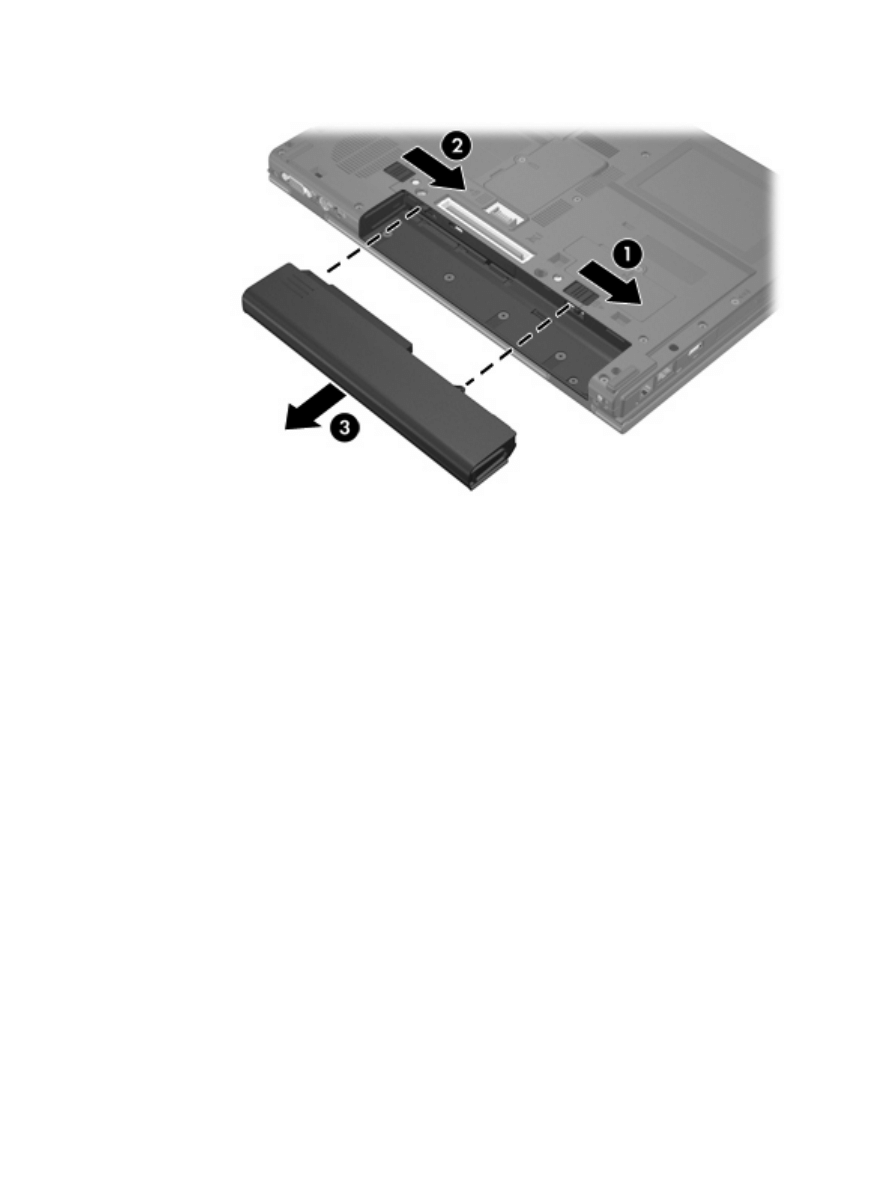
3.
Wyjmij baterię z komputera (3).
PLWW
Wkładanie i wyjmowanie baterii podstawowej
19
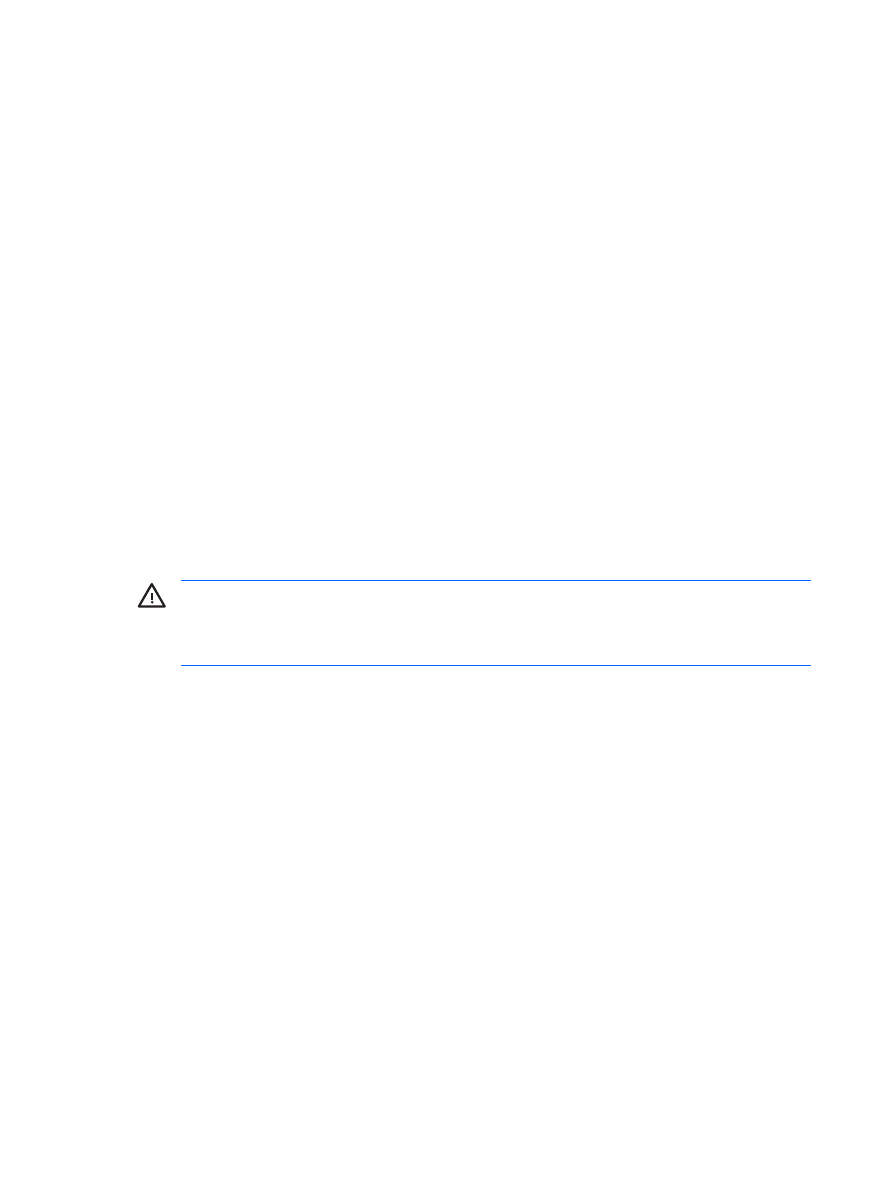
Ładowanie kilku baterii
Kilka baterii w systemie jest ładowanych i rozładowywanych w określonej kolejności:
●
Kolejność ładowania:
1.
Bateria podstawowa we wnęce na baterie komputera
2.
Bateria dodatkowa
●
Kolejność rozładowywania:
1.
Bateria dodatkowa
2.
Bateria podstawowa we wnęce na baterie komputera
Podczas ładowania baterii lampka baterii na komputerze świeci na bursztynowo. Kiedy bateria jest
prawie całkowicie naładowana, lampka baterii świeci na zielono. Lampka gaśnie, gdy wszystkie baterie
są w pełni naładowane.
Bateria podstawowa jest ładowana po włożeniu do komputera i podłączeniu komputera do
zewnętrznego źródła zasilania. Zasilanie ze źródła zewnętrznego może być dostarczane za
pośrednictwem następujących urządzeń:
●
Zasilacz prądu przemiennego
●
Opcjonalne urządzenie dokujące
●
Opcjonalny zasilacz
OSTRZEŻENIE!
Aby zredukować problemy związane z bezpieczeństwem, z komputerem
należy używać wyłącznie zasilacza prądu przemiennego lub baterii dostarczonej wraz z
komputerem, zamiennego zasilacza lub baterii dostarczonej przez firmę HP lub zgodnego
zasilacza lub baterii zakupionej jako dodatkowa w firmie HP.
20
Rozdział 7 Baterie
PLWW
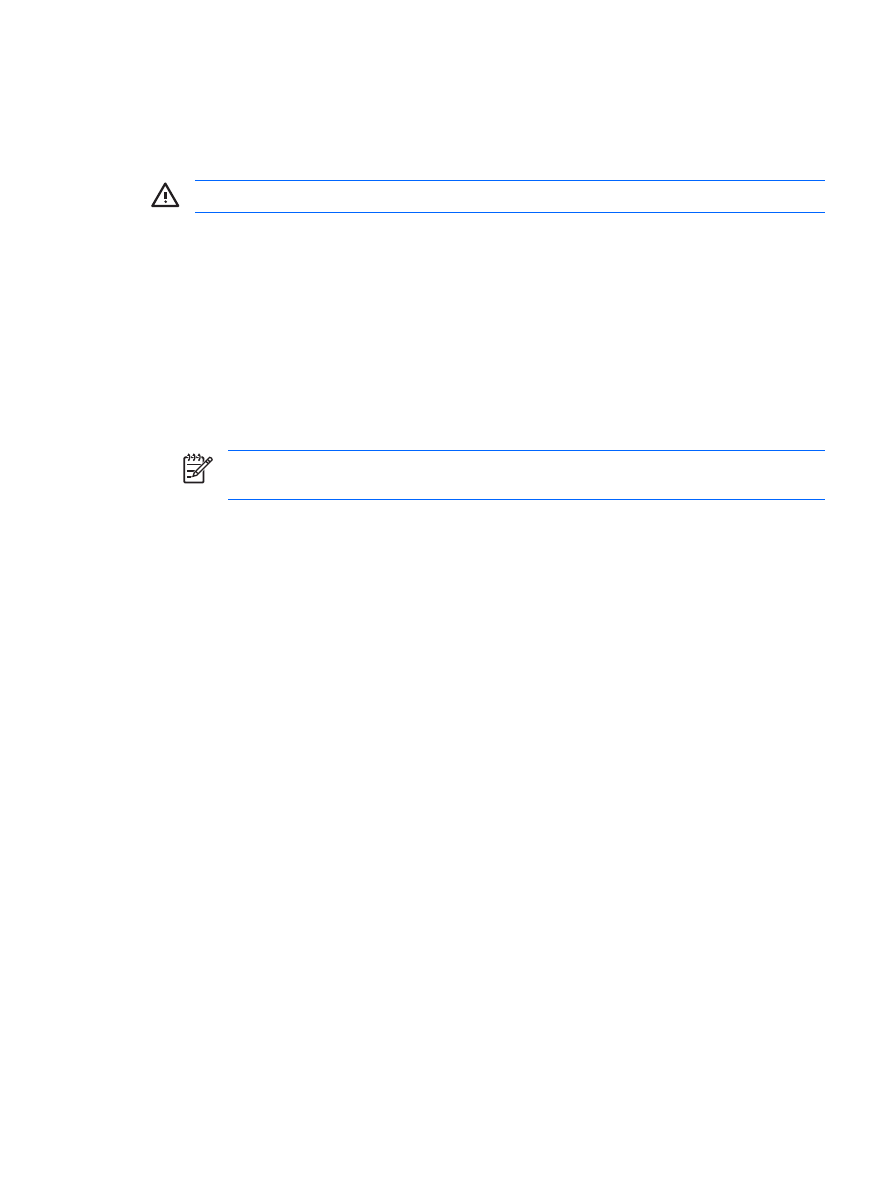
Ładowanie baterii
Aby przedłużyć czas eksploatacji baterii i zoptymalizować dokładność wskazania poziomu jej
naładowania:
OSTRZEŻENIE!
Nie należy ładować baterii komputerowych podczas lotu samolotem.
●
Ładując nową baterię:
●
Należy ładować baterię, gdy komputer jest podłączony do zewnętrznego źródła zasilania za
pomocą zasilacza prądu przemiennego.
●
Ładując baterię, należy naładować ją całkowicie przed włączeniem komputera.
●
Ładując używaną baterię:
●
Przed ładowaniem bateria powinna zostać rozładowana poprzez normalne używanie do
poziomu poniżej 5% naładowania.
●
Baterię należy ładować do momentu, gdy lampka baterii przestanie świecić.
Uwaga
Jeśli podczas ładowania baterii komputer jest włączony, miernik energii może
wskazywać 100% naładowania zanim bateria zostanie całkowicie naładowana.
Bateria zainstalowana w komputerze jest ładowana za każdym razem, kiedy komputer jest podłączony
do zewnętrznego źródła zasilania poprzez zasilacz prądu przemiennego, opcjonalne urządzenie
dokujące lub opcjonalny zasilacz.
Bateria zainstalowana w komputerze jest ładowana niezależnie od tego, czy komputer jest włączony —
jednak ładowanie przebiega szybciej, gdy komputer jest wyłączony. Ładowanie może przebiegać z
opóźnieniem, jeśli bateria jest nowa, nie była używana przez co najmniej 2 tygodnie, a także jeśli jej
temperatura jest znacznie wyższa lub niższa od pokojowej.
Lampka baterii wyświetla stan ładowania:
●
Świeci: trwa ładowanie baterii.
●
Miga: bateria osiągnęła niski poziom naładowania i nie jest ładowana.
●
Szybko miga: bateria osiągnęła krytycznie niski poziom naładowania i nie jest ładowana.
●
Nie świeci: bateria jest w pełni naładowana lub nie jest zainstalowana.
Monitorowanie poziomu naładowania baterii
W tej części opisano kilka metod określania poziomu naładowania baterii.
PLWW
Ładowanie baterii
21
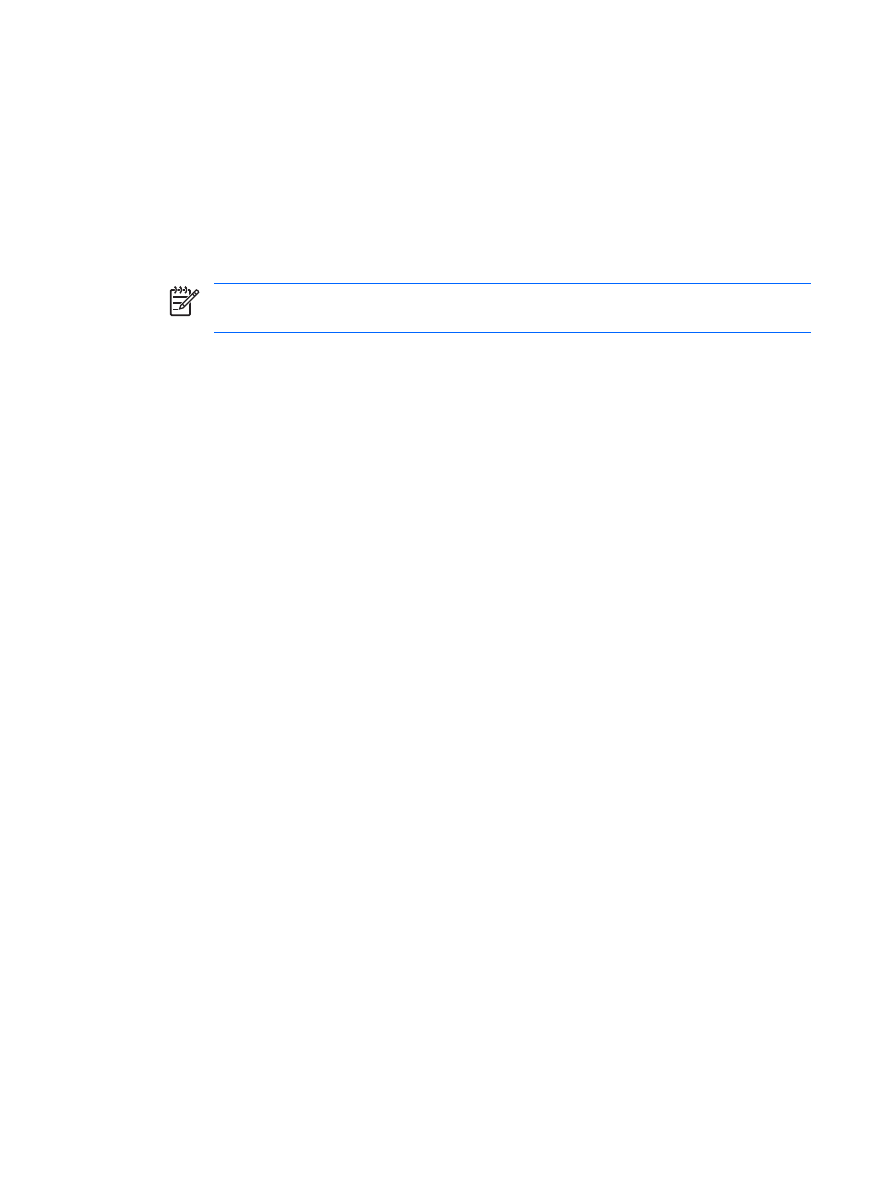
Uzyskiwanie dokładnych informacji o poziomie naładowania baterii
Aby zwiększyć dokładność wskazań wszystkich wskaźników poziomu naładowania baterii:
●
Przed ładowaniem bateria powinna zostać rozładowana poprzez normalne używanie do poziomu
poniżej 5% naładowania.
●
Jeśli bateria nie była używana przez co najmniej miesiąc, zamiast ładować ją w zwykły sposób,
należy przeprowadzić jej kalibrację.
●
Baterię należy ładować do momentu, gdy lampka baterii przestanie świecić.
Uwaga
Jeśli podczas ładowania baterii komputer jest włączony, miernik energii może
wskazywać 100% naładowania zanim bateria zostanie całkowicie naładowana.
Wyświetlanie informacji o poziomie naładowania baterii na ekranie
W tej części opisano sposób dostępu do wskaźników poziomu naładowania baterii i interpretowania ich
wskazań.
Wyświetlanie wskaźników poziomu naładowania
Aby wyświetlić informacje o stanie dowolnej baterii w komputerze:
●
Kliknij dwukrotnie ikonę miernika energii w obszarze powiadomień po prawej stronie paska zadań.
– lub –
●
Wybierz kolejno Start > Panel sterowania > Wydajność i konserwacja > Opcje zasilania >
Miernik energii.
Interpretowanie wskaźników poziomu naładowania
Większość wskaźników poziomu naładowania wyświetla stan baterii zarówno w postaci procentowej,
jak i pozostałej liczby minut pracy:
●
Wartość procentowa określa przybliżoną ilość energii pozostałej w danej baterii.
●
Wartość czasowa wskazuje przybliżony czas pracy komputera zasilanego daną baterią przy
założeniu utrzymania bieżącego poziomu zużycia energii. Na przykład czas ten ulegnie skróceniu
po rozpoczęciu odtwarzania dysku DVD, a wydłuży się po jego zakończeniu.
W niektórych przypadkach w czasie ładowania baterii na ekranie Miernik energii na ikonie baterii może
znajdować się ikona błyskawicy.
22
Rozdział 7 Baterie
PLWW
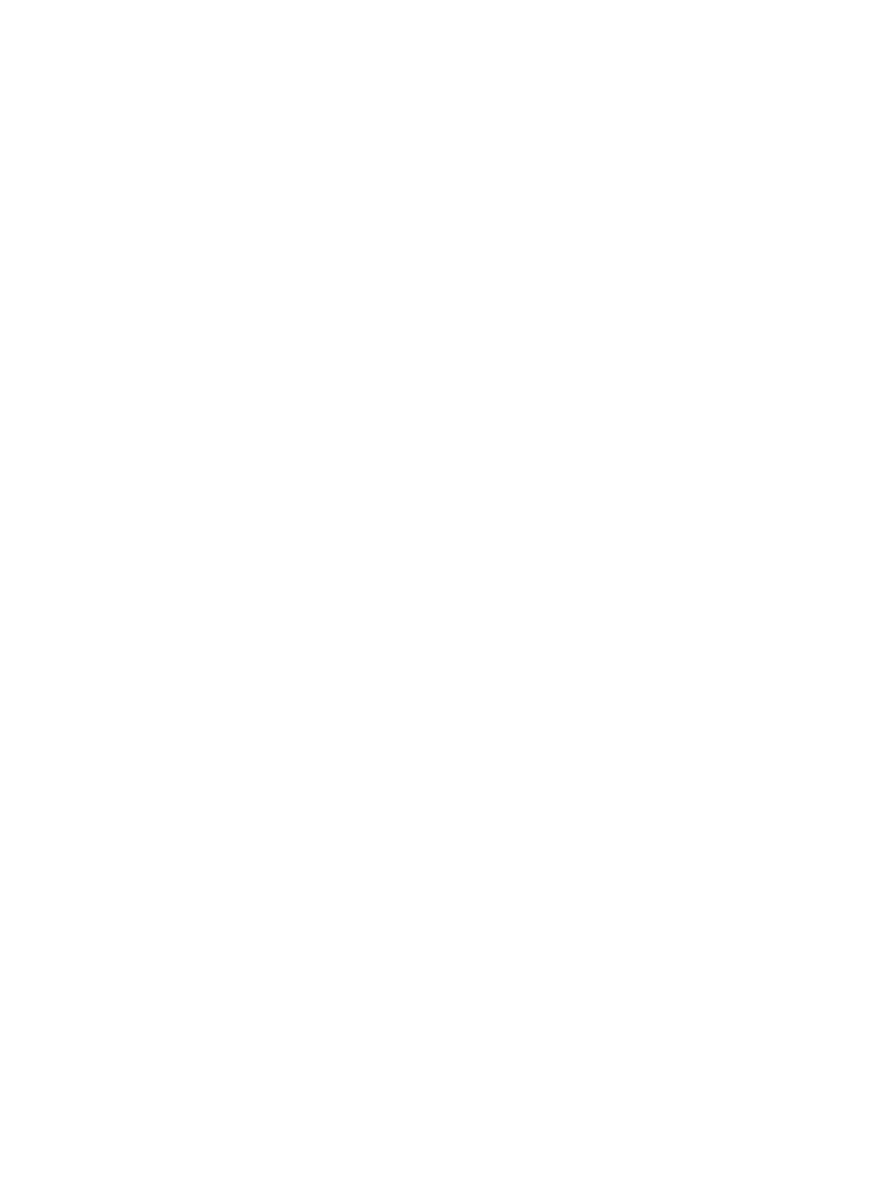
Postępowanie w przypadku niskiego poziomu
naładowania baterii
Informacje zawarte w tej części dotyczą alertów i komunikatów systemowych ustawionych fabrycznie.
Niektóre alerty i komunikaty systemowe dotyczące niskiego poziomu naładowania baterii można
zmieniać za pomocą apletu Opcje zasilania w Panelu sterowania systemu Windows. Preferencje
ustawiane za pomocą apletu Opcje zasilania nie mają wpływu na lampki.
Rozpoznawanie niskiego poziomu naładowania baterii
W tej części opisano sposób rozpoznawania stanu niskiego lub krytycznie niskiego poziomu
naładowania baterii.
Niski poziom naładowania baterii
Kiedy bateria, będąca jedynym źródłem zasilania komputera, osiąga niski poziom naładowania, lampka
baterii zaczyna migać na bursztynowo.
Krytycznie niski poziom naładowania baterii
Jeżeli pakiet baterii nie zostanie naładowany zaraz po osiągnięciu niskiego poziomu naładowania,
komputer przechodzi w stan krytycznie niskiego poziomu naładowania, a lampka baterii zaczyna szybko
migać.
W stanie krytycznie niskiego poziomu naładowania baterii:
●
Jeżeli włączono funkcję hibernacji, a komputer jest włączony lub znajduje się w stanie wstrzymania,
nastąpi zainicjowanie stanu hibernacji.
●
Jeżeli wyłączono funkcję hibernacji, a komputer jest włączony lub znajduje się w stanie
wstrzymania, komputer pozostanie przez krótki czas w stanie wstrzymania, a następnie zostanie
wyłączony — wszystkie niezapisane dane zostaną utracone.
Aby sprawdzić, czy funkcja hibernacji jest włączona:
1.
Wybierz kolejno Start > Panel sterowania > Wydajność i konserwacja > Opcje zasilania >
Hibernacja.
2.
Upewnij się, że pole wyboru Włącz hibernację jest zaznaczone.
PLWW
Postępowanie w przypadku niskiego poziomu naładowania baterii
23
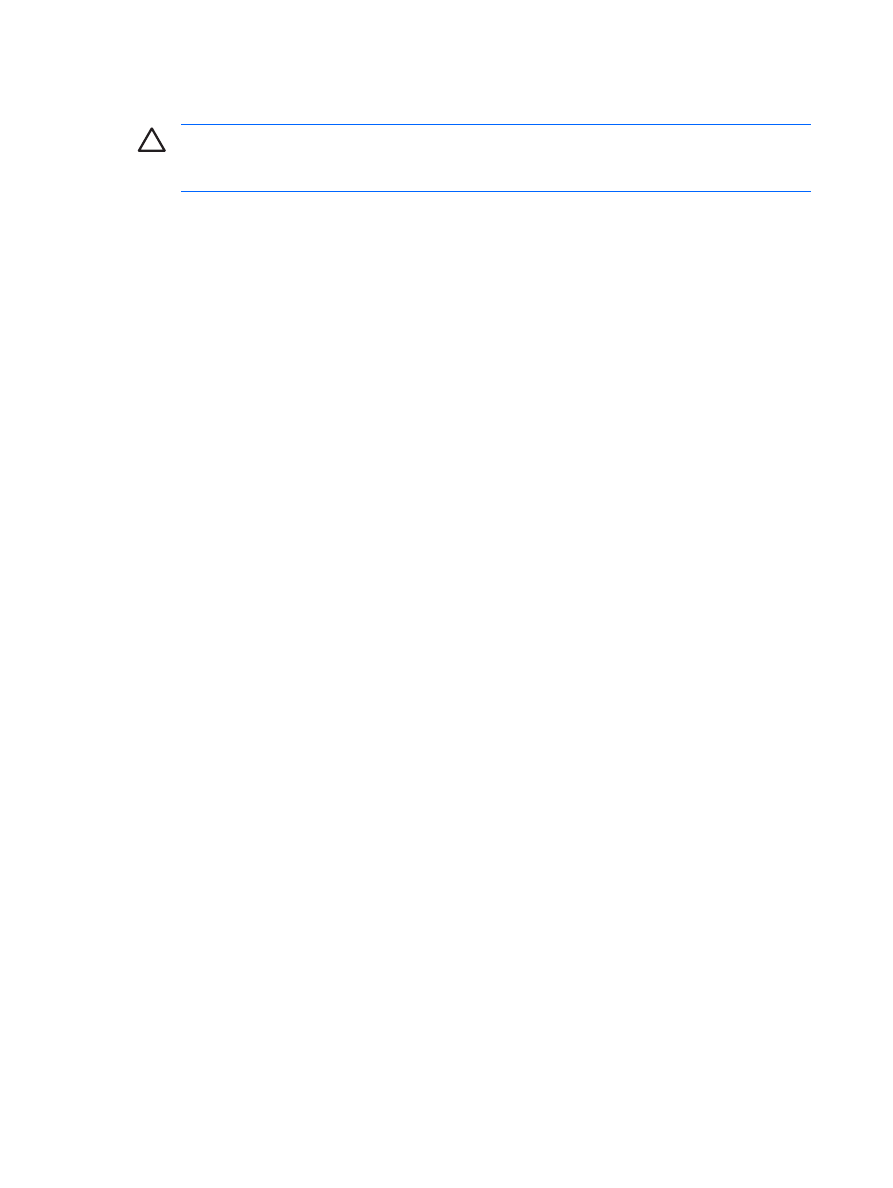
Rozwiązywanie problemu niskiego poziomu naładowania baterii
OSTROŻNIE
Gdy komputer osiąga stan krytycznie niskiego poziomu naładowania baterii
i przechodzi w stan hibernacji, aby zmniejszyć ryzyko utraty danych, nie należy przywracać
zasilania do momentu, kiedy lampki zasilania przestaną świecić.
Jeżeli dostępne jest zewnętrzne źródło zasilania
Aby rozwiązać problem niskiego poziomu naładowania baterii w sytuacji, gdy dostępne jest zewnętrzne
źródło zasilania, należy podłączyć do komputera jedno z następujących urządzeń:
●
Zasilacz prądu przemiennego
●
Opcjonalne urządzenie dokujące
●
Opcjonalny zasilacz
Jeżeli dostępna jest naładowana bateria
Aby rozwiązać problem niskiego poziomu naładowania baterii w sytuacji, gdy dostępna jest naładowana
bateria:
1.
Wyłącz komputer lub zainicjuj stan hibernacji.
2.
Włóż naładowaną baterię.
3.
Włącz komputer.
Jeżeli nie jest dostępne żadne źródło zasilania
Aby rozwiązać problem niskiego poziomu naładowania baterii w sytuacji, gdy nie jest dostępne żadne
źródło zasilania:
●
Zainicjuj stan hibernacji.
– lub –
●
Zapisz pracę i wyłącz komputer.
Jeżeli nie można wznowić komputera ze stanu hibernacji
Aby rozwiązać problem niskiego poziomu naładowania baterii, gdy brakuje energii do wznowienia
komputera ze stanu hibernacji:
1.
Włóż naładowaną baterię lub podłącz komputer do zewnętrznego źródła zasilania.
2.
Wznów komputer ze stanu hibernacji, naciskając przycisk zasilania.
24
Rozdział 7 Baterie
PLWW
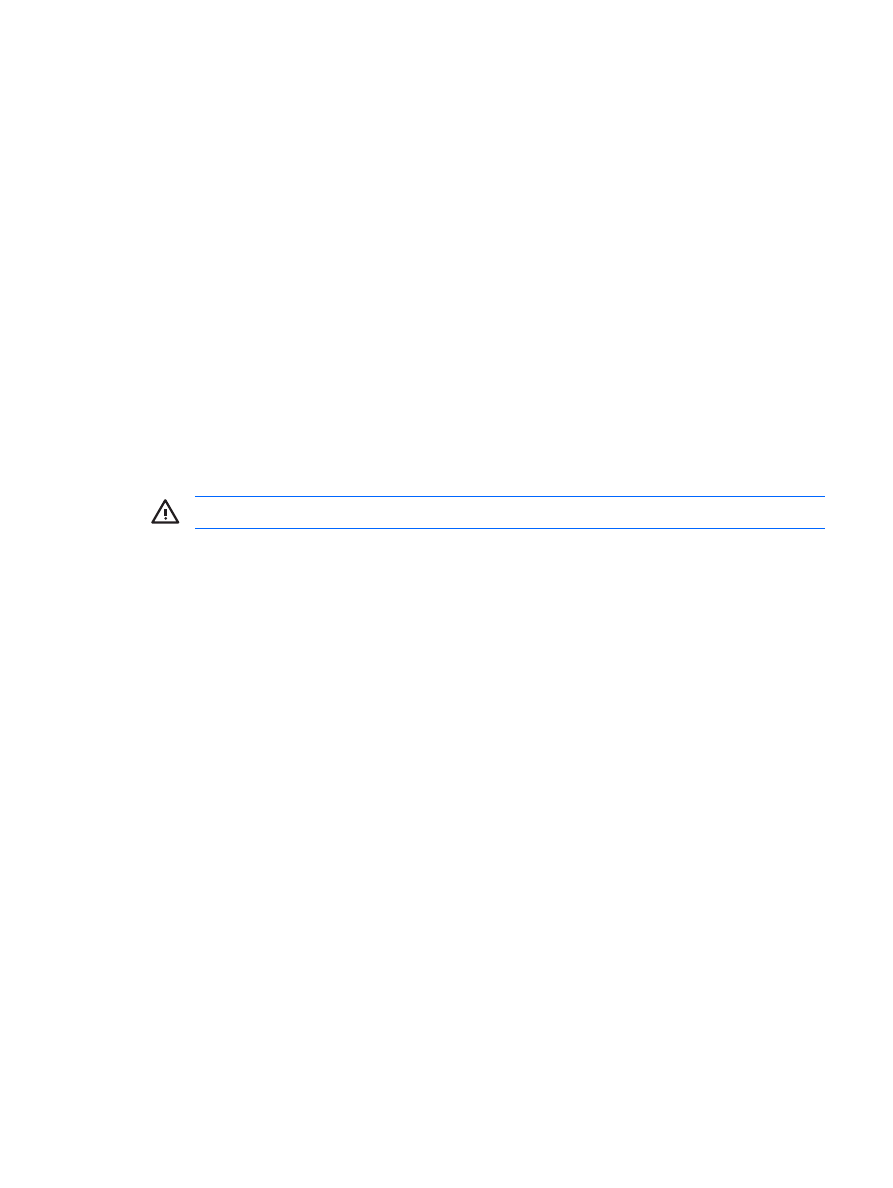
Kalibrowanie baterii
Kiedy konieczna jest kalibracja
Bateria, nawet intensywnie używana, nie powinna wymagać kalibracji częściej niż raz na miesiąc.
Kalibrowanie nowej baterii nie jest konieczne. Baterię należy skalibrować w następujących sytuacjach:
●
Wskazania poziomu naładowania baterii wydają się niedokładne
●
Czas pracy komputera zasilanego pakietem baterii uległ znacznemu skróceniu
●
Bateria nie była używana przez co najmniej miesiąc
Sposób kalibracji
Kalibracja baterii obejmuje trzy etapy: całkowite naładowanie, całkowite rozładowanie i ponowne
całkowite naładowanie.
Krok 1: Naładowanie baterii
Baterię można ładować niezależnie od tego, czy komputer jest włączony; jednak jeśli komputer jest
wyłączony, ładowanie przebiega szybciej.
OSTRZEŻENIE!
Nie należy ładować baterii komputerowych podczas lotu samolotem.
Aby naładować baterię:
1.
Włóż baterię do komputera.
2.
Podłącz komputer do zasilacza prądu przemiennego, opcjonalnego zasilacza lub urządzenia
takiego jak urządzenie dokujące, a następnie podłącz zasilacz lub urządzenie do zewnętrznego
źródła zasilania.
Lampka baterii na komputerze zacznie świecić.
3.
Pozostaw komputer podłączony do zewnętrznego źródła zasilania do momentu, gdy bateria
zostanie całkowicie naładowana.
Lampka baterii na komputerze przestanie świecić.
PLWW
Kalibrowanie baterii
25
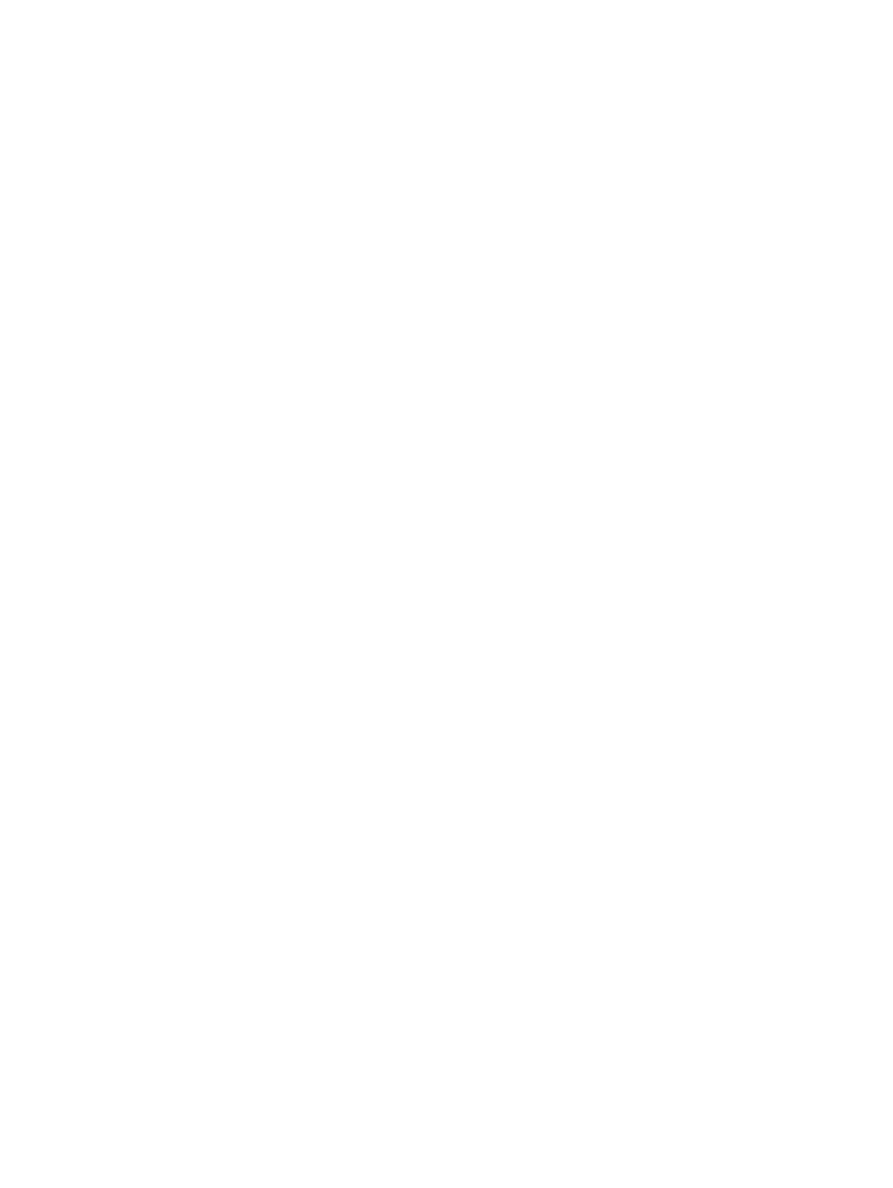
Krok 2: Rozładowanie baterii
Przed przystąpieniem do rozładowywania pakietu baterii należy tymczasowo wyłączyć funkcję
hibernacji.
Aby wyłączyć funkcję hibernacji:
1.
Wybierz kolejno Start > Panel sterowania > Wydajność i konserwacja > Opcje zasilania >
Hibernacja.
2.
Usuń zaznaczenie pola wyboru Włącz hibernację.
3.
Kliknij przycisk Zastosuj.
Podczas rozładowywania baterii komputer musi pozostać włączony. Baterię można rozładowywać
niezależnie od tego, czy komputer jest włączony; jednak jeśli komputer jest wyłączony, rozładowanie
przebiega szybciej.
●
Jeśli na czas rozładowywania pakietu baterii planowane jest pozostawienie komputera bez
nadzoru, przed rozpoczęciem rozładowywania należy zapisać swoją pracę.
●
Jeśli podczas rozładowywania pakietu baterii komputer będzie używany tylko co jakiś czas,
a ustawione są limity czasu funkcji oszczędzania energii, można oczekiwać następującego
zachowania systemu:
●
Nie nastąpi automatyczne wyłączenie monitora.
●
Szybkość pracy dysku twardego komputera pozostającego w stanie spoczynku nie zostanie
automatycznie zmniejszona.
●
System nie zainicjuje hibernacji.
Aby całkowicie rozładować baterię:
1.
Kliknij prawym przyciskiem myszy ikonę Miernika Energii w obszarze powiadomień po prawej
stronie paska zadań, a następnie kliknij pozycję Ustaw właściwości zasilania.
– lub –
Wybierz kolejno Start > Panel sterowania > Wydajność i konserwacja > Opcje zasilania.
2.
Zanotuj cztery ustawienia wymienione w kolumnach Używa baterii i Jest podłączony, aby można
było zresetować je po kalibracji.
3.
Ze wszystkich czterech list rozwijanych wybierz wartość Nigdy.
4.
Kliknij przycisk OK.
5.
Odłącz komputer od zewnętrznego źródła zasilania, ale nie wyłączaj go.
6.
Korzystaj z komputera zasilanego z baterii do momentu, aż bateria zostanie całkowicie
rozładowana. Kiedy bateria osiągnie stan niskiego poziomu naładowania, lampka baterii zacznie
migać na bursztynowo.. Kiedy bateria ulegnie całkowitemu rozładowaniu, lampka baterii przestanie
świecić i nastąpi wyłączenie komputera.
26
Rozdział 7 Baterie
PLWW
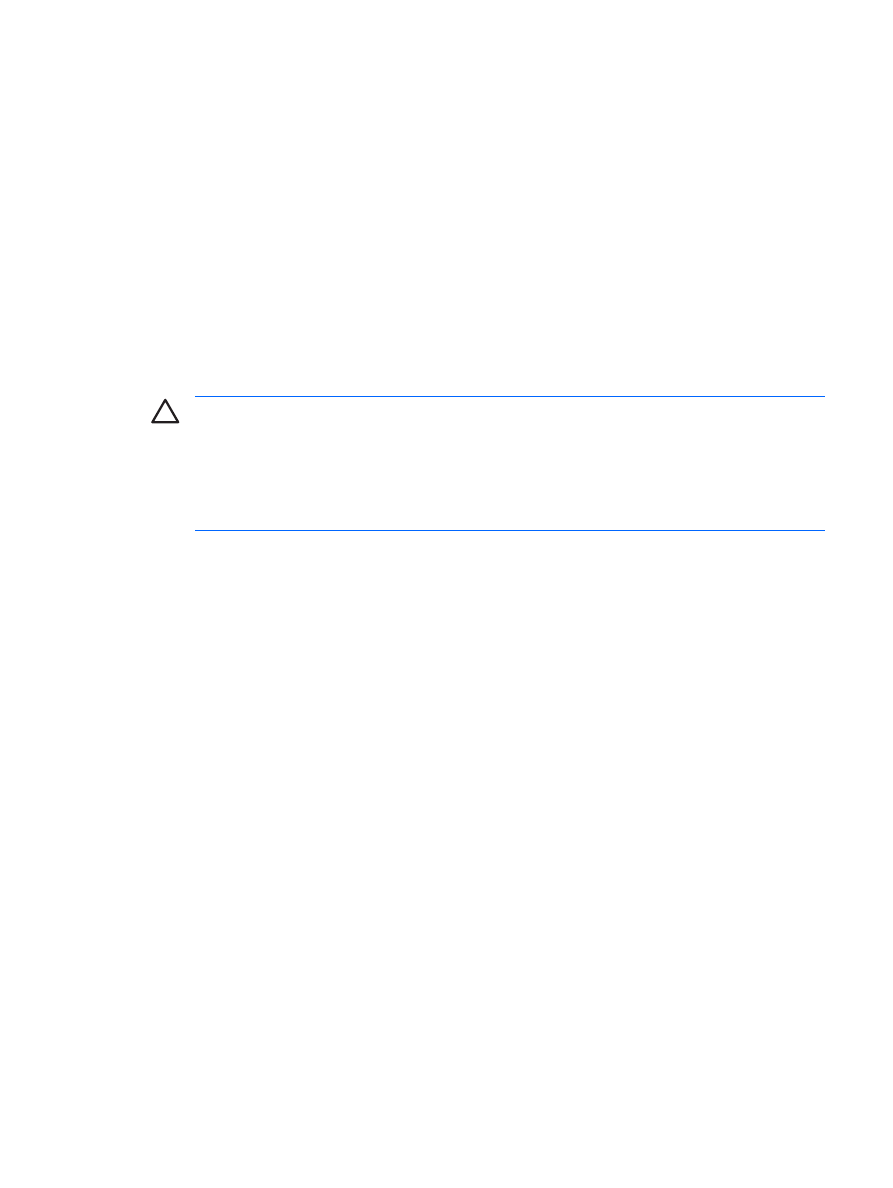
Krok 3: Ponowne ładowanie baterii
Aby ponownie naładować baterię:
1.
Podłącz komputer do zewnętrznego źródła zasilania i pozostaw go aż do całkowitego naładowania
baterii. Kiedy bateria zostanie naładowana, lampka baterii na komputerze przestanie świecić.
Podczas ponownego ładowania baterii można używać komputera, jednak ładowanie przebiega
szybciej, jeżeli komputer jest wyłączony.
2.
Jeśli komputer jest wyłączony, włącz go po całkowitym naładowaniu baterii (gdy lampka baterii
przestanie świecić).
3.
Wybierz kolejno Start > Panel sterowania > Wydajność i konserwacja > Opcje zasilania.
4.
Wprowadź zanotowane ustawienia w kolumnach Jest podłączony i Używa baterii.
5.
Kliknij przycisk OK.
OSTROŻNIE
Po zakończeniu kalibrowania baterii należy włączyć ponownie funkcję hibernacji.
Jeżeli funkcja hibernacji nie zostanie włączona, może nastąpić całkowite rozładowanie baterii
i utrata danych.
Aby ponownie włączyć funkcję hibernacji, wybierz kolejno Start > Panel sterowania >
Wydajność i konserwacja > Opcje zasilania > Hibernacja. Zaznacz pole wyboru Włącz
hibernację, a następnie kliknij przycisk Zastosuj.
Oszczędzanie energii baterii
Używając opisanych w tej części procedur i ustawień związanych z oszczędzaniem energii baterii,
można przedłużyć czas pracy komputera zasilanego z baterii.
Oszczędzanie energii podczas pracy
Aby zmniejszyć ilość energii zużywanej podczas korzystania z komputera:
●
Wyłącz połączenia z siecią lokalną (LAN) i bezprzewodową oraz zamknij aplikacje obsługujące
modem, jeżeli nie są one używane.
●
Odłącz nieużywane urządzenia zewnętrzne, które nie są podłączone do zewnętrznego źródła
zasilania.
●
Zatrzymaj, wyłącz lub wyjmij wszelkie nieużywane karty zewnętrzne.
●
Wyłącz lub wyjmij karty cyfrowe.
●
Dopasuj jasność obrazu za pomocą skrótów klawiaturowych
fn+f10
i
fn+f9
.
●
Korzystaj z opcjonalnych głośników aktywnych lub dopasuj głośność dźwięku systemowego do
potrzeb.
●
Naciśnij klawisze
fn+f4
, aby przełączyć obraz z wyświetlacza komputera do zewnętrznego
urządzenia wyświetlającego.
PLWW
Oszczędzanie energii baterii
27
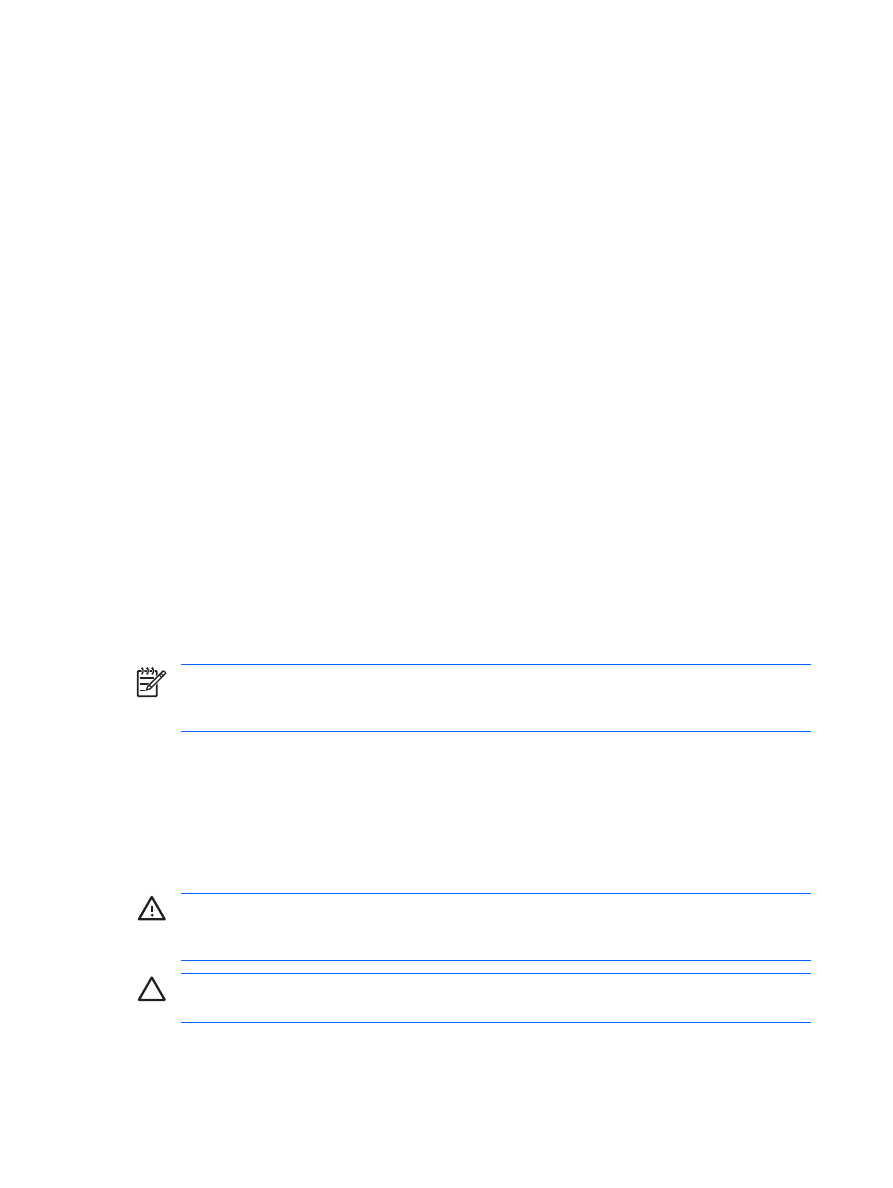
●
W przypadku dłuższej przerwy w pracy inicjuj stan wstrzymania lub hibernacji albo wyłącz
komputer.
●
Włącz czujnik światła otaczającego za pomocą skrótów klawiaturowych
fn+f11
. Czujnik światła
otaczającego automatycznie dopasuje jasność do światła otoczenia.
Konfigurowanie ustawień oszczędzania energii
Aby skonfigurować na komputerze ustawienia oszczędzania energii:
●
Ustaw krótki czas oczekiwania wygaszacza ekranu i wybierz wygaszacz charakteryzujący się
minimalnym użyciem grafiki i animacji.
Aby uzyskać dostęp do ustawień wygaszacza ekranu:
Wybierz kolejno Start > Panel sterowania > Wygląd i kompozycje > Wybierz wygaszacz
ekranu.
●
Wybierz w systemie operacyjnym schemat zasilania z ustawieniami dla niskiego zużycia energii.
Korzystanie z trybu LAN Power Save (Oszczędzanie energii LAN)
W komputerze przenośnym dostępny jest tryb LAN Power Save (Oszczędzanie energii LAN), który
umożliwia oszczędzanie energii baterii. Tryb LAN Power Save (Oszczędzanie energii LAN) wyłącza
urządzenie sieci lokalnej, gdy komputer przenośny zostanie odłączony od zewnętrznego źródła
zasilania i odłączony zostanie kabel sieciowy.
Domyślnie tryb LAN Power Save (Oszczędzanie energii LAN) jest włączony. Ustawienia trybu LAN
Power Save (Oszczędzanie energii LAN) można zmienić w programie Computer Setup.
Aby włączyć tryb LAN Power Save (Oszczędzanie energii LAN):
▲
Odłącz kabel sieciowy.
Uwaga
Urządzenie sieci lokalnej nie jest widoczne na liście w Menedżerze urządzeń, gdy
aktywny jest tryb LAN Power Save (Oszczędzanie energii LAN). Aby uzyskać dostęp do
urządzenia sieci lokalnej, należy wykonać następujące czynności:
●
Podłącz zewnętrzne źródło zasilania.
●
Podłącz kabel sieciowy.
●
Wyłącz tryb LAN Power Save (Oszczędzanie energii LAN) w programie Computer Setup.
Przechowywanie baterii
OSTRZEŻENIE!
Aby uniknąć problemów związanych z bezpieczeństwem, należy używać
wyłącznie baterii dostarczonej wraz z komputerem, zamiennej baterii dostarczonej przez firmę
HP lub zgodnej baterii zakupionej jako dodatkowa w firmie HP.
OSTROŻNIE
Aby zapobiec uszkodzeniu baterii, nie należy poddawać jej długotrwałemu
oddziaływaniu wysokich temperatur.
Jeżeli komputer nie będzie używany ani podłączony do zewnętrznego źródła zasilania dłużej niż dwa
tygodnie, należy wyjąć z niego baterię i przechowywać ją oddzielnie.
28
Rozdział 7 Baterie
PLWW
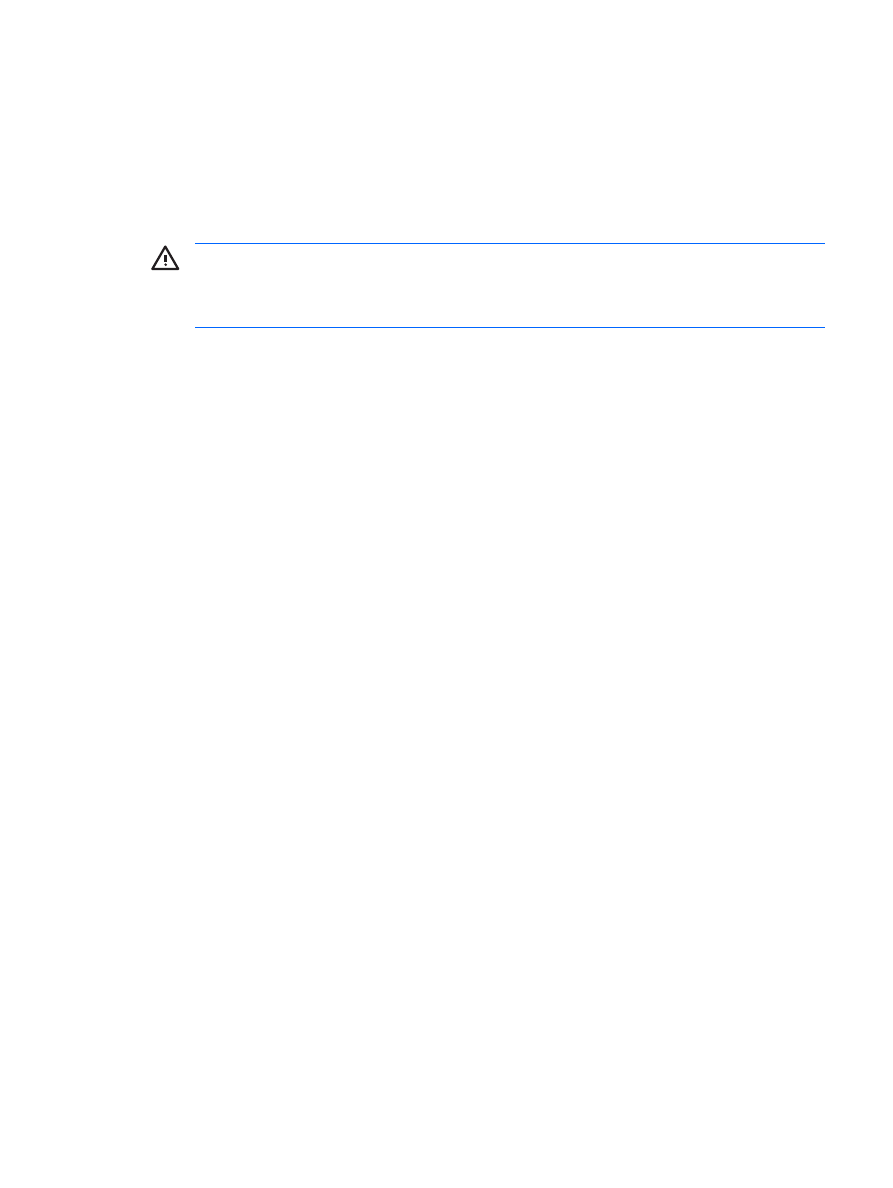
Aby zminimalizować stopień samoczynnego rozładowywania się przechowywanej baterii, należy
umieścić ją w chłodnym i suchym miejscu.
Przed rozpoczęciem korzystania z baterii, która nie była używana przez co najmniej miesiąc, należy
przeprowadzić jej kalibrację.
Utylizacja zużytej baterii
OSTRZEŻENIE!
Ze względu na ryzyko pożaru lub poparzeń, baterii nie wolno rozkładać na
części, zgniatać, przekłuwać, zwierać jej zewnętrznych styków ani wrzucać jej do wody lub ognia.
Nie wolno wystawiać jej na działanie temperatur wyższych niż 60˚C. Baterię można wymienić
wyłącznie na baterię firmy HP zatwierdzoną do użycia z tym komputerem.
Więcej informacji na temat usuwania baterii można znaleźć w podręczniku Uregulowania prawne,
przepisy bezpieczeństwa i wymagania środowiskowe.
PLWW
Utylizacja zużytej baterii
29
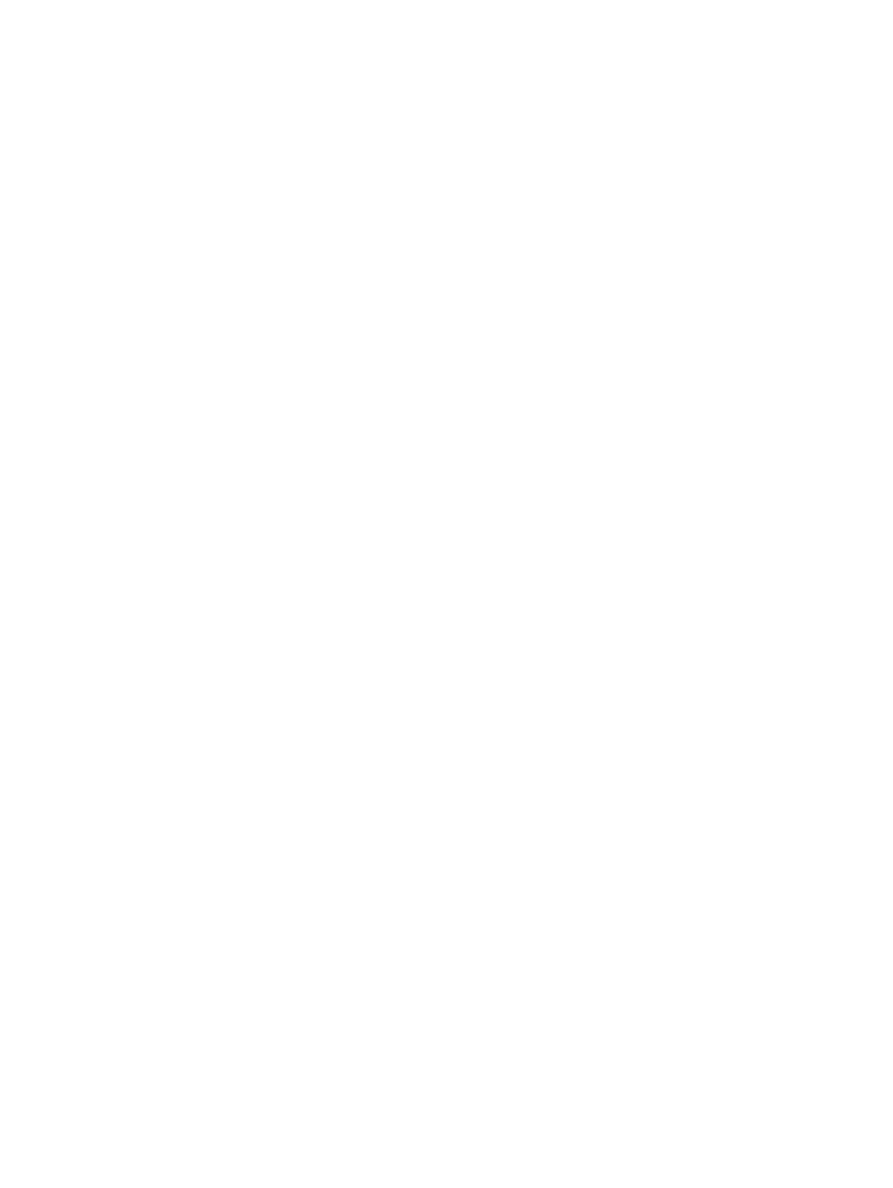
30
Rozdział 7 Baterie
PLWW
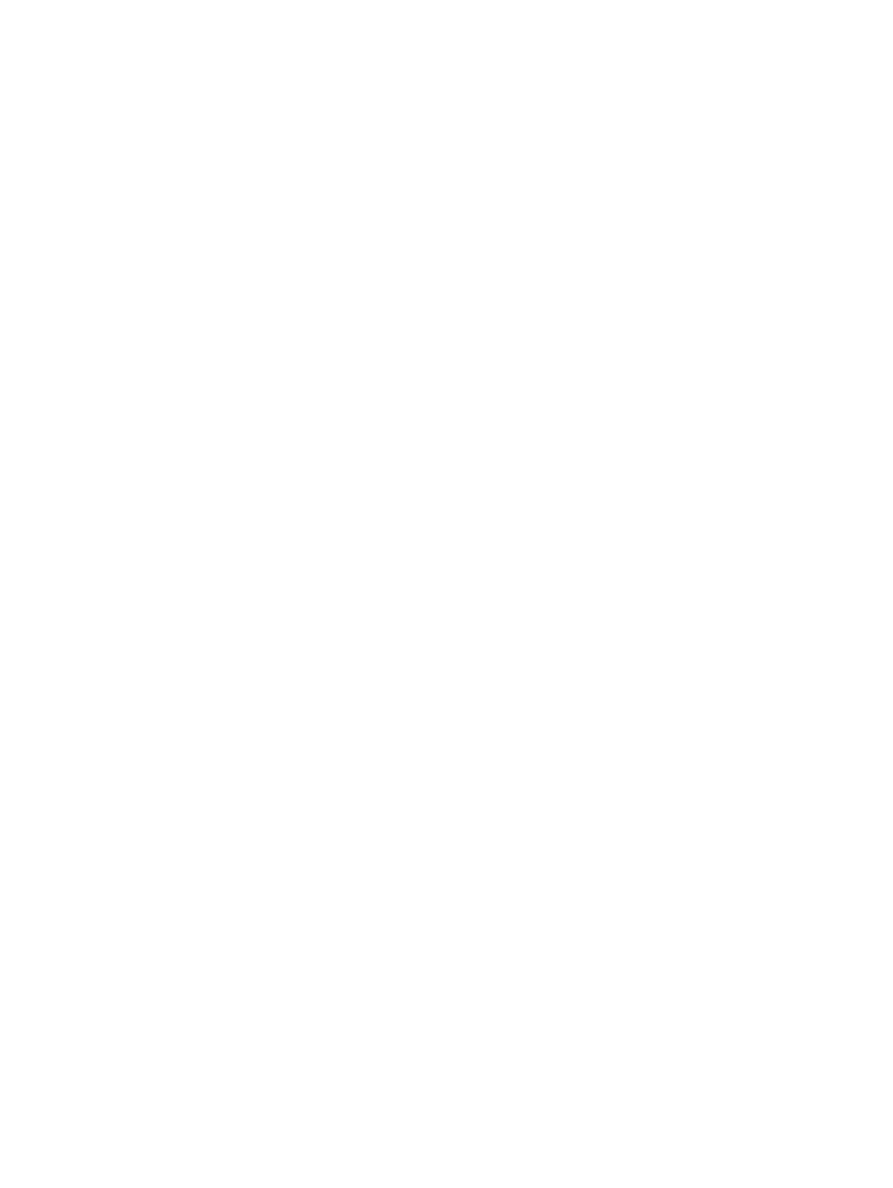
Indeks
A
awaryjne procedury wyłączania
B
bateria
dodatkowa 17
kalibrowanie 25
korzystanie 17
ładowanie 21, 25
ładowanie kilku 20
monitorowanie poziomu
naładowania 21
niski poziom naładowania baterii
oszczędzanie energii 27
ponowne ładowanie 27
przechowywanie 28
utylizacja 29
wkładanie 17
wyjmowanie 17
zasilanie z baterii i zasilanie
prądem przemiennym 17
brak odpowiedzi systemu, awaryjne
procedury wyłączania 10
D
domyślne ustawienia zasilania 9
E
ekran komputera, włączanie lub
wyłączanie 9
elementy sterujące wydajnością
procesora 15
F
fabryczne ustawienia zasilania 9
H
hasła, zabezpieczenia 14
hasła zabezpieczeń 14
hibernacja
definicja 5
inicjowanie 12
stan zainicjowany przy
wystąpieniu krytycznie
niskiego poziomu naładowania
baterii 23
włączanie/wyłączanie 6
wskazówki dotyczące używania
wznawianie 12
I
ikona miernika energii 13
informacje o poziomie naładowania
baterii 22
K
kalibracja, bateria 25
klawisz fn+f3 2
komunikacja w podczerwieni 8
krytycznie niski poziom
naładowania baterii 23
L
lampka baterii 21, 23
lampka baterii, położenie 2
lampka zasilania 1
lampki
Ł
ładowanie baterii 21
N
niski poziom naładowania baterii
nośniki 8
nośniki do odczytu 8
nośniki do zapisu 8
O
oprogramowanie, miernik energii
oszczędzanie, energia
tryb Oszczędzanie energii LAN
P
plik hibernacji 5
podłączanie zewnętrznego źródła
zasilania 4
podróżowanie z komputerem,
temperatura baterii 28
procedury wyłączania 10
przycisk, zasilanie 2
przycisk zasilania 2
R
resetowanie (awaryjne procedury
wyłączania) 10
S
stan wstrzymania
definicja 5
inicjowanie 11
wznawianie 11
system operacyjny 9
T
temperatura, przechowywanie
baterii 28
tryb Oszczędzanie energii LAN
U
urządzenie Bluetooth 8
ustawienia zasilania 9
PLWW
Indeks
31
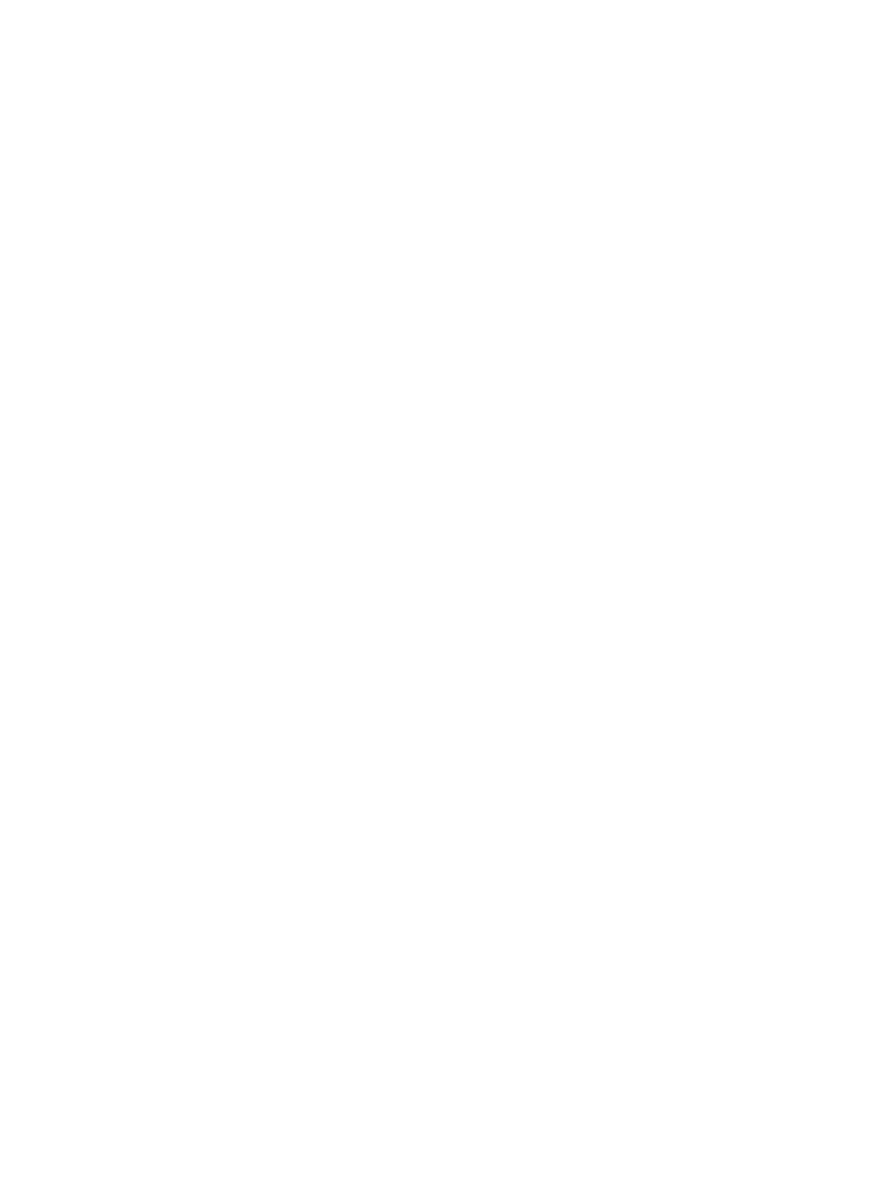
W
wygaszacz ekranu 28
wyłączanie 9
wyłączanie komputera 9, 10
Z
zasilacz 3
zasilacz opcjonalny 3, 25
Zasilacz prądu przemiennego 4
zasilanie
oszczędzanie 27
podłączanie 4
położenie elementów
sterujących i lampek 1
schematy 14
ustawianie preferencji 13
źródła 3
zatrzask zwalniający baterię 17
32
Indeks
PLWW
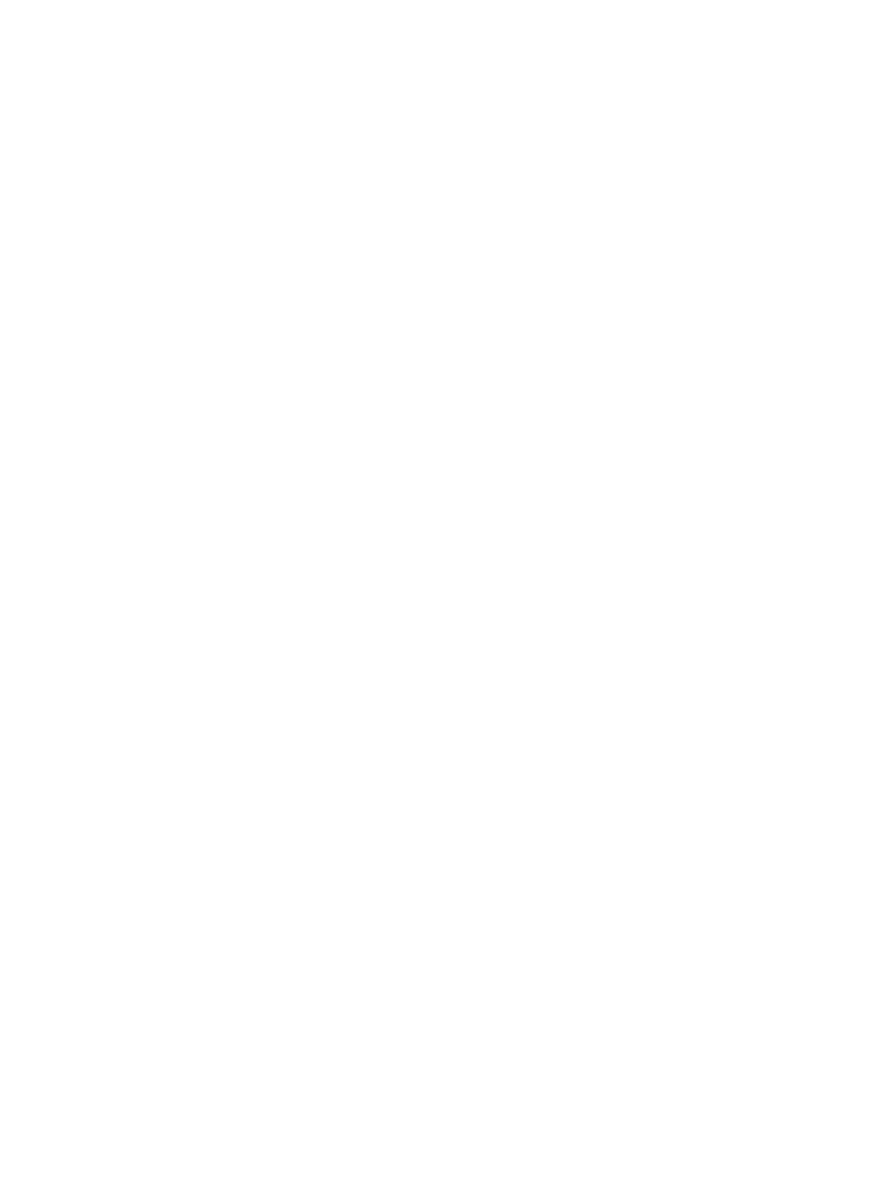
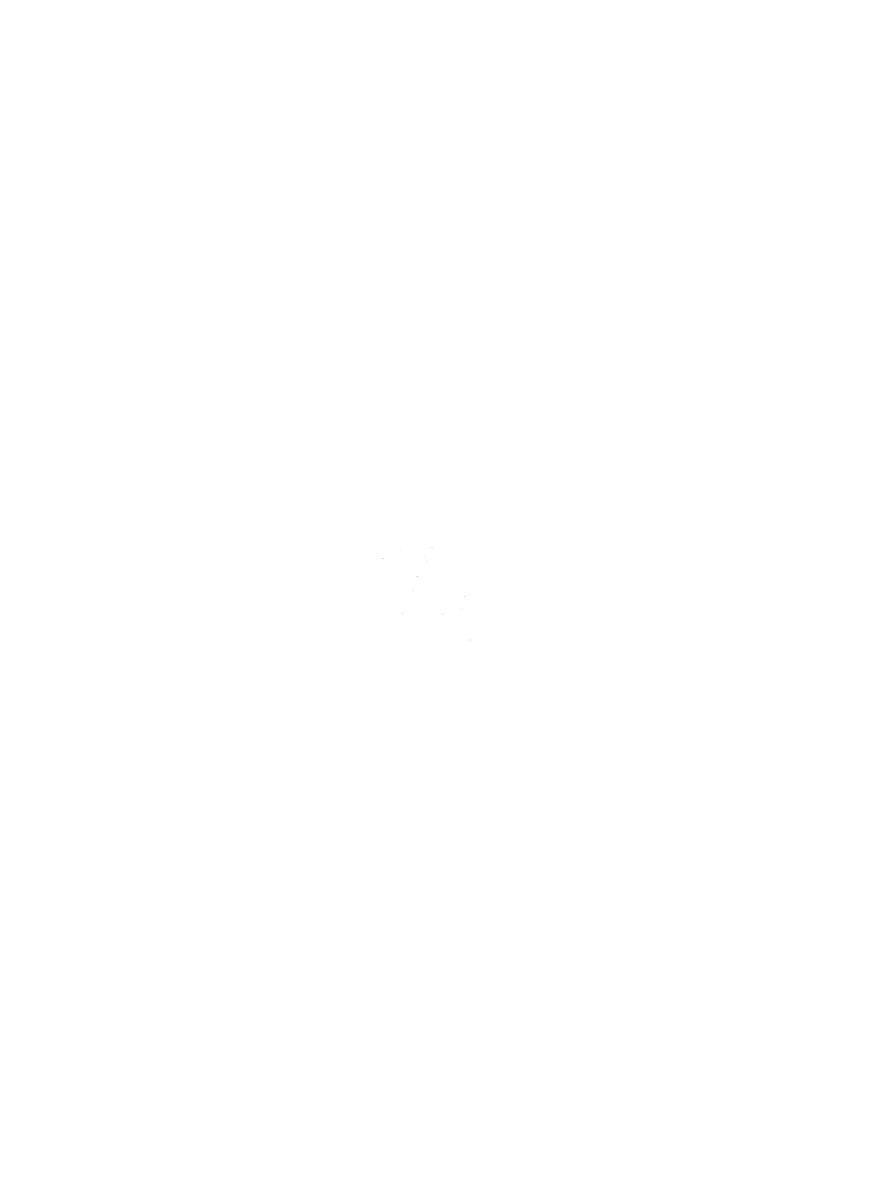
Document Outline
- Położenie elementów sterujących i lampek zasilania
- Źródła zasilania
- Stany wstrzymania i hibernacji
- Fabryczne ustawienia zasilania
- Opcje zasilania
- Elementy sterujące wydajnością procesora
- Baterie
- Identyfikowanie baterii
- Wkładanie i wyjmowanie baterii podstawowej
- Ładowanie kilku baterii
- Ładowanie baterii
- Postępowanie w przypadku niskiego poziomu naładowania baterii
- Kalibrowanie baterii
- Oszczędzanie energii baterii
- Przechowywanie baterii
- Utylizacja zużytej baterii
- Indeks
Wyszukiwarka
Podobne podstrony:
więcej podobnych podstron