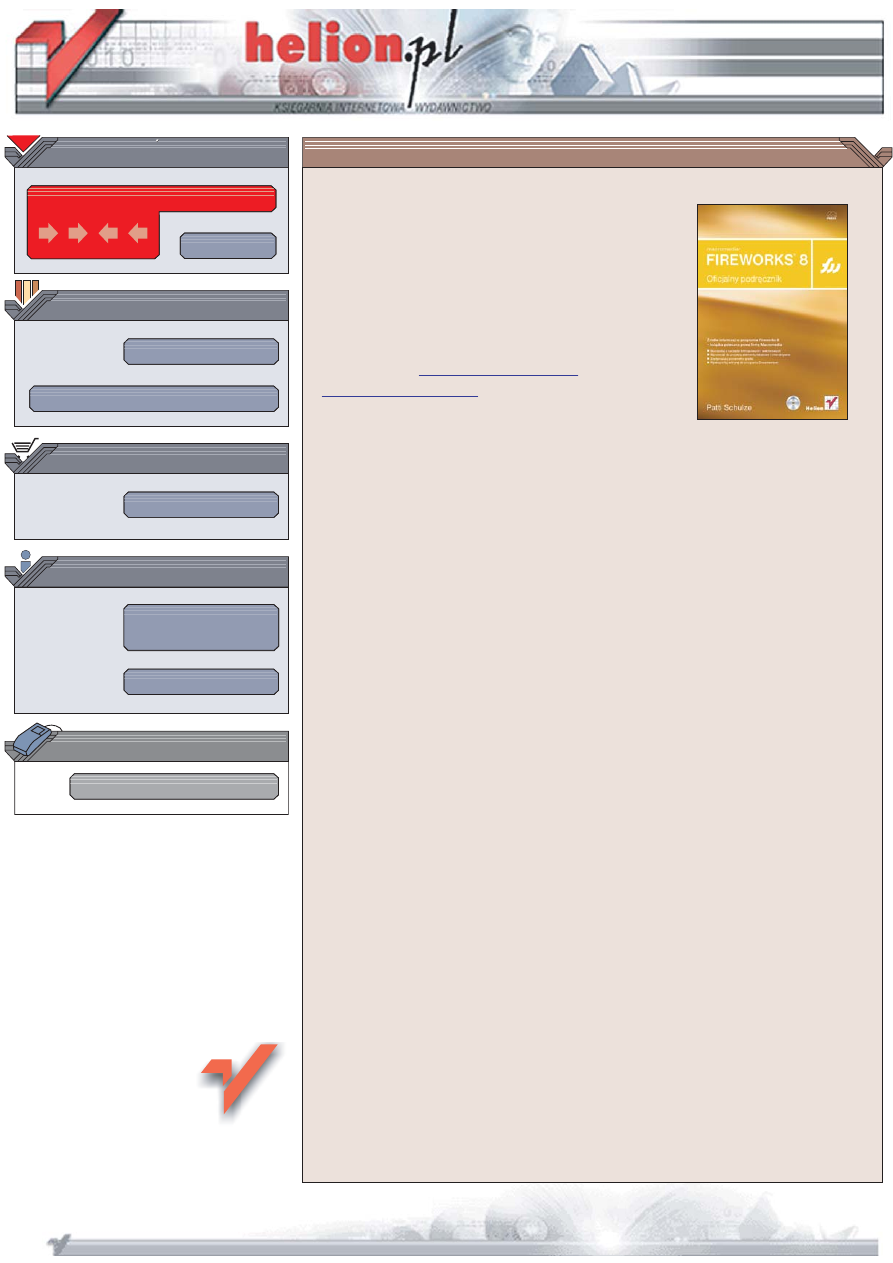
Wydawnictwo Helion
ul. Chopina 6
44-100 Gliwice
tel. (32)230-98-63
IDZ DO
IDZ DO
KATALOG KSI¥¯EK
KATALOG KSI¥¯EK
TWÓJ KOSZYK
TWÓJ KOSZYK
CENNIK I INFORMACJE
CENNIK I INFORMACJE
CZYTELNIA
CZYTELNIA
Macromedia Fireworks 8.
Oficjalny podrêcznik
Źród³o informacji o programie Fireworks 8 — ksi¹¿ka polecana przez firmê Macromedia
• Skorzystaj z narzêdzi bitmapowych i wektorowych
• WprowadŸ do projektu elementy tekstowe i interaktywne
• Zoptymalizuj parametry grafiki
• Wyeksportuj witrynê do programu Dreamweaver
Macromedia Fireworks 8 to najnowsza wersja aplikacji s³u¿¹cej do projektowania grafiki
dla potrzeb publikacji multimedialnych i witryn WWW. Fireworks umo¿liwia korzystanie
zarówno z grafiki wektorowej, jak i bitmapowej, pozwala na tworzenie interaktywnych
przycisków, menu rozwijanych oraz animacji w formacie GIF. Dziêki rozbudowanym
funkcjom eksportu gotowy projekt mo¿na zapisaæ w plikach o ró¿nych formatach,
a nastêpnie wygenerowaæ kod HTML i JavaScript niezbêdny do umieszczenia grafiki na
stronie WWW. Fireworks doskonale integruje siê z innym produktem firmy Macromedia
-- Dreamweaverem, tworz¹c tym samym wydajne œrodowisko pracy dla projektantów
witryn WWW.
„Macromedia Fireworks 8. Oficjalny podrêcznik” to kompletny zbiór wiadomoœci o tym
programie, przygotowany we wspó³pracy z pracownikami dzia³u pomocy technicznej
firmy Macromedia i dok³adnie przez nich sprawdzony. Wykonuj¹c æwiczenia zawarte
w 11 lekcjach, poznasz wszystkie funkcje Fireworksa pozwalaj¹ce tworzyæ grafikê
dla stron WWW. Nauczysz siê korzystaæ z narzêdzi, filtrów i funkcji eksportu.
• Narzêdzia do edycji grafiki bitmapowej
• Praca z obiektami wektorowymi
• Korzystanie z warstw i efektów
• Umieszczanie elementów tekstowych w dokumencie
• Tworzenie elementów interaktywnych
• Definiowanie p³atów i obszarów aktywnych
• Optymalizacja i eksport grafiki
• Tworzenie animowanych GIF-ów
• Stosowanie masek do tworzenia menu rozwijanego
• Integracja Fireworksa z Dreamweaverem
Najlepszym sposobem poznania nowej aplikacji jest wykonanie konkretnych zadañ.
Przekonaj siê, jak szybko mo¿na opanowaæ Fireworksa, korzystaj¹c z podrêcznika
polecanego przez producenta.
Autor: Patti Schulze
T³umaczenie: Marcin Miklas
ISBN: 83-246-0314-X
Tytu³ orygina³u:
Format: B5, stron: 296
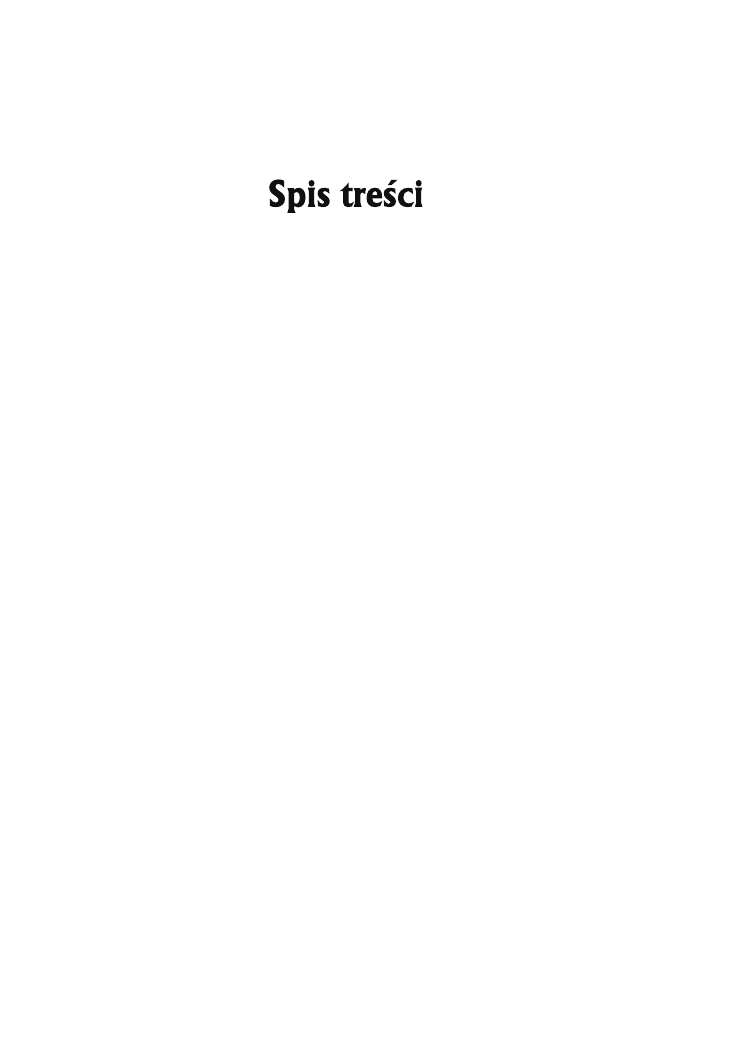
Wstęp ...................................................................................................................................................................................................11
Lekcja 1. Edycja grafiki bitmapowej .....................................................................................................................................15
Przegląd narzędzi panelu Tools programu Fireworks 8 ...................................................................................... 17
Strona startowa .......................................................................................................................................................... 18
Grupy paneli swobodnych i dokowanych ............................................................................................................. 18
Panel Properties .........................................................................................................................................................20
Edycja obiektów bitmapowych ...............................................................................................................................20
Zmiana powiększenia widoku ................................................................................................................................. 21
Zmiana koloru obszaru roboczego .........................................................................................................................22
Użycie narzędzia Crop ............................................................................................................................................. 23
Użycie panelu Info ....................................................................................................................................................24
Użycie narzędzia Magic Wand ................................................................................................................................25
Zapisywanie zaznaczenia ..........................................................................................................................................28
Dostosowywanie poziomów ....................................................................................................................................29
Podgląd ustawień korekcji gamma .......................................................................................................................... 31
Użycie narzędzi Lasso i Polygon Lasso ................................................................................................................... 32
Dodawanie i odejmowanie zaznaczeń .................................................................................................................... 33
Tworzenie nowego dokumentu ............................................................................................................................... 35
Skalowanie obrazu .................................................................................................................................................... 36
Zmiana rozmiarów obrazu ...................................................................................................................................... 38
Kopiowanie zaznaczenia ..........................................................................................................................................40
Użycie narzędzia Rubber Stamp ............................................................................................................................. 41
Użycie narzędzia Smudge ........................................................................................................................................ 43
Użycie narzędzia Eraser ............................................................................................................................................45
Użycie narzędzia Red Eye Removal ........................................................................................................................45
Użycie narzędzi Marquee .........................................................................................................................................47
Przesuwanie zaznaczenia ..........................................................................................................................................49
Dodatkowe opcje zaznaczania .................................................................................................................................50
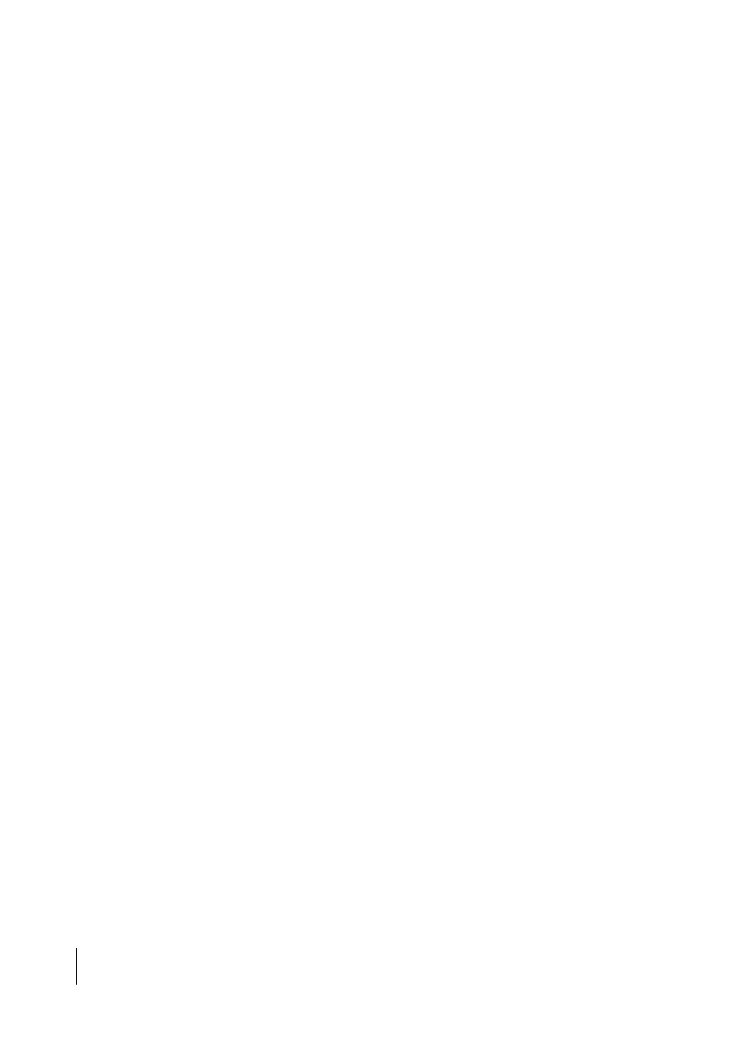
6
MACROMEDIA FIREWORKS 8
Oficjalny
podręcznik
Lekcja 2. Używanie narzędzi wektorowych .......................................................................................................................53
Wyświetlanie miarek i prowadnic ...........................................................................................................................54
Użycie narzędzia Ellipse ...........................................................................................................................................57
Użycie narzędzia Rectangle .....................................................................................................................................59
Użycie narzędzia Polygon ........................................................................................................................................59
Użycie narzędzia Scale .............................................................................................................................................. 61
Kopiowanie ................................................................................................................................................................62
Obracanie obiektu ..................................................................................................................................................... 63
Korzystanie z panelu History ..................................................................................................................................64
Maskowanie obiektów poleceniem Paste Inside ...................................................................................................67
Dodawanie filtrów aktywnych .................................................................................................................................69
Stosowanie filtrów jako filtrów aktywnych ...........................................................................................................70
Użycie polecenia Save As Style ................................................................................................................................ 71
Grupowanie obiektów ..............................................................................................................................................72
Importowanie grafiki ................................................................................................................................................ 73
Przycinanie obszaru roboczego ...............................................................................................................................75
Lekcja 3. Praca z warstwami .....................................................................................................................................................77
Użycie panelu Layers ................................................................................................................................................78
Dodawanie i nazywanie warstw ............................................................................................................................... 81
Ustawianie rozmiaru i położenia obiektu ............................................................................................................. 83
Zmiana nazwy warstwy .............................................................................................................................................84
Blokowanie warstwy ..................................................................................................................................................84
Wyświetlanie i ukrywanie warstwy ..........................................................................................................................85
Wybieranie kolorów ..................................................................................................................................................86
Rysowanie zaokrąglonych prostokątów .................................................................................................................88
Użycie autokształtów ................................................................................................................................................89
Dodawanie tekstury i cienia .....................................................................................................................................92
Zmiana kolejności obiektów na warstwie .............................................................................................................. 93
Użycie trybu edycji pojedynczej warstwy ...............................................................................................................94
Ustawianie kolorów domyślnych ............................................................................................................................96
Wyrównywanie położenia obiektów ......................................................................................................................98
Lekcja 4. Dodawanie tekstu ...................................................................................................................................................103
Dodawanie tekstu .................................................................................................................................................... 104
Wyrównywanie i tworzenie wcięć w tekście ......................................................................................................... 109
Sprawdzanie pisowni ...............................................................................................................................................110
Importowanie tekstu ................................................................................................................................................112
Użycie narzędzia Text Editor .................................................................................................................................113
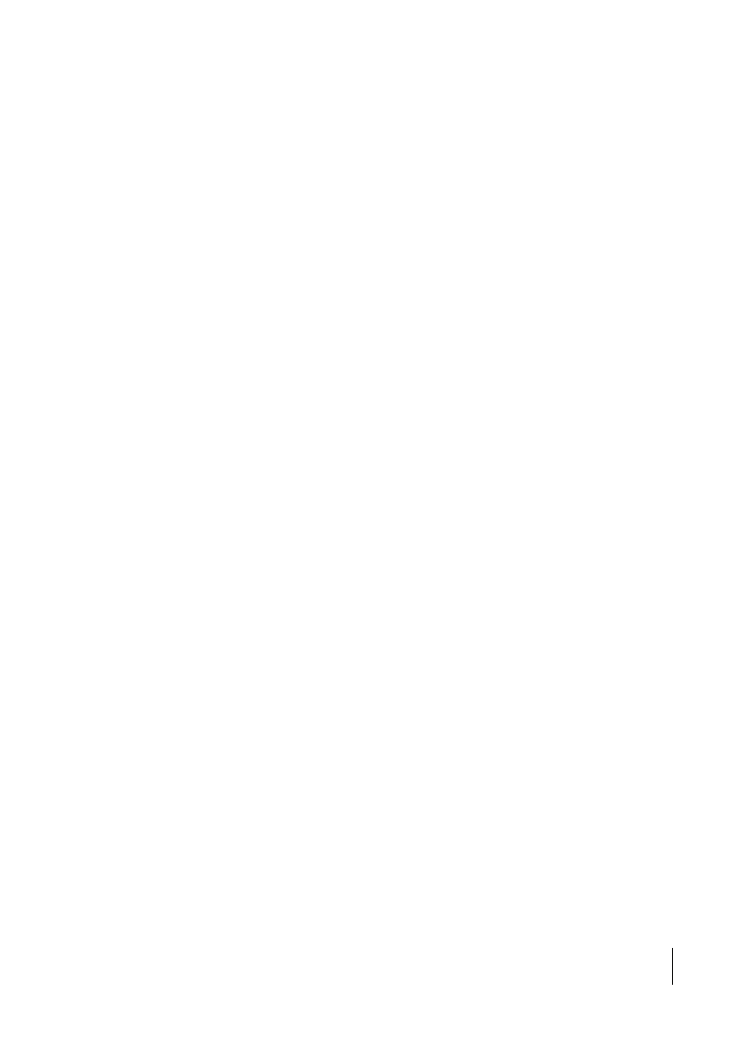
SPIS TREŚCI 7
Użycie narzędzia Line ..............................................................................................................................................114
Użycie narzędzia Subselection ...............................................................................................................................115
Użycie polecenia Paste Attributes ..........................................................................................................................116
Dodawanie grotów strzałek .....................................................................................................................................117
Lekcja 5. Techniki zaawansowane ......................................................................................................................................119
Łączenie kształtów ................................................................................................................................................... 120
Powielanie obiektów za pomocą polecenia Repeat ............................................................................................ 124
Tworzenie płyty CD ................................................................................................................................................ 128
Dodawanie wypełnienia gradientowego .............................................................................................................. 130
Zmiana przezroczystości .........................................................................................................................................133
Dopasowanie tekstu do ścieżki .............................................................................................................................. 135
Użycie poleceń Intersect i Crop ............................................................................................................................ 139
Przekształcanie tekstu w ścieżki ............................................................................................................................. 140
Stosowanie przekształceń ........................................................................................................................................141
Lekcja 6. Tworzenie przycisków ...........................................................................................................................................145
Użycie narzędzia Button Editor ............................................................................................................................ 146
Dodawanie nowego przycisku ................................................................................................................................151
Zmienianie przycisków .......................................................................................................................................... 154
Dodawanie nazwy i łącza do przycisków ............................................................................................................. 154
Importowanie przycisków ...................................................................................................................................... 155
Zamienianie grafiki na przyciski .......................................................................................................................... 158
Lekcja 7. Tworzenie płatów i obszarów aktywnych ...................................................................................................161
Tworzenie mapy obrazka ....................................................................................................................................... 163
Praca z warstwą Web Layer ..................................................................................................................................... 166
Dzielenie obrazu na płaty ...................................................................................................................................... 167
Dodawanie płatu ..................................................................................................................................................... 168
Tworzenie rozłącznych obszarów aktywnych ..................................................................................................... 170
Dodawanie klatek .....................................................................................................................................................171
Dodawanie behawiorów ......................................................................................................................................... 172
Podgląd pełnoekranowy ......................................................................................................................................... 174
Dodawanie kolejnych płatów ................................................................................................................................ 175
Lekcja 8. Optymalizacja i eksportowanie ......................................................................................................................177
Używanie narzędzia Export Wizard ..................................................................................................................... 178
Wybieranie formatu obrazu .................................................................................................................................. 182
Użycie przycisku podglądu 4-Up .......................................................................................................................... 183
Użycie wzorców ustawień optymalizacji .............................................................................................................. 186
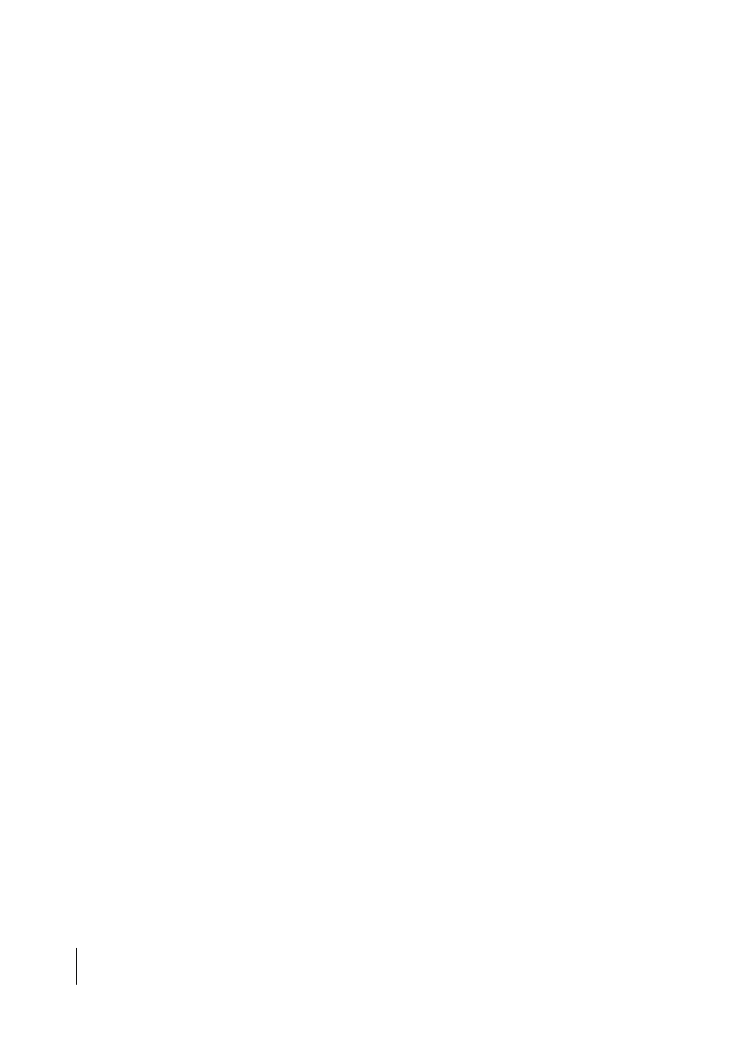
8
MACROMEDIA FIREWORKS 8
Oficjalny
podręcznik
Eksportowanie obrazów JPEG .............................................................................................................................. 186
Wyświetlanie podglądu w przeglądarce ................................................................................................................ 189
Eksportowanie pliku jako HTML ..........................................................................................................................191
Użycie przycisku Quick Export ............................................................................................................................ 195
Lekcja 9. Tworzenie animacji GIF .......................................................................................................................................197
Tworzenie animacji ................................................................................................................................................. 198
Użycie techniki „skórki cebuli” ............................................................................................................................ 201
Współużytkowanie warstwy ...................................................................................................................................204
Użycie symboli animacji ........................................................................................................................................205
Kontrolowanie odtwarzania ..................................................................................................................................208
Eksportowanie animacji GIF ................................................................................................................................. 210
Użycie polecenia Export Preview dla animacji ....................................................................................................211
Używanie animacji automatycznej ....................................................................................................................... 214
Animacja automatyczna efektów .......................................................................................................................... 216
Lekcja 10. Maskowanie i menu rozwijane ......................................................................................................................219
Tworzenie szablonu ................................................................................................................................................ 221
Maskowanie obrazu ................................................................................................................................................222
Maskowanie za pomocą panelu Layers ................................................................................................................226
Użycie tekstu jako maski ........................................................................................................................................228
Tworzenie płatu tekstu ...........................................................................................................................................229
Dodawanie menu ....................................................................................................................................................232
Edycja menu .............................................................................................................................................................237
Przetwarzanie seryjne ..............................................................................................................................................240
Zapisywanie skryptów ............................................................................................................................................243
Lekcja 11. Integracja z programem Dreamweaver 8 .................................................................................................247
Programy Fireworks
i Dreamweaver .....................................................................................................................249
Eksportowanie stron do programu Dreamweaver .............................................................................................250
Tworzenie lokalnej witryny w programie Dreamweaver ...................................................................................252
Wyświetlanie stron w programie Dreamweaver ..................................................................................................257
Ustawianie preferencji programu Dreamweaver ................................................................................................259
Wyświetlanie strony w przeglądarce ..................................................................................................................... 261
Dodawanie łączy ...................................................................................................................................................... 261
Optymalizacja w programie Fireworks ................................................................................................................ 263
Edycja w programie Fireworks z poziomu programu Dreamweaver ...............................................................265
Tworzenie szablonów w programie Dreamweaver .............................................................................................267
Tworzenie strony na podstawie szablonu ............................................................................................................269
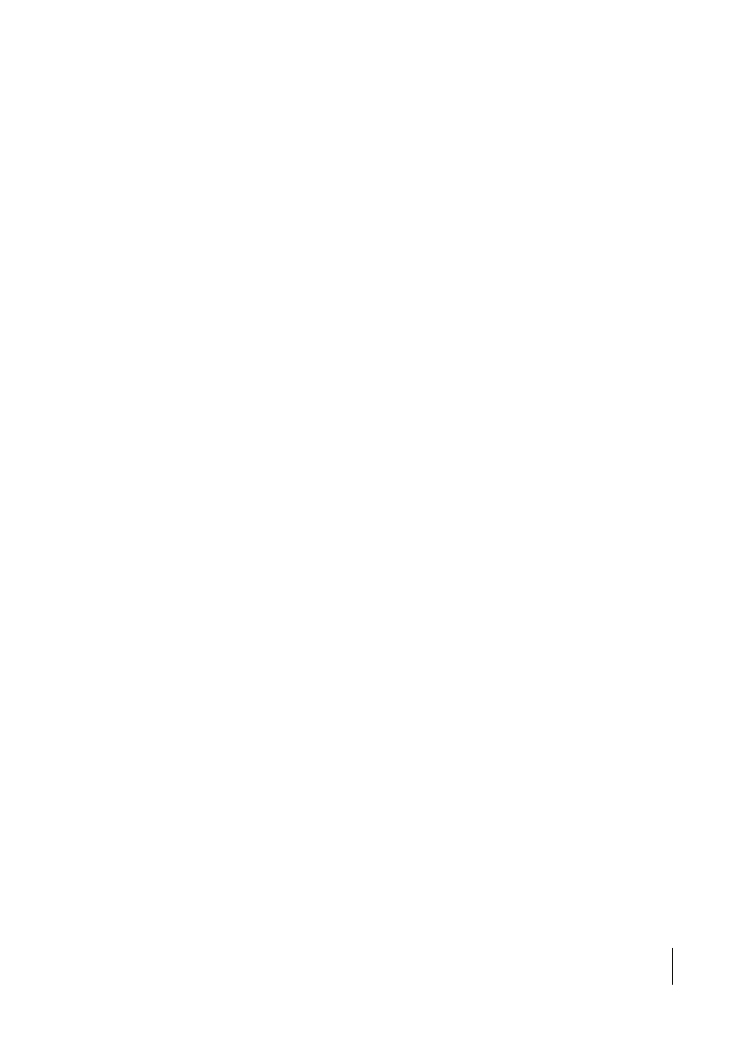
SPIS TREŚCI 9
Dodawanie tekstu w programie Dreamweaver ....................................................................................................270
Importowanie z programu Word ..........................................................................................................................272
Modyfikowanie szablonu .......................................................................................................................................273
Przypisywanie szablonu do strony ........................................................................................................................275
Przemieszczanie plików w panelu Files ................................................................................................................276
Edycja menu utworzonego w Fireworks ..............................................................................................................277
Zakończenie .............................................................................................................................................................278
Skorowidz .......................................................................................................................................................................................279
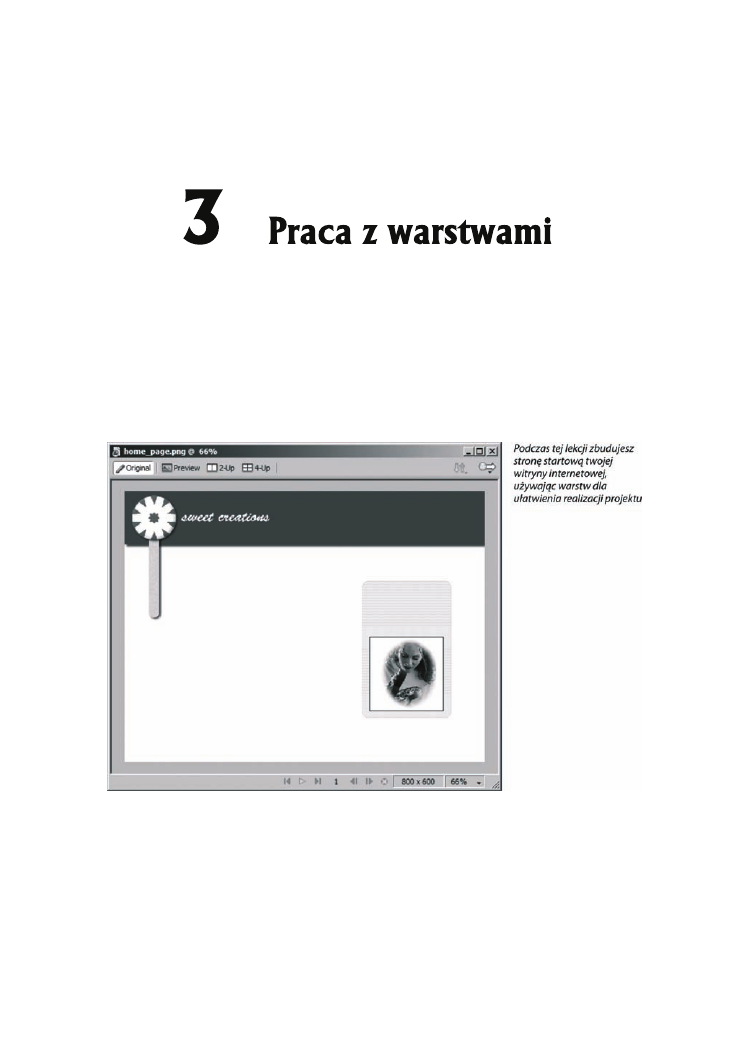
Warstwy są narzędziem, które pomaga ci zarządzać i organizować obiekty na stronie. Warstwy
to przezroczyste płaszczyzny, na których możesz tworzyć i przechowywać obiekty. Za ich pomocą
kontrolujesz kolejność obiektów ułożonych jeden na drugim, przemieszczając je w górę i w dół.
Możesz także zablokować i ukryć warstwy, aby łatwiej było tworzyć skomplikowane obiekty.
Podczas tej lekcji utworzysz stronę internetową i użyjesz warstw do kontrolowania położenia
obiektów na stronie.
Czego się nauczysz
Po tej lekcji będziesz potrafił:
²
używać panelu Layers;
²
dodawać i nazywać warstwy;
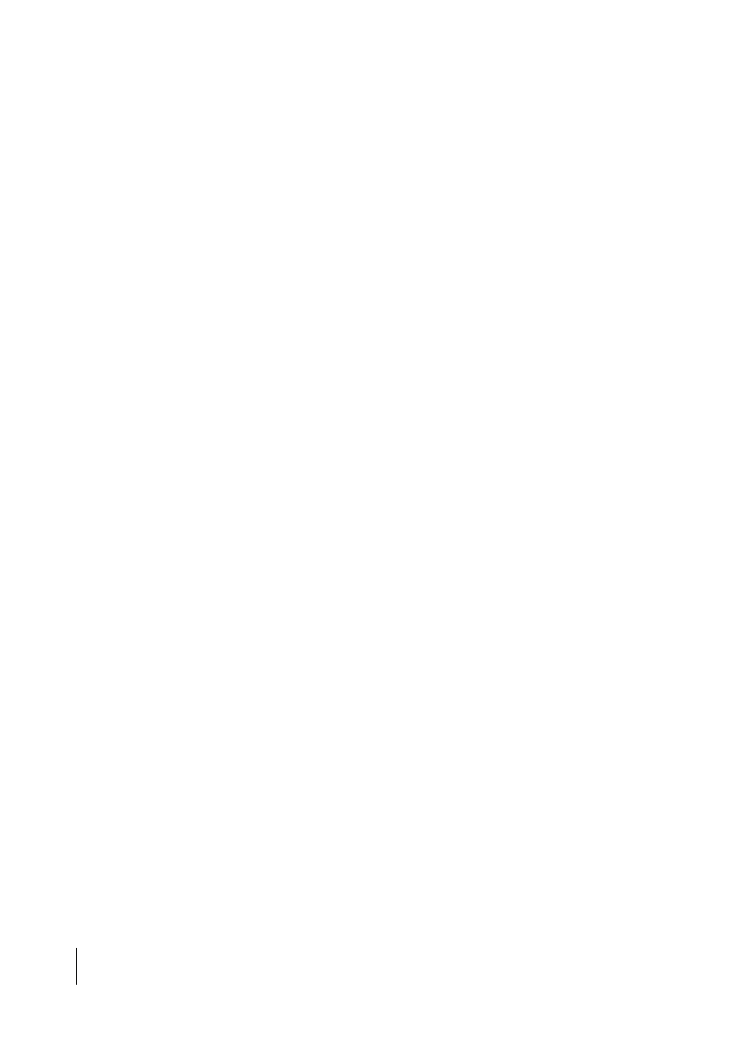
78
MACROMEDIA FIREWORKS 8
Oficjalny podręcznik
²
używać panelu Properties do dokładnego pozycjonowania i zmiany rozmiarów obiektów;
²
zmieniać nazwę i blokować warstwę;
²
wyświetlać i ukrywać warstwę;
²
używać narzędzia Rounded Rectangle Auto Shape (autokształt zaokrąglony prostokąt);
²
dodawać teksturę i cień;
²
zmieniać kolejność warstw;
²
używać trybu edycji pojedynczej warstwy;
²
używać domyślnych kolorów konturu i wypełnienia;
²
wyrównywać obiekty.
Czas wykonania
Lekcja zajmie około godziny.
Materiały do lekcji
Pliki multimedialne:
Lekcja03\Media\basic_colors.png
Pliki startowe:
Lekcja03\Start\start.png
Gotowy projekt:
Lekcja03\Completed\home_page.png
Użycie panelu Layers
Wyobraź sobie warstwę jako przezroczystą płaszczyznę, na której tworzysz i umieszczasz obiekty.
Warstwy umożliwiają ci podzielenie materiału graficznego przy budowaniu skomplikowanych
lub złożonych obrazów. Poszczególne części obrazu mogą być przechowywane na różnych war-
stwach i w razie potrzeby wyświetlane i ukrywane. Pomoże ci to wydzielić część, nad którą pracu-
jesz. Warstwy mogą zawierać obiekty wektorowe, bitmapowe lub ich kombinację.
Panel Layers w programie Fireworks jest podobny do paneli warstw w innych programach graficznych
takich jak Macromedia FreeHand lub Adobe Photoshop, zawiera jednak dodatkowe informacje.
Na każdej z warstw możesz umieścić jeden lub wiele obiektów. Jeśli umieścisz wiele obiektów na tej
samej warstwie, każdy z nich zostanie ułożony na stosie jako osobny obiekt. Nowe obiekty
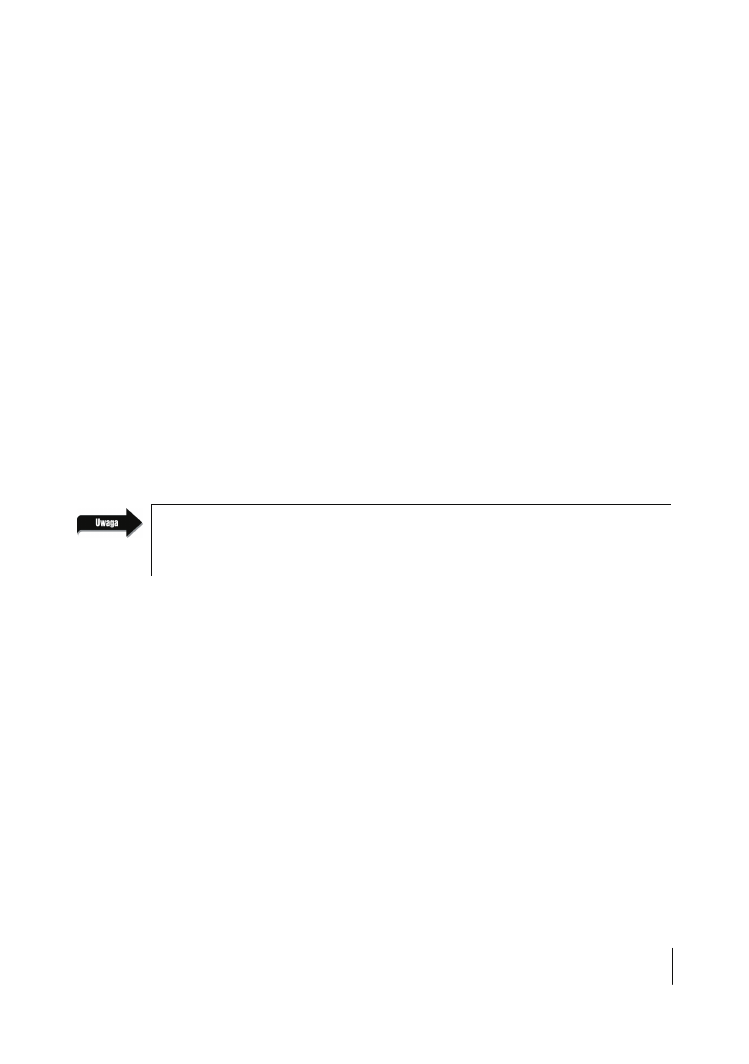
LEKCJA 3.
79
Praca z warstwami
są umieszczane początkowo na wierzchu. Miniaturka przedstawiająca obiekt wyświetlana jest
po lewej stronie nazwy obiektu na panelu Layers. Kolejność obiektów w stosie możesz zmienić,
używając poleceń Modify/Arrange/Bring to Front (modyfikacja/rozmieszczanie/przesuń na wierzch),
Modify/Arrange/ Bring Forward (modyfikacja/rozmieszczanie/przesuń do przodu), Modify/Arrange/
Send to Back (modyfikacja/rozmieszczanie/przesuń pod spód), Modify/Arrange/Send Backward
(modyfikacja/rozmieszczanie/przesuń do tyłu). Możesz też użyć panelu Layers, aby przeciągnąć
obiekt w nowe położenie w stosie, lub przenieść obiekt na nową warstwę.
Warstwy pozwalają ci organizować rysunki na różnych poziomach, które można edytować jak
pojedyncze elementy i ukryć w razie potrzeby. Następne ćwiczenie pokazuje, jak używać panelu
Layers, aby dodać nowe warstwy, przesuwać obiekty między warstwami, ukrywać i blokować war-
stwy.
1.
Zacznij od utworzenia nowego dokumentu. Ustaw szerokość na 800, wysokość na 600
pikseli i biały kolor tła.
Dokument ten będzie stroną startową witryny internetowej tworzonej podczas tych lekcji.
W początkowych dniach Internetu większość użytkowników posiadała monitory 13 calowe.
Teraz ceny monitorów znacznie spadły i teraz przeważają monitory 17 calowe. Dziś prawie
wszyscy projektanci witryn internetowych tworzą strony dla większego rozmiaru 17 cali:
800´600 pikseli. Tworząc strony internetowe, musisz określić najmniejszy rozmiar ekranu
użytkowników i odpowiednio je zaprojektować.
Faktycznie widoczny obszar monitora o rozdzielczości 800´600 wynosi 760´420 co jest spo-
wodowane obecnością elementów przeglądarki, takich jak panel statusu i paski przewijania. Jeśli
chcesz, by cała strona była widoczna na mniejszych monitorach, dostosuj rozmiar strony.
2.
Zapisz dokument jako home_page.png w katalogu Projects.
Nazwa, jaką nadasz dokumentowi w programie Fireworks, jest używana dla eksportowanej
strony HTML. Wybierając nazwę musisz o tym pamiętać i przestrzegać podstawowych zasad:
²
Używaj małych liter w nazwach plików. Niektóre serwery internetowe rozróżniają
wielkość liter, inne wymagają użycia tylko małych.
²
W nazwach plików nie używaj spacji. Zastąp je znakami podkreślenia lub myślnikami.
Na przykład, użyj nazwy home_page.htm zamiast home page.htm.
²
Używaj liter i cyfr, a nie znaków specjalnych, takich jak
%
,
*
lub
/
.
3.
Wybierz polecenie Window/Layers (okno/warstwy).
Jeśli panel Layers był zamknięty, zostanie otwarty. Znacznik wyboru obok nazwy panelu
w liście menu wskazuje, że panel jest otwarty. Jeżeli zobaczysz panel w grupie paneli z prawej
strony ekranu, możesz również kliknąć strzałkę rozwijania, aby otworzyć go lub zamknąć.
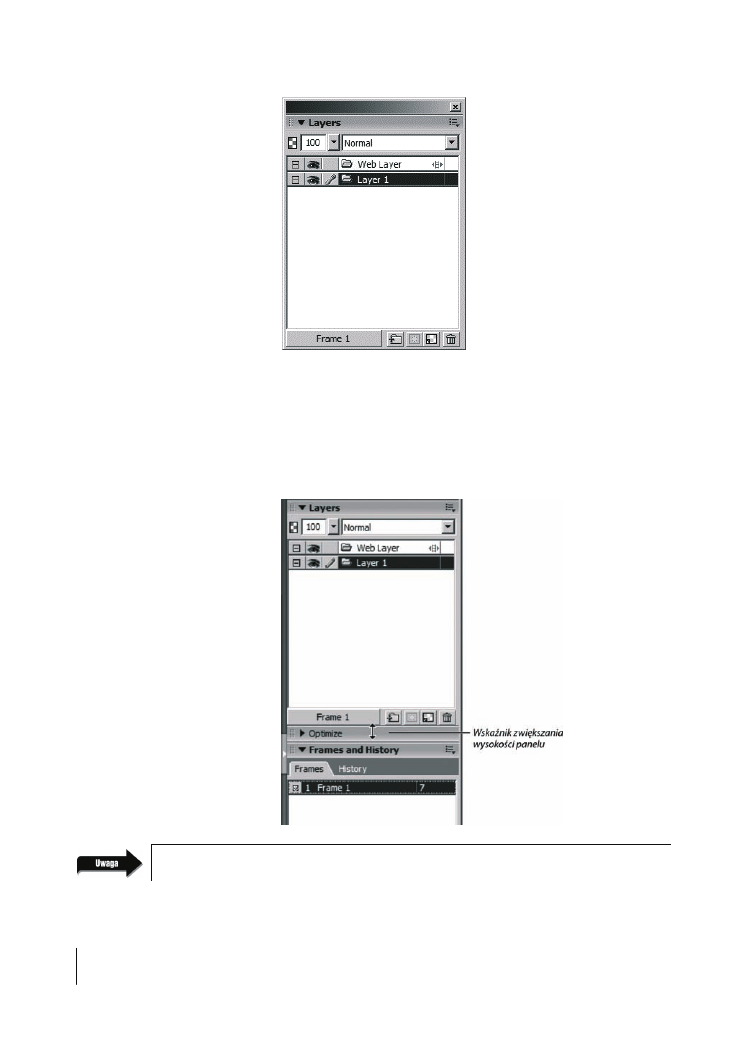
80
MACROMEDIA FIREWORKS 8
Oficjalny podręcznik
4.
Przesuń wskaźnik na pasek tytułowego panelu, który znajduje się bezpośrednio pod
panelem Layers.
Kiedy wskaźnik znajdzie się nad paskiem tytułowym panelu pod otwartym panelem, zmieni
się w strzałkę wskazującą w górę i w dół (PC) lub strzałkę skierowaną w dół (Mac). Następnie
przeciągnij wskaźnik w dół, by zwiększyć lub zmniejszyć wysokość panelu znajdującego się
powyżej. Kiedy zaczniesz dodawać warstwy, będziesz chciał zwiększyć rozmiar panelu Layers.
Możesz zwiększyć lub zmniejszyć panel tylko jeśli otwarte są dwa panele.
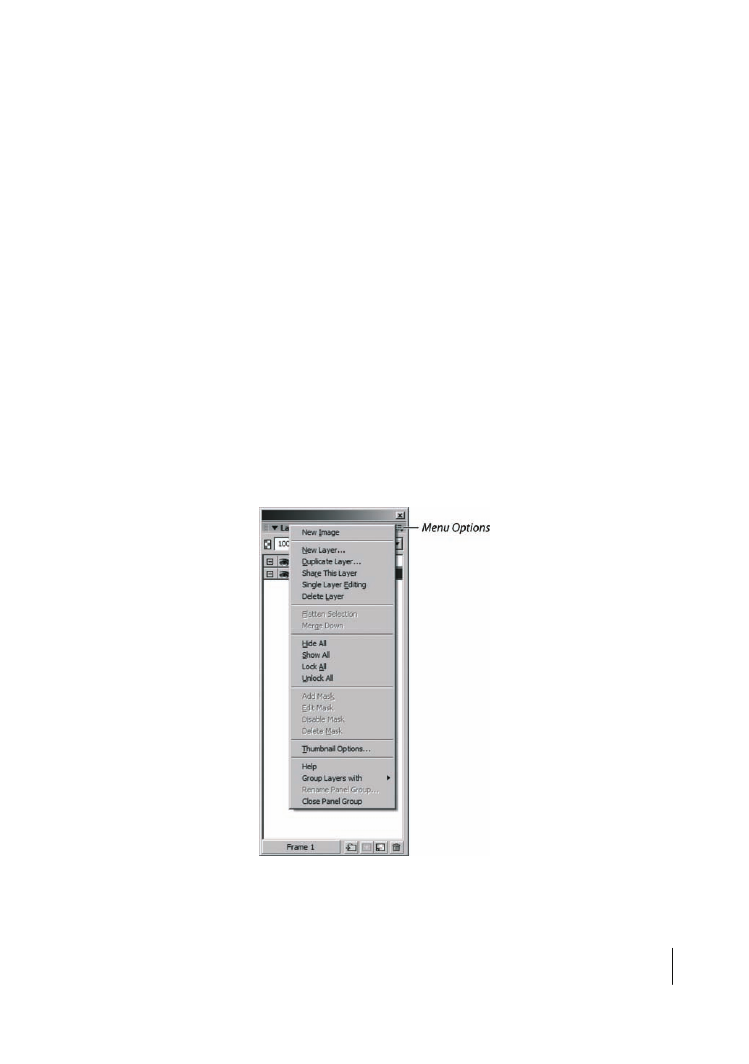
LEKCJA 3.
81
Praca z warstwami
Dodawanie i nazywanie warstw
Kiedy tworzysz nowy dokument, tworzone są domyślnie dwie warstwy: Layer 1 i Web Layer.
Na warstwie Web Layer są przechowywane płaty i obszary aktywne. Opisane są one w jednej
z następnych lekcji.
Wszystkie obiekty i obrazy zostaną początkowo umieszczone na warstwie Layer 1. Jeśli nie utwo-
rzysz dodatkowej warstwy, wszystkie obiekty w dokumencie pozostaną na warstwie Layer 1.
W przypadku pojedynczych rysunków, takich jak logo utworzone w lekcji 2, wszystkie elementy
mogą zostać na tej samej warstwie.
Natomiast w przypadku obrazów złożonych, użycie kilku warstw pomaga w organizacji i zarzą-
dzaniu różnymi elementami, które utworzysz. Możesz zablokować każdą warstwę, co pozwala pra-
cować z jedną stroną bez przypadkowego przemieszczania lub usuwania obiektów, albo ukryć war-
stwę, aby nie przeszkadzała w tworzeniu kolejnej części strony.
1.
Rozwiń menu Options usytuowane w prawej górnej części paska tytułowego panelu Layers.
Następnie wybierz polecenie New Layer (nowa warstwa) z menu panelu.
Menu Options panelu Layers zawiera kilka poleceń służących do modyfikowania lub
kontrolowania warstw. Wszystkie panele (nie tylko panel Layers) wyświetlają ikonę menu
Options, gdy panel jest otwarty.
2.
Wpisz Logo w oknie dialogowym New Layer i kliknij przycisk OK.
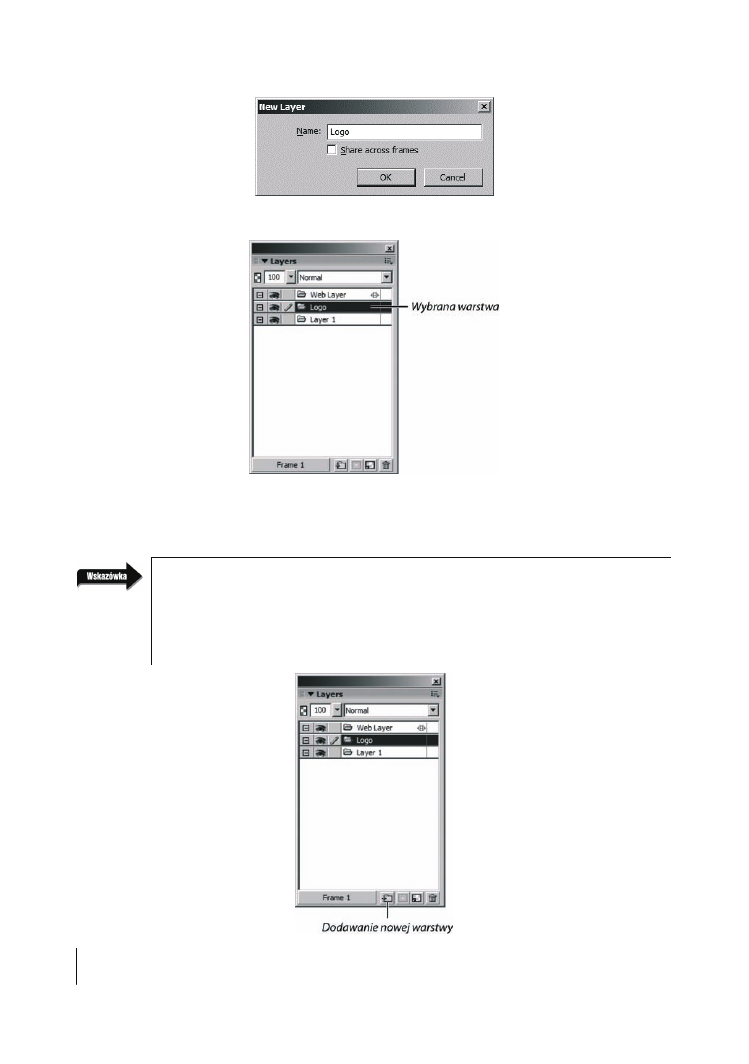
82
MACROMEDIA FIREWORKS 8
Oficjalny podręcznik
Nad warstwą Layer 1 pojawi się nowa warstwa nazwana Logo.
Nowa warstwa zostanie zaznaczona. Jeśli spojrzysz na panel Layers, zobaczysz ikonę ołówka,
która wskazuje aktywną warstwę. Wszystko, co dodasz do dokumentu, będzie umieszczone
na tej warstwie.
Możesz również kliknąć ikonę New Layer w dolnej części panelu Layers. Utworzona zostanie
nowa warstwa o domyślnej nazwie Layer n, w której n oznacza numer kolejnej dostępnej warstwy.
Gdy dodasz warstwę tym sposobem, nie pojawi się okno dialogowe do wpisywania jej nazwy.
W jednym z kolejnych podrozdziałów tej lekcji — Zmiana nazwy warstwy — nauczysz się zmieniać
domyślne nazwy warstw.
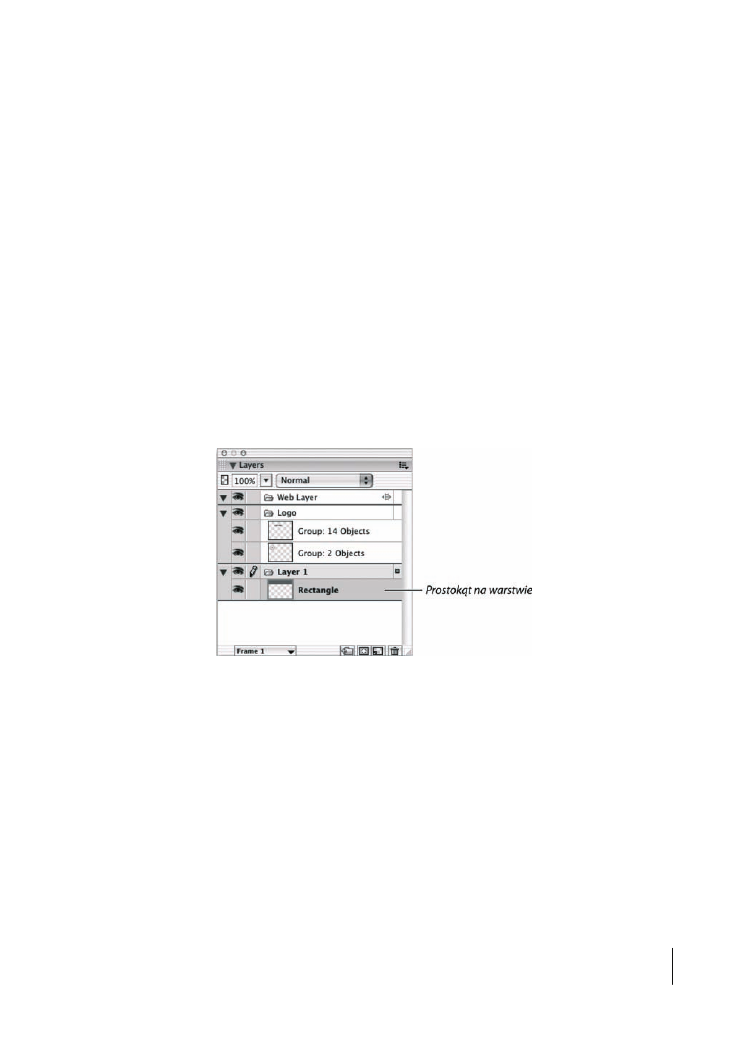
LEKCJA 3.
83
Praca z warstwami
3.
Wybierz polecenie File/Import (plik/importuj), znajdź plik sweet_creations_logo.png,
który utworzyłeś w lekcji 2, a następnie kliknij przycisk OK.
Jeśli nie możesz znaleźć tego pliku, użyj pliku z katalogu Lekcja02\Completed.
4.
Kliknij, gdy zobaczysz wskaźnik wstawiania w kształcie strzałki w prawo.
Logo zostanie umieszczone w miejscu kliknięcia. Chcesz, aby znalazło się ono w lewej górnej
części strony.
Logo jest usytuowane na warstwie Logo.
5.
Kliknij warstwę Layer 1 z panelu Layers, aby ją zaznaczyć.
Warstwa Layer 1 jest warstwą domyślną. Ponieważ znajduje się ona pod warstwą Logo,
wszystko, co umieścisz na tej warstwie, będzie pod obrazem logo.
6.
Wybierz narzędzie Rectangle z panelu Tools i narysuj prostokąt w górnej części strony.
Prostokąt powinien być tak szeroki jak strona.
Zauważ, że prostokąt znajduje się pod logo. Nie przejmuj się kolorem prostokąta; zmienisz
go później.
Ustawianie rozmiaru i położenia obiektu
Często będziesz chciał ustawiać i odczytywać rozmiar narysowanego obiektu. W tym ćwiczeniu
na stronie masz prostokąt. Chcesz go umieścić na górze obrazka i nadać mu dokładnie szerokość
strony — w tym przypadku 800 pikseli.
Mając zaznaczony prostokąt, spójrz na panel Properties. Lewa część tego panelu wyświetla informacje
o rozmiarze i położeniu prostokąta na stronie.
1.
W panelu Properties wpisz wartość 800 dla szerokości i 118 dla wysokości prostokąta.
Wysokość prostokąta powinna być większa od wysokości logo cukierka. W przeciwnym razie
musisz dostosować wysokość prostokąta.
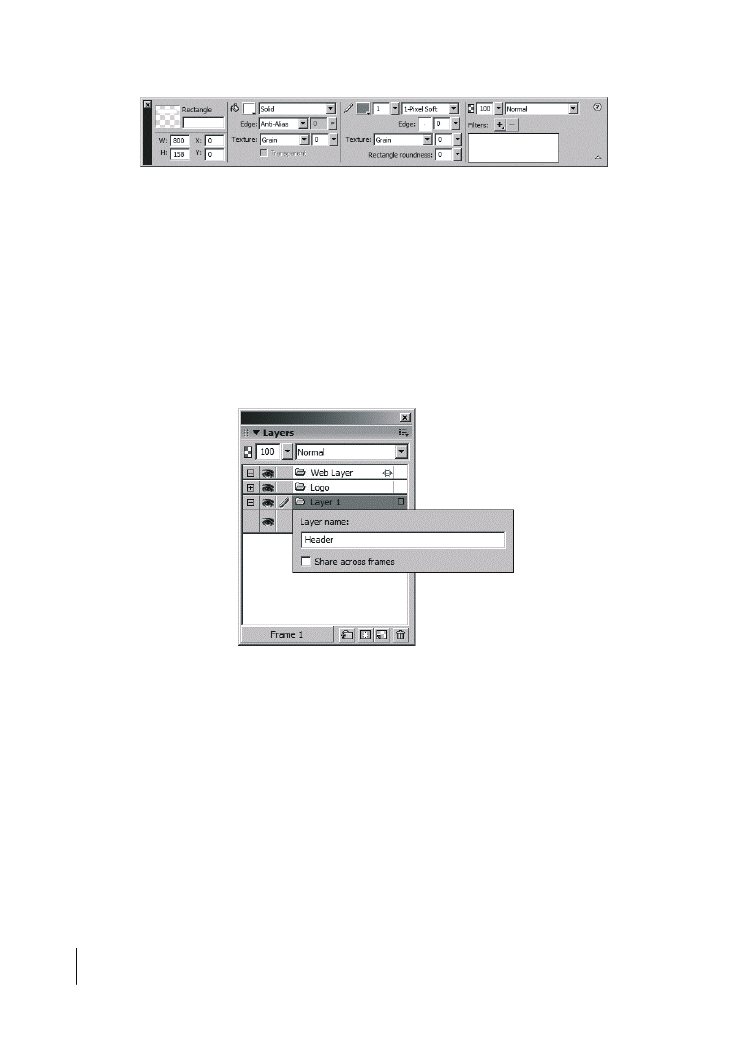
84
MACROMEDIA FIREWORKS 8
Oficjalny podręcznik
2.
W panelu Properties wpisz
0
(zero) dla wartości X i Y prostokąta. Wciśnij klawisz Enter (PC)
lub Return (Mac) lub kliknij poza panelem, aby ustawić wartości.
Czynność ta spowoduje umieszczenie prostokąta w lewej górnej części strony.
Zmiana nazwy warstwy
Warstwa prostokąta nosi nazwę Layer 1. Jeśli dodajesz więcej warstw do dokumentu, pomocne bę-
dzie nadanie każdej warstwie nazwy opisowej.
1.
Kliknij dwukrotnie nazwę warstwy w panelu.
2.
W oknie dialogowym Layer Name (nazwa warstwy) wpisz
Header
, a następnie wciśnij klawisz
Enter (PC) lub Return (Mac).
Możesz również kliknąć poza oknem Layer Name, aby przyporządkować nazwę warstwie.
Blokowanie warstwy
Blokowanie warstwy jest przydatne, gdy chcesz zobaczyć na niej wszystkie obiekty, ale chcesz
uniknąć przypadkowego przemieszczania lub usuwania obiektów. Blokowanie warstwy zapobiega
także dodawaniu na niej nowych obiektów.
1.
Zaznacz logo.
Kiedy zaznaczasz logo zauważ, że w panelu Layers zostaje zaznaczona warstwa Logo.
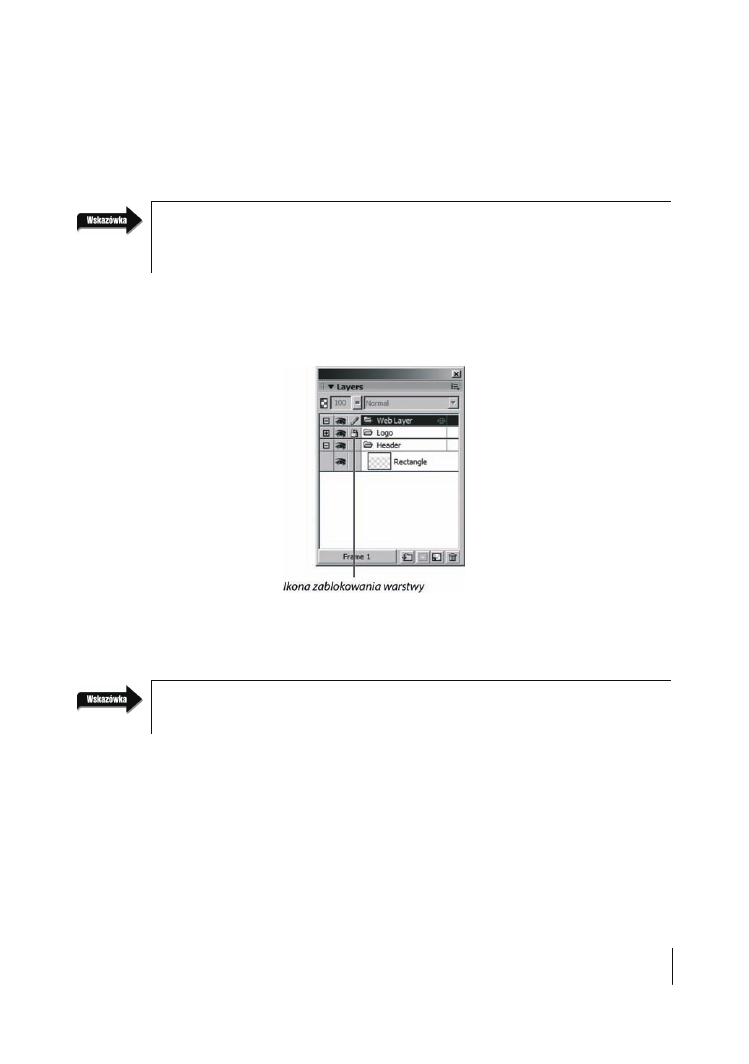
LEKCJA 3.
85
Praca z warstwami
2.
Zmień rozmiar logo i przesuń je, aby dopasowało się do wysokości prostokąta.
Możesz użyć narzędzia Scale, które poznałeś w lekcji 2, lub narzędzia Pointer, aby przeciągnąć
jeden z narożnych uchwytów w celu zmiany rozmiaru. Ponieważ wszystkie elementy w obrazie
logo są zgrupowane, ich rozmiary zostaną zmienione jednocześnie.
Jeśli użyjesz narzędzia Scale, wystarczy przeciągnąć jeden z narożnych uchwytów, aby zmienić
rozmiar logo. Natomiast jeśli skorzystasz z narzędzia Pointer, musisz przytrzymać klawisz Shift
podczas przeciągania uchwytu narożnego, aby proporcjonalnie zmienić rozmiar.
3.
Kliknij kolumnę Lock (blokuj) — wyświetla ona rysunek ołówka — z lewej strony warstwy
Logo, aby obiekty tej warstwy nie dały się przemieścić lub usunąć.
W kolumnie pojawi się ikona kłódki. Zaznaczona jest teraz warstwa nad warstwą zablokowaną.
Jeśli warstwa jest aktualnie zaznaczona, kolumna Lock wyświetla ikonę ołówka. Kiedy klikniesz
ołówek, kolumna Lock wyświetli kłódkę. Puste miejsce w kolumnie Lock oznacza, że warstwa
nie została zaznaczona. Aby odblokować warstwę, kliknij ikonę kłódki w panelu Layers.
Przytrzymaj klawisz Alt (PC) lub Option (Mac) i kliknij kolumnę Lock, aby zablokować lub od-
blokować wszystkie warstwy jednocześnie.
Wyświetlanie i ukrywanie warstwy
Jeśli twój obraz jest złożony, wygodnie jest wyświetlić tylko te części rysunku, nad którymi aktual-
nie pracujesz. W ten sposób nie przesuwasz ani nie usuwasz przypadkowo obiektów, które mogły-
by zachodzić na obiekty przez ciebie zmieniane.
1.
Zaznacz warstwę Header (nagłówek) i kliknij kolumnę Show/Hide (ikona z rysunkiem oka).
Prostokąt zostanie ukryty.
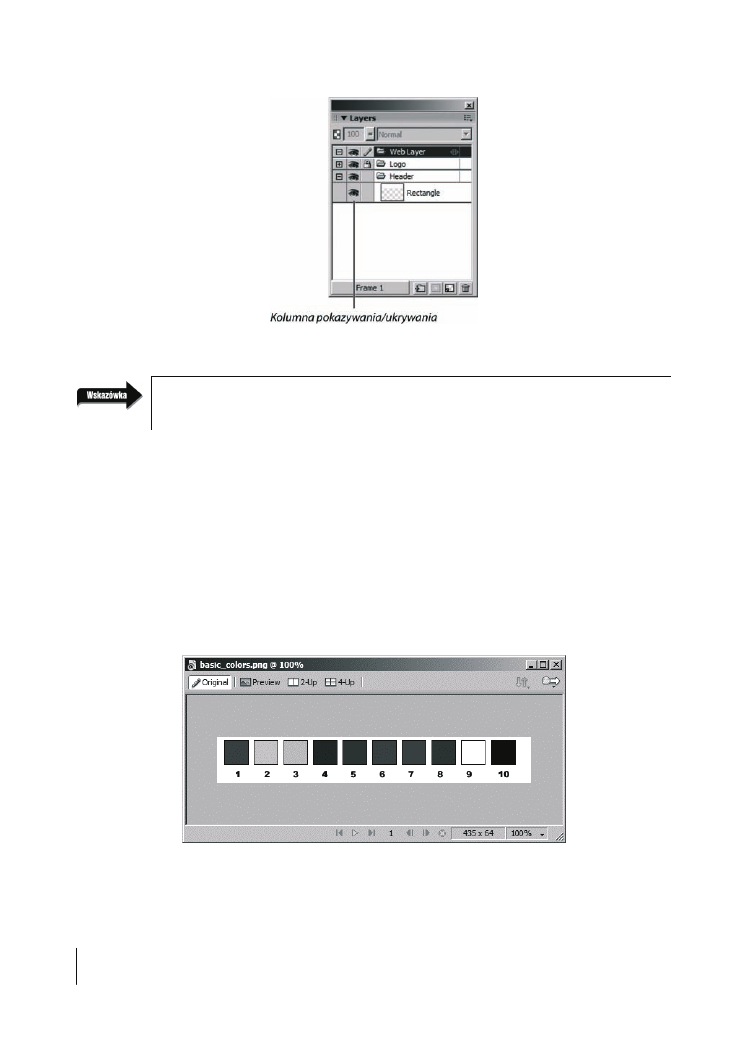
86
MACROMEDIA FIREWORKS 8
Oficjalny podręcznik
2.
Kliknij ponownie kolumnę Show/Hide, aby wyświetlić obiekty na warstwie.
Przytrzymaj klawisz Alt (PC) lub Option (Mac) podczas klikania ikony Show/Hide, aby wszyst-
kie warstwy stały się widoczne.
Wybieranie kolorów
Na stronach internetowych możesz używać kolorów z ustalonej palety lub kolorów dowolnych.
Jeśli chcesz ograniczyć barwy do kolorów linii produktu lub firmy, możesz utworzyć dokument
zawierający tylko te kolory.
1.
Otwórz plik basic_colors.png z katalogu Lekcja03\Media.
Dokument otworzy się na wierzchu już istniejącego obrazu. Składa się z zestawu pól
o różnych barwach.
2.
Wybierz polecenie Window/Tile Vertical (okno/rozmieść w pionie).
Oba okna zostaną tak ułożone, aby mieściły się obok siebie na monitorze. Można było
zrobić to ręcznie, ale polecenie działa szybciej.
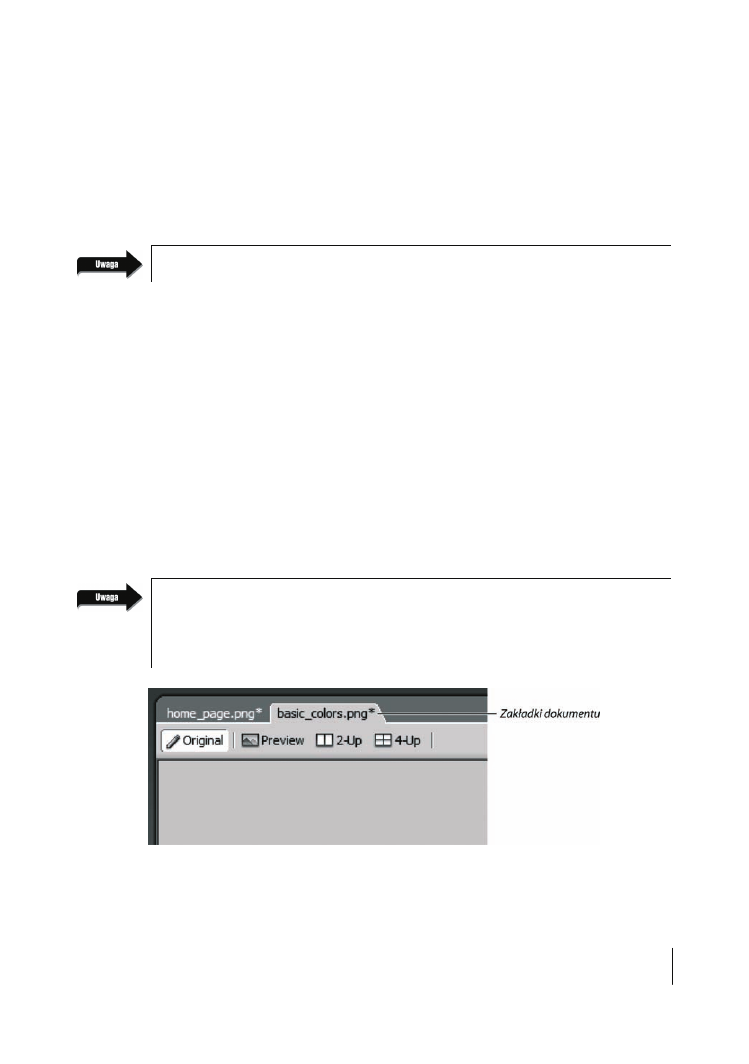
LEKCJA 3.
87
Praca z warstwami
Mogłeś również wybrać polecenie Tile Horizontal (okno/rozmieść w poziomie), aby zmienić
rozmiar i przenieść jedno okno poniżej drugiego. Jeśli chcesz przywrócić oryginalny rozmiar
i położenie okien, wybierz polecenie Window/Cascade (okno/rozmieść kaskadowo).
3.
Zaznacz prostokąt na swojej stronie startowej.
Chcesz zmienić kolor wypełnienia prostokąta na czerwony (kolor numer 11) w pliku
basic_colors.png.
Jeżeli nie widzisz prostokąta, kliknij kolumnę Show w panelu Layers.
4.
Kliknij pole koloru wypełnienia w panelu Properties i przesuń kroplomierz nad kolor
czerwony w pliku basic_colors.png. Kliknij, aby wybrać ten kolor.
Wypełnienie prostokąta przyjmie barwę ciemnoczerwoną.
Mogłeś również użyć pola koloru wypełnienia w panelu Tools, aby zmienić kolor. Pola
kolorów znajdują się w kilku miejscach: na panelu Properties, panelu Tools i panelu Colors.
5.
Odblokuj warstwę Logo.
Kliknij ikonę kłódki na warstwie Logo, aby ją odblokować.
6.
Zaznacz logo i wybierz polecenie Modify/Ungroup (modyfikacja/rozgrupuj). Kliknij poza
logo, żeby usunąć zaznaczenie, a następnie zaznacz tekst Sweet Creations. Zmień kolor
tekstu na biały.
Zostaw warstwę Logo odblokowaną.
W systemie Windows, gdy okno dokument jest zmaksymalizowane, możesz przełączać się miedzy
wieloma dokumentami, używając zakładek dokumentów widocznych w górnej części okna. Ułożenie
okien sąsiadująco oddziela pliki, usuwając zakładki dokumentów. Powiększ jeden z dokumentów,
aby połączyć dokumenty i przywrócić ich zakładki.
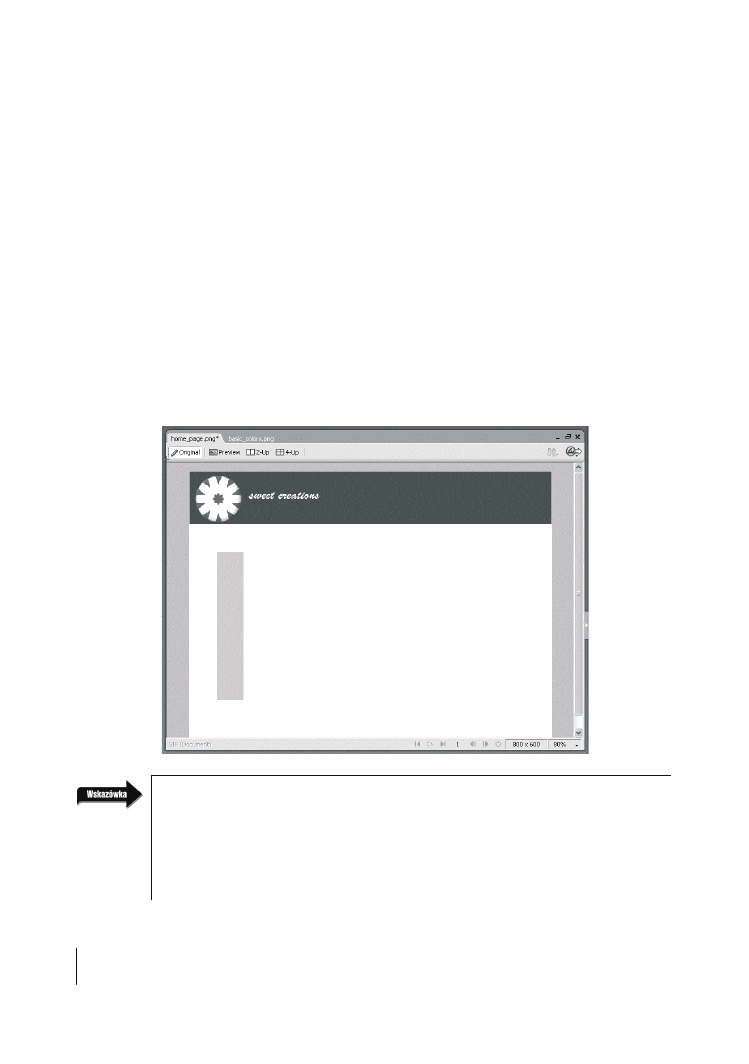
88
MACROMEDIA FIREWORKS 8
Oficjalny podręcznik
Rysowanie zaokrąglonych prostokątów
W panelu Properties możesz zmienić stopień zaokrąglenia rogów prostokąta. W tym ćwiczeniu bę-
dziesz dodawał kolejne elementy do logo: patyk do cukierka (jak patyk do lodów). Patyk to nic in-
nego jak prostokąt z zaokrąglonymi rogami.
1.
Z pliku basic_colors.png wybierz drugie pole znajdujące się z lewej strony.
Użyj narzędzia Pointer, aby wybrać pole. Jest ono opatrzone numerem 2. Kiedy je wybierzesz,
pola koloru wypełnienia w panelu Tools i panelu Properties zmienią się, aby odzwierciedlić
kolor wybranego obiektu.
2.
Wróć do pliku home_page.png i wybierz warstwę Logo. Użyj narzędzia Rectangle, aby narysować
pionowy prostokąt w lewej części strony.
Prostokąt jest umieszczony na wybranej warstwie Logo. Program Fireworks zapamiętuje
ostatni kolor, którego użyłeś dla obiektu. Kolory z wybranego przez ciebie pola
w ćwiczeniu 1. zostaną użyte dla wypełnienia prostokąta.
Po narysowaniu prostokąta możesz przenieść go w nowe położenie. Masz również dostępną opcję
przesuwania obiektu w trakcie rysowania. Przytrzymaj klawisz spacji podczas przeciągania. Teraz
możesz przesunąć prostokąt w nowe położenie, zanim puścisz przycisk myszy. Kiedy zwolnisz
klawisz spacji, prostokąt zostanie zablokowany i możesz dalej zmieniać jego rozmiar. Możesz
również zastosować ten sposób przy używaniu narzędzi rysowania prostokąta, elipsy i zaznaczenia
bitmapowego.
3.
Ustaw suwakiem Rectangle Roundness (zaokrąglenie prostokąta) w panelu Properties wartość 90.
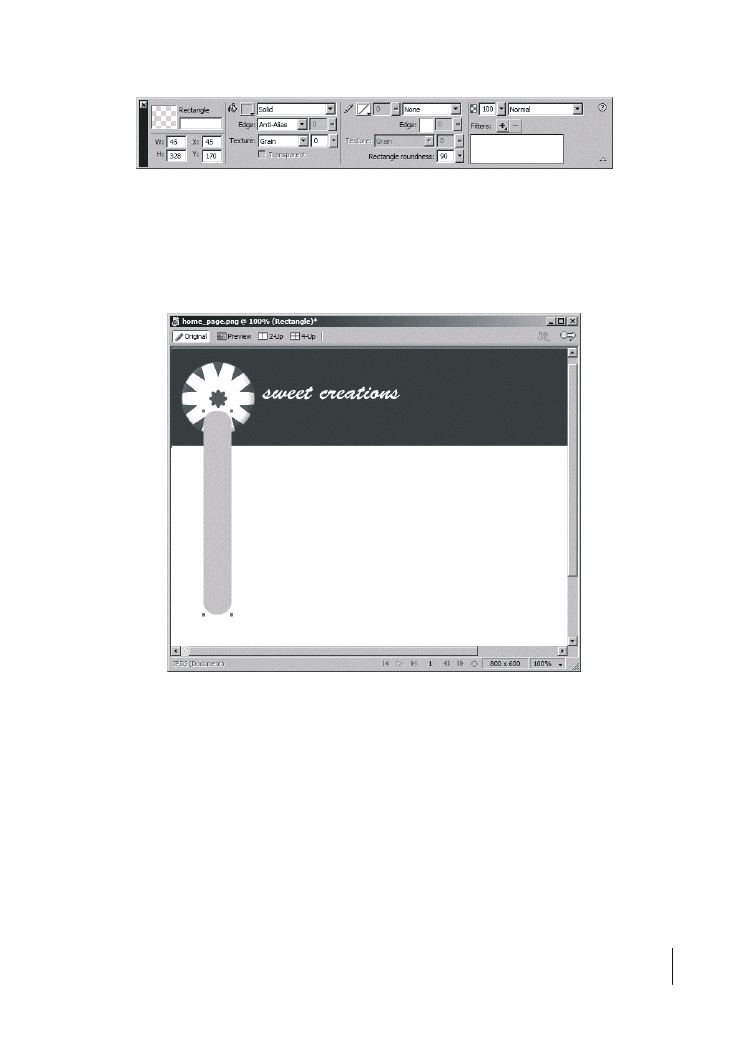
LEKCJA 3.
89
Praca z warstwami
Możesz wpisać dowolną wartość w polu tekstowym. Wciśnij klawisz Enter (PC) lub Return
(Mac), aby zatwierdzić stopień zaokrąglenia narożników dla prostokąta.
4.
Wybierz narzędzie Pointer i przeciągnij patyk nad cukierek w logo. Zmień rozmiar
prostokąta, aby był proporcjonalny do cukierka.
Możesz zmienić rozmiar patyka, przeciągając jeden z uchwytów z narzędziem Pointer.
5.
Zapisz plik.
Użycie autokształtów
Autokształty to zgrupowane obiekty wektorowe, zawierające pewne reguły i warunki potrzebne do
narysowania kształtów. W przeciwieństwie do innych rysowanych obiektów, autokształty, oprócz
czterech punktów narożnych, posiadają także punkty kontrolne w kształcie rombu. Każdy punkt
kontrolny jest związany z jakąś własnością wizualną kształtów. Przeciągając go, zmieniasz odpo-
wiednią własność. Na przykład, w przypadku narzędzia Rounded Rectangle Auto Shape (autokształt za-
okrąglony prostokąt), możesz edytować zaokrąglenie wszystkich rogów, tak jak w poprzednim
ćwiczeniu za pomocą ustawień zaokrąglenia lub możesz zmienić zaokrąglenie pojedynczego rogu.
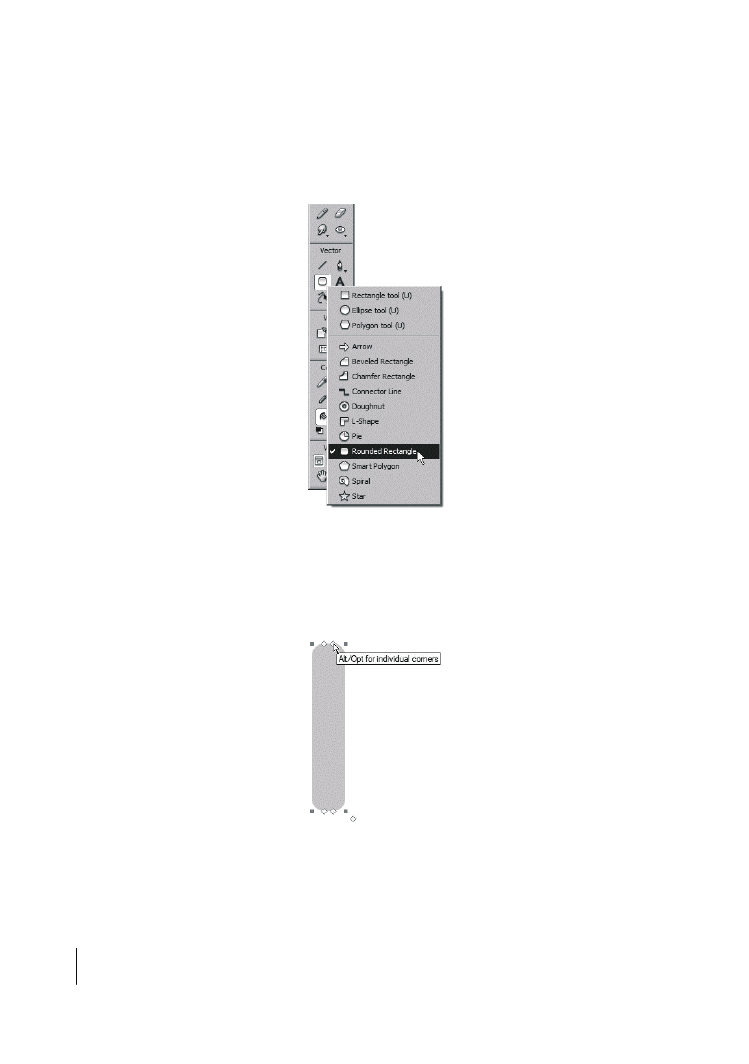
90
MACROMEDIA FIREWORKS 8
Oficjalny podręcznik
W tym ćwiczeniu wypróbujesz niektóre z narzędzi Auto Shapes. Stwórz nowy dokument dla tego
ćwiczenia.
1.
Wybierz narzędzie Rounded Rectangle Auto Shape.
Jest ono umieszczone w tej samej grupie, co narzędzie Rectangle.
2.
Przeciągnij wskaźnik, aby narysować pionowy prostokąt, jak w poprzednim ćwiczeniu.
Obiekt utworzony za pomocą narzędzia Auto Shape Rounded Rectangle ma te same uchwyty
zmiany rozmiaru, jak wcześniej utworzony prostokąt, ale również punkty kontrolne
w kształcie rombu. Gdy wskaźnik myszy znajdzie się nad punktem kontrolnym, pojawi się
okienko z podpowiedzią, które pomoże ci przy zmianie kształtu.
3.
Przytrzymaj klawisz Alt (PC) lub Option (Mac) i przeciągnij prawy górny punkt kontrolny
na lewą stronę. Wykonaj tę czynność ponownie dla prawego dolnego punktu kontrolnego.
Przeciąganie punktów kontrolnych zmienia zaokrąglenia poszczególnych rogów.
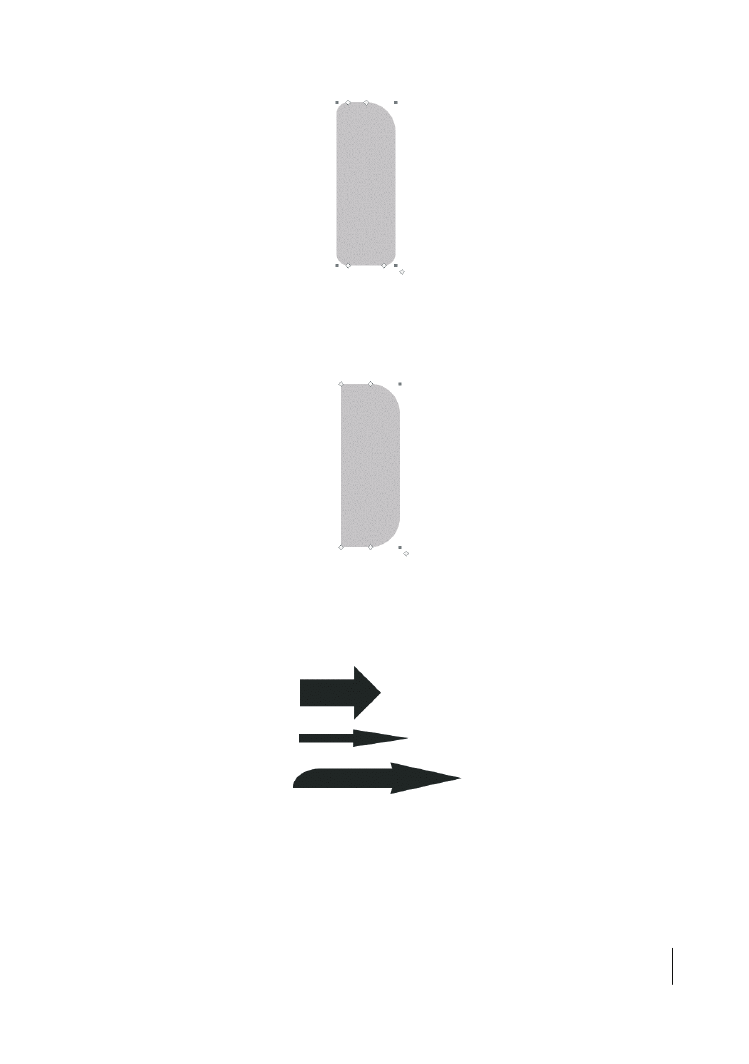
LEKCJA 3.
91
Praca z warstwami
4.
Powtórz czynności z punktu 3., przeciągając lewy, górny i dolny punkt kontrolny na lewą
stronę.
Wartość zaokrąglenia lewych rogów ulegnie zmianie.
Możesz również wypróbować inne narzędzia z grupy Auto Shape. Na przykład, użyj narzędzia
Arrow Auto Shape (autokształt strzałka) do narysowania strzałek i edytuj je, przeciągając jeden
z punktów kontrolnych. I teraz okienko z podpowiedzią pomoże ci nadać kształt obiektom,
które rysujesz.
5.
Wybierz polecenie Window/Auto Shape Properties.
Panel Auto Shape Properties umożliwia zmienianie różnych atrybutów wybranego obiektu Auto
Shape. Na przykład, jeśli narysowałeś gwiazdkę Auto Shape, możesz zmienić ilość ramion oraz
ich kąty i wielkość zaokrąglenia.
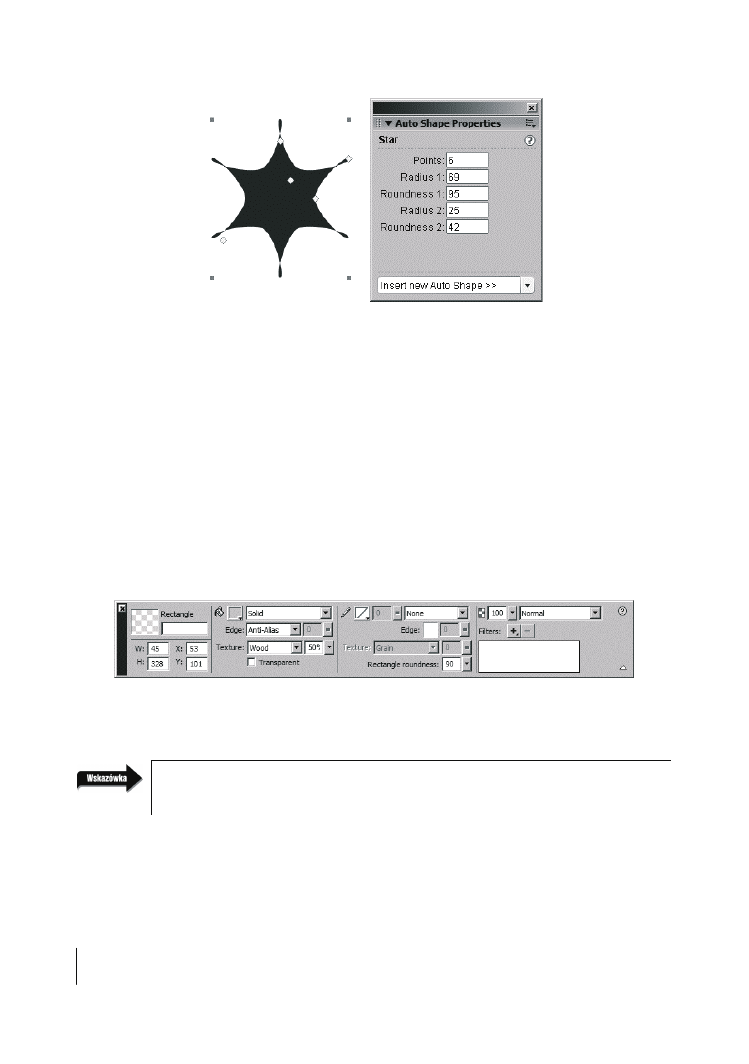
92
MACROMEDIA FIREWORKS 8
Oficjalny podręcznik
6.
Jeśli utworzyłeś obiekty w pliku home_page.png, możesz je usunąć lub zamknąć dokument
z autokształtami bez zapisywania.
Dodawanie tekstury i cienia
Teraz dodasz teksturę drewna, aby patyk wyglądał bardziej realistycznie. Tekstury są obrazami
w odcieniach szarości, które symulują powierzchnię połączoną z wypełnieniem obiektu. Dodanie
tekstury zmienia intensywność wypełnienia. Tekstura o wartości zero procent nie wpływa na ob-
raz. Zwiększanie wartości tekstury wzmacnia efekt wypełnienia. Tekstury mogą być stosowane do
wzorów, wypełnień jednolitych, gradientowych, a nawet konturów.
1.
Wybierz opcję Wood (drewno) z menu Texture (tekstura) w panelu Properties.
Próbka tekstury zostanie wyświetlona w menu.
2.
Przeciągnij suwak wartości, aby zmienić intensywność tekstury.
Na przykład, wpisz 50 procent.
Każde wypełnienie ma dostosowaną teksturę. Kiedy jej wartość wynosi zero procent, tekstura jest
niewidoczna.
3.
Dodaj cień do patyka.
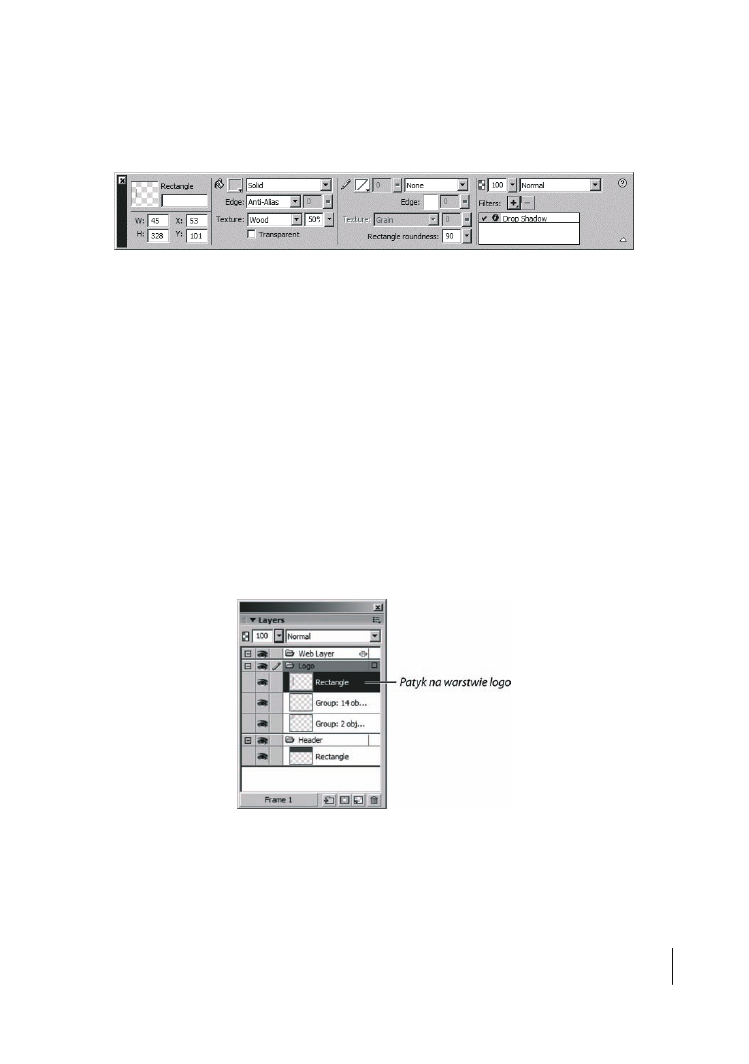
LEKCJA 3.
93
Praca z warstwami
W lekcji 2. dodawałeś efekt Bevel do cukierka. Cień dodasz w ten sam sposób. Kliknij przycisk
Add Filters (dodaj filtr) w panelu Properties. Wybierz z listy opcję Shadow and Glow/Drop Shadow
(cień i poświata/cień). Dostosuj ustawienia.
Zmiana kolejności obiektów na warstwie
Porządek, według którego obiekty pojawiają się na stosie, zależy od kolejności ich utworzenia.
Tak jak w innych programach graficznych, ostatni utworzony obiekt znajduje się na wierzchu.
Możesz zmienić kolejność poszczególnych obiektów, używając podmenu Arrange (z menu Modify).
Kolejność na warstwie różni się od kolejności warstw. Obiekt może jednocześnie znajdować się
na wierzchu listy obiektów z jednej warstwy, a pod obiektem z warstwy wyższej. Wybierz polece-
nie Modify/Arrange/Bring to Front, aby wyciągnąć obiekt na wierzch lub Modify/Arrange/Send to Back,
aby przenieść go pod spód. Wybierz polecenie Modify/Arrange/Bring Forward, aby umieścić obiekt
nad innym obiektem z tej samej warstwy lub Modify/Arrange/Send Backward, aby przesunąć go
pod spód. W systemie Windows możesz również użyć paska narzędzi Modify zamiast tych po-
leceń menu.
W panelu Layers na warstwie Logo masz teraz trzy obiekty: cukierka, tekst Sweet Creations i patyk.
Każdy z tych obiektów pojawia się w innym miejscu na stosie warstwy. Patyk został utworzony jako
ostatni, więc jest na wierzchu. Chcesz, aby znalazł się pod cukierkiem.
1.
Zaznacz patyk. Przenieś go nad cukierek.
Jest to obiekt, który chcesz przenieść.
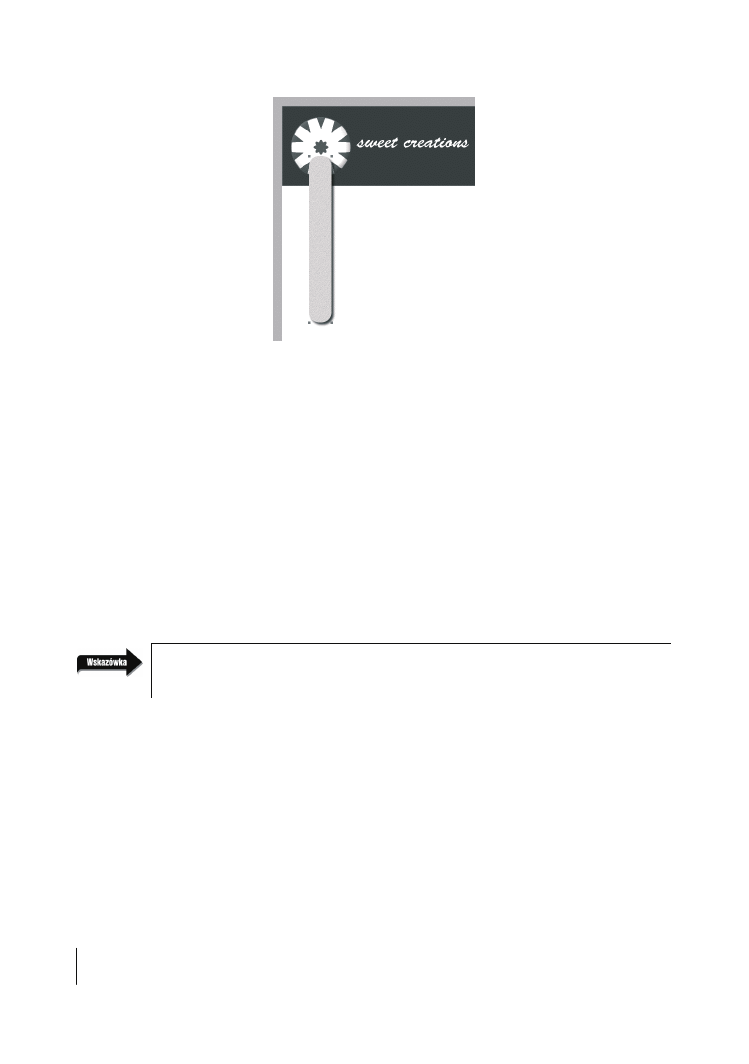
94
MACROMEDIA FIREWORKS 8
Oficjalny podręcznik
2.
Wykonaj jedną z następujących czynności:
Wybierz polecenie Modify/Arrange/Send to Back.
Patyk przesunie się pod spód cukierka, ale nad czerwony prostokąt. Prostokąt znajduje się
na innej warstwie (Header), która jest poniżej warstwy Logo.
lub
Przeciągnij obiekt (nazwany Rectangle na warstwie Logo) poniżej zgrupowanego obiektu
cukierka w panelu Layers.
Podczas przeciągania obiektu na warstwie, pojawi się czarna linia nad lub pod innymi obiektami.
Obiekt, który przesuwasz, znajdzie się w miejscu czarnej linii, kiedy puścisz przycisk myszy.
Uważaj, by nie przesunąć obiektu prostokąta na warstwę Header. Jeśli tak się stanie, przesuń
go z powrotem na warstwę Logo.
Blokując inne warstwy (w tym przypadku Header), zapobiegasz przypadkowemu przenoszeniu na
nie obiektów.
Użycie trybu edycji pojedynczej warstwy
Opcja Single Layer Editing (edycja jednej warstwy), dostępna z menu Options panelu Layers, sprawia,
że tylko aktualnie wybrana warstwa jest dostępna do edycji. Obiekty z innych warstw nie mogą zo-
stać wybrane. Różni się to trochę od blokowania warstwy i może być bardzo użyteczne podczas
pracy nad skomplikowanym obrazem, składającym się z wielu warstw. Gdy blokujesz warstwę, nie
możesz zaznaczać, edytować lub zmieniać obiektów znajdujących się na niej, dopóki jej nie odblo-
kujesz. W trybie edycji pojedynczej warstwy możesz edytować obiekty tylko na zaznaczonej war-
stwie. Inne warstwy zachowują się jak zablokowane. Aby zaznaczyć na nich obiekty, musisz zazna-
czyć warstwę w panelu Layers.
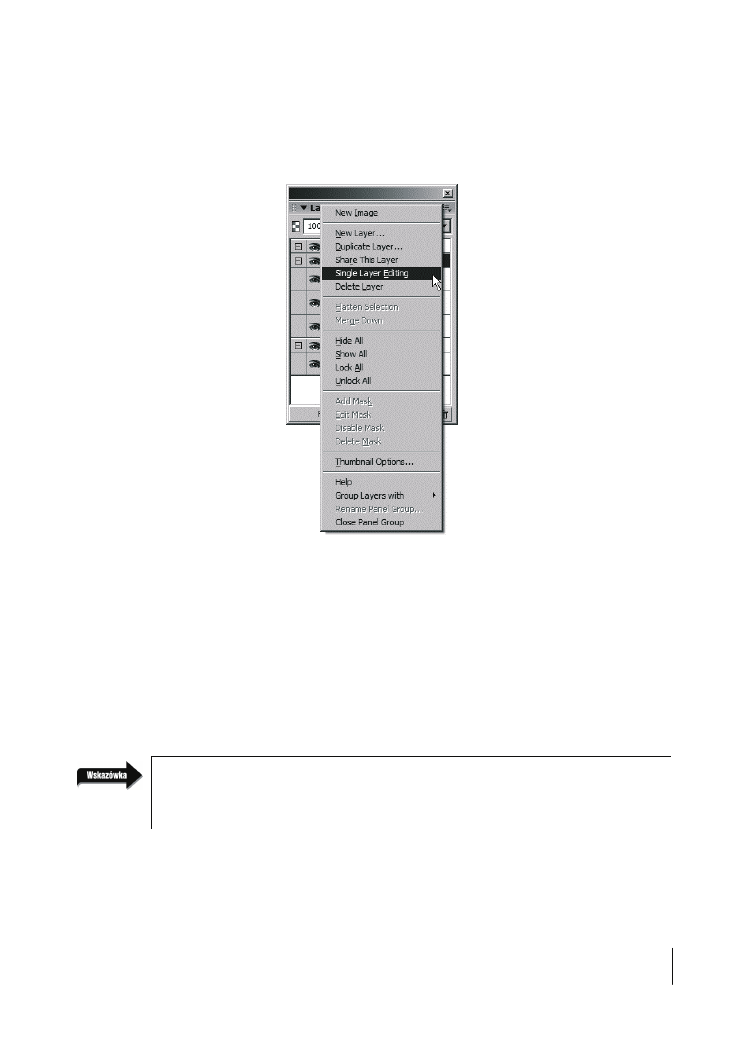
LEKCJA 3.
95
Praca z warstwami
1.
Użyj menu Options z panelu Layers, aby wybrać opcję Single Layer Editing.
Znacznik wyboru pojawi się obok polecenia, wskazując, że jest ono wybrane. Ta opcja jest
przełącznikiem. Aby ją wyłączyć, wybierz ją ponownie z menu Options panelu Layers.
2.
Gdy na stronie nie ma zaznaczonych obiektów, zaznacz warstwę Header z panelu Layers.
Wybierz polecenie Select/Deselect lub kliknij poza stroną (ale w oknie dokumentu), aby
odznaczyć wszystkie obiekty. Spróbuj zaznaczyć cukierek lub tekst Sweet Creations. Mając
zaznaczoną warstwę Header w panelu Layers, nie możesz zaznaczyć obiektu z innej warstwy.
3.
Uaktywnij warstwę Logo na panelu Layers.
Teraz spróbuj zaznaczyć prostokąt z warstwy Header. Znów nie możesz go zaznaczyć,
gdyż znajduje się na niezaznaczonej warstwie.
4.
Wyłącz tryb edycji pojedynczej warstwy.
Chociaż tryb edycji pojedynczej warstwy jest bardzo przydatny, może być także kłopotliwy, jeśli nie
wiesz, że został włączony. Jeśli masz trudności z zaznaczaniem obiektów na stronie, sprawdź, czy
warstwa nie jest zablokowana i czy opcja Single Layer Editing nie jest aktywna.
5.
Zapisz plik.
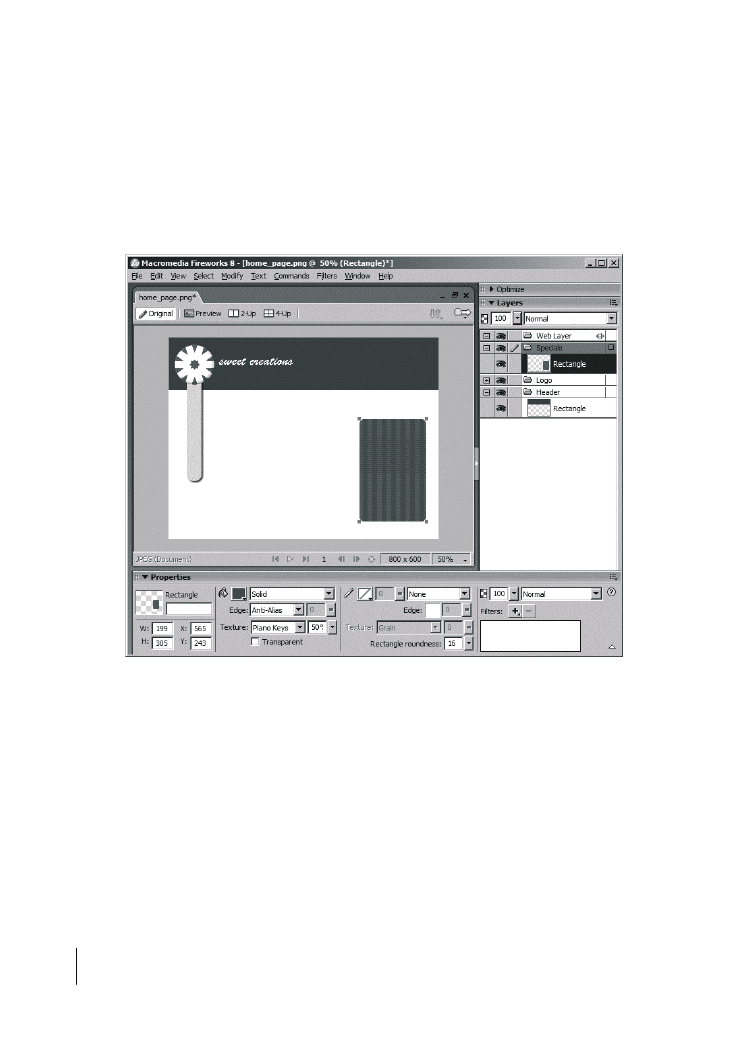
96
MACROMEDIA FIREWORKS 8
Oficjalny podręcznik
Ćwiczenie samodzielne
Utwórz nową warstwę i nazwij ją Specials. Narysuj na niej pionowy prostokąt z zaokrąglonymi ro-
gami. Ustaw szerokość prostokąta na 199 pikseli, a wysokość na 305 oraz zaokrąglenie rogów na 16.
Przesuń prostokąt na prawą stronę. Ustaw kolor wypełnienia na jasnoszary lub wybierz kolor nu-
mer 3 z pliku basic_colors.png. Dodaj teksturę Piano Keys (klawiatura pianina) i ustaw jej wartość na
50 procent.
Ustawianie kolorów domyślnych
Odkryłeś może, że program Fireworks zachowuje ustawienia konturu i wypełnienia ostatnio two-
rzonego obiektu i używa ich dopóki nie zostaną zmienione. Właściwość ta jest bardzo przydatna
zwłaszcza, gdy dodajesz wiele obiektów. W programie Fireworks znajdują się także ustawienia
domyślnego koloru wypełnienia i konturu. Domyślnym kolorem wypełnienia jest biały, a konturu
czarny. Możesz łatwo zmienić te kolory. Aby to zrobić, wybierz polecenie Edit/Preferences (PC) lub
Fireworks/Preferences (Mac). Na zakładce General okna dialogowego Preferences kliknij pola koloru Stroke
(kontur) lub Fill (wypełnienie) i wybierz nowy kolor domyślny.
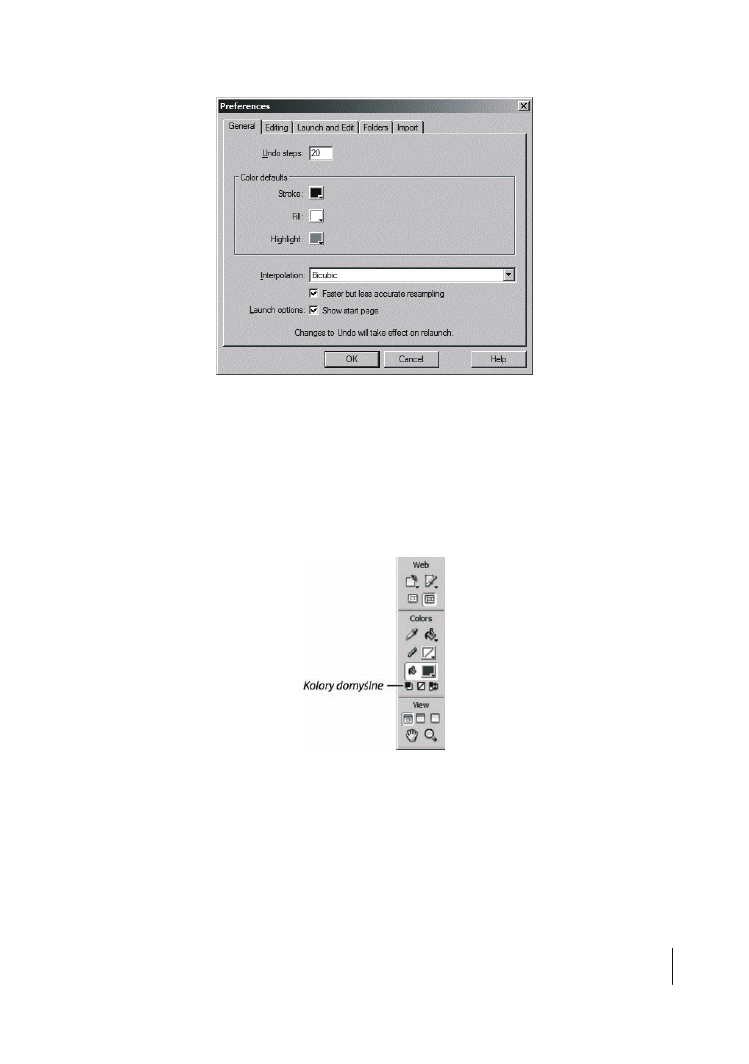
LEKCJA 3.
97
Praca z warstwami
Ostatnio utworzonym obiektem był szary prostokąt wypełniony teksturą Piano Keys. Jeżeli narysu-
jesz kolejny prostokąt, otrzyma on ten sam kolor konturu i wypełnienia. Mógłbyś narysować kwa-
drat, a potem zmienić kolor wypełnienia, ale dla uproszczenia wybierzesz kolory domyślne przed
narysowaniem nowego obiektu.
1.
Kliknij przycisk Default Colors (kolory domyślne) w panelu Tools.
Kolor wypełnienia zmieni się na biały (lub kolor, który zdefiniowałeś zmieniając
ustawienia), a kolor konturu na czarny (lub inny kolor, który wybrałeś).
2.
Kliknij przycisk Swap Default Colors (zamień kolory domyślne) w panelu Tools.
Kolory wypełnienia i konturu zostaną zamienione. W następnym ćwiczeniu chcesz
wprowadzić biały kolor wypełnienia i czarny konturu, więc ponownie kliknij przycisk
Swap Default Colors.
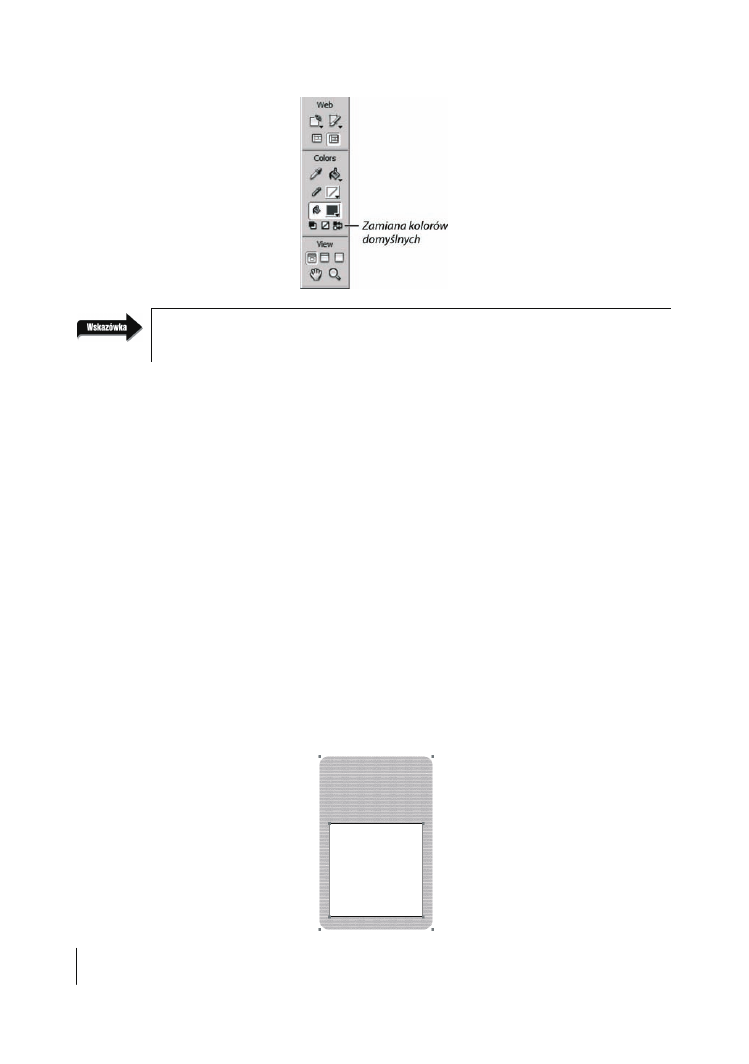
98
MACROMEDIA FIREWORKS 8
Oficjalny podręcznik
Naciśnij klawisz D, aby wybranemu obiektowi nadać kolory domyślne. Naciśnij klawisz X, aby
zamienić kolor wypełnienia z kolorem konturu w wybranym obiekcie.
Wyrównywanie położenia obiektów
Gdy tworzysz kilka obiektów na stronie, często chcesz je wyrównać względem siebie lub względem
strony, lub rozmieścić je równomiernie.
1.
Narysuj kwadrat na warstwie Specials. Użyj narzędzia Rectangle i trzymaj klawisz Shift podczas
rysowania, aby powstał kwadrat.
Kwadrat powinien być biały z czarnym konturem. Jeżeli w poprzednim ćwiczeniu nie ustawiłeś
kolorów na domyślne, użyj Super wskazówki i naciśnij klawisz D, aby ustawić je teraz.
2.
Użyj panelu Properties, aby zmienić rozmiar kwadratu na 165 pikseli.
Powinieneś zmienić zarówno wysokość, jak i szerokość prostokąta na 165 pikseli, aby
otrzymać kwadrat.
3.
Przesuń kwadrat nad prostokąt utworzony w ćwiczeniu samodzielnym. Umieść go w dolnej
części prostokąta. Zaznacz oba obiekty.
Możesz kliknąć oba obiekty, trzymając klawisz Shift, lub użyć zaznaczania prostokątnego.
Gdy klikniesz i przeciągniesz myszą, na stronie pojawi się ramka zaznaczenia prostokątnego.
Wszystkie obiekty wewnątrz ramki zostaną zaznaczone, gdy puścisz przycisk myszy.
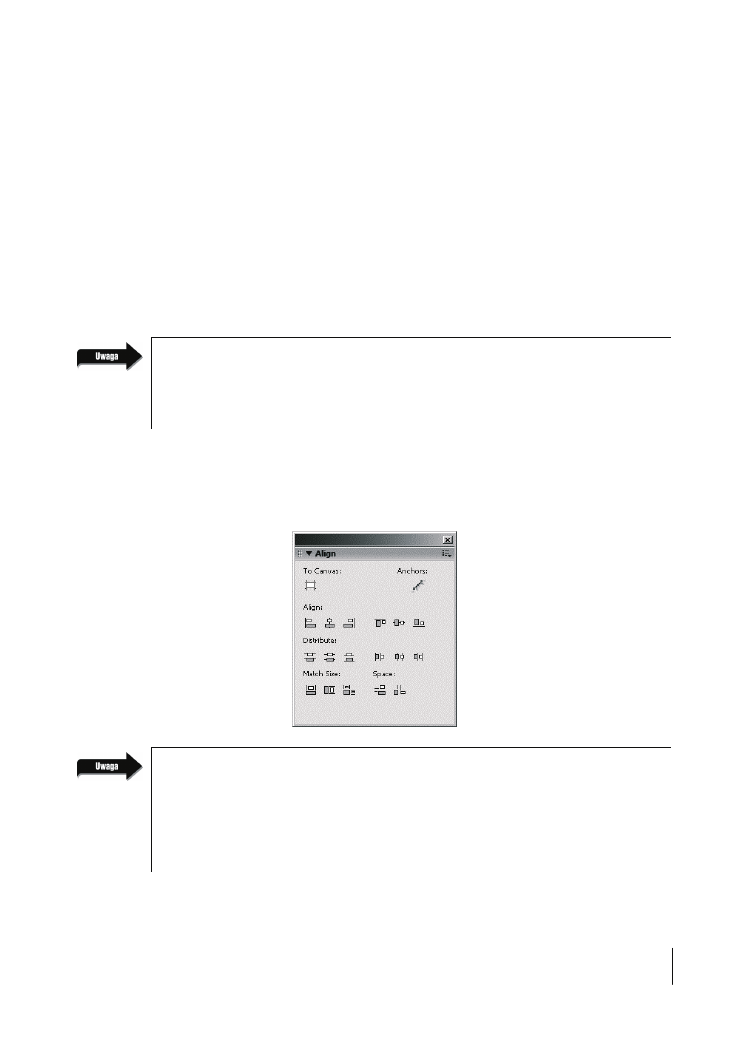
LEKCJA 3.
99
Praca z warstwami
4.
Wybierz polecenie Modify/Align/Center Vertical (modyfikacja/wyrównanie/wyśrodkuj
w pionie).
Kwadrat i prostokąt zostaną wyśrodkowane w pionie.
Program Fireworks wyrównuje obiekty do lewej strony według obiektu najbardziej
wysuniętego na lewo, a do prawej strony według obiektu znajdującego się najbardziej
na prawo. Obiekt na górze kontroluje zachowanie polecenia Align Top (wyrównaj do góry),
a obiekt na dole kontroluje polecenie Align Bottom (wyrównaj do dołu). Po wybraniu
polecenia Distribute Widths (rozmieść szerokości) Fireworks umieszcza obiekty w równych
odstępach między prawą krawędzią lewego obiektu i lewą krawędzią prawego. Po wybraniu
polecenia Distribute Heights (rozmieść wysokości) Fireworks umieszcza obiekty w równych
odstępach między dolną krawędzią najwyższego obiektu i górną krawędzią dolnego.
W systemie Windows możesz także użyć przycisków wyrównania znajdujących się w panelu Modify.
Jeżeli nie jest on widoczny, wybierz polecenie Window/Toolbars/Modify. Panel ten może zacho-
wywać się jak niezależne okno; możesz go również przeciągnąć i dołączyć na górze lub dole okienka
aplikacji.
Możesz użyć także panelu Align do wyrównywania obiektów. Wybierz polecenie
Window/Align, aby otworzyć panel. Zawiera on wszystkie polecenia wyrównywania z menu
Modify, a także polecenia do wyrównywania obiektów na stronie, tworzenia jednakowych
odstępów między obiektami i dopasowywania szerokości lub wysokości obiektów.
Panel Align jest dodatkowym rozszerzeniem programu Fireworks, Aby znaleźć więcej rozszerzeń,
wybierz polecenie Commands/Manage Extensions (polecenia/zarządzaj rozszerzeniami). Otworzy
się okno Macromedia Extension Manager (zarządzanie rozszerzeniami firmy Macromedia). Wy-
bierz polecenie File/Go to Macromedia Exchange (plik/przejdź do strony Macromedia Exchange).
Otworzy się przeglądarka internetowa ze stroną firmy Macromedia, gdzie będziesz mógł poszukać
nowych rozszerzeń dla programów Macromedia Flash, Fireworks oraz Dreamweaver.
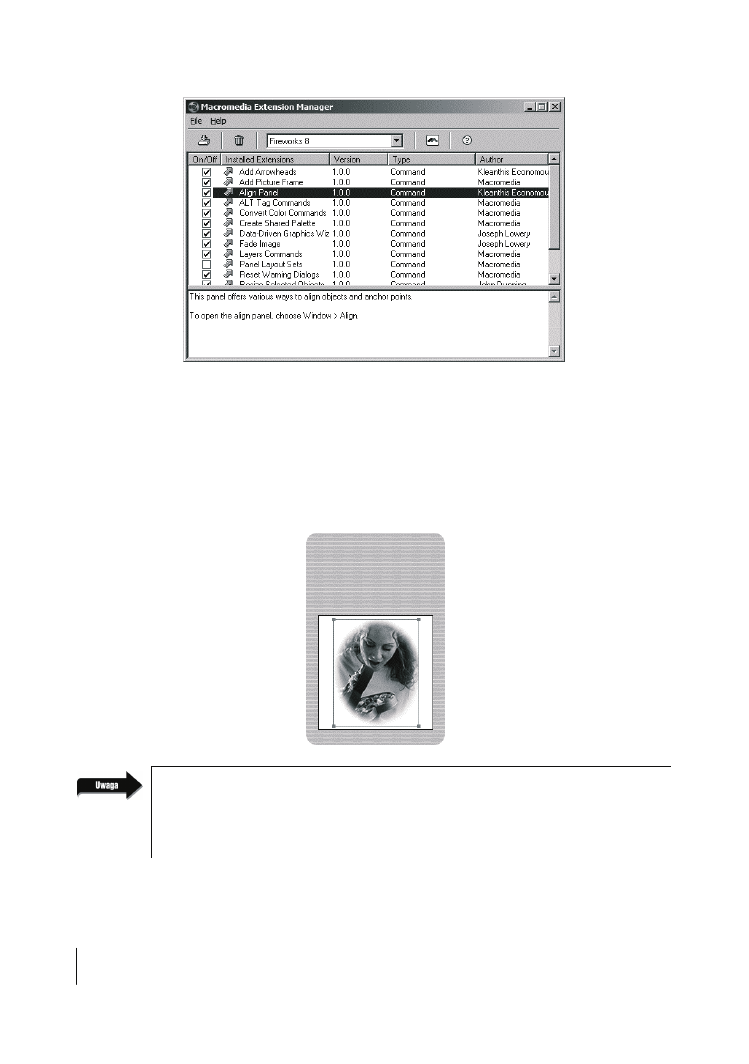
100
MACROMEDIA FIREWORKS 8
Oficjalny podręcznik
5.
Wybierz polecenie File/Import i znajdź plik start.png, utworzony podczas lekcji 1.
Przedstawia on obraz dziewczyny z czekoladkami, o owalnej, rozmytej krawędzi. Jeśli nie
możesz znaleźć utworzonego pliku, możesz wykorzystać plik z katalogu Lekcja03\Start.
6.
Powinieneś wybrać warstwę Specials przed umieszczeniem obrazu na białym kwadracie.
Użyj narzędzia Scale lub przytrzymaj klawisz Shift, przeciągając narożnik, aby dopasować
rozmiar obrazu do kwadratu.
Obraz jest bitmapą, co oznacza, że można go zmniejszyć, ale nie powinno się go powiększać. Roz-
dzielczość obrazu wynosi 72 piksele — wartość standardowa dla obrazów internetowych. Obraz
o mniejszej rozdzielczości nie zawiera wystarczającej ilości pikseli, byś mógł zwiększyć rozmiar ob-
razu. Zwiększenie obrazu negatywnie wpłynie na jego jakość.
7.
Zapisz plik.
Zostaw plik otwarty, użyjesz go podczas następnej lekcji.
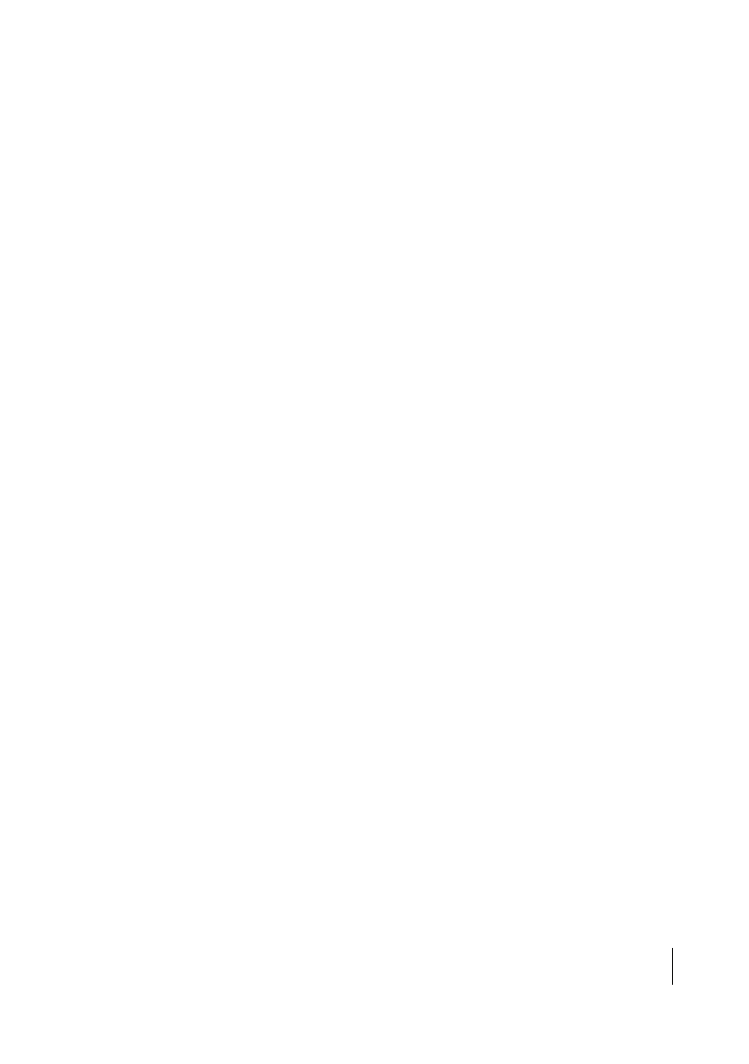
LEKCJA 3.
101
Praca z warstwami
Podsumowanie
Podczas tej lekcji nauczyłeś się:
²
tworzyć nowe warstwy i umieszczać na nich obiekty (strony 78
– 83);
²
używać panelu Properties, aby przesuwać i zmieniać rozmiary obiektów na stronie
(strony 83 –
84);
²
zmieniać nazwy warstw (strona 84);
²
blokować warstwę, aby zachować jej zawartość (strony 84 – 85);
²
zmieniać zaokrąglenie rogów prostokąta (strony 88 – 89);
²
używać narzędzia Auto Shape (strony 89 – 92);
²
dodawać teksturę i cień do obiektu (strony 92 – 93);
²
przesuwać obiekty na warstwie, aby zmienić ich kolejność (strony 93 – 94);
²
używać trybu edycji pojedynczej warstwy (strony 94 – 96);
²
ustawiać domyślne kolory (strony 96 – 98);
²
wyrównywać położenie obiektów na stronie (strony 98 – 100).
Wyszukiwarka
Podobne podstrony:
Macromedia Fireworks 8 Oficjalny podrecznik
Macromedia Fireworks 8 Oficjalny podrecznik fw8ofp
Macromedia Fireworks 8 Oficjalny podrecznik 2
Macromedia Fireworks 8 Oficjalny podręcznik
Macromedia Fireworks 8 Oficjalny podrecznik fw8ofp
macromedia flash 8 oficjalny podrecznik JCWGGEWAY4V5PW3WDJHICADPJIVNZOQJFZY2U2Y
Macromedia Studio 8 Oficjalny podrecznik
Macromedia Studio 8 Oficjalny podrecznik stu8op
Macromedia Studio 8 Oficjalny podrecznik 2
Macromedia Studio 8 Oficjalny podrecznik stu8op
Macromedia Studio 8 Oficjalny podrecznik stu8op
Macromedia Studio 8 Oficjalny podrecznik 2
macromedia dreamweaver mx 2004 oficjalny podręcznik PUNDBDYC6QTQZV56QISSMZW5JU2TWDQCIM2JZFA
Macromedia Flash 8 Professional Oficjalny podrecznik fla8po
Macromedia Flash MX 2004 ActionScript Oficjalny podrecznik fx24as
Macromedia Flash 8 ActionScript Oficjalny podrecznik f8asop
więcej podobnych podstron