
Jak założyć sieć bezprzewodową
Sieć bezprzewodowa: szybsza, bezpieczniejsza, po prostu lepsza. Niemożliwe? A jednak!
Pokażemy, jak poprawnie skonfigurować własną sieć WLAN oraz uwolnić się od typowych
problemów z nią związanych.
Jeśli wierzysz w to, co piszą producenci sprzętu, sądzisz zapewne, że konfigurowanie sieci
WLAN zajmuje zaledwie kilka sekund, a każde urządzenie automatycznie zaczyna pracować
w sieci po twoim jednym kliknięciu. Przykro nam to mówić, ale to iluzja. W rzeczywistości
rutery WLAN bardzo dobrze potrafią zrobić tylko jedną rzecz: wkurzyć cię. Większość
użytkowników jest szczęśliwa, jeśli złapie sygnał i sieć działa - cała reszta już się nie liczy.
Moi drodzy, a co z kwestiami bezpieczeństwa, wydajności i zasięgu?Jeśli chcesz mieć
dobrze skonfigurowany WLAN, który będzie nie tylko bezpieczny, ale i superszybki, to
jesteś we właściwym miejscu o właściwej porze.
CHIP pokaże, czego potrzebujesz, aby twoja sieć Wi-Fi działa szybko i bezpiecznie. Krok po
kroku odsłaniamy wszystkie tajniki sztuki konfigurowania WLAN. Wystarczy zainwestować
około 450 zł w ruter i kartę, żeby twoja sieć była nie tylko superbezpieczna, ale też
najszybsza w okolicy. A jeśli twój ruter zacznie stwarzać problemy, będziesz w stanie nie
tylko wskazać usterkę na podstawie przygotowanego przez nas diagramu, ale także
natychmiast ją usunąć.
Krok 1: Wybór sprzętu i jego rozstawienie Na forach internetowych spotkamy wiele mitów
dotyczących ruterów WLAN. Przykład: szybkie urządzenia są rakotwórcze z powodu
wysokiego promieniowania. Bzdura - najnowocześniejsze w tej chwili rutery standardu
802.11n emitują maksymalnie 100 mW i są nieszkodliwe dla ludzi. Wybierając sprzęt WLAN,
musisz zwrócić uwagę na zupełnie inne parametry.
Optymalny router
Standard Wi-Fi jest tu kwestią najważniejszą. Szybki Internet
oraz telewizja w jakości HD tylko wtedy będą działały płynnie, jeśli będziesz korzystać ze
sprzętu zgodnego ze standardem 802.11n. Możesz zidentyfikować odpowiednie urządzenia
na podstawie symbolu „n" widniejącego na opakowaniu. Większość tańszych ruterów
obsługuje standard 802.11g, który pozwala na transmisję z szybkością dochodzącą
teoretycznie do 54 Mb/s. Niestety, przeszkody, takie jak grube ściany lub działające w
pobliżu telefony DECT, powodują, że faktyczna szybkość transmisji spada do 15 Mb/s.
Dobry ruter standardu n to taki, który umożliwi przesyłanie danych z szybkością bolidu F1,
czyli 300 km/h, to znaczy... 300 Mb/s. Jeśli masz w miarę nowego note-booka z platformą
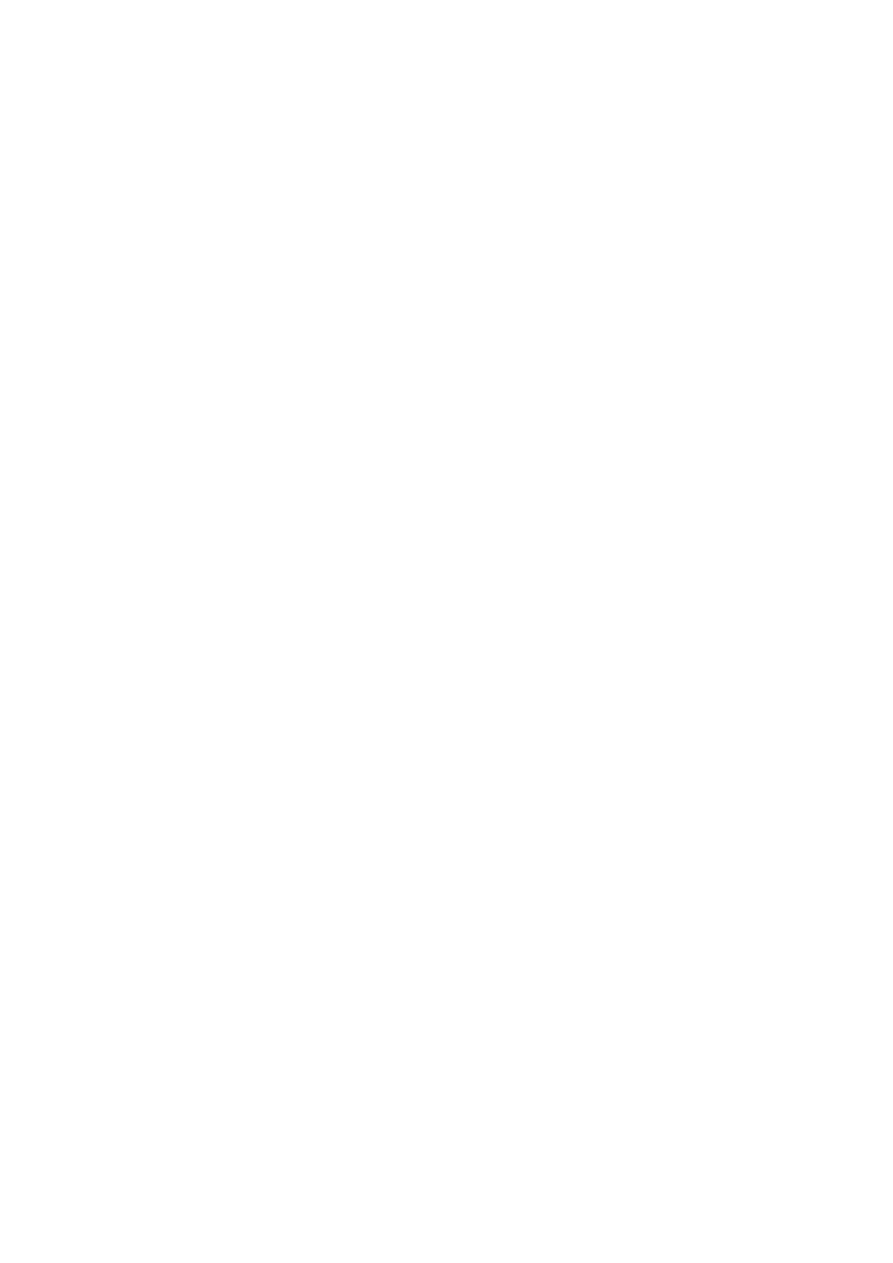
Centrino (Santa Rosa lub Montevina), w skład której wchodzi karta Wi-Fi standardu n, nie
będziesz potrzebował dodatkowego adaptera, aby cieszyć się superszybkim WLAN-em. Jeżeli
masz starszego laptopa, zapoznaj się z zawartością ramki, w której znajdziesz informacje, jak
unowocześnić swój sprzęt.
Perfekcyjna pozycja
Zwykle sieci WLAN działają w zakresie częstotliwości 2,4 GHz, dzięki czemu transmisja może
być naprawdę szybka. To pasmo ma jednak minusy - największym jest wysoka podatność na
interferencje. Ponadto dla częstotliwości 2,4 GHz każda przeszkoda, szczególnie pion
wodny, stanowi barierę niemal nie do pokonania - sygnał jest zakłócany i zniekształcany.
Dlatego właśnie pozycja rutera jest tak ważna. Najlepiej, jeśli umieścimy urządzenie na
ścianie - im wyżej, tym lepiej. Poza tym ruter nie powinien znajdować się bezpośrednio za
komputerem lub innymi urządzeniami, które generują silne pole elektromagnetyczne.
Urządzenia, takie jak telefony DECT lub kuchenki mikrofalowe, również pracują w zakresie
częstotliwości 2,4 GHz, tym samym mogą zakłócać sygnał Wi-Fi. Dodatkowym czynnikiem
wpływającym na jakość połączenia jest sposób ustawienia anteny. Jeśli twój ruter ma
ruchomą antenę, opuść ją. Dzięki temu uzyskasz najlepsze pokrycie. Nowoczesne urządzenia
dostępne obecnie na rynku mają kilka wewnętrznych anten, które dostrajają się
automatycznie.
CHIP poleca rutery obsługujące technologię MIMO (Multiple Input Multiple Output). Poza
używanym w Europie pasmem 2,4 GHz sieć Wi-Fi wykorzystuje też częstotliwość 5 GHz,
określoną w standardzie IEEE802.11a. To stosowane w USA pasmo nie jest zakłócane przez
mikrofalówki czy telefony, ale zgodnie z polskim prawem nie wolno z niego korzystać poza
zamkniętymi pomieszczeniami - trudno zaś zagwarantować, że sygnał z naszego rutera nie
wydostanie się poza mieszkanie. Jeśli jednak masz problem z pozbyciem się zakłóceń,
przełącz się na 5 GHz. Pamiętaj, w tym paśmie będą pracować tylko urządzenia obsługujące
standard 802.11a.
Krok 2: Konfiguracja sieci
Prezentujemy optymalną konfigurację rutera na przykładzie sprzętu DIR-855 marki D-Link
(konfiguracja innych ruterów jest podobna).
Wybierz standard i podaj nazwę
Wpisz w przeglądarce adres strony konfiguracyjnej swojego rutera. Domyślnie jest to adres
IP: 192.168.0.1. Wprowadź dane konfiguracyjne twojego połączenia internetowego,
wybierając »Setup | Internet | Manual Internet Connection Setup«, albo zdaj się na
automatycznego kreatora dostępnego po wybraniu »Internet Connection Setup Wizard«, a
następnie potwierdź je przyciskiem »Save Settings«. Teraz kliknij »Wireless Settings«. Tu też
możesz wybrać konfigurację automatyczną, ale jeśli chcesz mieć pełną kontrolę nad
parametrami pracy sieci, kliknij »Manual Wireless Network Settings«. Upewnij się, że
wybrane są pola Enable Wireless w sekcjach dotyczących długości fal 2,4 i 5 GHz - dzięki
temu będziesz mógł skorzystać z dobrodziejstw jednoczesnej transmisji przez dwa kanały
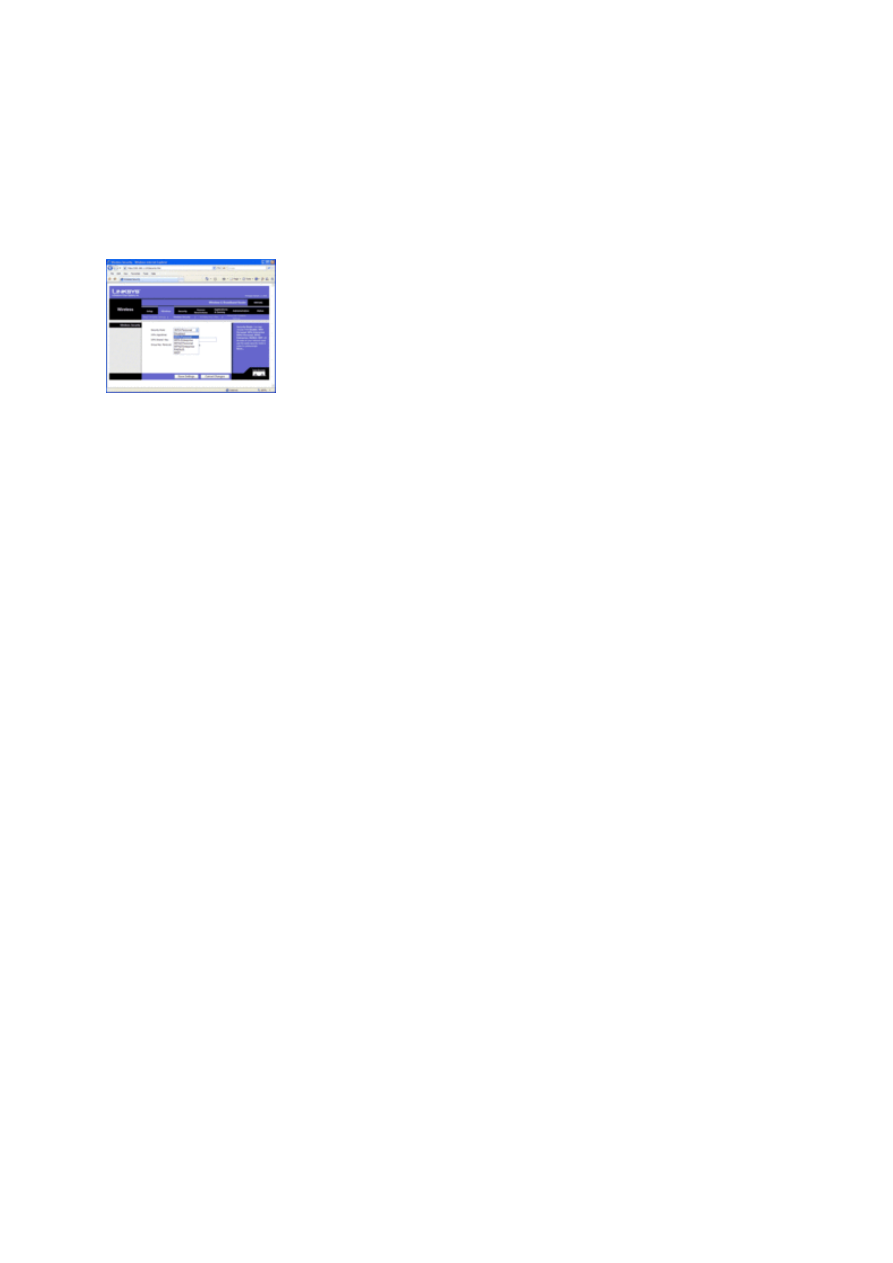
radiowe. Określ nazwę swojej sieci domowej dla obu pasm. Służą do tego pola »Wireless
network name«. Pozostaw zaznaczone pole wyboru przy opcji »Ena-ble auto channel scan«.
Również pozostałe opcje możesz pozostawić bez zmian. Wszystkie powyższe modyfikacje
zaakceptuj przyciskiem »Save settings«.
Zabezpieczenie sieci
Gdy mamy już skonfigurowane podstawy sieci, pora ją zabezpieczyć
przed nieautoryzowanym dostępem. Istnieją trzy podstawowe metody szyfrowania
transmisji w sieci WLAN: WEP, WPA i WPA2. Zła wiadomość: wszystkie są do złamania. Jeśli
jednak zastosujemy kilka sztuczek, sieć mimo wszystko może być bezpieczna i odporna na
ataki hakerów.
Obecnie już tylko stare urządzenia stosują wyłącznie kodowania WEP, które potrafią złamać
nawet amatorzy. Używaj go tylko, gdy masz archaiczny sprzęt. Jeśli korzystasz z sieci w
miejscu, do którego łatwy dostęp mają inne osoby, dużo lepiej jest już stosować połączenia
Ethernet zamiast WEP. Wskazówka: w wypadku wielu starszych ruterów zgodnych z WEP
istnieją aktualizacje firmware'u umożliwiające wykorzystywanie WPA. Sprawdź w witrynie
producenta sprzętu - może i do twojego urządzenia są aktualizacje.
Krok 3: Problemy z działaniem sieci
Niby wszystko gotowe, ale w rzeczywistości musisz być gotowy na wszystko, włącznie z
przypadkami, gdy twój ruter nie będzie chciał przesłać choćby pojedynczego pakietu danych.
Nie martw się jednak, również na to znajdzie się rada: przedstawiamy najczęstsze problemy i
ich rozwiązania. Gdy przeczytasz ten fragment, a coś nadal będzie nie w porządku, zajrzyj do
naszego diagramu – zapewne znajdziesz tam nękający cię problem wraz z gotowym
rozwiązaniem.
Jak pozbyć się zakłóceń pochodzących z sieci WLAN
Często bywa tak, że sieć, do której jesteś podłączony, działa, wykorzystując ledwie połowę
możliwej przepustowości, chociaż ruter stoi o kilka metrów od notebooka. Najczęstszą
przyczyną tego stanu rzeczy są zakłócenia generowane przez inne sieci. Aby usprawnić
działanie swojej sieci, ustaw jeden z 13 kanałów dostępnych dla urządzeń 802.11b/g.
Pamiętaj, że ruter fabrycznie najczęściej ma ustawiony kanał 11 lub 6. Możliwe więc, że jakaś
należąca do sąsiadów sieć, wykorzystując ten sam kanał, zakłóca twój WLAN. Działające w
okolicy sieci przeskanujesz i zbadasz za pomocą bezpłatnego programu NetStumbler.
Kiedy już ustalisz, które kanały są zajęte, przełącz się na taki, który nie jest wykorzystywany
przez żadną z pobliskich sieci. Jeżeli wszystkie kanały są zajęte, przełącz się na pasmo 5 GHz -
oczywiście jeżeli masz ruter zgodny z 802.11a.
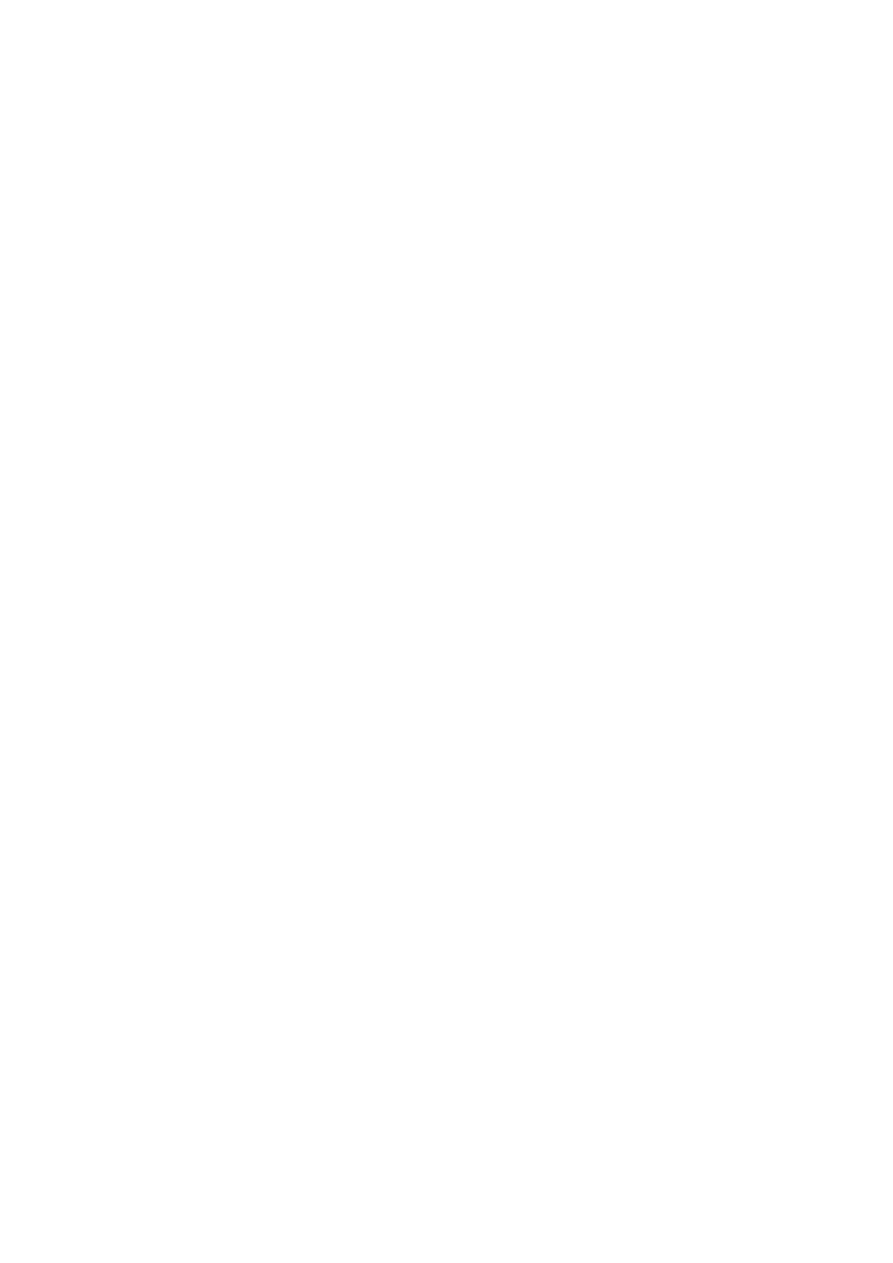
Poprawa zasięgu
Jeżeli sygnał emitowany przez ruter jest za słaby, wykorzystaj dodatkowy ruter lub sam
punkt dostępowy dysponujący funkcją WDS (Wireless Distribution System). Urządzenie WDS
odbiera sygnał z rutera, wzmacnia go i przesyła dalej. Rozwiązanie jest jednak dosyć
kosztowne, bo trzeba kupić dodatkowy sprzęt. Kolejną wadą jest to, że punkt WDS musi
obsługiwać równocześnie połączenia od rutera i od klienta, co powoduje zmniejszenie
szybkości transmisji danych. Niemniej jednak takie rozwiązanie pozwala znacznie rozszerzyć
zasięg sieci, a szybkość transmisji jest wystarczająca do korzystania z Internetu w standardzie
DSL.
Rozwiązywanie problemów z klientami WLAN
Twój ruter działa już bez problemu, jednak pozostałe urządzenia w sieci WLAN, np. komputer
ze z integrowaną kartą Wi-Fi, mają kłopoty z odbiorem sygnału. Dlaczego? Powodem może
być fakt, że większość komputerów nabytych w dużych sieciach sprzedaży ma karty sieci
bezprzewodowej Mini-PCI umieszczone w metalowych osłonkach, które mają chronić anteny
podczas pakowania i transportu. To właśnie przez te metalowe obudowy ochronne, które
ekranują sygnał, sieć Wi-Fi jest w znacznym stopniu spowalniana. Rozwiązanie problemu jest
bardzo proste: wystaw antenę na zewnątrz przez otwór w obudowie.
Poprawa stabilności połączenia
Jeżeli ruter i karta sieciowa nie pochodzą od tego samego producenta, mogą wystąpić
problemy wynikające z nieco innej - w przypadku różnych firm - implementacji standardu
transmisji, co objawia się między innymi zrywaniem co pewien czas połączenia. Z reguły w
takich przypadkach wystarczy aktualizacja oprogramowania - najnowsze sterowniki i
poprawki znajdziesz na stronach producentów sprzętu.
Optymalizacja połączenia
Masz problemy z transferem danych mimo poprawnie skonfigurowanej sieci WLAN? Są trzy
najczęstsze przyczyny takiego stanu rzeczy. Pierwsza to błędna konfiguracja adresu IP: dla
dwóch urządzeń w sieci ustawiono jednakowy adres IP, tymczasem każde potrzebuje innego
adresu. Serwer DHCP (Dynamic Host Configuration Protocol) dystrybuuje w sieci dane. W
Panelu sterowania poszczególnych komputerów wybierz »Sieć i Internet | Centrum sieci i
udostępniania | Zarządzaj połączeniami sieciowymi«, zaznacz połączenie sieci
bezprzewodowej i z menu kontekstowego wybierz »Właściwości«. Teraz dwa razy kliknij
»Protokół internetowy (TCP/IP)«
i aktywuj opcję »Uzyskaj adres IP automatycznie«, a następnie zatwierdź ją, wciskając »OK«.
Druga typowa przyczyna wspomnianych problemów to kilka serwerów DHCP w jednej sieci.
Tak może się zdarzyć, gdy inny domownik będzie chciał stworzyć własną sieć na komputerze,
który jest już wpięty w sieć. Użyj aplikacji DHCP Find, by wykryć nieznane serwery. Narzędzie
wyświetli adresy MAC aktywnych serwerów DHCP. Wskazówka: adresy MAC są podane na
naklejkach umieszczonych najczęściej na spodzie urządzenia - w ten sposób szybko
zorientujesz się, gdzie leży problem.
Jeżeli połączenie wciąż nie działa, winne mogą być ustawienia serwera proxy w przeglądarce
internetowej. Aby odpowiednio skonfigurować przeglądarkę, wykonaj następujące kroki: w
Internet Explorerze kliknij »Narzędzia | Opcje internetowe« i przejdź do zakładki
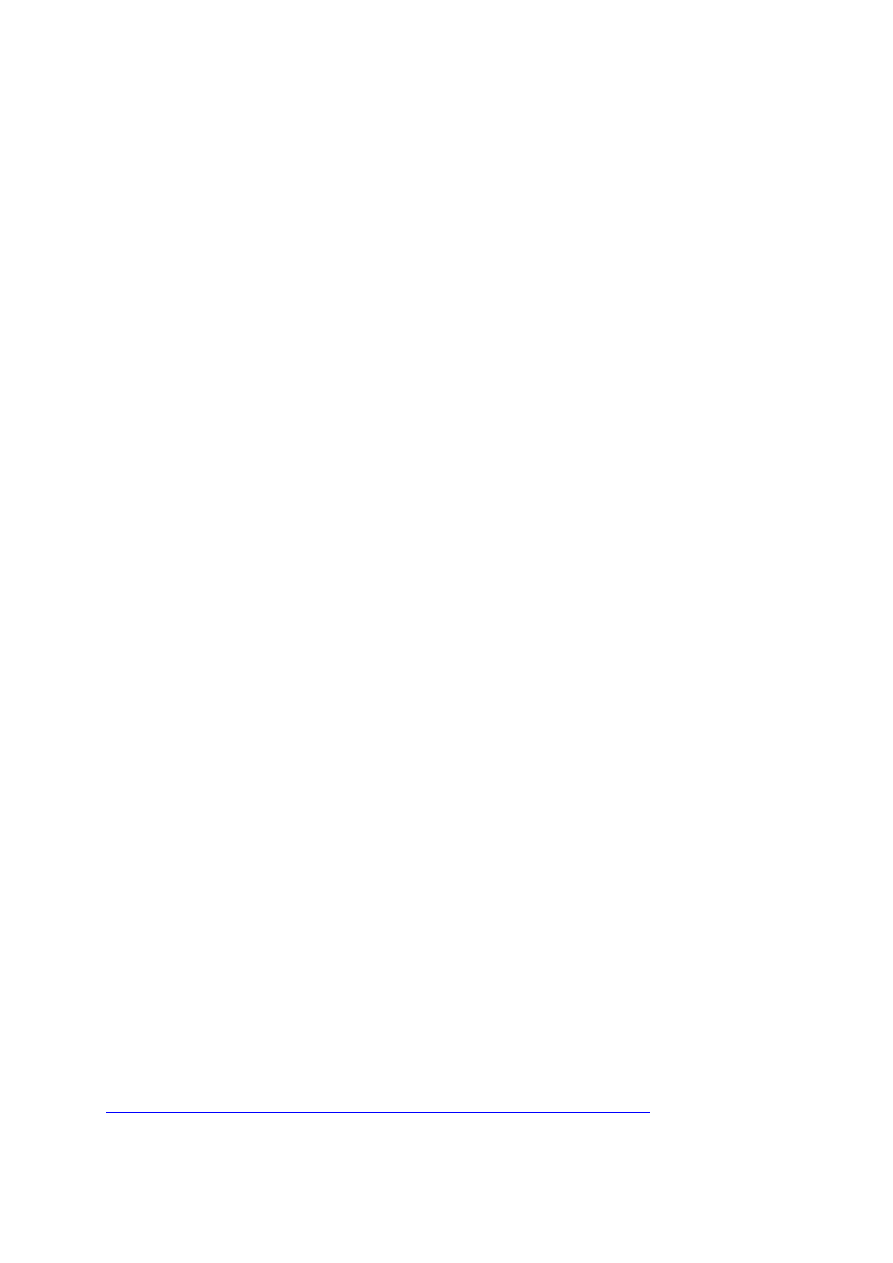
»Połączenia«. Tu wejdź w »Ustawienia sieci lokalnej (LAN)« i wyczyść wszystkie pola wyboru
oprócz »Automatycznie wykryj ustawienia«. Bardzo podobnie dokonujemy konfiguracji w
przeglądarkach Firefox i Opera. Jeśli skorygowałeś już wszystkie błędy, możesz surfować
szybciej i bezpieczniej niż twoi sąsiedzi.
WLAN skonfigurowany jednym kliknięciem
Określ nazwę sieci, skonfiguruj opcje bezpieczeństwa, podłącz klienty - możesz to zrobić za
pomocą jednego kliknięcia, korzystając z technologii Windows Connect Now firmy Microsoft
bądź AOSS firmy Buffalo. Jedno kliknięcie - i gotowe. Jednak są pewne warunki: przede
wszystkim wszelkie urządzenia podłączone do sieci muszą pochodzić od jednego producenta.
Windows Connect Now
Wszystko, czego potrzebujesz w Windows Connect Now (WCN), to krótki kod PIN, który
można znaleźć na ruterze. W przypadku gdy tylko chcesz dodać urządzenie do sieci WLAN,
musisz nacisnąć przycisk na ruterze, który przełącza urządzenie w tryb odbioru. Wprowadź
PIN
w kliencie Windows, a podłączany komputer automatycznie wymieni z siecią ustawienia. Na
razie nieliczne rutery mają przycisk WCN, poza tym producenci sprzętu używają różnych
oznaczeń na określenie tej technologii - w przypadku rutera Netgear jest to „Push 'N'
Connect".
AOSS
Technologia Buffalo idzie (pod tym względem) o krok dalej. Modus operandi jest praktycznie
takie samo, ale w AOSS nie musisz podawać PIN-u. Wystarczy równocześnie nacisnąć
przyciski AOSS na dwóch urządzeniach sieciowych Buffalo, by sprzęgnąć je ze sobą.
Zmodernizuj stare komputery, by pracowały w sieci WLAN 802.11n
Tylko Wi-Fi w najnowszym standardzie 802.11n jest naprawdę szybkie. Jeśli twój notebook
wyposażono w gniazdo Mini-PCI, możesz samodzielnie zainstalować kartę zgodną z
najnowszym standardem. Jedyne, czego teraz potrzeba, to śrubokręt płaski i krzyżakowy,
taśma klejąca, moduł WLAN (np. Intel ProWireless 2200 LAN 3B Mini PCI PCIAdapter, cena
ok. 200 zł) oraz zestaw trzech anten zgodnych z 802.11n.
Odkręć śrubki, które mocują klawiaturę (zazwyczaj są oznaczone skrótem KBD). Odwróć
notebooka i wyjmij klawiaturę, podważając ją delikatnie śrubokrętem. Pod spodem
znajdziesz gniazdo Mini-PCI. Delikatnie wciśnij w to miejsce kartę Wi-Fi. Teraz musisz już
tylko umieścić gdzieś w środku antenę WLAN - najlepiej nad modułem WLAN. Dobrze
przytwierdź antenę za pomocą taśmy klejącej, aby nie zmieniła swojego położenia.
CHIP.PL/Adrian Kubacki/12.02.2009
http://www.trochetechniki.pl/Jak-zalozyc-siec-bezprzewodowa,t,357.html
Wyszukiwarka
Podobne podstrony:
jak zalozyc fundacje id 377540 Nieznany
jak zalozyc dzialalnosc
jak zalozyc fundacje
Jak założyć własną firmę(1)
jak założyć przedsiębiorstwo (4 str), Firmy i Przedsiębiorstwa
jak zalozyc dzialalnosc id 2246 Nieznany
Jak założyć własną firmę krok po kroku
ABC Jak założyć i prowadzić własną firmę
Jak zalozyc skuteczny i dochodowy sklep internetowy Wydanie II sklew2
2 2 Jak zalozyc spolke
Jak założyc Fitness Klub Plan
Jak założyć gazetę, NAUKA, DZIENNIKARSTWO, Dziennikarstwo
jak założyć przedsiębiorstwo (4 str), Finanse
Jak założyć pocztę na własnym serwerze
Jak założyć własny wirtualny serwer
Jak założyć mityng NA
Jak działa sieć neuronowa
Jak założyć firme skarbówka
więcej podobnych podstron