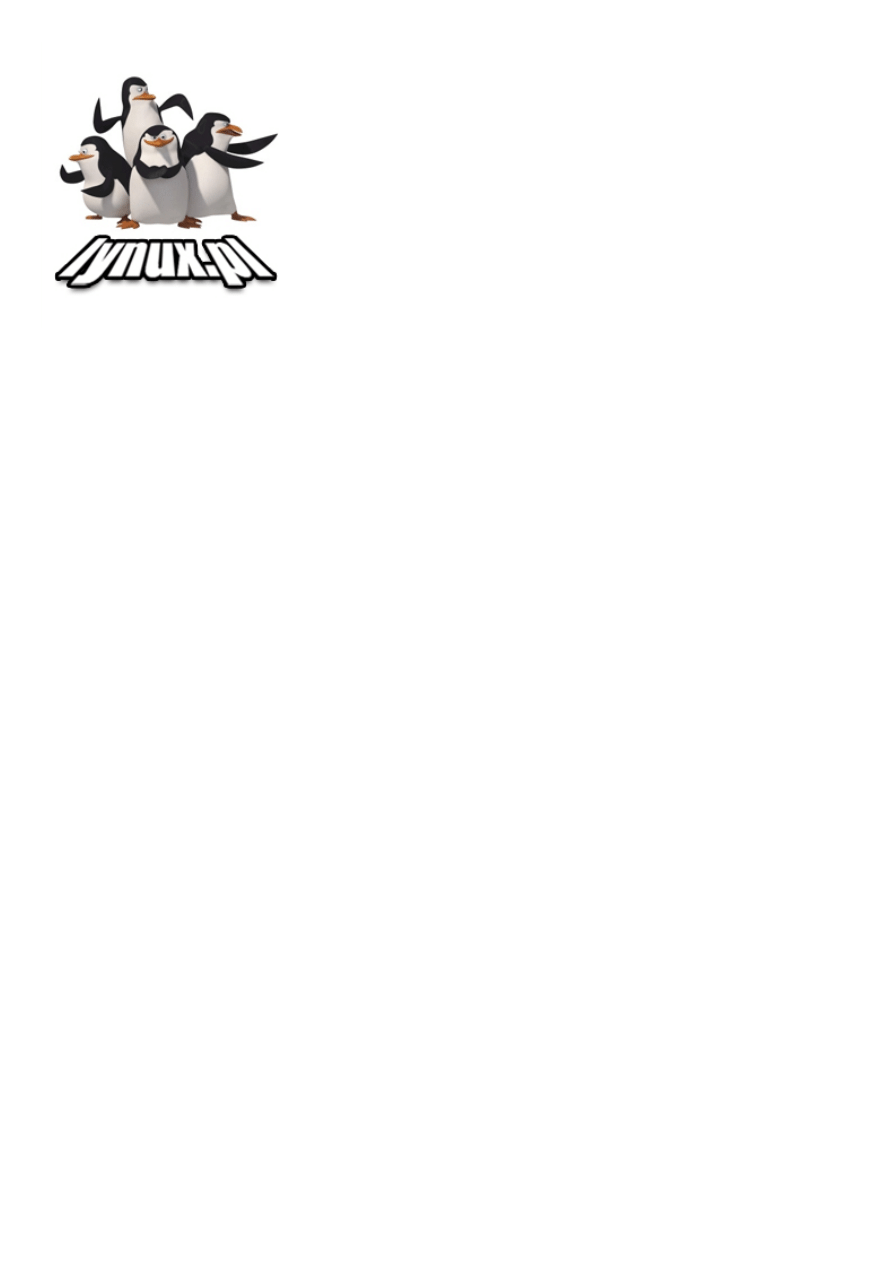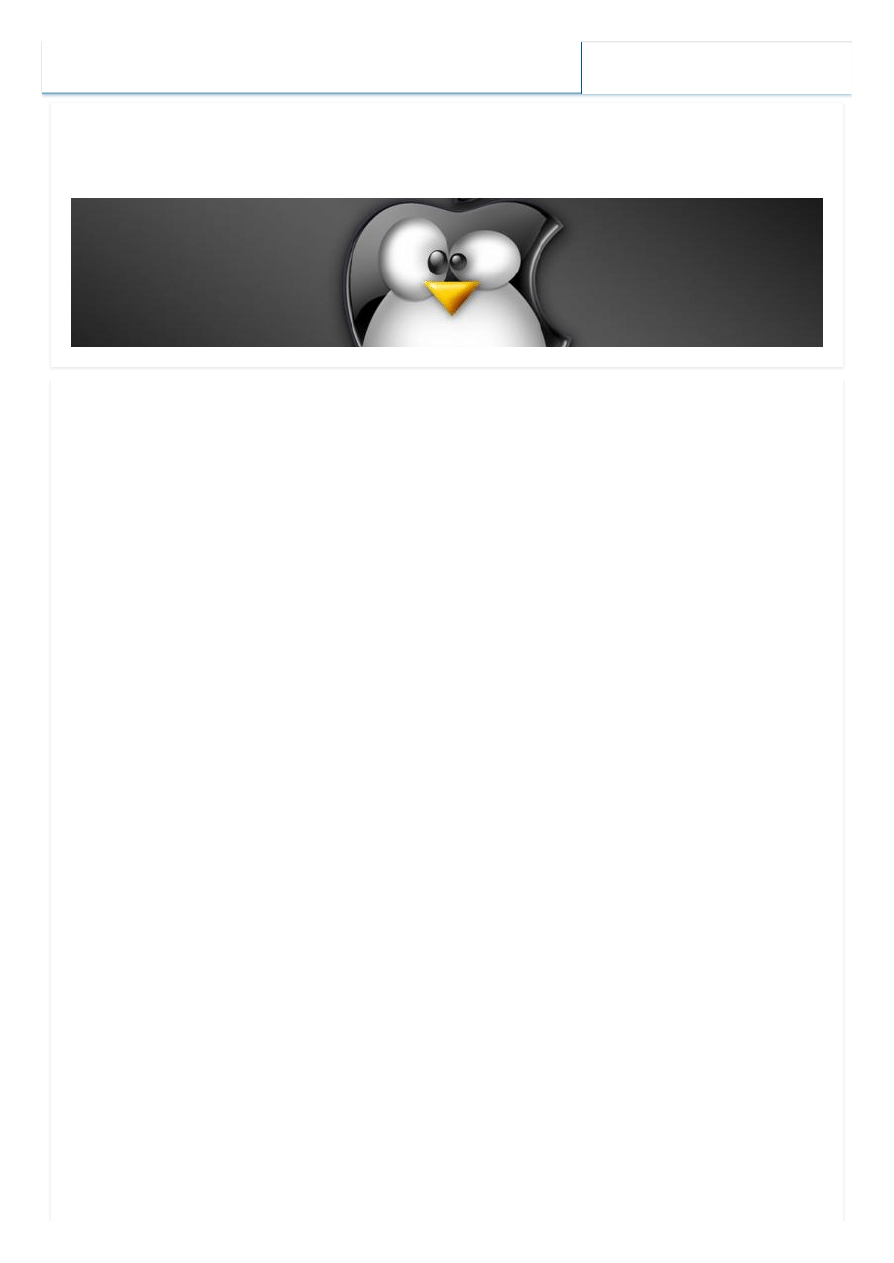
Menu
Szukaj
lynux.pl – wszystko o linuksie :)
linux rlz! blog informacyjny użytkowników i wielbicieli linuksa
Podstawowe komendy linuxa
1. OGÓLNE POLECENIA
man costam – info o danym poleceniu
cd nazwa_katalogu – wejście do katalogu
cd .. – wyjście z katalogu
mkdir nazwa_katalogu – tworzy katalog
rmdir nazwa_katalogu – usuwa katalog
rm nazwa_pliku – usuwa plik
rm * – usuwa wszystkie pliki z danego katalogu
rm * -i – usuwa wszystkie pliki z danego katalogu z potwierdzeniem
rm * -f – usuwa wszystkie pliki z danego katalogu i wyłącza potwierdzenia (nawet
zabezpieczone przed usunięciem)
rm -f – usunięcie plików zabezpieczonych przed kopiowaniem
rm -r – usunięcie plików również w podkatalogach
rm -rf – usuwa cały system plików
chmod u+r jeden.doc – mogę czytać dany plik
w – mogę zapisywać i edytować dany plik
x – mogę wykonywać dany plik
ls -a – pokazuje ukryte pliki
ls -l – pokazuje więcej info o pliku:
W WYNIKACH POWYŻSZEJ KOMENDY NA POCZĄTKU SĄ:
„-„ – oznacza zwykły plik
„d” – oznacza katalog
Potem pierwsze 3 znaki oznaczają dostępność do pliku właściciela, następne 3 znaki dla
grupy, a następne 3 dla innych użytkowników
ls > wynik – wysłanie spisu zawartości katalogu do pliku wynik jeżeli taki plik istnieje to
skasuje się jego poprzednia zawartość
ls >> wynik – dopisanie zawartości katalogu do zawartości pliku wynik
mount /mnt/floppy – montuje flopa
umount /mnt/floppy – rozmontowuje flopa
cat jeden.doc > wszystkie.doc – nadpisanie zawartości w pliku wszystkie.doc
zawartościami innych plików
cat jeden.doc dwa.doc >> wszystkie.doc – dopisanie do pliku wszystkie.doc zawartości
innych plików
cat nazwa_pliku – czytanie zawartości pliku
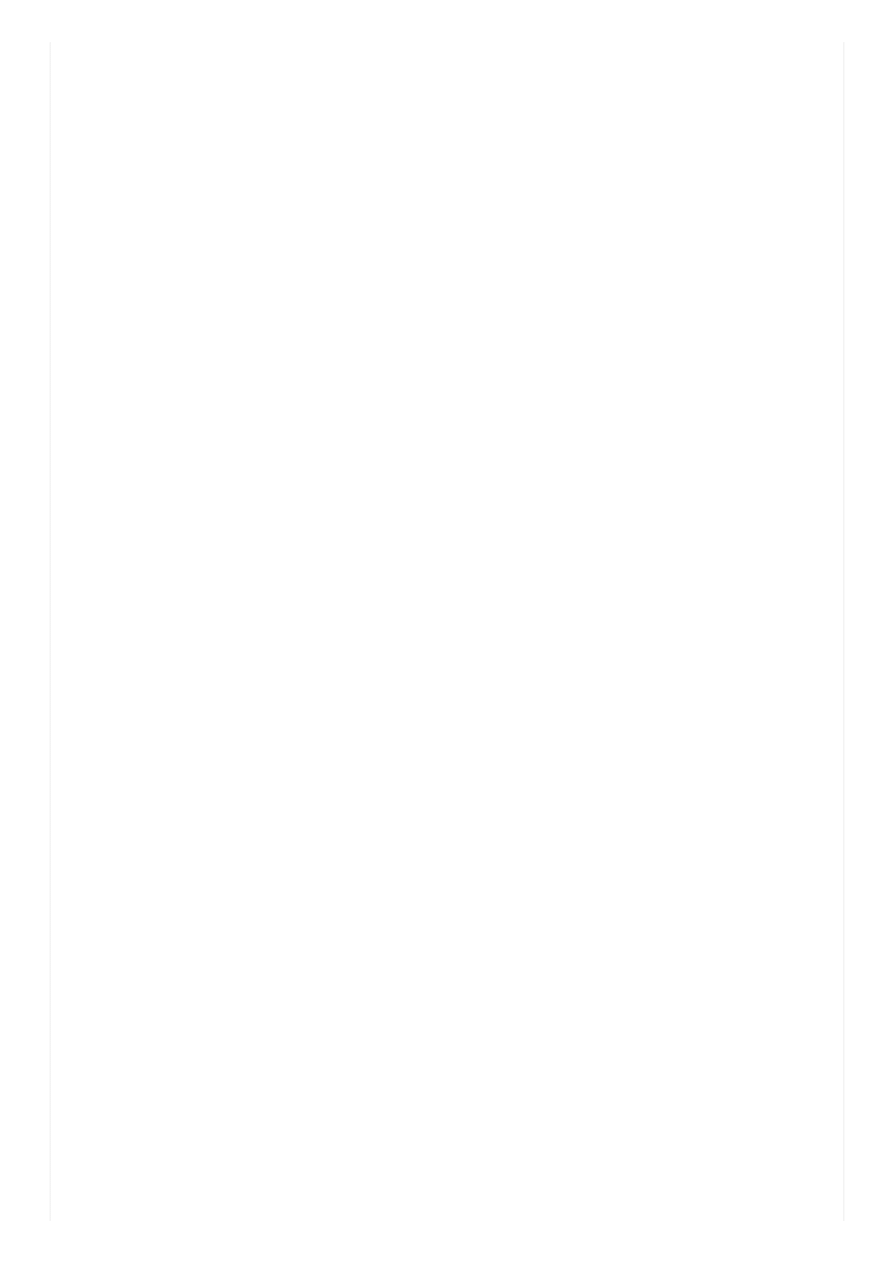
cat *.doc – znajdzie np.: dwa.doc sratytaty.doc
cat jeden.doc dwa.doc > wszystkie.doc – wrzuca zawartość plików do jednego
cat < jeden.doc > dwa.doc – wypisze zawartość jeden.doc na ekran (standartowe
wyjście) i nadpisze zawartość pliku jeden.doc do pliku dwa.doc
cat parowka.doc | more – wyjście programu cat (parowka.doc) jest przekazywane na
wyjście programu more
head -42 nazwa_pliku – wyświetla 42 pierwszych wierszy zawartych w pliku
tail -42 nazwa_pliku – wyświetla 42 końcowych wierszy zawartych w pliku (przydaje się
w obserwowaniu świeżo dopisanych logów do pliku)
cp plik_zrodlowy plik_docelowy – kopiuje zawartość z pliku do pliku
cp plik(i)_zrodlowy katalog(i)_docelowy – kopiuje pliki do katalogu
mv stara_nazwa nowa_nazwa – zmiana nazwy pliku
mv nazwa_pliku nazwa_katalogu – przenoszenie pliku do katalogu
lp nazwa_pliku – drukowanie pliku
lpr nazwa_pliku – wstawienie pliku do koleiki drukowania
pwd – pokazuje w jakim jesteś katalogu
. – oznacza katalog bieżący
.. – oznacza katalog nadrzędny
touch nazwa_pliku – tworzy pusty plik
stty -a – wypisanie skrótów do np. zatrzymania procesu
mail – otwiera plik z poczta
printenv albo export (powłoka C) – zobaczenie zawartości zmiennych środowiska
nazwa=zawartość – pierwsze przypisze zmiennej powłoki odpowiednia zawartość
export nazwa drugie utworzy zmienna o tej samej nazwie i zawartości co zmienna
powłoki
MOJA_ZMIENNA=”jakas_wartosc” – tworzy zmienna środowiska z wartością
„jakas_wartosc”
echo $MOJA_ZMIENNA wypisuje zawartość MOJA_ZMIENNA (znakiem dolara
poprzedzamy nazwy zmiennych środ. które to nazwy powłoka ma zastąpić zawartością
odpowiedniej zmiennej
find ścieżka/nazwa_pliku lub kryterium – wyszukiwanie plików
grep – służy do wyszukiwania plików według zadanego wzorca
2. KRYTERIA SZUKANIA OKREŚLONYCH STRINGÓW
* – zastępuje wiele znaków np.: ls *.doc
*.* – oznacza pliki z kropka w nazwie
*xyz – oznacza pliki w rodzaju xyz albo fghxyz
? – zastępuje jeden znak
[abc] – oznacza a lub b lub c
[a-z] – oznacza od a do z
doc[0-9] – oznacza doc0 do doc 9
*[Aa]dd* – oznacza useradd lub User-Add itd
*[Aa] [Dd] [Dd]* – oznacza userADD lub xxxAdd itd
– R – wszystkie podkatalogi
3. UŻYTKOWNICY, PRAWA DOSTĘPU ITD
newgrp grupa – zmiana grupy
chmod g+r jeden.doc – dodanie użytkownikom grupy do której należy plik jeden.doc
prawa do jego czytania (dołączanie praw):
u – użytkownik
o – pozostali użytkownicy systemu
– – odebranie danego uprawnienia
chmod u=rw jeden.doc – nadanie tobie wyłącznie czytanie i pisania do pliku jeden.doc
(zastępowanie praw)
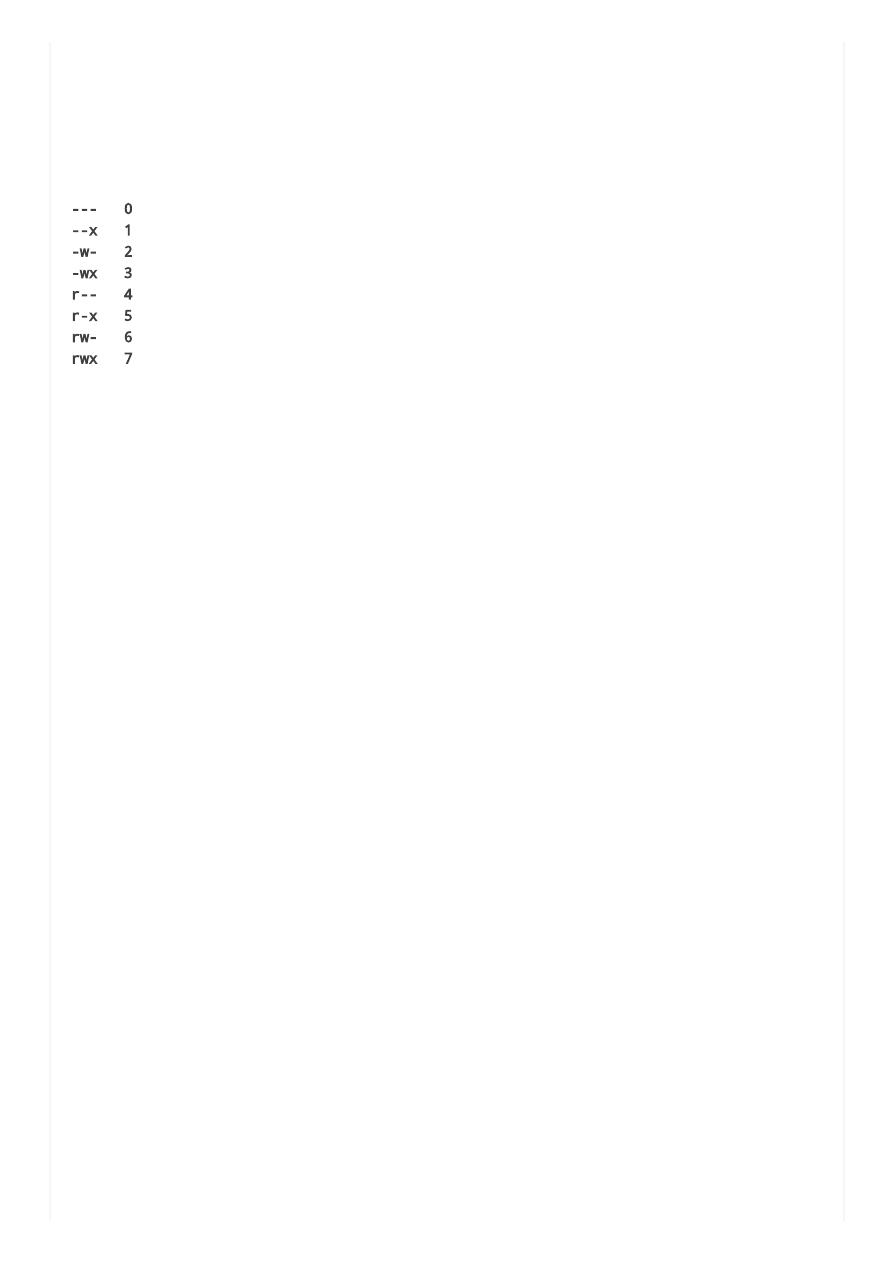
chmod u=rw /katalog – masz prawo do przeszukiwania katalogu jeżeli nie miałbyś tych
praw możesz znaleźć tylko plik którego znasz nazwę (zastępowanie praw)
chmod 777 nazwa_pliku – następny sposób zastępowania praw, numeryczny 777
oznacza akurat przyznanie wszystkich praw wszystkim użytkownikom do danego pliku a
666 prawo do odczytu i zapisu pliku dla wszystkich użytkownikow
PRAWA DOSTĘPU I ICH ODPOWIEDNIKI NUMERYCZNE:
--- 0
--x 1
-w- 2
-wx 3
r-- 4
r-x 5
rw- 6
rwx 7
umask – w momencie tworzenia nowego pliku otrzymuje on domyślne prawa dostępu
określone za pomocą parametru umask
4 2 1 – wartości liczbowe odpowiadające określonym uprawnieniom
r w x każda liczba odpowiada koleino użytkownikowi -> grupie -> „światu” (reszcie
użytkowników)
umask 421 – oznacza: właściciel może plik czytać grupa może do pliku pisać, a
pozostali użytkownicy mogą plik wykonywać
umask 700 – oznacza pełne prawa dla właściciela i żadnych praw dla grupy i reszty
użytkowników
umask 077 – wyłączy prawa do czytania pisania i wykonywania dla grupy i całego
„świata” (reszty użytkowników)
PO WPISANIU UMASK I WARTOŚCI OD TEJ PORY KAŻDY UTWORZONY PLIK BĘDZIE
MIAŁ TAKIE PRAWA DOSTĘPU
chown nowy_wlasciciel nazwa_pliku – daje prawa do pliku innemu użytkownikowi
chown -r nowy_wlasciciel nazwa_pliku – daje prawa do wszystkich plików w katalogu
innemu użytkownikowi
chgrp nowa_grupa nazwa_pliku – daje prawa do pliku określonej grupie
who – info o wszystkich zalogowanych do systemu, obejmuje nazwę użytkownika
finger – to samo co who tylko jeszcze jest imię terminal, i czas zarejestrowania się w
systemie
who am i – info tylko o tobie
4. KOMUNIKACJA MIĘDZY UŻYTKOWNIKAMI
write nazwa_uzytkownika – wysyłanie wiadomości do określonego użytkownika, tekst
pojawia się od razu po wpisaniu, teksty obu użytkowników mogą się mieszać
mesg n – zablokowanie przychodzących wiadomości write
mesg y – odblokowanie przychodzących wiadomości write
talk nazwa_uzytkowika – następny program tutaj ekran dzieli się na dwie części a
rozmowa się nawiązuje jeśli drugi rozmówca odpowie „talk twoja_nazwa_uzytkownika”
conrol-c – zakańcza program talk
5. MAIL
mail – otwiera twoja skrzynkę odbiorcza
mail nazwa_uzytkownika1 nazwa_uzytkownika2 – wysłanie maila do danego(ych)
użytkownika np.: mail user@wp.pl, mail grzes
control-d lub („.” sama w wierszu) – zakończenie listu i wysłanie
control-c – opuszczenie programu bez wysyłki listu
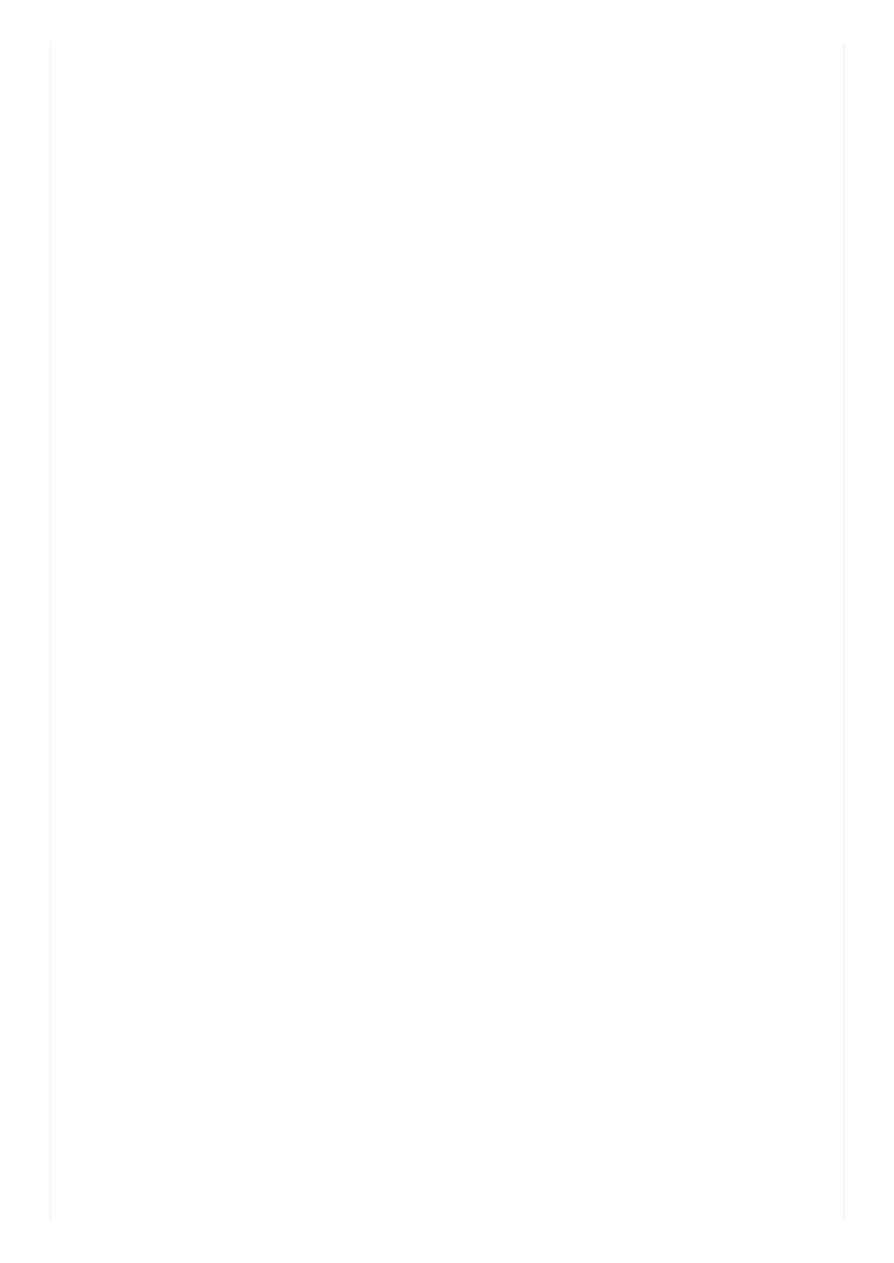
/usr/spool/mail nazwa_uzytkownika lub /usr/mail/ nazwa_uzytkownika – tu znajduje
się plik w którym są zapisywane nadchodzące listy (nazwa pliku jest tez napisana w
zmiennej środowiskowej MAIL można się tam dostać wpisując export i znaleźć MAIL=…)
d2 – wrzuca 2 list do „kosza”
q – usuwa listy z „kosza” i zamyka program
x – opuszczenie programu bez usuwania listów
– – poprzedni list
+ – następny list
p – powtórne wyświetlenie bieżącego listu
w 1 /home/zachowana_tresc – zachowanie treści listu nr 1 w pliku zachowany_list w
katalogu home
s 1 /home/zachowany_list – zachowanie listu (nagłówka i treści) nr 1
6. SIEĆ
rlogin nazwa_kompa – rejestracja w inny systemie Unix
telnet nazwa_kompa – rejestracja w innych systemach np.: winNT
rcp nazwa_kompa:plik_zrodlowy plik_docelowy – program do przesyłania plików
pomiędzy systemami Unix
ftp plik_zrodlowy nazwa_kompa:plik_docelowy – program do przesyłania plików
pomiędzy dowolnymi systemami
KOMENDY FTP:
get plik – pobranie pliku z innego kompa
mget plik(i) – pobranie wielu plików
put plik – wysłanie pliku do innego kompa
mput plik(i) – wysłanie wielu plików
bye – zamkniecie połączenia z innym kompem
ls – spis plików na drugim kompie
cd – zmiana katalogu na drugim kompie
binary – tryb przesłania plików binarnych
ascii – tekstowy tryb przesłania (z tłumaczeniem znaków końca wiersz)
control-] – nie przerywając pracy na zdalnym kompie powrót do swojego systemu
lokalnego (W PRZYPADKU SESJI TELNET)
return~control-z – to co wyżej ale dla RCP (działa jeśli twoja powłoka ma wbudowany
mechanizm wielozadaniowości zwany „job-control”
7. PROCESY
ps – wypisuje stan procesów
ps -l – dokładniejsze wypisanie stanów procesów
ps -aux | more – wypisanie włącznie z procesami nie należącymi do ciebie (| more –
udogodnienie)
OPIS WYPISANYCH KOLUMN:
PID – identyfikator procesu
TTY – terminal do którego jest podłączony proces
STAT – stan procesu (W=czekający, R=wykonywany lub gotowy do wykonania S=uśpiony,
Z=zabity ale wciąż przebywający w systemie)
TIME – czas jego wykonywania
COMMAND lub CMD – nazwa programu który wykonuje proces
UID – nazwa użytkownika który jest właściciele procesu
PPID – proces nadrzędny który utworzył dany proces
C lub CP – wykorzystanie procesora – używane do szeregowania procesów
PRI – priorytet
NI – wartość używana do obliczania priorytetu
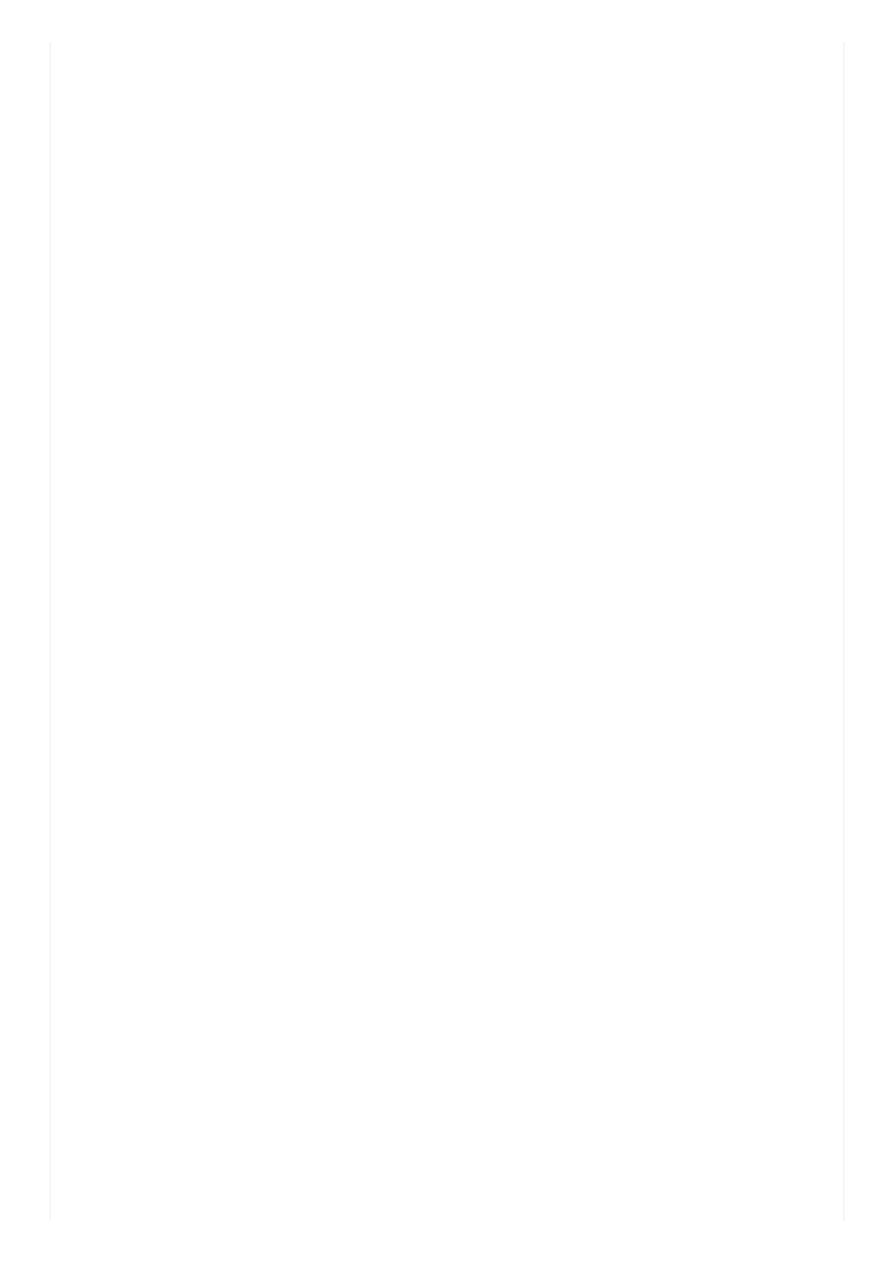
ADDR – adres procesu
SZ – rozmiar procesu w blokach
WCHAN – zdarzenie na które oczekuje proces
nice o_ile_nizszy polecenie
– zmiana priorytetu procesu i mniejsza liczba tym wyższy priorytet (automatycznie
niższy priorytet otrzymują procesy intensywnie wykorzystujące CPU) (tylko administrator
może podawać liczby ujemne)
cat *.doc > wszystkie.doc &
– znaczek & na końcu polecenia oznacza ze powłoka utworzy dany proces i uruchomi
program ale nie będzie czekała na jego zakończenie
kill identyfikator_procesu
– zakończenie procesu
kill -9 identyfikator_procesu
– zakończenie procesów które ignorują zwykłą komendę kill
kill -v nazwa_procesu
– zabija proces po podaniu jego nazwy
at czas „polecenie” control-d
– wykonanie procesu o określonej godzinie np.: „cat 0900a „cat *.doc > razem.doc”
control-d” co oznacza ze proces się uruchomi o godzinie 9:00 rano (a=a.m., p=p.m.)
8. EDYTOR VI
vi nazwa_pliku – otwiera edytor z plikiem do edycji
vi – uruchamia edytor potem:
: – wierszowy tryb pracy (wiersz staje się poleceniem po naciśnięciu return)
i – drugi tryb pracy gdzie znaki są wstawiane do bufora aż do naciśnięcia klawisza esc
10x – usunie 10 znaków pod kursorem
10X – usunie 10 znaków na lewo od kursora
:w – zachowanie pliku na dysku
:q – opuszczenie programu
:wq lub ZZ – zapisuje plik i opuszcza program
:q! – wyjście bez zapisania pliku
10dd – wycina do schowka 10 wierszy od kursora w dół
10yy – kopiuje do schowka 10 wierszy od kursora w dół
p – wklejenie zawartości schowka na lewo od kursora
P – wklejenie zawartości schowka na prawo od kursora
/klocek – znajduje string klocek
/ – następne wyszukanie tego samego stringu
:s/klocek/badylek – zamiana klocek na badylek w bieżącym wierszu
:1,$s/klocek/badylek/g – zamiana klocek na badylek w całym pliku
:r nazwa_pliku – wczytanie do bufora innego pliku
:set number – numerowanie wierszy
:set no number – nie ponumerowane wiersze
u – cofnięcie skutków ostatniego polecenia
9. EDYTOR EMACS
control-h – wypisanie pomocy emacs
na przykład: control-h a file – wypisanie info o funkcji w której występuje słowo file
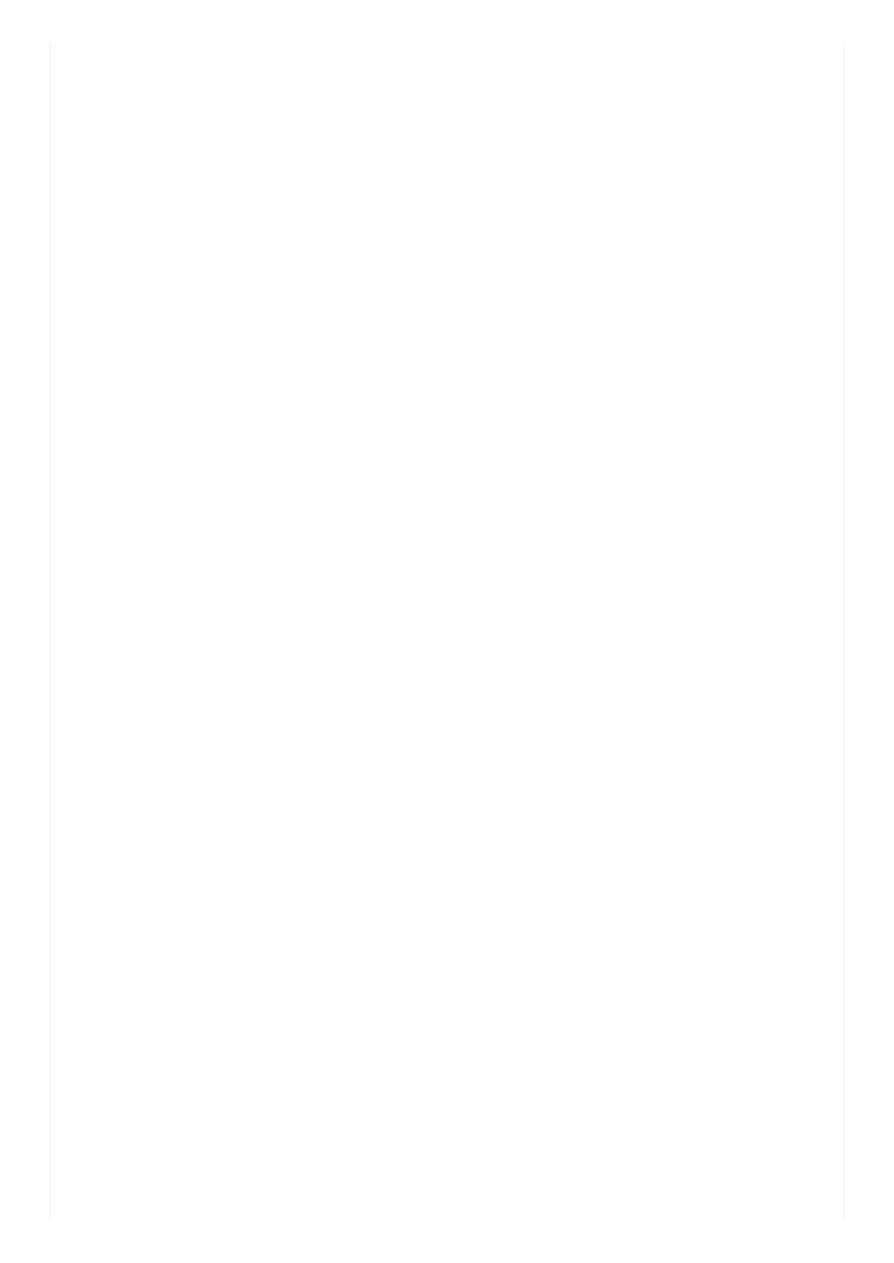
control-h o – przełączanie miedzy oknami
control-h 0 – usunięcie okna pomocy gdy kursor się w nim znajduje
control-h 1 – usunięcie okna pomocy gdy kursor znajduje w oknie z redagowanym
tekstem
control-x b (i podać nazwę pliku) – wyświetlenie określonego redagowanego pliku
emacs nazwa_pliku (w wierszu poleceń) – otwarcie pliku w edytorze emacs
control-x control-s – zapisanie pliku
control-x control-c – opuszczenie emacsa
nazwa_pliku~ – nazwa kopii zapasowej pliku
esc x overwrite-mode – tryb zastępowania tekstu
control-k – wycięcie do schowka tekstu od kursora do końca wiersza
control-@ – zaznaczenie początku przenoszonego bloku tekstu
control-w – zaznaczenie końca bloku przenoszonego tekstu
control-y – wklejenie zawartości schowka
control-s – wyszukiwanie stringa
10. INNE INFORMACJE
1) gdzie co jest „standardowo”:
– / – katalog główny
– /root – katalog administratora (root-a)
– /home – katalogi użytkowników
– /usr/bin – programy dla użytkowników, pliki wykonywalne (standartowe programy
instalowane na początku z systemem)
– /usr/local/bin – programy dodane przez administratora dla konkretnego hosta lub
lokalnej sieci
– /usr/local – oddziela pliki dostarczone przez „sprzedawcę” i późniejsze rozszerzenia
od programów pochodzących z systemu
– /usr/lib – pliki pomocnicze dla standartowych programów linuksowych
– /usr/man – pliki podręcznika systemowego man
– /usr/src – kody źródłowe programów
– /var/log – pliki dziennika
– /var/spool – katalogi koleiek dla drukarek, poczty itd.
– /bin lub /sbin – standartowe programy będące częścią systemu, niezbędne do
zapewnienia minimalnej funkcjonalności systemu
– /tmp – pliki tymczasowe (usuwane przy starcie systemu)
– /var/tmp – pliki tymczasowe (nie usuwane przy starcie systemu)
– /etc – programy konfiguracyjne, nazwy pozostałych użytkowników (w pliku passwd)
– /dev – jądro systemu, pliki odpowiadające urzadzeniom
2) wykonywany program można zakończyć klawiszami: control-c lub zastopować
klawiszami control- wtedy zostaje stworzony plik core w którym jest zapisany stan
programu w momencie stopu (plik core może być duży)
3) wypisywanie danych na ekran można zatrzymać: control-s i wznowić: control-q
4) skrypt inicjujący: .profile
5) przy tworzeniu plików z dziwnymi znaczkami w nazwie trzeba je poprzedzać lub
umieścić nazwę w „” wtedy znaczki stracą swoje specjalne znaczenia ale wtedy trzeba
uważać przy kasowaniu żeby np.: nie wpisać rm * tylko rm”*” bo można skasować
wszystkie pliki z katalogu
6) wyrejestrowanie się: control-d – powłoki bourne i korn, logout – powłoka c
7) odświeżanie ekranu: control-l
8) każdy plik ma dwóch właścicieli użytkownika i grupę
– użytkownik może być członkiem więcej niż jednej grupy
– nowo utworzony plik należy do tej grupy, do której należy katalog, w którym jest
tworzony plik
– gdy chcesz cos robić z plikiem system najpierw bada czy jesteś właścicielem pliku,
jeśli tak to są sprawdzane prawa dostępu użytkownika, w przeciwnym wypadku jest
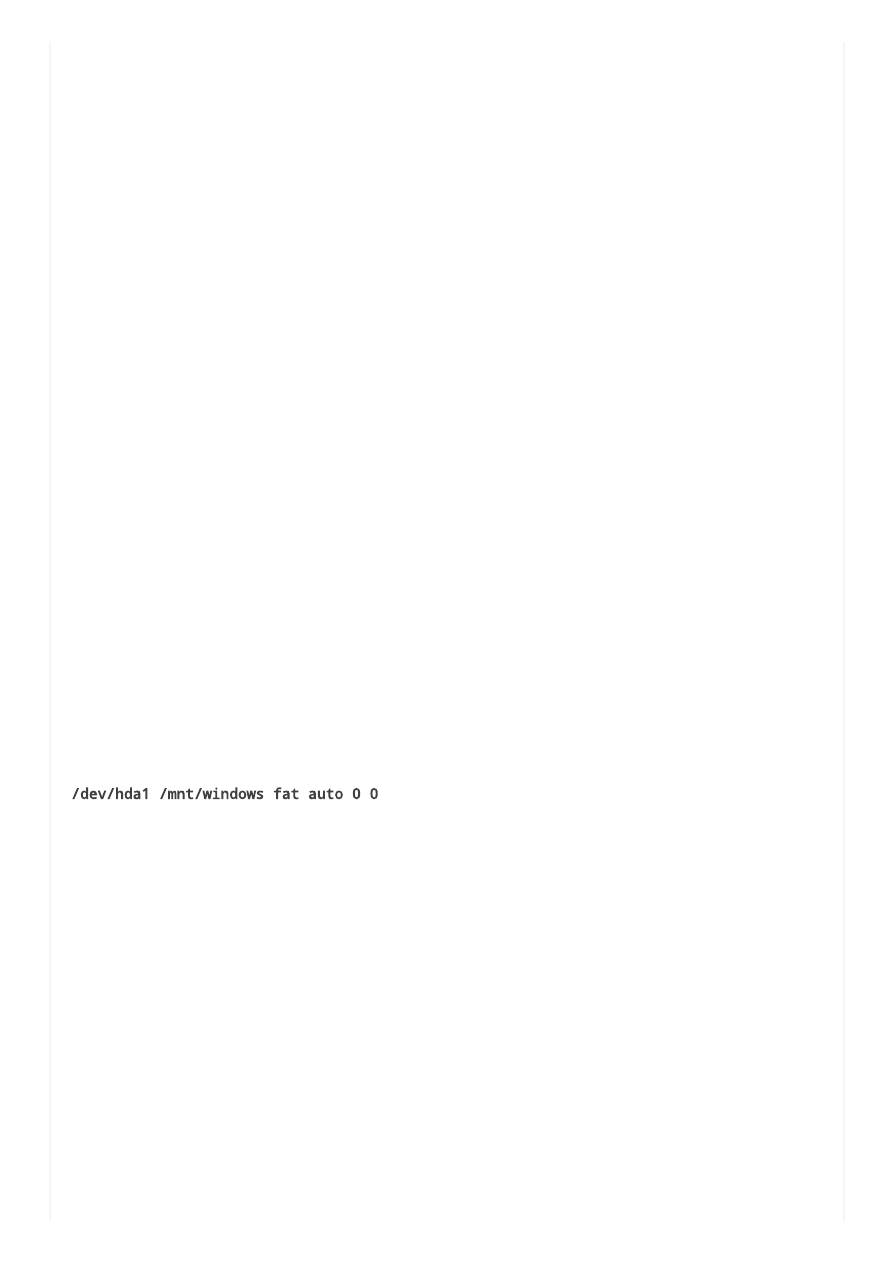
porównywana grupa do której należy plik gdy odp. jest pozytywna system sprawdza
grupowe prawa dostępu gdy nie, prawa dostępu pozostałych użytkowników
9) po zmontowaniu np.: cdromu jest „tworzony” punkt zamontowania który nie musi mieć
nic wspólnego z fizycznymi nośnikami, podrzędny system plików jest „doczepiany” do
systemu głównego w punkcie zamontowania
10) Kod źródłowy systemu Linux znajduje się w katalogu /usr/src/linux-2.4 w tym
katalogu jest tez katalog „kernel” gdzie jest plik „sched.c” dotyczy on zarządzania
procesami
11) Domyślna lokalizacja pakietów na płycie z instalka linuksa jest: /mnt/RedHat/RPMS
12) Programem lpq możemy opróżnić bufor drukarki
shutdown -r now lub reboot – ponowne uruchomienie kompa
shutdown -h now lub halt – zatrzymuje prace systemu
gnomecc – control-panel dla gnome
uname -a – informacje m.in. o wersji jądra którą mamy
df – ilość wolnego miejsca na dysku
du – wielkość katalogów i ich podkatalogów w kilobajtach
file ścieżka – podaje rodzaj pliku
11. MONTOWANIE CD-ROM, FLOPPY I PARTYCJI Z WINDOWS
PAMIĘTAJ ŻE ŚCIEŻKA: /mnt/jakis_katalog MUSI ISTNIEĆ PRZED ZMONTOWANIEM
CZYLI MUSISZ NAJPIERW STWORZYĆ KATALOG W /mnt DO KTÓREGO BĘDZIE
PODMONTOWYWANY JAKIŚ SYSTEM PLIKÓW
mount /dev/cdrom/ mnt/cdrom – zamontowanie cdrom-u
umount /dev/cdrom albo umount /mnt/cdrom – odmontowanie cdromu
mount /dev/fd0 /mnt/floppy – zamontowanie flopa
umount /dev/fd0 albo umount /mnt/floppy – odmontowanie flopa
mount /dev/hda1 /mnt/windows – montowanie dysku z windowsem (jeśli masz 2 dyski
na pierwszym jest win a na drugim linux jeśli masz inaczej np.: win jest na tym samym
dysku co linux może ścieżka wyglądać inaczej)
umount /dev/hda1 /mnt/windows – odmontowywanie partycji z windowsem
MOŻESZ SKONFIGUROWAĆ LINUKSA TAK ABY MONTOWAŁ NP: PARTYCJĘ
WINDOWSOWĄ ZARAZ NA STARCIE – MUSISZ ZNALEŹĆ TYLKO PLIK /etc/fstab
OTWORZYC GO NP: PROGRAMEM gedit I NA SAMEJ GÓRZE WPISAĆ PO KOLEI:
/dev/hda1 /mnt/windows fat auto 0 0
OCZYWIŚCIE SCIEŻKA /dev/hda1 MOŻE BYĆ INNA W TWOIM KOMPIE
12. AUTOMATYKA, SKRYPTY W LINUKSIE
at – można tym poleceniem zlecić systemowi wykonywanie jakiegoś polecenia o
określonej godzinie ( jeśli ma być wykonywane cyklicznie można je dodać do pliku cron
danego użytkownika)
(CHCEMY ABY O 16:05 BYŁ WYSYŁANY LIST NA OKREŚLONY ADRES) PO kolei:
at teatime + 5 minutes – zaznaczmy o której ma to nastąpić (teatime oznacza 16:00)
czas można tez określić np. tak: at 2:14pm Jan9, at now + 5 minutes (hour, week, day,
year), at teatime next day
mail -s „temat wiadomości” dzony@poczta.onet.pl – piszemy co ma być wykonywane i
wciskamy enter
„co tam słychać” – wpisujemy treść listu i wciskamy enter
naciskamy control-d – i tym samym kończymy
mail dzony@poczta.onet.pl <~/nazwa_pliku – wysyła na podany adres zawartość pliku
atq – wyświetla wszystkie polecenia oczekujące na wykonanie
atrm numer – usuwa polecenie o określonym numerze
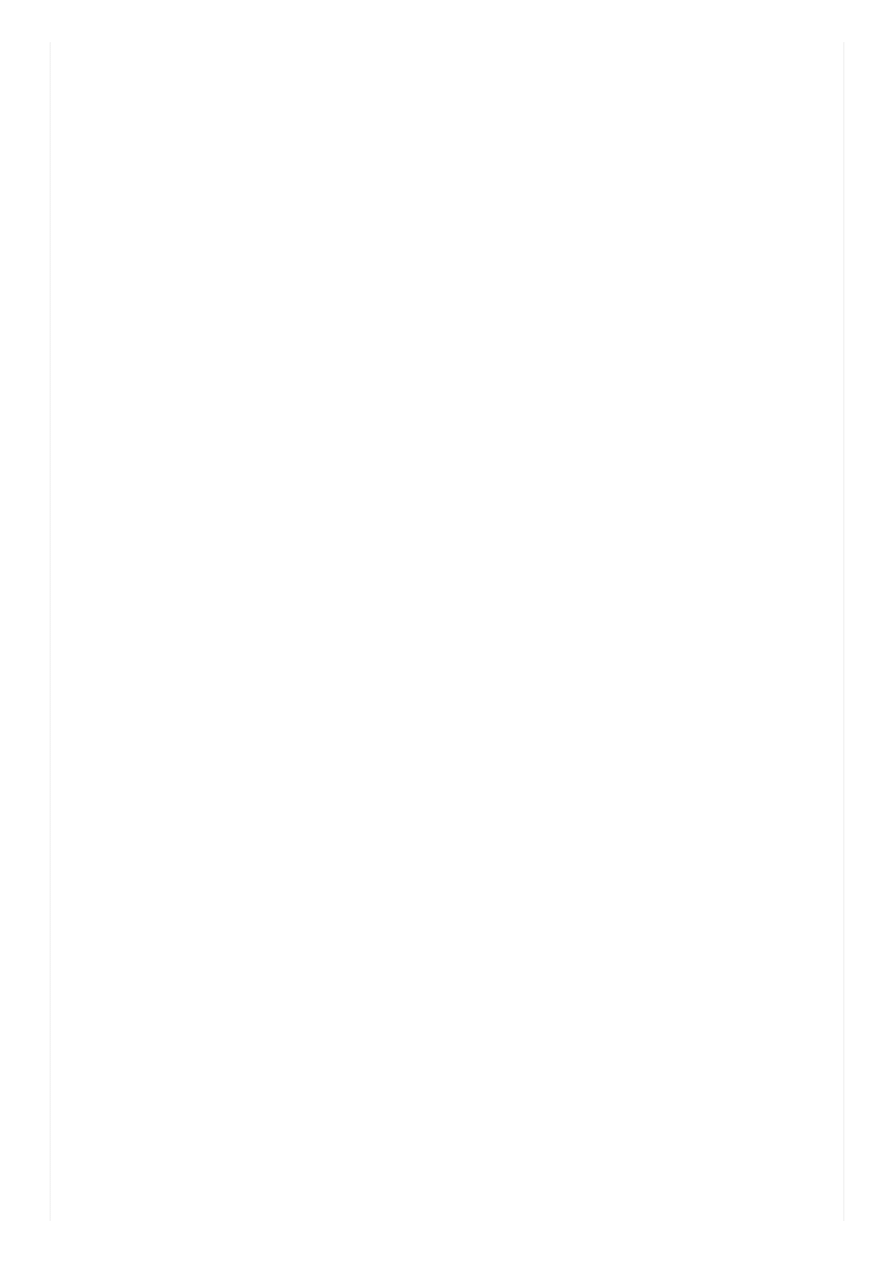
cron – automatyczne uruchamianie poleceń w określonych odstępach czasu (np.:
przypomnienie co tydzień o zrobieniu kopii zapasowej)
/var/spool/cron – pliki cron wszystkich użytkowników. Pliki cron można stworzyć w linux
configuratorze
history n > nazwa_skryptu – „tworzy” skrypt z ostatnich n komend
chmod u+x nazwa_skryptu – PAMIĘTAJ ŻEBY NADAWAĆ SKRYPTOM MOŻLIWOŚĆ
WYKONYWANIA
TWORZENIE SKRYPTÓW POWŁOKI (PRZYKŁADOWE SPOSOBY):
1) SPOSÓB – Gnotepad
Uruchom jakikolwiek edytor np. gnotepad
Na samej górze wpisz (musi zawierać pełną ścieżkę do „programu” w którym będzie
wykonywany):
#!/bin/bash
potem np.:
echo -e „dzwonek! a”
następnie zapisz plik np.: pod nazwą: skrypt aby uruchomić skrypt np.: wejdź do
katalogu gdzie jest i wpisz:
bash skrypt
2) SPOSÓB – vi
Wpisz w linii komend:
vi nazwa_skryptu (np.: skrypt) naciśnij:
i
wciśnij:
control-c wpisz:
:wq i aby uruchomić skrypt wpisz:
bash skrypt (ale jeśli jesteś w tym samym katalogu co skrypt)
licznik = 0 – deklaracja zmiennej
nazwa = „Stefan Telefan” – również deklaracja w tekście wystąpiła spacja wiec jest
otoczony cudzysłowem
licznik = $mojazmienna – przypisanie jednej zmiennej wartości drugiej (mojazmienna
przejęła wartość)
$1, $2 itd. – dzięki tym argumentom ich wartości można przekazywać po uruchomieniu
skryptu z wiersza poleceń
SKRYPT – WYŚWIETLANIE ARGUMENTÓW Z WIERSZA POLECEŃ
if [$# -eq 0]
then
echo "Podaj identyfikator użytkownika"
else
echo "Witaj" $1
fi
$# – oznacza wszystkie argumenty które można podać z wiersza poleceń
$# -eq 0 – porównanie (jeśli $# jest równe 0 )
fi – zakończenie instrukcji warunkowej if
$# – oznacza wszystkie argumenty które można podać z wiersza poleceń
$0 – nazwa programu powłoki
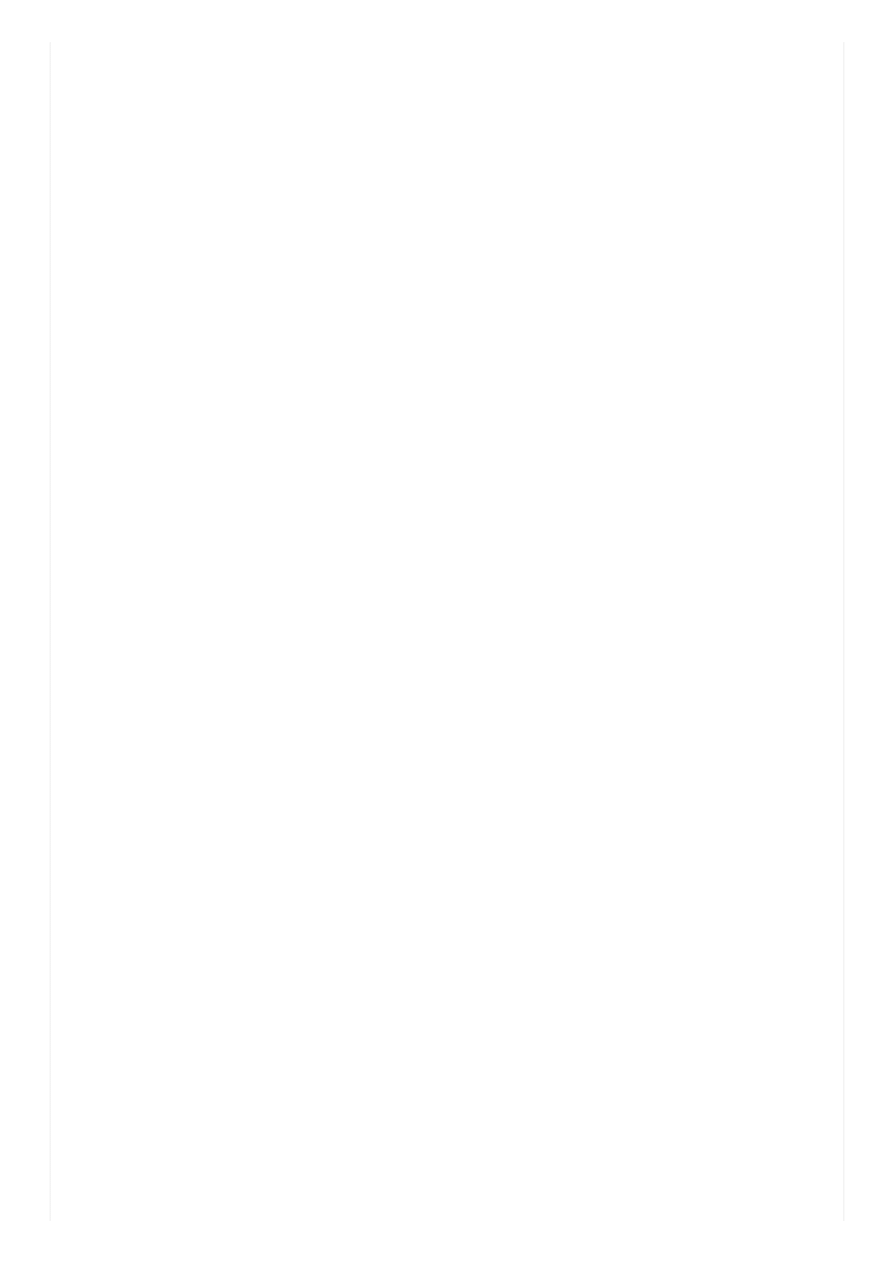
$* – pojedynczy tekst utworzony ze wszystkich argumentów przekazanych w wierszu
poleceń
= – równe (łańcuchy znaków)
!= – nierówne (łańcuch znaków)
-eq – równe (liczby)
-ge – większe lub równe (liczby)
-le – mniejsze lub równe (liczby)
-ne – rożne (liczby)
-gt – większe niż (liczby)
-lt – mniejsze niż (liczby)
for…do…done
while…do…done
until…do…done
select…element…in…lista_elementów…do…done
if…elif…else…fi
case
JĘZYK AWK
Poniższy skrypcik jest pisany w linii komend i ma wypisać ilość liter w każdym wierszu
pliku z tekstem (język Awk najlepszy jest właśnie do przetwarzania tekstu)
cat nazwa_pliku | gawk ‚{print NF „: ” $0}’
JĘZYK PERL
Perl może być uruchamiany na prawie każdym systemie operacyjnym, służy m.in. do
obsługi stron WWW za pomocą mechanizmów CGI lub np.: automatyzacji zadań
administracyjnych.
SKRYPT – WYŚWIETLA NUMER IDENTYFIKACYJNY UŻYTKOWNIKA
Wszystko podobnie jak w tworzeniu skryptów powłoki tylko że tu wpisujemy po kolei w
pliku:
#! /usr/bin/perl
print"Twój numer identyfikacyjny to $< n"
print "-------------------------------------- n"
Uruchom powyższy skrypt wpisując po prostu jego nazwę
$< – zmienna która zawiera numer identyfikacyjny użytkownika
JĘZYKI PYTHON I TCL
Python obsługuje klasy wyjątki i dynamiczne typy danych może pracować interaktywnie
lub interpretując kod zapisany w modułach. Programy w tym języku mogą korzystać ze
środowiska graficznego np.: Gnome.
TCL jest prostym językiem skryptowym przeznaczonym głownie do osadzania w innych
językach, ma za zadanie spajać biblioteki i języki programowania o większych
możliwościach.
JĘZYK C
PONIŻEJ OPISUJĘ CO TRZEBA ZROBIĆ ŻEBY STWORZYĆ PROGRAM W POJEDYNCZYM
PLIKU (oczywiście są na to inne sposoby):
wpisujemy: vi progs.c – otwiera nowy plik „progs.c” w edytorze vi
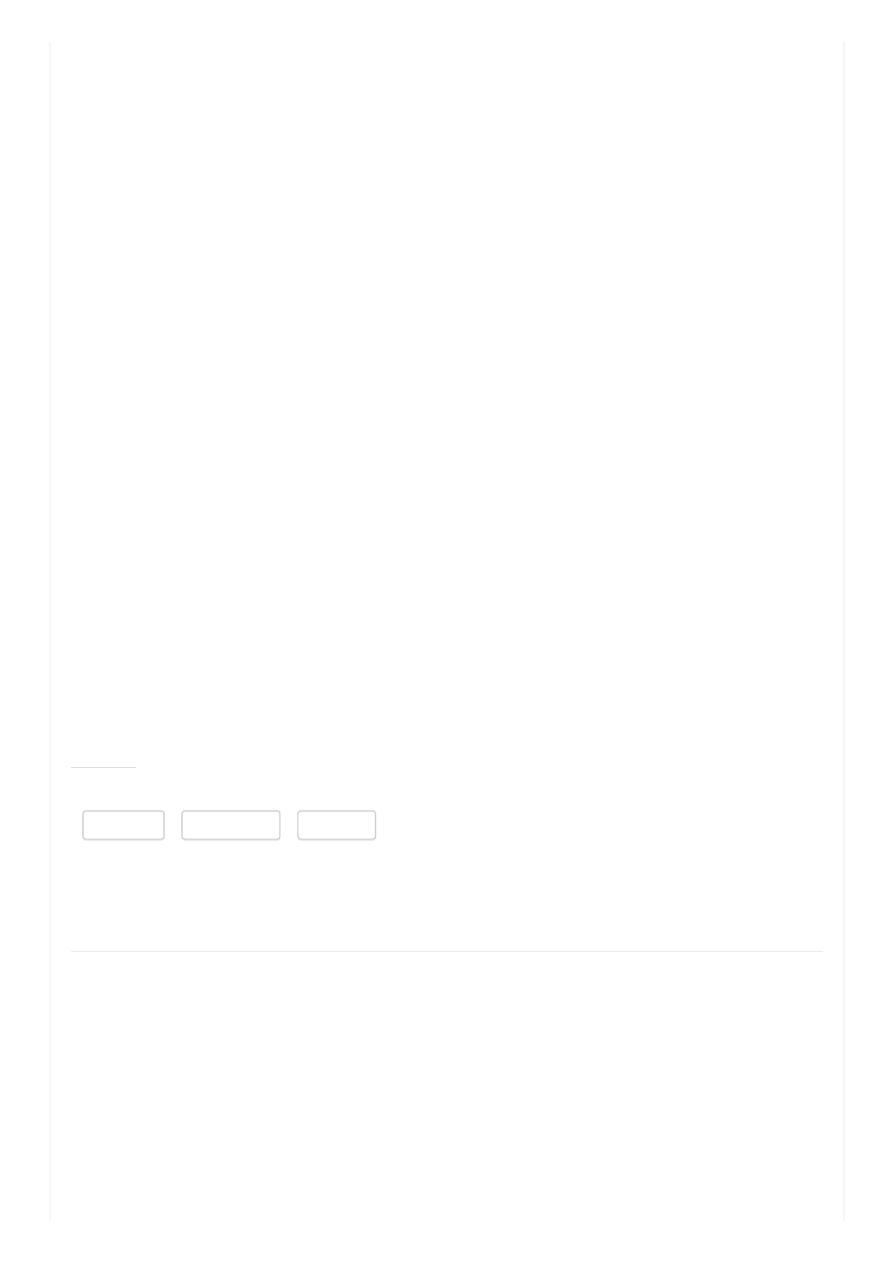
Skomentuj
Twój adres e-mail nie zostanie opublikowany. Pola, których wypełnienie jest wymagane, są oznaczone
symbolem *
naciskamy i – wchodzimy w tryb wpisywania programu
wpisujemy np. taki program:
#include
int main()
{
printf("Pararara n");
exit(0);
}
po wpisaniu programu naciskamy ctr-c – dzięki temu wejdziemy w tryb wpisywania na
terminalu
wpisujemy: :wq – czyli zapisz i zamknij edytor
wpisujemy: touch program – tworzymy pusty plik
wpisujemy: gcc progs.c -o program – dzięki temu nasz program z pliku progs.c zostaje
skompilowany do pliku wynikowego program
wpisujemy: ./program – uruchamia nasz program
13. INSTALACJA PAKIETÓW – GnoRPM
Wejdź do Main Menu / System / GnoRPM
naciśnij przycisk Install
naciśnij przycisk Add
teraz (jeśli chcesz cos zainstalować z cdromu) wejdź do (nie koniecznie musisz mieć
taka sama ścieżkę) /mnt/cdrom/… i znajdź pliki z rozszerzeniem .rpm, który chcesz
zainstalować, jak już cos wybierzesz naciśnij Add i zamknij to okno
na tym oknie co pozostało powinieneś widzieć ikonkę paczki i nazwę wybranego przez
siebie pakietu teraz już po prostu naciśnij Install
Jeśli chcesz uzyskać dokładniejsze info o pakiecie naciśnij na niego prawym klawiszem i
wybierz Query, jeśli chcesz sprawdzić czy nie ma błędów naciśnij Verify. Możesz tez
instalować pakiety z internetu – do tego służy przycisk Web Find.
artykul pochodzi ze strony : htp://newbie.linux.pl
Share this:
Wczytywanie…
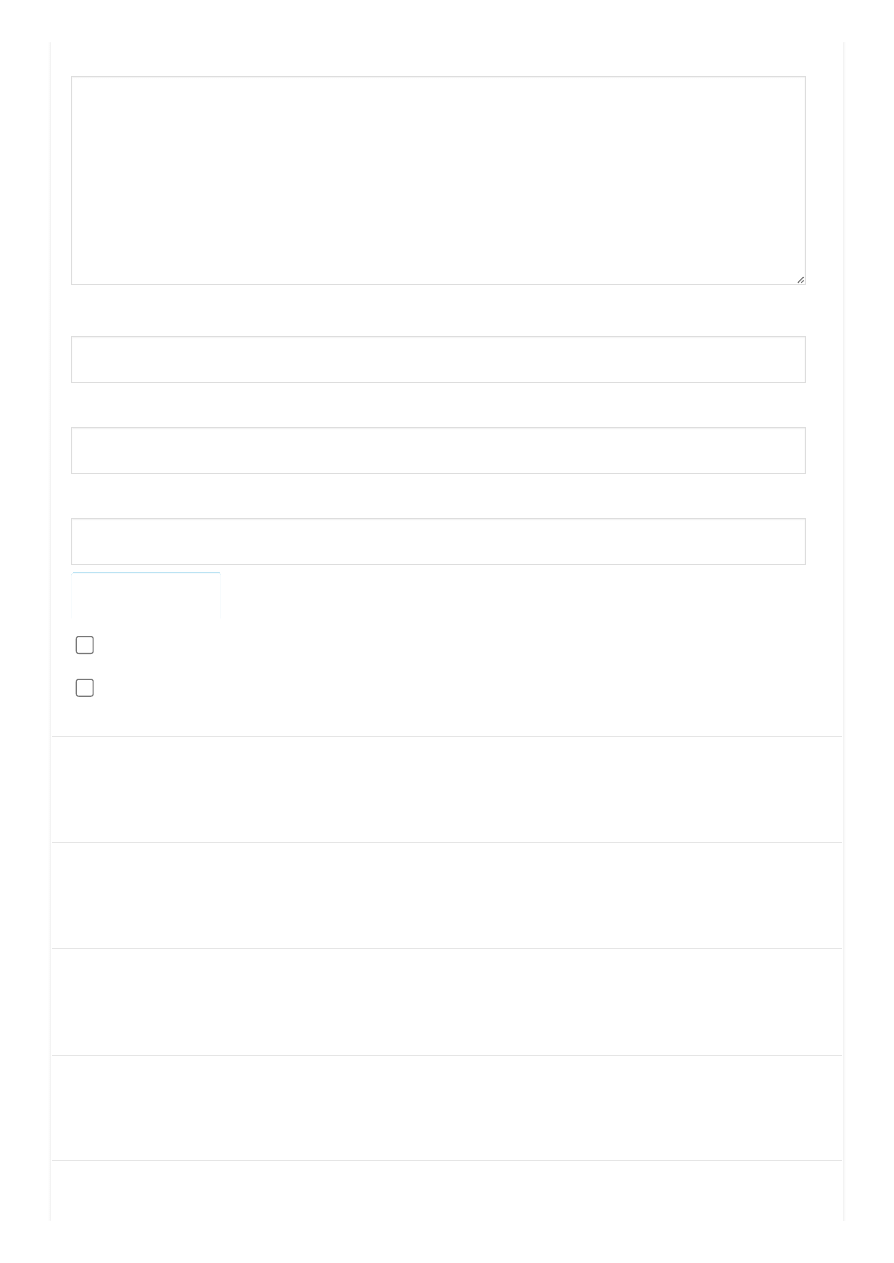
Opublikuj komentarz
Opublikuj komentarz
Powiadamiaj mnie o nowych komentarzach poprzez e-mail.
Powiadamiaj mnie o nowych wpisach poprzez e-mail.
Komentarz
Podpis
Witryna internetowa
nwm kto tworzył tą stronkę ale kys
o
+1
NiceGuyX o
+2
bielashuj o
+3
*
*
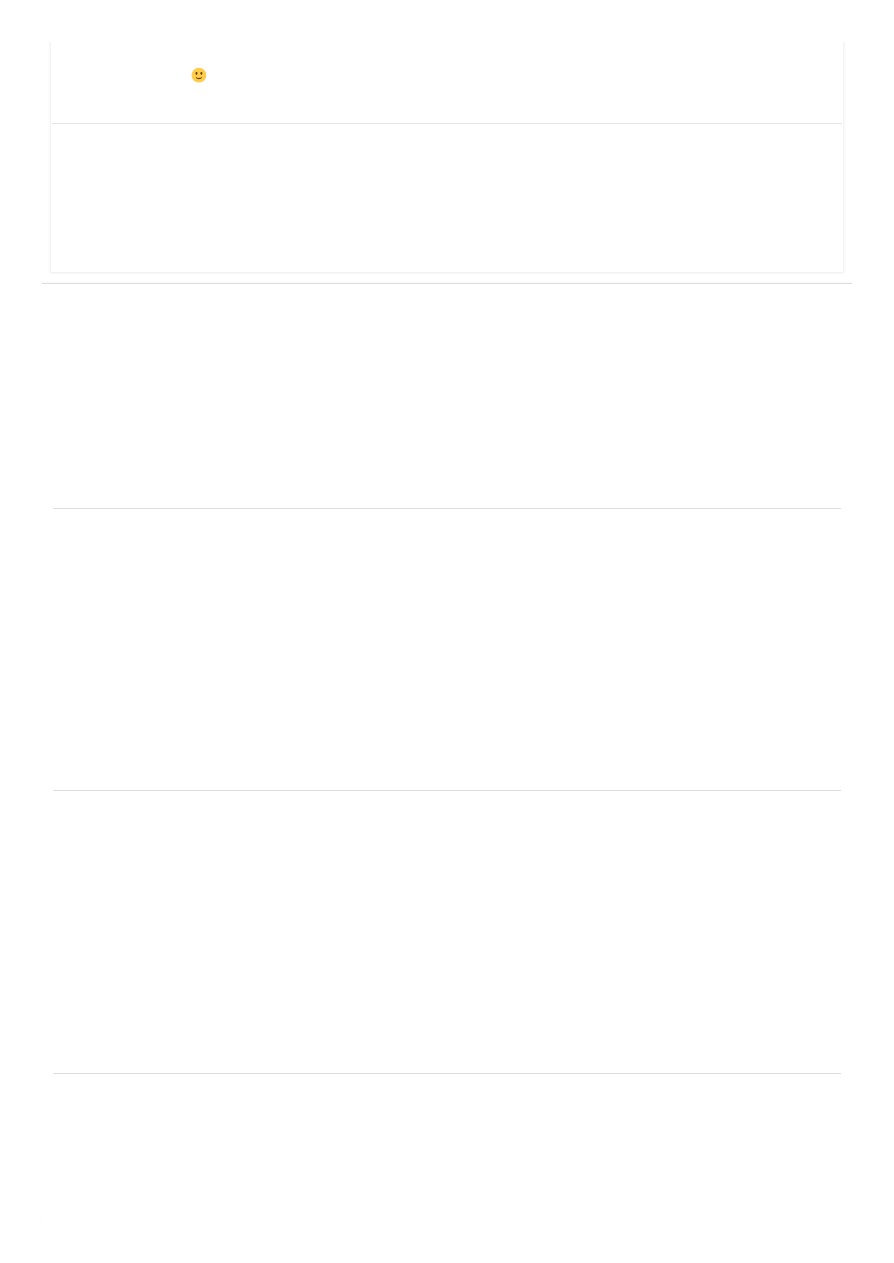
Strony
Dystrybucje
KONTA SHELL pixeloza.eu
O lynux.pl
Podstawowe komendy linuxa
Polecane strony
Porady
Serwer cs 1.6 pixeloza.eu
Najnowsze wpisy
OpenOffice 3.1
Kolejna beta Firefox’a (3.1)
Wywiadówka przez WWW
PLD LiveCD z KDE 4
Zenwalk 6.0 gotowy do użytku
Można już odetchnąć w linuksie
Mozilla Firefox 3.0.7
Microsoft pozywa firme TomTom o naruszenie patentu
Linux on-line na linux.slupsk.pl
Mandriva speedboot
Tagi linux
Ojej, parę lat minęło od czasu kiedy stworzyłem tego bloga..może warto go przywrócić
do życia ? Dzięki za komentarze, może to będzie bodziec do działania. Pozdrawiam !
zmien css to po pierwsze xD
Wyszukiwarka
Podobne podstrony:
Podstawowe komendy LINUXa
podstawy produkcji roślinnej. 5fantastic.pl , Ćwiczenia(2)
WINDOWS 7 PL wszystkie wersie Aktywator OK
Podstawowe komendy i polecenia w Linux
Podstawowe komendy i polecenia w Linux
Podstawowe komendy systemu Linux
Wykład 1-Podstawowe komendy Maple
Wojska lądowe są podstawową częścią sił zbrojnych we wszystkich armiach świata, wiedza o siłach zbro
Podstawowe komendy w tresurze psa, RASY PSÓW, Psy - opieka, szkolenie, żywienie, tresura itp
Podstawowe komendy i polecenia w Linux, i inne
Podstawowe komendy i polecenia w Linux, różne, Linux
Podstawowe komendy i polecenia w Linux, ■ Informatyka
Podstawowe bramki logiczne, ☆☆♠ Nauka dla Wszystkich Prawdziwych ∑ ξ ζ ω ∏ √¼½¾haslo nauka, inne has
Podstawowe komendy i polecenia w Linux
egzamin podstawy 2009-[ www.potrzebujegotowki.pl ], zarządzanie i organizacja
Bizon pl Wszystko o psach
Podstawowe Komendy I Polecenia W Linux
więcej podobnych podstron