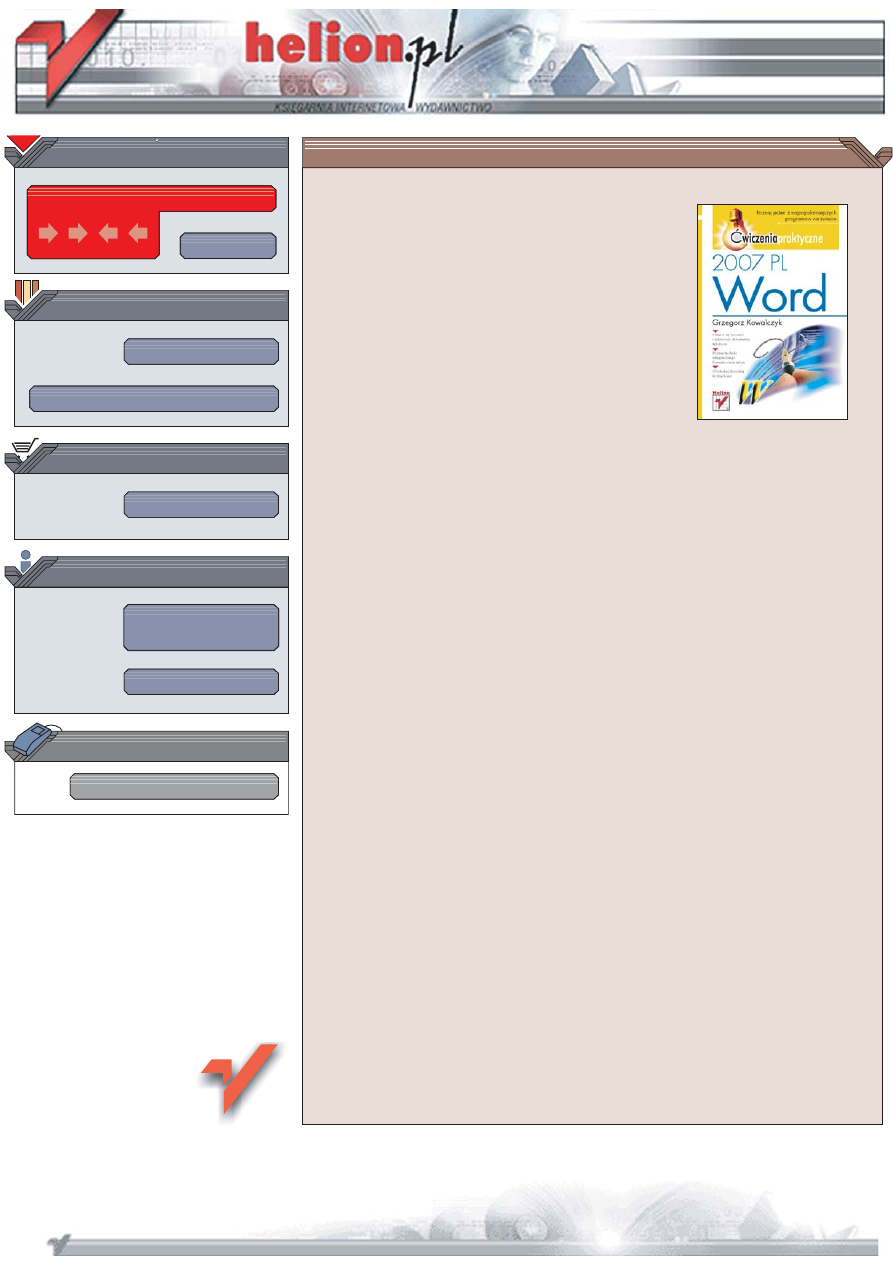
Wydawnictwo Helion
ul. Koœciuszki 1c
44-100 Gliwice
tel. 032 230 98 63
IDZ DO
IDZ DO
KATALOG KSI¥¯EK
KATALOG KSI¥¯EK
TWÓJ KOSZYK
TWÓJ KOSZYK
CENNIK I INFORMACJE
CENNIK I INFORMACJE
CZYTELNIA
CZYTELNIA
Word 2007 PL.
Æwiczenia praktyczne
Autor: Grzegorz Kowalczyk
ISBN: 83-246-0932-6
Format: A5, stron: 160
Nadal piszesz dokumenty rêcznie lub na maszynie? Nie mêcz siê! Korzystanie
z komputerowych edytorów tekstu, takich jak Word 2007, jest o wiele ³atwiejsze.
Dziêki nim mo¿esz szybko wprowadziæ zmiany w ka¿dym miejscu tekstu, wydrukowaæ
dokument tyle razy, ile zechcesz, bezpiecznie przechowywaæ pliki na komputerze
czy b³yskawicznie przes³aæ je poczt¹ elektroniczn¹. Najnowsza wersja programu
Word udostêpnia ca³kowicie przebudowany interfejs, umo¿liwia ³atwiejsze formatowanie
tekstu i zawiera rozbudowany system tworzenia wykresów, dziêki czemu bêdziesz
móg³ szybciej tworzyæ efektowne dokumenty.
„Word 2007 PL. Æwiczenia praktyczne” to przystêpny samouczek, dziêki któremu
szybko nauczysz siê korzystaæ z najpopularniejszego edytora tekstu na œwiecie.
Poznasz g³ówne elementy interfejsu programu Word 2007 oraz nauczysz siê tworzyæ
i edytowaæ dokumenty tekstowe. Dowiesz siê, jak otwieraæ i zapisywaæ pliki, a tak¿e
jak wydrukowaæ napisany tekst. Opanujesz techniki formatowania tekstu, takie jak
wybór czcionki, zmiana jej koloru czy manipulowanie marginesami. Przeczytasz tak¿e
o tworzeniu list oraz tabel.
• Nowy interfejs programu Word
• Tworzenie i edycja dokumentów
• Zarz¹dzanie plikami tekstowymi
• Drukowanie dokumentów
• Formatowanie tekstu
• Tworzenie tabel i list
Twórz, zmieniaj i drukuj dokumenty za pomoc¹ programu Word 2007
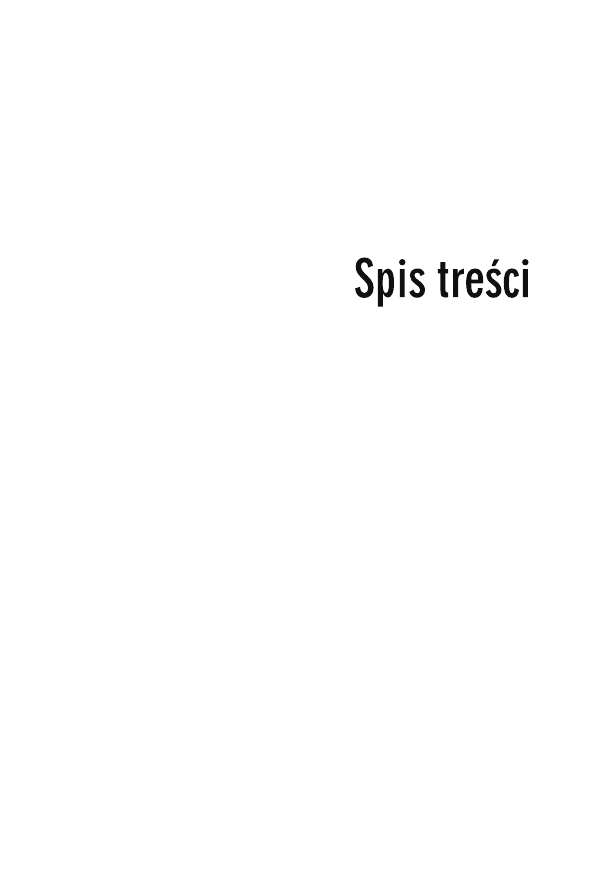
Tytułem wstępu…
5
Rozdział 1. Nowy interfejs użytkownika edytora Word 2007
9
Uruchamianie edytora Word 2007
10
Co nowego w interfejsie użytkownika?
11
Rozdział 2. Tworzenie i edycja pierwszych dokumentów
23
Wpisywanie tekstu
23
Zaznaczanie tekstu
28
Wstawianie symboli i znaków specjalnych
32
Wycofywanie i powtarzanie ostatnich poleceń
34
Kopiowanie, przenoszenie i wklejanie elementów
37
Wyszukiwanie i zamiana tekstu
42
Tworzenie dokumentów opartych na istniejących
szablonach
48
Rozdział 3. Zarządzanie plikami
53
Nowy format plików Microsoft Office 2007
53
Otwieranie dokumentów
54
Zapisywanie dokumentów
61
Rozdział 4. Drukowanie dokumentów
67
Ustawienia strony
68
Drukowanie — podgląd wydruku
71
Drukowanie dokumentów
73
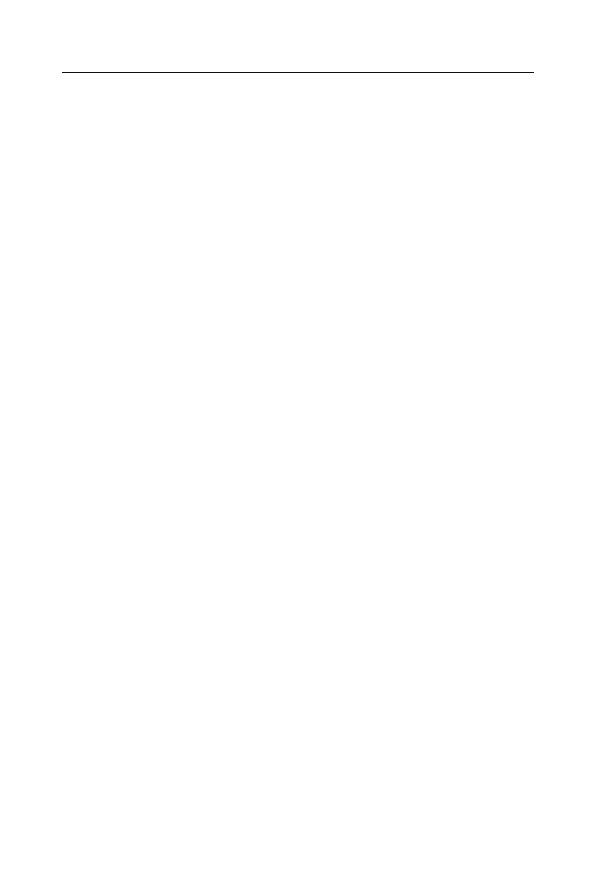
4
Word 2007 PL • Ćwiczenia praktyczne
Rozdział 5. Formatowanie dokumentów
79
Zmiana atrybutów tekstu
80
Zabawy z kolorami
85
Zmiana kroju czcionek
89
Zmiana rozmiaru czcionek
91
Motywy
93
Formatowanie akapitów
94
Formatowanie z wykorzystaniem stylów
109
Rozdział 6. Tworzenie tabel
113
Rysowanie tabel, czyli przyjemne z pożytecznym
132
Rozdział 7. Tworzenie i edycja list
145
Listy wypunktowane
145
Listy numerowane
148
Listy wielopoziomowe (hierarchiczne)
151
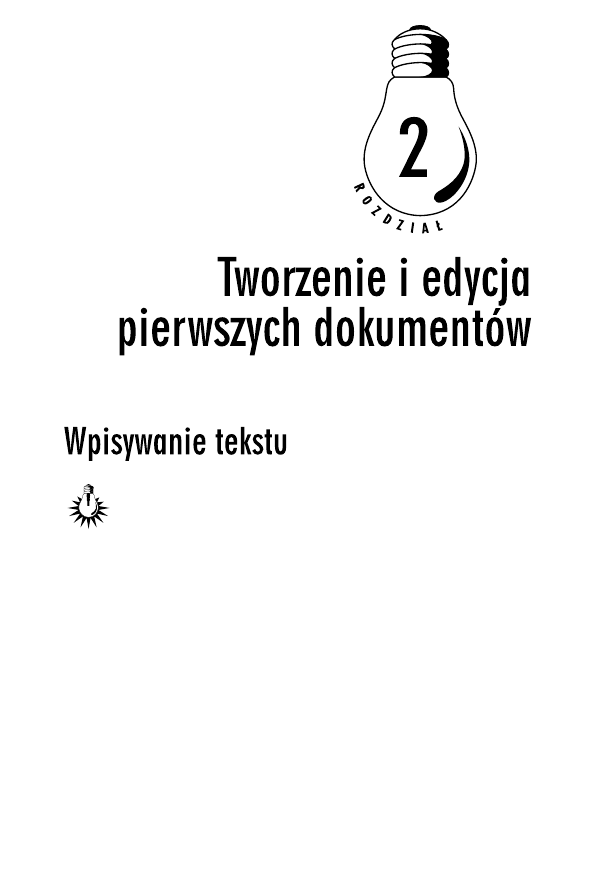
W jaki sposób najlepiej rozpocząć pracę z nowym progra-
mem? Cóż, na to pytanie nie ma chyba jednoznacznej odpo-
wiedzi. Niektórym odpowiada bardzo szczegółowe studiowa-
nie dokumentacji programu i sprawdzanie kolejno jego funkcji. Inni
wolą samodzielnie rozgryzać problemy i do dokumentacji sięgają do-
piero wtedy, gdy program zapędzi ich w kozi róg. Wybór metody należy
oczywiście do Ciebie i mam nadzieję, że niniejsza książeczka będzie
Ci bardzo pomocna przy wyborze sposobu postępowania. Nie powi-
nieneś się jednak przejmować — nie taki diabeł straszny, jak go ma-
lują i z pewnością po zakończeniu lektury niniejszej książeczki nie
będziesz miał żadnych problemów z tworzeniem nawet bardzo za-
awansowanych dokumentów.
Microsoft Word 2007 pozwala na szybkie tworzenie różnego rodzaju
dokumentów, od bardzo prostych do bardzo rozbudowanych, a jego
największą zaletą jest to, że na każdym etapie tworzenia dokumentu
zapewnia użytkownikowi maksymalne wsparcie i oferuje wiele uła-
twień, dzięki czemu zamiast na docelowym wyglądzie dokumentu
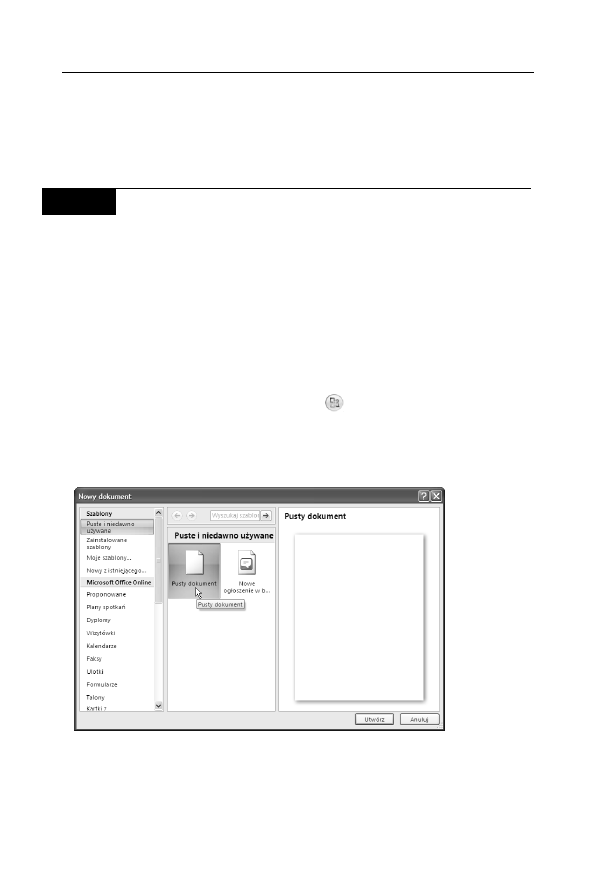
24
Word 2007 PL • Ćwiczenia praktyczne
możesz skoncentrować się na jego treści — nadanie dziełu profesjonal-
nego wyglądu będzie zazwyczaj wymagało tylko kilku dodatkowych
naciśnięć klawiszy oraz wykonania kilku prostych poleceń. Resztą
zajmie się Word…
Ć W I C Z E N I E
2.1
Tworzenie nowego, pustego dokumentu
Jak mogę utworzyć nowy, czysty dokument i kiedy mogę rozpocząć
wpisywanie tekstu?
Nowy dokument został automatycznie utworzony w momencie uru-
chamiania Worda. Praktycznie rzecz biorąc, wpisywanie treści nowego
dokumentu możesz rozpocząć od momentu, w którym na ekranie
edytora pojawi się biała pusta strona z migającym kursorem w pierw-
szym wierszu. Jeżeli chcesz utworzyć kolejny pusty dokument, to
możesz tego dokonać w następujący sposób:
1.
Naciśnij przycisk Microsoft Office
znajdujący się w lewej,
górnej części głównego okna programu.
2.
Z menu wybierz polecenie Nowy. Na ekranie pojawi się okno
dialogowe Nowy dokument (rysunek 2.1).
Rysunek 2.1. Tworzenie nowego, pustego dokumentu przy użyciu okna
dialogowego Nowy dokument
3.
Zwróć uwagę, że domyślnie zaznaczona jest kategoria Puste
i niedawno używane i szablon Pusty dokument.
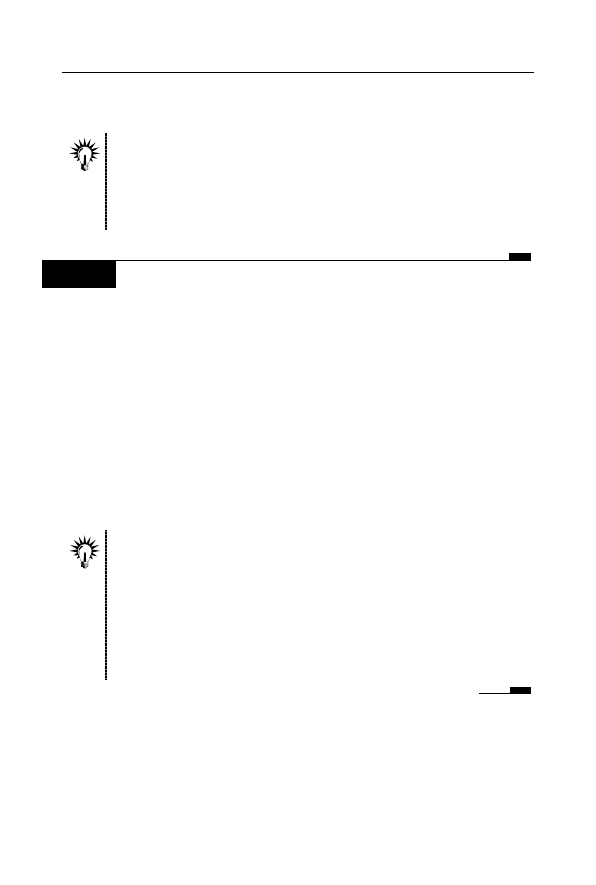
Rozdział 2. • Tworzenie i edycja pierwszych dokumentów
25
4.
Naciśnij przycisk Utwórz. Gotowe! Na ekranie pojawi się nowy,
pusty dokument i możesz rozpocząć wpisywanie tekstu.
Aby szybko stworzyć nowy, pusty dokument oparty na domyślnym
szablonie, naciśnij po prostu kombinację klawiszy Ctrl+N. Pamiętaj,
że utworzenie nowego, pustego dokumentu nie ma żadnego wpływu
na otwarte wcześniej dokumenty (a w szczególności nie powoduje ich
automatycznego zamknięcia).
Ć W I C Z E N I E
2.2
Wpisywanie tekstu
Utwórz nowy, pusty dokument, a następnie wpisz poniższy fragment
tekstu, zachowując jego układ.
Owczarek niemiecki
Kraj pochodzenia: Niemcy
Data publikacji wzorca oryginalnego: 30.08.1991
Klasyfikacja FCI. Grupa 1 (Owczarki z wyjątkiem szwajcarskich psów
pasterskich). Sekcja 1 (Owczarki). Rasa, w której obowiązują próby pracy.
Zachowanie i charakter. W swym zachowaniu i charakterze owczarek
niemiecki powinien być zrównoważony, pewny siebie, absolutnie naturalny
i nieagresywny (poza sytuacją, gdy został pobudzony), czujny i posłuszny.
Powinien cechować się odwagą, silnym charakterem i popędem walki. Pe
cechy czynią zeń dobrego psa towarzyszącego, stróżującego, obronnego,
służbowego i pasterskiego.
Podczas wpisywania tekstu nie naciskaj klawisza Enter na końcu każdej
linii tekstu (tzw. błąd maszynistki). Pisząc w taki sposób, otrzymałbyś
tekst, w którym każda linia byłaby osobnym akapitem, co później,
w trakcie formatowania dokumentu, sprawiłoby Ci wiele kłopotu.
Pamiętaj — taki sposób wpisywania tekstu jest poważnym błędem.
Przeniesienie niemieszczących się wyrazów do następnej linii jest zadaniem
edytora tekstu. Klawisza Enter używaj tylko wtedy, gdy chcesz świadomie
rozpocząć nowy akapit.
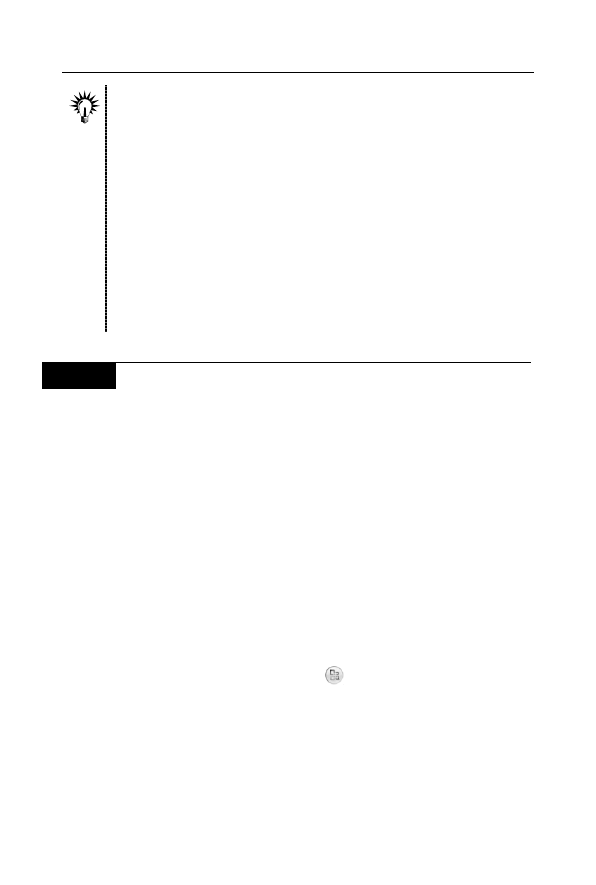
26
Word 2007 PL • Ćwiczenia praktyczne
Jeżeli podczas wprowadzania tekstu pomylisz się, możesz skorygować
tekst, korzystając z opisanych poniżej klawiszy lub ich kombinacji:
q Backspace — usuwa jeden znak na lewo od kursora.
q Ctrl+Backspace — usuwa jeden wyraz na lewo od kursora.
q Delete — usuwa jeden znak na prawo od kursora.
q Ctrl+Delete — usuwa jedno słowo na prawo od kursora.
Jeżeli chcesz usunąć większy fragment tekstu, to powinieneś najpierw
go zaznaczyć, a następnie nacisnąć klawisz Delete. Jeżeli chcesz zastąpić
dany fragment tekstu innym, wpisywanym z klawiatury, powinieneś
zaznaczyć fragment tekstu, który chcesz usunąć, i po prostu rozpocząć
wpisywanie nowego tekstu.
Ć W I C Z E N I E
2.3
Wstawianie i zastępowanie tekstu
Word standardowo oferuje dwa tryby wpisywania tekstu: wstawianie
i zastępowanie. Domyślnie włączony jest tryb wstawiania, w którym
wyrazy wpisywane z klawiatury „rozsuwają” istniejący tekst. W dru-
gim, znacznie rzadziej używanym trybie pracy edytora wyrazy wpi-
sywane z klawiatury „zastępują” istniejący tekst — stąd nazwa „tryb
zastępowania”. Jeżeli korzystałeś z poprzednich wersji edytora Word
i z jakiegoś powodu chcesz przełączyć Word 2007 do pracy w trybie
zastępowania, to może Cię spotkać mała niespodzianka. Zazwyczaj
takiej operacji można było dokonać, naciskając klawisz Insert, który
działał na zasadzie prostego przełącznika zmieniającego tryb wpi-
sywania tekstu — niestety domyślnie metoda ta nie działa w Wor-
dzie 2007. Jak zatem można dokonać tej wydawałoby się skądinąd
prostej operacji? Wystarczy skorzystać z opisanej poniżej metody po-
stępowania.
1.
Naciśnij przycisk Microsoft Office
znajdujący się w lewej,
górnej części głównego okna programu i z menu wybierz
polecenie Opcje programu Word. Na ekranie pojawi się okno
dialogowe opcji Worda.
2.
W lewym panelu odszukaj i kliknij lewym przyciskiem myszy
kategorię Zaawansowane.
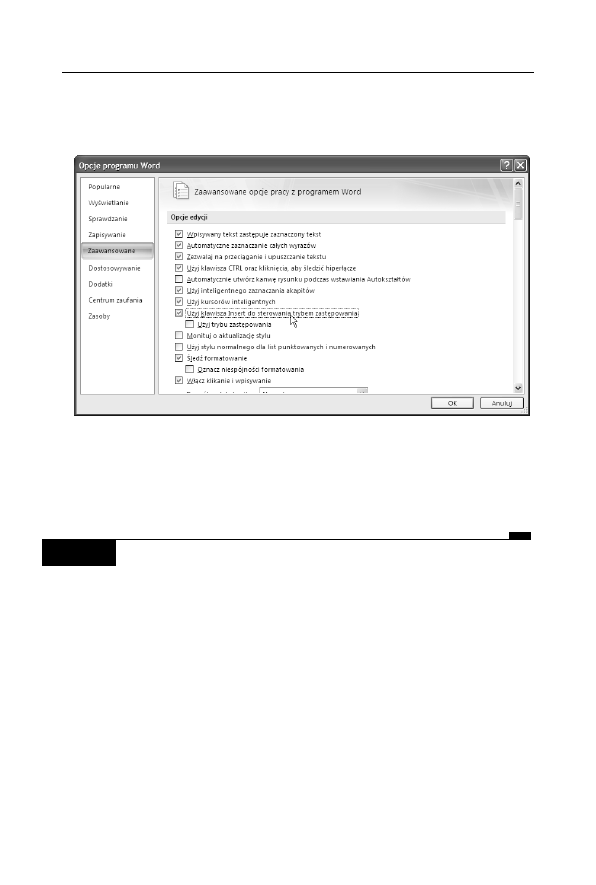
Rozdział 2. • Tworzenie i edycja pierwszych dokumentów
27
3.
W prawym panelu odszukaj sekcję Opcje edycji i zaznacz opcję
Użyj klawisza Insert do sterowania trybem zastępowania (patrz
rysunek 2.2).
Rysunek 2.2. Klawisz Insert pozwala na sterowanie trybem zastępowania
4.
Naciśnij przycisk OK. Gotowe! Od tego momentu wszystko jest
po staremu i za pomocą klawisza Insert możesz zmieniać tryb
wpisywania tekstu.
Ć W I C Z E N I E
2.4
Włączanie znacznika trybu wstawiania tekstu
Jak szybko zorientować się, w jakim trybie wstawiania tekstu pracuje
w tej chwili Word?
Najlepszym sposobem na rozwiązanie tego problemu będzie umiesz-
czenie znacznika trybu wstawiania tekstu na pasku stanu edytora. Aby
tego dokonać, wykonaj poniższe polecenia.
1.
Kliknij prawym przyciskiem myszy w dowolnym, pustym
miejscu paska stanu.
2.
Z menu podręcznego Dostosuj pasek stanu, które pojawi się
na ekranie, wybierz opcję Zastępowanie. Po wykonaniu tej
operacji znacznik trybu wstawiania tekstu pojawi się na pasku
statusu (patrz rysunek 2.3).
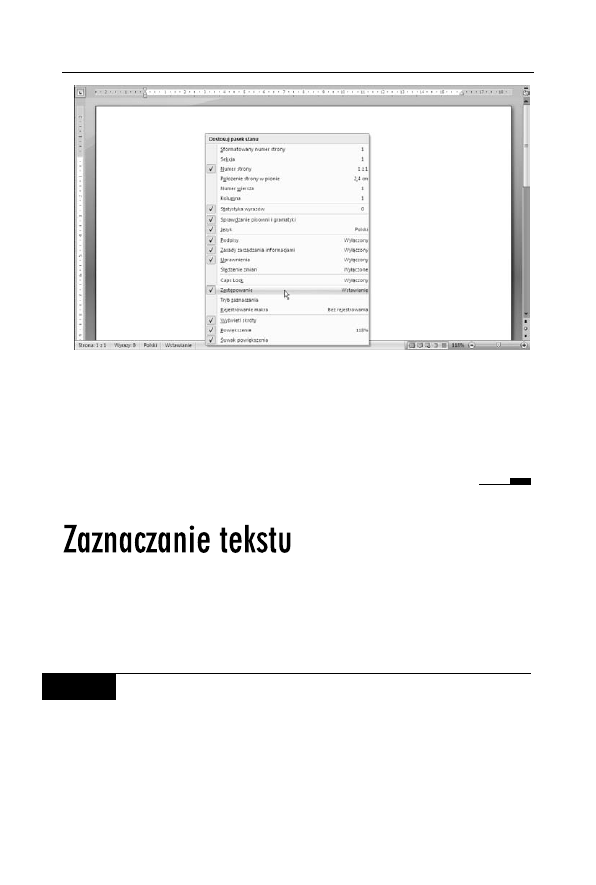
28
Word 2007 PL • Ćwiczenia praktyczne
Rysunek 2.3. Umieszczanie znacznika trybu wstawiania tekstu
na pasku stanu
3.
Teraz, aby zmienić tryb wpisywania tekstu, wystarczy po prostu
kliknąć na tym znaczniku lewym przyciskiem myszy. Naciśnięcie
klawisza Insert (po jego uprzedniej aktywacji) również będzie
zmieniało stan tego znacznika.
Jedną z najczęściej wykonywanych podczas pracy z edytorem tekstu
operacji jest zaznaczanie wybranych fragmentów tekstu, co niejako
stanowi wstępny etap do wykonywania całego szeregu często bardzo
zróżnicowanych operacji edycji bądź formatowania dokumentu.
Ć W I C Z E N I E
2.5
Zaznaczanie fragmentów tekstu przy użyciu myszy
W jaki sposób mogę przy użyciu myszy zaznaczać różne fragmenty
tekstu (np. wyraz, wiersz, kilka kolejnych wierszy itp.)?
Zaznaczanie przy użyciu myszy jest bardzo prostą operacją. Aby się
o tym przekonać, otwórz dowolny dokument, a następnie zaznacz
opisane poniżej fragmenty tekstu według podanych instrukcji.
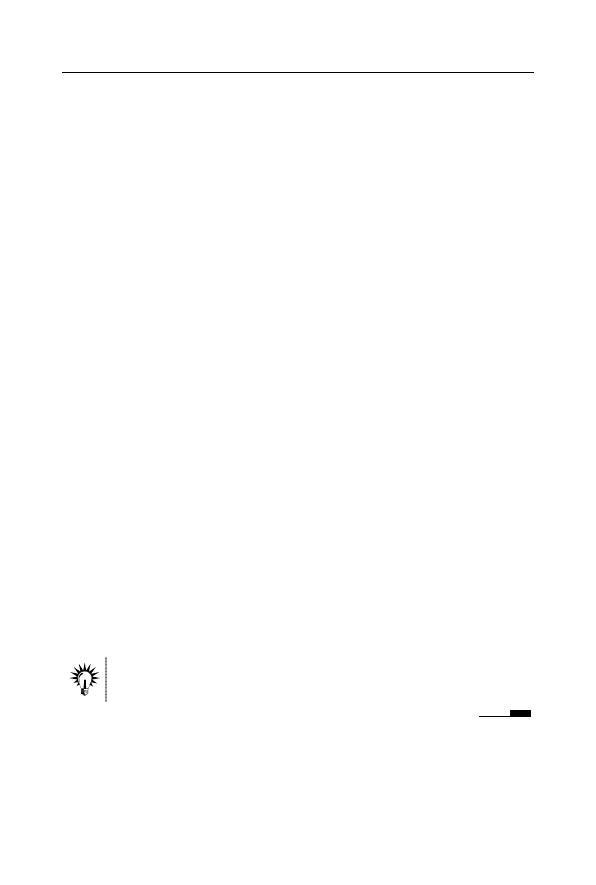
Rozdział 2. • Tworzenie i edycja pierwszych dokumentów
29
q
Dowolny fragment tekstu — ustaw wskaźnik myszy w żądanym
miejscu dokumentu, naciśnij lewy przycisk myszy i przeciągnij
wskaźnik myszy nad tekstem, który chcesz zaznaczyć.
q
Wyraz — ustaw wskaźnik myszy nad wybranym wyrazem
i dwukrotnie kliknij lewym przyciskiem myszy.
q
Wiersz tekstu — przesuń wskaźnik myszy na lewo od wiersza
(kształt wskaźnika zmieni się na strzałkę pochyloną w prawo),
a następnie kliknij lewym przyciskiem myszy.
q
Więcej niż jeden wiersz tekstu — przesuń wskaźnik na lewo
od pierwszego wiersza, który chcesz zaznaczyć (kształt
wskaźnika zmieni się na strzałkę pochyloną w prawo),
a następnie naciśnij lewy przycisk myszy i przeciągnij mysz
w górę lub w dół.
q
Zdanie — wciśnij klawisz Ctrl i kliknij wybrane zdanie lewym
przyciskiem myszy.
q
Akapit — przesuń wskaźnik myszy na lewo od akapitu (kształt
wskaźnika zmieni się na strzałkę pochyloną w prawo), a następnie
kliknij dwukrotnie lewym przyciskiem myszy. Alternatywnym
sposobem jest ustawienie wskaźnika myszy w dowolnym
miejscu akapitu i trzykrotne kliknięcie jej lewym przyciskiem.
q
Kilka akapitów — przesuń wskaźnik na lewo od wybranych
akapitów (kształt wskaźnika zmieni się na strzałkę pochyloną
w prawo), a następnie dwukrotnie kliknij lewym przyciskiem
myszy (po drugim kliknięciu przytrzymaj przycisk) i przeciągnij
wskaźnik w górę lub w dół.
q
Duży fragment tekstu — ustaw kursor na początku wybranego
fragmentu tekstu, przewiń dokument do żądanego miejsca,
a następnie wciśnij klawisz Shift i kliknij lewym
przyciskiem myszy.
Aby zlikwidować zaznaczenie, naciśnij dowolny klawisz strzałek kursora
lub kliknij lewym przyciskiem myszy w dowolnym miejscu dokumentu.

30
Word 2007 PL • Ćwiczenia praktyczne
Ć W I C Z E N I E
2.6
Zaznaczanie fragmentów tekstu przy użyciu klawiatury
Czy do zaznaczania tekstu zamiast myszy mogę użyć również kla-
wiatury?
Oczywiście! Jeżeli znasz kombinację klawiszy, za pomocą której moż-
na przesuwać punkt wstawiania (kursor), to możesz zaznaczyć tekst,
używając tej samej kombinacji klawiszy i dodatkowo przytrzymując
klawisz Shift. Aby zlikwidować zaznaczenie, wystarczy nacisnąć któ-
ryś z klawiszy kursora lub po prostu kliknąć myszą w dowolnym
miejscu dokumentu.
Do zaznaczania tekstu możesz również wykorzystać klawisz funkcyj-
ny F8. Kolejne naciśnięcia tego klawisza pozwalają kolejno na zazna-
czenie bieżącego słowa, zdania, akapitu itd. Przykładowo, aby zazna-
czyć bieżące słowo, dwukrotnie naciśnij klawisz F8. Aby zaznaczyć
bieżące zdanie, trzykrotnie naciśnij klawisz F8 itd.
Ć W I C Z E N I E
2.7
Zaznaczanie całego dokumentu
W jaki sposób mogę zaznaczyć cały dokument?
Zaznaczenie całego dokumentu wbrew pozorom jest bardzo przydatną
i stosunkowo często wykonywaną operacją. Aby tego dokonać, możesz
skorzystać z jednej z opisanych poniżej metod.
q
Przejdź na kartę Narzędzia główne, następnie w grupie Edytowanie
odszukaj i naciśnij przycisk Zaznacz i z listy, która się pojawi
na ekranie, wybierz polecenie Zaznacz wszystko (patrz
rysunek 2.4).
Rysunek 2.4. Zaznaczanie całego dokumentu przy użyciu Wstążki
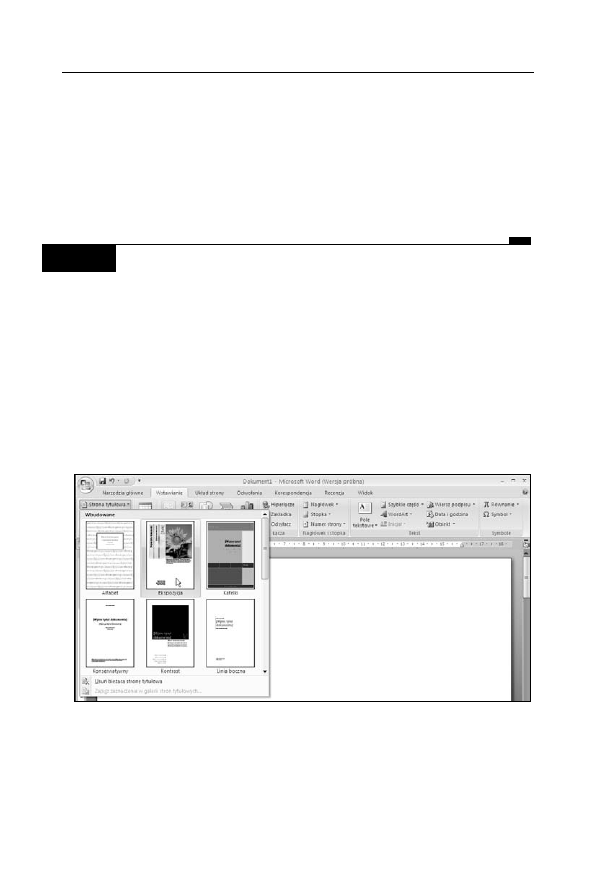
Rozdział 2. • Tworzenie i edycja pierwszych dokumentów
31
q
Naciśnij sekwencję klawiszy lewy Alt, G, S, N, Z.
q
Przesuń wskaźnik myszy na lewy margines dokumentu,
a następnie kliknij trzykrotnie lewym przyciskiem myszy.
q
Naciśnij kombinację klawiszy Ctrl+A.
Ze zrozumiałych przyczyn ta ostatnia metoda jest chyba najbardziej
popularna.
Ć W I C Z E N I E
2.8
Szybkie tworzenie strony tytułowej
W jaki sposób mogę utworzyć stronę tytułową mojego dokumentu?
Word 2007 daje Ci do dyspozycji całą galerię gotowych do użycia stron
tytułowych, które oczywiście możesz dopasować do własnych potrzeb.
Aby użyć wybranej strony, wykonaj poniższe polecenia:
1.
Przejdź na kartę Wstawianie, klikając na niej lewym przyciskiem
myszy.
2.
W grupie poleceń Strony odszukaj i rozwiń galerię Strona
tytułowa (patrz rysunek 2.5).
Rysunek 2.5. Galeria wbudowanych stron tytułowych
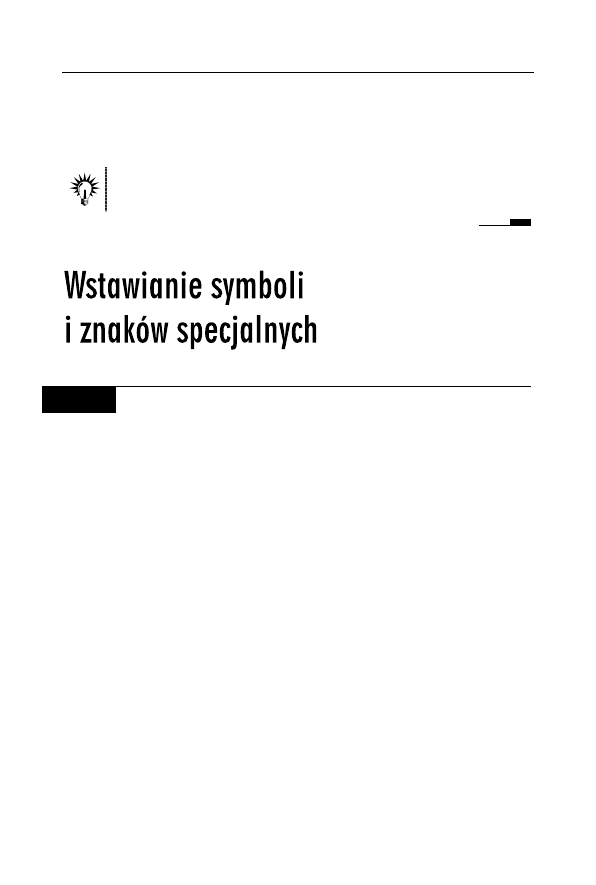
32
Word 2007 PL • Ćwiczenia praktyczne
3.
Wybierz żądaną stronę tytułową i kliknij ją lewym przyciskiem
myszy. Word wstawi do dokumentu szablon wybranej strony
tytułowej, a Tobie pozostanie już tylko uzupełnienie szczegółów
(tytuł, nazwisko autora itp.).
Aby szybko przywołać na ekran galerię stron tytułowych, naciśnij
sekwencję klawiszy lewy Alt, V, A.
Ć W I C Z E N I E
2.9
Wstawianie symboli
Piszę właśnie tekst techniczny i jestem zmuszony używać różnych
nietypowych symboli, np
. Ω, ∞, ∑, ∏, ⅜ itp. Niestety, nie są one bez-
pośrednio dostępne z klawiatury. Jak mogę uzyskać takie symbole
w moim dokumencie?
Bardzo często w różnych tekstach, a zwłaszcza w tekstach technicz-
nych, można spotkać różnego rodzaju symbole i znaki specjalne, które
nie występują na standardowych klawiaturach. Microsoft Word 2007
pozwala na wstawianie różnego rodzaju dodatkowych symboli i zna-
ków specjalnych do edytowanego dokumentu, przykładowo można
wstawiać takie symbole, jak znak zastrzeżenia praw autorskich ©,
symbol zastrzeżonego znaku towarowego ®, symbol znaku towarowe-
go ™, symbole ułamków ¼, ½, ¾, symbole niektórych walut, jak np.
jena japońskiego ¥, funta angielskiego £ czy też euro €, a także wiele
innych symboli obejmujących zarówno symbole matematyczne i gra-
ficzne, jak i charakterystyczne znaki diakrytyczne dla różnych języ-
ków, np
. Ω, ∞, ∑, ∏ itp.
Jeżeli chcesz wstawić niestandardowy symbol do edytowanego doku-
mentu, to powinieneś wykonać poniższe polecenia.
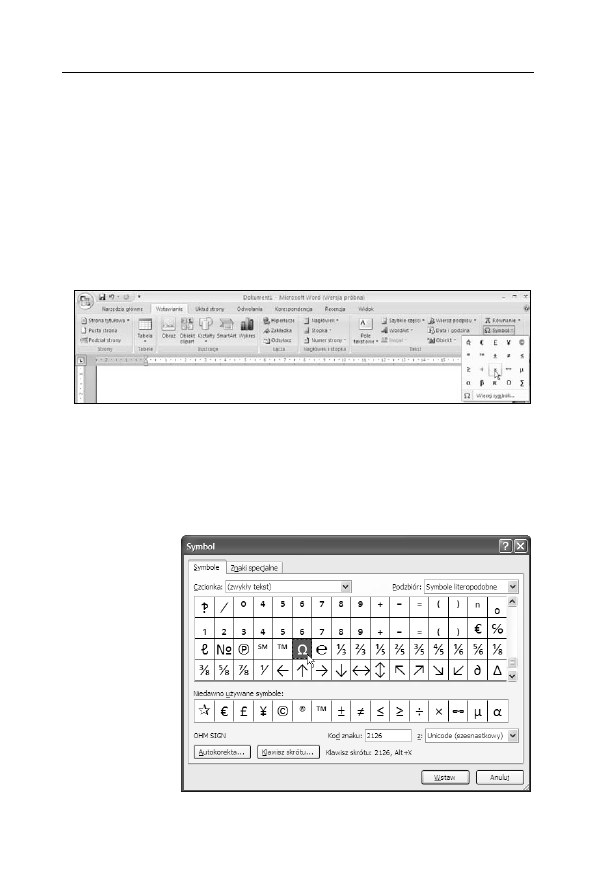
Rozdział 2. • Tworzenie i edycja pierwszych dokumentów
33
1.
Ustaw kursor w miejscu, w którym chcesz wstawić dany symbol,
a następnie przejdź na kartę Wstawianie. Aby tego dokonać,
możesz kliknąć tę kartę lewym przyciskiem myszy bądź nacisnąć
kolejno klawisze lewy Alt i V.
2.
W grupie poleceń Symbole odszukaj i kliknij lewym przyciskiem
myszy polecenie Symbol.
3.
Na ekranie pojawi się lista najczęściej używanych symboli
(patrz rysunek 2.6). Jeżeli poszukiwany symbol znajduje się
na niej, po prostu kliknij go lewym przyciskiem myszy,
a Word wstawi go do edytowanego dokumentu.
Rysunek 2.6. Lista najczęściej używanych symboli jest dostępna
bezpośrednio na Wstążce
4.
Jeżeli nie znajdziesz poszukiwanego elementu na liście najczęściej
używanych symboli, wybierz polecenie Więcej symboli.
5.
Na ekranie pojawi się okno dialogowe Symbol (patrz rysunek 2.7).
Rysunek 2.7.
Okno dialogowe
Symbol
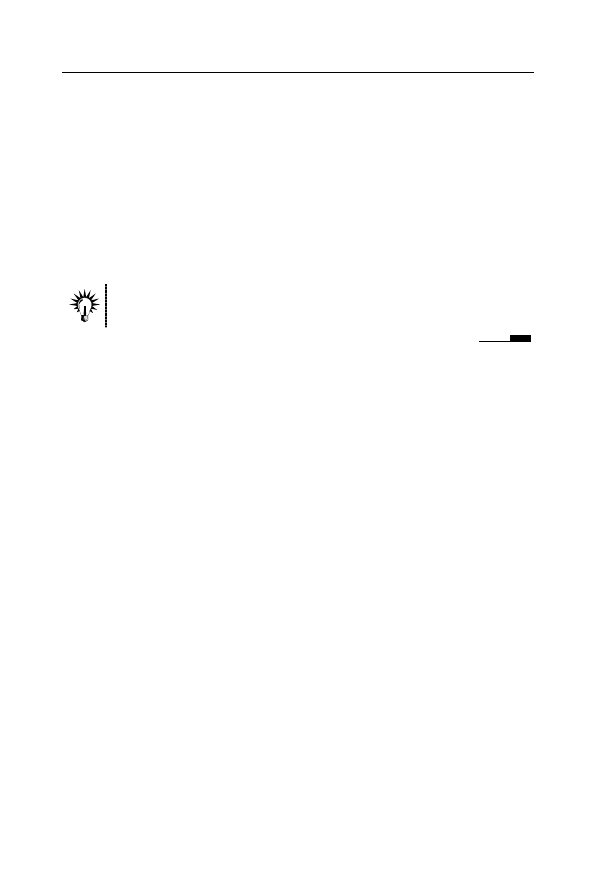
34
Word 2007 PL • Ćwiczenia praktyczne
6.
Odszukaj żądany symbol i zaznacz go, klikając lewym
przyciskiem myszy.
7.
W razie potrzeby rozwiń listę Czcionka i wybierz inny zestaw
znaków. Po odnalezieniu żądanego symbolu zaznacz go,
klikając lewym przyciskiem myszy.
8.
Naciśnij przycisk Wstaw — zaznaczony symbol zostanie
wstawiony do tekstu w miejscu położenia kursora. Aby powrócić
do edytowanego dokumentu, naciśnij przycisk Zamknij
(po wstawieniu pierwszego symbolu przycisk Anuluj zamienia
się na Zamknij).
Aby szybko przywołać na ekran okno symboli, naciśnij sekwencję
klawiszy lewy Alt, V, M, M.
Wyobraź sobie, że masz duży dokument i chcesz, aby cały tekst był
pochylony. Z poprzednich ćwiczeń wiesz, że należy w tym celu zazna-
czyć cały tekst. Zaznaczasz go więc, a następnie niby „przypadkiem”
naciskasz dowolny klawisz…
Co się stało? Zniknął cały zaznaczony tekst dokumentu i w jego miej-
sce pojawiła się jedna jedyna, wciśnięta przez Ciebie „przypadkiem”
literka.
Dlaczego tak się stało i co wtedy należy zrobić? Otóż Word domyśl-
nie przyjmuje, że na zaznaczonym tekście będziesz wykonywał jakieś
operacje (w założeniu chciałeś przecież zmienić czcionkę na pochy-
łą). Ponieważ po zaznaczeniu nacisnąłeś jakiś klawisz, to edytor przy-
jął, że chcesz zastąpić zaznaczony fragment właśnie wpisywanym
tekstem.
Wyszukiwarka
Podobne podstrony:
Word 2007 PL cwiczenia praktyczne cwwo27
Word 2007 PL cwiczenia praktyczne 2
Word 2007 PL cwiczenia praktyczne cwwo27
Word 2007 PL cwiczenia praktyczne cwwo27
Word 2007 PL cwiczenia praktyczne cwwo27
cwwo27 word 2007 pl cwiczenia p Nieznany
Excel 2007 PL cwiczenia praktyczne cwex27
Access 2007 PL cwiczenia prakty Nieznany
cwwo27 word 2007 pl cwiczenia p Nieznany
Excel 2007 PL cwiczenia praktyczne cwex27
word 2003 pl cwiczenia praktyczne
Access 2007 PL Cwiczenia praktyczne Ebook promocyjny helion pl
więcej podobnych podstron