




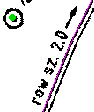
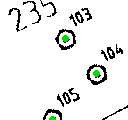
Etapy budowy wektorowych baz danych – wektoryzacja
Etapy budowy wektorowych baz danych – wektoryzacja
Po wykonaniu rektyfikacji obraz może zostać następnie poddany wektoryzacji, ręcznej, półautomatycznej lub automatycznej. Ręczna, jedyna dostępna w ArcView, polega na wprowadzeniu za pomocą myszy na warstwach punktowych, liniowych i poligonowych odpowiednich elementów mając jednocześnie za podkład skalibrowany obraz rastrowy. Mając więc w tle zrektyfikowany obraz mapy można przystąpić do tworzenia elementów wektorowych. Wprowadzenie do tematu budowy wektorowych baz danych znajduje się w dokumencie „Etapy budowy wektorowych baz danych – skanowanie i rektyfikacja”.
Ćwiczenia
(Dane do wszystkich następnych operacji znajdują się w katalogu k:\praca227\dane\gis_msos\z6 ) Różne rodzaje elementów tworzy się na różnych warstwach. Najpierw więc należy utworzyć w tym samym widoku co podkład rastrowy pustą warstwę właściwego typu a następnie, za pomocą myszy, wprowadzać nowe elementy. Najprościej jest wprowadzać elementy punktowe.
W programie ArcView utwórz nowy widok, dodaj do niego zrektyfikowany uprzednio grid brokgrid, ustaw jednostki na metry i ustaw dla tematu symbolikę typu czarno białego – w edytorze legend wybierz przycisk
„Mapa kolorów...” i ustaw kolor czarny dla wartości 1 a kolor biały dla 0. Wybierz z menu Widok polecenie Nowy temat... a w wyświetlonym okienku wybierz „Punkt” jako rodzaj warstwy. Zapisz warstwę pod nazwą drz_pom.shp w katalogu c:\praca. Zmień domyślny symbol za pomocą edytora legendy.
Nowa warstwa jest już w trybie edycji, można więc od razu przystąpić do
wprowadzania elementów. Służy do tego narzędzie
. Wprowadzaj nowe
punkty klikając myszą w środkach symboli oznaczających drzewa pomnikowe. Po wprowadzeniu wszystkich punktów wybierz Temat/Zakończ edycję.
Uwaga: W przypadku potrzeby dokonania edycji elementów warstwy dowolnego typu, należy przed jej rozpoczęciem wybrać polecenie Temat/Zacznij edycję
a następnie dokonać jednej z operacji:
•℘ Użyj narzędzia selekcji
, aby wskazać element do edycji.
•℘ Użyj klawisza Delete, aby usunąć element.
•℘ Przesuń element ciągnąc go myszą.
•℘ Użyj narzędzia edycji wierzchołków
, aby przesuwać, usuwać i dodawać vertex’y linii na
warstwach liniowych i poligonowych.
Po wprowadzeniu poprawek wybierz Temat/Zakończ edycję, aby zatwierdzić zmiany.
Wprowadzanie elementów liniowych przebiega w podobny sposób jak elementów punktowych.
Wyb ierz z menu Widok polecenie Nowy temat... a w wyświetlonym okienku wybierz
„Linia” jako rodzaj warstwy. Zapisz warstwę pod nazwą rowy.shp w katalogu c:\praca. Zmień domyślny kolor linii za pomocą edytora legendy. Do wprowadzania nowych linii używaj narzędzia
(nowa linia). W przypadku wystąpienia przecinających
się linii można użyć także narzędzia
(nowa linia przecinająca istniejące). Wektoryzuj
rowy klikając myszą na załamaniach linii. W przypadku użycia narzędzia
, jeśli
nowowprowadzana linia przecina już istniejącą obie linie zostają w miejscu przecięcia podzielone na dwa, niezależne odcinki. Kończ wprowadzanie każdej linii dwukrotnie klikając na jej ostatnim punkcie. Po wprowadzeniu wszystkich linii wybierz Temat/Zakończ edycję.
Strona 1





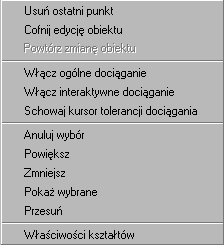
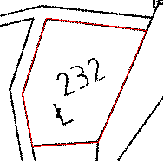


Etapy budowy wektorowych baz danych – wektoryzacja
Elementy poligonowe, czyli zamknięte powierzchniowo wprowadza się na warstwy poligonowe.
Wybierz z menu Widok polecenie Nowy temat... a w wyświetlonym okienku wybierz „Poligon” jako rodzaj warstwy. Zapisz warstwę pod nazwą dzialki.shp w katalogu c:\praca. Zmień w edytorze legend symbol elementów nowej warstwy na przezroczyste pole z czerwoną linią wokół. Dzięki temu wnętrza nowo tworzonych poligonów nie będą zasłaniały grid’a a czerwona linia ułatwi odróżnienie elementów wektorowych od czarnego rastra.
Wprowadzaj nowe elementy za pomocą ikon
(nowy poligon) i
(nowy poligon stykający się z istniejącym) dostępnych z tej
samej rozwijanej listy ikon narzędzi edycyjnych. Dodatkowo
warto wcześniej włączyć w podręcznym menu opcje dociągania:
„Włącz ogólne dociąganie”, „Włącz interaktywne
dociąganie” i określić wartości tolerancji dociągania wybierając
ikony
(tolerancja dociągania ogólnego) i
(tolerancja
dociągania interaktywnego) i przeciągając myszą w widoku.
Funkcje dociągania są niezwykle przydatne podczas tworzenia i
edycji zarówno warstw poligonowych jak i liniowych. Jeśli w
promieniu ustawionej tolerancji dociągania właśnie wstawionego
końca linii (node) znajdą się wcześniej wstawione elementy (linie
lub nody) to koniec ten zostanie dociągnięty do najbliższego
takiego elementu.
Wektoryzuj poligony działek klikając myszą na załamaniach linii. Kończ
wprowadzanie każdego poligonu dwukrotnie klikając na ostatnim załamaniu
linii poligonu. Po wprowadzeniu wszystkich poligonów wybierz
Temat/Zakończ edycję.
Poligony przylegające wektoryzuj rozpoczynając i kończąc je przy użyciu
dociągania. W przypadku potrzeby podzielenia istniejącego poligonu na dwa
mniejsze użyj narzędzia
i wprowadź linię łączącą brzegi dzielonego
poligonu; wzdłuż tej linii nastąpi jego automatyczny podział. Aby połączyć
kilka poligonów w jeden, wyselekcjonuj je narzędziem
(trzymając klawisz
Shift) a następnie wybierz polecenie Połącz obiekty z menu Edycja.
Wszystkie utworzone warstwy posiadają już automatycznie utworzone tabele atrybutów. Można je obejrzeć wybierając polecenie Temat/Tabela.... Zawierają one jednak jedynie kolumny Shape i ID. Następnym więc krokiem budowy bazy
geometrycznej będzie wypełnienie tabel
atrybutów treścią.
Digitally signed by Marek Czajko
cn=Marek Czajko, c=PL
Date: 2000.05.10 17:53:56 -01'00'
Strona 2
Reason: Autor
Warszawa
Wyszukiwarka
Podobne podstrony:
1 Tworzenie bazy danychid 10005 ppt
bazy danych II
Bazy danych
Podstawy Informatyki Wykład XIX Bazy danych
Bazy Danych1
eksploracja lab03, Lista sprawozdaniowych bazy danych
bazy danych druga id 81754 Nieznany (2)
bazy danych odpowiedzi
Bazy danych
notatek pl g owacki,bazy danych Nieznany
BAZY DANYCH SQL (2)
Bazy danych kolo 2 1 id 81756 Nieznany
Projekt Bazy Danych
Microsoft PowerPoint 02 srodowisko bazy danych, modele
in2 modelowanie bazy danych
kolokwium sklepy1, WAT, SEMESTR V, PWD, Bazy danych od maslaka
więcej podobnych podstron

