
2007-06-28
Installation and User’s Manual
PENTAGRAM Cerberus
Wi-Fi Lite
(P 6381-0)
The latest versions of manual, drivers and applications are available on
www.pentagram.eu
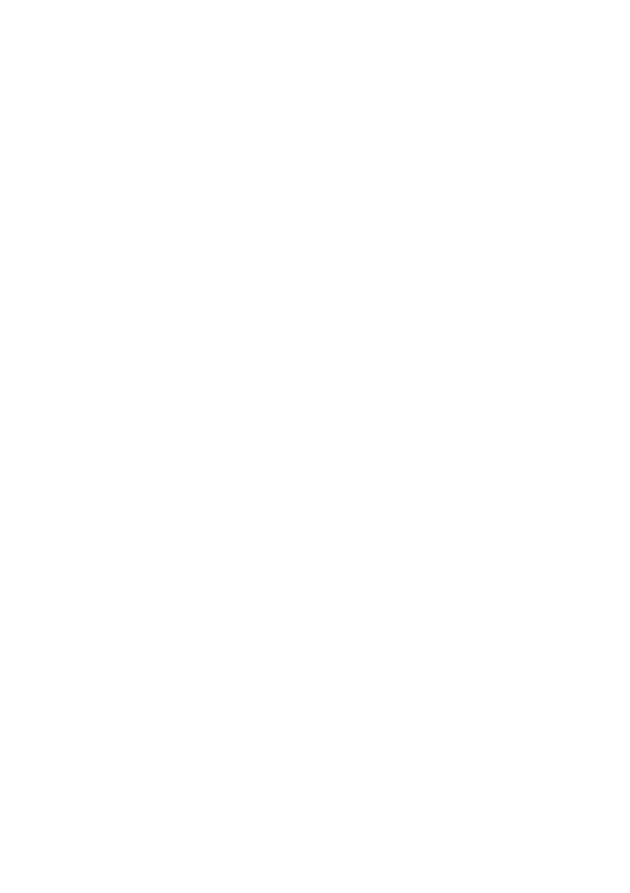
NOTE! Any information and technical data are subject to change without prior notification
and/or indication in this manual.
© 2007 PENTAGRAM
All rights reserved; copying and reproduction is strictly forbidden.

Cerberus Wi-Fi Lite (P6381-0)
3
INDEX
INTRODUCTION ................................................................................................. 5
FEATURES..................................................................................................... 5
PACKAGE CONTENTS................................................................................... 5
PRODUCT OVERVIEW ....................................................................................... 6
IMPORTANT NOTES ...................................................................................... 6
FRONT PANEL ............................................................................................... 6
BACK PANEL.................................................................................................. 7
DEFAULT SETTINGS ..................................................................................... 7
RESETTING ROUTER .................................................................................... 8
CONNECTING CERBERUS TO COMPUTER. ................................................. 8
CONFIGURE TCP/IP....................................................................................... 8
CONFIGURE ROUTER VIA WEB BROWSER.................................................... 13
LOGIN .......................................................................................................... 13
NAVIGATION................................................................................................ 14
SETUP WIZARD ........................................................................................... 15
OPERATION MODE...................................................................................... 24
LAN INTERFACE SETUP.............................................................................. 25
WAN INTERFACE SETUP ............................................................................ 26
WIRELESS ................................................................................................... 28
FIREWALL.................................................................................................... 40
VPN SETTINGS............................................................................................ 45
ADVANCED .................................................................................................. 50
MANAGEMENT ............................................................................................ 53
EVENT LOG ................................................................................................. 62
TROUBLESHOOTING ....................................................................................... 63
USING LEDS TO DIAGNOSE PROBLEMS.................................................... 63
PROBLEMS WITH THE WEB INTERFACE.................................................... 63
PROBLEMS WITH THE LOGIN USERNAME AND PASSWORD.................... 64
PROBLEMS WITH LAN INTERFACE ............................................................ 64
PROBLEMS WITH THE INTERNET ACCESS................................................ 64
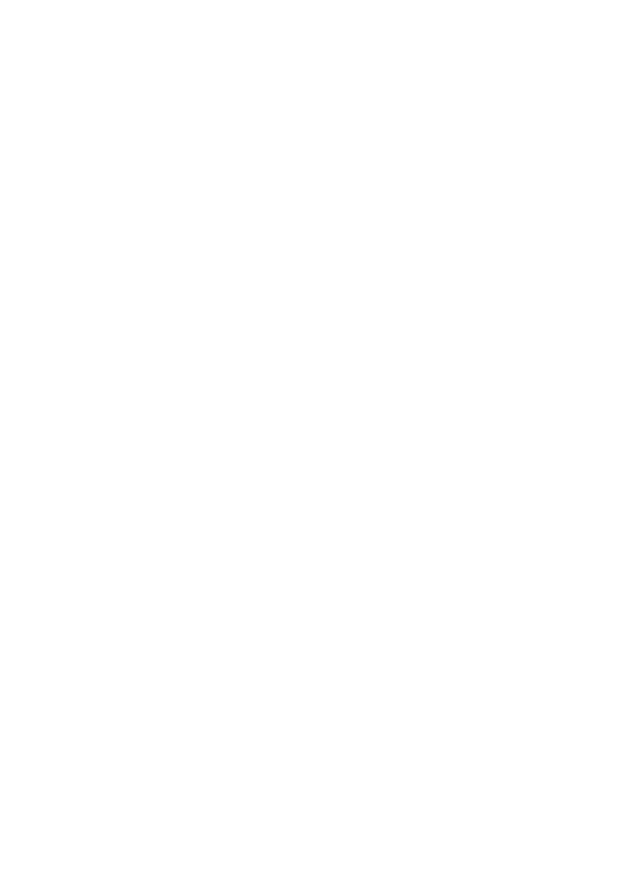

Cerberus Wi-Fi Lite (P6381-0)
5
Introduction
Thank you for choosing the Cerberus Wi-Fi Lite (P6381-0). With the Wireless-G Router, you
can share one Internet connection among multiple computers and extend wireless connectivity
to mobile users easily and securely.
With its compact design, the Wireless-G Router is easy to set up and configure with the
embedded web-based configuration screens.
Features
•
IEEE 802.11g and 802.11b Wireless LAN Access.
•
Data and network security with wireless 64-bit and 128-bit WEP data encryption.
•
Wi-Fi WPA and WPA2 wireless security.
•
Firewall features to protect network with:
IP, MAC, Port and URL filtering.
NAT with Port Forwarding/Redirection and DMZ.
•
Wireless access control by MAC addresses.
•
WDS to extend wireless coverage.
•
VPN IPSec & Pass-through.
Package Contents
1.
PENTAGRAM Cerberus Wi-Fi Lite (P6381-0)
2.
Power adapter 9 V, 0,8 A
3.
Ethernet cable (RJ-45)
4.
Telephone cable (RJ-11)
5.
CD
6.
Quick Installation Guide
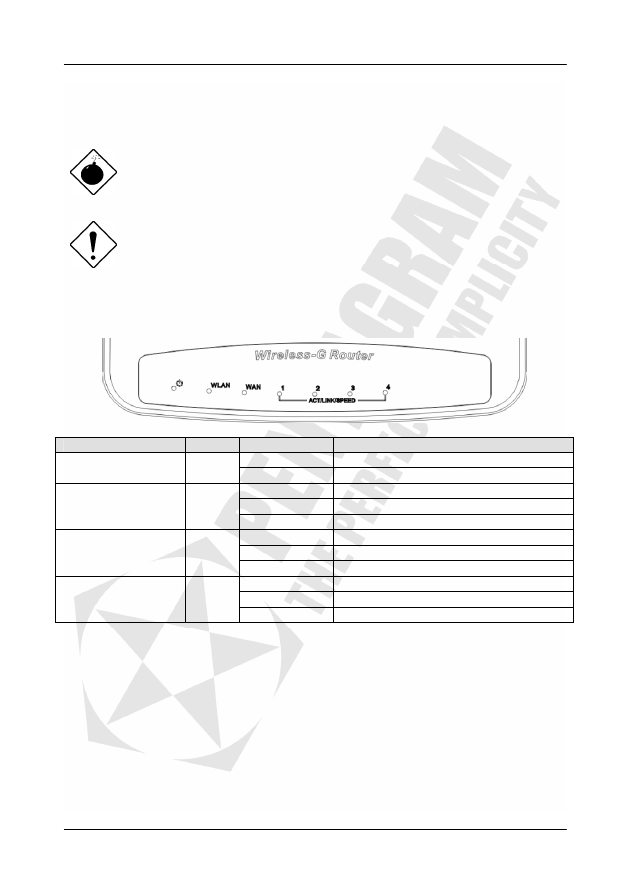
Cerberus Wi-Fi Lite (P6381-0)
6
Product Overview
Important Notes
•
Do not use the router in high humidity or high temperatures.
•
Do not use the same power source for the router as other equipment.
•
Do not open or repair the case yourself. If the router is too hot, turn off the
power immediately and have it repaired at a qualified service center.
•
Avoid using this product and all accessories outdoors.
•
Place the router on a stable surface.
•
Only use the power adapter that comes with the package. Using a
different voltage rating power adaptor may damage the router.
Front Panel
LED
Color
Action
Description
Off
No power is supplied to the device
PWR
Green
Steady light
Connected to an AC power supply
Off
Access point is disabled
Steady light
Access point is enabled
WLAN
Green
Blinking light
Transmitting/Receiving data
Off
The WAN port is not connected
Steady light
The WAN port is connected
WAN
Green
Blinking light
Transmitting/Receiving data
Off
No Ethernet connection
Steady light
Connected to an Ethernet port
ACT/LINK/SPEED
(1-4)
Yellow
Blinking light
Transmitting/Receiving data
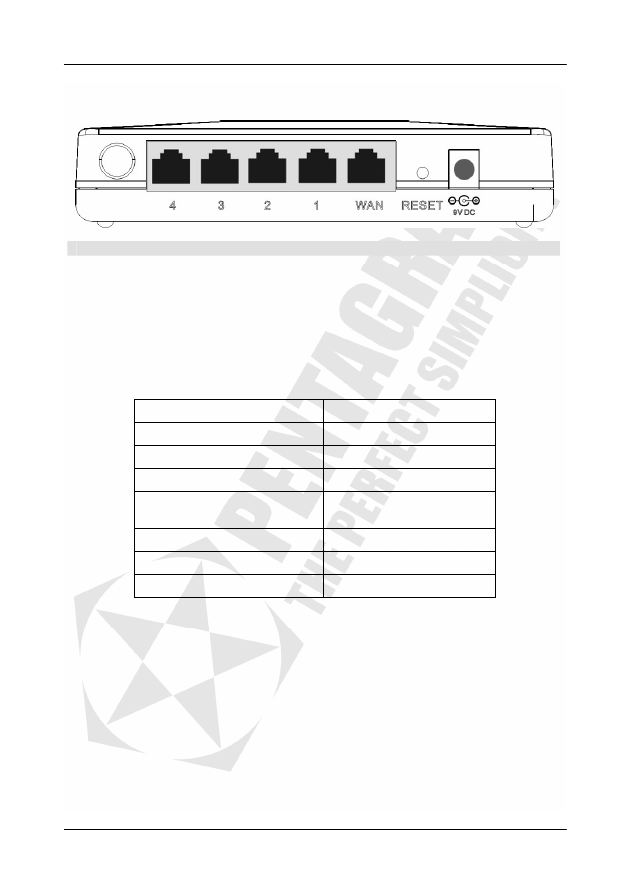
Cerberus Wi-Fi Lite (P6381-0)
7
Back Panel
Label
Used for...
1-4 (RJ-45)
Connecting to computers/devices using the Ethernet cable
WAN (RJ-45)
Connecting to a cable/DSL modem using the Ethernet cable
RESET
Resetting the device.
PWR
Connecting with supplied power adapter (9V 0,8A)
Default Settings
Before changing configuration familiarize yourself with these default settings.
IP Address
192.168.1.254
Subnet Mask
255. 255. 255.0
SSID
Wireless-G Router
DHCP Server
Enabled
DHCP Server IP Address Pool
100 IP addresses
from 192.168.1.100
IP Address Lease Time
86400 seconds (24 hours)
User Name
root
Password
1234
It is recommended to change default password as soon as possible.
If you ever forget the password to log in, you may need to reset router to restore the factory
default settings. This procedure is described on the next page.

Cerberus Wi-Fi Lite (P6381-0)
8
Resetting router
•
Turn router on and wait about 2 minutes for router initialization.
•
Hold the RESET button until the LEDs all turn Off, turn On and then turn Off. The router
performs configuration factory reset and the router reboots. You can then access the
router from the web GUI.
Connecting Cerberus to Computer.
Cerberus can be connected to computer via Ethernet or WLAN:
Connecting via Ethernet Port (Ethernet Card)
If there is an available LAN card present on your PC, you just simply connect router and PC
through the Ethernet cable. Once you establish Internet connection, you could browse the
Web through the Ethernet cable.
Connecting via WLAN Interface (Wireless Card)
To connect PC to Cerberus via WLAN, Wireless Adapter must be properly installed and
configured and both router and PC must be in the same subnet.
Configure TCP/IP
This part will help you to configure your computer to communicate with router properly.
Computer must be either equipped with network adapter connected directly to router or
wireless network adapter (compatible with Wi-Fi 802.11b/g standard). Wireless network
adapter must have the same session ID (ESSID) and establish connection with the network
created by router. You can also connect to router via network hub/switch. Default IP address
of the router is 192.168.1.254 and subnet mask is 255.255.255.0. Fastest and easiest method
to configure your computer is to obtain an IP address automatically from router’s DHCP
server.
Make sure that TCP/IP protocol and network adapter are installed on your computer.
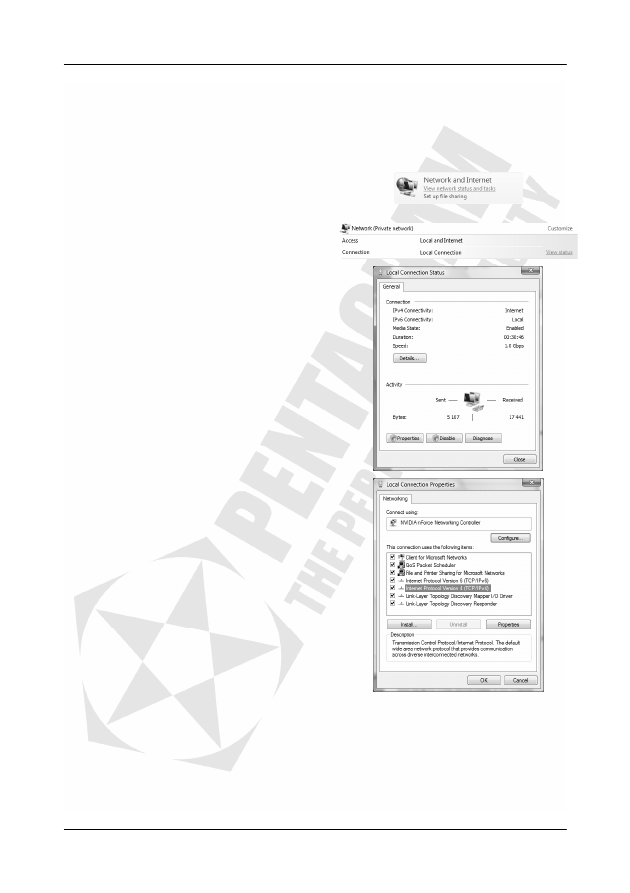
Cerberus Wi-Fi Lite (P6381-0)
9
Windows Vista
Note: Network configuration require administrator privileges. When User Account Control
window pops up, either click Continue (Administrator user) or select Administrator user and
enter valid password (Standard user).
1.
Click Start → Control Panel.
2.
Click View network status and tasks.
3.
Click
View
status
for
appropriate
connection.
4.
On General tab, Click the Properties
button.
5.
On General tab, select Internet Protocol
Version
4
(TCP/IPv4)
and
click
Properties.
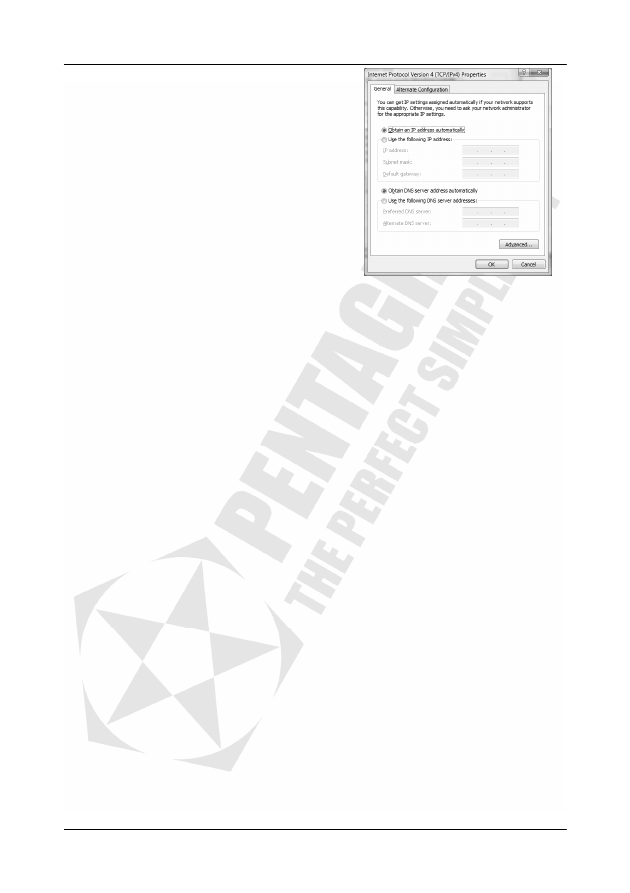
Cerberus Wi-Fi Lite (P6381-0)
10
6.
On General tab, select Obtain an IP
address automatically and Obtain DNS
server address automatically.
7.
Click OK to save settings and close
Internet Protocol Version 4 (TCP/IPv4)
Properties window.
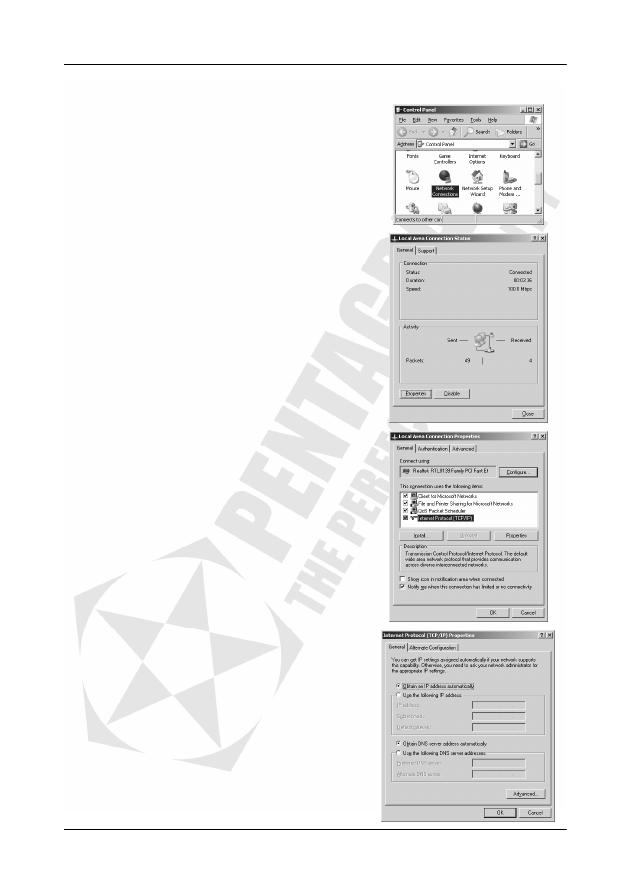
Cerberus Wi-Fi Lite (P6381-0)
11
Windows 2000/XP
1.
Click Start → Settings → Control Panel.
Double-click the Network Connections icon
(2000/XP Classic view) or click Network and
Internet Connections icon and then Network
Connections icon (XP Default view).
2.
Double-click the Local Area Connection icon.
3.
On General tab, Click the Properties button.
4.
On General tab, select Internet Protocol
(TCP/IP) and click Properties.
5.
On General tab, select Obtain an IP address
automatically and DNS server address
automatically.
6.
Click OK to save settings and close Internet
Protocol (TCP/IP) Properties window.
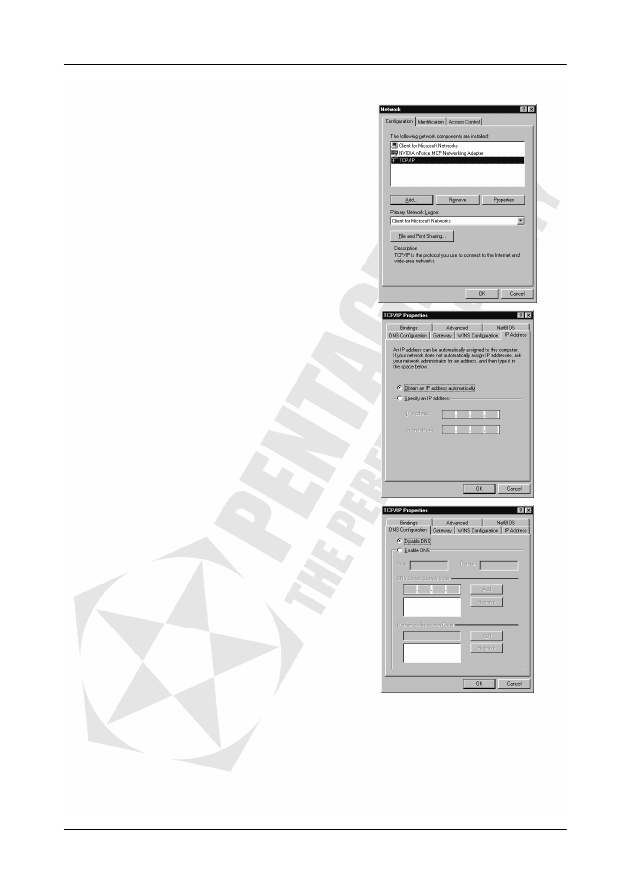
Cerberus Wi-Fi Lite (P6381-0)
12
Windows 95/98/Me
1.
Click Start → Settings → Control Panel.
Double-click the Network icon.
2.
On Configuration tab, select TCP/IP for
appropriate
network
adapter
and
click
Properties.
3.
On IP Address tab, select Obtain an IP
address automatically.
4.
On DNS Configuration tab, select Disable
DNS
5.
Click OK to save settings and close TCP/IP
Properties window.
To make sure that network adapter properly obtained an IP address from router’s DHCP
server, click Start > Run and type cmd (Win 2000/XP) or command (Win 95/98/ME). In
command line type ipconfig /all and check that value of the IP Address is 192.168.1.x
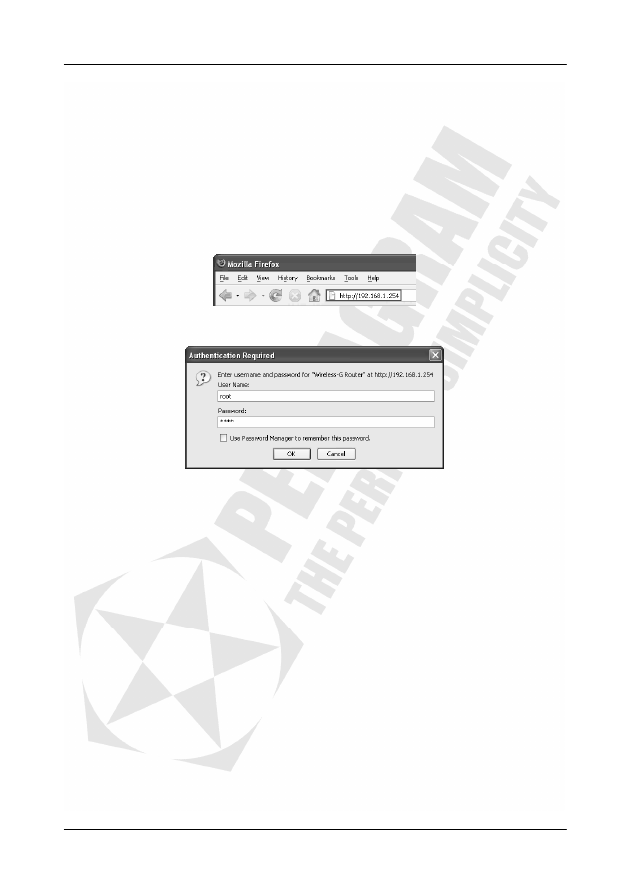
Cerberus Wi-Fi Lite (P6381-0)
13
Configure router via web browser
Cerberus Wi-Fi Lite (P6381-0) router can be configured via web browser, which is usually
integrated with operating system. Router offers clear and simple interface.
Login
1.
Launch the Web browser
2.
In address bar enter the default IP address: http://192.168.1.254
3.
Enter username and password – default root / 1234
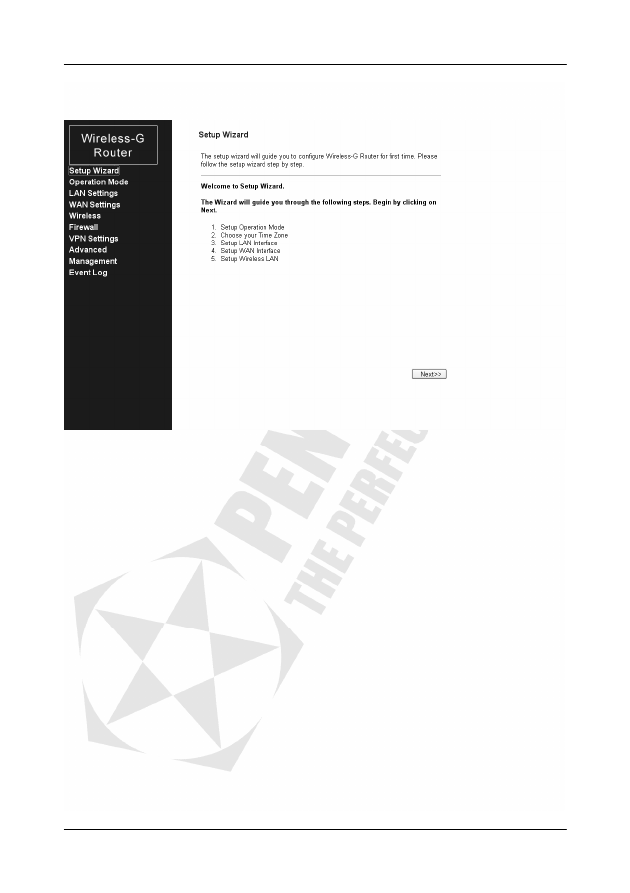
Cerberus Wi-Fi Lite (P6381-0)
14
Navigation
Buttons
Next>> – Click Next>> to proceed in a series of screens.
<<Back – Click <<Back to return to the previous screen. You will lost all unsaved settings in
the current screen.
Apply Changes – Click Apply Changes to save the changes. The Wireless-G Router will
reboot to make the changes take effect.
Reset – Click Reset to undo the changes.
Help – Click Help to display on-line help information in a pop-up screen.
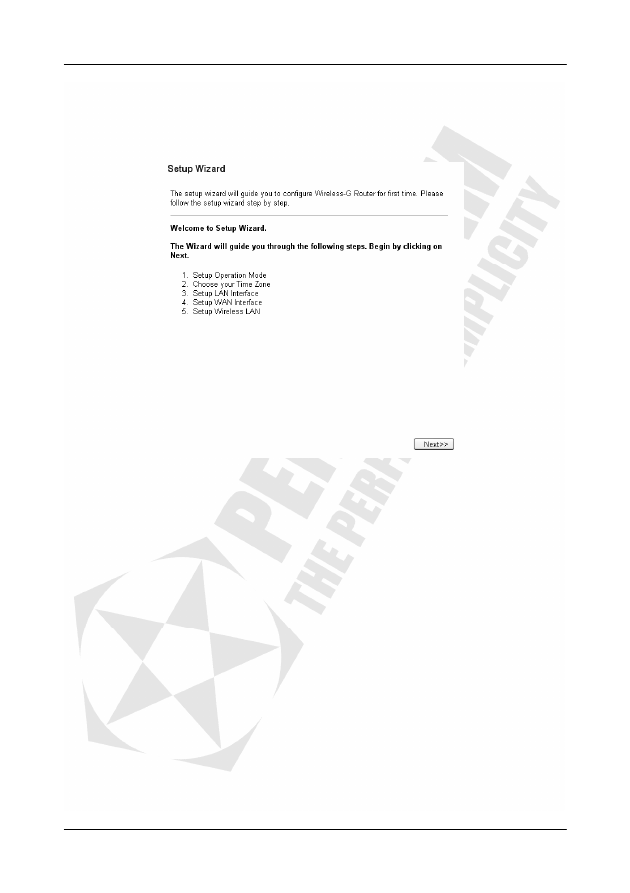
Cerberus Wi-Fi Lite (P6381-0)
15
Setup Wizard
You can use the Setup Wizard to configure NTP (Network Time Protocol), LAN, WAN and
wireless port settings. The main Setup Wizard screen displays every time you access the
Wireless-G Router. Or, click Setup Wizard in the navigation panel. Click Next>> to continue.
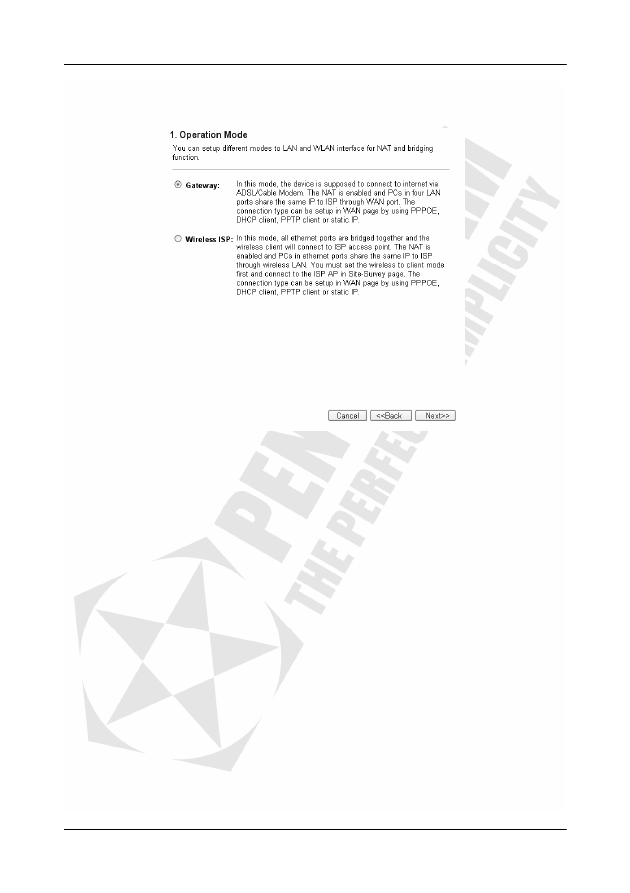
Cerberus Wi-Fi Lite (P6381-0)
16
Setup Wizard: Operation Mode
You can setup different modes to LAN and WLAN interface for NAT and bridging function.
Gateway – In this mode, the device is supposed to connect to internet via ADSL/Cable
Modem. The NAT is enabled and PCs in four LAN ports share the same IP to ISP through
WAN port. The connection type can be setup in WAN page by using PPPOE, DHCP client,
PPTP client or static IP.
Wireless ISP – In this mode, all Ethernet ports are bridged together and the wireless client will
connect to ISP access point. The NAT is enabled and PCs in Ethernet ports share the same
IP to ISP through wireless LAN. You must set the wireless to client mode first and connect to
the ISP AP in Site-Survey page. The connection type can be setup in WAN page by using
PPPOE, DHCP client, PPTP client or static IP.
Cancel – Click Cancel to start configuring the Setup Wizard again.
<<Back – Click <<Back to discard the changes and go back to the previous screen.
Next>> – Click Next>> to continue to the next screen.
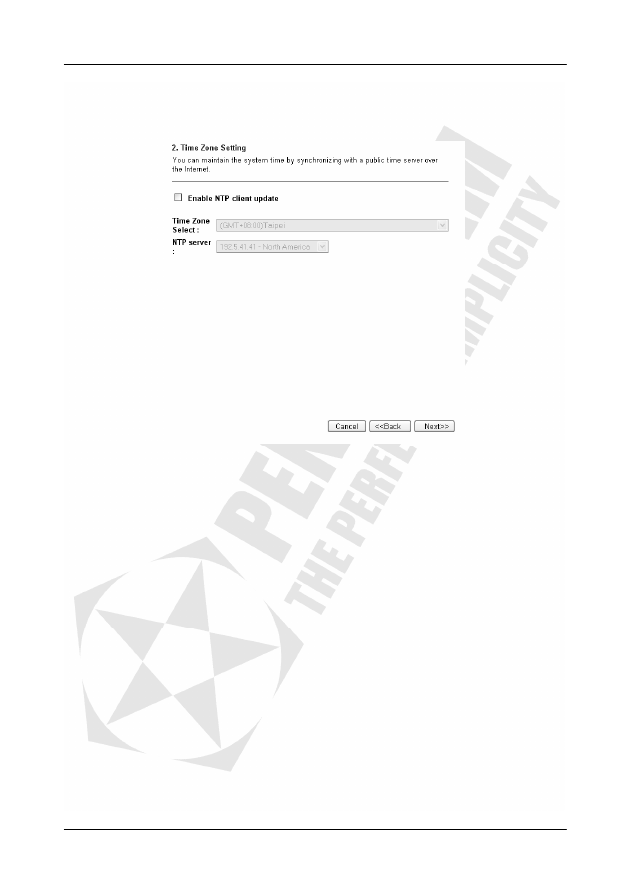
Cerberus Wi-Fi Lite (P6381-0)
17
Setup Wizard: Time Zone Settings
Configure NTP (Network Time Protocol) in the first Setup Wizard screen. NTP allows the
Wireless-G Router to automatically update system date and time from a time server.
Enable NTP client update – Select this option to set the Wireless-G Router as an NTP client
to automatically update the system date and time from a time server on the network. Then set
the fields below. Clear this check box to disable this feature. In this case, logs will not show
the correct system time.
Time Zone Select – Select the time zone of the geographical location in which the Wireless-G
Router is installed.
NTP Server – Select a pre-defined time server.
Cancel – Click Cancel to start configuring the Setup Wizard again.
<<Back – Click <<Back to discard the changes and go back to the previous screen.
Next>> – Click Next>> to continue to the next screen.
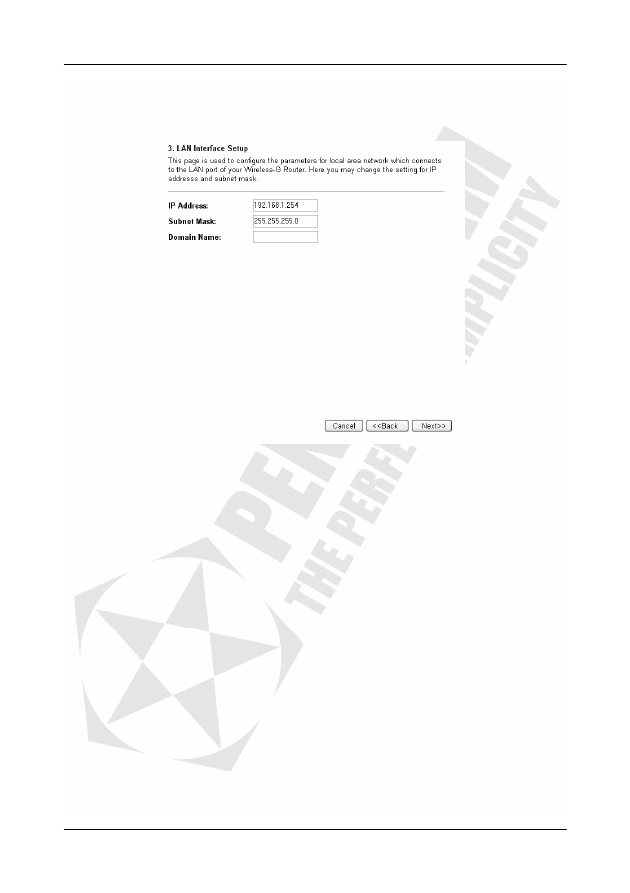
Cerberus Wi-Fi Lite (P6381-0)
18
Setup Wizard: LAN Interface Setup
Configure the IP address and subnet mask of the LAN interface on the Wireless-G Router in
the second Setup Wizard screen.
IP Address – This field displays the router’s current LAN IP address, which is used to access
WebGUI. To change the setting, specify a new IP address for the LAN interface. Enter the IP
address in dotted decimal notation. For example, 192.168.1.254.
Subnet Mask – This field displays the current subnet mask. To change, enter a new subnet
mask in dotted decimal notation. For example, 255.255.255.0.
Cancel – Click Cancel to start configuring the Setup Wizard again.
<<Back – Click <<Back to discard the changes and go back to the previous screen.
Next>> – Click Next>> to continue to the next screen.
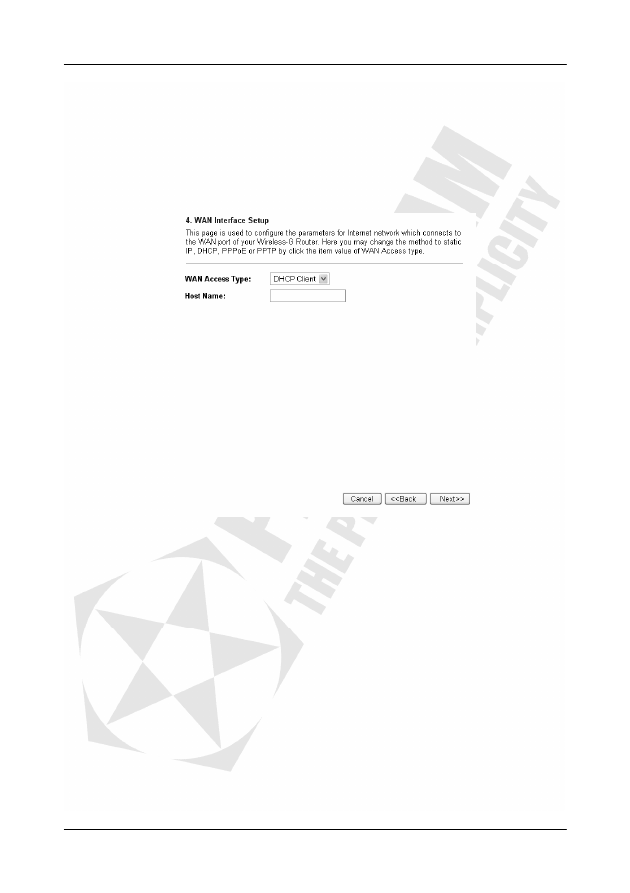
Cerberus Wi-Fi Lite (P6381-0)
19
Setup Wizard: WAN Interface Setup
Configure Internet access settings in the third Setup Wizard screen. This screen varies
depending on the connection type you select. Configure the fields in this screen with the
information provided by your ISP.
•
••
•
WAN Interface Setup: DHCP Client
If your ISP does not give you any IP address and/or user name and password
information, select DHCP Client in the WAN Access Type field.
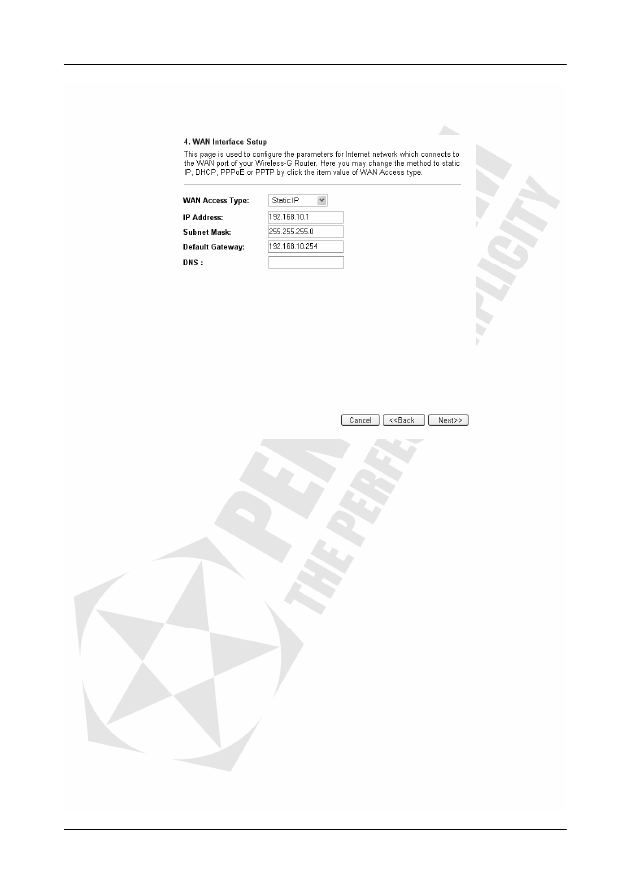
Cerberus Wi-Fi Lite (P6381-0)
20
•
••
•
WAN Access Setup: Static IP
If your ISP provide you with a static WAN IP address without user name or password
information, select Static IP in the WAN Access Setup field. Set the network information
with the information provided by your ISP.
IP Address – Enter the WAN IP address (in dotted decimal notation) as provided by your
ISP. For example. 10.10.10.1.
Subnet Mask – Enter the subnet mask (in dotted decimal notation) for the WAN IP
address. For example. 255.255.255.0.
Default Gateway – Enter the IP address of the default gateway device.
DNS – A DNS (Domain Name System) server keeps mappings of IP addresses and
domain names. Thus you don’t have to enter an IP address to access a web site/device.
Enter the IP address of a DNS server in dotted decimal notation. For example,
192.168.1.10.
Cancel – Click Cancel to start configuring the Setup Wizard again.
<<Back – Click <<Back to discard the changes and go back to the previous screen.
Next>> – Click Next>> to continue to the next screen.
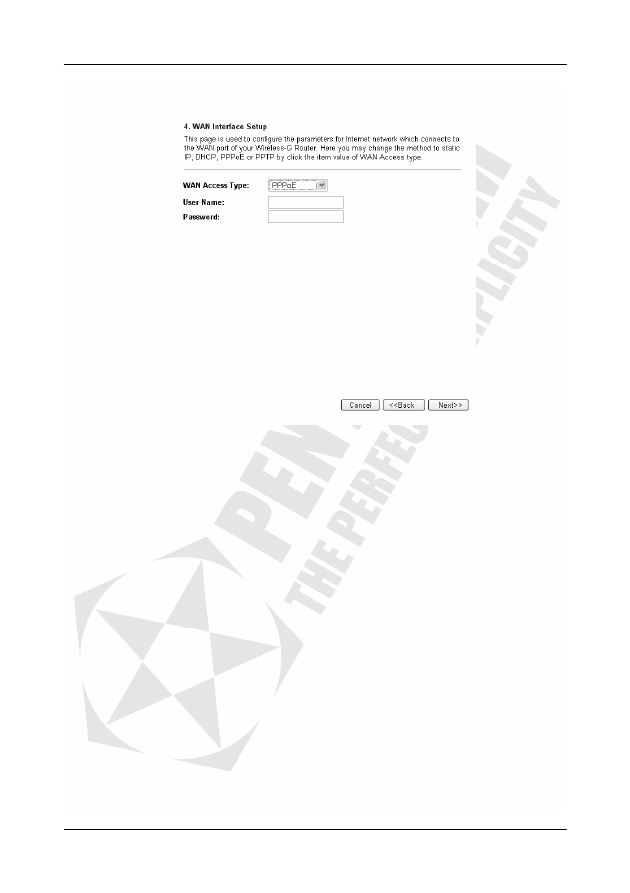
Cerberus Wi-Fi Lite (P6381-0)
21
•
••
•
WAN Interface Setup: PPPoE
If your ISP provides you with a user name and password, then most likely you are using a
PPPoE connection. Select PPPoE in the WAN Access Type field.
User Name – Enter the account user name as provided by the ISP. The user name is
case-sensitive.
Password – Enter the password associated with the user name above. The password is
case-sensitive.
Cancel – Click Cancel to start configuring the Setup Wizard again.
<<Back – Click <<Back to discard the changes and go back to the previous screen.
Next>> – Click Next>> to continue to the next screen.
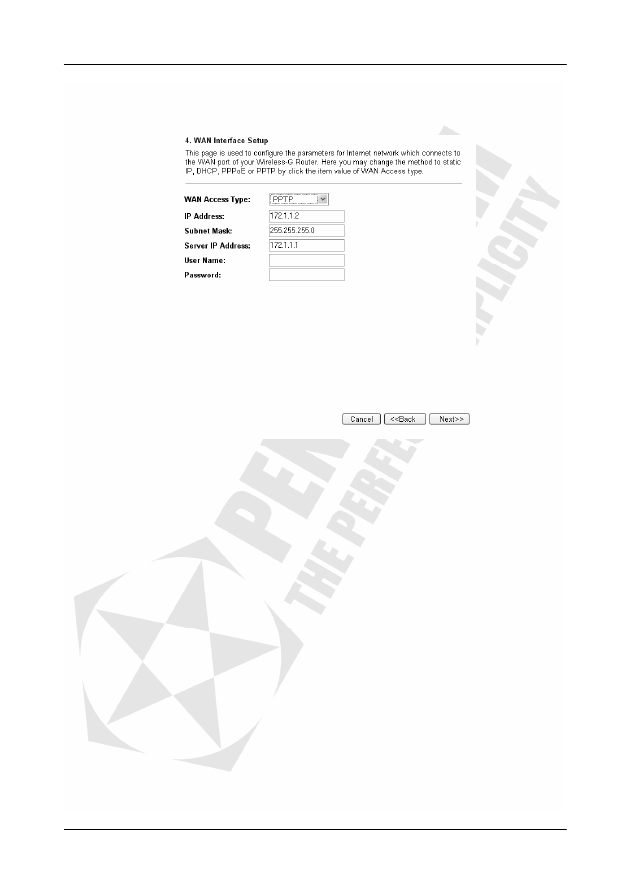
Cerberus Wi-Fi Lite (P6381-0)
22
•
••
•
WAN Interface Setup: PPTP
PPTP is mostly available in European countries. If your ISP provides you a fixed WAN IP
address, user name and password, then you are probably using PPTP connection type.
Select PPTP in the WAN Access Type field.
IP Address – Enter the WAN IP address (in dotted decimal notation) as provided by your
ISP. For example. 10.10.10.1.
Subnet Mask – Enter the subnet mask (in dotted decimal notation) for the WAN IP
address. For example. 255.255.255.0.
Server IP Address – Enter the IP address of the access server on the ISP network.
User Name – Enter the account user name as provided by the ISP. The user name is
case-sensitive.
Password – Enter the password associated with the user name above. The password is
case-sensitive.
Cancel – Click Cancel to start configuring the Setup Wizard again.
<<Back – Click <<Back to discard the changes and go back to the previous screen.
Next>> – Click Next>> to continue to the next screen.
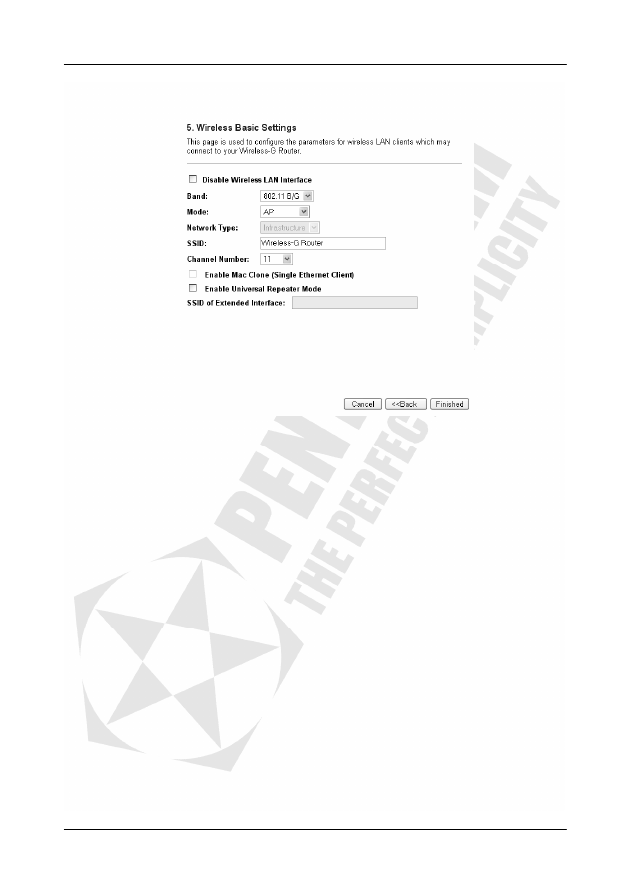
Cerberus Wi-Fi Lite (P6381-0)
23
•
••
•
Setup Wizard: Wireless Basic Settings
Configure basic wireless LAN and wireless security settings in the fourth Setup Wizard
screen.
Band – If your wireless network contains only IEEE 802.11b devices, select 802.1 B.
If your wireless network contains only IEEE 802.11g devices, select 802.1 G.
If your wireless network contains both IEEE 802.11b and IEEE 802.11g devices, select
802.1 B/G.
Mode – In addition to setting the Wireless-G Router as an AP (access point) bridging the
wireless and wired networks, you can also set the Wireless-G Router to other operating
modes.
•
The Client mode allows you the use the Wireless-G Router as a wireless adapter
for a computer. This allows the computer to connect to a wireless network.
•
To wirelessly bridge two wired networks, use the WDS mode.
•
Select AP + WDS mode to set the Wireless-G Router to wireless bridge two
networks and work as an access point at the same time.
Network Type – This field is applicable when you select Client in the Mode field. Select
Infrastructure to allow a computer to connect to a wireless network via an access point.
Select Ad-hoc to allow a compute to connect to another wireless-enable computer.
SSID – An SSID uniquely identifies a wireless network. All devices in a wireless network
must use the same SSID to communicate with each other. Enter the name of a wireless
network to which the computer connects.
Channel Number – A channel is the operating frequency in which a wireless device
transmits data. The number of channels you can select varies depending on your
country’s regulation. Select a channel number the Wireless-G Router is to use for
wireless communication. To reduce interference, select a channel number that is further
away from what the nearest wireless device/network uses. For example, if the nearest
wireless device/network is using channel 6, set the Wireless-G Router to use channel 11.
Cancel – Click Cancel to start configuring the Setup Wizard again.
<<Back – Click <<Back to discard the changes and go back to the previous screen.
Finished – Click Finished to save the settings. The Wireless-G Router will reboot to
make the changes take effect.
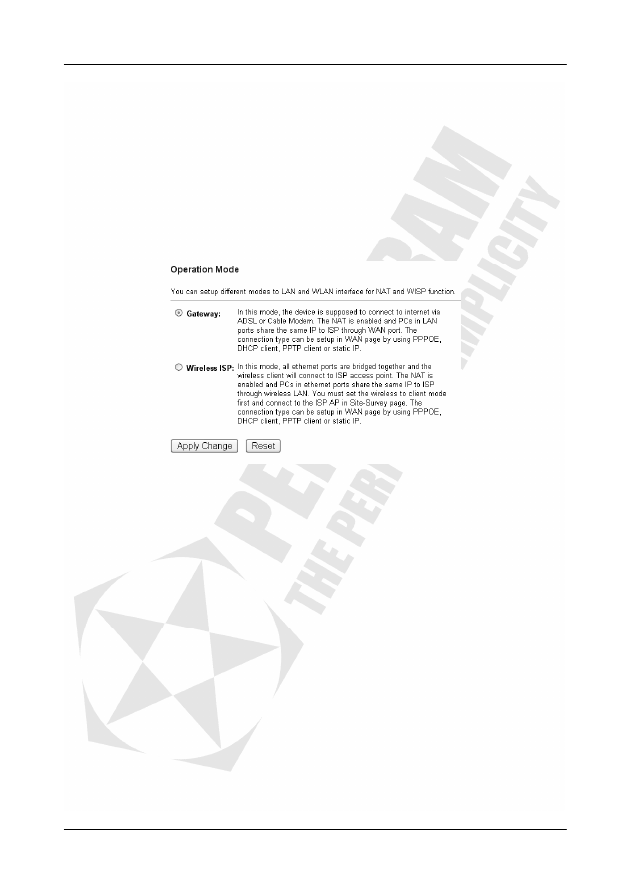
Cerberus Wi-Fi Lite (P6381-0)
24
Note: If you have changed the LAN IP address, you must use the new IP address to
access the WebGUI again.
•
••
•
Testing Your Connection
You have completed the wizard screens. To test your Internet connection, open a web
browser on any connected computer and enter any web site address (such as
http://www.pentagram.eu).
Operation Mode
You can setup different modes to LAN and WLAN interface for NAT and bridging function.
Gateway – In this mode, the device is supposed to connect to internet via ADSL/Cable
Modem. The NAT is enabled and PCs in four LAN ports share the same IP to ISP through
WAN port. The connection type can be setup in WAN page by using PPPOE, DHCP client,
PPTP client or static IP.
Wireless ISP – In this mode, all Ethernet ports are bridged together and the wireless client will
connect to ISP access point. The NAT is enabled and PCs in Ethernet ports share the same
IP to ISP through wireless LAN. You must set the wireless to client mode first and connect to
the ISP AP in Site-Survey page. The connection type can be setup in WAN page by using
PPPOE, DHCP client, PPTP client or static IP.
Apply Changes – Click Apply Changes to save the changes. The Wireless-G Router will
reboot to make the changes take effect.
Reset – Click Reset to undo the changes.
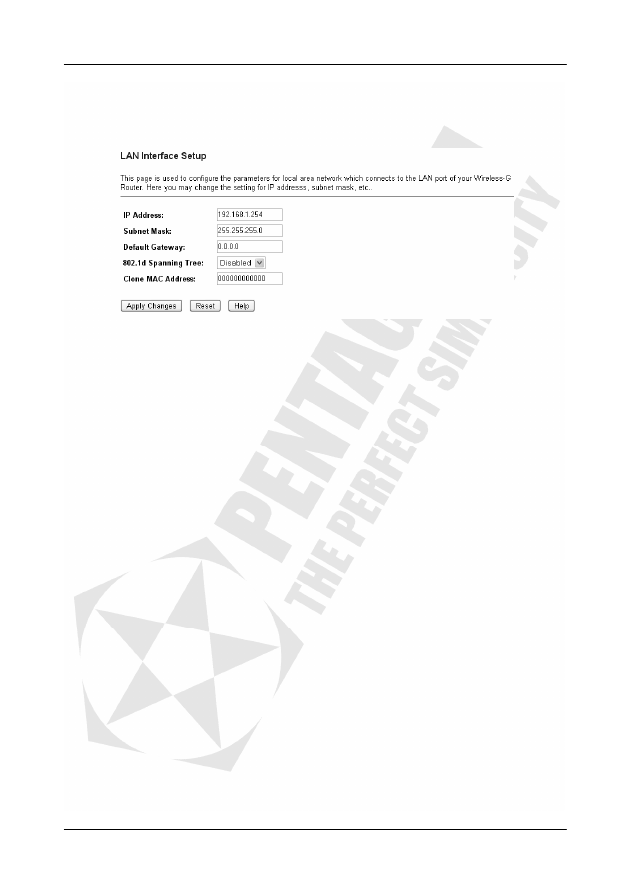
Cerberus Wi-Fi Lite (P6381-0)
25
LAN Interface Setup
The LAN (Local Area Network) is the network connected to a LAN port on the Wireless-G
Router. To configure LAN interface settings, click LAN Settings in the navigation panel.
IP Address – This field displays the router’s current LAN IP address, which is used to access
WebGUI. To change the setting, specify a new IP address for the LAN interface. Enter the IP
address in dotted decimal notation. For example, 192.168.1.254.
Note: When you change the LAN IP address, this also changes the DHCP client pool
settings in the DHCP Settings screen. If DHCP server is enabled, restart your computer
or network adapter to obtain an IP address from the Wireless-G Router again. To
access the WebGUI again, enter the new LAN IP address.
Subnet Mask – This field displays the current subnet mask. To change, enter a new subnet
mask in dotted decimal notation. For example. 255.255.255.0.
Default Gateway – Enter the IP address of the default gateway device.
802.1d Spanning Tree – IEEE 802.1d spanning tree protocol detects and eliminates network
loops. A network loop may create duplicate broadcast packets that reduce network
performance. Select Enabled to activate this feature.
Clone MAC Address – You can set the Wireless-G Router to use the same MAC address on
all outgoing packets through the LAN interface. Thus the LAN network appears as a single
device to the external network. This increases the security level. Enter a computer’s MAC
address in six pairs of hexadecimal notation. For example, 00a0f45a0010.
Apply Changes – Click Apply Changes to save the changes. The Wireless-G Router will
reboot to make the changes take effect.
Reset – Click Reset to undo the changes.
Help – Click Help to display on-line help information in a pop-up screen.
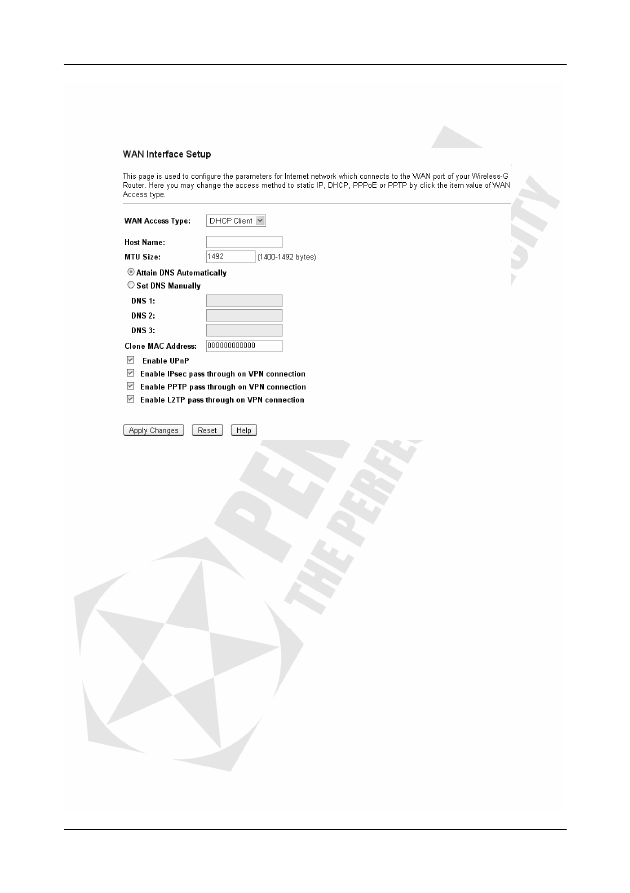
Cerberus Wi-Fi Lite (P6381-0)
26
WAN Interface Setup
Configure advanced WAN interface settings in the WAN Interface Setup screen. This screen
varies depending on the connection type you select.
The following list describes the new fields in this screen. For other field descriptions, refer to
Setup Wizard: WAN Interface Setup section of this manual.
MTU Size – MTU is the Maximum Transmission Unit. It specifies the largest packet size
permitted for Internet transmission. Keep the default setting, 1452, to have the router select
the best MTU for your Internet connection.
Attain DNS Automatically – A DNS (Domain Name System) server keeps mappings of IP
addresses and domain names. Thus you don’t have to enter an IP address to access a web
site/device. If your ISP dynamically assigns DNS information, select this option to obtain DNS
server IP address automatically.
Set DNS Manually – Select this option if you have DNS server IP address(es) provided by
your ISP.
DNS 1 .. 3 – Enter the IP address of a DNS server in dotted decimal notation. For example,
192.168.1.10.
Clone MAC Address – Some ISPs performs authentication based on a MAC address to allow
only one computer to use the Internet connection. To allow more than one computer to share
an Internet connection, enter a computer’s MAC address to copy to the WAN interface.
Enable UPnP – UPnP (Universal Plug and Play) is a communication standard that allows
simple peer-to-peer network connectivity between UPnP-enabled devices. With UPnP, a
device can automatically join a network, obtain an IP address, convey its presence and
manage other UPnP-enabled devices without additional configuration. Select this option to
activate this feature. This allows you to view the Wireless-G Router information and remotely
manage the Wireless-G Router through a UPnP-ready operating system (such as Windows
XP).
Enable IPSec Pass through on VPN Connection – IPSec (Internet Protocol Security) is a
standard protocol that allows a device to establish secure connections at the IP layer. Select
this option to allow IPSec tunnels to pass through the Wireless-G Router.

Cerberus Wi-Fi Lite (P6381-0)
27
Enable PPTP Pass through on VPN Connection – PPTP (Point-to-Point Tunneling Protocol)
allows you to establish VPN sessions to a Windows computer (such as Windows XP). Select
this option to allow PPTP tunnel to pass through the Wireless-G Router.
Enable L2TP Pass through on VPN Connection – L2TP (Layer 2 Tunneling Protocol) allows
you to establish a secure connection on the MAC layer. Select this option to allow L2TP tunnel
to pass through the Wireless-G Router.
Apply Changes – Click Apply Changes to save the changes. The Wireless-G Router will
reboot to make the changes take effect.
Reset – Click Reset to undo the changes.
Help – Click Help to display on-line help information in a pop-up screen.
New fields on the DHCP Client connection screen:
Host Name – Some ISP require a host name to get a DHCP address
New fields on the PPPoE connection screen:
Service Name – A PPPoE service name is either an ISP name or a class of service that is
configured on the PPPoE server.
Connection Type – There are three connection types – continuous, connect on demand and
manual.
•
Continuous – the connection to the ISP is always connected.
•
Connect On Demand – the connection to the ISP is initialized only when an application
is active to connect the Internet.
•
Manual – the connection to the ISP is set manually. You can click the Connect or
Disconnect button any time.
Idle Time – Active only when Connect On Demand is selected. This is the time it takes for
the router to disconnect from the ISP if no access request is received.
New fields on the PPTP connection screen:
Request MPPE Encryption – MPPE is Microsoft Point-To-Point Encryption, and is described
in RFC3078. You will need to enable it if your PPTP Server requires it.
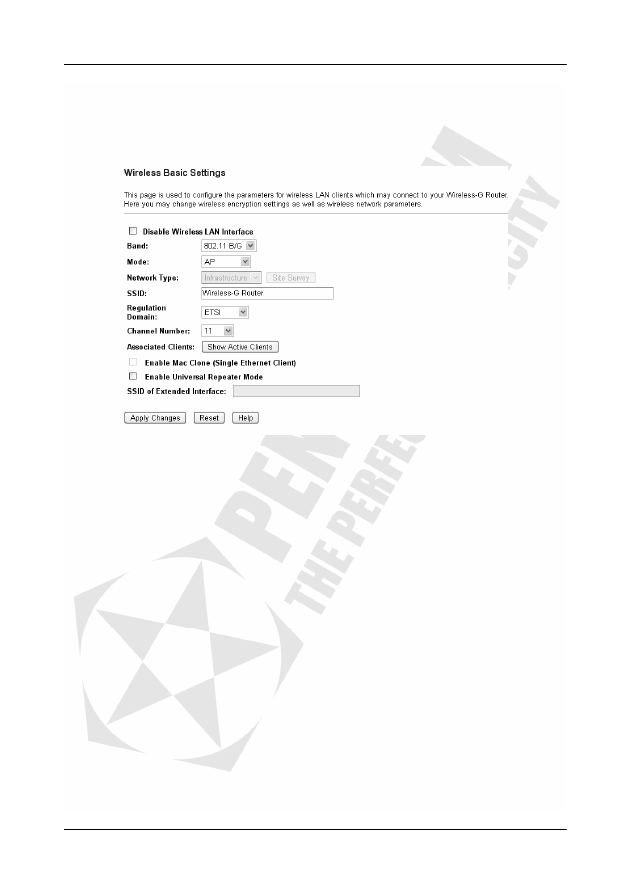
Cerberus Wi-Fi Lite (P6381-0)
28
Wireless
Wireless: Wireless Basic Settings
Click Wireless > Wireless Basic Settings. Configure basic wireless settings in this screen.
Disable Wireless LAN Interface – Select this option to deactivate wireless capability on the
Wireless-G Router. No wireless connection is allowed.
Band – If your wireless network contains only IEEE 802.11b devices, select 802.1 B.
If your wireless network contains only IEEE 802.11g devices, select 802.1 G.
If your wireless network contains both IEEE 802.11b and IEEE 802.11g devices, select 802.1
B/G.
Mode – In addition to setting the Wireless-G Router as an AP (access point) bridging the
wireless and wired networks, you can also set the Wireless-G Router to other operating
modes.
•
The Client mode allows you the use the Wireless-G Router as a wireless adapter for a
computer. This allows the computer to connect to a wireless network.
•
To wirelessly bridge two wired networks, use the WDS mode.
•
Select AP + WDS mode to set the Wireless-G Router to wireless bridge two networks
and work as an access point at the same time.
Note: If you set the Wireless-G Router in WDS modes, make sure you activate the
spanning tree protocol to avoid network loops.
Network Type – This field is applicable when you select Client in the Mode field. Select
Infrastructure to allow a computer to connect to a wireless network via an access point.
Select Ad-hoc to allow a compute to connect to another wireless-enable computer.
Site Survey – This button is applicable when you select Client in the Mode field and
Infrastructure in the Network Type field. Click Site Survey to open a screen displaying a list
of available wireless networks/devices within transmission range. You can set the Wireless-G
Router to connect to a wireless network/device.
SSID – An SSID uniquely identifies a wireless network. All devices in a wireless network must
use the same SSID to communicate with each other. Enter the name of a wireless network to
which the computer connects.
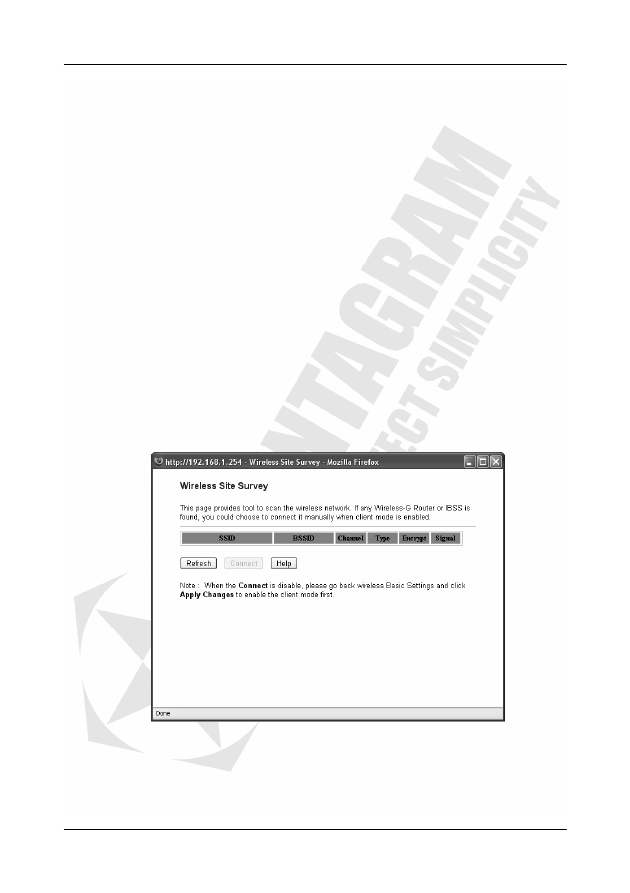
Cerberus Wi-Fi Lite (P6381-0)
29
Regulation Domain – Select the name of your regulation domain.
Channel Number – A channel is the operating frequency in which a wireless device transmits
data. The number of channels you can select varies depending on the regulation domain you
select. Select a channel number the Wireless-G Router is to use for wireless communication.
To reduce interference, select a channel number that is further away from what the nearest
wireless device/network uses. For example, if the nearest wireless device/network is using
channel 6, set the Wireless-G Router to use channel 11.
Associated Clients – Click Show Active Clients to display a screen showing the list of
wireless clients that are currently connected to the Wireless-G Router.
Enable MAC Cloning (Single Ethernet Client) – You can set the Wireless-G Router to use
the same MAC address on all outgoing packets through the WLAN interface. Thus the
wireless network appears as a single Ethernet device to the external network. This increases
the security level. Enter a computer’s MAC address in six pairs of hexadecimal notation. For
example, 00a0f45a0010.
Enable Universal Repeater Mode – When you enable this universal repeater function, the
Wireless-G Router will extend the wireless distance to connect another wireless router or AP.
SSID of Extended Interface – Input the Parent SSID, when you select the Universal
Repeater Mode.
Apply Changes – Click Apply Changes to save the changes. The Wireless-G Router will
reboot to make the changes take effect.
Reset – Click Reset to undo the changes.
Help – Click Help to display on-line help information in a pop-up screen.
•
••
•
Wireless Basic Settings: Site Survey
When you set the Wireless-G Router to work in wireless client mode, you can view a list
of available wireless networks/devices in the Site Survey screen. Use this screen to
establish a wireless connection to a device/network.
SSID – This field displays the name of a wireless network/device.
BSSID – This field displays for Infrastructure mode. This field displays the name of a
wireless network.
Channel – This field displays the wireless channel number the wireless network/device
uses.
Type – This field displays the wireless operating type (Infrastructure or Ad-hoc).
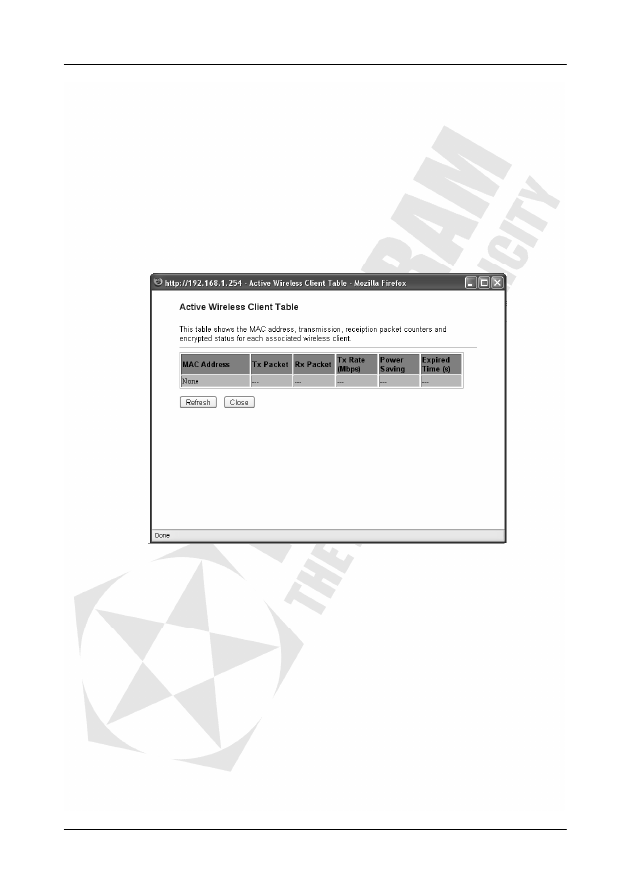
Cerberus Wi-Fi Lite (P6381-0)
30
Encrypt – This field displays whether security is activated on the wireless
network/device.
Note: If communication to a wireless network is encrypted, you must first
configure the same wireless security settings and then connect to that wireless
network.
Signal – This field displays the signal strength to the wireless network/device.
Refresh – Click Refresh to update this screen.
Connect – Click Connect to establish a connection to the select wireless network.
Help – Click Help to display on-line help information in a pop-up screen.
•
••
•
Wireless Basic Settings: Show Active Clients
When you set the Wireless-G Router to work in access point (AP) mode, you can view a
list of connected wireless clients in the Active Wireless Client Table screen.
MAC Address – This field displays the MAC address of a connected wireless client.
Tx Packet – This field displays the number of packets transmitted to this wireless device.
Rx Packet – This field displays the number of packets received from this wireless device.
Tx Rate (Mbps) – This field displays the transmission rate to this wireless device.
Power Saving – The power saving feature allows a computer to stop transmitting
through the wireless adapter during sleep mode. This allows the computer (especially a
notebook) to save energy. This field displays whether this feature is activated on the
wireless client.
Expired Time (s) – By default, the Wireless-G Router disconnects a wireless client after
300 seconds of inactivity (no beacon or data transmission). This field displays the time
that remains before the Wireless-G Router disconnects the wireless connection to the
wireless client. The Wireless-G Router resets this timer back to 300 when a beacon or
data packet is received.
Refresh – Click Refresh to update this screen.
Close – Click Close to close this screen.
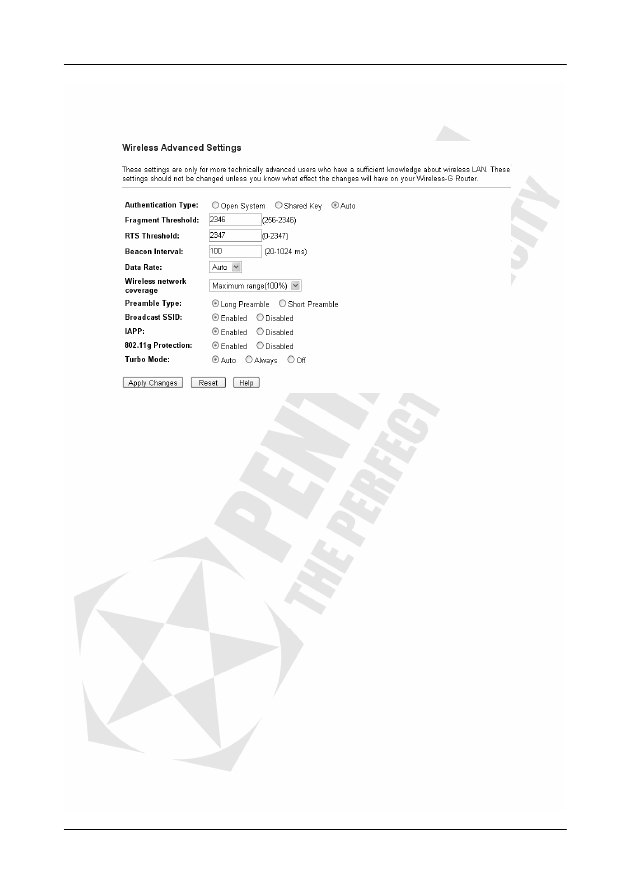
Cerberus Wi-Fi Lite (P6381-0)
31
Wireless: Wireless Advanced Settings
Click Wireless > Advanced Wireless Settings to display the configuration screen. The
default wireless settings in this screen work in most wireless network environment.
Authentication Type – IEEE 802.11b defines a basic authentication security using WEP
(Wireless Equivalent Protocol) keys.
•
Select Open System if you don’t want to use a WEP key for authentication.
•
Select Share Key to set the Wireless-G Router and the peer wireless devices to
authenticate each other with a WEP key.
•
Select Auto to allow both open or shared authentication.
Note: The peer wireless device must also set to use the same authentication type.
Fragmentation Threshold – Specify the maximum packet size allowed before the Wireless-G
Router fragments data. If there are many error packets on the network, slightly increase the
threshold. Setting the threshold too low decreases network performance. Always make a small
change to the default settings.
RTS Threshold – The Wireless-G Router will send a Request To Send (RTS) packet to a
sending host. When an acknowledgement is received, the Wireless-G Router sends a Clear
To Send (CTS) packets to that host to allow data transmission. RTS/CTS eliminates the
“hidden node” problem where two hosts are within range of each other but does not know
each other’s presence. If the number of packets is lower than the RTS threshold, this feature
is not activated. If you are experiencing inconsistent data flow on the network, slightly reduce
this number.
Beacon Interval – A beacon packet is broadcast by the Wireless-G Router to synchronize the
wireless network. The beacon interval allows a wireless client in power saving mode to know
when to “wake up” and detect if there’s packet waiting to be received. Specify the time period
between beacon broadcasts.
Data Rate – Select a transmission rate the Wireless-G Router uses to send data. Select Auto
to allow the Wireless-G Router to use the maximum transmission rate possible.
Note: If you specify a transmission rate here, make sure the peer wireless devices must
also use the same rate for wireless communication.
Wireless network coverage – Select an option to set the wireless coverage range.

Cerberus Wi-Fi Lite (P6381-0)
32
Preamble Type – A preamble is used to synchronize transmission timing.
•
Select Long Preamble if there is interference in your wireless network or you are not
sure about the preamble settings on other wireless devices. All IEEE 802.11b devices
support long preamble.
•
Select Short Preamble if all wireless devices support this mode. Short preamble reduces
transmission overhead.
Broadcast SSID – You can set the Wireless-G Router not to broadcast its SSID to increase
wireless security. This prevents unknown wireless clients from knowing the presence of the
Wireless-G Router. Select Enabled to hide the SSID. Otherwise, select Disabled.
IAPP – IAPP (Inter Access Point Protocol) allows the Wireless-G Router to communicate with
neighboring access points for wireless roaming. Select Enabled to activate this feature;
otherwise, select Disabled.
802.11g Protection – Unless you encounter severe connection problem to the Wireless-G
Router, do not enable this feature. When you select Enabled to activate this feature, the
Wireless-G Router will try to get all IEEE 802.11b packets. However, activating this feature
reduces performance.
Turbo Mode
•
Auto – The Wireless-G Router will automatically detect the turbo mode client and adjust
its wireless connection speed.
•
Always – The Wireless-G Router always turn on the turbo mode.
•
Off – The Wireless-G Router does not turn on the turbo mode.
Apply Changes – Click Apply Changes to save the changes. The Wireless-G Router will
reboot to make the changes take effect.
Reset – Click Reset to undo the changes.
Help – Click Help to display on-line help information in a pop-up screen.
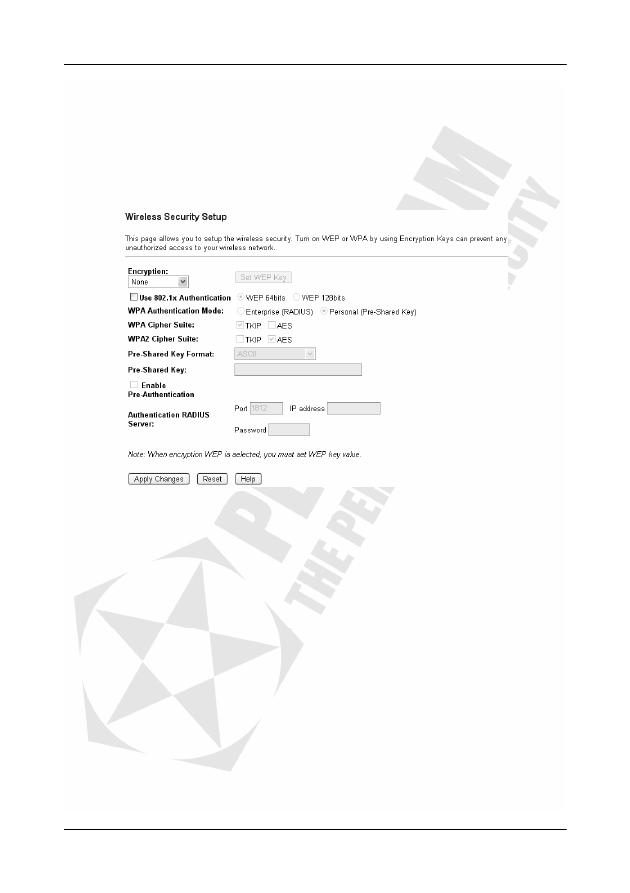
Cerberus Wi-Fi Lite (P6381-0)
33
Wireless: Security
Configure security for the wireless interface in the Wireless Security Setup screen. The
Wireless-G Router supports four wireless security options: WEP, WPA, WPA2, WPA2 Mixed.
These options offer different security levels for wireless communication.
Note: It is recommended that you use the highest security option to protect your
wireless communication.
Click Wireless > Security to display the configuration screen. The applicable fields vary
depending on the security option you select in the Encryption field.
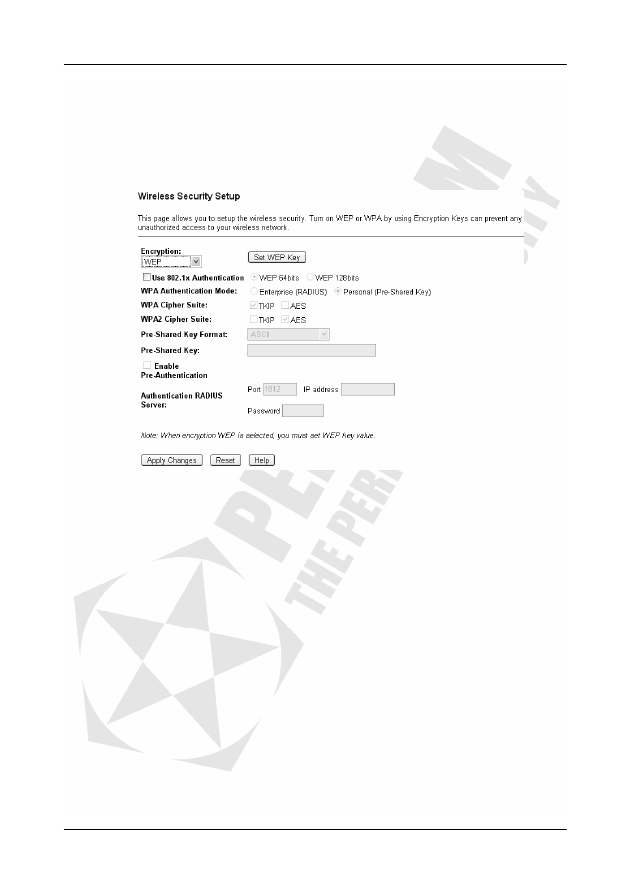
Cerberus Wi-Fi Lite (P6381-0)
34
•
••
•
Wireless: Security: WEP
WEP (Wired Equivalent Privacy) uses a key to encrypt and decrypt traffic transmitted
wirelessly. WEP keeps wireless communication private.
Note: Both the Wireless-G Router and the connected wireless device(s) must use
the same WEP key for communication.
WEP does not provide user authentication. You can enable IEEE 802.1x on the Wireless-
G Router to authenticate a user before wireless access is allowed. In the WebGUI, click
Wireless > Security and select WEP in the Encryption field.
Encryption – Select WEP to basic data encryption.
Set WEP Key – Click Set WEP Key to set the WEP keys.
Use 802.1x Authentication – Select this option to enable user authentication. Users
must enter the same password (specified in the Password field) to access the wireless
network. Select the length of the encryption key to protect the password transmitted.
Choices are WEP 64bits and WEP 128bits.
Authentication RADIUS Server – Specify the RADIUS server information in the fields
provided.
Port – Enter the authentication port number.
IP Address – Enter the IP address of the RADIUS server in dotted decimal notation. For
example, 192.168.1.10.
Password – Specify the password that all users must enter before access to the wireless
network is allowed.
Apply Changes – Click Apply Changes to save the changes. The Wireless-G Router
will reboot to make the changes take effect.
Reset – Click Reset to undo the changes.
Help – Click Help to display on-line help information in a pop-up screen.
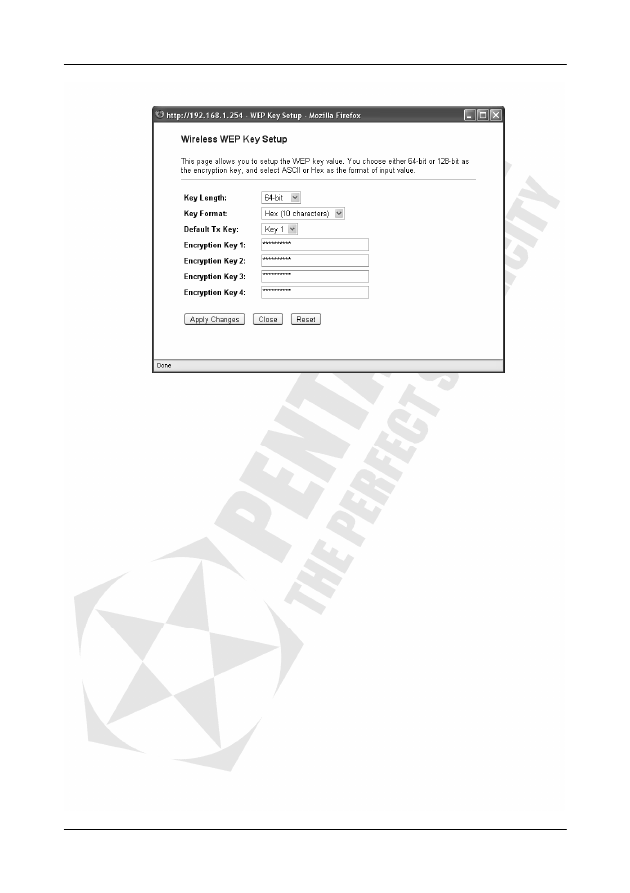
Cerberus Wi-Fi Lite (P6381-0)
35
Wireless: Security: WEP: Set WEP Key
Click Set WEP Key to display the configuration screen as shown.
Key Length – Select the encryption key length. Choices are 64-bit and 128-bit. Select
128-bit for higher security.
Key Format – Specify how you want to enter the keys. Select Hex to enter hexadecimal
format (that starts with 0x). Select ASCII to enter alphanumerical characters (a-z, A-Z, 0-
9) for the keys.
Default Tx Key – Select the default key to encrypt data before transmitting.
Encryption Key 1 .. 4 – If you select 64-bit in the Key Length field, enter 10
hexadecimal or 5 ASCII characters. If you select 128-bit in the Key Length field, enter
26 hexadecimal or 13 ASCII characters.
Note: As you enter the keys, an asterisk “*” displays for each character you enter.
Apply Changes – Click Apply Changes to save the changes. The Wireless-G Router
will reboot to make the changes take effect.
Close – Click Close to close this screen.
Note: All unsaved changes will be lost.
Reset – Click Reset to undo the changes.
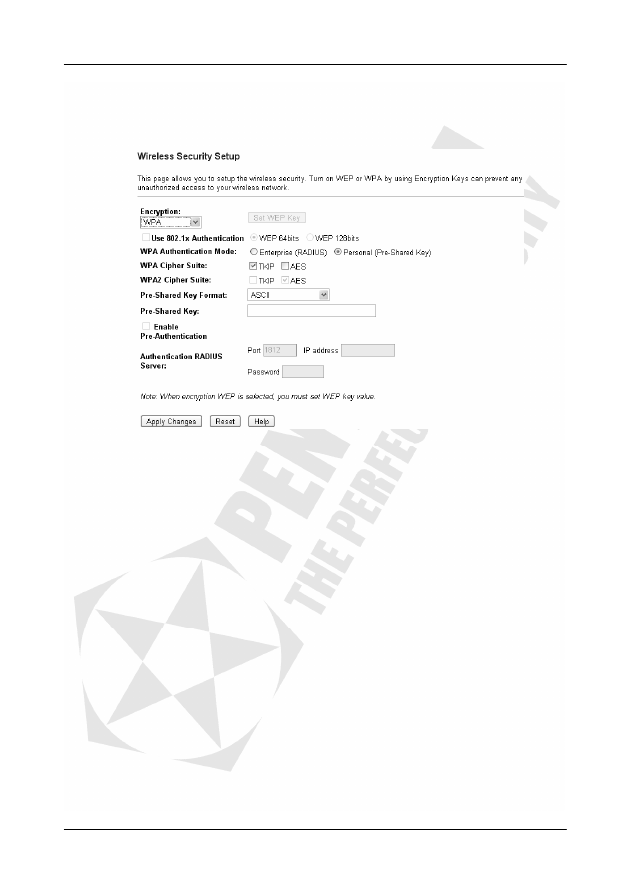
Cerberus Wi-Fi Lite (P6381-0)
36
•
••
•
Wireless: Security: WPA/ WPA2/ WPA2 Mix
WPA (WiFi Protected Access) is a subset of IEEE802.11i and provides better data
encryption over WEP and optional authentication. WPA2 (WiFi Protected Access 2), also
known as IEEE 802.11i, has improved data encryption and user authentication compared
to WPA. For AES, WPA2 uses a 256-bit block data encryption.
Encryption – Select WPA, WPA2 or WPA2 Mix (for both WPA and WPA2).
Use 802.1x Authentication – Select this option to enable IEEE 802.1x for user
authentication.
WPA Authentication Mode – Specify the authentication mode to use.
•
Select Enterprise (RADIUS) if you have an external RADIUS (Remote
Authentication Dial-In User Service) server to authenticate a user.
•
Select Personal (Pre-Shared Key) if you do not have a RADIUS server. All wireless
devices in the same wireless network must use the same pre-shared key.
WPA/ WPA2 Cipher Suite – Specify an encryption method to use.
•
Select TKIP (Temporal Key Integrity Protocol) that uses a stronger encryption
algorithm and protects against hackers with MIC (Message Integrity Check).
•
Select AES (Advanced Encryption System) that uses symmetric 128-bit block data
encryption.
Pre-Shared Key Format – Specify how you want to enter the keys. Select Hex to enter
hexadecimal format (that starts with 0x). Select ASCII to enter alphanumerical characters
(a-z, A-Z, 0-9) for the keys.
Pre-Shared Key – Enter between 8 to 32 characters for the pre-shared key.
Note: All wireless devices in the same wireless network must use the same pre-
shared key.
Apply Changes – Click Apply Changes to save the changes. The Wireless-G Router
will reboot to make the changes take effect.
Reset – Click Reset to undo the changes.
Help – Click Help to display on-line help information in a pop-up screen.
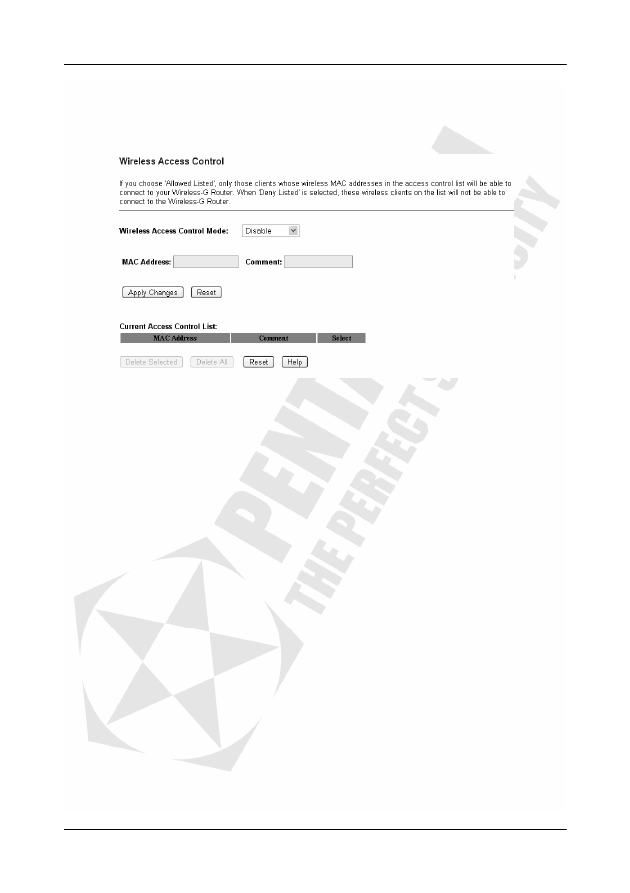
Cerberus Wi-Fi Lite (P6381-0)
37
Wireless: Wireless Access Control
Use the Wireless Access Control to set the Wireless-G Router to allow or block wireless
access based on a computer’s MAC address. This allows you to restrict wireless access and
increase security.
Click Wireless > Wireless Access Control to display the configuration screen as shown.
Wireless Access Control Mode – Set the access control action to apply on the specified
computer(s).
•
Select Allow Listed to grant wireless access to only the computer(s) with the specified
MAC address(es). Computers with MAC address not listed are blocked wireless access
to the Wireless-G Router.
•
Select Deny Listed to block wireless access to the computer(s) with the specified MAC
address(es). Computers with MAC addresses not listed below are allowed wireless
access.
•
Select Disable to deactivate wireless access control. This allows all computers wireless
access to the Wireless-G Router.
MAC Address – Enter the MAC address of a computer on which you want to restrict wireless
access. For example, 0023f6378a1.
Comment – Enter a description for this access control rule.
Apply Changes – Click Apply Changes to save the changes. The Wireless-G Router will
reboot to make the changes take effect.
Reset – Click Reset to undo the changes.
Current Access Control List – This table displays the current wireless access control
settings on the Wireless-G Router.
MAC Address – This field displays the MAC address of the computer to which this access
control setting applies.
Comment – This field displays the description for this access control setting.
Select – Select this option to delete the MAC filter.
Delete Selected – Click Delete Selected to delete the selected access control setting(s).
When you click this button, a warning screen displays. Click OK to continue.
Delete All – Click Delete All to remove all access control setting(s). When you click this
button, a warning screen displays. Click OK to continue.
Reset – Click Reset to clear the Select check box(es).
Help – Click Help to display on-line help information in a pop-up screen.
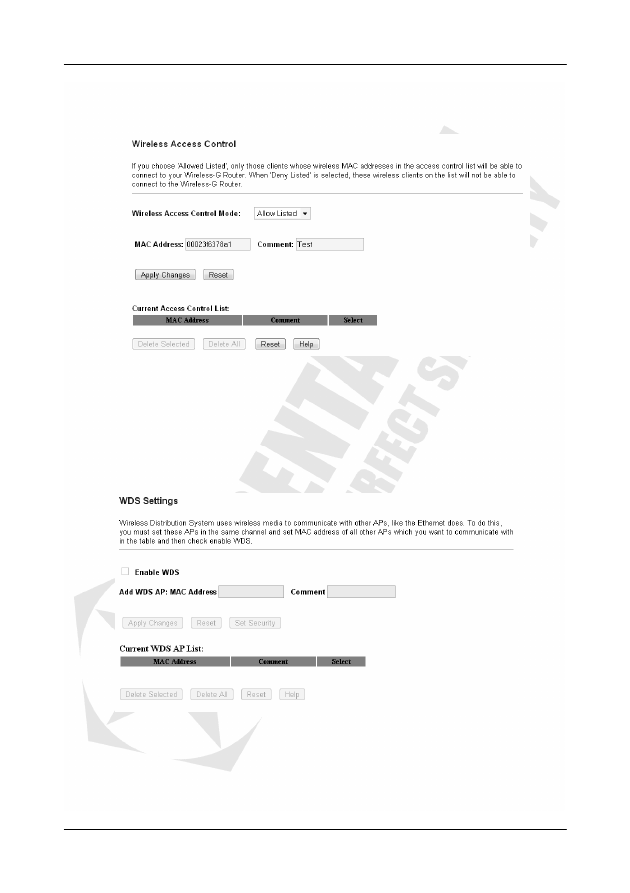
Cerberus Wi-Fi Lite (P6381-0)
38
Example: Allow Wireless Access on a Computer
The following figure shows an example where the Wireless-G Router allows wireless
access from a computer with the MAC address of 00:02:3f:63:78:a1. All other computers
are not allowed to access the Wireless-G Router over the wireless interface.
Wireless: WDS (Wireless Distributed System)
The WDS screen is applicable when you set the Wireless-G Router to operate in WDS mode
in the Wireless Basic Settings screen. WDS allows the Wireless-G Router to act as a bridge to
connect to other wireless routers in bridge mode. This allows two LAN networks to
communicate to each other wirelessly. To participate in a WDS, wireless routers must be set
to operate in bridge mode with the same channel and know each other’s MAC address. If
applicable, they must also use the same security settings. Click Wireless > WDS to display
the configuration screen as shown.
Enable WDS – Select this option to activate this feature.
Add WDS AP – Enter the MAC address of another wireless device participating in this WDS.
For example, 0023f6378a1.
Comment – Enter a description for this setting.
Apply Changes – Click Apply Changes to save the changes. The Wireless-G Router will
reboot to make the changes take effect.
Reset – Click Reset to undo the changes.
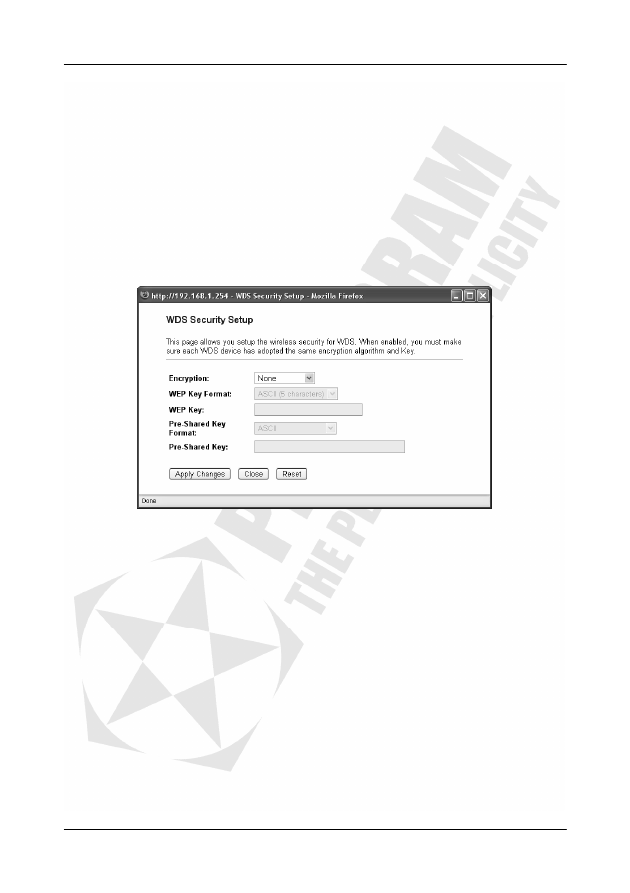
Cerberus Wi-Fi Lite (P6381-0)
39
Set Security – Click Set Security to display a screen to configure WDS security settings.
Current WDS AP List – This table displays the list of wireless APs participating in this WDS.
MAC Address – This field displays the MAC address of the wireless AP in this WDS.
Comment – This field displays the description for this setting.
Select – Select this option to delete the wireless AP.
Delete Selected – Click Delete Selected to delete the selected wireless AP(s). When you
click this button, a warning screen displays. Click OK to continue.
Delete All – Click Delete All to remove all wireless AP(s). When you click this button, a
warning screen displays. Click OK to continue.
Reset – Click Reset to clear the Select check box(es).
Help – Click Help to display on-line help information in a pop-up screen.
Wireless: WDS: Set Security
You can set the security settings for the WDS in the WDS Security Setup screen.
Note: You must set the same encryption method and key in the same WDS.
Encryption – Select the encryption method in this field.
WEP Key Format – Specify how you want to enter the keys. Select Hex to enter hexadecimal
format (that starts with 0x). Select ASCII to enter alphanumerical characters (a-z, A-Z, 0-9) for
the keys.
WEP Key – If you select 64-bit in the Key Length field, enter 10 hexadecimal or 5 ASCII
characters. If you select 128-bit in the Key Length field, enter 26 hexadecimal or 13 ASCII
characters.
Note: As you enter the keys, an asterisk “*” displays for each character you enter.
Pre-Shared Key Format – Specify how you want to enter the keys. Select Hex to enter
hexadecimal format (that starts with 0x). Select ASCII to enter alphanumerical characters (a-z,
A-Z, 0-9) for the keys.
Pre-Shared Key – Enter between 8 to 32 characters for the pre-shared key.
Note :All wireless devices in the same wireless network must use the same pre-shared
key.
Apply Changes – Click Apply Changes to save the changes. The Wireless-G Router will
reboot to make the changes take effect.
Close – Click Close to close this screen.
Note: All unsaved changes will be lost.
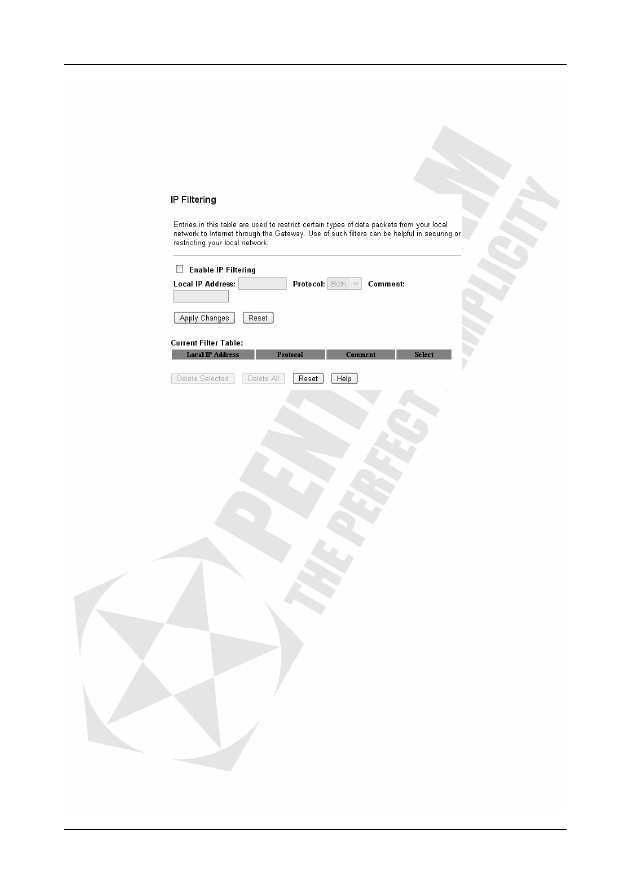
Cerberus Wi-Fi Lite (P6381-0)
40
Firewall
Firewall: IP Filtering
Use the IP Filtering screen to limit Internet access on computers based on the IP addresses
and protocol types. This is useful to restrict Internet access usage and providing network
security. Click Firewall > IP Filtering to display the configuration screen as shown.
Enable IP Filtering – Select this option to activate this feature.
Local IP Address – Enter the IP address of a computer on which you want to restrict access.
For example, 0023f6378a1.
Protocol – Select a protocol type for the application. Choices are UDP, TCP or Both.
Comment – Enter a description for this IP filter.
Apply Changes – Click Apply Changes to save the changes. The Wireless-G Router will
reboot to make the changes take effect.
Reset – Click Reset to undo the changes.
Current Filter Table – This table displays the current IP filter settings on the Wireless-G
Router.
Local IP Address – This field displays the IP address of the computer to which this IP filter
applies.
Comment – This field displays the description for this IP filter.
Select – Select this option to delete the IP filter.
Delete Selected – Click Delete Selected to delete the selected IP filter(s). When you click this
button, a warning screen displays. Click OK to continue.
Delete All – Click Delete All to remove all IP filter(s). When you click this button, a warning
screen displays. Click OK to continue.
Reset – Click Reset to clear the Select check box(es).
Help – Click Help to display on-line help information in a pop-up screen.
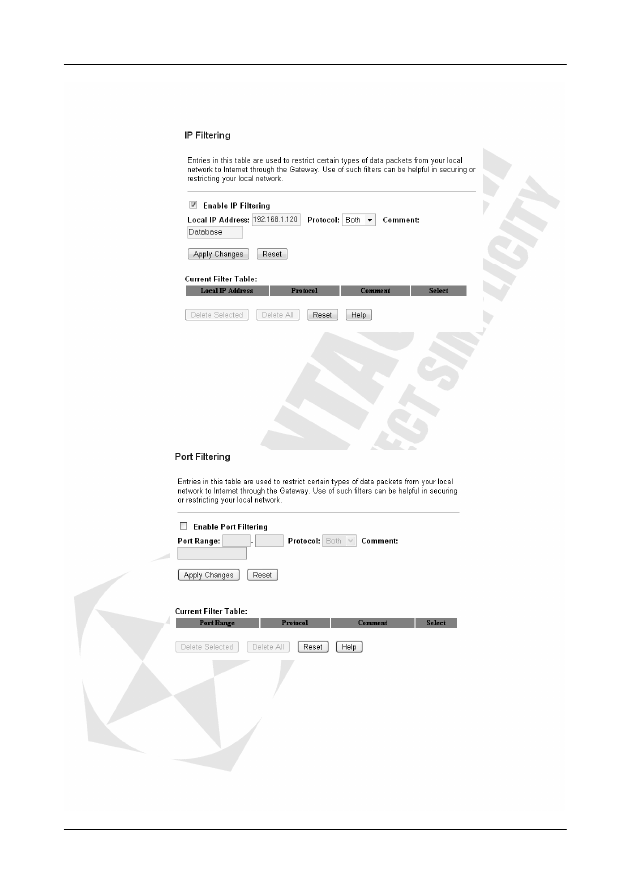
Cerberus Wi-Fi Lite (P6381-0)
41
Example: Restricting Internet Access on a Computer
This following example sets the Wireless-G Router to block Internet access from the
computer with an IP address of 192.168.1.120.
Firewall: Port Filtering
The Port Filtering feature allows you to restrict Internet access based on the application
protocol and port number(s). You can control Internet access usage (for example, block peer-
to-peer applications) and increase network security. Click Firewall > Port Filtering to display
the configuration screen as shown.
Enable Port Filtering – Select this option to activate this feature.
Port Range – Specify the service port number range in the fields provided. To specify one
port number, enter the same service port number in both fields.
Protocol – Select a protocol type for the application. Choices are UDP, TCP or Both.
Comment – Enter a description for this port filtering rule.
Apply Changes – Click Apply Changes to save the changes. The Wireless-G Router will
reboot to make the changes take effect.
Reset – Click Reset to undo the changes.
Current Filter Table – This table displays the current port filter settings on the Wireless-G
Router.
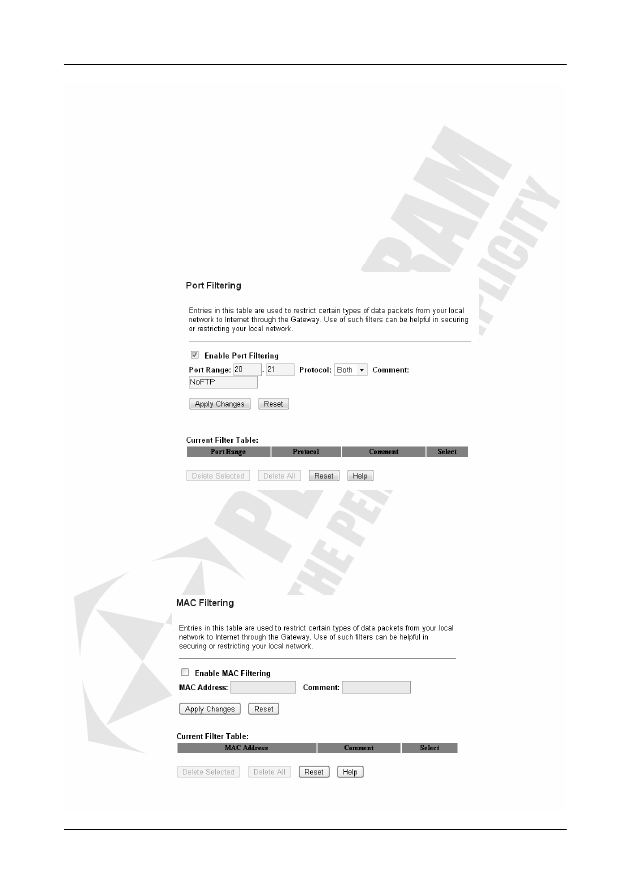
Cerberus Wi-Fi Lite (P6381-0)
42
MAC Address – This field displays the MAC address of the computer to which this MAC filter
applies.
Comment – This field displays the description for this port filter.
Select – Select this option to delete the port filter.
Delete Selected – Click Delete Selected to delete the selected port filter(s). When you click
this button, a Selected warning screen displays. Click OK to continue.
Delete All – Click Delete All to remove all port filter(s). When you click this button, a warning
screen displays. Click OK to continue.
Reset – Click Reset to clear the Select check box(es).
Help – Click Help to display on-line help information in a pop-up screen.
Example: Blocking FTP File Transfer
The following example sets the Wireless-G Router to block users from using FTP (File
Transfer Protocol) to transfer files over the Internet.
Firewall: MAC Filtering
Use the MAC Filtering screen to limit Internet access on computers behind the Wireless-G
Router. This is useful to restrict Internet access usage and providing network security. Click
Firewall > MAC Filtering to display the configuration screen as shown.
Enable MAC Filtering – Select this option to activate this feature.
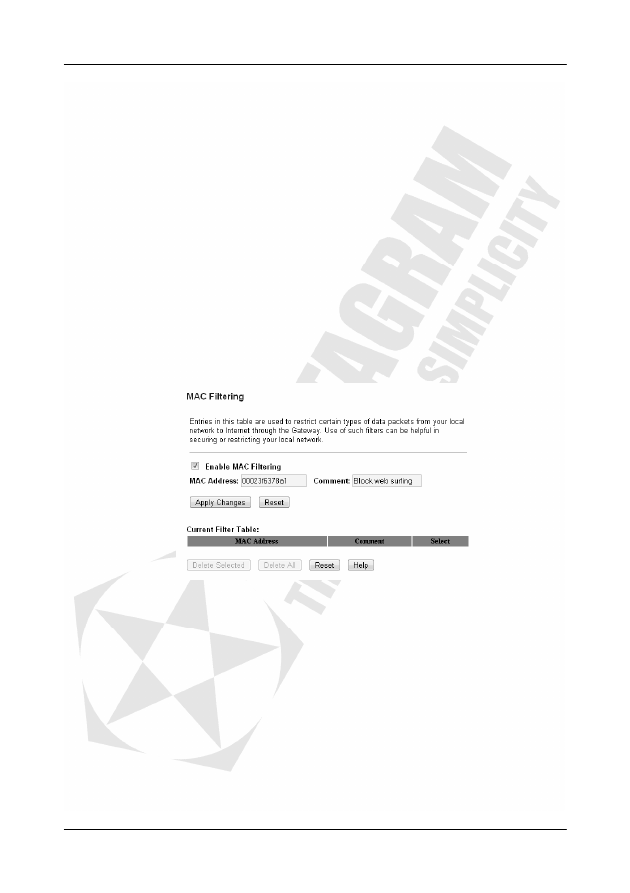
Cerberus Wi-Fi Lite (P6381-0)
43
MAC Address – Enter the MAC address of a computer on which you want to restrict access.
For example, 0023f6378a1.
Comment – Enter a description for this MAC filtering rule.
Apply Changes – Click Apply Changes to save the changes. The Wireless-G Router will
reboot to make the changes take effect.
Reset – Click Reset to undo the changes.
Current Filter Table – This table displays the current MAC filter settings on the Wireless-G
Router.
MAC Address – This field displays the MAC address of the computer to which this MAC filter
applies.
Comment – This field displays the description for this MAC filter.
Select – Select this option to delete the MAC filter.
Delete Selected – Click Delete Selected to delete the selected MAC filter(s). When you click
this button, a warning screen displays. Click OK to continue.
Delete All – Click Delete All to remove all MAC filter(s). When you click this button, a warning
screen displays. Click OK to continue.
Reset – Click Reset to clear the Select check box(es).
Help – Click Help to display on-line help information in a pop-up screen.
Example: Restricting Internet Access on a Computer
The following example blocks Internet access on a computer with a MAC address of
00:02:3F:63:78:A1.
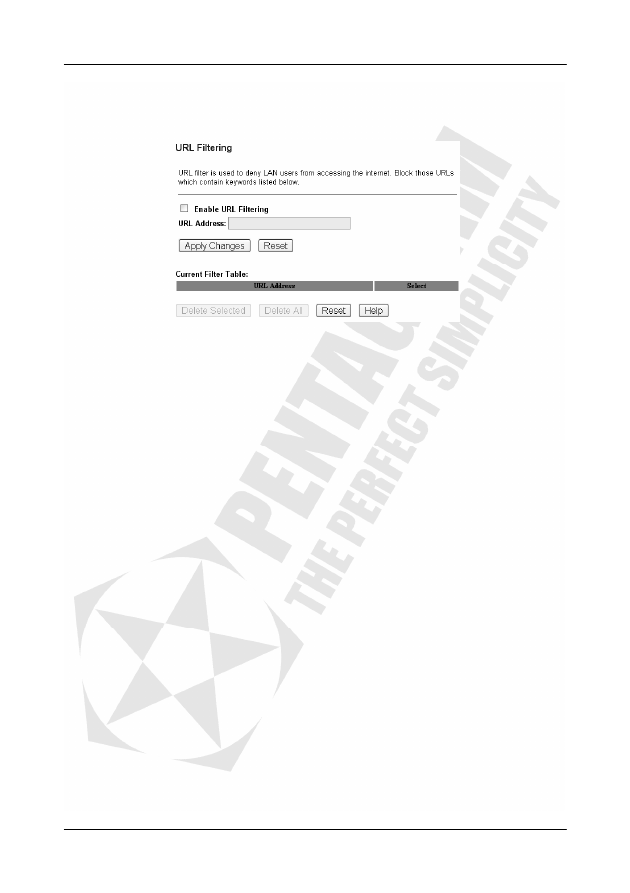
Cerberus Wi-Fi Lite (P6381-0)
44
Firewall: URL Filtering
URL Filtering allows you to restrict access based on the web site address. Click Firewall >
URL Filtering to display the configuration screen.
Enable URL Filtering – Select this option to activate this feature.
URL Address – Enter the web site address to which you want to restrict access. For example,
http://xxx.com.
Apply Changes – Click Apply Changes to save the changes. The Wireless-G Router will
reboot to make the changes take effect.
Reset – Click Reset to undo the changes.
Current Filter Table – This table displays the current MAC filter settings on the Wireless-G
Router.
URL Address – This field displays the address of the web site to which this filter applies.
Select – Select this option to delete the MAC filter.
Delete Selected – Click Delete Selected to delete the selected MAC filter(s). When you click
this button, a warning screen displays. Click OK to continue.
Delete All – Click Delete All to remove all MAC filter(s). When you click this button, a warning
screen displays. Click OK to continue.
Reset – Click Reset to clear the Select check box(es).
Help – Click Help to display on-line help information in a pop-up screen.
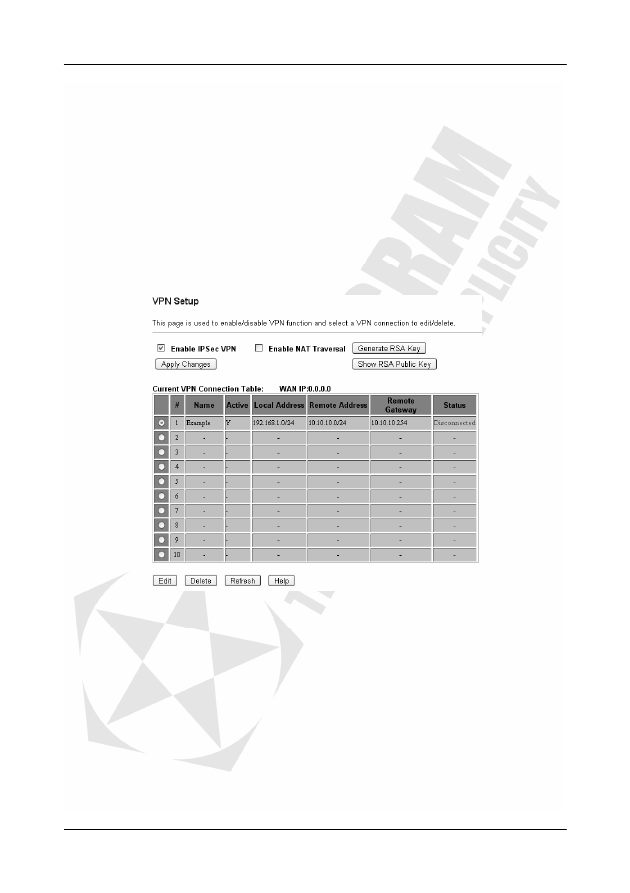
Cerberus Wi-Fi Lite (P6381-0)
45
VPN Settings
A VPN (Virtual Private Network) allows you to set up a secure connection over the Internet to
a remote location without the cost of a leased line. With VPN, data is encrypted before
sending over the Internet to the remote site. This technique of secure communication is known
as tunneling. The Wireless-G Router supports IPSec (Internet Protocol Security) VPN. IPSec
VPN secures data transferred over the IP layer. In order to establish VPN tunnels, you must
set the same VPN rule and security settings on the Wireless-G Router and the remote VPN
gateway.
VPN Settings: VPN Setup
You can enable the VPN feature and configure general VPN settings in the VPN Setup
screen. Click VPN Settings > VPN Setup to display the configuration screen.
Enable IPSec VPN – Select this option to activate this feature.
Enable NAT Traversal – Select this option to set up VPN connection over NAT-enabled
devices.
Generate RSA Key – Click Generate RSA Key to set the Wireless-G Router to automatically
create a new RSA key for VPN communication.
Show RSA Public Key – Click Show RSA Public Key to display the public RSA key in a
separate screen.
Current VPN Connection Table – This tables the current VPN tunnels configured on the
Wireless-G Router.
WAN IP – This field displays the WAN IP address of the Wireless-G Router.
# – This field displays the index number.
Name – This field displays the descriptive name for the VPN tunnel.
Active – This field indicates whether the VPN tunnel is enabled or not.
Local Address – This field displays the IP address and subnet mask of the local
network/device.
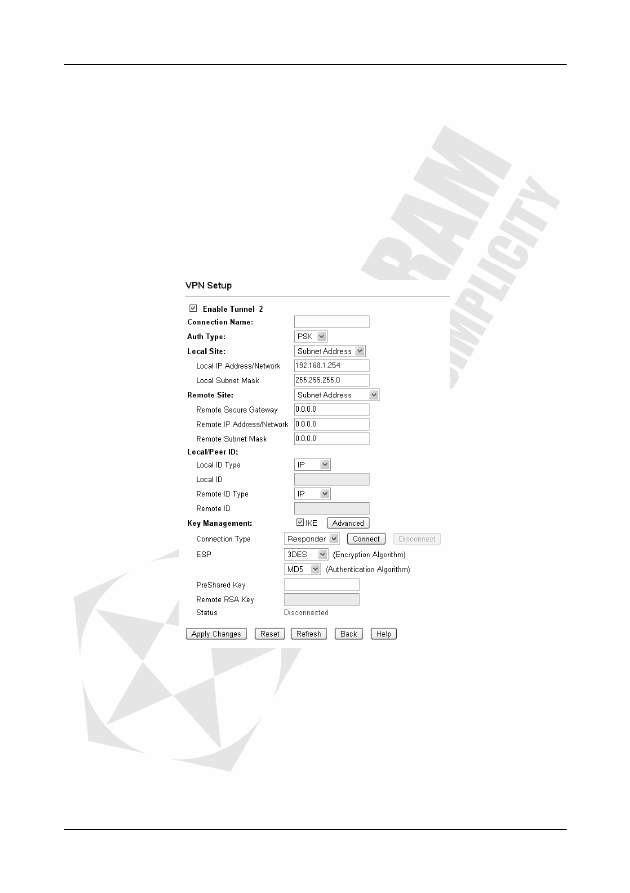
Cerberus Wi-Fi Lite (P6381-0)
46
Remote Address – This field displays the IP address and subnet mask of the remote VPN
location.
Remote Gateway – This field displays the IP address of the remote VPN gateway.
Status – This field displays whether this VPN tunnel is up (Connected) or not
(Disconnected).
Edit – Click Edit to configure the selected VPN tunnel.
Delete – Click Delete to remove the selected VPN tunnel.
Refresh – Click Refresh to update this screen.
Help – Click Help to display on-line help information in a pop-up screen.
Configuring a VPN Tunnel
To configure a VPN tunnel, select an entry in the Current VPN Connection Table list and
click Edit.
Enable Tunnel 1 – Select this option to activate this VPN rule.
Connection Name – Enter a descriptive name for identification purposes.
Auth Type – Specify an authentication type. Choices are PSK (Pre-Shared Key) and RSA (an
authentication method that requires a digital certificate).
Local Site – Select whether to allow one local host or any computer in a network to initiate a
VPN connection to the remote location.
Local IP Address/ Network – Enter the IP address for the local host/network in dotted
decimal notation. For example, 192.168.1.10.
Local Subnet Mask – Enter the subnet mask for the local host/network. For example,
255.255.255.0.
Remote Site – Specify the destination of the outgoing VPN traffic.

Cerberus Wi-Fi Lite (P6381-0)
47
Remote Secure Gateway – Enter the IP address of the remote VPN gateway with which the
Wireless-G Router sets up a VPN connection.
Remote IP Address/ Network – Enter the destination IP address of the remote host/network.
For example, 192.168.1.10.
Remote Subnet Mask – Enter the subnet mask for the remote host/network. For example,
255.255.255.0.
Local/Peer ID – Configure the fields below to set the ID type and content to identify the local
and remote VPN endpoints.
Local ID Type – Select the ID type the Wireless-G Router uses. Choices are IP, DNS or
Email.
Local ID – Specify the ID to identify the Wireless-G Router.
•
If you select IP in the Local ID Type field, the Wireless-G Router uses the IP address
you specify in the Local IP Address/Network as the local ID.
•
If you select DNS in the Local ID Type field, enter a domain name.
•
If you select Email in the Local ID Type field, enter an email address.
Remote ID Type – Select the ID type the remote VPN endpoint uses. Choices are IP, DNS or
Email.
Remote ID – Specify the ID to identify the remote VPN gateway.
•
If you select IP in the Remote ID Type field, the Wireless-G Router uses the IP address
you specify in the Remote IP Address/Network as the peer ID.
•
If you select DNS in the Remote ID Type field, enter a domain name.
•
If you select Email in the Remote ID Type field, enter an email address.
Key Management
IKE – Select this option to set the Wireless-G Router to automatically generate the encryption
keys for the VPN tunnel. Clear this option to manually set the authentication and encryption
keys.
Advanced – This button is applicable when you select IKE. Click Advanced to configure IKE
authentication and encryption settings.
Connection Type – Select Initiator to set the Wireless-G Router is to initiate a VPN
connection to the remote VPN gateway. Select Responder to set the Wireless-G Router to
allow VPN connection from a remote location.
Connect – This button is applicable when you select Responder in the Connection Type
field. Click Connect to establish a VPN connection to the remote location.
Disconnect – This button is applicable when you select Initiator in the Connection Type
field and the connection is up. Click Disconnect to terminate the VPN connection.
ESP – Set the fields below to configure ESP (Encapsulating Security Payload) settings.
(Encryption Algorithm) – Specify the encryption algorithm for this VPN rule. Choices are
3DES and AES128 (faster). Select NULL to set up phase 2 tunnel (for key exchange) without
encryption.
(Authentication Algorithm) – Specify the encryption algorithm for this VPN rule. Choices are
MD5 and SHA1 (more secure).
PreShared Key – This field displays when you select IKE. Enter the pre-shared key for IKE
authentication. The key length varies depending on the authentication algorithm.
•
For MD5, enter 16 characters for the key.
•
For SHA1, enter 20 characters for the key.
Remote RSA Key – This field displays when you select IKE. Enter the public RSA key of the
remote VPN gateway to authenticate with a certificate.
Status – This field displays whether this VPN tunnel is up (Connected) or not
(Disconnected).
Apply Changes – Click Apply Changes to save the changes. The Wireless-G Router will
reboot to make the changes take effect.
Reset – Click Reset to clear the settings in the fields.
Refresh – Click Refresh to update this screen.
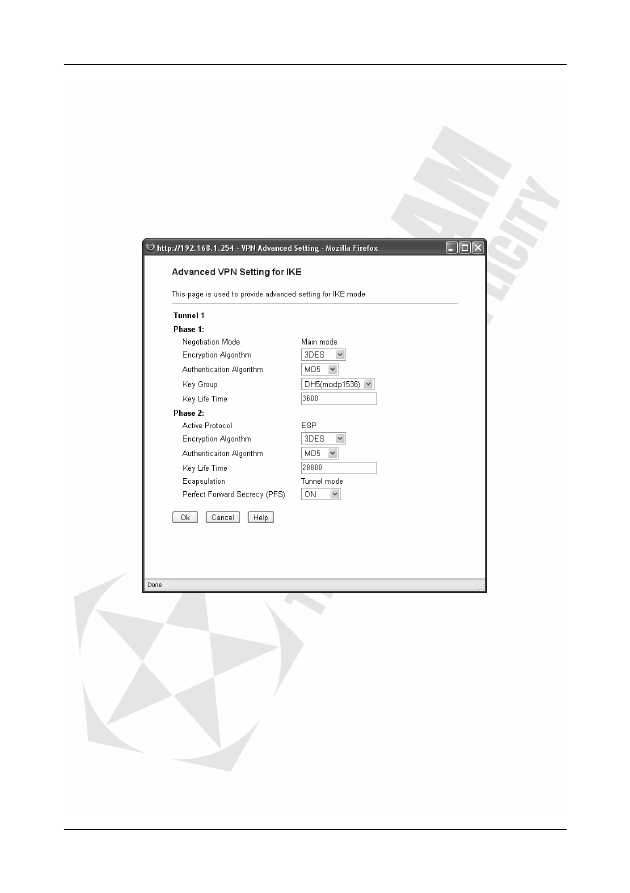
Cerberus Wi-Fi Lite (P6381-0)
48
Back – Click Back to return to the main VPN setup screen.
Help – Click Help to display on-line help information in a pop-up screen.
Advanced VPN Settings for IKE
To configure phase 1 and phase 2 IKE security settings for a VPN rule, click Advanced in the
Edit screen. There are two phases for an IKE negotiation before a VPN tunnel is established.
During phase 1 negotiation, two VPN devices exchange security parameters (such as the
authentication and encryption algorithms, etc.). After phase 1 negotiation, an SA (Security
Association) is created. The SA is then used for phase 2 negotiation where the security keys
are exchanged.
Phase 1 – Set the fields for phase 1 negotiation.
Negotiation Mode – For negotiation, the Wireless-G Router uses Main mode that also
encrypts the ID type and content (you specify in the VPN Setup – Edit screen) for maximum
security.
Encryption Algorithm – Specify the encryption algorithm for this VPN rule. Choices are
3DES and AES128 (faster).
Authentication Algorithm – Specify the encryption algorithm for this VPN rule. Choices are
MD5 and SHA1 (more secure).
Key Group – Select the Diffie-Hellman (DH) encryption protocol to generate a secret key.
Choices are DH1(modp768), DH2(modp1024) and DH5(modp1536). The higher the group
number, the higher the security.
Key Life Time – Specify the time (in seconds) before the Wireless-G Router updates the key
with the remote VPN gateway. A short key life time increases security as it forces the two VPN
gateways to update the keys regularly. However, during the key update process, the VPN
tunnel(s) will be disrupted temporary.
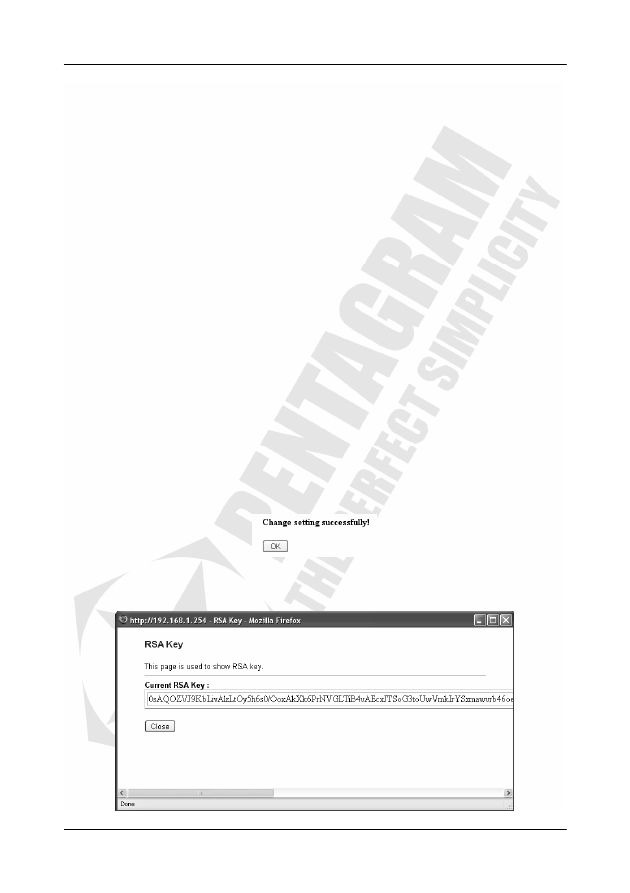
Cerberus Wi-Fi Lite (P6381-0)
49
Phase 2 – Set the fields for phase 2 negotiation.
Active Protocol – The Wireless-G Router uses ESP (Encapsulating Security Payload) to
maintain an SA.
Encryption Algorithm – Specify the encryption algorithm for this VPN rule. Choices are
3DES and AES128 (faster). Select NULL to set up phase 2 tunnel (for key exchange) without
encryption.
Authentication Algorithm – Specify the encryption algorithm for this VPN rule. Choices are
MD5 and SHA1 (more secure).
Key Life Time – Specify the time (in seconds) before the Wireless-G Router updates the key
with the remote VPN gateway. A short key life time increases security as it forces the two VPN
gateways to update the keys regularly. However, during the key update process, the VPN
tunnel(s) will be disrupted temporary.
Encapsulation – The Wireless-G Router uses Tunnel mode to encapsulate the entire IP
packet to transmit it securely.
Perfect Forward Secrecy (PFS) – Select ON to activate this feature. This sets the Wireless-G
Router and the remote VPN gateway to use different keys every time. Same keys are not used
twice. Enable this feature for maximum security. Select NONE to disable this feature for faster
SA setup in exchange for less data security.
OK – Click OK to save the settings
Cancel – Click Cancel to reset the fields.
Help – Click Help to display on-line help information in a pop-up screen.
Generating RSA Key
In addition to using a pre-shared key for security, you can set the Wireless-G Router to
automatically create a new RSA key for VPN communication. In the VPN Setup screen, click
the Generate RSA Key button.
Note: This process may take up to 2 minutes. Do NOT turn off the Wireless-G Router.
After the RSA key is generated, a screen display as shown. Click OK to return to the main
VPN Setup screen.
To display the public RSA key on the Wireless-G Router, click Show RSA Public Key button
in the VPN Setup screen.
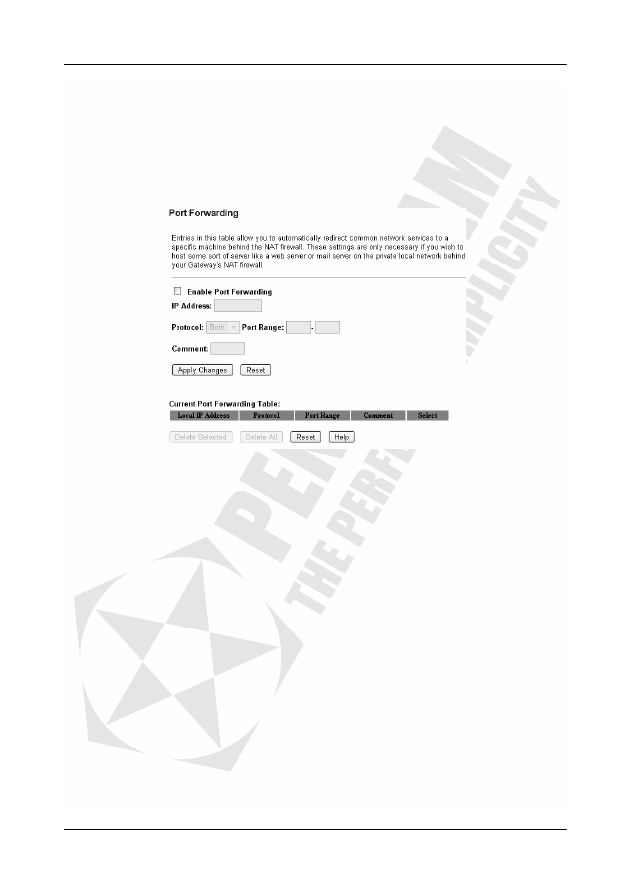
Cerberus Wi-Fi Lite (P6381-0)
50
Advanced
Advanced: Port Forwarding
Use the Port Forwarding screen to forward service requests to the computer(s) behind the
Wireless-G Router. This allows you to set up web servers, FTP servers or special applications
that require Internet access (such as video conferencing or online gaming). Click Advanced >
Port Forwarding to display the configuration screen as shown.
Enable Port Forwarding – Select this option to activate this feature.
IP Address – Enter the IP address of the computer to which the service requests are
forwarded. For example, 192.168.1.100.
Note: You must set the computer to use a static (or fixed) IP address.
Protocol – Select a protocol type for the application. Choices are UDP, TCP or Both.
Port Range – Specify the service port number range in the fields provided. To specify one
port number, enter the same service port number in both fields.
Comment – Enter a description for this application.
Apply Changes – Click Apply Changes to save the changes. The Wireless-G Router will
reboot to make the changes take effect.
Reset – Click Reset to undo the changes.
Current Port Forwarding Table – This table displays the current port forwarding settings on
the Wireless-G Router.
Local IP Address – This field displays the IP address of the computer to which to forward the
specified service requests.
Protocol – This field displays the protocol type used for the application.
Port Range – This field displays a port number or a range of port numbers the Wireless-G
Router forwards.
Comment – This field displays the description for the setting.
Select – Select this option to delete the port forwarding rule.
Delete Selected – Click Delete Selected to delete the selected port forwarding rule(s). When
you click this button, a warning screen displays. Click OK to continue.
Delete All – Click Delete All to remove all port forwarding rule(s). When you click this button,
a warning screen displays. Click OK to continue.
Reset – Click Reset to clear the Select check box(es).
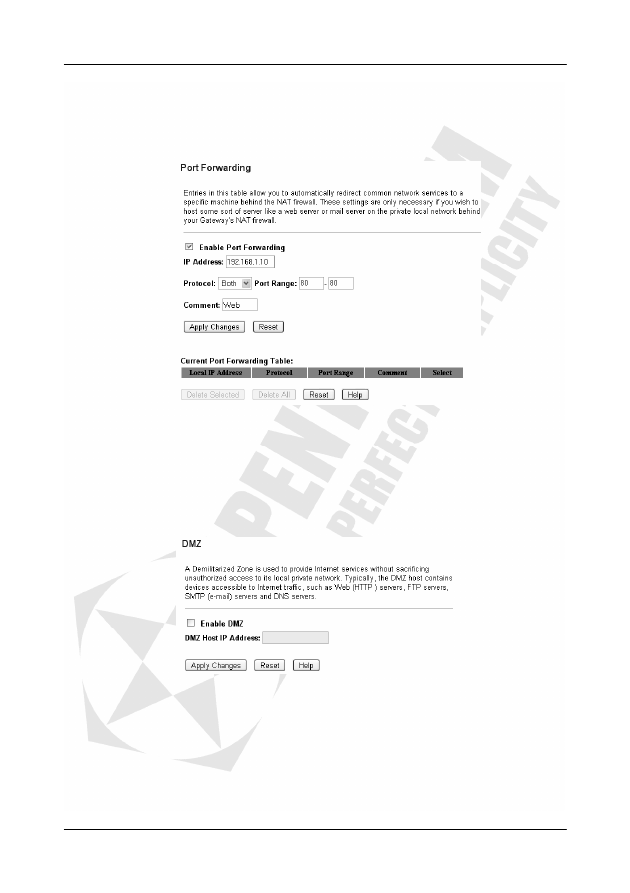
Cerberus Wi-Fi Lite (P6381-0)
51
Help – Click Help to display on-line help information in a pop-up screen.
Example: Forwarding HTTP Requests
This section shows you how to configure the Port Forwarding screen to forward HTTP
(or web) requests. In this example, you want to set the Wireless-G Router to forward all
service requests on port 80 to a server computer with a fixed IP address of 192.168.1.10.
Advanced: DMZ
The Demilitarized Zone (DMZ) feature on the Wireless-G Router enables you to to play
computer games or use special applications (such as video conferencing) over the Internet on
a LAN computer. The DMZ function exposes just the one computer to the Internet without
compromising the security for other LAN computers. Click Advanced > DMZ to display the
configuration screen as shown.
Enable DMZ – Select this option to activate this feature.
DMZ Host IP Address – Enter the IP address of the computer you want to expose to the
Internet. For example, 192.168.1.100.
Note: You must set the computer to use a static (or fixed) IP address.
Apply Changes – Click Apply Changes to save the changes. The Wireless-G Router will
reboot to make the changes take effect.
Reset – Click Reset to undo the changes.
Help – Click Help to display on-line help information in a pop-up screen.
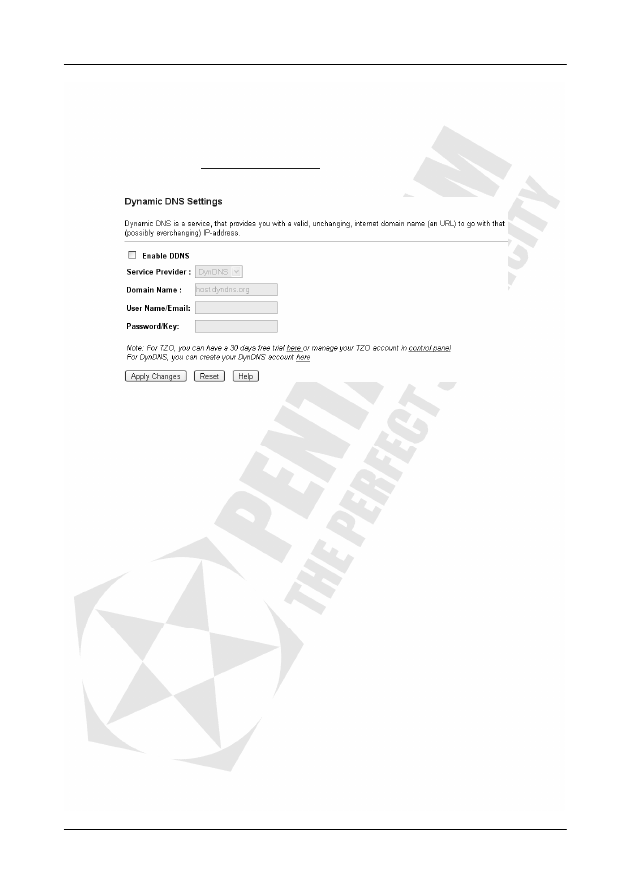
Cerberus Wi-Fi Lite (P6381-0)
52
Advanced: Dynamic DNS
You can configure Dynamic Domain Name System (DDNS) settings on the Wireless-G
Router. DDNS allows you to assign fixed domain name to a dynamic IP address. This is useful
when you wan to set up a web sever, FTP server or other publicly accessible servers on your
computer. Before you enable and use DDNS, you must sign up for DDNS service with a
service provider (such as
http://www.dyndns.org
). Click Advanced > Dynamic DNS to display
the configuration screen.
Enable DDNS – Select this option to activate this feature.
Service Provider – Select the DDNS service provider with which you have set up an account.
Domain Name – Enter the domain name (or URL) assigned to you by the DDNS service
provider.
User Name/Email – Enter the account user name or the email address that you use to sign up
for the service.
Password/Key – Enter the password or key for the user name above.
Apply Changes – Click Apply Changes to save the changes. The Wireless-G Router will
reboot to make the changes take effect.
Reset – Click Reset to undo the changes.
Help – Click Help to display on-line help information in a pop-up screen.
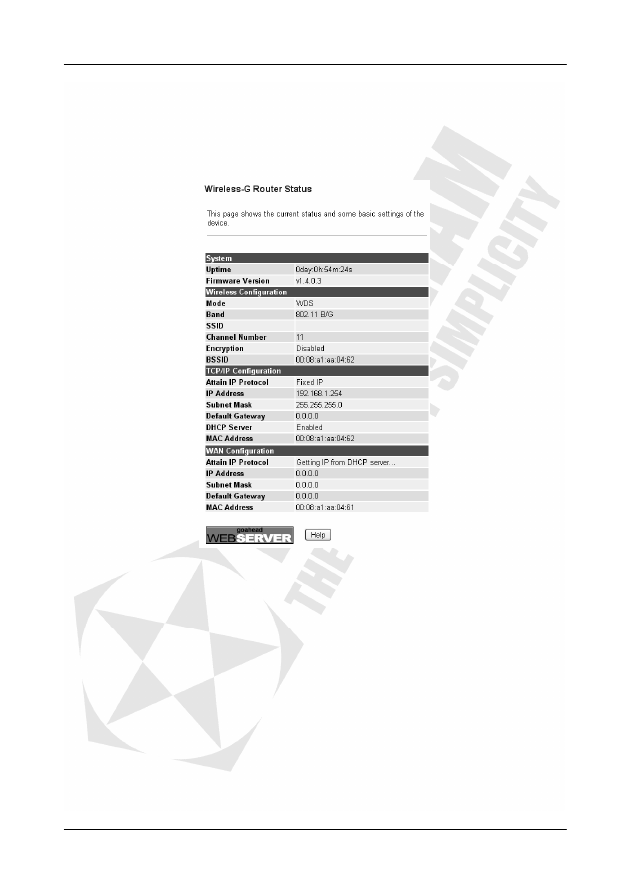
Cerberus Wi-Fi Lite (P6381-0)
53
Management
Management: Status
View current device status in the Wireless-G Router Status screen. Click Management >
Status.
System
Uptime – This field displays the time that elapsed since the Wireless-G Router last reboots.
Firmware Version – This field displays the current firmware version number.
Wireless Configuration
Mode – This field displays the wireless operating mode on the Wireless-G Router.
Band – This field displays the wireless protocol the Wireless-G Router uses.
SSID – This field displays the unique name for the wireless network.
Channel Number – This field displays the operating frequency the Wireless-G Router uses.
Encryption – This field displays whether data encryption is activated for the wireless
interface.
BSSID – This field displays the ID (or MAC address) of the wireless interface.
Associated Clients – This field displays the number of wireless computers currently
connected to the Wireless-G Router.
TCP/IP Configuration
Attained IP Protocol – This field displays the IP addressing type on the LAN interface.
IP Address – This field displays the LAN IP address.
Subnet Mask – This field displays the subnet mask associated with the IP address above.
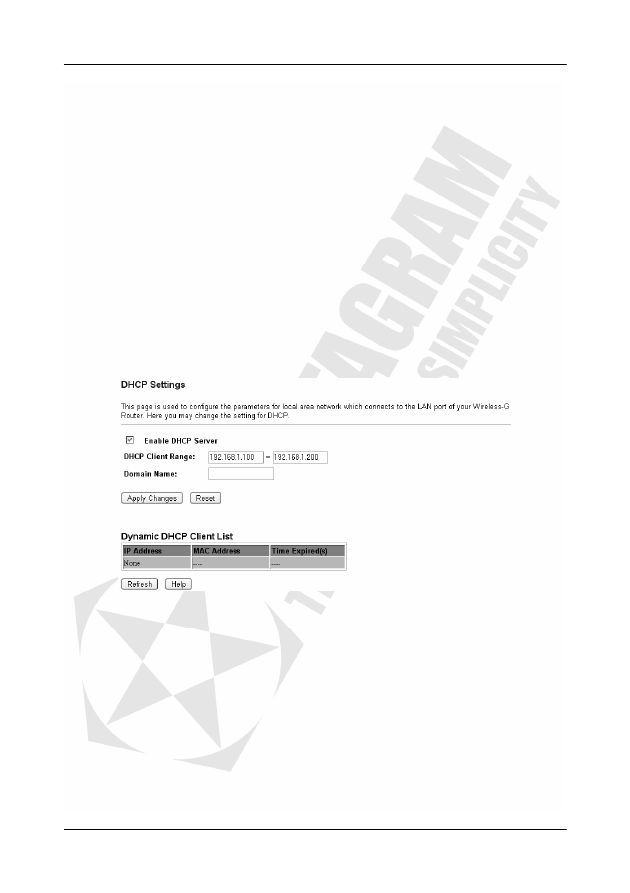
Cerberus Wi-Fi Lite (P6381-0)
54
Default Gateway – This field displays the IP address of the gateway device.
DHCP Server – This field displays whether DHCP server is activated on the Wireless-G
Router.
MAC Address – This field displays MAC address of the LAN Interface.
WAN Configuration
Attained IP Protocol – This field displays the IP addressing type on the WAN interface.
IP Address – This field displays the WAN IP address.
Subnet Mask – This field displays the subnet mask associated with the IP address above.
Default Gateway – This field displays the IP address of the gateway device.
MAC Address – This field displays MAC address of the WAN Interface.
Help – Click Help to display on-line help information in a pop-up screen.
Management: DHCP Settings
The DHCP Settings screen allows you to set the Dynamic Host Configuration Protocol
(DHCP) server settings on the Wireless-G Router. A DHCP server automatically assigns an IP
address to each connected computer on the network. You must configure the computers to
automatically receive an IP address from the DHCP server (the Wireless-G Router) and make
sure there is no other DHCP server(s) on the same network. Click Management > DHCP
Settings to display the configuration screen.
Enable DHCP Server – Select this option set the Wireless-G Router to act as a DHCP server
providing IP address(es) to connected computers. Click this option to disable this feature. You
must then set up a DHCP server on the network or assign the computers fixed IP addresses.
DHCP Client Range – Specify the range of the IP address pool to assign the computers.
Note: The DHCP client IP addresses you specify here must be in the same subnet as
the LAN interface on the Wireless-G Router. When you change the LAN IP address in
the LAN Interface screen, these fields are automatically updated to be in the same
subnet.
Apply – Click Apply Changes to save the changes. The Wireless-G Router will reboot to
make the changes take effect.
Reset – Click Reset to undo the changes.
Dynamic DHCP Client IP – This table displays the information of the DHCP client(s) that is
assigned an IP address from the Wireless-G Router.
IP Address – This field displays the IP address assigned to a DHCP client.
MAC Address – This field displays the MAC address of the DHCP client.
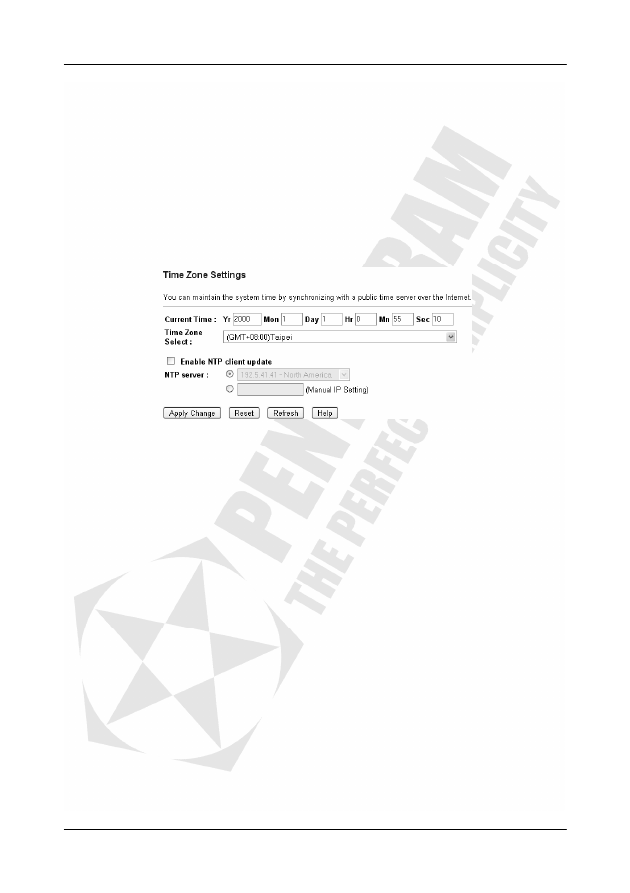
Cerberus Wi-Fi Lite (P6381-0)
55
Time Expired(s) – This field displays the time(s) the DHCP client is allowed to use the IP
address. After the time expires, the DHCP client must obtain a new IP address from the
Wireless-G Router again.
Refresh – Click Refresh to update this table.
Help – Click Help to display on-line help information in a pop-up screen.
Management: Time Zone Settings
You can set the system time on the Wireless-G Router using the following methods:
•
manually.
•
automatically update using NTP (Network Time Protocol) through a time server.
Setting the device system time is recommended to display the correct time for the event logs.
In the WebGUI, click Management > Time Zone Settings to display the configuration screen.
Current Time – These fields displays the current system time. To manually change the
system time, change the corresponding fields.
Time Zone Select – Select the time zone of the geographical location in which the Wireless-G
Router is installed.
Enable NTP client update – Select this option to set the Wireless-G Router as an NTP client
to automatically update the system date and time from a time server on the network. Then
specify a time server below. Clear this check box to disable this feature. In this case, logs will
not show the correct system time.
NTP Servers – Select a pre-defined time server. To manually specify a time server, enter the
IP address in dotted decimal notation. For example, 10.10.10.1.
Apply Changes – Click Apply Changes to save the changes. The Wireless-G Router will
reboot to make the changes take effect.
Refresh – Click Refresh to set the Wireless-G Router to re-synchronize the system time with
a time server.
Reset – Click Reset to undo the changes.
Help – Click Help to display on-line help information in a pop-up screen.
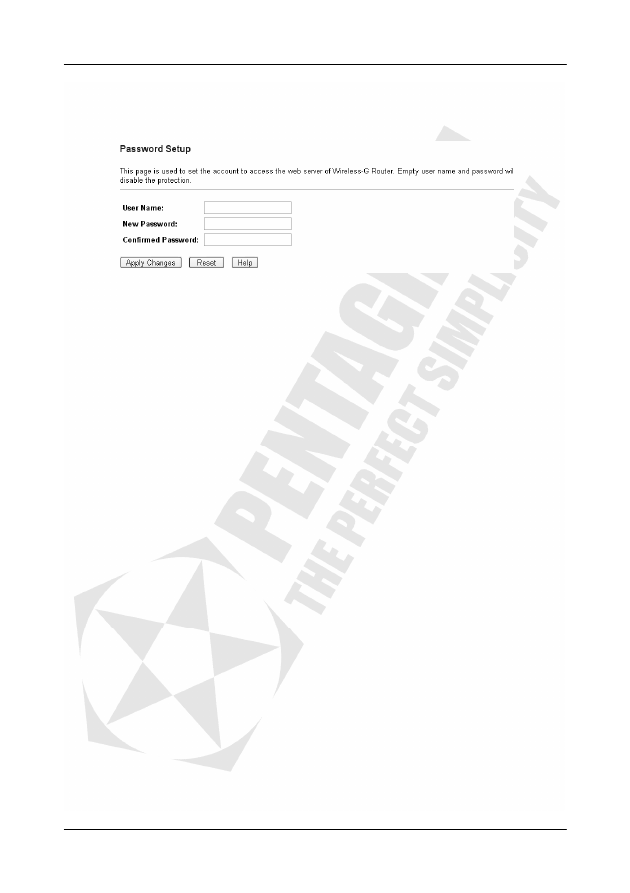
Cerberus Wi-Fi Lite (P6381-0)
56
Management: Password
The default administrative login name is root and the default password is 1234. It is
recommended you change the default login password after the first login.
User Name – The default user name is root. Specify a new user name. Enter a name
between 1 to 30 alphanumerical characters. If you don’t want to change the default user
name, enter root.
Note: The user name is case sensitive. If you leave this field blank, login authentication
will be disabled. That means you don’t need to enter a user name and password to log
into the WebGUI for management. This is NOT recommended.
New Password – Enter the new password. The password can be between 1 and 30
alphanumerical characters.
Note: The password is case sensitive.
Confirm Password – Enter the new password again for confirmation.
Apply Changes – Click Apply Changes to save the changes. The Wireless-G Router will
reboot to make the changes take effect.
Reset – Click Reset to undo the changes.
Help – Click Help to display on-line help information in a pop-up screen.
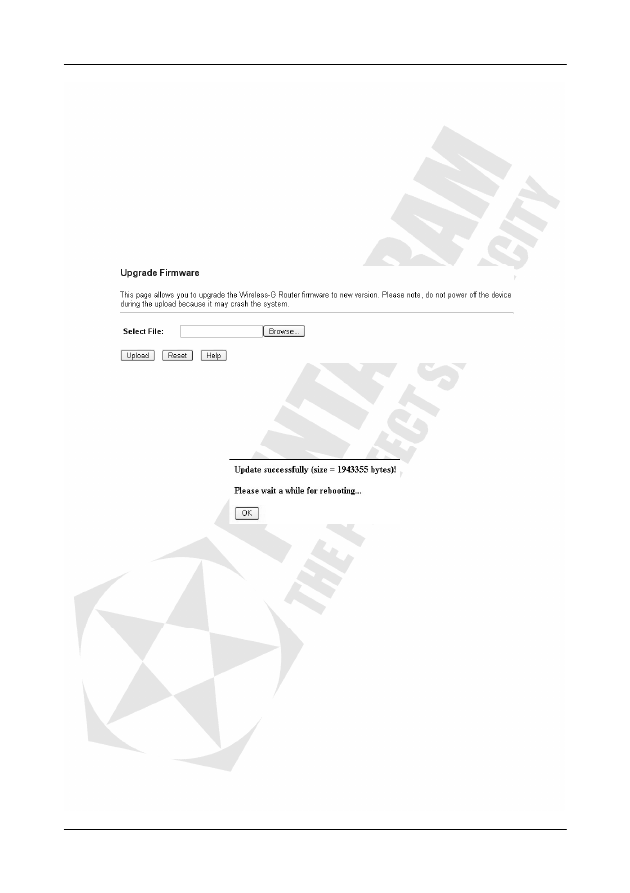
Cerberus Wi-Fi Lite (P6381-0)
57
Management: Firmware Upgrade
The firmware on the Wireless-G Router is upgraded through the WebGUI. Follow the steps
below.
Note: Make sure you upgrade the correct firmware to the device. Upgrading a wrong
firmware to the device may render it useless.
1.
Download the latest firmware version from the product web site.
2.
In the WebGUI, click Management > Firmware Upgrade to display the screen as
shown.
3.
Specify the location and name of the firmware in the Select File field or click Browse to
locate it.
4.
Click Upload to start the firmware upgrade process.
Note: Do NOT turn off during the firmware upgrade process. Doing so may render your
device useless.
5.
After the firmware upgrade process is successful, the screen displays as shown. Click
OK. The Wireless-G Router automatically restarts to make the changes take effect.
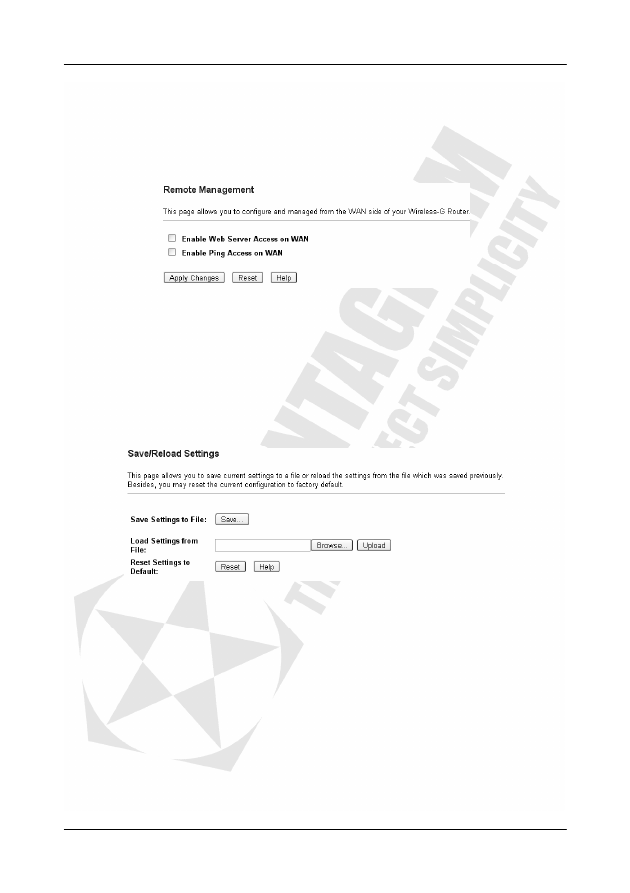
Cerberus Wi-Fi Lite (P6381-0)
58
Management: Remote Management
By default, the Wireless-G Router blocks WebGUI access from the WAN port for
management. You can set the Wireless-G Router to allow easy remote management.
1.
Click Management > Remote Management.
2.
Select the Enable Web Server Access on WAN option.
3.
Click Apply Changes to restart the Wireless-G Router to make the changes take effect.
Enable Web Server Access on WAN – If you want to control the Wireless-G Router across
the internet, you must enable this feature, check the box.
Enable Ping Access on WAN – If you don’t want the Wireless-G Router to response the ping
packet from WAN, you must disable this feature, uncheck the box.
Management: Save/Restore Settings
Use the Save/Restore Settings screen to back up the device settings, restore configuration
or reset the Wireless-G Router back to the factory default settings.
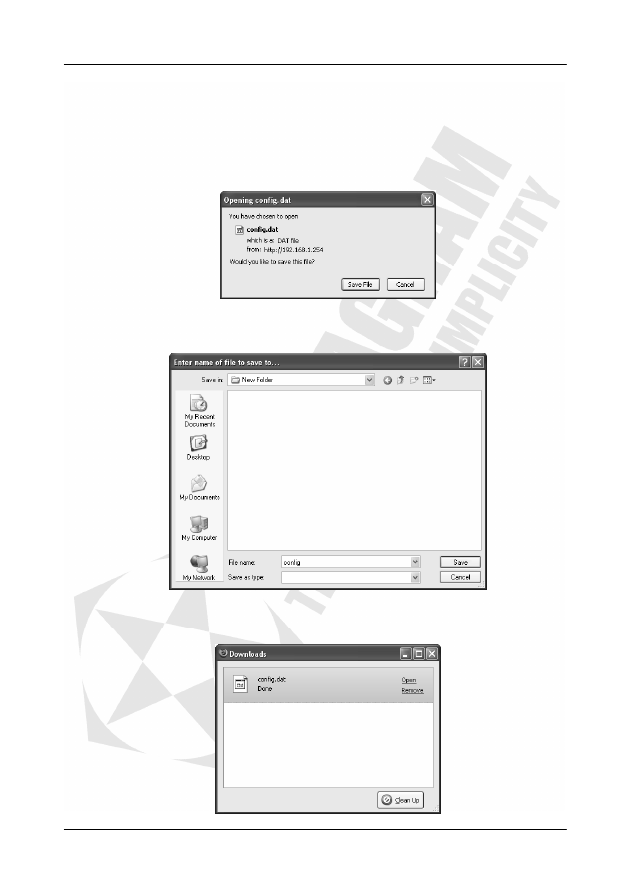
Cerberus Wi-Fi Lite (P6381-0)
59
•
••
•
Save/Restore Settings: Save Current Configuration
You can back up the device configuration information to a file on your computer. This is
recommended after you have complete settings on the Wireless-G Router and that it is
fully operable for your network.
Follow the steps below to back up a copy of the device configuration.
1.
In the WebGUI, click Management > Save/Restore Settings.
2.
Click Save....
3.
A File Download screen displays as shown. Click Save.
4.
A Save as screen displays. Specify the location and name for the file. Click Save to
start the configuration backup process.
5.
After the configuration backup process is complete, a Download complete
message displays.
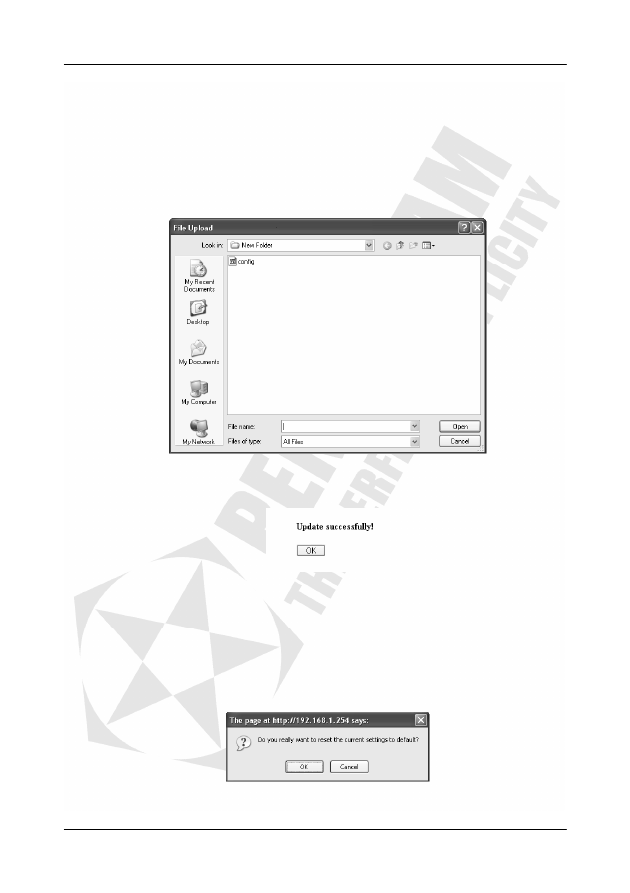
Cerberus Wi-Fi Lite (P6381-0)
60
•
••
•
Save/Restore Settings: Restore Configuration
You can use the Save/Restore Settings screen to restore the device settings to a
previous backup configuration.
Note: Restoring settings erases all current configuration on the Wireless-G Router.
Do NOT turn off the device during the file transfer process. Doing so may render
your device useless.
1.
In the WebGUI, click Management > Save/Restore Settings.
2.
In the Load Settings from File field, specify the location and file name of a
previously backed up file. Click Browse... to locate it.
3.
A Choose file screen displays. Select a backup configuration file and click Open.
4.
Click Upload to start the file transfer process.
5.
After the process is successful, the screen displays as shown. Click OK.
6.
The Wireless-G Router automatically restarts to make the changes take effect. Wait
until the reboot process is finished before accessing the device again.
•
••
•
Save/Restore Settings: Reset
Resetting the device erases all custom settings.
1.
To reset the Wireless-G Router back to the factory default settings, click Reset in
the Save/Restore Settings screen.
2.
A warning screen displays. Click OK.
3.
The Wireless-G Router automatically restarts to make the changes take effect. Wait
until the reboot process is finished before accessing the device again.
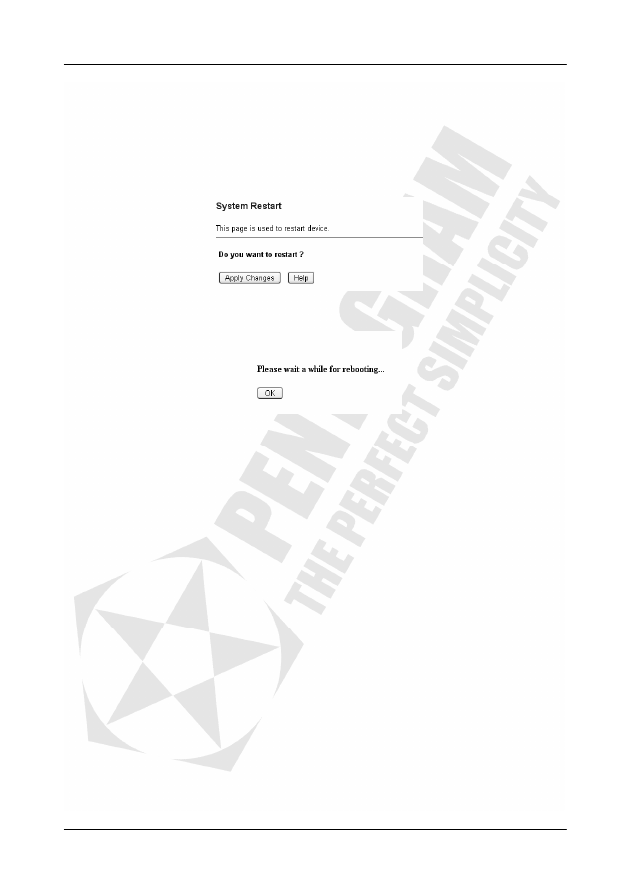
Cerberus Wi-Fi Lite (P6381-0)
61
Management: System Restart
Use the System Restart screen to reboot the Wireless-G Router without disconnecting the
power source.
Follow the steps below to restart the Wireless-G Router through the WebGUI.
1.
Click Management > System Restart to display the screen as shown.
2.
Click Apply Changes.
Note: Restarting the device erases all unsaved changes.
3.
The screen displays as shown. Click OK.
4.
Wait until the Wireless-G Router finishes restarting before accessing it again.
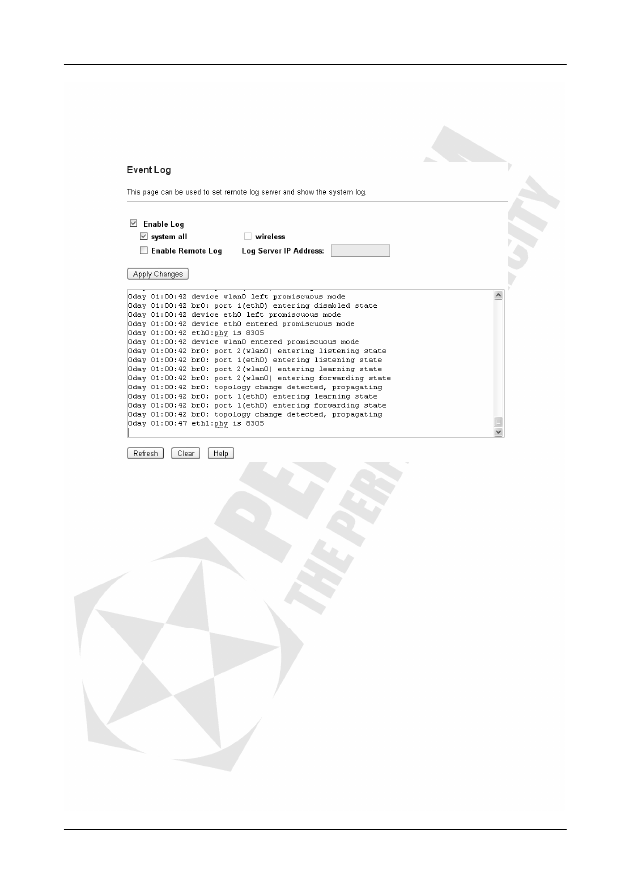
Cerberus Wi-Fi Lite (P6381-0)
62
Event Log
Use the Event Log screen to view logs and set log settings. By default, the Wireless-G Router
records logs of all management and traffic activities. You can use the logs to monitor network
traffic or troubleshooting.
Enable Log – Select this option to activate system logging.
System all – Select this option to record all log types.
Wireless – Select this option to record wireless related logs.
Enable Remote Log – Select this option to record and store logs to a remote syslog server.
Log Server Address – When you select Enable Remote Log, specify the IP address of the
remote syslog server. Enter the IP address in dotted decimal notation. For example, 192.
168.1.100.
Apply Changes – Click Apply Changes to save the changes. The Wireless-G Router will
reboot to make the changes take effect.
Refresh – Click Refresh to update this screen.
Clear – Click Clear to delete all log entries.
Help – Click Help to display on-line help information in a pop-up screen.

Cerberus Wi-Fi Lite (P6381-0)
63
Troubleshooting
If the router is not function properly, first check this session for simple troubleshooting before
contacting your Internet service provider (ISP) for support.
Using LEDs to Diagnose Problems
The LEDs are useful aides for finding possible problem causes.
Power LED
The POWER LED on the front panel does not light up.:
1.
Make sure that the power adaptor is connected to the router and plugged in to an
appropriate power source. Use only the supplied power adaptor;
2.
Check that the router and the power source are both turned on and the router is receiving
sufficient power;
3.
Turn the router off and on;
4.
If the error persists, you may have a hardware problem. In this case, you should contact
your vendor.
LAN LED
The LAN LED on the front panel does not light up:
1.
Check the Ethernet cable connections between your router and the computer or hub;
2.
Check for faulty Ethernet cables;
3.
Make sure your computer’s Ethernet card is working properly;
4.
If these steps fail to correct the problem, contact your local distributor for assistance.
WAN LED
The WAN LED on the front panel does not light up:
1.
Check the Ethernet cable connections between your router and ISP’s access device;
2.
Check that the ISP’s access device is turned on and receiving sufficient power;
Problems with the Web Interface
I cannot access the web Interface:
1.
Make sure you are using the correct IP address of the router. Check the IP address of the
router;
2.
Your computer’s and the router’s IP addresses must be on the same subnet for LAN
access;
3.
If you changed the router’s LAN IP address, then enter the new one as the URL;
4.
Remove any filters in LAN or WAN that block web service.

Cerberus Wi-Fi Lite (P6381-0)
64
Problems with the Login Username and Password
I forgot my login username and/or password:
1.
The default username is “root”. The default password is “1234”. The Password and
Username fields are case-sensitive. Make sure that you enter the correct password and
username using the proper casing;
2.
Press the RESET button for 10-12 seconds, and then release it - the defaults have been
restored and the router restarts;
Problems with LAN Interface
I cannot access the router from the LAN or ping any computer on the LAN:
1.
Check the Ethernet LEDs on the front panel. A LAN LED should be on for a port that has
a PC connected. If it is off, check the cables between your router and the PC. Make sure
you have uninstalled any software firewall for troubleshooting;
2.
Make sure that the IP address and the subnet mask is consistent between the router and
the workstation.
Problems with the Internet Access
I cannot access the Internet:
1.
Make sure the router is turned on and connected to the network;
2.
If the WAN LED is off, refer to Section WAN LED of this troubleshooting;
3.
Verify your WAN settings;
4.
Make sure you entered the correct user name and password;
5.
For wireless stations, check that both the router and wireless station(s) are using the
same ESSID, channel and encryption keys (if encryption is activated).
Internet connection disconnects:
1.
If you use PPPoE, check the idle time-out setting;
2.
Contact your ISP.
If you have any troubles to configure or setup this Wireless-G Router, please feel free to
contact us.
Wyszukiwarka
Podobne podstrony:
PENTAGRAM horNET Wi Fi USB [P 6132 12] QG
Sieci bezprzewodowe Wi Fi
Wzmacnianie sygnału WI-FI domowy sposób, Wi-Fi
Konfiguracja karty Wi Fi w WINDOWS XP
kanały wi fi
Budowa anteny WI FI 3
Wi-Fi obniża płodność mężczyzn, ZDROWIE-Medycyna naturalna, Poczta Zdrowie
Bezpieczeństwo sieci Wi Fi
Sieć Wi Fi
!zasady.dyplomowania.WSKSiM.-.inzynierskie.do.23, sieci bezprzewodowe Wi-Fi, WEP, WPA, WPA2, wazne
kanały wi-fi
Poradnik języka polskiego, Rewolucja Wi-Fi
2008 07 08 Bezpieczeństwo sieci Wi Fi [Bezpieczenstwo]
Anteny Wi Fi
Instrukcja instalacji Adapter Wi Fi Ferguson USB W02 IEEE 802 11bgn 150Mbps
158 161 wi fi
Hasło do wi fi
Sieci bezprzewodowe Wi Fi
Konfiguracja sieci Wi Fi w Windows XP
więcej podobnych podstron