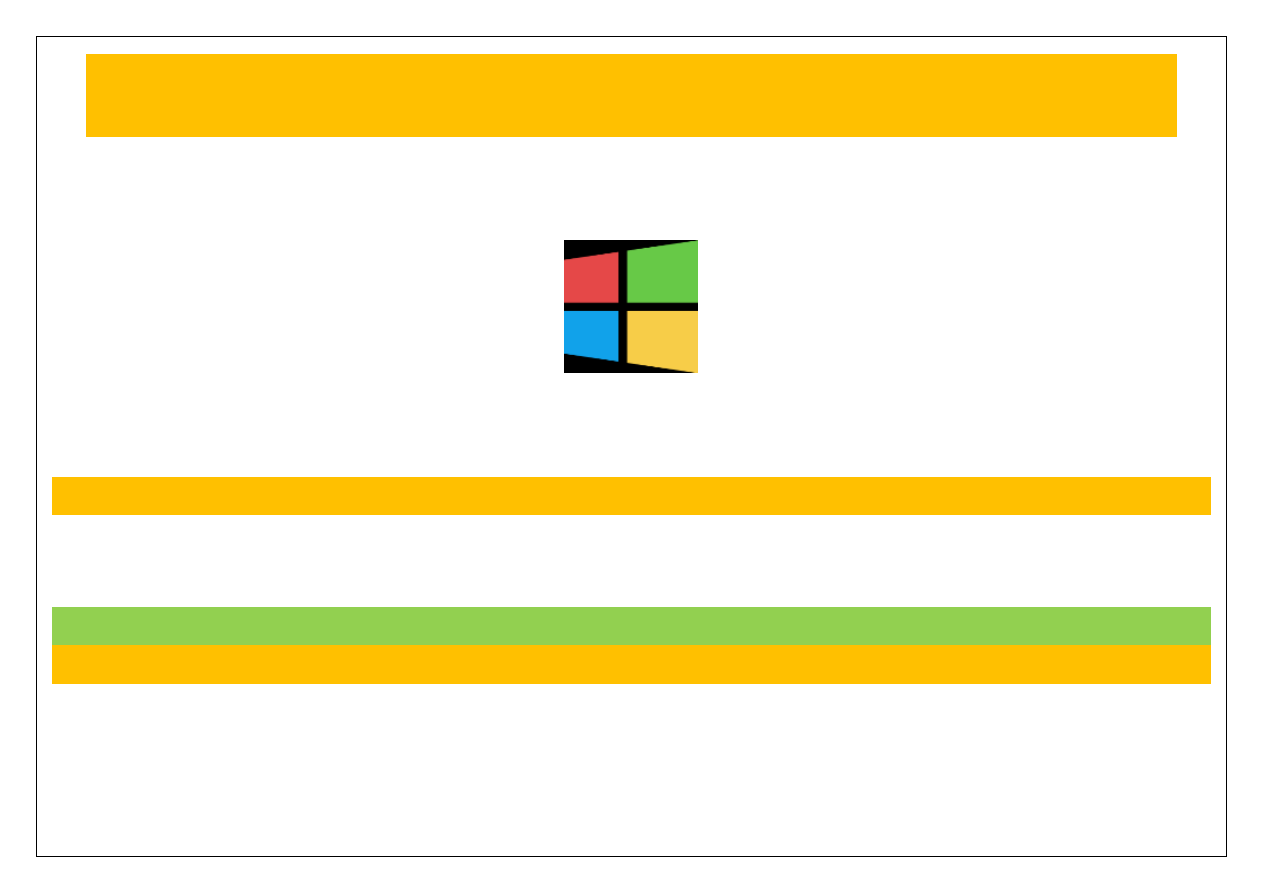
J
J
J
a
a
a
k
k
k
z
z
z
m
m
m
o
o
o
d
d
d
y
y
y
f
f
f
i
i
i
k
k
k
o
o
o
w
w
w
a
a
a
ć
ć
ć
i
i
i
n
n
n
s
s
s
t
t
t
a
a
a
l
l
l
a
a
a
t
t
t
o
o
o
r
r
r
W
W
W
i
i
i
n
n
n
d
d
d
o
o
o
w
w
w
s
s
s
7
7
7
.
.
.
8
8
8
i
i
i
8
8
8
.
.
.
1
1
1
i
i
i
u
u
u
s
s
s
u
u
u
n
n
n
ą
ą
ą
ć
ć
ć
z
z
z
b
b
b
ę
ę
ę
d
d
d
n
n
n
e
e
e
e
e
e
l
l
l
e
e
e
m
m
m
e
e
e
n
n
n
t
t
t
y
y
y
.
.
.
Podczas instalacji Windowsa instalowany jest zawsze standardowy zestaw funkcji i ustawień. Po instalacji musimy wykonać własną
konfigurację w zależności od upodobań. Możemy jednak odchudzić instalator Windowsa ze zbędnych funkcji, dodać własne elementy,
a także wprowadzić kilka domyślnych ustawień, które będą od razu aplikowane po instalacji systemu.
Zmodyfikowanie instalatora, usunięcie zbędnych elementów (np. nieużywanych języków), a także dodanie własnych ustawień wcale
nie jest takie trudne, a znacznie usprawnia instalację systemu. Dzięki temu instalator będzie mniejszy, a po zainstalowaniu systemu
uzyskamy już wstępnie skonfigurowanego Windowsa pod nasze potrzeby. Jak to zrobić?
Co będziemy potrzebować?
Potrzebny nam będzie obraz płyty z instalatorem Windowsa. Może to być obraz płyty w formacie ISO, ale równie dobrze może to być
przekopiowana zawartość płyty instalacyjnej do jednego katalogu na dysku. Do wykonania modyfikacji skorzystamy z programu
WinReducer – odpowiednią dla swojego systemu wersję pobierzecie z naszej strony.
Pobierz WinReducer dla Windows 7, 8 lub 8.1
Konfiguracja programu WinReducer przy pierwszym użyciu.
Używanie programu na przykładzie systemu Windows 8.1. Pobieramy program WinReducer, a następnie rozpakowujemy g o na dysk.
Najlepiej rozpakować go do głównego katalogu na dysku, np. „C:\WinReducer81” lub „D:\WinReducer81”, gdyż program nie toleruje
długich ścieżek dostępu ze spacjami.
Następnie wchodzimy do katalogu z rozpakowanym programem i uruchamiamy plik WinReducer81.exe. Włączy się ekran konfiguracji
programu.
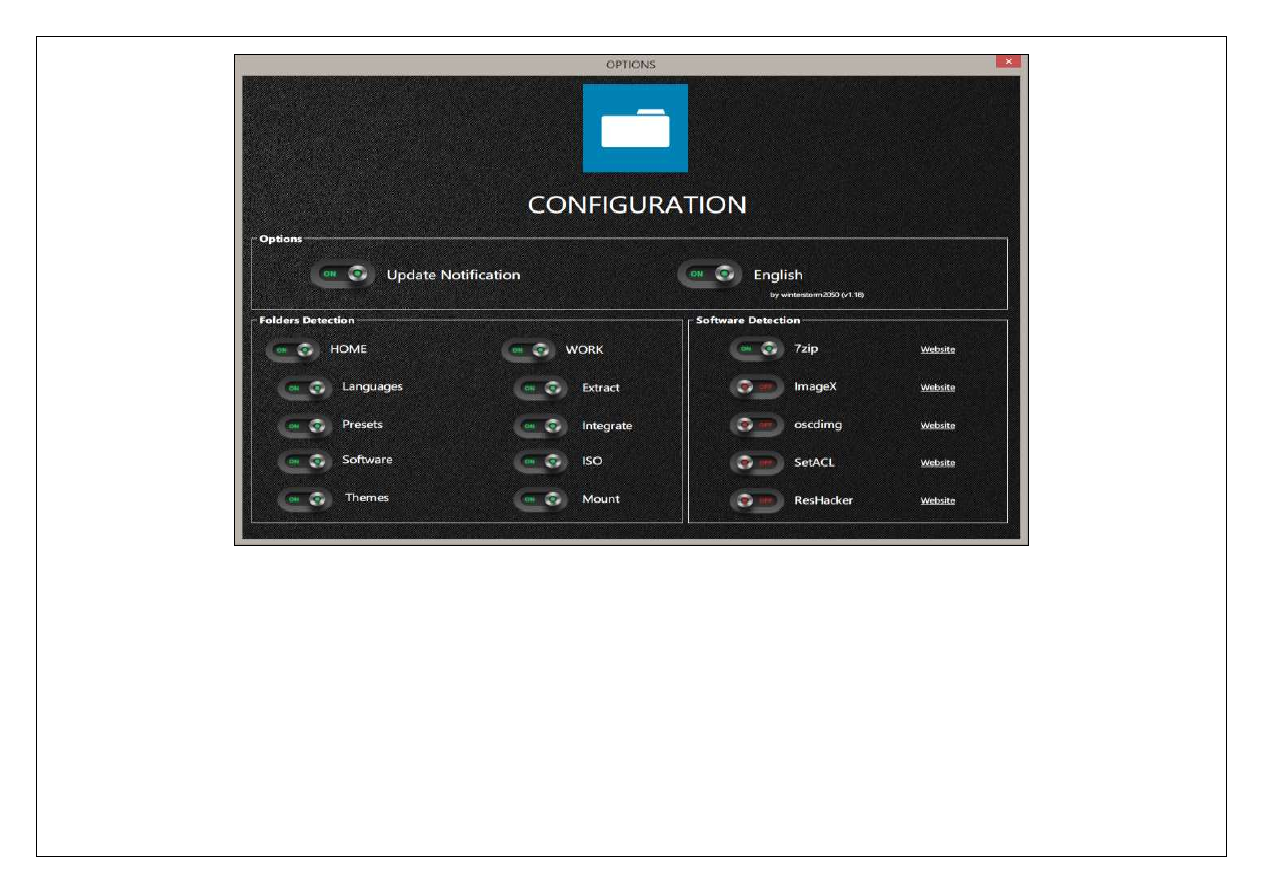
Abyśmy mogli pomyślnie zmodyfikować system, należy się upewnić, że wszystkie przełączniki są w pozycji „On”, zwłaszcza te, w
sekcji „Software detection”. Zakładka ta pokazuje, czy w systemie zainstalowane są wszystkie wymagane narzędzia do edycji.
Jeśli ich nie ma, to nic nie szkodzi. Każde narzędzie możemy błyskawicznie zainstalować klikając w jego nazwę lewym przyciskiem
myszy. WinReducer 8.1 pobierze narzędzie, a następnie je zainstaluje. Wykonujemy ten krok dla każdego elementu, którego nam
brakuje, aż wszystkie przełączniki będą zielone.
Odchudzamy i modyfikujemy instalkę Windows 8.1
Gdy wszystko już skonfigurowaliśmy, to możemy zamknąć ekran opcji. Na ekranie powinniśmy mieć główne, niewielkie okienko z
napisem „Welcome in WinReducer 8.1”.
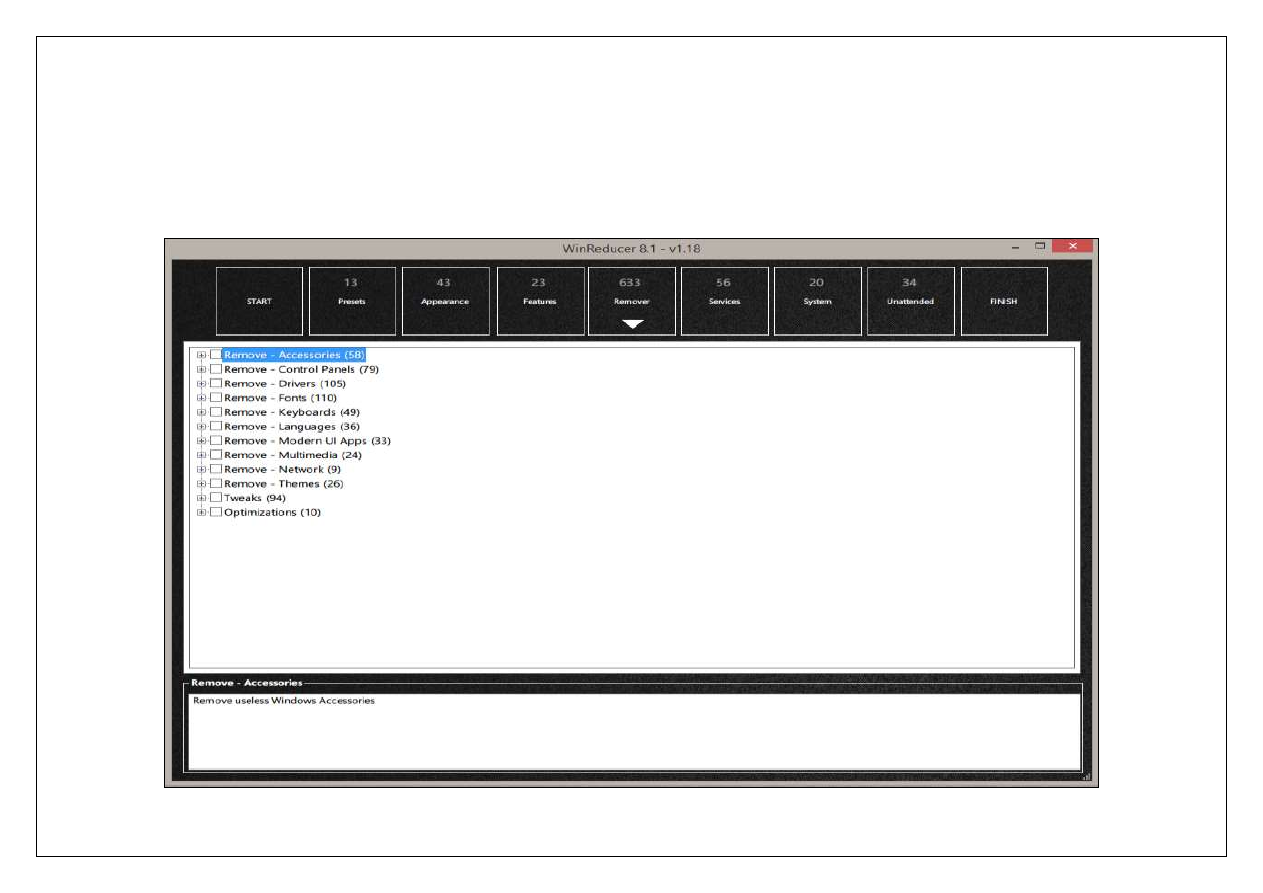
Musimy wskazać nasz instalator. W tym celu klikamy „Start”, a następnie wybieramy „Folder” lub „ISO” w zależności od tego, czy
mamy obraz płyty, czy też może przekopiowaliśmy zawartość płyty na dysk. Wskazujemy plik ISO lub katalog z instalatorem i cze kamy
na otwarcie.
Po otwarciu wybieramy wersję systemu i klikamy „Mount”. Teraz musimy ponownie poczekać chwilę na załadowanie wszystkich
plików, aż w końcu wyświetli się na ekranie najważniejsze okno edycji, w którym możemy modyfikować mnóstwo aspektów
systemowych.
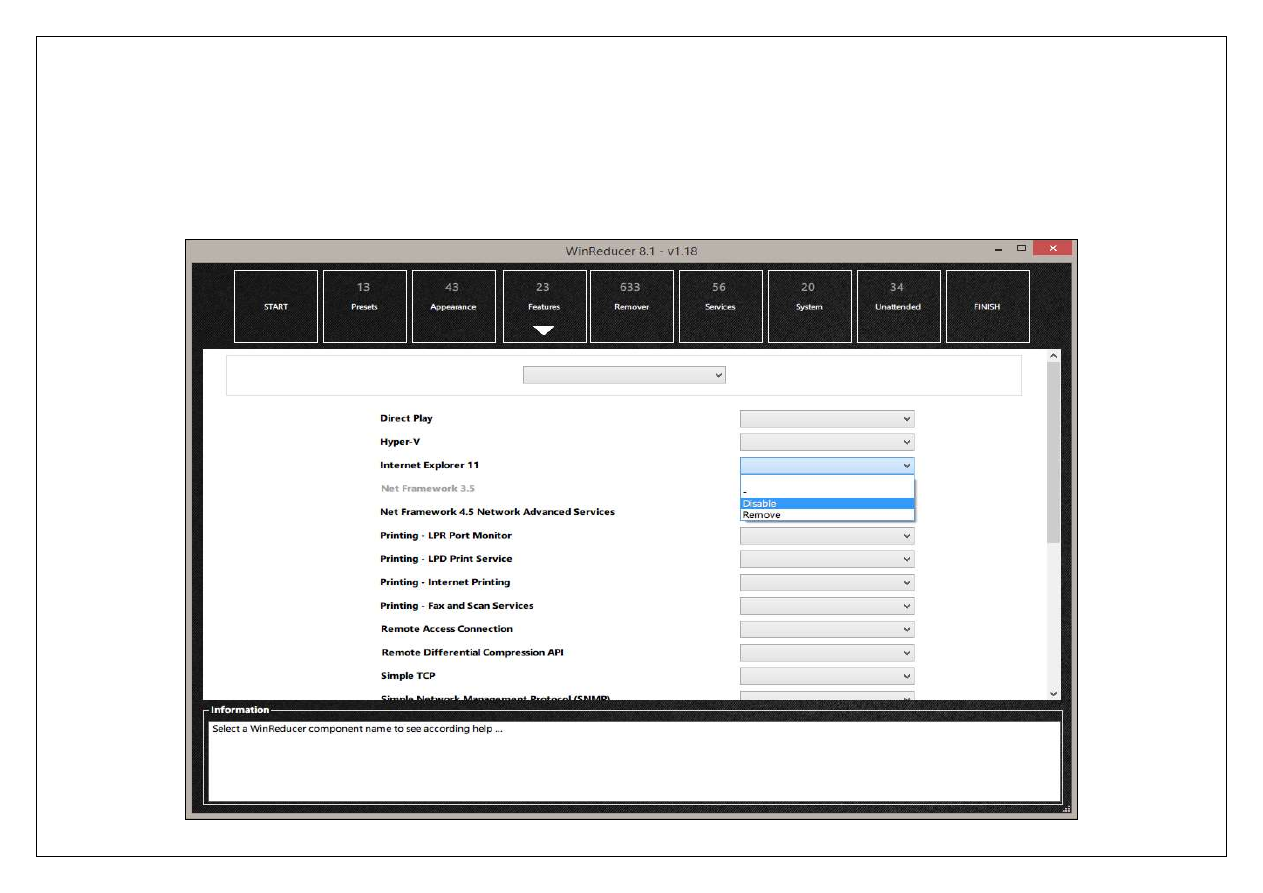
Przede wszystkim jeżeli chcemy odchudzić instalator i usunąć poszczególne funkcje systemowe, języki lub inne elementy, to
wchodzimy do zakładki „Remover”. Jak możemy zobaczyć, na liście znajduje się aż 633 różnych rzeczy, których możemy się z
systemu pozbyć.
Wszystkie elementy do usunięcia podzielone są na kategorie. Możemy usuwać czcionki, sterowniki, elementy Panelu sterowania,
akcesoria, aplikacje Metro (Modern UI Apps), multimedia, motyw, obsługę poszczególnych języków i wiele, wiele innych. Aby coś
wykluczyć z instalatora, wystarczy zaznaczyć to na liście
.
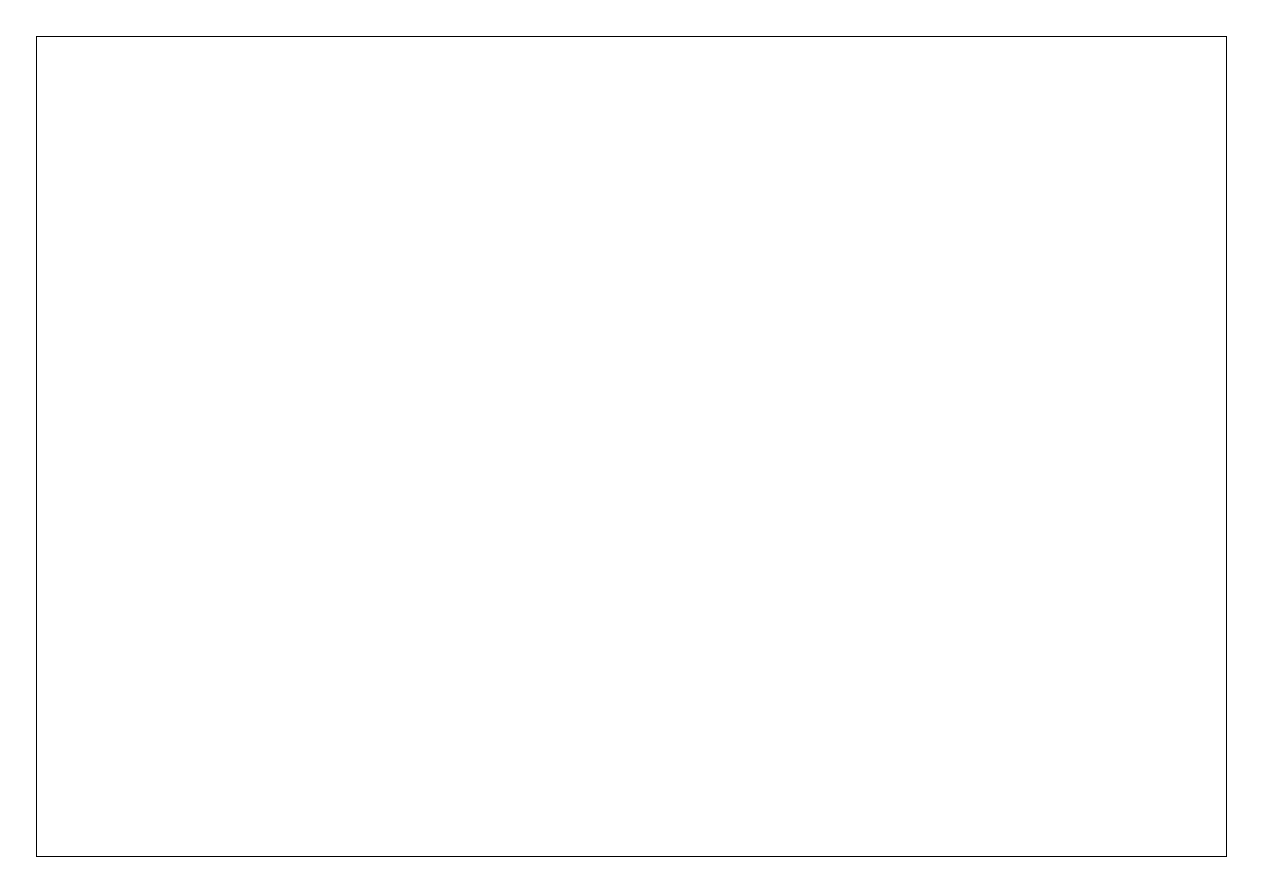
Okno „Removal” to nie wszystko. Wchodząc do zakładki „Features” zauważymy listę funkcji, z których część nigdy nie jest domyś lnie
instalowana. Możemy w tym miejscu uaktywnić (lub wyłączyć) poszczególne funkcje systemowe, takie jak Hyper-V (obsługa maszyn
wirtualnych), drukowanie przez Internet czy biblioteki .NET Framework. Jeśli nie korzystamy z przeglądarki internetowej Micro softu, to
możemy nawet wyłączyć instalację Internet Explorera 11.
Warto także wspomnieć o dodatkowych ustawieniach. W systemie często po świeżej instalacji wykonujemy szereg modyfikacji, takie
jak włączenie instalacji niepodpisanych sterowników. Takie rzeczy możemy uaktywnić w zakładce „System”. Finalnie w zakładce
„Unattended” możemy spersonalizować ustawienia dotyczące nazwy komputera, rozdzielczości, a także wyłączyć poszczególne
ekrany konfiguracyjne przy instalacji systemu, a co za tym idzie
skonfigurować automatyzację instalacji, ograniczając ilość kroków
wymaganą do wykonania przez użytkownika w trakcie wgrywania systemu.
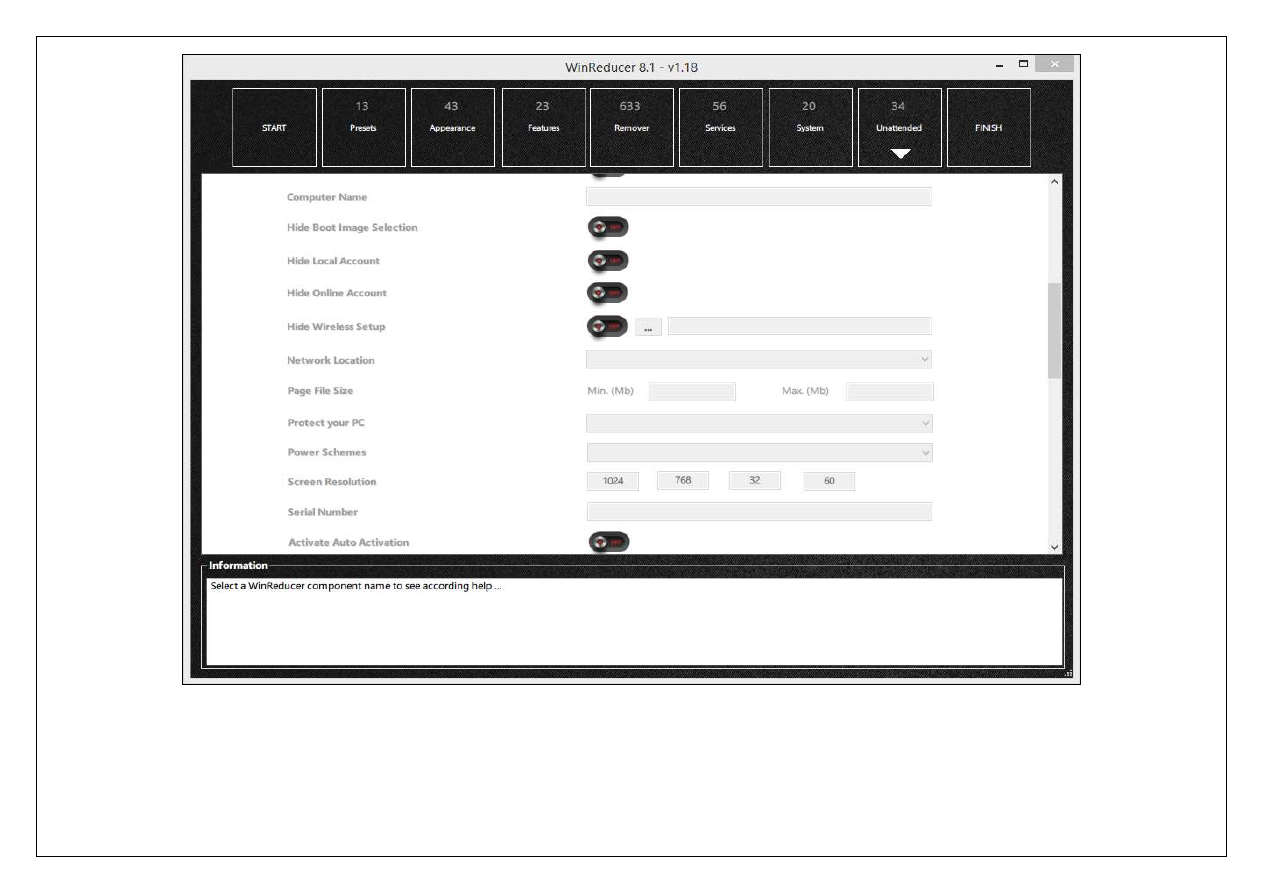
Gdy już wprowadzimy wszystkie zmiany, to na koniec wystarczy zapisać zmiany. W tym celu klikamy przycisk
FINISH
i
przebudowujemy obraz ISO.
Gotowy obraz ISO z instalatorem warto przetestować w środowisku wirtualnym np. za pomocą
programu VirtualBox. Jeśli instalacja przebiegnie prawidłowo, to możemy wypalić obraz ISO na płycie lub stworzyć
bootowalnego pendrive, a następnie użyć go do instalacji systemu w normalnym środowisku.
Document Outline
Wyszukiwarka
Podobne podstrony:
Jak utworzyć startowy Windows 7 na USB instalacja
Instalacja Windows 7 bezpośrednio z dysku twardego Jak instalować Windows 7 z HDD
Instalacja Windows 98
Jak działa instalacja z pompą ciepła
Instalacja Windows XP i Vista(FORMATOWANIE),tworzenie kopii zapasowej
Rozruchowy pendrive z instalacją Windows 7
Instalacja Windows XP na dyskach SATA, systemy
Integracja dodatku SP3 z obrazem płyty instalacyjnej Windows XP
Formatowanie, tworzenie partycji i instalacja Windows XP
Instalacja Windows Serwer 2003
Instalacja Windows 7 lub Vista z pendrive
Installing Windows 7 or Windows Server 2008 R2 from USB Stick Jaxidian Update
1 Przygotowanie do instalacji WindowsXP 2id 10350 ppt
(Wydruk – ATX Switching Power Supply 13,8 V Proste zmiany w celu zwiększenia napięcia wyjściowego Ja
Instalacja Windows XP na dyskach SATA
Referaty, INSTALACJA WINDOWSA, Teraz jeśli chodzi o reinstalacje Windowsa to jest prosta
Instalar Windows 98 y XP en un mismo disco duro
Instalacja Windows XP z USB, pendrive a lub karty pamięci flash
więcej podobnych podstron