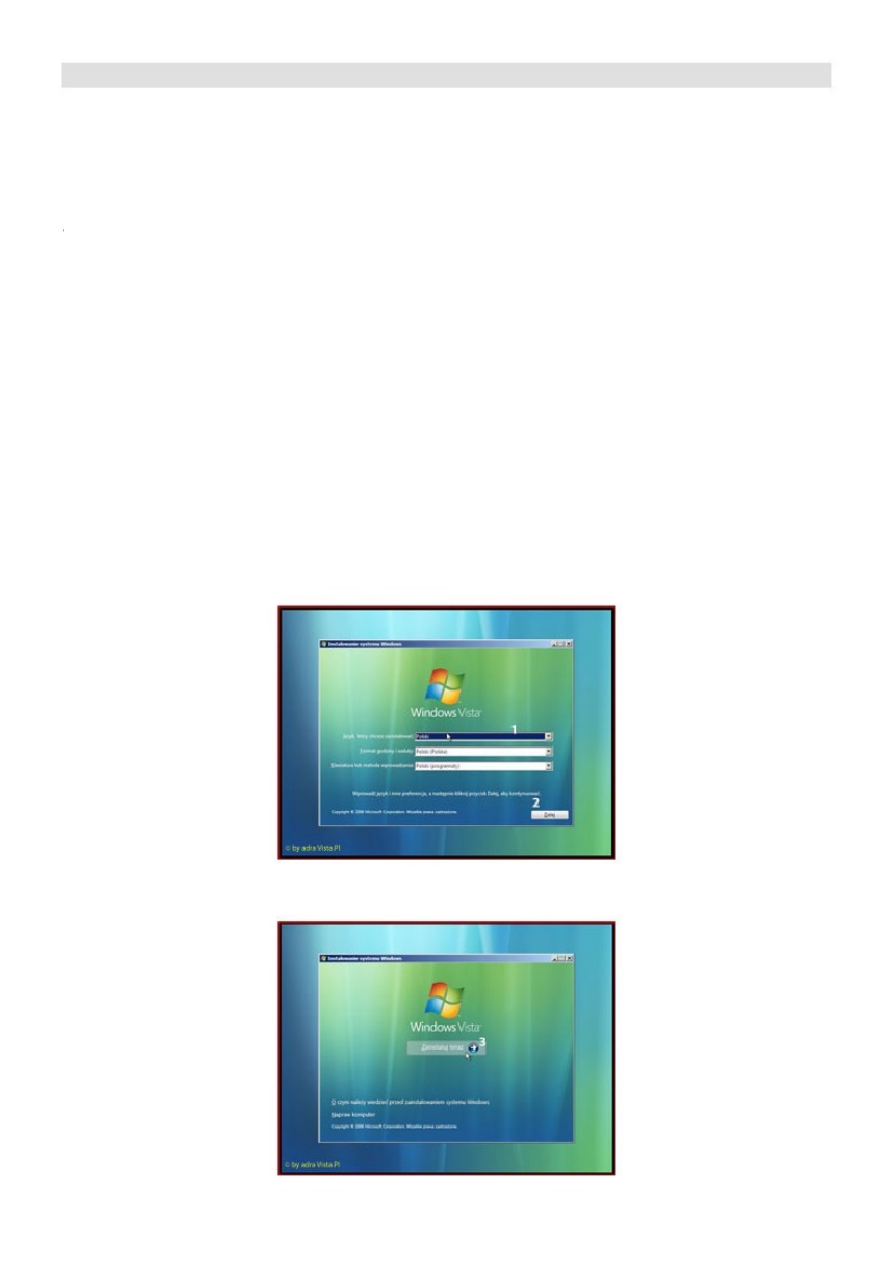
Tego e-booka otrzymujesz dzięki: www.ksiazkidosluchania.tnb.pl
Instrukcja krok po kroku instalacji Windows Vista w nowym
komputerze
Dostajemy wiele sygnałów od użytkowników portalu VISTA.PL w sprawie instalacji Windows Vista
krok po kroku. W tym FAQ zajmę się przypadkiem instalacji Visty na nowozakupionym komputerze. W
przyszłych „pytaniach” umieszczę rozwiązania dla innych osób np. instalacja Windows Vista obok już
istniejącego systemu (Linux, Windows).
Potrzebne nam będą:
1. W miarę nowy komputer PC,
2. Nośnik DVD z systemem Windows Vista
3. Podstawowe umiejętności obsługi myszki i klawiatury komputerowej:)
Zatem zaczynamy:)
Otwieramy pudełko z nośnikiem DVD lub CD (trochę rzadziej) dowolnej edycji Windows Vista. Płytkę
umieszczamy w napędzie. Następnie musimy ustawić startowanie systemu (boot) z płyty CD/DVD. Aby
to uczynić, przy uruchomieniu komputera wchodzimy do BIOS-u zwykle za pomocą klawisza DEL lub
F2 lub wciskamy od razu F8 i mamy listę wyboru (tylko w nowszych komputerach). W BIOS-ie szukamy
zakładki „BOOT” lub wyrażenia typu „First device…”. Ustawiamy na napęd CD/DVD i po zapisaniu
ustawień wychodzimy z BIOS-u. Komputer się restartuje, a po chwili uruchomi uprzednio włożoną do
napędu płytę z Vistą. Podczas instalacji komputer może się restartować kilka razy. To jest normalne i
niczego złego nie trzeba się obawiać.
Czekamy do pojawienia się pierwszego ekranu i sprawdzamy czy wszystko zgodne jest z ilustracją [1] po
czym klikamy na „Dalej” [2].
Wciskamy „Zainstaluj teraz” [3]
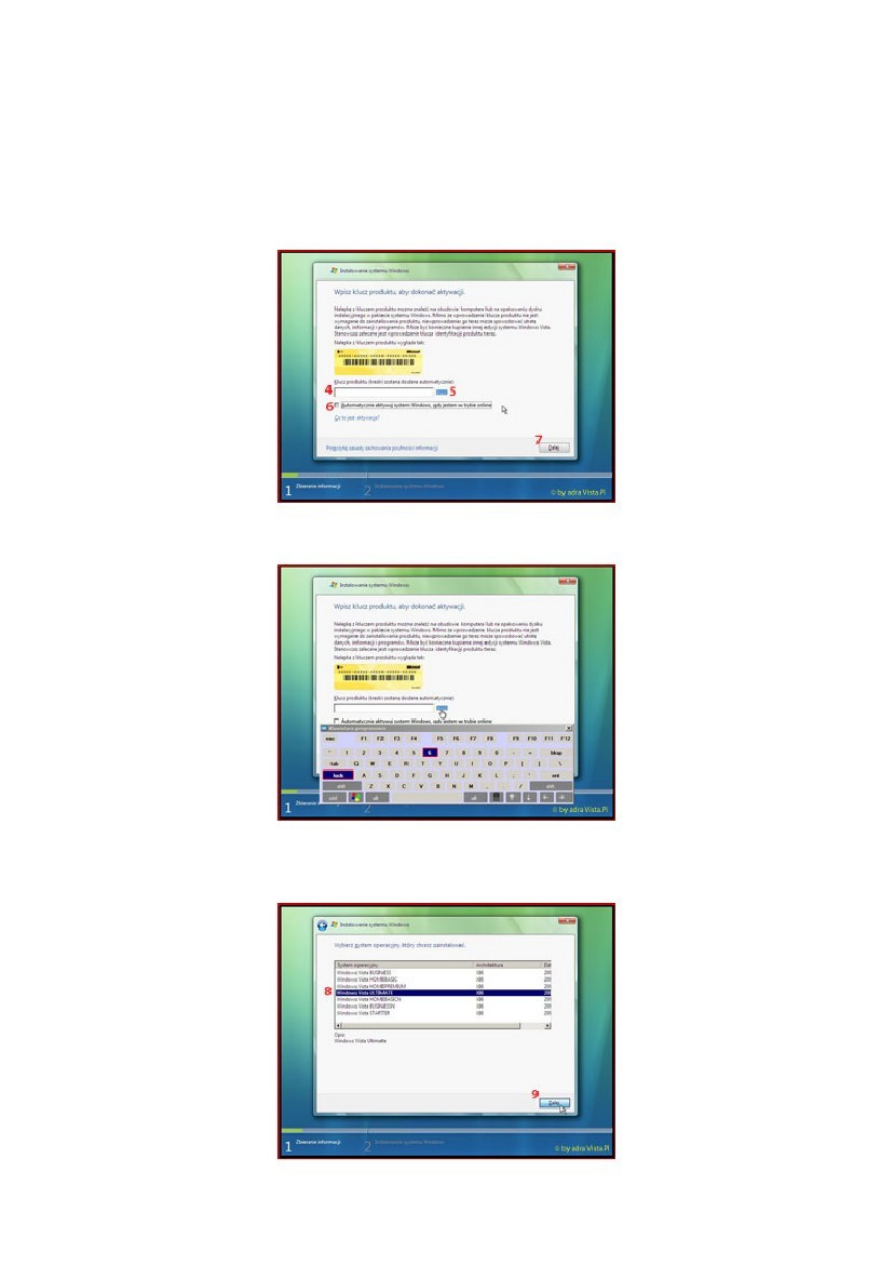
Wpisujemy własny klucz produktu [4]. Możemy go znaleźć np. na pudełku z płytą Windows Vista. Nie
zaznaczamy jeszcze opcji automatycznej aktywacji [6]. Mamy na to 30, a w niektórych przypadkach
nawet 120 dni. Przy pracy z Windows będziemy dostawać informacje o możliwości aktywacji tej kopii
systemu. Dopiero wtedy, kiedy poznamy choć w części Vistę to warto ją aktywować przez Internet lub
telefonicznie. Aktualizacje dochodzące do naszego komputera i tak będą instalować się nawet jak nasz
Windows jest nieaktywowany.
Jeżeli z różnych względów nie mamy dostępu do klawiatury, aby wpisać numerek, korzystamy z
klawiatury ekranowej [5]. Po uzupełnieniu pola formularza klikamy na przycisk „Dalej” [7].
A tak wygląda okno z klawiaturą ekranową.
W niektórych przypadkach (w zależności od rodzaju użytego klucza) może wyświetlić się okno z
wyborem konkretnej edycji Windows Vista, na którą posiadamy licencję [8]. Potem klikamy na Dalej [9].
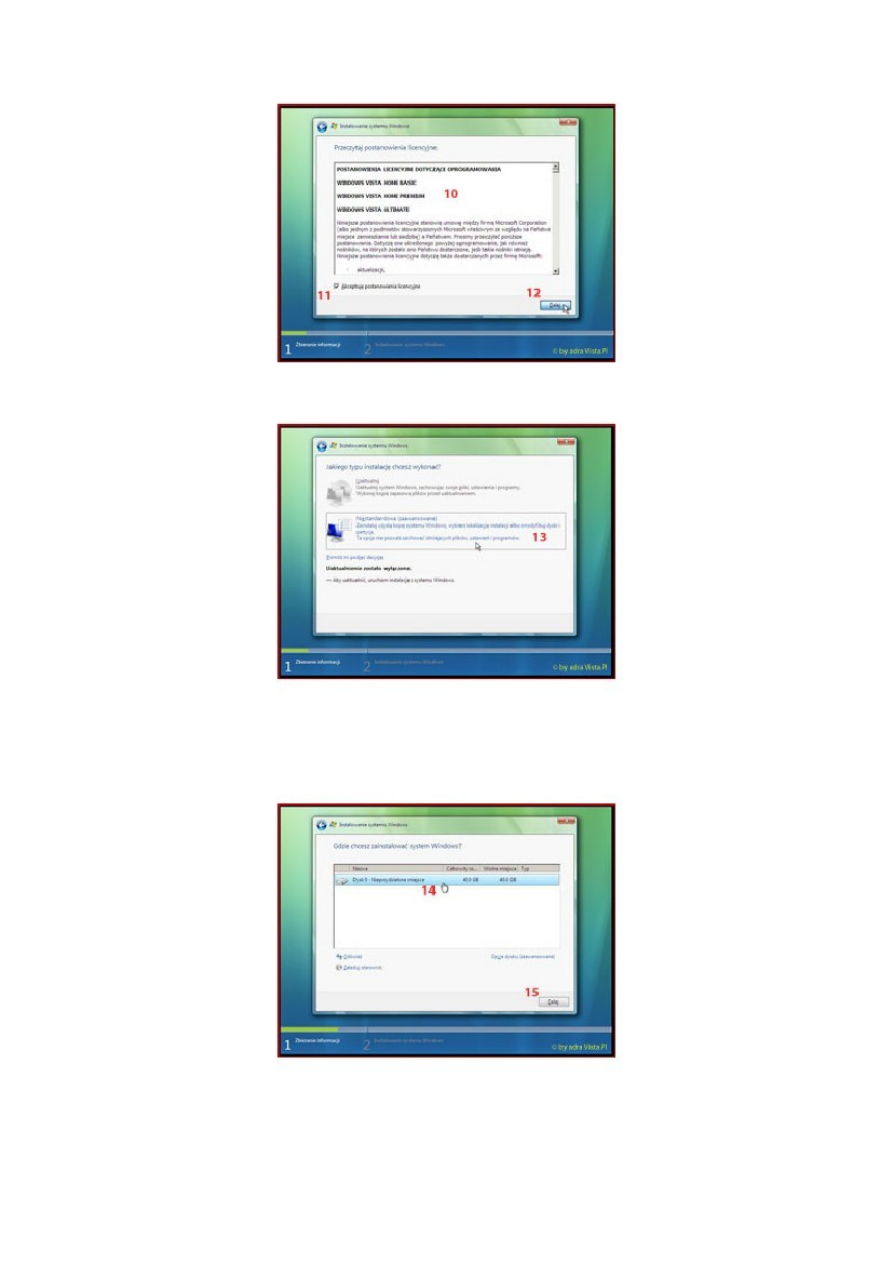
Dokładnie czytamy licencję [10], po czym ją akceptujemy zaznaczając opcję [11]. Następnie „Dalej”
[12].
Ponieważ na dysku twardym nie mamy żadnego innego systemu do ewentualnego uaktualnienia,
wybieramy [13]
W oknie widzimy posiadany dysk twardy (w tym przypadku 40 GB) [14]. W nowych komputerach dyski
są znacznie większe i warto je podzielić na partycje (dyski logiczne). W tym celu klikamy „Dalej” [15].
Uwaga! Jeżeli posiadamy jakiś nietypowy dysk np. w układzie RAID, SCSI itp. to wciskamy przycisk
„załaduj sterownik” i wgrywamy go z dostarczonej dyskietki lub płyty CD.
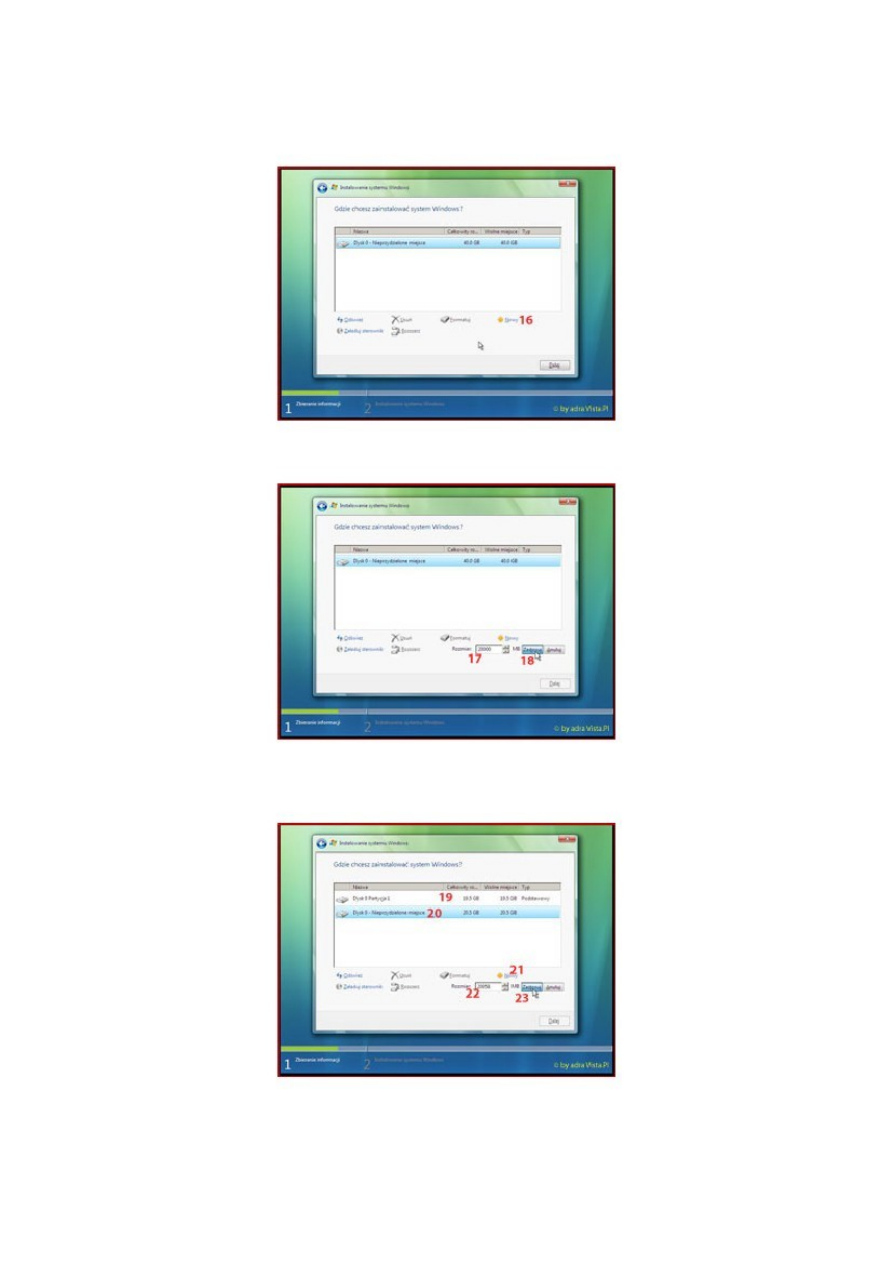
Nasz przykładowy dysk podzielimy na dwa mniejsze, prawie 20 gigabajtowe. Na pierwszym dysku
zainstalujemy Vistę, a na drugim będziemy mieli magazyn na dokumenty. Większe dyski dzielimy
analogicznie. Pamiętajmy, że dobrze byłoby gdyby dysk z Windows Vista miał przynajmniej 20 GB.
Przystępujemy do pracy. Zaznaczamy nasz jeszcze niepodzielony dysk, klikamy na Nowy [16]
W polu [17] wpisujemy rozmiar pierwszego dysku i klikamy „Zastosuj” [18]
Utworzył się dysk [19] oraz zostało jeszcze nieprzydzielone miejsce [20], które zaznaczamy poprzez
kliknięcie. Następnie „Nowy” [21], wpisaną wielkość [22] omijamy i klikamy na „Zastosuj” [23].
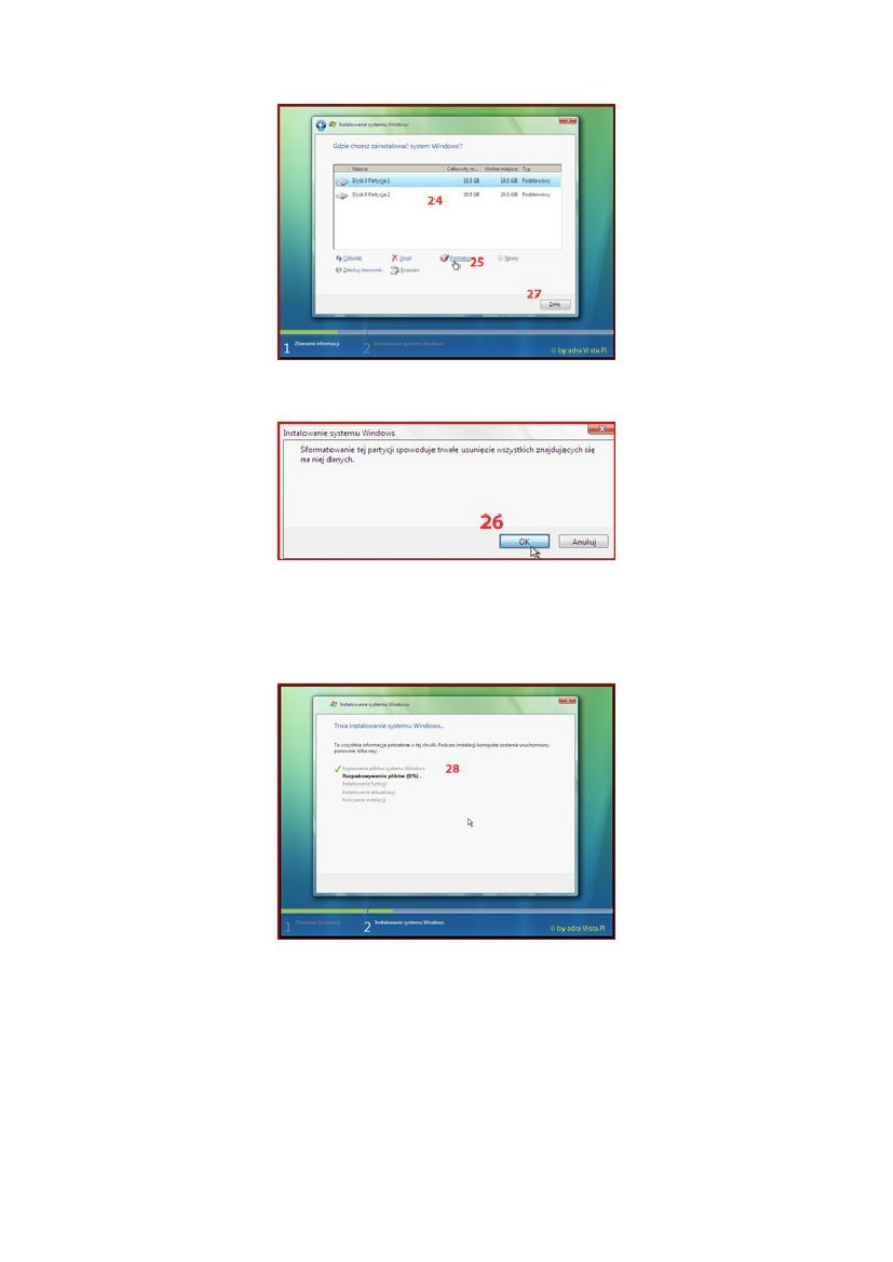
Klikamy na pierwszy dysk [24] a później na „Formatuj” [25]
W międzyczasie pojawia się okienko:
Klikamy oczywiście na OK [26]
Z drugim dyskiem robimy podobnie, zaznaczamy, a potem „Formatuj”. Po wszystkim klikamy na „Dalej”
[27].
Przy wyświetlaniu następnego okna możemy pójść do kuchni i zrobić sobie herbatę:) [28]
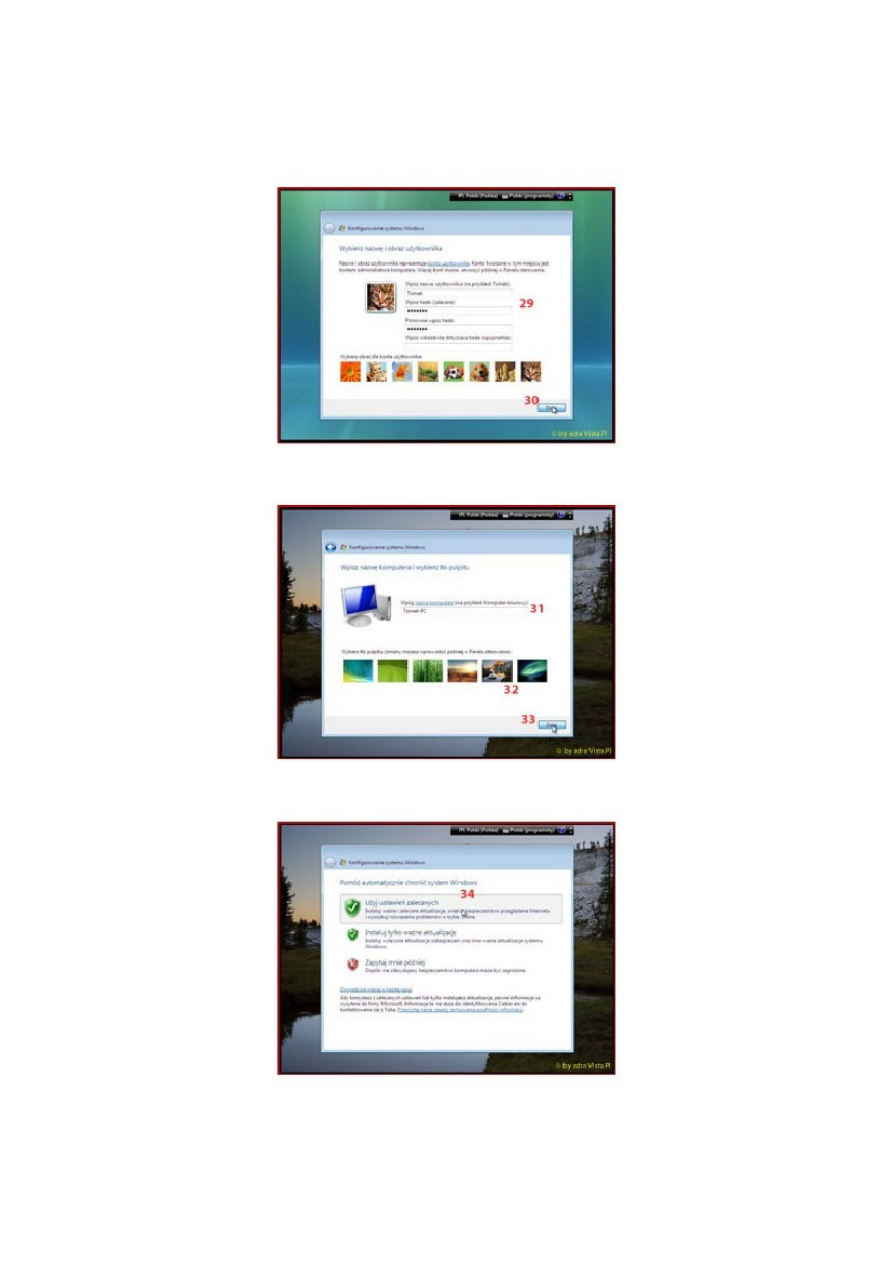
Później komputer uruchomi się ponownie. Ustawienia BIOS-u możemy przestawić na ładowanie systemu
z dysku twardego lub nie robić nic, ale też nie reagować na monit zachęty ponownej instalacji. Czekamy
po prostu aż pojawi się okno, do którego wpisujemy swoje dane [29] (hasła nie musimy wpisywać) i
ewentualnie zmieniamy ikonkę użytkownika na inną, do wyboru, do koloro:) Po wszystkim dajemy na
„Dalej” [30].
Tutaj ustawiamy nazwę komputera [31] i tapetę [32]. Klikamy na „Dalej” [33].
Proponuję użyć ustawień zalecanych [34]. Będzie bezpieczniej.
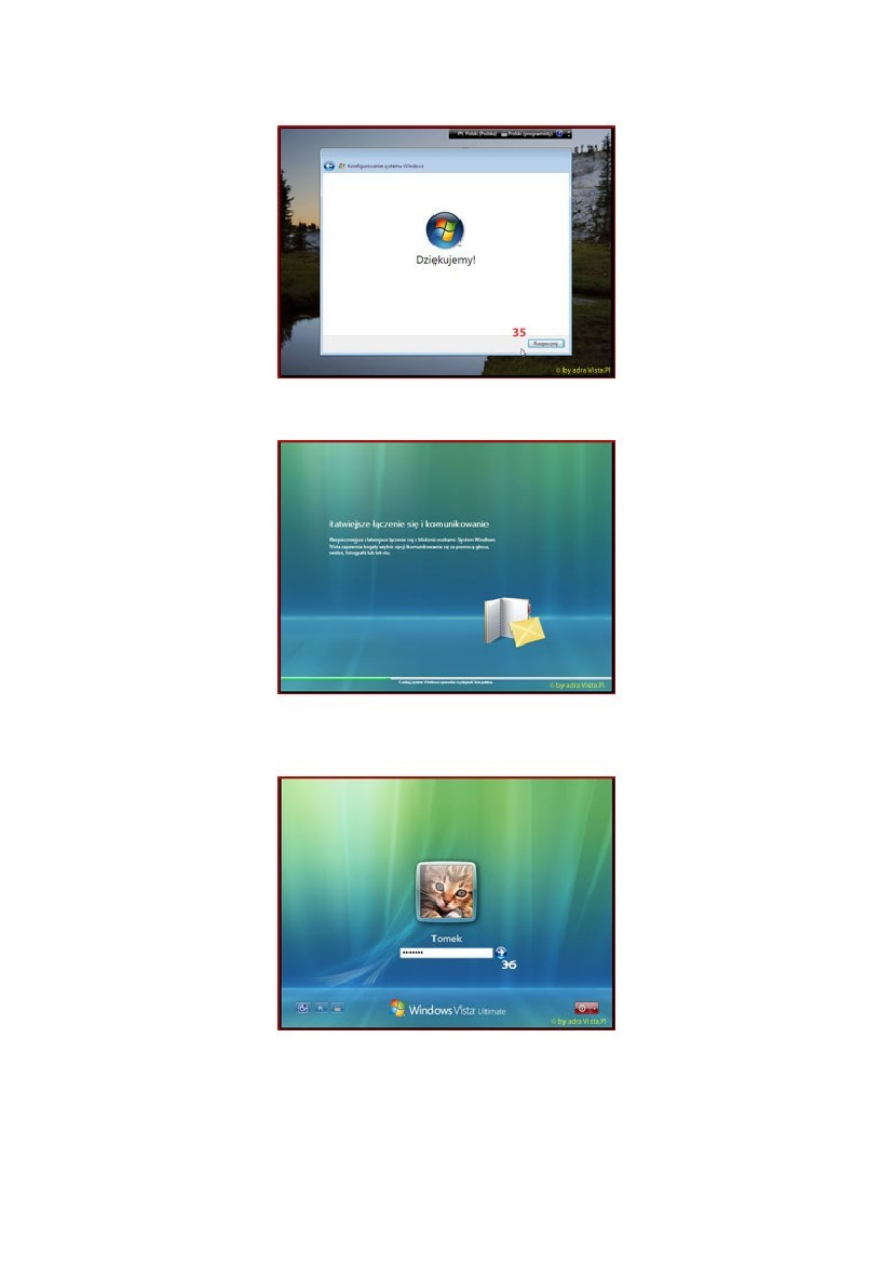
W międzyczasie pojawi się okno z datą i godziną, zwykle wstępnie jest ustawiona i przechodzimy dalej.
Następnie ukazuje się ekran podziękowań. Klikamy na „Rozpocznij” [35].
Znowu sobie trochę poczekamy…
Po restarcie pokaże się okno logowania. Jeżeli wcześniej wprowadziliśmy hasło użytkownika to teraz
wpisujemy je w wyznaczone miejsce i klikamy w „zaloguj” [36]
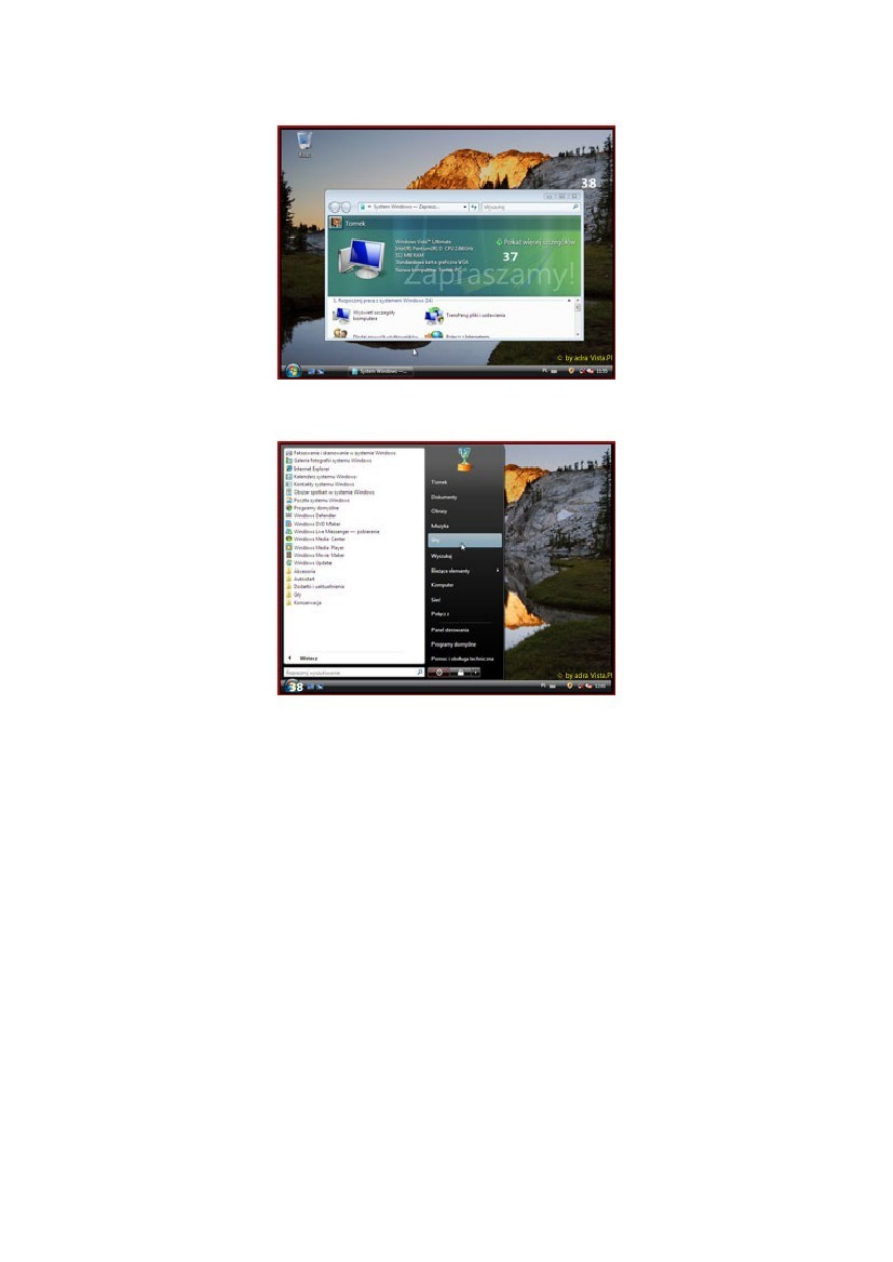
Naszym oczom ukaże się Pulpit Windows Vista a na pierwszym tle okno najważniejszych opcji do
konfiguracji systemu [37]. Po kolejnych uruchomieniach można wyłączyć na stałe.
A tak wygląda Menu Start [38]
To tyle. Życzę miłego używania Windows
Vista:)
Autor:
Adam Radzikowski
VISTA.PL
Wyszukiwarka
Podobne podstrony:
Instalacja Windows Vista, Informatyka, Instalacja Systemu
Uruchomienie Wiersza Poleceń Podczas Instalacji Windows Vista
Instalacja Windows Vista obok innych systemów
Instalacja Windows Vista krok po kroku
cwwvin 4 windows vista pl instalacja i naprawa cwiczenia praktycznie ebook promocyjny helion pl KJID
Instalacja Windows XP i Vista(FORMATOWANIE),tworzenie kopii zapasowej
Instalacja Windows 7 lub Vista z pendrive
Instalacja Windows 7 lub Vista z pendrive
Windows Vista - zwalnianie miejsca po instalacji Service Pack 2, KOMPUTER - SERWIS - EDUKACJA, 02 Wi
Odzyskanie miejsca po instalacji SP2 dla Windows Vista
Czysta instalacja Windows XP, Windows XP, Vista - pomoce
cwwvin 4 windows vista pl instalacja i naprawa cwiczenia praktycznie ebook promocyjny helion pl KJID
Instalacja Windows XP i Vista(FORMATOWANIE),tworzenie kopii zapasowej
Instalacja Windows XP i Vista(FORMATOWANIE),tworzenie kopii zapasowej, INNE PORADNIKI
Instalacja Windows XP i Vista(FORMATOWANIE),tworzenie kopii zapasowej, INNE PORADNIKI
Windows VISTA INSTALACJA krok po kroku
USB Creator for Windows 7 or Vista Install Windows from USB
Zmiana Klucza Po Instalacji Systemu Windows Vista
więcej podobnych podstron