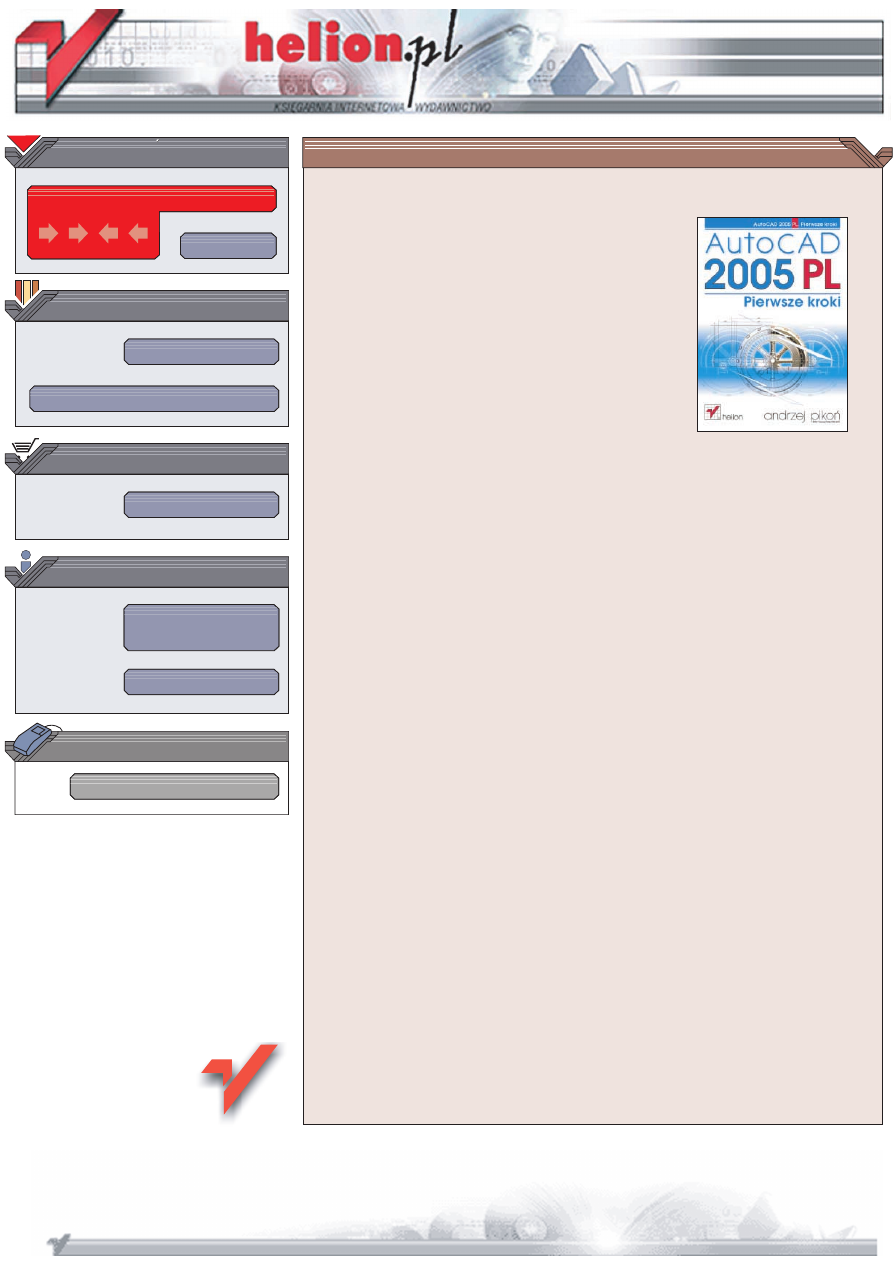
Wydawnictwo Helion
ul. Chopina 6
44-100 Gliwice
tel. (32)230-98-63
IDZ DO
IDZ DO
KATALOG KSI¥¯EK
KATALOG KSI¥¯EK
TWÓJ KOSZYK
TWÓJ KOSZYK
CENNIK I INFORMACJE
CENNIK I INFORMACJE
CZYTELNIA
CZYTELNIA
AutoCAD 2005 PL.
Pierwsze kroki
Autor: Andrzej Pikoñ
ISBN: 83-7361-582-2
Format: B5, stron: 216
Poznawanie potê¿nej aplikacji, jak¹ niew¹tpliwie jest AutoCAD, jest powa¿nym
wyzwaniem. Du¿ym u³atwieniem w procesie nauki jest odpowiedni podrêcznik.
W ogromnej masie informacji zawartej w wielkich tomiskach pocz¹tkuj¹cy u¿ytkownik
poczuje siê zagubiony. Takiej osobie potrzebna jest ksi¹¿ka przedstawiaj¹ca podstawy
korzystania z AutoCAD-a.
Ksi¹¿ka „AutoCAD 2005 PL. Pierwsze kroki” to idealny podrêcznik dla tych,
którzy dopiero rozpoczynaj¹ pracê z najpopularniejszym na rynku narzêdziem
do komputerowego wspomagania projektowania. Jasno i przejrzycie przedstawia
wszystkie zagadnienia, naprawdê niezbêdne dla pocz¹tkuj¹cego u¿ytkownika
programu. Po jej przeczytaniu szybko rozpoczniesz tworzenie w³asnych projektów,
nie rozpraszaj¹c siê poznawaniem niepotrzebnych Ci teraz niuansów i detali.
Na ich poznanie równie¿ przyjdzie czas, ale na razie musisz poznaæ podstawy.
• Stwórz pierwszy rysunek
• Naucz siê korzystaæ z podstawowych obiektów AutoCAD-a
• Poznaj dzia³anie narzêdzi s³u¿¹cych do wywietlania rysunku
• Wykorzystaj przy projektowaniu narzêdzia precyzyjnego
pozycjonowania obiektów
• Zmieñ atrybuty obiektów za pomoc¹ skalowania, przesuwania,
rozci¹gania i innych operacji
• Zastosuj linie ró¿nego typu i ró¿nej gruboci
• Wykorzystaj siatkê i funkcjê skoku
• Zakreskuj obszary zamkniête
• Zmodyfikuj w³aciwoci obiektów, wykorzystuj¹c Mened¿era w³aciwoci
• Dodaj do rysunku napisy
• Zwymiaruj projekt
• Usprawnij pracê, wykorzystuj¹c bloki i warstwy
• Naucz siê korzystaæ z centrum danych projektowych
• Wydrukuj swój projekt
Ksi¹¿ki z cyklu „AutoCAD. Pierwsze kroki” od lat wyznaczaj¹ standardy w poznawaniu
zagadnieñ projektowania wspomaganego komputerowo.
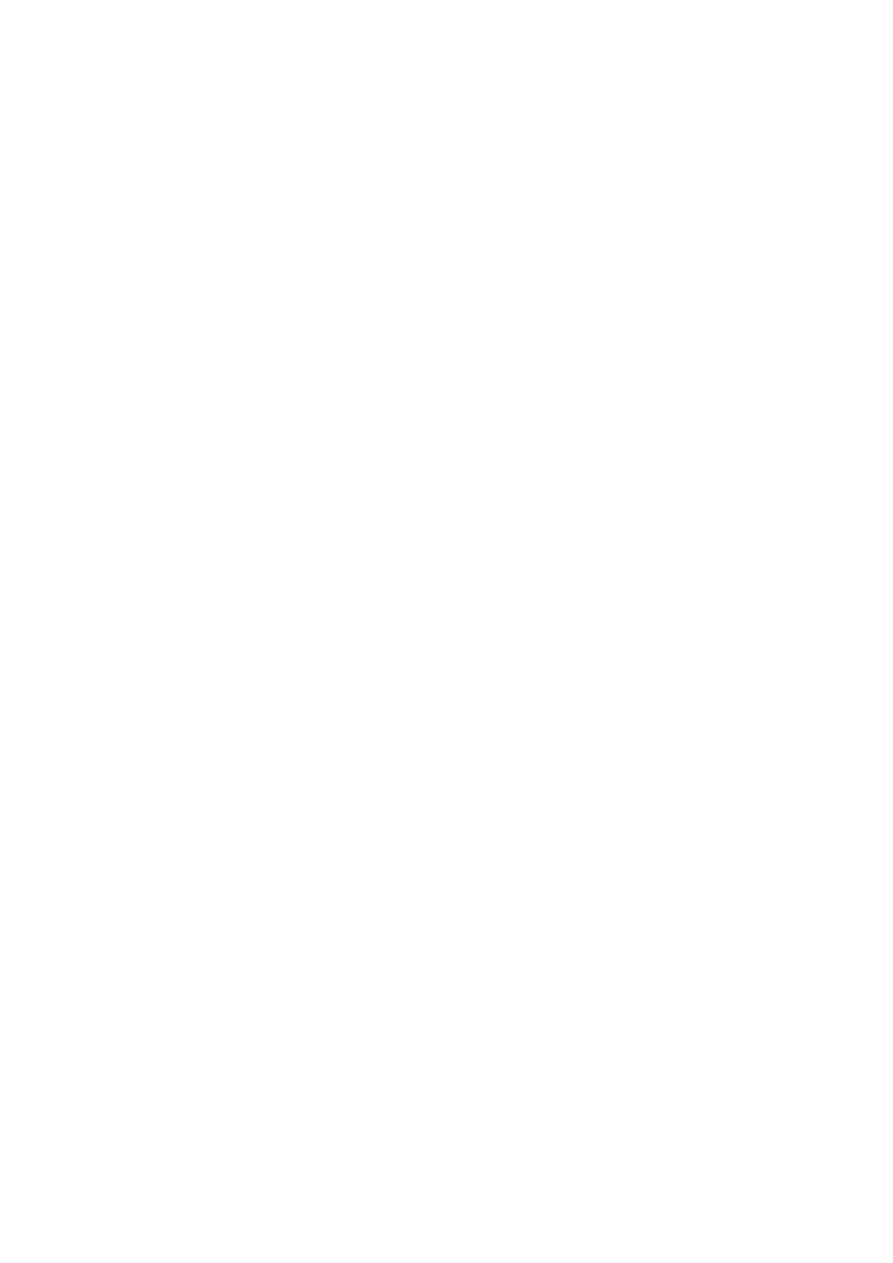
3
Spis treści
Wstęp .................................................................................................5
Wprowadzenie ...................................................................................7
Pierwszy rysunek ..............................................................................13
Podstawowe obiekty .......................................................................21
Oglądanie rysunku ...........................................................................67
Punkty charakterystyczne..................................................................77
Pomoc...............................................................................................87
Modyfikacje obiektów......................................................................89
Cofanie ...........................................................................................127
Grubość kreski ................................................................................129
Szyk (tablica) .................................................................................131
Uchwyty ..........................................................................................139
Skok i siatka...................................................................................145
Informacje dotyczące rysunku .........................................................149
Kreskowanie...................................................................................153

4
Linie przerywane............................................................................161
Menedżer właściwości ....................................................................167
Malarz formatów............................................................................169
Napisy ............................................................................................173
Wymiarowanie ...............................................................................177
Bloki ...............................................................................................191
Warstwy .........................................................................................195
Centrum danych projektowych ........................................................201
Granice i jednostki .........................................................................205
Wydruk ...........................................................................................207
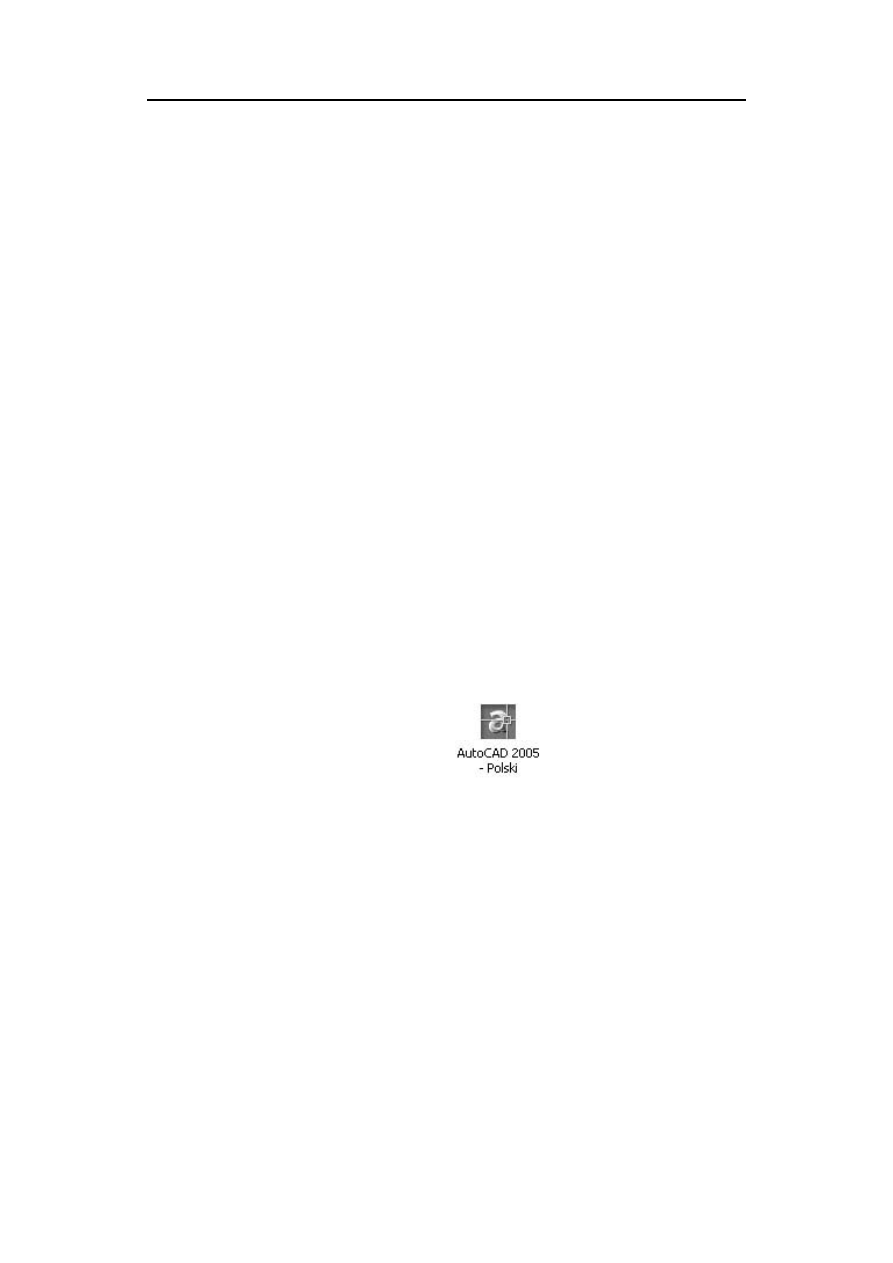
Pierwszy rysunek
13
Pierwszy rysunek
Przyszedł czas na wykonanie pierwszego samodzielnego rysunku. Ten bardzo prosty ry-
sunek będzie składał się z kilku bezładnych kresek – z pewnością narysujesz go bez trud-
ności. Jeżeli jesteś wrogiem abstrakcji, to zamiast kresek możesz narysować coś bardziej
według ciebie interesującego.
Zaczynamy
Na początku załóż na dysku własny katalog, w którym będziesz przechowywał swoje ry-
sunki. Nie jest wskazane przechowywanie ich w katalogu AutoCAD-a, gdyż powoduje
to powstawanie bałaganu. Mimo, że w tej chwili takie postępowanie może wydać Ci się
nieuzasadnione, docenisz je w przyszłości, gdy będziesz wykonywał wiele projektów
i porządek na dysku okaże się niezbędny.
Dwukrotnie kliknij ikonę
Po uruchomieniu AutoCAD-a wyświetlone zostanie okno tworzenia nowego rysunku.
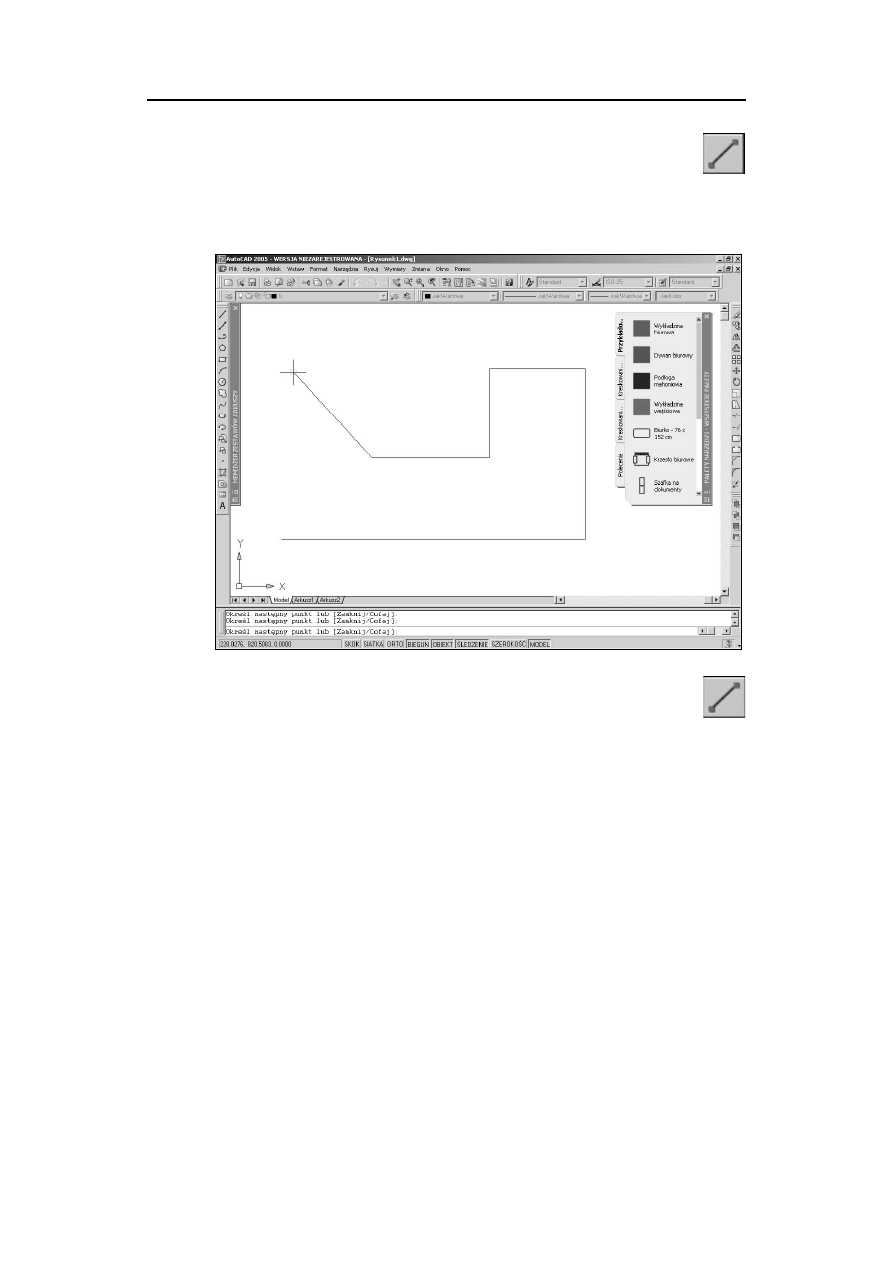
14
AutoCAD 2005 PL. Pierwsze kroki
Rysujemy odcinki
Narysuj rysunek składający się z kilku odcinków. Na razie nieważna jest jego treść, ale
opanowanie kilku podstawowych czynności, które będziesz w przyszłości wykonywał
wielokrotnie.
Odszukaj okno narzędziowe Rysuj po lewej stronie ekranu Znajduje się w nim
bardzo charakterystyczna ikona symbolizująca odcinek. Kliknij ją.
Zauważ, że w obszarze poleceń (na dole ekranu) pojawił się komunikat: „Określ
pierwszy punkt:”. AutoCAD oczekuje wskazania punktu początkowego odcinka.
Wskaż na ekranie punkt początkowy. Zauważ, że w obszarze dialogowym pojawił się ko-
munikat: „
Określ następny punkt lub [Cofaj]:”. AutoCAD oczekuje na wskazanie punk-
tu końcowego odcinka.
Przesuń kursor w nowe położenie i kliknij lewy przycisk myszy. Odcinek został naryso-
wany i AutoCAD oczekuje na wskazanie końca następnego odcinka.
Znowu przesuń kursor i kliknij lewy przycisk; powtórz tę czynność kilka razy.
Aby zakończyć rysowanie kresek, naciśnij E
NTER
. W obszarze poleceń pojawił się ko-
munikat
Polecenie:, który oznacza, że AutoCAD jest gotów na przyjęcie następnego po-
lecenia.
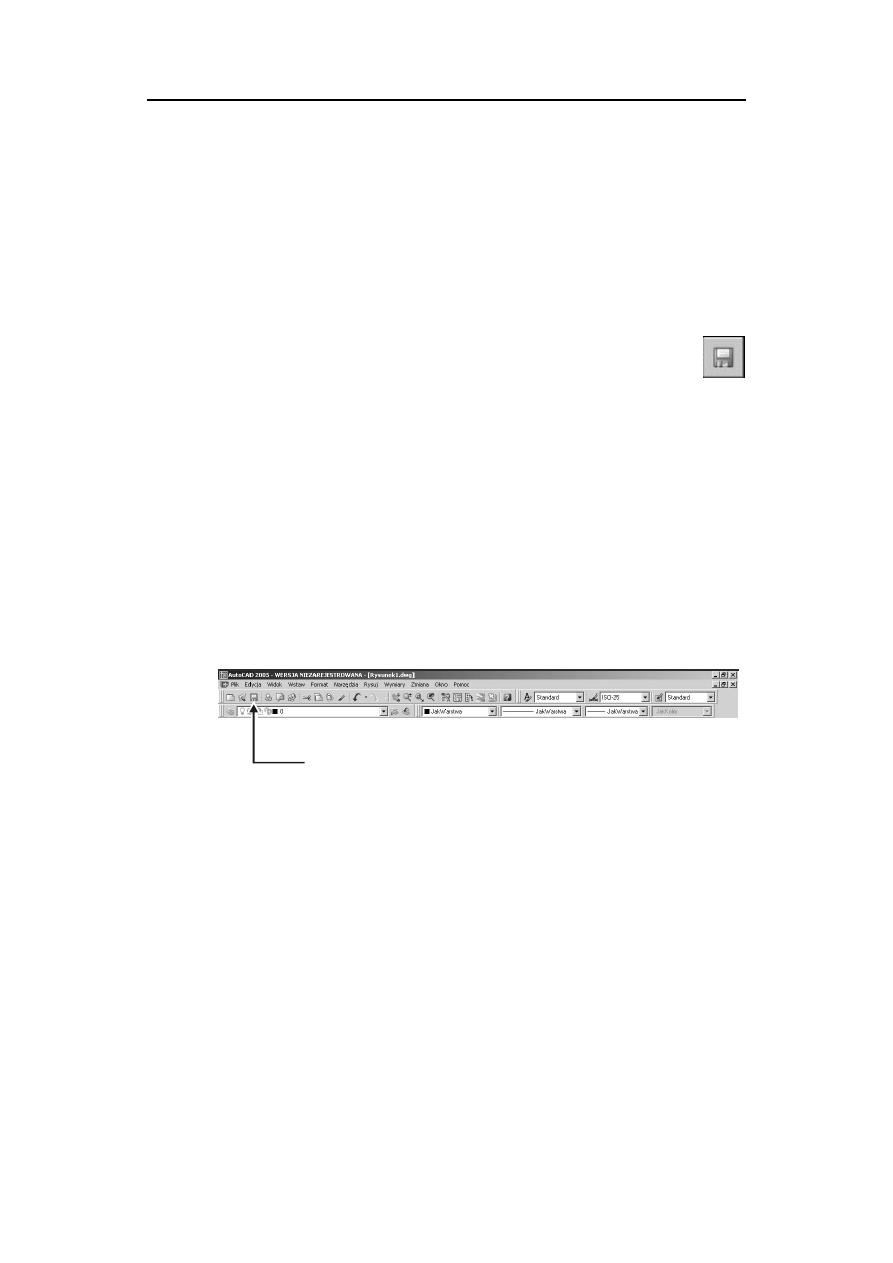
Pierwszy rysunek
15
Na ekranie widnieje pierwszy rysunek. Składa się on zaledwie z odcinków prostych. Wy-
konałeś go dzięki poleceniu LINIA wywołanym za pomocą okna narzędziowego. Pod-
czas rysowania odcinków w obszarze dialogowym wyświetlane były komunikaty polece-
nia LINIA.
Powstały w ten sposób rysunek jest bardzo nietrwały. Znajduje się on tylko w pamięci
komputera i przestanie istnieć zaraz po wyłączeniu AutoCAD-a, po przypadkowym wy-
łączeniu komputera, przy zaniku zasilania, itp. Aby zachować rysunek, musisz zapisać
go na dysku.
Zapis rysunku na dysku
Tworząc rysunek w AutoCAD-zie musisz zdawać sobie sprawę, że został on umie-
szczony w pamięci operacyjnej komputera zwanej pamięcią RAM. Jej zawartość zostaje
bezpowrotnie utracona w chwili wyłączenia komputera, a rysunek znika z pamięci po
wyłączeniu AutoCAD-a. Dlatego ważne jest zapisywanie rysunku na dysku twardym.
Gdy komputer jest włączony, jego dysk twardy obraca się nieustannie i w każdej chwili
jest gotów do zapisywania nowych informacji i udostępniania tych, które zostały na nim
zapisane wcześniej.
Tak więc jeżeli chcesz zachować rysunek na przyszłość, to zapisujesz rysunek na dysku.
Ale również podczas pracy warto co pewien czas zapisywać rysunek, gdyż nagła prze-
rwa w dopływie prądu spowoduje nieubłaganą katastrofę. Pamiętaj, że gdy zabraknie
prądu ocaleje tylko to co jest zapisane na dysku – rysunek w pamięci zniknie!
W celu zapisania rysunku na dysku, kliknij ikonę dyskietki znajdującą się w oknie na-
rzędziowym przyczepionym tuż pod menu górnym lub wybierz z menu [Plik]
→[Zapisz].
aby zapisać rysunek na dysku
kliknij tutaj
Na ekranie pojawi się okienko zwane okienkiem dialogowym. Aby rysunek mógł zostać
zapisany na dysku, należy nadać mu nazwę – może mieć ona dowolną długość i zawie-
rać spacje. Z wielu względów lepiej nie umieszczać w nazwach plików polskich liter.
Pliki rysunkowe charakteryzują się standardowym rozszerzeniem D
WG
. W polu edycyj-
nym Nazwa pliku: wpisz nazwę rysunku, np.
linie. Następnie kliknij przycisk Zapisz.
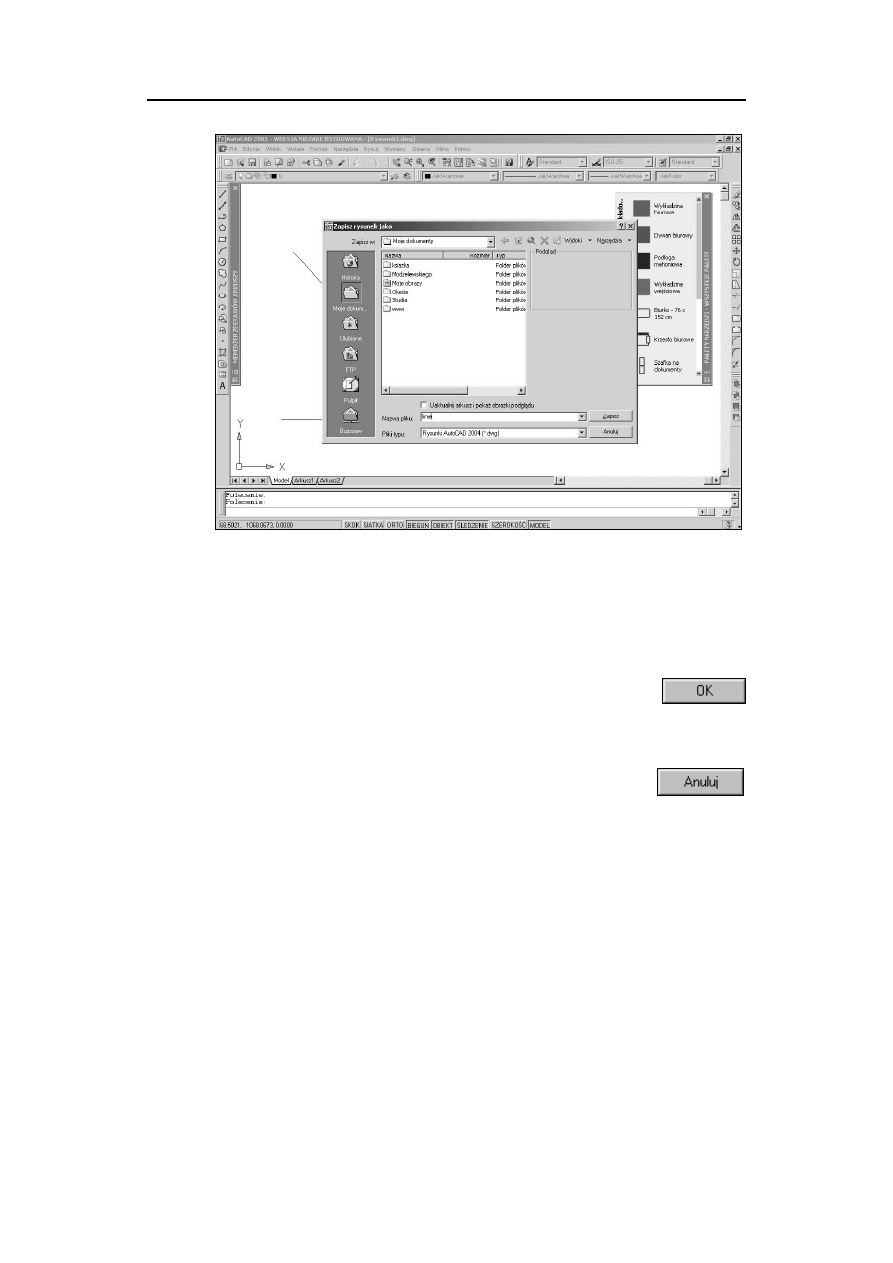
16
AutoCAD 2005 PL. Pierwsze kroki
Okienko dialogowe zniknie z ekranu i rysunek zostanie zapisany na dysku. Nazwa ry-
sunku pojawi się w belce okna AutoCAD-a na samej górze ekranu.
Najważniejsze przyciski w oknach dialogowych
Przycisk akceptacji (potwierdzenia). Dopiero po kliknięciu tego przy-
cisku AutoCAD przyjmuje do wiadomości wszystkie zmiany dokonane
w okienku dialogowym. Po naciśnięciu przycisku okno dialogowe zostanie zamknięte,
a wszelkie ustawienia opcji i wpisane w oknie wartości zostaną przyjęte.
Przycisk anulowania (odrzucenia). Po jego naciśnięciu AutoCAD za-
myka okno dialogowe ignorując wszelkie dokonane w nim zmiany. Je-
żeli chcesz wycofać się z wykonywania już rozpoczętej czynności, wystarczy kliknąć ten
przycisk.
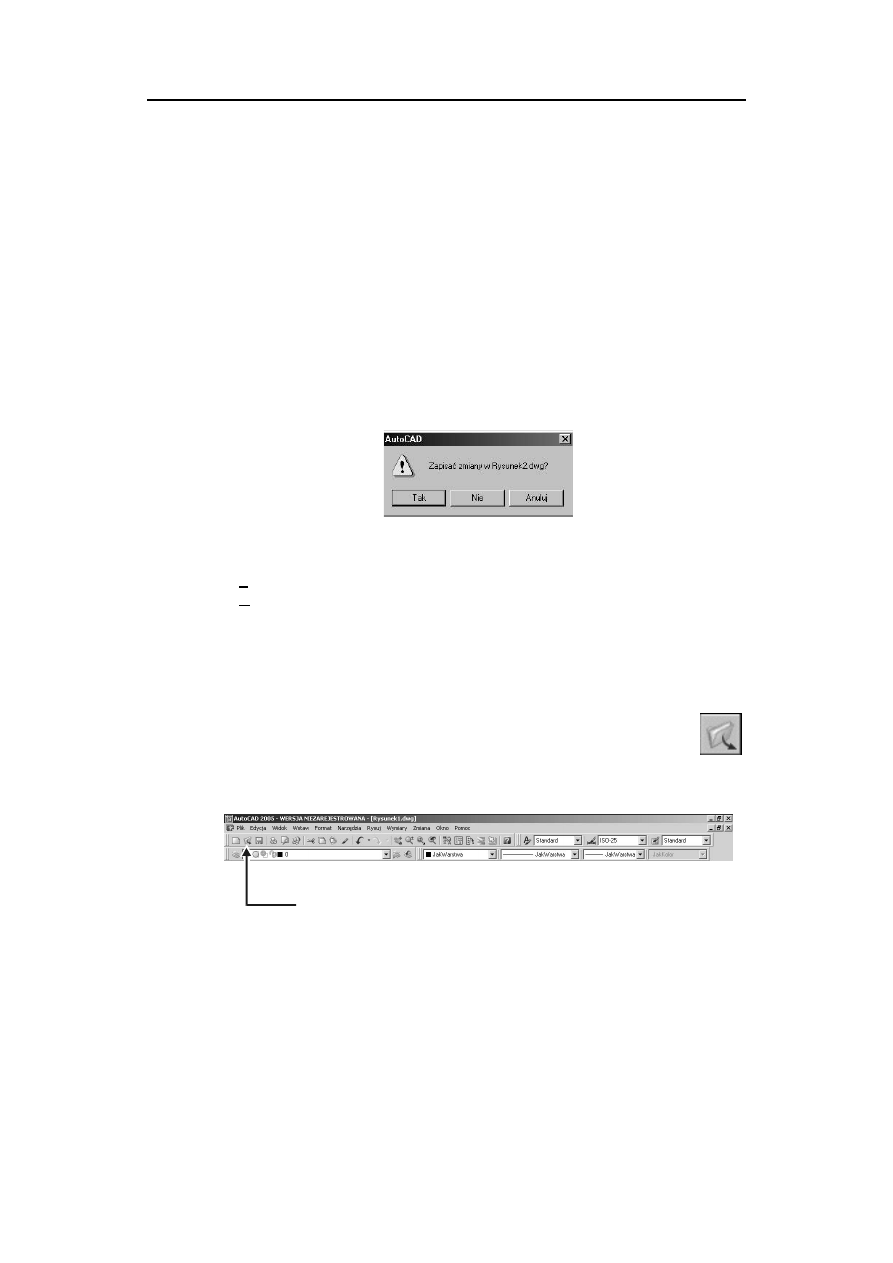
Pierwszy rysunek
17
Zapis rysunku pod inną nazwą
W celu zapisania rysunku pod inną nazwą, wybierz z menu górnego
[Plik]→[Zapisz
jako...]. Wyświetlone zostanie okienko dialogowe. Wpisz do niego nazwę pliku i kliknij
przycisk Zapisz. Wybierając tę opcję uruchamiasz nie tylko zapis rysunku pod nową
nazwą, ale również zmianę nazwy aktualnego rysunku.
Zakończenie edycji rysunku
AutoCAD umożliwia otwarcie wielu rysunków jednocześnie. Aby zakończyć edycję bie-
żącego rysunku, wybierz z menu górnego
[Plik]→[Zamknij]. Jeżeli zapisałeś rysunek
przed chwilą, to AutoCAD zakończy pracę. Jednakże jeżeli od czasu ostatniego zapisu
aktualny rysunek uległ zmianie, to wyświetlone zostanie ostrzegające o tym fakcie okno
dialogowe, które umożliwia podjęcie odpowiednich działań.
Będziesz mieć wówczas do wyboru trzy możliwości:
• Tak
–
powoduje zapis rysunku na dysku;
• Nie
–
powoduje pominięcie zmian dokonanych w rysunku i zamknięcie ry-
sunku. Rysunek nie jest zapisywany na dysku;
• Anuluj – naciśnięcie tego przycisku spowoduje anulowanie polecenia. Rysunek
nie zostanie zapisany na dysku i nie zostanie zamknięty.
Wczytywanie rysunku z dysku
Aby wczytać z dysku istniejący rysunek kliknij, ikonę Otwórz znajdującą się w oknie
narzędziowym położonym pod menu górnym lub wybierz z menu
[Plik]→[Otwórz...].
aby wczytać rysunek z dysku
kliknij tutaj
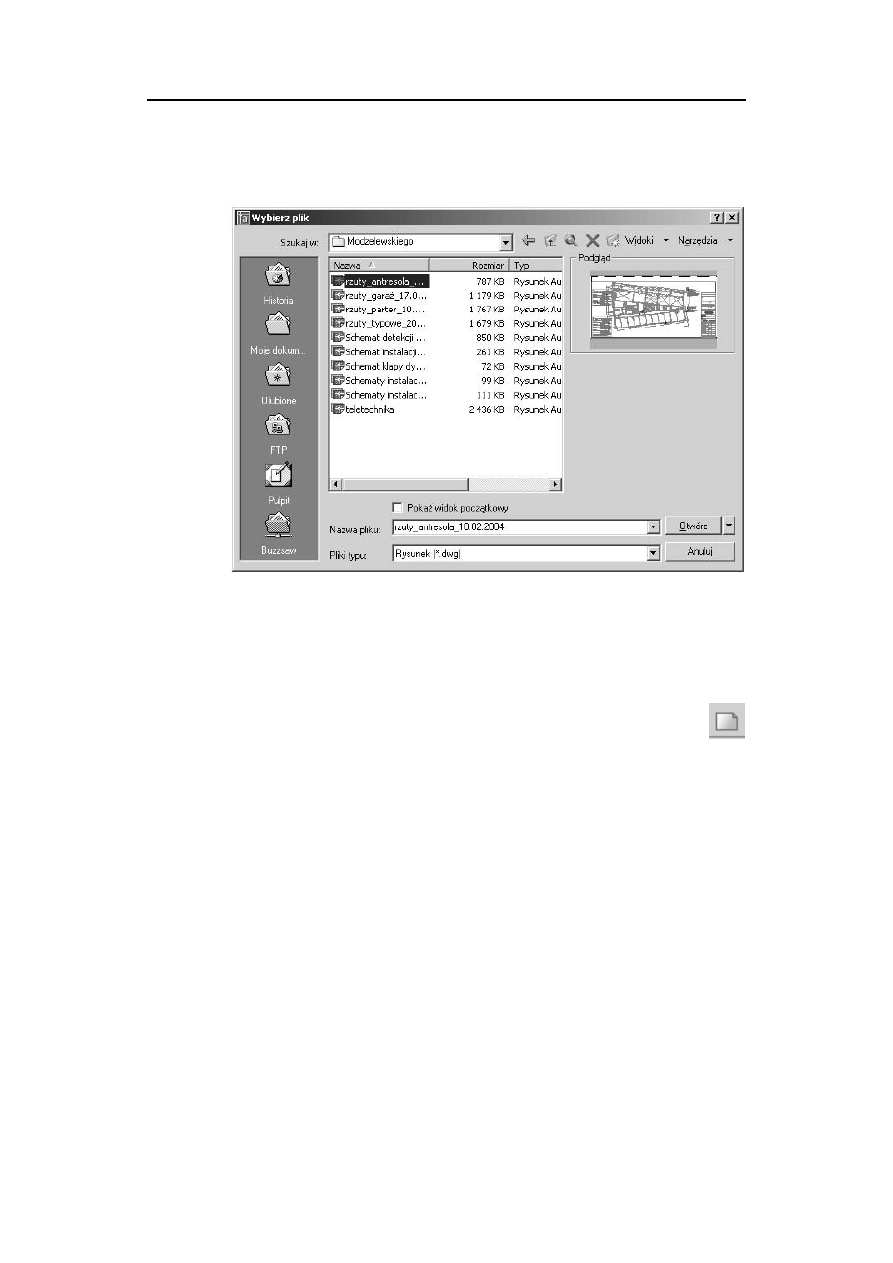
18
AutoCAD 2005 PL. Pierwsze kroki
Wyświetlone zostanie okno dialogowe umożliwiające wskazanie rysunku przeznaczone-
go do wczytania. Wczytanie rysunku do AutoCAD-a jest również nazywane „otwarciem
rysunku”.
W okienku zobaczysz listę katalogów i plików. Z prawej strony widoczne jest bardzo
przydatne okienko podglądu – Podgląd. Dzięki niemu nie musisz wczytywać rysunku,
żeby zobaczyć jak wygląda – wystarczy wskazać go kursorem, a pokaże się on w okien-
ku podglądu. Wskaż rysunek i kliknij przycisk Otwórz. Rysunek zostanie wczytany.
Tworzenie nowego rysunku
W celu utworzenia nowego rysunku wybierz z menu
[File]→[New...]. Następnie wy-
bierz szablon na którym ma być oparty tworzony rysunek. Szablon zawiera pewne pre-
definiowane w rysunku wielkości. Dla potrzeb niniejszej książki wybieraj szablon
A
CADISO
.
DWT
.
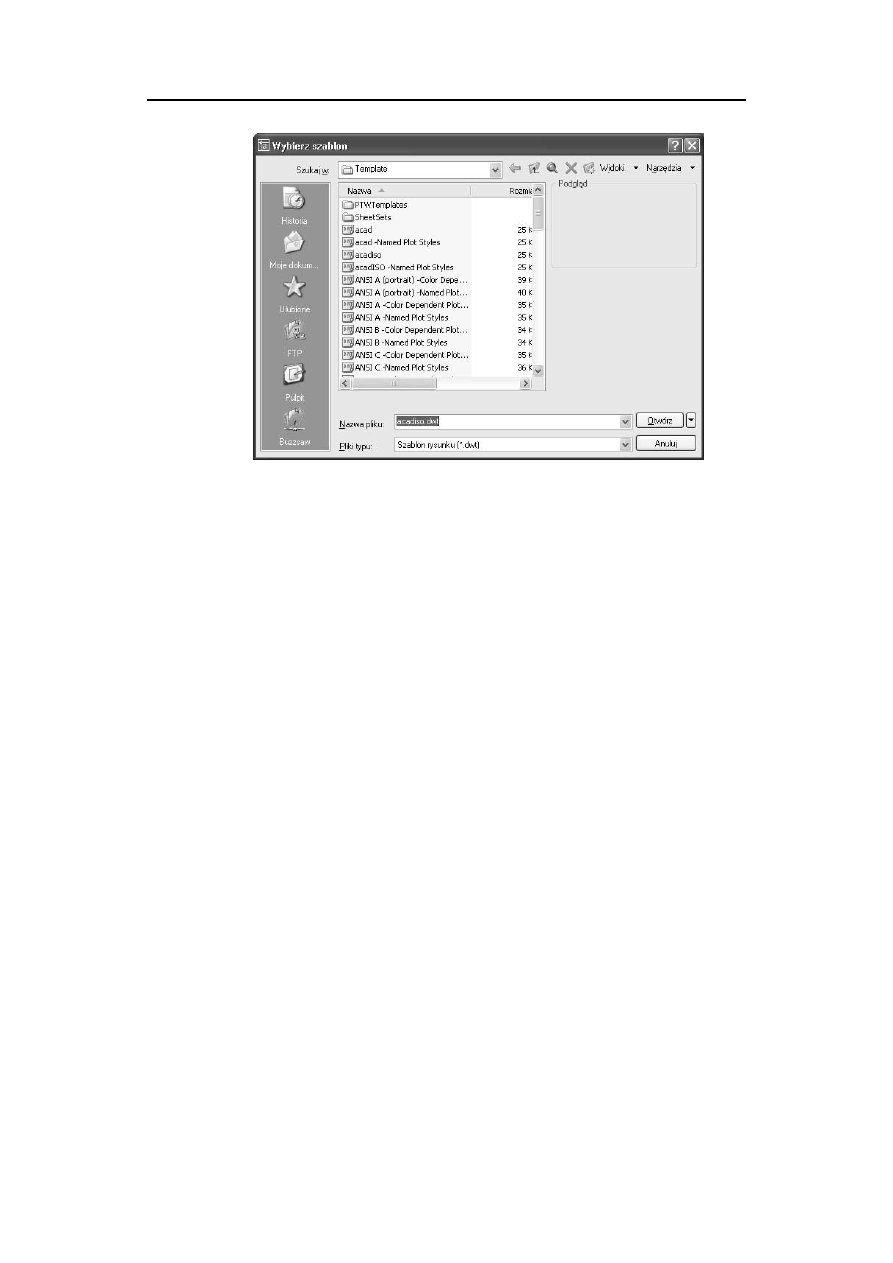
Pierwszy rysunek
19
Koniec pracy
Po zapisaniu rysunku na dysku możesz spokojnie zakończyć pracę. W tym celu wybierz
z menu górnego
[File]→[Exit].
Wyszukiwarka
Podobne podstrony:
AutoCAD 2005 PL Pierwsze kroki a25pkp(1)
AutoCAD 2005 PL Pierwsze kroki a25pkp(1)
AutoCAD 2005 PL Pierwsze kroki a25pkp
AutoCAD 2005 PL Pierwsze kroki a25pkp
AutoCAD 2005 PL Pierwsze kroki
AutoCAD 2005 PL Pierwsze kroki
ebook Janusz Graf AutoCAD 2005 i 2005 PL Ćwiczenia praktyczne (cwacd5) helion onepress free ebook
informatyka autocad 2011 pl pierwsze kroki andrzej pikon ebook
AutoCAD 2004 PL Pierwsze kroki
AutoCAD 2008 PL Pierwsze kroki
AutoCAD 2007 PL Pierwsze kroki a27pkp(1)
AutoCAD 2010 PL Pierwsze kroki a10pkp
Pikoń A AutoCAD 2016 PL Pierwsze kroki
więcej podobnych podstron