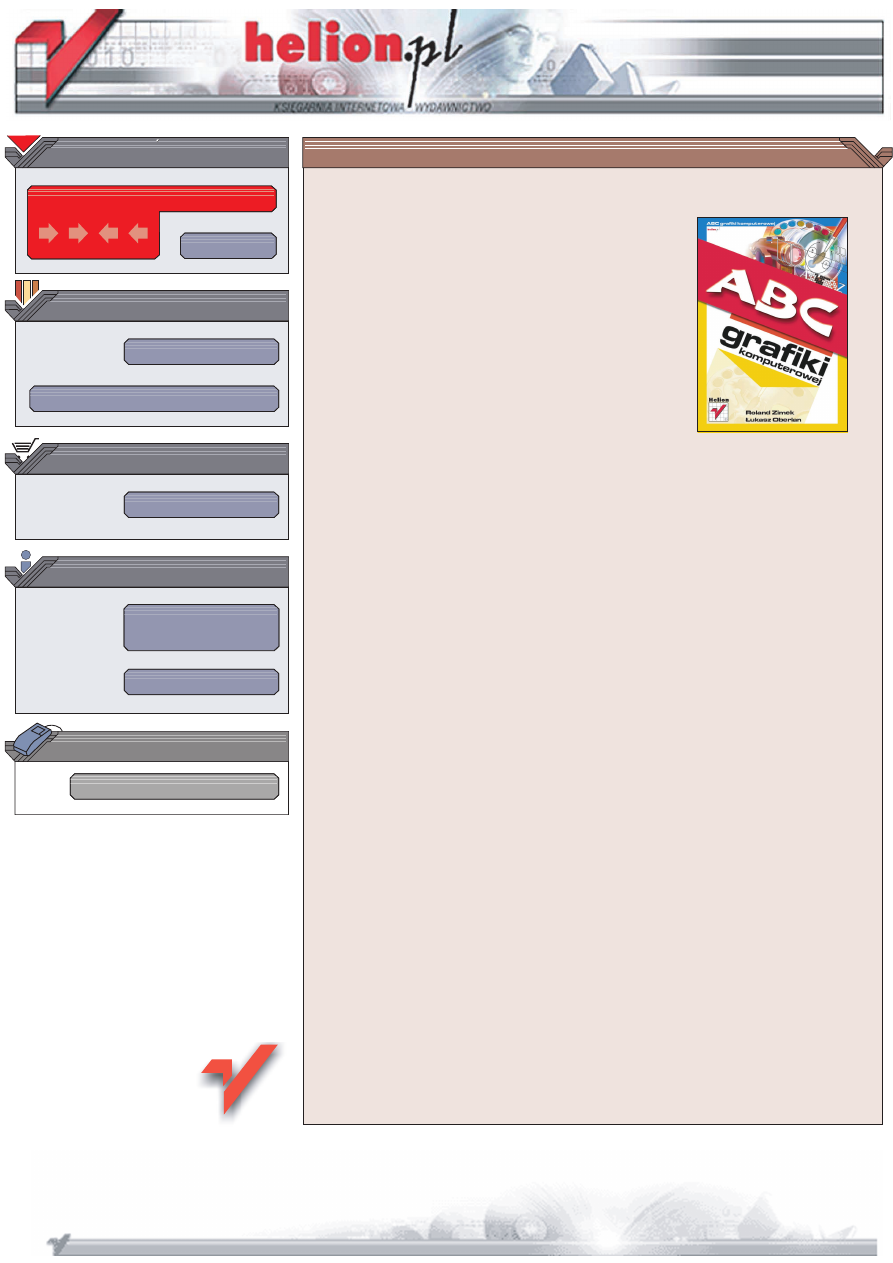
Wydawnictwo Helion
ul. Chopina 6
44-100 Gliwice
tel. (32)230-98-63
IDZ DO
IDZ DO
KATALOG KSI¥¯EK
KATALOG KSI¥¯EK
TWÓJ KOSZYK
TWÓJ KOSZYK
CENNIK I INFORMACJE
CENNIK I INFORMACJE
CZYTELNIA
CZYTELNIA
ABC grafiki
komputerowej
Autorzy: Roland Zimek, £ukasz Oberlan
ISBN: 83-7361-012-X
Format: B5, stron: 240
Jeszcze wzglêdnie niedawno termin „grafika komputerowa” wywo³ywa³ umiechy
politowania na twarzach ludzi uznawanych za autorytety w dziedzinie informatyki.
Dzisiaj ci ludzie zapewne wstydz¹ siê tego, co wówczas mówili. Grafika komputerowa
jest wszêdzie — korzystamy z niej nawet o tym nie wiedz¹c. Ok³adki ksi¹¿ek, czo³ówki
programów telewizyjnych, etykiety na butelkach i kartki pocztowe — wszêdzie mo¿emy
natkn¹æ siê na grafikê komputerow¹. Wzrost jej popularnoci najwyraniej widoczny
jest w iloci aplikacji graficznych dostêpnych na rynku.
Ksi¹¿ka „ABC grafiki komputerowej” zawiera wszystkie podstawowe informacje
o grafice komputerowej. Informacje, z którymi powinien zapoznaæ siê nie tylko
pocz¹tkuj¹cy grafik komputerowy, ale ka¿dy, kto do pracy lub rozrywki wykorzystuje
komputer. Jak poradziæ sobie ze le zeskanowanymi lub skomponowanymi zdjêciami
cyfrowymi? Jak uatrakcyjniæ prezentacjê na spotkanie z klientem? W jaki sposób
przygotowaæ nieszablonowe kartki wi¹teczne? Po przeczytaniu tej ksi¹¿ki nie bêdziesz
ju¿ siê nad tym zastanawia³. Poznasz ró¿nice pomiêdzy grafik¹ wektorow¹ i bitmapow¹;
nauczysz siê tworzyæ i modyfikowaæ obrazki obu typów wykorzystuj¹c aplikacje
CorelDRAW i Adobe Photoshop.
Dziêki tej ksi¹¿ce:
• Dowiesz siê czym jest grafika komputerowa.
• Poznasz ró¿nicê pomiêdzy rysunkiem wektorowym a grafik¹ bitmapow¹.
• Nauczysz siê tworzyæ i modyfikowaæ obiekty wektorowe.
• Poznasz narzêdzia rysunkowe Photoshopa.
• Nauczysz siê jak stosowaæ: warstwy, cie¿ki, kana³y i maski.
• Poznasz tajniki korekcji obrazów.
Nawet jeli nie zamierzasz zostaæ grafikiem komputerowym, powiniene posiadaæ
podstawow¹ wiedzê zwi¹zan¹ z grafik¹ komputerow¹. Ta ksi¹¿ka jest doskona³ym
ród³em takiej wiedzy.
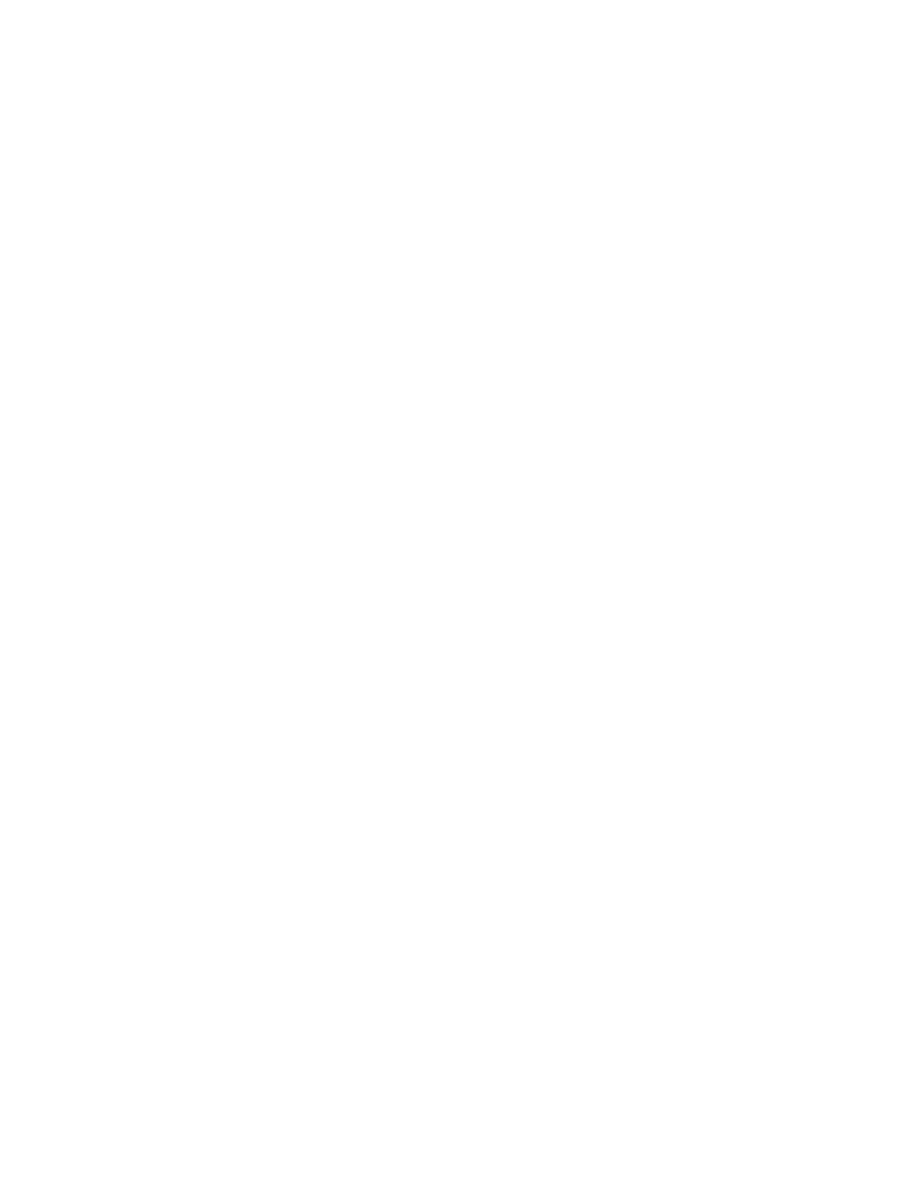
Spis treści
Część I
Edycja grafiki wektorowej.................................................7
Rozdział 1. Wstęp ............................................................................................... 9
Co nowego w programie? ...................................................................................................9
Wymagania systemowe.....................................................................................................10
Różnice pomiędzy rysunkiem rastrowym a wektorowym ................................................10
Rozdział 2. Pierwsze kroki ................................................................................. 13
Instalacja programu CorelDRAW 11................................................................................13
Uruchamianie programu....................................................................................................17
Wygląd ekranu ..................................................................................................................18
Przydatne informacje.........................................................................................................21
Rozdział 3. Podstawy rysunku wektorowego ...................................................... 23
Rysowanie prostych obiektów ..........................................................................................23
Prostokąty, elipsy, wielokąty i spirale ........................................................................23
Kształty podstawowe ..................................................................................................26
Nadawanie kolorów obiektom ..........................................................................................27
Transformacje obiektów....................................................................................................29
Tworzenie kopii obiektu....................................................................................................31
Obiekty z 3 punktów .........................................................................................................33
Kolejność obiektów...........................................................................................................34
Wybieranie obiektów ........................................................................................................34
Grupy obiektów.................................................................................................................36
Blokowanie obiektów........................................................................................................38
Wyrównywanie i rozkładanie obiektów............................................................................39
Rozdział 4. Praca z tekstem .............................................................................. 43
Wpisywanie i formatowanie tekstu ...................................................................................43
Okienko Format Text ........................................................................................................44
Rozdział 5. Nadawanie wypełnień i konturów...................................................... 53
Zmiana ustawień domyślnych...........................................................................................53
Wypełnienie jednolite .......................................................................................................54
Wypełnienie tonalne..........................................................................................................56
Wypełnienie deseniem ......................................................................................................58
Wypełnienie teksturą.........................................................................................................59
Wypełnienie postscriptowe ...............................................................................................60
Okno dokowane.................................................................................................................61
Kontury obiektów..............................................................................................................62
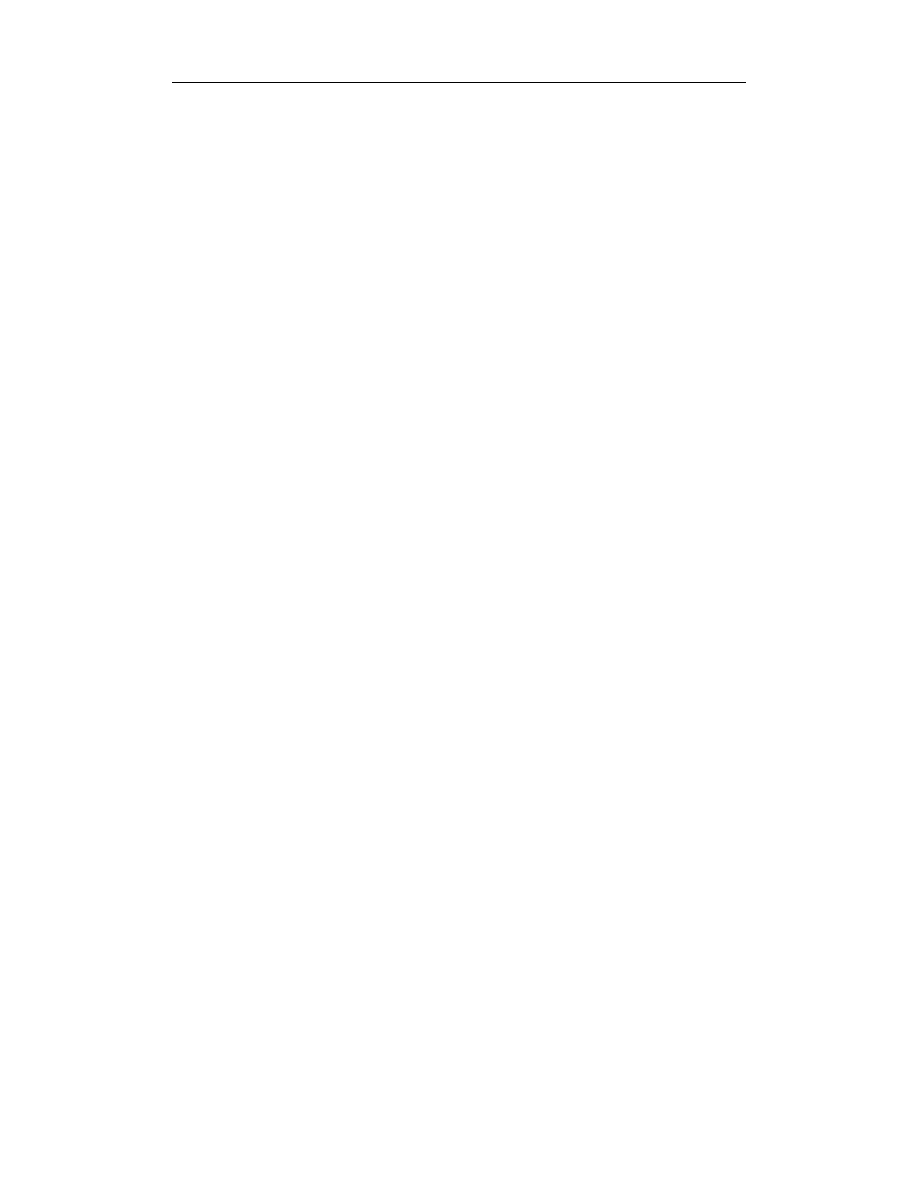
4
ABC grafiki komputerowej
Rozdział 6. Precyzyjne rysowanie ....................................................................... 65
Linijki ................................................................................................................................66
Siatka.................................................................................................................................68
Prowadnice ........................................................................................................................71
Przyciąganie do obiektów .................................................................................................72
Rozdział 7. Edycja krzywych .............................................................................. 75
Krzywe Béziera .................................................................................................................75
Zmiana kształtu krzywych ................................................................................................77
Zmiana kształtu obiektów .................................................................................................80
Rysowanie linii..................................................................................................................81
Rysunek odręczny .......................................................................................................82
Krzywe Béziera...........................................................................................................83
Środki artystyczne.......................................................................................................83
Pisak............................................................................................................................84
Łamana........................................................................................................................85
Krzywa z 3 punktów ...................................................................................................86
Interakcyjny łącznik....................................................................................................86
Rozdział 8. Modyfikacje obiektów ...................................................................... 89
Narzędzia kształtu .............................................................................................................89
Nóż..............................................................................................................................89
Gumka.........................................................................................................................90
Pędzel rozmazujący ....................................................................................................90
Pędzel chropowaty ......................................................................................................91
Łączenie obiektów.............................................................................................................92
Kształtowanie ....................................................................................................................93
Spawanie .....................................................................................................................93
Przycinanie..................................................................................................................94
Część wspólna.............................................................................................................97
Uprość .........................................................................................................................98
Przód bez tyłu .............................................................................................................98
Tył bez przodu ............................................................................................................98
Rozdział 9. Praca z bitmapami ......................................................................... 103
Część II Edycja grafiki rastrowej ................................................109
Rozdział 10. Wstęp ........................................................................................... 111
Szczególne właściwości programu..................................................................................111
Rozdział 11. Narzędzia....................................................................................... 113
Narzędzia do tworzenia selekcji......................................................................................115
Narzędzia zaznaczenia ..............................................................................................115
Narzędzie Move (Przesunięcie) ................................................................................117
Narzędzie Lasso ........................................................................................................118
Narzędzie Magic Wand (Różdżka) ...........................................................................119
Narzędzie Crop (Kadrowanie) ..................................................................................120
Narzędzia odcinania..................................................................................................121
Narzędzia malarskie i edycyjne.......................................................................................122
Narzędzie Brush (Pędzel) .........................................................................................124
Narzędzie Pencil (Ołówek) .......................................................................................128
Narzędzie Clone Stamp (Stempel)............................................................................128
Narzędzie Pattern Stamp (Stempel wzorkiem) .........................................................129
Narzędzia Healing Brush (Pędzel korygujący) oraz Patch (Łatka)................................130
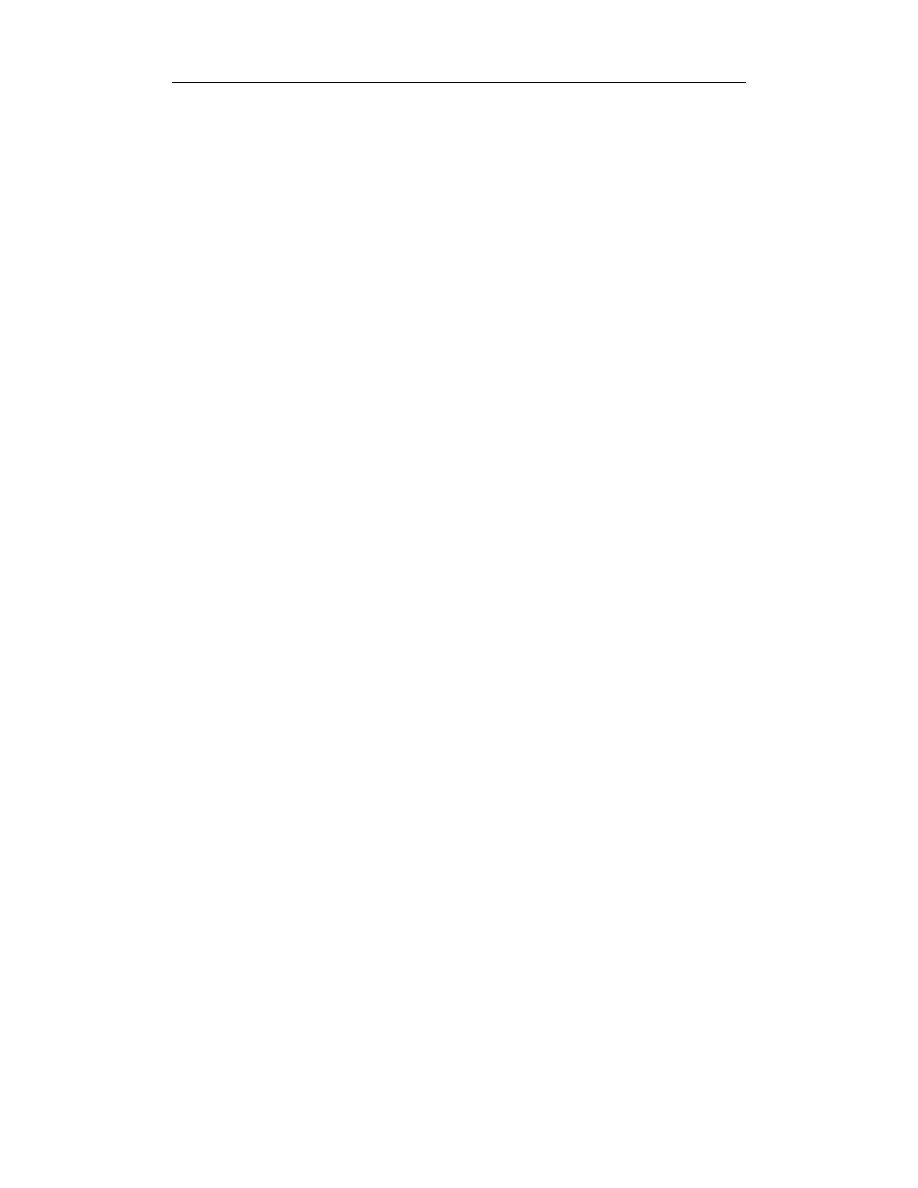
Spis treści
5
Narzędzie History Brush (Pędzel historii) ................................................................131
Narzędzie Art History Brush (Pędzel stylowy) ........................................................132
Narzędzia typu Eraser (Gumka)................................................................................132
Narzędzie Gradient ...................................................................................................134
Narzędzie Paint Bucket (Wiadro z farbą) .................................................................136
Narzędzia Blur (Rozmycie), Sharpen (Wyostrzenie) oraz Smudge (Smużenie) ......137
Narzędzia Dodge (Rozjaśnianie), Burn (Ściemnianie) oraz Sponge (Gąbka) ..........138
Narzędzia Notes (Adnotacje), Hand (Rączka) oraz Zoom (Lupka) .........................139
Rozdział 12. Palety ........................................................................................... 141
Paleta Navigator (Nawigator)..........................................................................................144
Paleta Info .......................................................................................................................145
Paleta Color (Kolor) ........................................................................................................146
Paleta Swatches (Próbki).................................................................................................147
Paleta Styles (Style) ........................................................................................................149
Paleta History (Historia)..................................................................................................151
Zdjęcia.......................................................................................................................152
Stany historii .............................................................................................................153
Paleta Actions (Zadania) .................................................................................................154
Paleta Layers (Warstwy) .................................................................................................158
Podstawowe operacje na warstwach .........................................................................158
Krycie........................................................................................................................165
Tryb mieszania warstw .............................................................................................166
Blokowanie parametrów warstwy.............................................................................166
Zestawy warstw ........................................................................................................167
Łączenie warstw........................................................................................................167
Warstwy dopasowania (korekcyjne).........................................................................169
Efekty warstw ...........................................................................................................170
Maski warstw ............................................................................................................173
Pozostałe operacje wykonywane na warstwach .......................................................173
Paleta Channels (Kanały) ................................................................................................174
Paleta Paths (Ścieżki) ......................................................................................................176
Rozdział 13. Tryb szybkiej maski — selekcje dla niecierpliwych.......................... 177
Kilka słów na temat masek..............................................................................................177
Praca w trybie szybkiej maski.........................................................................................178
Uruchamianie trybu szybkiej maski..........................................................................179
Ustawianie opcji malowania .....................................................................................180
Tworzenie maski .......................................................................................................180
Poprawianie maski ....................................................................................................182
Konwersja maski na zaznaczenie..............................................................................183
Zastosowanie.............................................................................................................184
Rozdział 14. Ścieżki i kształty, czyli obraz wektorowy w Photoshopie.................. 187
Elementy składowe ścieżki .............................................................................................188
Segmenty i węzły ......................................................................................................188
Styczne kierunkowe i uchwyty pomocnicze.............................................................189
Węzły gładkie ...........................................................................................................189
Węzły narożne ..........................................................................................................189
Rodzaje ścieżek ...............................................................................................................190
Podścieżki .................................................................................................................191
Narzędzia do tworzenia i edycji ścieżek .........................................................................191
Zastosowanie narzędzi ..............................................................................................192
Narzędzia do zaznaczania ścieżek...................................................................................198
Narzędzia do tworzenia kształtów...................................................................................199
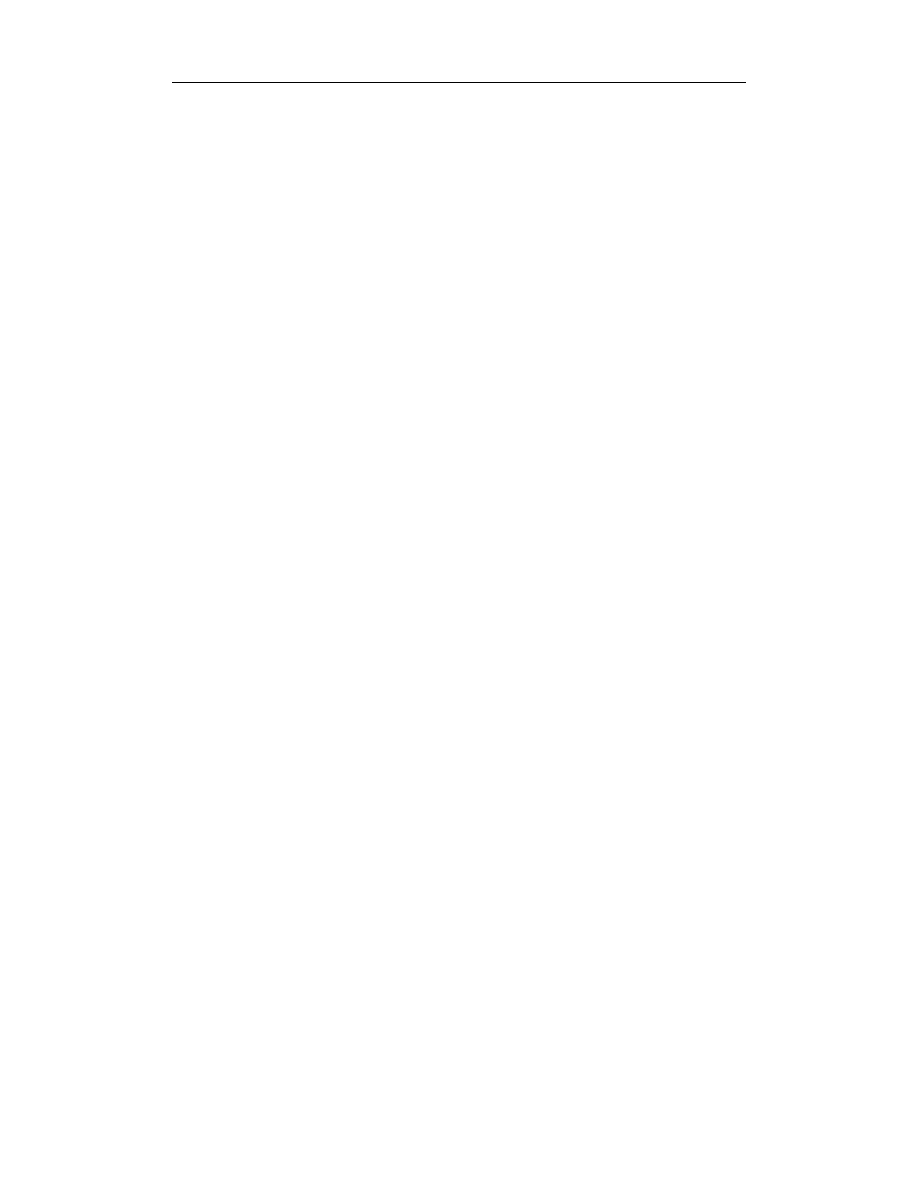
6
ABC grafiki komputerowej
Ścieżki odcinania warstwy ..............................................................................................199
Konwersja ścieżki na zaznaczenie ..................................................................................202
Inne operacje wykonywane na ścieżkach........................................................................203
Obrysowywanie ścieżek............................................................................................203
Wypełnianie ścieżek .................................................................................................204
Eksport do programu Adobe Illustrator ....................................................................204
Rozdział 15. Filtry ............................................................................................. 207
Stosowanie filtrów...........................................................................................................207
Przegląd filtrów ...............................................................................................................208
Rozdział 16. Podstawy korekcji obrazów ............................................................ 211
Przygotowanie do edycji — kadrowanie i zmiana wymiarów obrazka ..........................211
Zmiana wymiarów na potrzeby druku ......................................................................211
Korekcja tonalna .............................................................................................................213
Polecenie Levels (Poziomy) .....................................................................................214
Polecenie Curves (Krzywe) ......................................................................................215
Retusz ..............................................................................................................................218
Dodatki .......................................................................................221
Dodatek A Konfiguracja tabletu graficznego .................................................... 223
Technologia.....................................................................................................................223
Tablety graficzne serii Graphire ...............................................................................224
Tablety graficzne serii Intuos....................................................................................225
Zastosowanie...................................................................................................................226
Konfiguracja sterownika ...........................................................................................226
Konfiguracja tabletu w Photoshopie .........................................................................230
PenTools ...................................................................................................................233
Skorowidz ....................................................................................................... 235
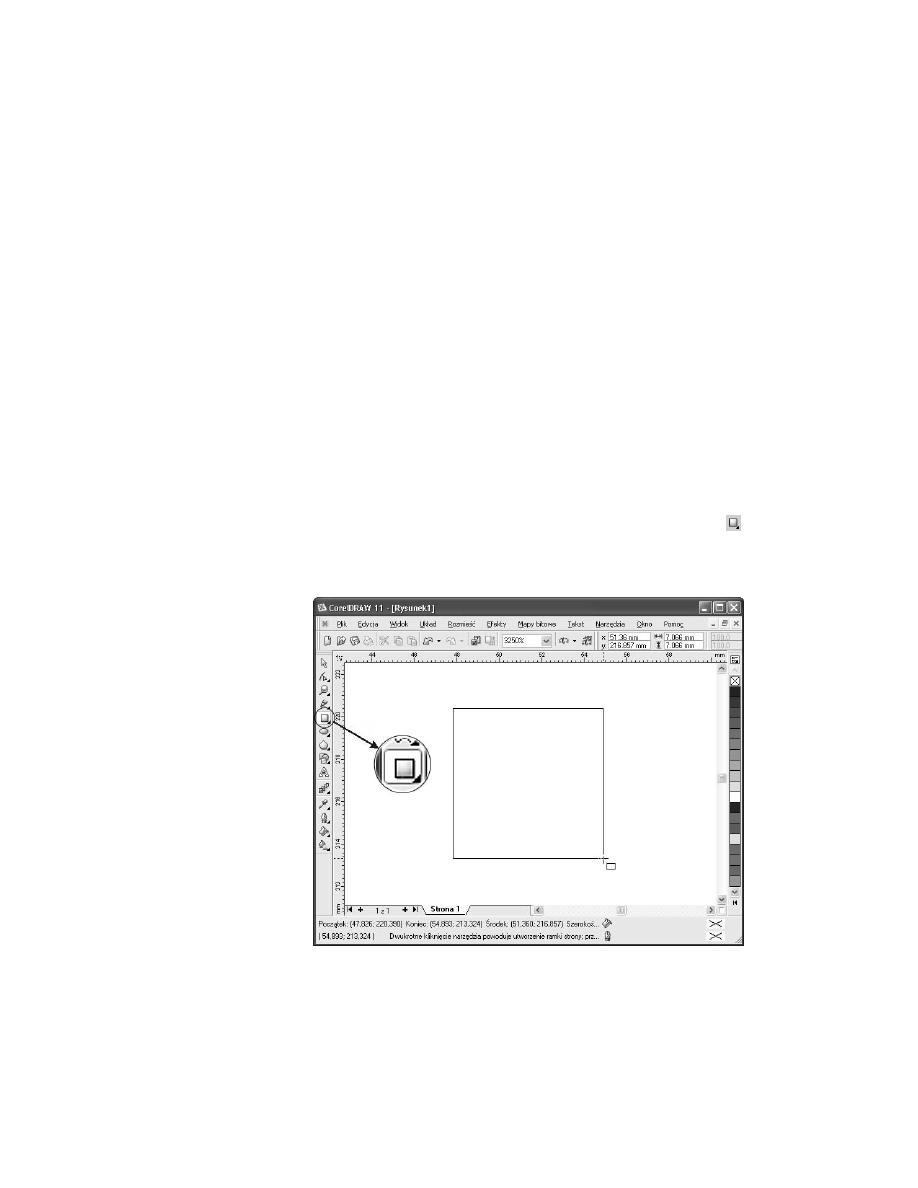
Rozdział 3.
Podstawy rysunku
wektorowego
Rysowanie prostych obiektów
Prostokąty, elipsy, wielokąty i spirale
Aby narysować jakikolwiek obiekt, skorzystaj z paska narzędzi z lewej strony ekranu. Narysu-
jemy na początku prostokąt. W tym celu odszukaj przycisk z taką właśnie figurą i kliknij go
.
Kursor myszy zamieni się na krzyżyk z małym prostokątem. Na kartce wskaż teraz jeden z na-
rożników i trzymając wciśnięty przez cały czas lewy przycisk myszy, przemieszczaj ją tak, aby
wskazać przeciwległy narożnik prostokąta (rysunek 3.1).
Rysunek 3.1.
Rysowanie obiektów
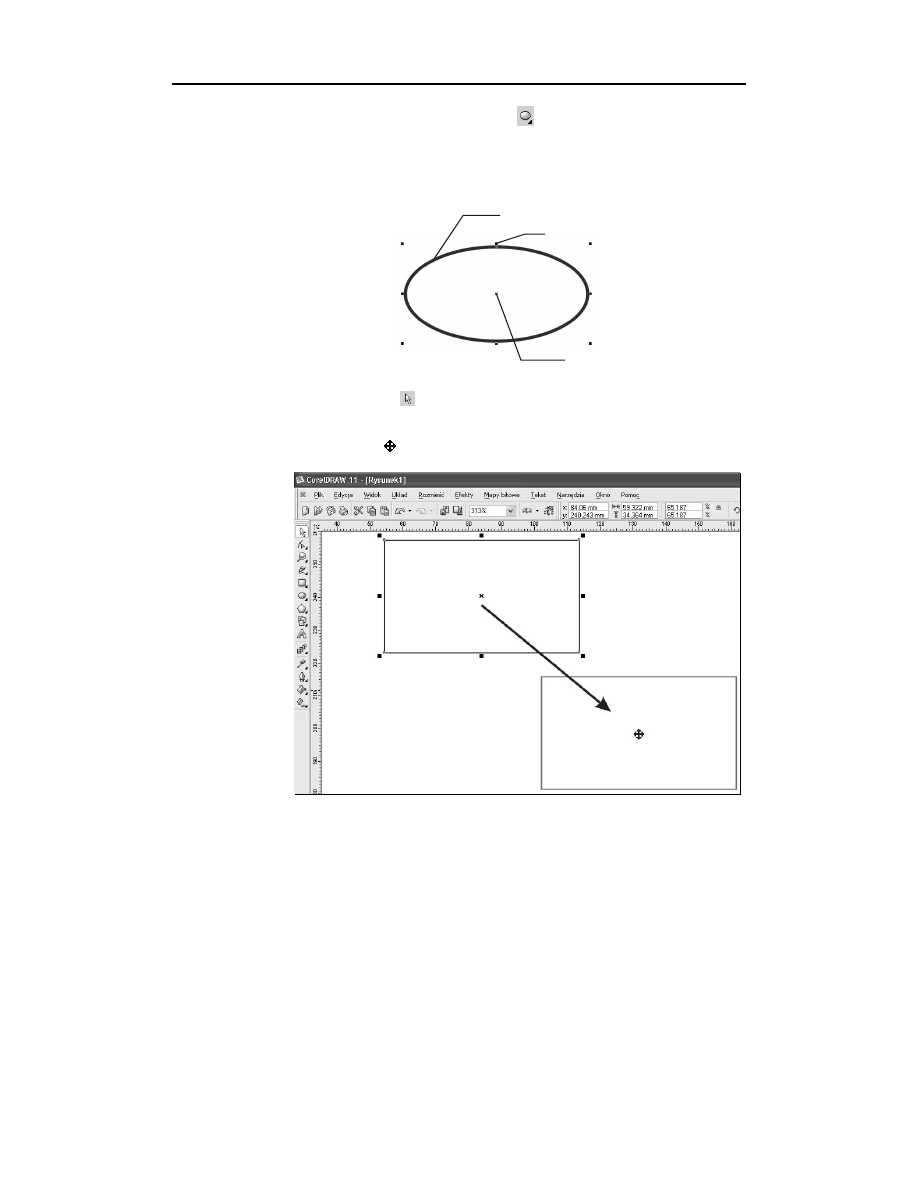
24
Część I
♦ Edycja grafiki wektorowej
Podobnie postępujesz, jeżeli chcesz narysować elipsę
.
Po narysowaniu dowolnego obiektu na jego obwodzie pojawia się szereg czarnych kwadratów.
Są to tak zwane uchwyty zaznaczenia (lub po prostu uchwyty). Natomiast zawsze w środku
obiektu pojawia się znacznik X (rysunek 3.2).
Rysunek 3.2.
Uchwyty zaznaczenia
obiektu oraz znacznik
środka obiektu
Narysowana elipsa
Uchwyt zaznaczenia
Znacznik X
Jeżeli mamy narysowanych kilka obiektów, to możemy wskazać dowolny z nich. W tym celu
wybieramy narzędzie Wskaźnik
, a następnie klikamy interesujący nas obiekt. Obiekt można
teraz przesunąć w dowolne miejsce, wystarczy go chwycić lewym przyciskiem myszy i prze-
mieścić w inne miejsce. Kursor myszy w trakcie przeciągania obiektu zamieni się w mały „plus”
ze strzałeczkami na końcach
(rysunek 3.3).
Rysunek 3.3.
Zmiana położenia
obiektu
Jeżeli nie odpowiada nam rozmiar narysowanego obiektu, to chwytamy za jeden z uchwytów
i trzymając go, przesuwamy w inne miejsce (rysunek 3.4). Chwytając górny lub dolny uchwyt,
zmieniamy zawsze pionowy rozmiar, lewym i prawym uchwytem zmieniamy szerokość. Jeżeli
będziemy chcieli zmienić jednocześnie wysokość i szerokość obiektu, to chwytamy dowolny
z narożnikowych uchwytów.
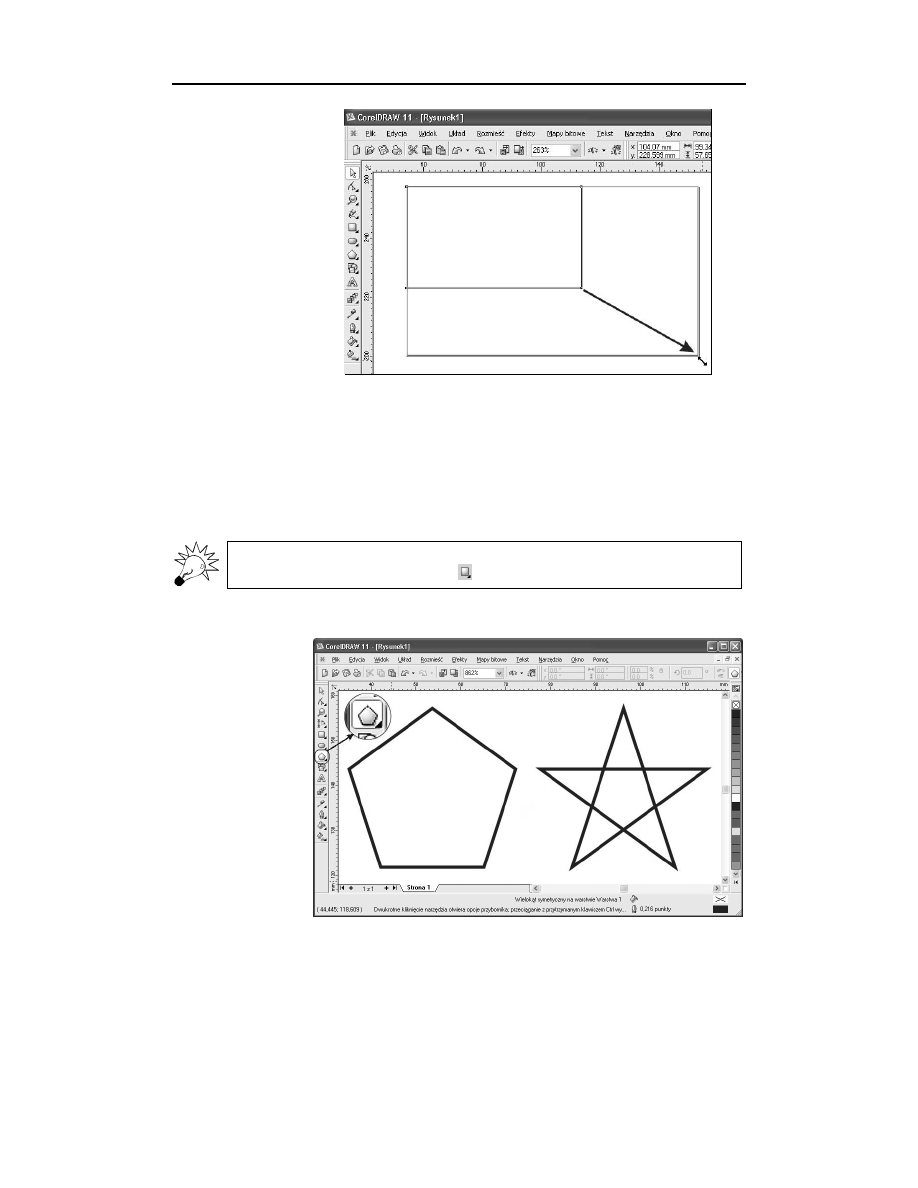
Rozdział 3.
♦ Podstawy rysunku wektorowego
25
Rysunek 3.4.
Zmiana rozmiaru obiektu
Mając wskazany dowolny obiekt, możemy go w łatwy sposób usunąć, wciskając klawisz Delete.
Możemy także narysować od razu okrąg. W tym celu podczas rysowania elipsy należy przy-
trzymać wciśnięty klawisz Ctrl na klawiaturze. Podobnie postępujemy w przypadku rysowania
kwadratu. Zwróć uwagę, iż podczas rysowania kwadratu czy prostokąta zawsze jeden z naroż-
ników będzie się znajdował w miejscu, gdzie zacząłeś go rysować. Można jednak rysować nie
od narożnika, ale od środka. W tym celu podczas rysowania trzymamy wciśnięty klawisz Shift.
Podobnie też z elipsą i innymi obiektami, o których jeszcze nie mówiliśmy. Sprawdź także, co
się stanie, gdy będziemy rysować z jednoczesnym przytrzymaniem klawiszy Ctrl i Shift.
Możesz także w łatwy sposób narysować prostokąt o rozmiarach całej strony, wystarczy dwa
razy szybko kliknąć narzędzie prostokąta
.
Znacznie więcej możliwości ustawień mamy podczas rysowania wielokątów i gwiazd (rysunek 3.5).
Rysunek 3.5.
Wielokąt i gwiazda
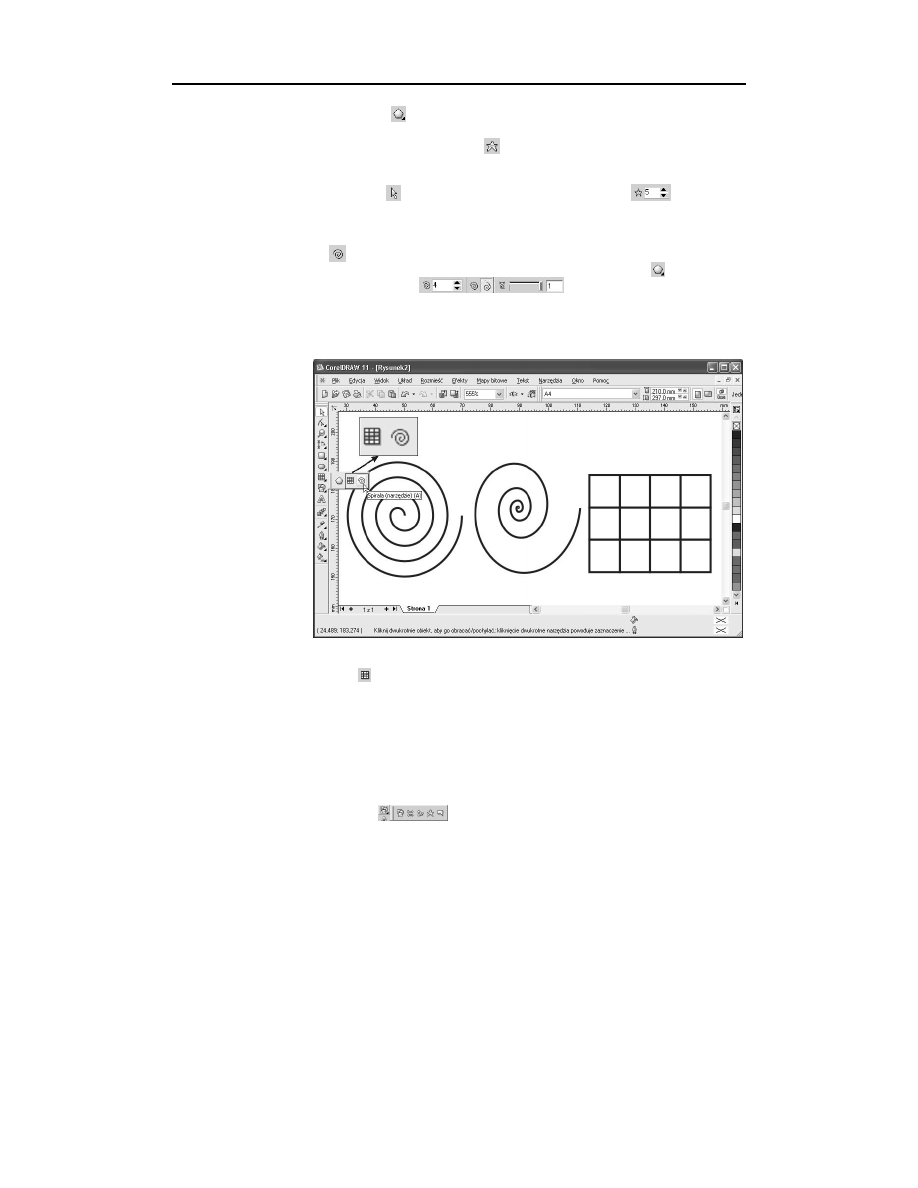
26
Część I
♦ Edycja grafiki wektorowej
Wybierz narzędzie Wielokąty
, a następnie przeciągnij na ukos kursorem myszy (nie zapo-
mnij wcisnąć lewego przycisku). Zostanie narysowany wielobok o pięciu wierzchołkach. Od-
szukaj na pasku narzędzi przycisk z gwiazdą
; jeżeli go wciśniesz, prostokąt zamieni się
w gwiazdę. Pamiętaj jednak, że musi być wybrany jakiś wielokąt (tzn. na jego obwodzie musi
być widocznych osiem czarnych uchwytów zaznaczenia, jeżeli tak nie jest, to musisz zaznaczyć
obiekt za pomocą wskaźnika
). W polu Liczba wierzchołków wielokąta
możesz wpi-
sać (lub wybrać strzałkami) wymaganą liczbę boków wielokąta lub liczbę ramion gwiazdy (gdy
wybierzesz wartość 3 dla prostokąta, to otrzymasz trójkąt).
Narzędzie Spirala
(spirala) pozwala nam narysować spiralę o stałym lub logarytmicznym
skoku. Aby je wybrać, należy przez chwilę przytrzymać narzędzie Wielokąty
, tak aby poja-
wiła się paleta. Na pasku narzędzi
przypisanym do rysowania tego
obiektu możemy wybrać (od lewej) liczbę zwojów, spiralę o skoku stałym, spiralę o skoku lo-
garytmicznym i ostatecznie współczynnik rozszerzania spirali (tylko dla spirali o skoku loga-
rytmicznym) (rysunek 3.6).
Rysunek 3.6.
Spirala o skoku stałym
i logarytmicznym
oraz kratka
Na tej samej palecie wysuwanej, gdzie znajdują się wielokąt i spirala, jest też możliwość wy-
brania rysowania kratek
. Ten obiekt jest dość prosty i dlatego możesz jedynie wybrać na pa-
sku narzędzi interesującą nas liczbę kolumn i wierszy.
Kształty podstawowe
CorelDRAW posiada także wiele zdefiniowanych kształtów podstawowych (rysunek 3.7).
Umożliwiają one narysowanie takich kształtów, jak: strzałki, błyskawice, dymki, wstęgi, serca
itp. Dzięki temu wiele kształtów, które musiałbyś tworzyć ręcznie, możesz szybko stworzyć
dzięki Kształty podstawowe
.
Po wybraniu jednego z typów prostych obiektów wybierz z paska właściwości konkretny
obiekt, który będziesz chciał stworzyć. W tym celu kliknij przycisk Kształty dokładne (dla róż-
nych grup prostych obiektów ma on inny wygląd), a pojawi się paleta dostępnych elementów
(rysunek 3.8).
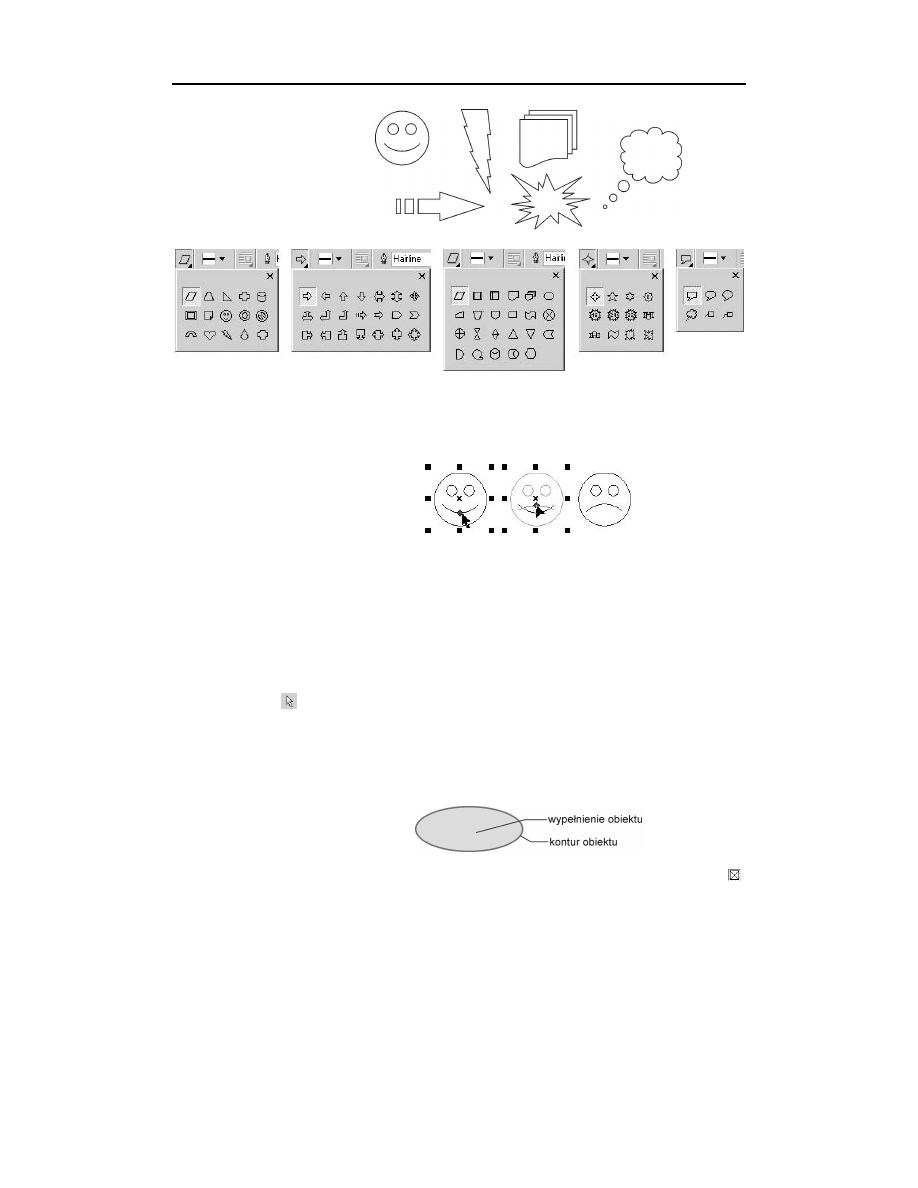
Rozdział 3.
♦ Podstawy rysunku wektorowego
27
Rysunek 3.7.
Przykładowe obiekty
zdefiniowane w programie
Rysunek 3.8. Palety przykładowych obiektów
Wiele z narysowanych w ten sposób obiektów możesz jeszcze dodatkowo zmodyfikować. Na
przykład z uśmiechniętej buzi możesz zrobić smutną. W tym celu wskaż obiekt i odszukaj mały
czerwony symbol, a następnie chwyć go i przesuń (rysunek 3.9).
Rysunek 3.9.
Zmiana kształtu
prostych obiektów
Nadawanie kolorów obiektom
W tej części rozdziału zajmiemy się wybieraniem kolorów. Ponieważ możliwości nadawania
kolorów i wypełnień obiektom są olbrzymie i musiałbym omawiać trochę bardziej skompliko-
wane czynności, to dlatego omówię tutaj tylko najbardziej podstawowe sposoby.
Jeżeli chcesz, aby jakiś obiekt miał określony kolor, to najpierw musisz go wskazać narzędziem
Wskaźnik
. Następnie z prawej strony ekranu kliknij kolor, który chcesz nadać obiektowi.
Wnętrze obiektu zostanie wypełnione wybranym przez Ciebie kolorem (jest to tak zwany kolor
wypełnienia). Możesz także zmienić kolor konturu obiektu, klikając prawym przyciskiem my-
szy kolor z prawej strony ekranu (rysunek 3.10). Na palecie kolorów znajdują się także małe
czarne strzałki. Strzałką w górę i strzałką w dół możesz „przewijać” paletę kolorów (jest ich
więcej, niż widać na ekranie), a strzałka w lewą stronę rozwija całą dostępną paletę kolorów.
Rysunek 3.10.
Wypełnienie
i kontur obiektu
Zwróć uwagę na sam początek palety kolorów, znajduje się tam biały przekreślony kwadrat
.
Pozwala on nadać obiektom przezroczystość. Innymi słowy, obiekt nie posiada wypełnienia lub
konturu. Na rysunku poniżej widoczne jest szare kółko, biały kwadrat i przezroczysty trójkąt.
Przezroczystość jest często mylona z kolorem białym, gdyż rysujesz na białej kartce, która
„prześwituje” przez obiekt (rysunek 3.11).
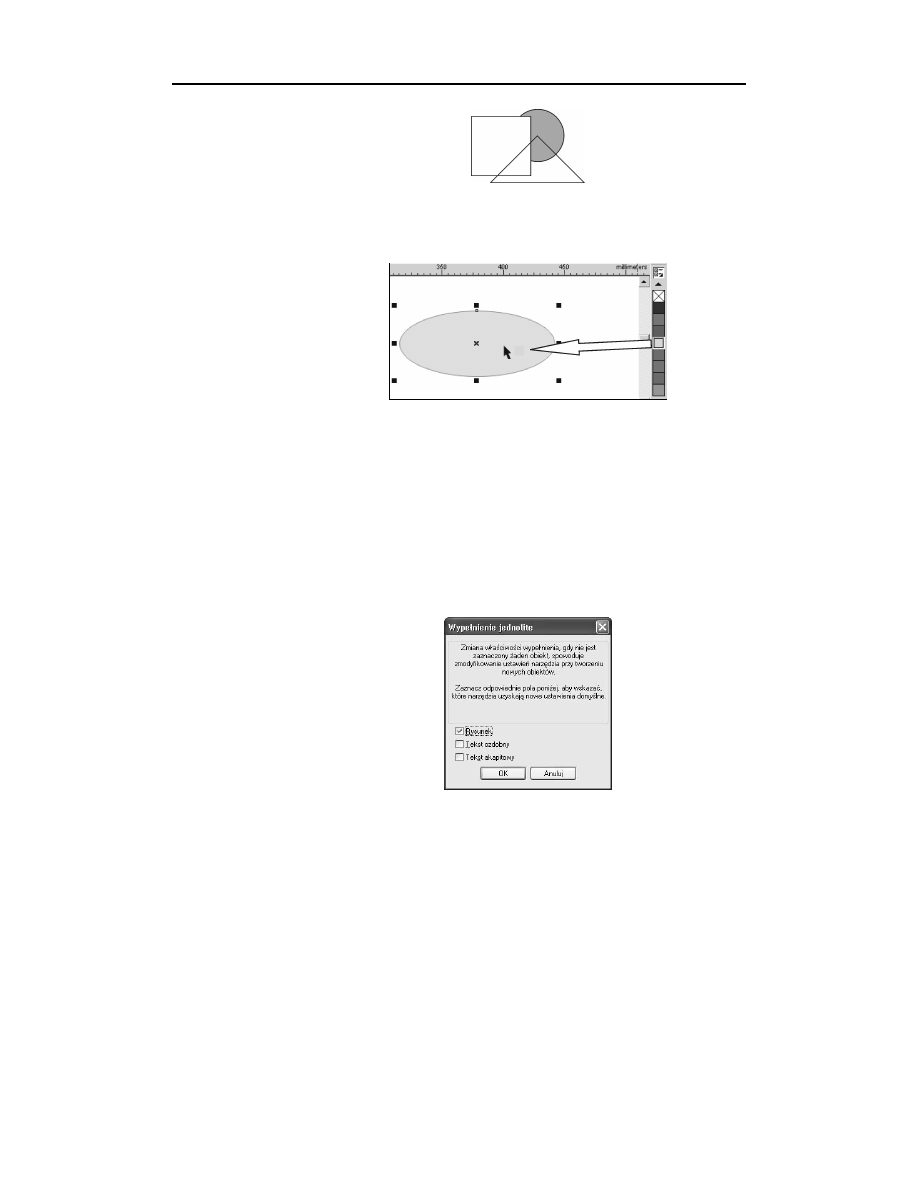
28
Część I
♦ Edycja grafiki wektorowej
Rysunek 3.11.
Przezroczysty trójkąt
umożliwia zobaczenie
obiektów leżących pod nim
Możesz też nadać kolor obiektowi, który nie został przez Ciebie wskazany. W tym celu chwyć
wybrany przez Ciebie kolor i przytrzymując lewy przycisk myszy, przeciągnij go nad jakiś
obiekt i dopiero wtedy puść przycisk (rysunek 3.12).
Rysunek 3.12.
Przeciąganie
koloru na obiekt
Powtórz to jeszcze raz, ale zwróć uwagę na kształt kursora myszy, szczególnie gdy zbliżasz się
do jakiegoś obiektu. Po prawej stronie kursora myszy zobaczysz kwadrat w wybranym przez
Ciebie kolorze. Gdy najedziesz kursorem na kontur obiektu, to z prawej strony pojawi się kwa-
drat. Będzie pusty w środku, a gdy będziesz nad obiektem, to kwadrat na prawo od kursora my-
szy ponownie zostanie wypełniony wybranym kolorem. W ten sposób możesz przeciągać kolory,
nadając obiektom wybrane przez Ciebie wypełnienia lub kolory konturów.
Jeżeli puścisz lewy przycisk myszy podczas przeciągania w miejscu, gdzie nie ma żadnego
obiektu, to pojawi się okienko o nazwie Wypełnienie jednolite z zaznaczoną opcją Rysunek. Jeżeli
zaakceptujesz ją, klikając na przycisku OK lub wciskając Enter, to od tej pory każdy nowo ry-
sowany przez Ciebie obiekt będzie posiadał taki właśnie kolor. Będzie to tak zwany kolor do-
myślny (rysunek 3.13).
Rysunek 3.13.
Wypełnienie domyślne
Bardzo ciekawą funkcją jest tak zwane mieszanie kolorów. Polega ono na tym, iż podczas
przeciągania jakiegoś koloru na obiekt o innym kolorze, z wciśniętym jednocześnie klawiszem
Ctrl, oba kolory zostaną wymieszane w stosunku: 90% — kolor poprzedni, 10% — kolor nowy.
Bardzo użyteczny jest też sposób kopiowania koloru z jednego obiektu do innego. Chwyć
obiekt, z którego chcesz skopiować kolor, prawym przyciskiem myszy, przenieś nad obiekt
docelowy i puść przycisk. Pojawi się tzw. menu podręczne (albo kontekstowe, jak kto woli),
z którego wybieramy jedną z trzech możliwości (rysunek 3.14):
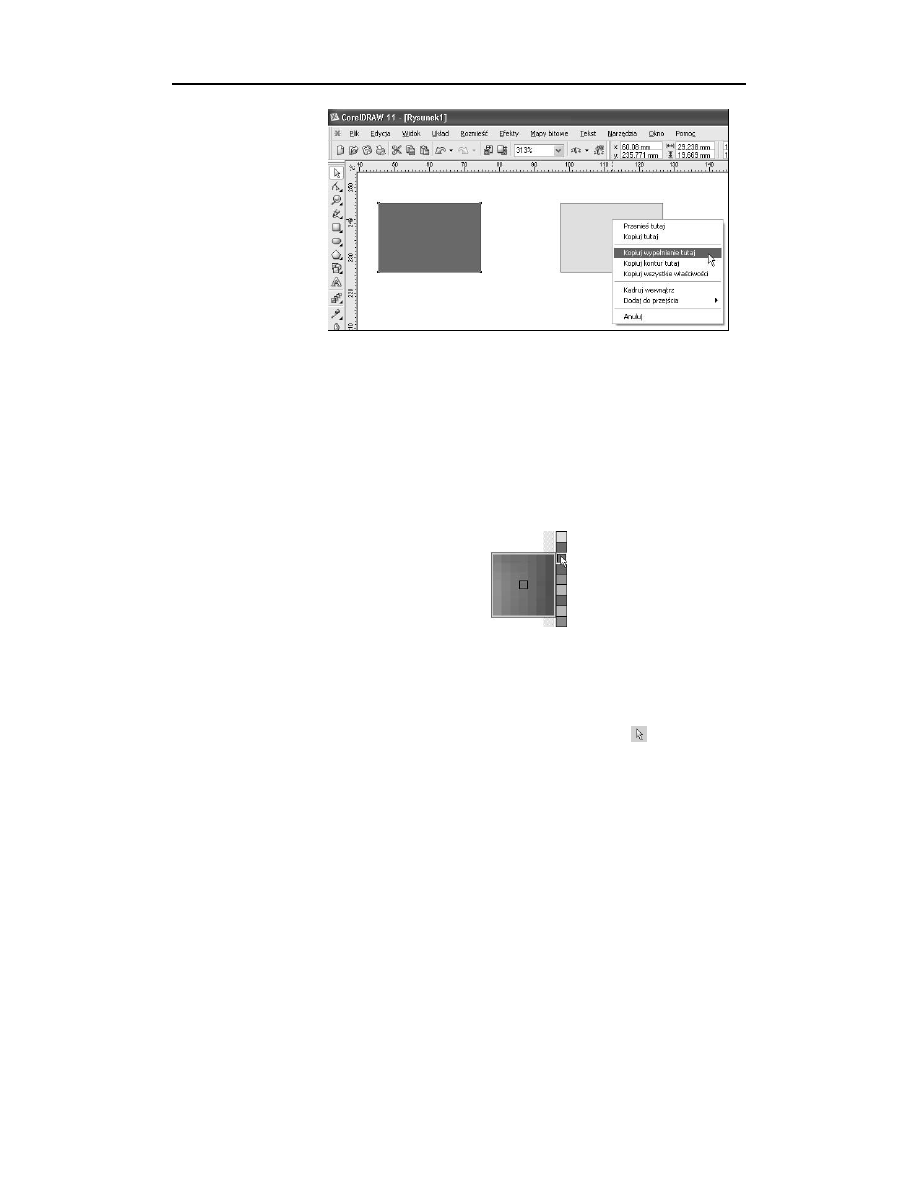
Rozdział 3.
♦ Podstawy rysunku wektorowego
29
Rysunek 3.14.
Kopiowanie wypełnienia
Kopiuj wypełnienie tutaj,
Kopiuj kontur tutaj,
Kopiuj wszystkie właściwości.
Jednak oprócz kolorów zostaną skopiowane także inne niż tylko kolor właściwości obiektu,
które opiszę w innym rozdziale.
Jeżeli chciałbyś zastosować inny kolor, niż te, które są pokazane na palecie kolorów, to powi-
nieneś przytrzymać dłużej kolor jak najbardziej zbliżony do interesującej Cię barwy. Pojawi się
wtedy dodatkowa paleta kolorów (rysunek 3.15). Wystarczy teraz wybrać żądany kolor.
Rysunek 3.15.
Paleta z dodatkowymi
kolorami
Transformacje obiektów
Po narysowaniu dowolnego obiektu możemy go poddawać wielu różnym transformacjom. Mu-
sisz w tym celu zaznaczyć interesujący Cię obiekt za pomocą wskaźnika
(tak naprawdę to
możemy wskazać obiekt, mając wybrane dowolne narzędzie, lecz nie polecam tego, gdyż nie-
chcący możemy przez przypadek narysować np. elipsę). Na obwodzie obiektu pojawi się osiem
czarnych kwadratów, zwanych uchwytami zaznaczenia (rysunek 3.16). Gdy chwycimy wskaź-
nikiem za dowolne miejsce obiektu, to możemy go przesunąć w dowolne miejsce. Znak X, znaj-
dujący się w środku obiektu, pozwala na przesuwanie go, gdy wybrane jest dowolne narzędzie.
Natomiast uchwyty pozwalają na skalowanie obiektu, czyli zmianę jego rozmiaru (rysunek 3.17).
Podczas tej czynności możesz śledzić jego aktualne rozmiary na pasku właściwości (rysunek
3.18). Gdy potrzebujesz dokładnie określić rozmiar danego obiektu, to najlepiej jest skorzystać
z paska właściwości, gdy obiekt jest wybrany.
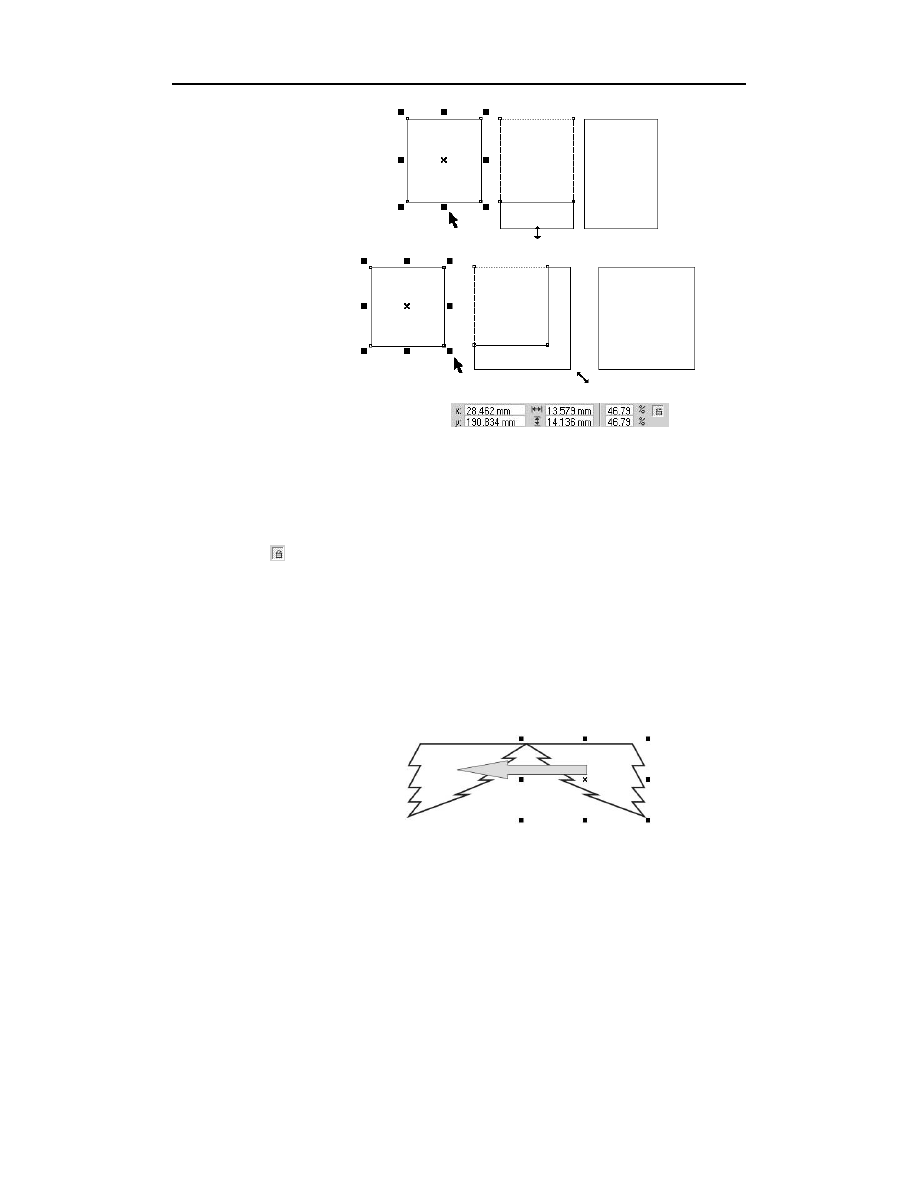
30
Część I
♦ Edycja grafiki wektorowej
Rysunek 3.16.
Zmiana wysokości obiektu
Rysunek 3.17.
Proporcjonalna
zmiana wysokości
i szerokości obiektu
Rysunek 3.18.
Fragment paska właściwości z polami
współrzędnych i rozmiaru obiektu
Pola x i y pozwalają na dokładne określenie położenia obiektu na kartce (wartość x:0.0 mm
i y:0.0 mm to punkt 0,0 na linijce, gdyby linijka nie była widoczna, to możesz ją włączyć z gór-
nego menu poleceniem Widok/Linijki). Dwa następne pola umożliwiają dokładne określenie
rozmiarów obiektu — szerokości i wysokości. Możesz też określić nowe proporcje obiektu w pro-
centach.
Kłódka
(Nieproporcjonalne skalowanie/zmiana rozmiaru) pozwala określić, czy zmiana
jednej wartości pociągnie za sobą proporcjonalną zmianę przeciwnej wartości. Na przykład gdy
kłódka jest aktywna (widać wtedy, że jest otwarta) i wpiszesz nową szerokość obiektu, to wy-
sokość obiektu nie ulegnie zmianie, ale gdy kłódka jest zamknięta, to zmiana szerokości pocią-
gnie za sobą adekwatną zmianę wysokości.
Podobnie jest dla wartości procentowych. Możesz też zmieniać rozmiary obiektu o jego wielo-
krotność za pomocą klawisza Ctrl. Gdy przesuwasz jeden z uchwytów z wciśniętym klawiszem
Ctrl, to zwiększasz rozmiar o 100%, 200%, 300% itd. Jeżeli będziesz przeciągał któryś z uchwy-
tów poprzez obiekt „na drugą” jego stronę, utworzysz lustrzane odbicie obiektu (rysunek 3.19).
Nie zapomnij o klawiszu Ctrl, gdyż nie zachowasz oryginalnych rozmiarów.
Rysunek 3.19.
Lustrzane odbicie obiektu
Gdy klikniesz na zaznaczonym już obiekcie ponownie, to uzyskasz możliwość pochylania i ob-
racania obiektów. Chwycenie którejś z prostych strzałeczek pozwoli Ci pochylić obiekt (rysu-
nek 3.20). Pochylanie obiektu z przytrzymanym klawiszem Ctrl pozwala na modyfikację co 15
stopni. Strzałeczki „zakręcone” umożliwiają natomiast obracanie obiektu (rysunek 3.21). Ana-
logicznie, z klawiszem Ctrl możesz obracać o wielokrotność 15 stopni. Środek obrotu obiektu
znajduje się w samym środku obiektu i jest oznaczony małym kółeczkiem z czarną kropką. Je-
żeli chcesz, możesz zmienić jego położenie na dowolne inne (nawet leżące poza obiektem).
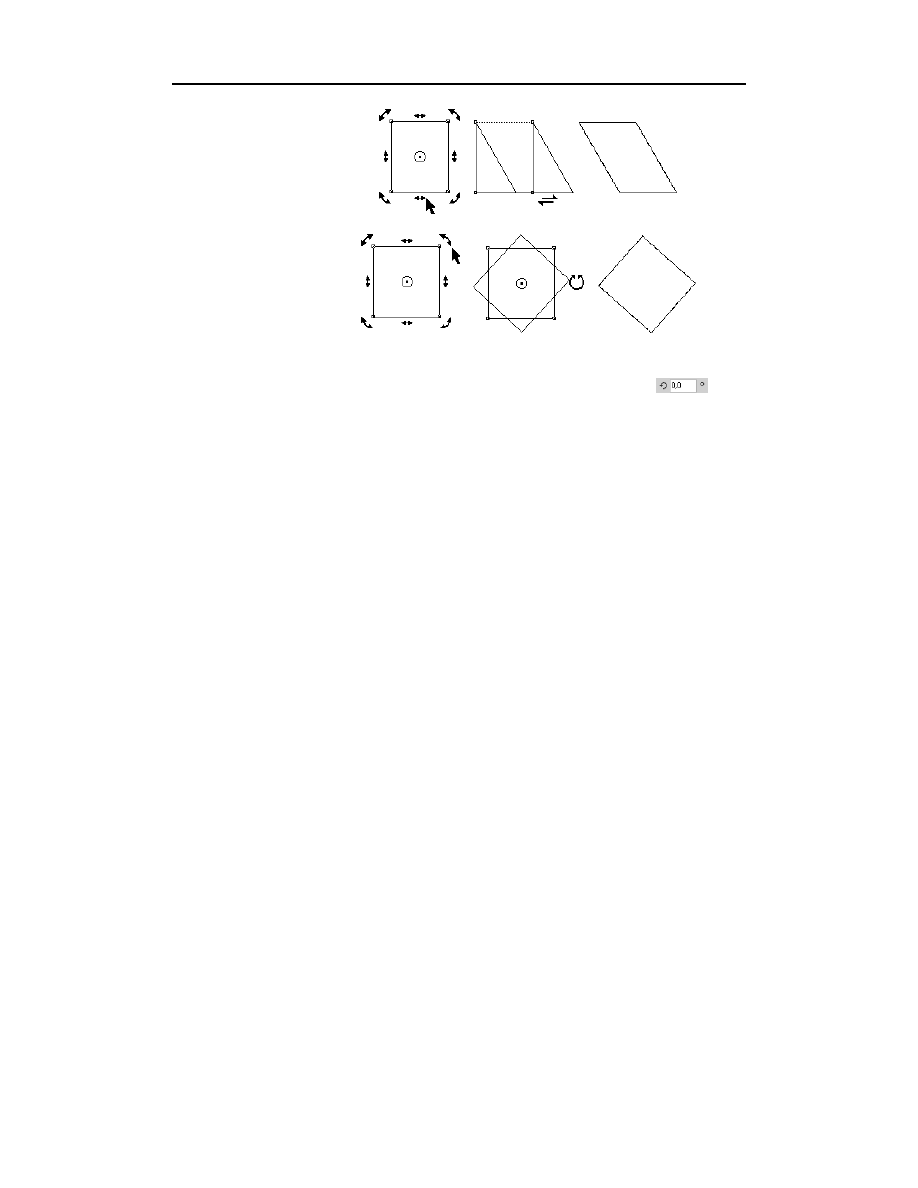
Rozdział 3.
♦ Podstawy rysunku wektorowego
31
Rysunek 3.20.
Pochylanie obiektu
Rysunek 3.21.
Obracanie obiektu
Gdy podczas przesuwania środka obrotu przytrzymasz klawisz Ctrl, to przesuniesz go do jed-
nego z dziewięciu punktów (narożniki, środki boków i środek obiektu). Przy obracaniu obiek-
tów bardzo przydatne może się też okazać pole kąta obrotu na pasku narzędzi
, gdzie
na bieżąco możemy kontrolować wartość obrotu.
Tworzenie kopii obiektu
Bardzo przydatny jest szary klawisz +, znajdujący się z prawej strony klawiatury (tzw. blok
klawiszy numerycznych). Pozwala on skopiować obiekt. Wystarczy wskazać obiekt i wcisnąć
+, aby utworzyć dokładną jego kopię. Ponieważ kopia wygląda tak samo i znajduje się w tym
samym miejscu co oryginał, to aby zobaczyć efekt swojego działania, przesuń ją trochę.
Analogiczne działanie ma też wykonanie sekwencji poleceń z górnego menu Edycja/Kopiuj,
a następnie Edycja/Wklej (ewentualnie kombinacje klawiszy Ctrl+C i Ctrl+V), ale widać od ra-
zu wygodę pierwszego sposobu. Klawisz + pozwala także tworzyć kopie obiektów podczas ich
transformacji. Jeżeli podczas przesuwania obiektu na nowe miejsce wciśniesz i puścisz ten
klawisz, to przesuniesz kopię, a na starym miejscu pozostanie oryginał.
Zwróć uwagę, że gdy wciśniesz + podczas przesuwania, to kursor myszy zmieni się z plusa ze
strzałeczkami w czarną strzałkę z małym plusikiem w kwadracie (oznaczającym właśnie, że
przesuwasz kopię) (rysunek 3.22). Jeżeli pomylisz się i nie będziesz chciał utworzyć kopii pod-
czas transformacji, to wystarczy, że ponownie wciśniesz szary +, a operacje będziesz wykonywał
na oryginalnym obiekcie (kursor myszy w postaci plusa zakończonego strzałkami). Wypróbuj
to na wszystkich transformacjach, które opisałem.
Znacznie wygodniejszym sposobem (ale i trudniejszym dla początkujących) jest wciśnięcie
podczas transformacji prawego przycisku myszy zamiast klawisza +. Działa on analogicznie,
tzn. tworzy kopię obiektu. Zwracaj baczną uwagę na kształt kursora myszy, gdyż możesz nie-
chcący wcisnąć kilka razy prawy przycisk i nie będziesz wiedział, czy modyfikujesz kopię, czy
oryginał. Gdy nabędziesz wprawy, to możesz zapomnieć o szarym +.
Jak zapewne zauważysz, poznane dotąd wiadomości pozwalają już na wykonanie wielu cieka-
wych rysunków. Pamiętaj jednak, że olbrzymie znaczenie ma precyzja wykonywanych czynno-
ści. Często robienie czegoś „na oko” kończy się niedoróbkami i uzyskany w ten sposób efekt
jest często daleki od zamierzonego. Dlatego już na samym początku staraj się o precyzyjne wy-
konywanie wszystkich czynności.
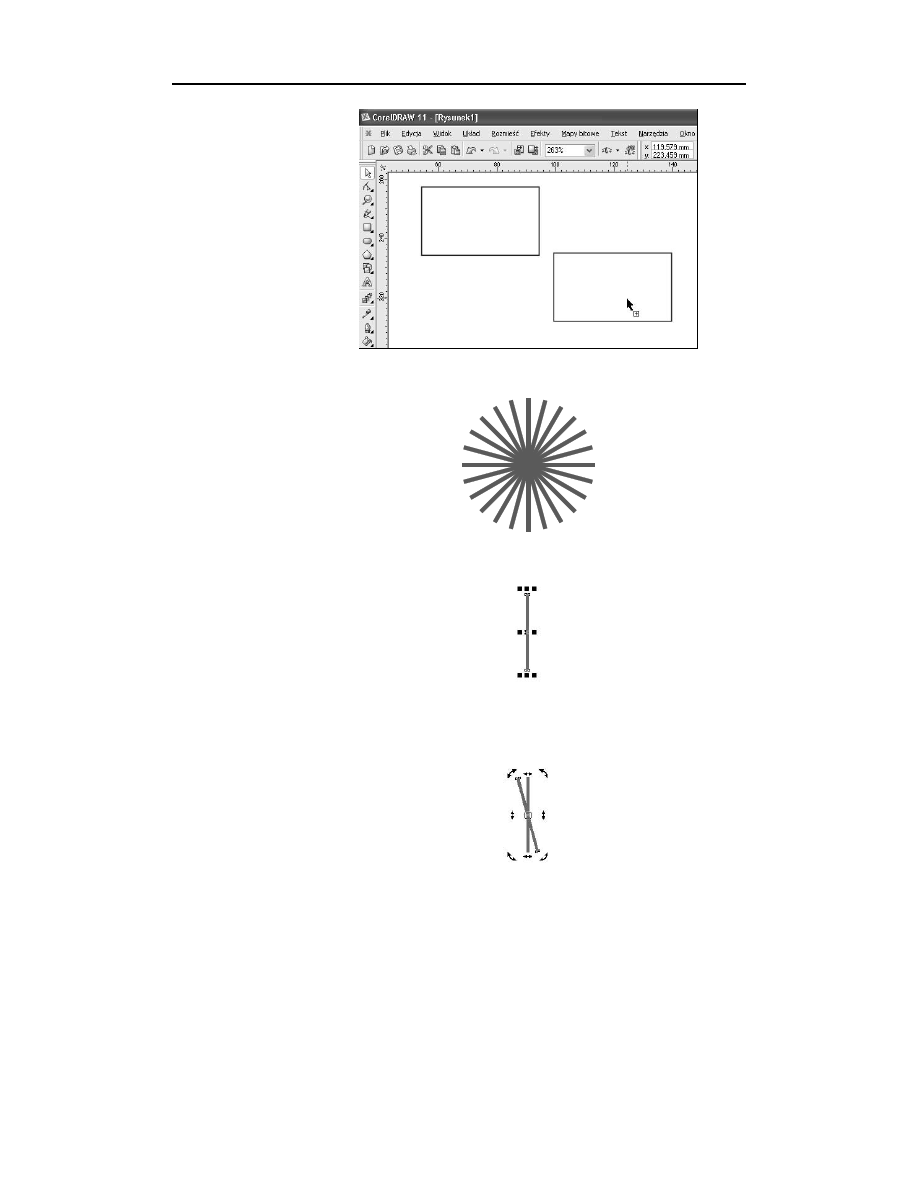
32
Część I
♦ Edycja grafiki wektorowej
Rysunek 3.22.
Tworzenie kopii obiektu
Spróbuj utworzyć gwiazdę widoczną na rysunku 3.23.
Rysunek 3.23.
Gwiazda złożona
z cienkich prostokątów
Narysuj cienki, podłużny prostokąt i usuń kontur (rysunek 3.24).
Rysunek 3.24.
Cienki prostokąt
Kliknij ponownie na obiekcie, tak aby pojawiły się uchwyty obrotu. Wciśnij klawisz + na kla-
wiaturze numerycznej, aby utworzyć kopię tego obiektu. Następnie chwyć za jeden z uchwytów
obrotu i obróć prostokąt o 15 stopni (przeciwnie do ruchu wskazówek zegara) (rysunek 3.25).
Rysunek 3.25.
Obracanie
kopii prostokąta
Powtarzaj poprzedni krok, aż uzyskasz ostateczny rezultat (pomoc: zamiast ciągle powtarzać tę
samą czynność, możesz skorzystać ze skrótu klawiaturowego Ctrl+R, powtarzającego ostatnio
wykonaną czynność).
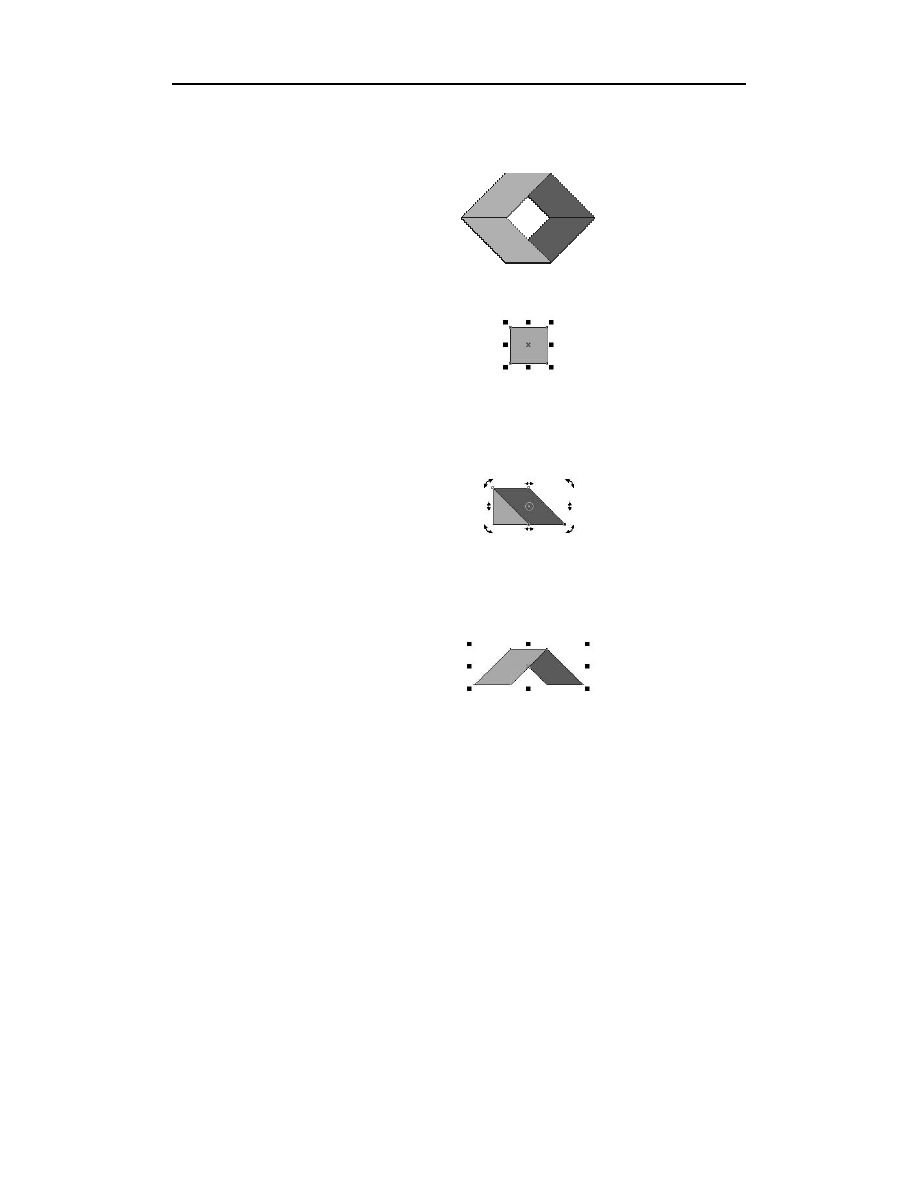
Rozdział 3.
♦ Podstawy rysunku wektorowego
33
Uzyskanie efektu jak na poniższym rysunku jest znacznie łatwiejsze, niż się wydaje. Zwróć
uwagę, że każde z ramion jest pochylonym kwadratem, na dodatek mającym swoje lustrzane
odbicie w postaci innego kwadratu (rysunek 3.26).
Rysunek 3.26.
Rysunek
złożony z czterech
pochylonych prostokątów
Narysuj kwadrat (z wciśniętym klawiszem Ctrl), a następnie nadaj mu jasny kolor (rysunek 3.27).
Rysunek 3.27.
Rysujemy kwadrat
Utwórz kopię obiektu klawiszem + na klawiaturze numerycznej i zmień kolor na ciemny. Po-
nownie kliknij na obiekcie, aby pojawiły się uchwyty ukosowania. Chwyć dolny uchwyt uko-
sowania i trzymając wciśnięty klawisz Ctrl, przeciągnij go w prawo tak, aby lewy narożnik
ciemnego obiektu pokrył się z prawym narożnikiem jasnego kwadratu (rysunek 3.28).
Rysunek 3.28.
Ukosowanie
kopii kwadratu
Zaznaczony obiekt przesuń pod jasny kwadrat (kombinacja klawiszy Shift+PgDn). Zaznacz ja-
sny kwadrat, kliknij go ponownie i chwytając za dolny uchwyt ukosowania z klawiszem Ctrl,
przesuń go w lewo o taką samą wartość, jak poprzednio kwadrat ciemny. Zaznacz oba obiekty
(rysunek 3.29).
Rysunek 3.29.
Gotowa
górna część rysunku
Utwórz kopię zaznaczonych obiektów (klawisz +), a następnie przeciągnij górny uchwyt z wci-
śniętym klawiszem Ctrl poprzez obiekty w dół.
Wyszukiwarka
Podobne podstrony:
abcgr3 3 abc grafiki komputerow Nieznany
ABC grafiki komputerowej i obrobki zdjec
ABC grafiki komputerowej i obrobki zdjec abcgr3(1)
ABC grafiki komputerowej Wydanie II
ABC grafiki komputerowej Wydanie II
ABC grafiki komputerowej abcc11
ABC grafiki komputerowej i obrobki zdjec abcgr3(1)
ABC grafiki komputerowej Wydanie II abcgr2
ABC grafiki komputerowej
ABC grafiki komputerowej i obrobki zdjec abcgr3 2
ABC grafiki komputerowej i obrobki zdjec abcgr3
ABC grafiki komputerowej Wydanie II
ABC grafiki komputerowej Wydanie 2
ABC grafiki komputerowej abcc11
ABC grafiki komputerowej i obrobki zdjec abcgr3
ABC grafiki komputerowej abcc11
ABC grafiki komputerowej 2
ABC grafiki komputerowej Wydanie II 2
więcej podobnych podstron