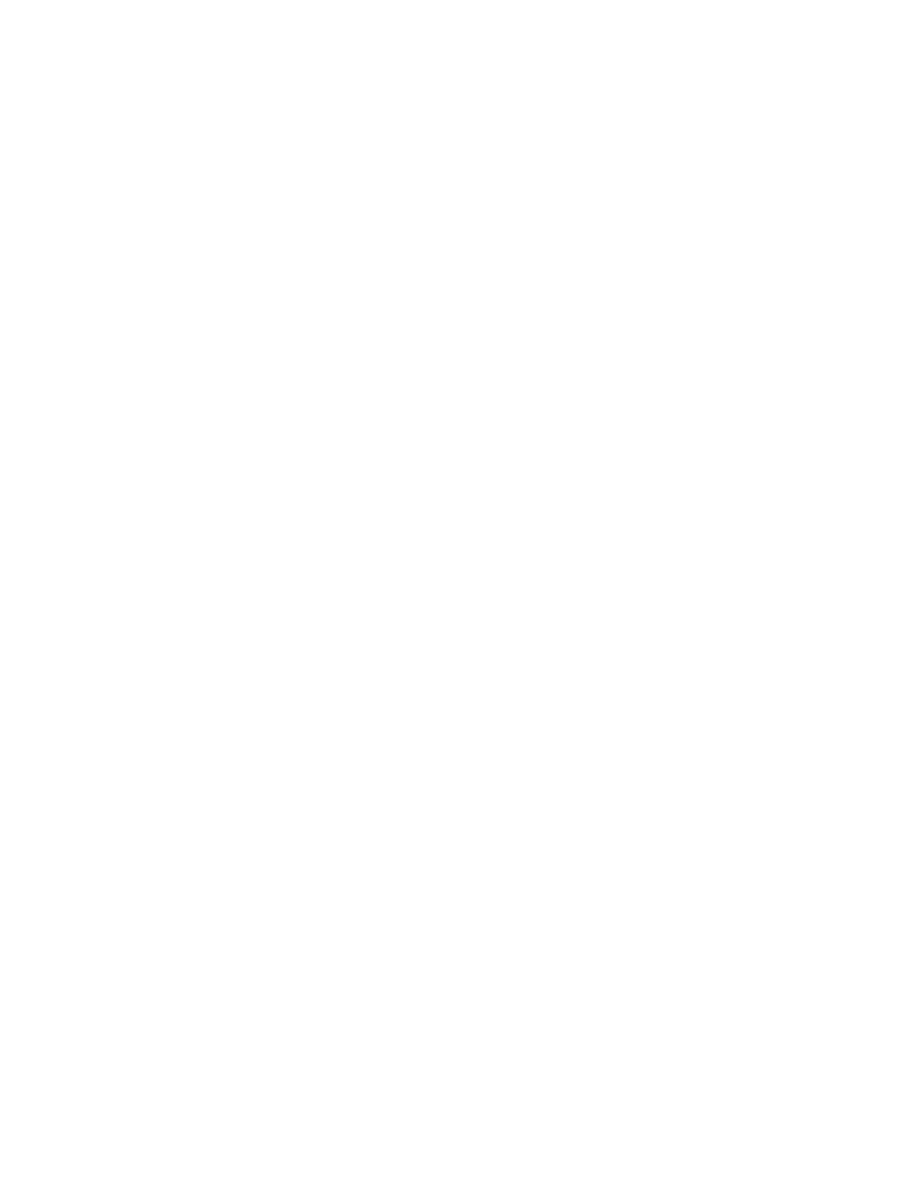
Ontrack®
EasyRecovery™
Manuel de l'utilisateur
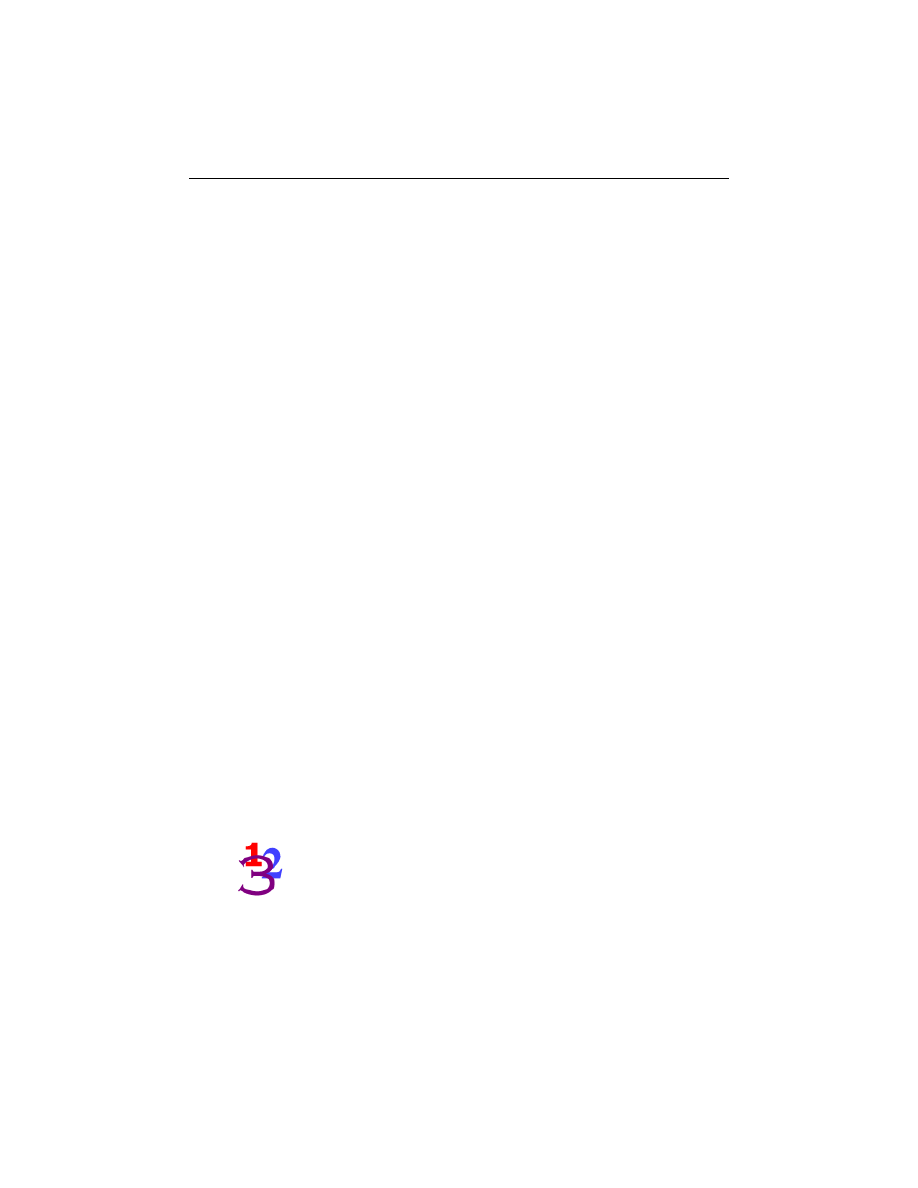
Ontrack® EasyRecovery™ User Guide
Page ii
Avis aux utilisateurs
Le logiciel Ontrack® EasyRecovery™ a été développé par Kroll Ontrack Inc., concédé sous
licence et protégé par le droit d'auteur. L'utilisation du logiciel est régie par les termes et condi-
tions de la licence fournis avec l'application et destinés à l'utilisateur final.
Les informations contenues dans ce manuel ne sauraient en aucun cas engager la responsabilité
de Kroll Ontrack Inc. vis à vis du logiciel. Le logiciel peut occasionnellement subir des modifi-
cations qui n'apparaissent pas dans le manuel. En règle générale, en cas de modifications ou de
variations susceptibles d'affecter le produit de manière significative, une note d'information ou
un fichier LISEZMOI accompagnent le manuel de l'utilisateur et/ou le CD-ROM ou sont dispo-
nibles avec les versions téléchargées mises à jour. Si c'est le cas, veuillez lire les notes d'infor-
mation ou le fichier LISEZMOI avant d'utiliser le produit.
Marques commerciales
Kroll Ontrack, Ontrack, EasyRecovery ainsi que les autres marques et noms de produits de
Krol Ontrack mentionnés dans le présent document sont des marques commerciales ou des
marques déposées de Kroll Ontrack Inc. aux Etats-Unis et/ou dans d’autres pays. Tous les
autres noms de marque ou de produit sont des marques commerciales de leurs détenteurs res-
pectifs.
Droits d’auteurs
Copyright® 2000-2009 Kroll Ontrack Inc. Tous droits réservés.
Toute reproduction, transmission, transcription, stockage sur un système de recherche docu-
mentaire ou traduction dans quelque langue que ce soit (y compris le langage informatique) et
par quelque moyen que ce soit, électronique, mécanique, optique, chimique, manuel ou autre,
d'une partie de cette publication est interdite sans l'autorisation expresse écrite de Kroll Ontrack
Inc.
Imprimé en Irlande
Conventions typographiques
Les conventions utilisées dans ce manuel en facilitent la lecture et la compréhension.
Cette police est utilisée pour les noms de boutons et de champs.
Cette police est utilisée pour les menus et les chemins de menus.
Ce graphique apparaît au niveau de chaque étape ou instruction
numérotée.
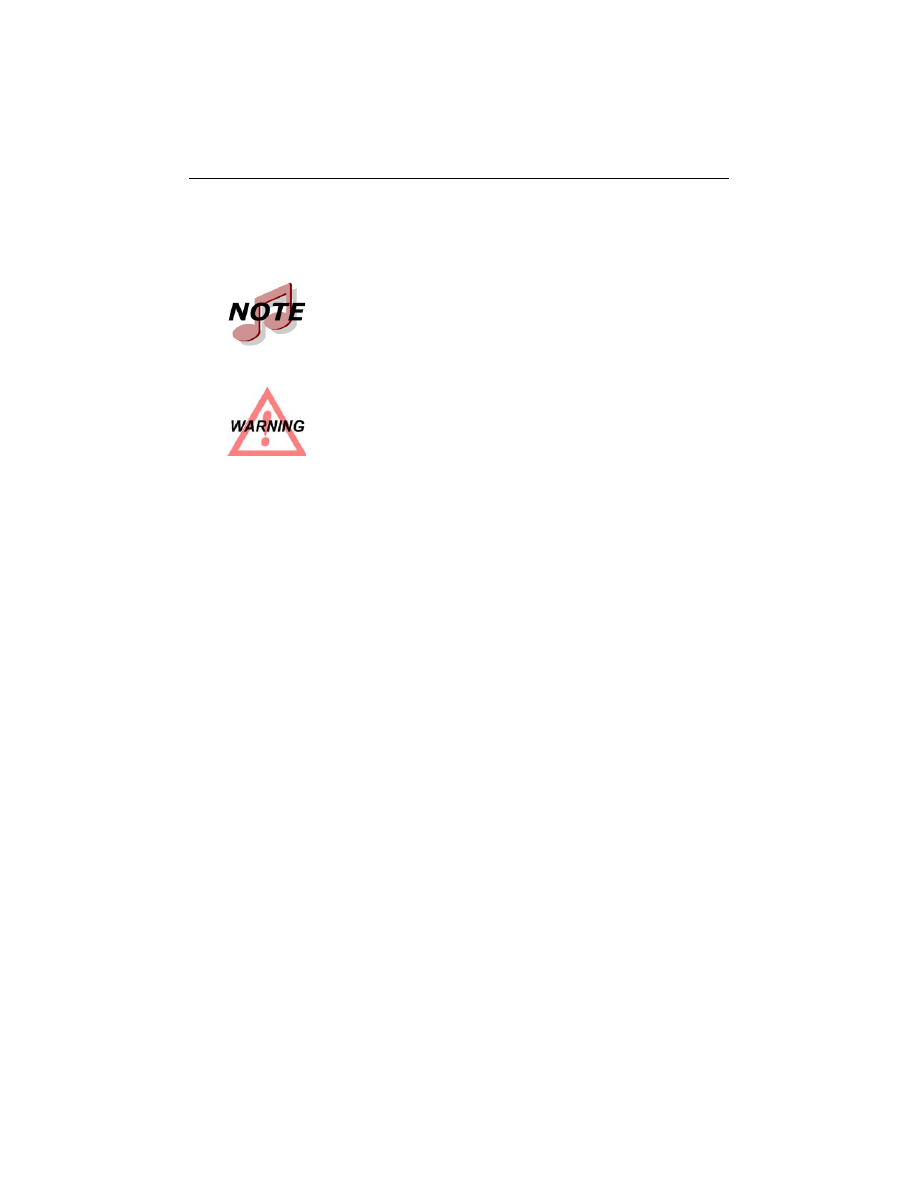
Ontrack® EasyRecovery™ User Guide
Page iii
Le terme « cliquer », comme dans « Cliquez sur
Suivant
pour continuer », signifie que vous
devez cliquer avec le bouton gauche de la souris sur la zone d'écran spécifiée.
L
'
expression « Cliquer avec le bouton droit de la souris », comme dans « Cliquez avec le bou-
ton droit de la souris sur l'icône de la barre d'état », signifie que vous positionnez le pointeur de
la souris sur un emplacement spécifique et cliquez avec le bouton droit de la souris.
Aide
Manuel de l'utilisateur
Ce manuel vous permettra d'installer et d'utiliser Ontrack EasyRecovery. Il contient une intro-
duction et une description des outils Ontrack EasyRecovery et explique comment les utiliser.
Aide en ligne
Plusieurs méthodes permettent d'accéder au système d'aide en ligne d'EasyRe-
covery :
Sélectionnez l'élément
Rubriques d
'
aide
dans le menu
Aide
.
Toutes les pages de l'outil contiennent de l'aide. Pour y accéder,
cliquez sur le bouton Aide.
Les notes présentent des informations supplémentaires ne se
rapportant pas toujours directement au texte, mais qu'il est tou-
tefois important de connaître.
Les avertissements contiennent des informations importantes
que vous devez prendre en considération pour éviter tout pro-
blème au niveau du système.
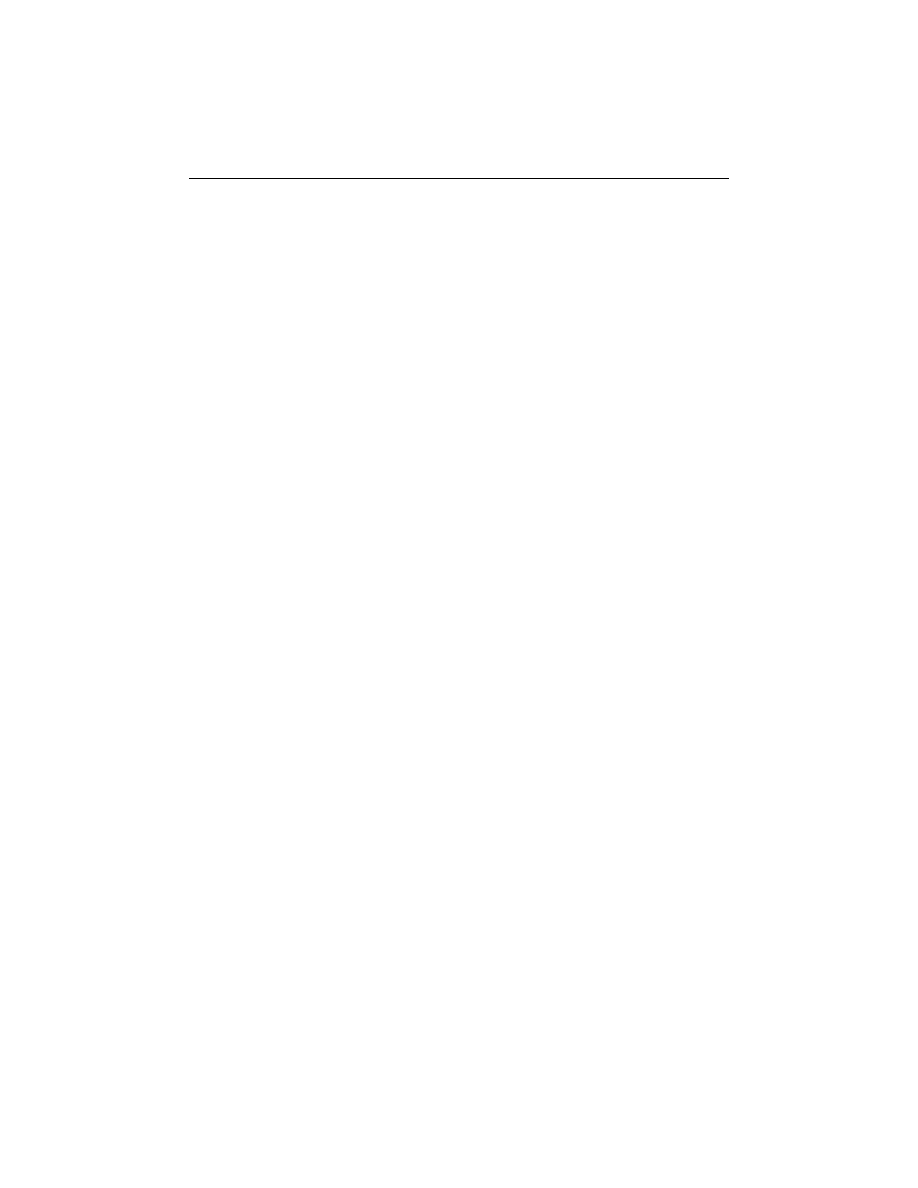
Ontrack® EasyRecovery™ User Guide
Page iv
Support technique/service clientèle
Un support technique gratuit est disponible pendant un an à partir de la date d'achat Ontrack
EasyRecovery. Contactez-nous si vous avez des questions ou des problèmes relatifs à EasyRe-
covery. N'hésitez pas à nous faire part de vos suggestions ou requêtes particulières concernant
nos produits.
Vous pouvez aussi nous faire part de vos questions concernant le support technique et la récu-
pération de données par courrier électronique ou en visitant le site Internet Kroll Ontrack à la
section du support technique.
techsupport@ontrackdatarecovery.com
techsupport@ontrackdatarecovery.com
www.ontrackdatarecovery.com.au
techsupport@ontrackdatarecovery.com
www.ontrackdatarecovery.com.hk
techsupport@ontrackdatarecovery.com.hk
www.ontrackdatarecovery.com.sg
techsupport@ontrackdatarecovery.com
techsupport@ontrackdatarecovery.ie
techsupport@ontrackdatarecovery.com
techsupport@ontrackdatarecovery.com
techsupport@ontrackdatarecovery.com
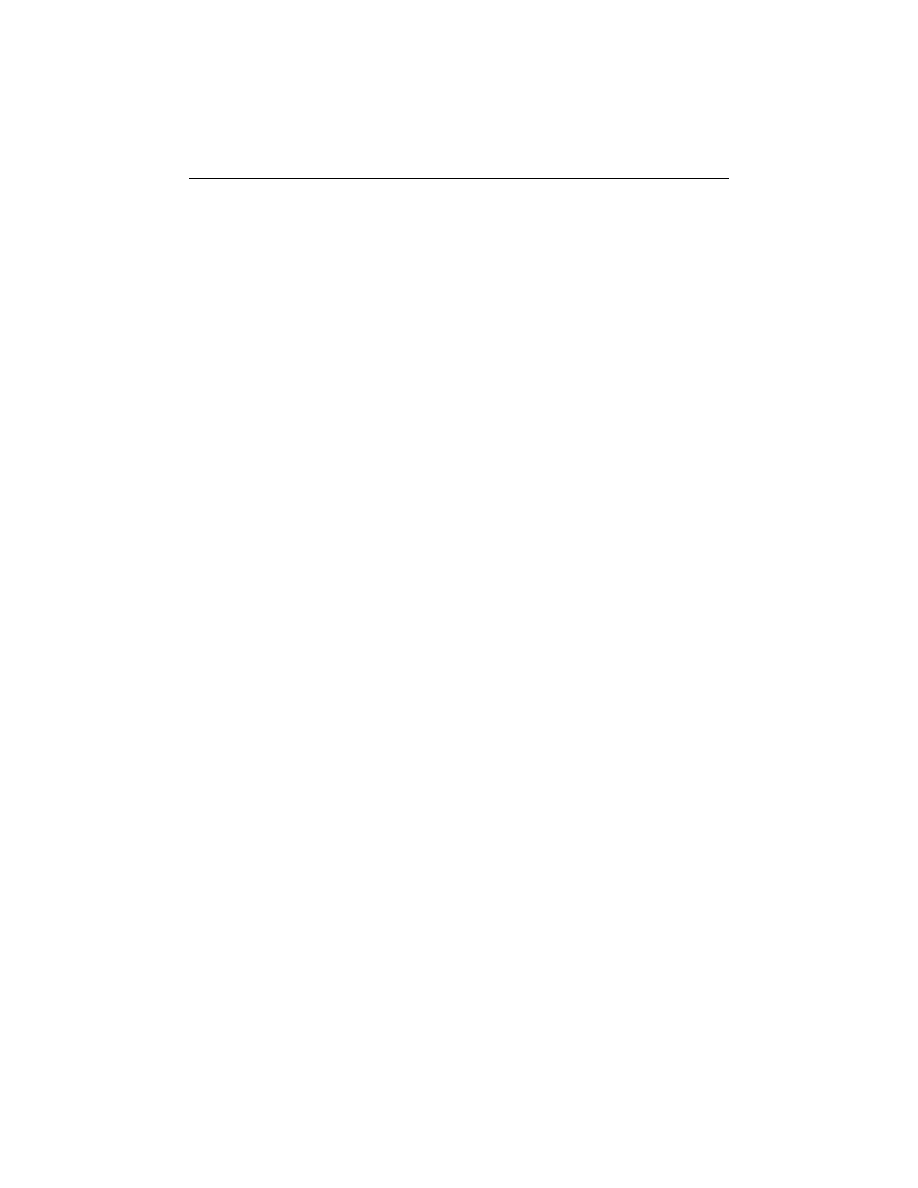
Ontrack® EasyRecovery™ User Guide
Page v
Un support technique par téléphone est également à votre disposition pour EasyRecovery aux
numéros suivants :
France
0820 098 772
Etats-Unis
+1 952 937 2121
Canada
+1 952 937 2121
Australie
1800 872 259
Hong Kong
+800 930 324
Taiwan: +00 801 611 466
Chine: Région Nord: +108 006 100 424
Chine: Région Sud: +108 002 611 305
Macau: +800 079
Japon
+81 (0)4 2932 6365
Singapour
1800 872 2599
Autriche
+49 (0)7031 644-244
La Belgique
+32 (0)2 709 20 41
Allemagne
+49 (0)7031 644-244
Irlande
+353 (0)1 6048250
Italie
+39 031 3525611
Lithuanie
370 699 13000
Pays-Bas
+31 (0)23-5673030
Norvège
+47 62 81 01 00
Pologne
Katowice: +48(32) 77 999 99
Warszawa: +48 22 843 23 27
Russie
+7 495 229 44 38
Espagne
900 112 012
Suède
+46 (0)18 10 44 40
Suisse
+49 (0)7031 644244
Royaume Uni
+44 (0)1372 741 999
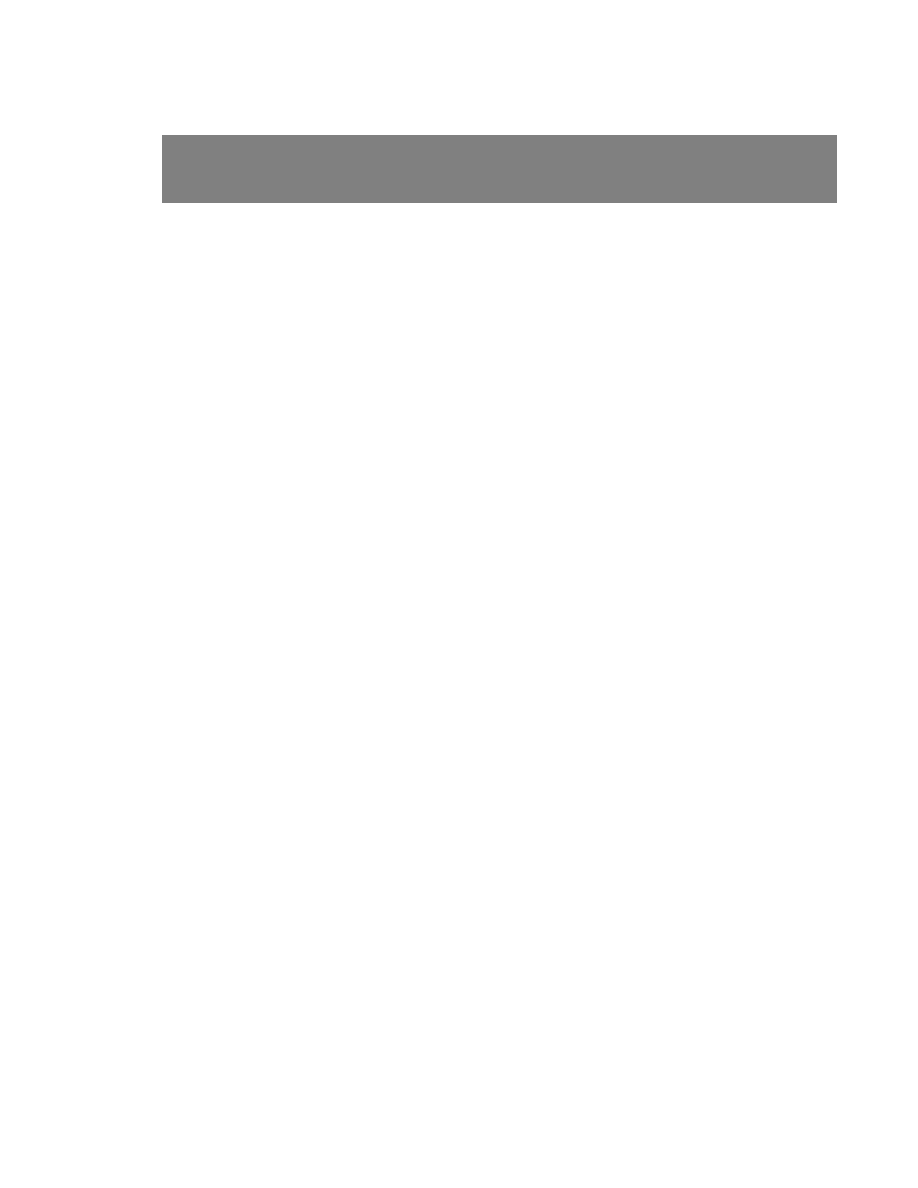
Table des matières
Page vi
Chapitre 1 : Bienvenue dans Ontrack EasyRecovery . . . . . . . 1
Configuration requise . . . . . . . . . . . . . . . . . . . . . . . . . . . . . . 2
Installation d’Ontrack EasyRecovery . . . . . . . . . . . . . . . . . . . . 3
Démarrage d’Ontrack EasyRecovery . . . . . . . . . . . . . . . . . . . . 3
Mise à jour de votre logiciel . . . . . . . . . . . . . . . . . . . . . . . . . . 4
Suppression d’Ontrack EasyRecovery . . . . . . . . . . . . . . . . . . . 5
Chapitre 2 : Catégories et composants des outils . . . . . . . . . . 6
Chapitre 3 : Catégories Ontrack EasyRecovery . . . . . . . . . . . . 9
Diagnostic du disque . . . . . . . . . . . . . . . . . . . . . . . . . . . . . . 10
Récupération de données . . . . . . . . . . . . . . . . . . . . . . . . . . . 12
Réparation de fichiers . . . . . . . . . . . . . . . . . . . . . . . . . . . . . 15
Réparation des E-Mails . . . . . . . . . . . . . . . . . . . . . . . . . . . . 18
Mises à jour . . . . . . . . . . . . . . . . . . . . . . . . . . . . . . . . . . . . 20
Chapitre 4 : Dépannage . . . . . . . . . . . . . . . . . . . . . . . . . . . . . . . 22
Chapitre 5 : Définition des propriétés . . . . . . . . . . . . . . . . . . . 24
Paramètres globaux . . . . . . . . . . . . . . . . . . . . . . . . . . . . . . 24
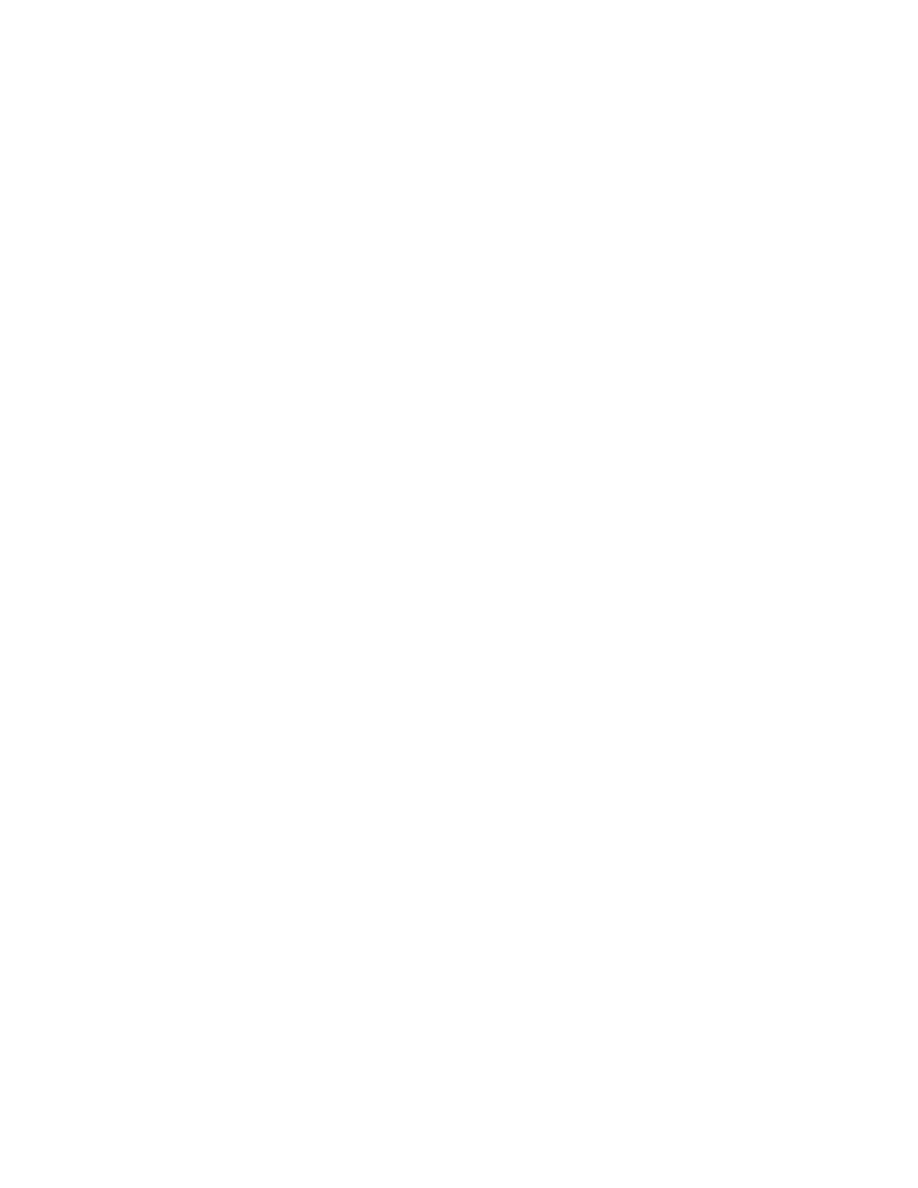
Page 1
Chapitre 1 : Bienvenue dans
Ontrack EasyRecovery
Bienvenue dans le logiciel Ontrack EasyRecovery !
Le logiciel Ontrack
®
EasyRecovery™ est un ensemble complet d’outils spé-
cialement conçus pour vous aider à réaliser rapidement et facilement un dia-
gnostic de votre système, à récupérer les données inaccessibles et à réparer les
fichiers corrompus. Il peut vous aider à gérer vos données dans les cas sui-
vants :
Diagnostic de votre système
Tests des éléments matériels du disque
Analyse des structures de systèmes de fichiers
Création d’une disquette amorçable de diagnostic Data Advisor
®
Récupération de données perdues
Fichiers supprimés accidentellement
Partitions formatées, notamment avec FDISK
Attaques de virus
Applications endommagées ou corrompues
Création d’un support de secours amorçable, avec des outils de récupéra-
tion de données
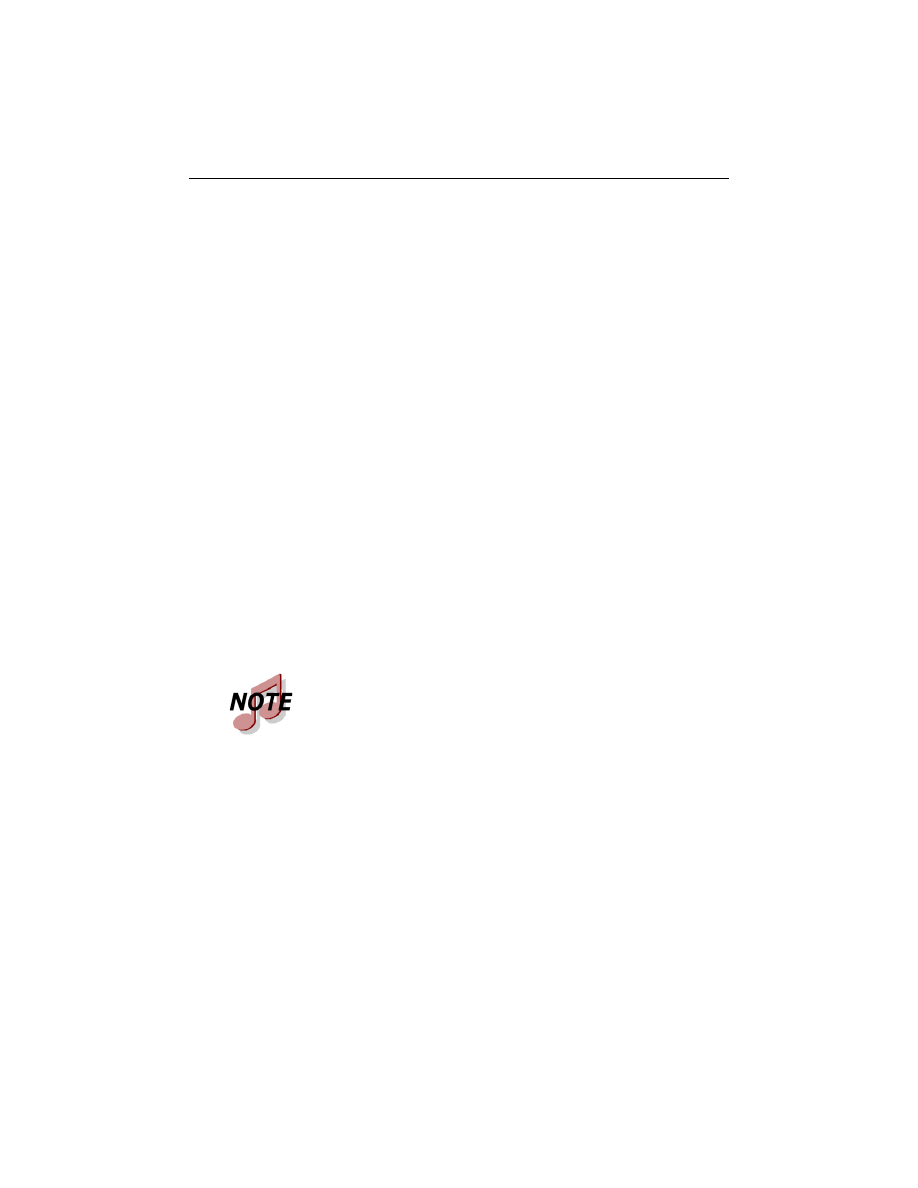
Chapitre 1 : Bienvenue dans Ontrack EasyRecovery
Page 2
Réparation de fichiers
Dommages causés par un virus
Secteurs illisibles à la suite de la défaillance d'un disque dur ou d’un sup-
port amovible
Arrêt involontaire d’une application, du système d’exploitation ou de
l’ordinateur
Corruption de données aléatoire dans des zones critiques
Autres événements pouvant entraîner l’altération des données d’un fichier
Configuration requise
Ontrack EasyRecovery exige la configuration minimale suivante :
Microsoft® Windows® 2003 Serveur, Windows® XP Home, Windows
XP Professional, Windows Vista® Basic, Windows Vista Business, Win-
dows Vista Ultimate, Windows Vista Enterprise, Windows 7 Home Pre-
mium, Windows 7 Professional, Windows 7 Ultimate, ou Windows 7
Enterprise
Microsoft® Internet Explorer® 6.0 ou version supérieure
Programme logiciel applicable au type des fichiers réparés ou récupérés
Minimum de 64 MB de RAM (dans la plupart des cas)
Processeur Intel® Pentium®-class
200 MB d’espace libre (version Windows uniquement)
Espace disponible sur l’emplacement destiné à copier les données
récupérées ou réparées
Monitoeur amuni d’une réesolution d’au moins 1024x768
Les logiciels anti-virus devraient être désactivés
Bien qu'il nécessite les systèmes d'exploitation précédemment
cités à des fins d'installation, Ontrack EasyRecovery est capable
de récupérer des fichiers issus du DOS et d’autres systèmes
d’exploitation sous Windows tels que Windows 3.x, Windows 95,
Windows 98 et Windows NT.
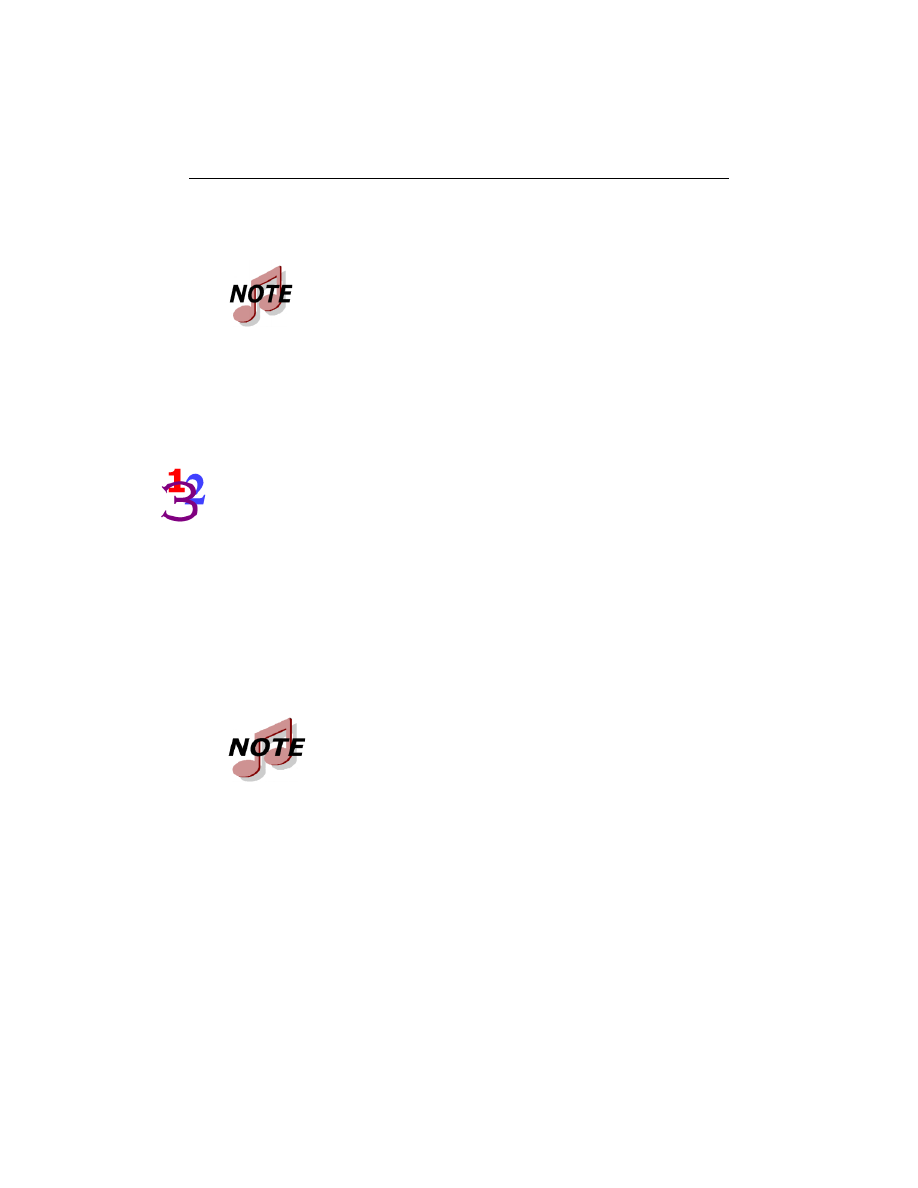
Chapitre 1 : Bienvenue dans Ontrack EasyRecovery
Page 3
Installation d’Ontrack EasyRecovery
Pour installer Ontrack EasyRecovery, procédez comme suit :
1.
Insérez le CD Ontrack EasyRecovery dans votre lecteur de CD-
ROM.
2.
Le CD s’exécute de façon automatique. Dans le cas contraire, cli-
quez sur
Exécuter
dans le menu
Démarrer
, puis tapez
D:\setup.exe, où D est la lettre de votre lecteur de CD-ROM. Cli-
quez sur OK.
3.
Sélectionnez la langue appropriée.
4.
Cliquez sur Installer Ontrack EasyRecovery.
5.
Suivez les instructions qui s’affichent à l’écran.
Démarrage d’Ontrack EasyRecovery
Le processus d'installation a créé une icône Ontrack EasyRecovery dans le
menu Programmes. Vous pouvez démarrer Ontrack EasyRecovery de deux
manières.
Certains outils d’Ontrack EasyRecovery peuvent nécessiter des
configurations spéciales. Pour plus de détails, consultez l’aide
spécifique à ces outils.
Si vous avez téléchargé Ontrack EasyRecovery d'Internet,
ouvrez l’Explorateur Windows (ou le Poste de travail), recher-
chez le fichier téléchargé et double-cliquez sur ce fichier. Le pro-
cessus d’installation sera alors lancé automatiquement.
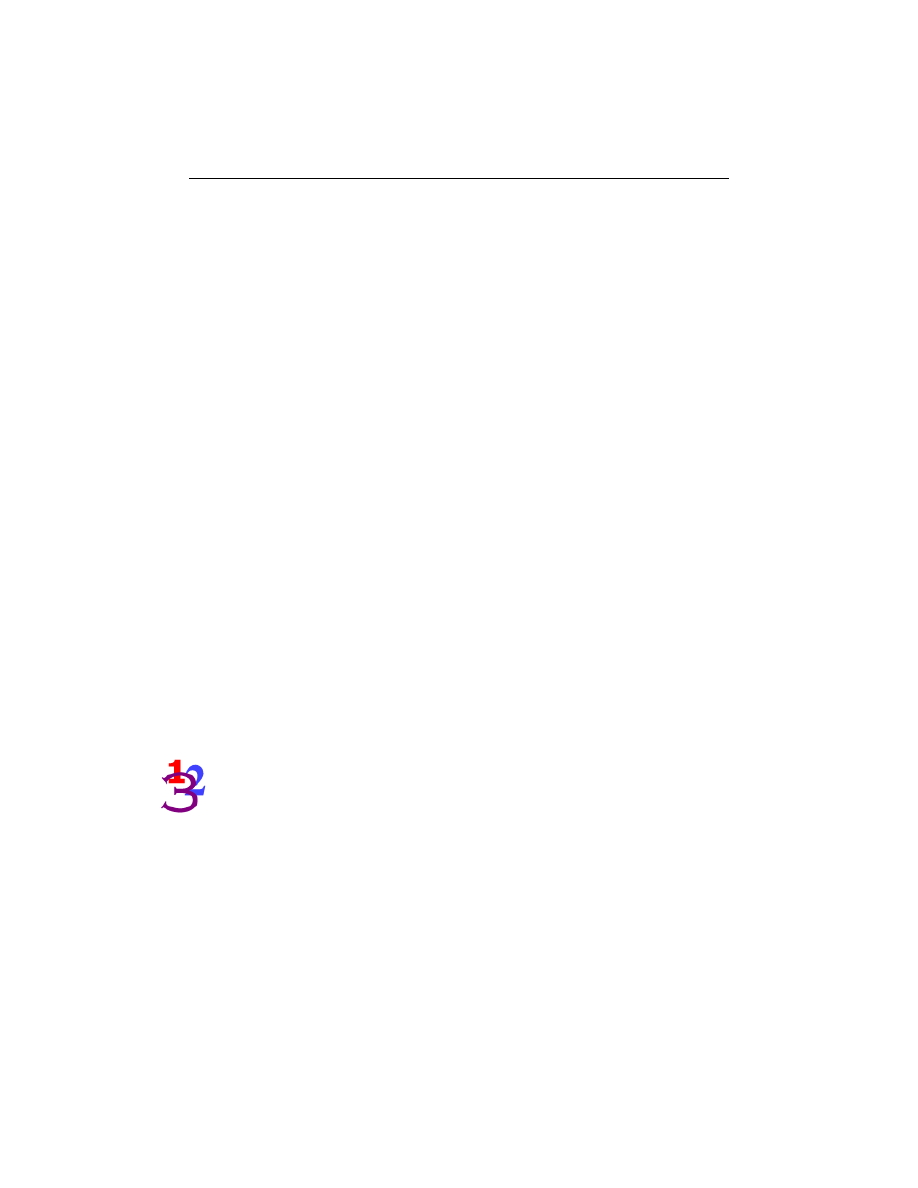
Chapitre 1 : Bienvenue dans Ontrack EasyRecovery
Page 4
Pour ce faire, effectuez l’une des opérations suivantes :
Cliquez sur le bouton Démarrer, puis pointez sur Programmes. Pointez,
puis cliquez sur Ontrack EasyRecovery.
Double-cliquez sur l’icône Ontrack EasyRecovery sur le bureau.
Lorsque Ontrack EasyRecovery démarre, la fenêtre d'accueil principale appa-
raît. Dans la fenêtre principale d’Ontrack EasyRecovery, vous pouvez cliquer
sur les boutons se trouvant sur la gauche pour accéder aux outils. Vous pouvez
également accéder au site Internet de Kroll Ontrack.
Mise à jour de votre logiciel
Kroll Ontrack fournit périodiquement des mises à jour du logiciel Ontrack
EasyRecovery. Les correctifs de programme (appelés aussi « patchs ») sont
disponibles sur Internet et gratuits pendant une période limitée. Software
Updates permet de télécharger et d’installer des patchs de programmes en
quelques minutes.
Si plusieurs composants doivent être mis à jour, Software Updates vous pro-
pose une liste d’options : vous pouvez tout mettre à jour ou sélectionner un
sous-ensemble d’options.
Nous vous recommandons d’exécuter Software Updates dès que vous avez
acheté et installé Ontrack EasyRecovery, au cas où un patch ne serait pas
inclus dans votre version.
Pour exécuter Software Updates, procédez comme suit :
1.
Vérifiez que vous êtes connecté à Internet. Si vous accédez à Inter-
net via un modem, la connexion doit être établie ou votre naviga-
teur doit être configuré pour une connexion automatique.
2.
Lancez Ontrack EasyRecovery.
3.
Cliquez sur le bouton Software Updates dans la fenêtre principale
d’Ontrack EasyRecovery (ou cliquez sur Mises à jour, puis sur
Software Updates).
4.
Dans la fenêtre Software Updates, cliquez sur Suivant.
Vous serez connecté au serveur Ontrack. Software Updates déter-
minera quels outils Ontrack EasyRecovery vous avez installés. Il
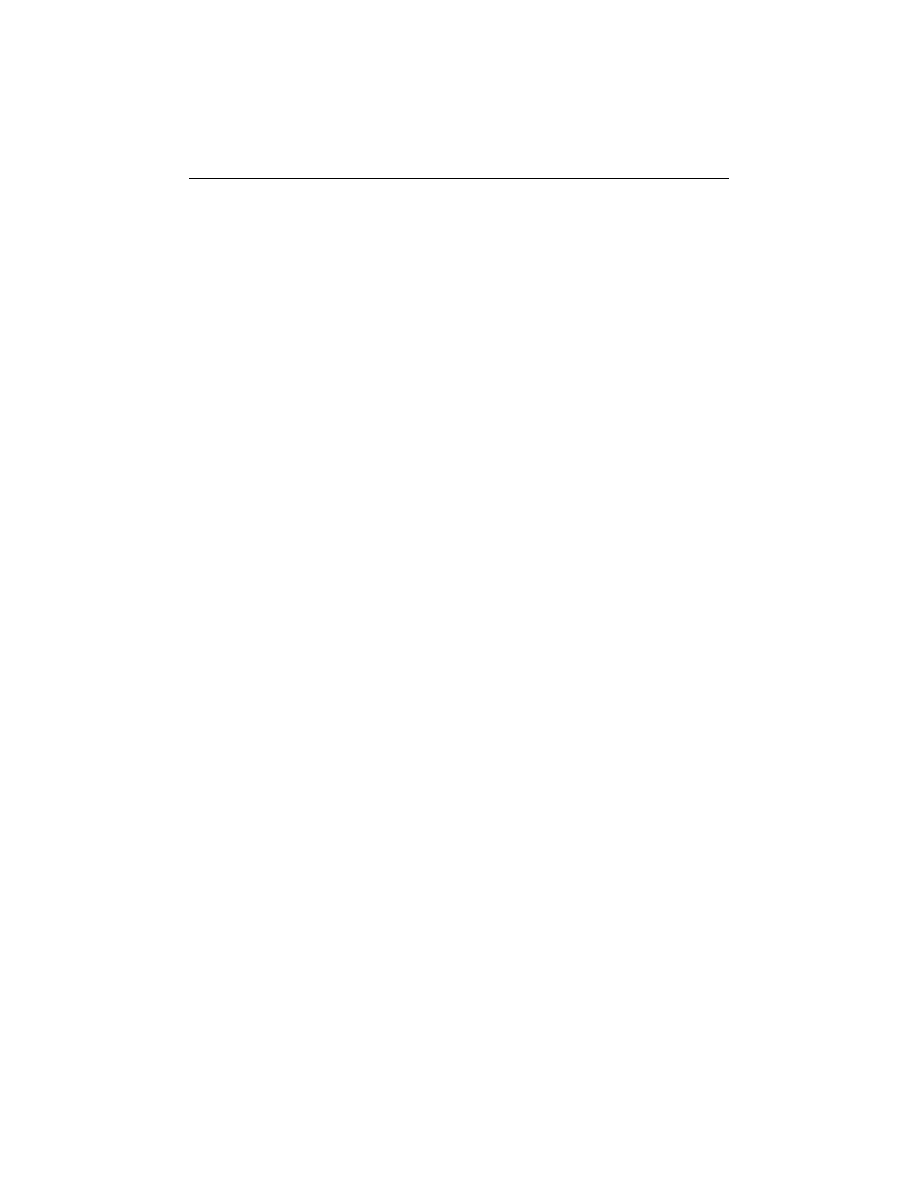
Chapitre 1 : Bienvenue dans Ontrack EasyRecovery
Page 5
affichera une liste des mises à jours et des correctifs de produits.
Les éléments sélectionnés seront téléchargés sur votre ordinateur.
5.
Sélectionnez les éléments que vous voulez mettre à jour, puis cli-
quez sur Suivant.
6.
Suivez les instructions qui s’affichent à l’écran.
7.
Dans le dernier écran, cliquez sur Terminé. En fonction des élé-
ments que vous avez mis à jour, il se peut que le programme vous
demande de redémarrer Windows. Les modifications apparaîtront
dès le prochain lancement d’Ontrack EasyRecovery.
Suppression d’Ontrack EasyRecovery
Pour supprimer Ontrack EasyRecovery :
1.
Cliquez sur le Panneau de configuration, puis double-cliquez sur
l’icône Ajout/Suppression de programmes.
2.
Cliquez sur Ontrack EasyRecovery, puis sur Supprimer.
3.
Cliquez sur Oui lorsque la boîte de dialogue de confirmation appa-
raît.
4.
Suivez les instructions qui s’affichent à l’écran.

Page 6
Chapitre 2 : Catégories et
composants des outils
La conception du logiciel Ontrack EasyRecovery permet de lui ajouter de
nombreux outils. Chaque outil ajouté est placé dans une catégorie spécifique.
Les catégories sont répertoriées dans la partie gauche de la fenêtre principale
d’Ontrack EasyRecovery.
Ontrack EasyRecovery inclut toujours la version standard de Software Upda-
tes. Toute version personnalisée achetéée de Software Updates apparaîtra au-
dessus de l’onglet Software Updates.
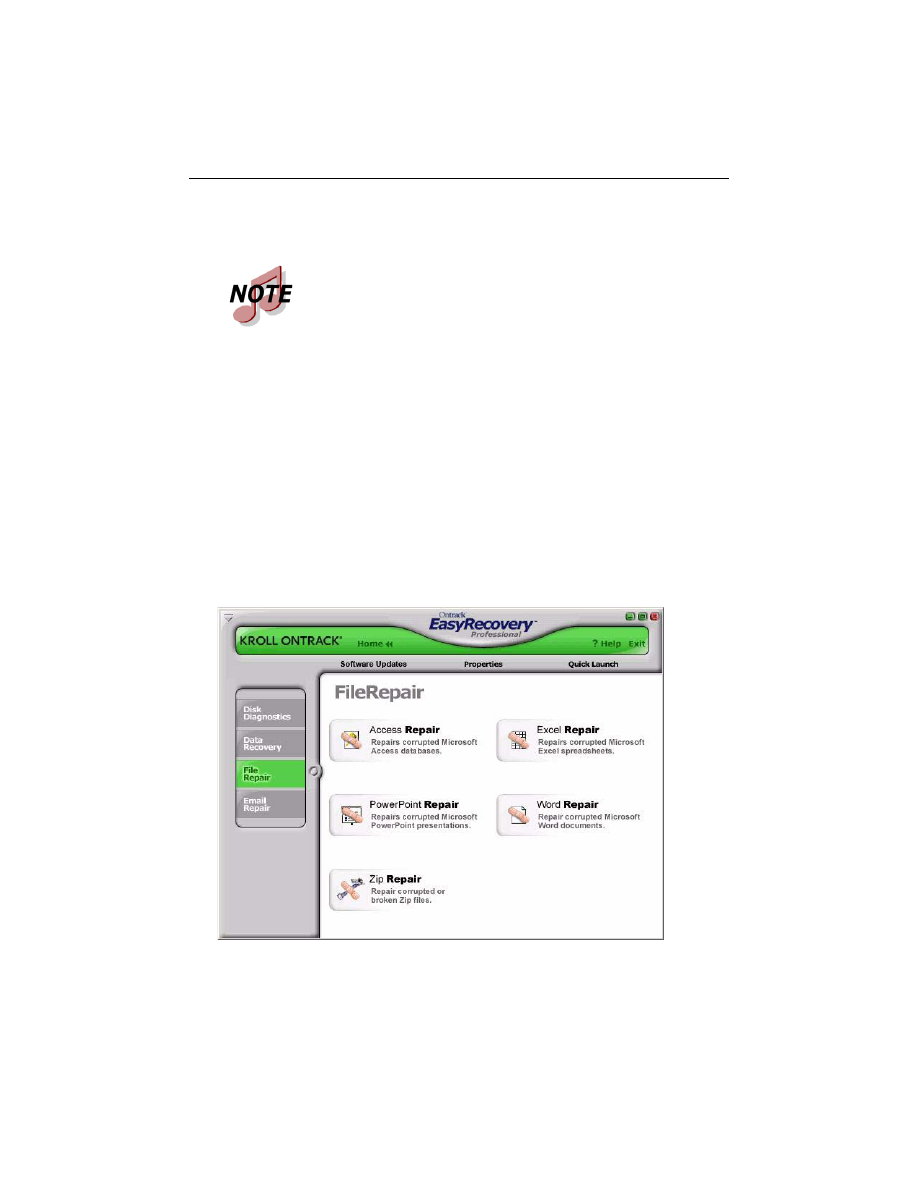
Chapitre 2 : Catégories et composants des outils
Page 7
Il vous suffit de cliquer sur un bouton de catégorie pour afficher tous les com-
posants de l’outil installé pour cette catégorie. Chaque outil contient les fonc-
tionnalités correspondant à sa catégorie. Notez que lorsque vous déplacez le
curseur au-dessus d’un bouton, ce dernier s'active et peut être sélectionné.
Cliquez sur le bouton pour sélectionner l’outil.
Réparation de fichiers pour Office (exemple)
Dans cet exemple, cinq outils sont actuellement installés pour la catégorie
Réparation de fichiers. De temps en temps, des outils supplémentaires sont
disponibles à l’achat.
Les catégories et les outils que vous possédez peuvent être diffé-
rents de cet exemple.
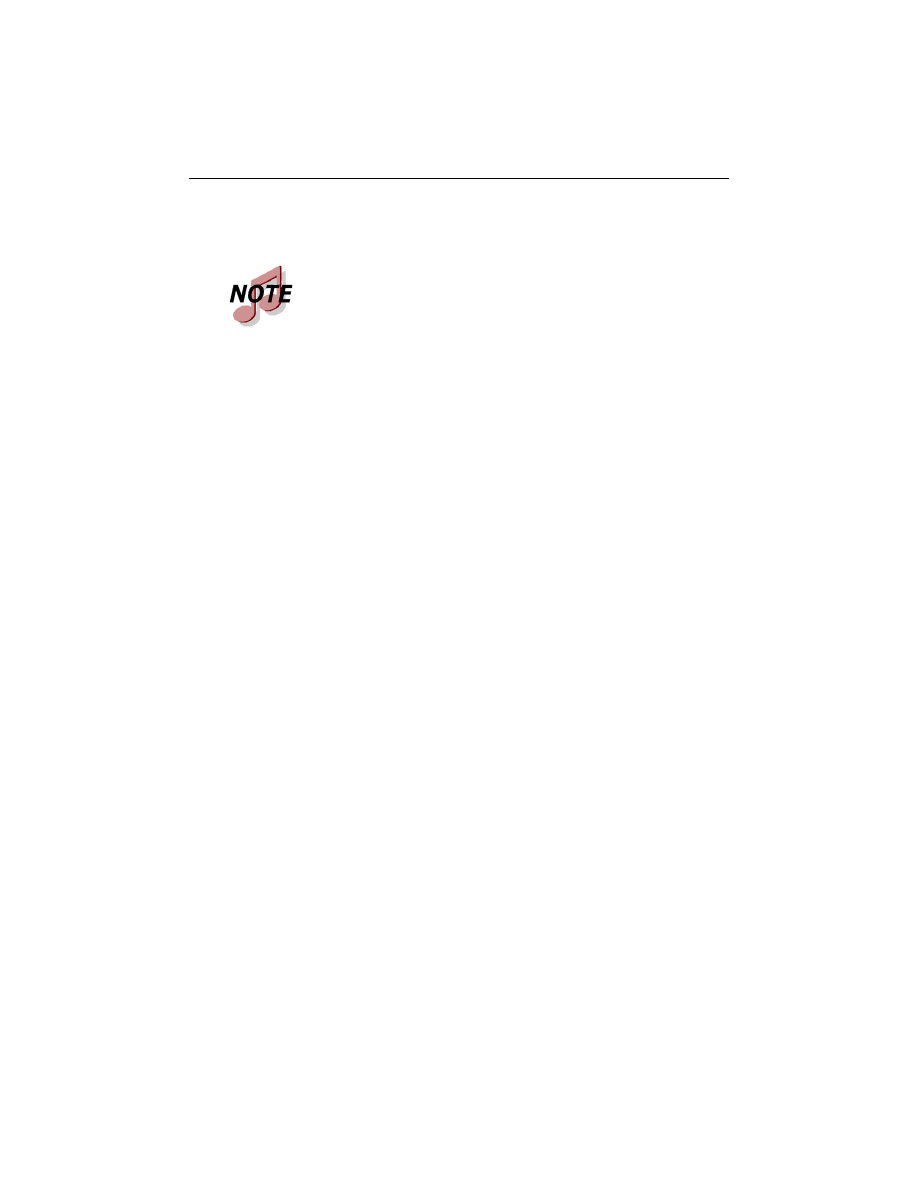
Chapitre 2 : Catégories et composants des outils
Page 8
Les outils apparaissant dans une catégorie personnalisée peuvent avoir leurs
propres fichiers d’aide. Une fois que vous avez lancé l’outil, si vous cliquez
sur le bouton d’aide dans la barre de l’assistant, vous obtenez l’aide spécifique
à cet outil. Si vous cliquez sur le bouton Aide à partir d'autres zones du logi-
ciel, vous obtenez l’aide relative à l’utilisation d’Ontrack EasyRecovery.
Les catégories et les outils que vous possédez peuvent être diffé-
rents de cet exemple.

Page 9
Chapitre 3 : Catégories Ontrack
EasyRecovery
Actuellement, Ontrack EasyRecovery peut comporter les catégories suivantes
:
Diagnostic du disque
Récupération de données
Réparation de fichiers
Réparation des E-Mails
Mises à jour
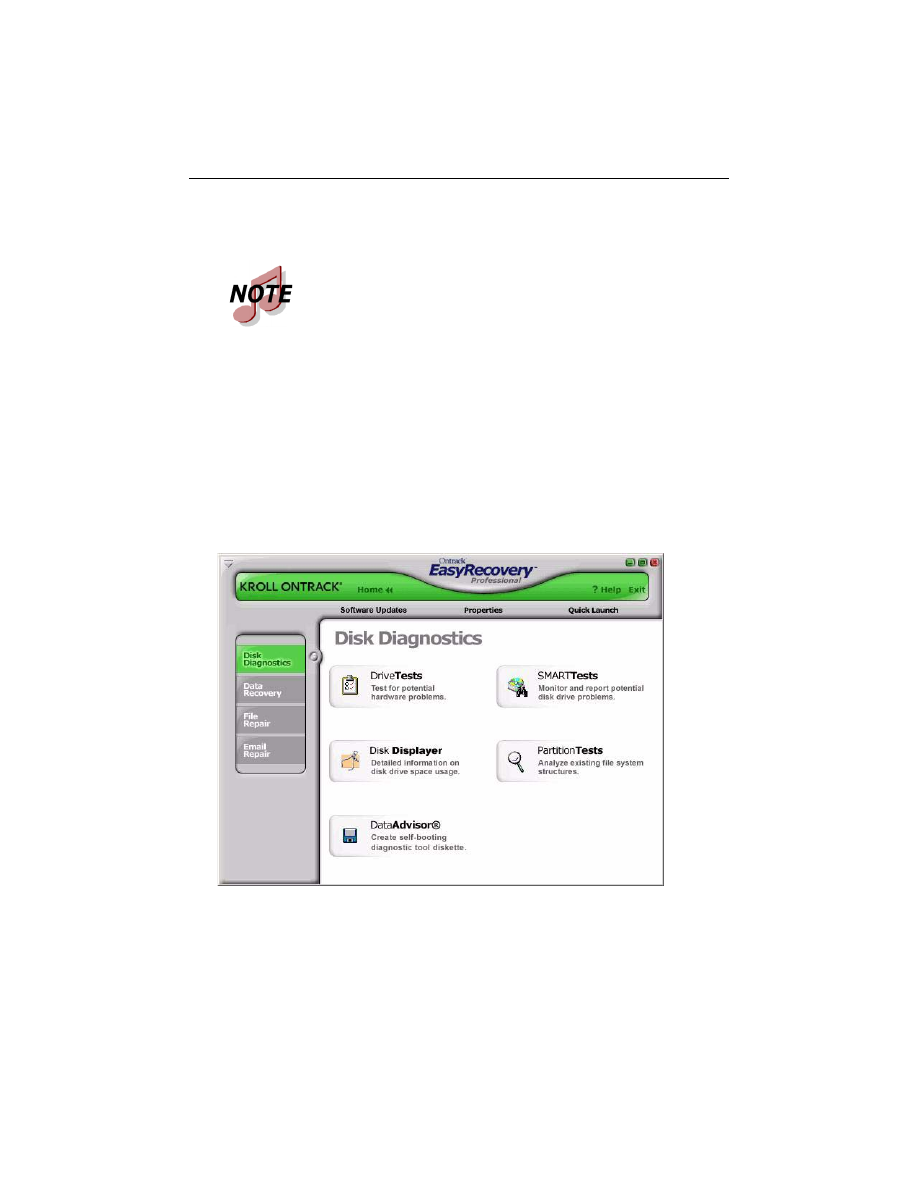
Chapitre 3 : Catégories Ontrack EasyRecovery
Page 10
Diagnostic du disque
La catégorie Diagnostic du disque vous offre de puissants outils pour réaliser
le diagnostic de votre système. Les outils de cette catégorie servent à détermi-
ner rapidement si votre système a des problèmes matériels ou structurels.
Tous les outils de cette catégorie génèrent un rapport détaillé sur l’état de
votre système.
Les catégories et les outils que vous possédez peuvent être diffé-
rents de cet exemple.
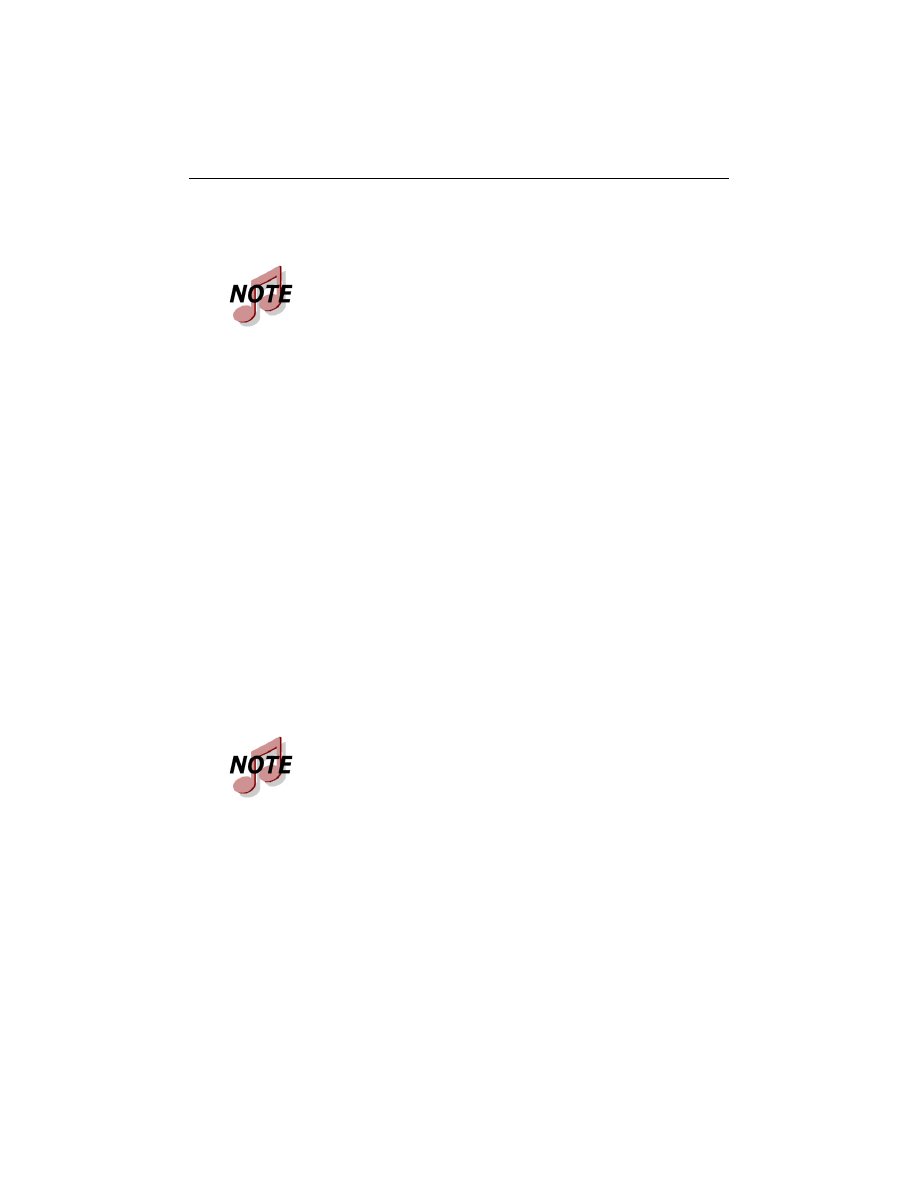
Chapitre 3 : Catégories Ontrack EasyRecovery
Page 11
L’outil Tests des disques vous permet de tester l’état physique de votre disque.
L’outil réalise les tests matériels suivants.
Vérification de l’état SMART
Test rapide SMART
Test complet SMART
Test de diagnostic rapide
Test de diagnostic complet
SMART est l’acronyme de Self-Monitoring, Analysis and Reporting Techno-
logy. Les tests SMART permettent de prévenir les pertes de données en don-
nant l’alerte sur d’éventuelles défaillances de disque grâce à des algorithmes
qui se trouvent dans le microprogramme de votre disque dur. Le test de vérifi-
cation de l’état SMART contrôle rapidement l’état de votre disque dur ; cela
prend quelques secondes. Le test rapide SMART lance une commande d'auto-
test rapide (environ 90 secondes) alors que le test complet SMART lance une
commande d'autotest intégrale (plusieurs minutes) à votre disque dur.
Les tests de diagnostic rapide et complet sont des tests en lecture seule conçus
pour contrôler la stabilité physique de votre disque dur. Le test de diagnostic
rapide détermine, avec un taux de fiabilité de 90 % et en 90 secondes, si votre
disque dur a un problème physique. Le test de diagnostic complet va entière-
ment contrôler/lire le disque dur et rechercher d’éventuels problèmes physi-
ques sur le disque, des secteurs illisibles par exemple.
Les catégories et les outils que vous possédez peuvent être diffé-
rents de cet exemple.
Un disque qui signale une défaillance SMART peut tomber en
panne à tout instant et il faut en faire immédiatement une copie
de sauvegarde.
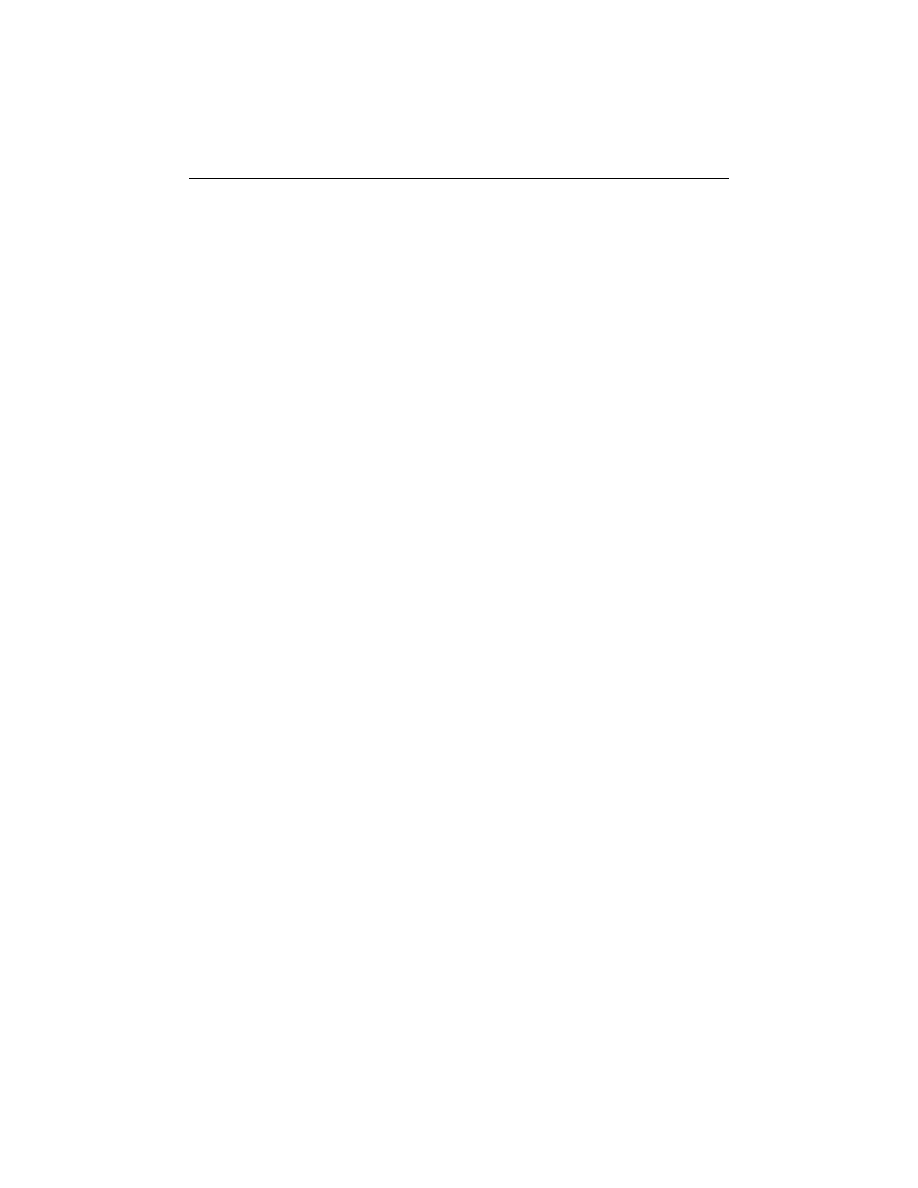
Chapitre 3 : Catégories Ontrack EasyRecovery
Page 12
Dans certains cas, votre disque peut ne pas présenter de défaillance physique
mais avoir des problèmes au niveau de la structure des disques. L’outil Tests
des partitions permet d’analyser les structures des systèmes de fichiers des
disques des partitions FAT et NTFS. L’outil va réaliser une analyse approfon-
die des structures des systèmes de fichiers et générer un rapport détaillé sur
l’état de vos fichiers.
Ces catégories comportent également le logiciel de diagnostic à utiliser lors-
que votre système ne démarre pas. Data Advisor® est un logiciel amorçable
permettant d’évaluer l’état de votre système. Data Advisor évalue rapidement
l’état du disque dur, des structures de fichiers et de la mémoire de votre ordi-
nateur et signale les problèmes pouvant entraîner des pertes de données.
Disk Displayer est un utilitaire qui affiche l’espace disque sur votre système.
Disk Displayer présente une vue graphique instantanée des espaces utilisés
sur votre ordinateur, ce qui permet de localiser immédiatement les répertoires
et fichiers volumineux. Disk Displayer vous aide à déterminer les fichiers qui
prennent le plus de place sur votre système.
Un utilisateur final type va avoir des difficultés à ajouter un disque dur à son
système car il n’aura pas directement accès au paramétrage des cavaliers des
disques durs.
Récupération de données
La catégorie Récupération de données comporte un ensemble d’outils desti-
nés à la récupération de données de fichiers. Les outils Récupération de don-
nées permettent de récupérer les fichiers se trouvant sur des partitions FAT et
NTFS corrompues. Tous les outils fonctionnent en mode LECTURE SEULE
NON DESTRUCTIVE. Leur but est de récupérer vos données et de les copier
vers un autre emplacement, par exemple sur un disque amovible, un autre dis-
que dur, une disquette ou un volume réseau. Chaque outil est un assistant au
déroulement entièrement automatique qui permet à l’utilisateur d'accomplir
les trois étapes suivantes :

Chapitre 3 : Catégories Ontrack EasyRecovery
Page 13
1.
Evaluer : l’outil identifie l’ensemble des périphériques et des parti-
tions du système puis présente les résultats sous forme graphique.
2.
Récupérer : l’outil examine les structures de fichiers qui se trou-
vent sur la partition corrompue et crée un système de fichiers vir-
tuel en mémoire.
3.
Marquer et copier : une liste de fichiers s'affiche ; elle a l'appa-
rence de l'Explorateur Windows. Vous pouvez ensuite utiliser des
filtres pour sélectionner les fichiers et les dossiers à copier vers un
emplacement sûr.
La liste suivante présente les outils de récupération de données disponibles :
Récupération de données supprimées
Récupération après formatage
Récupération de données brutes
Reprendre la récupération
Récupération standard
Récupération avancée
Support de secours
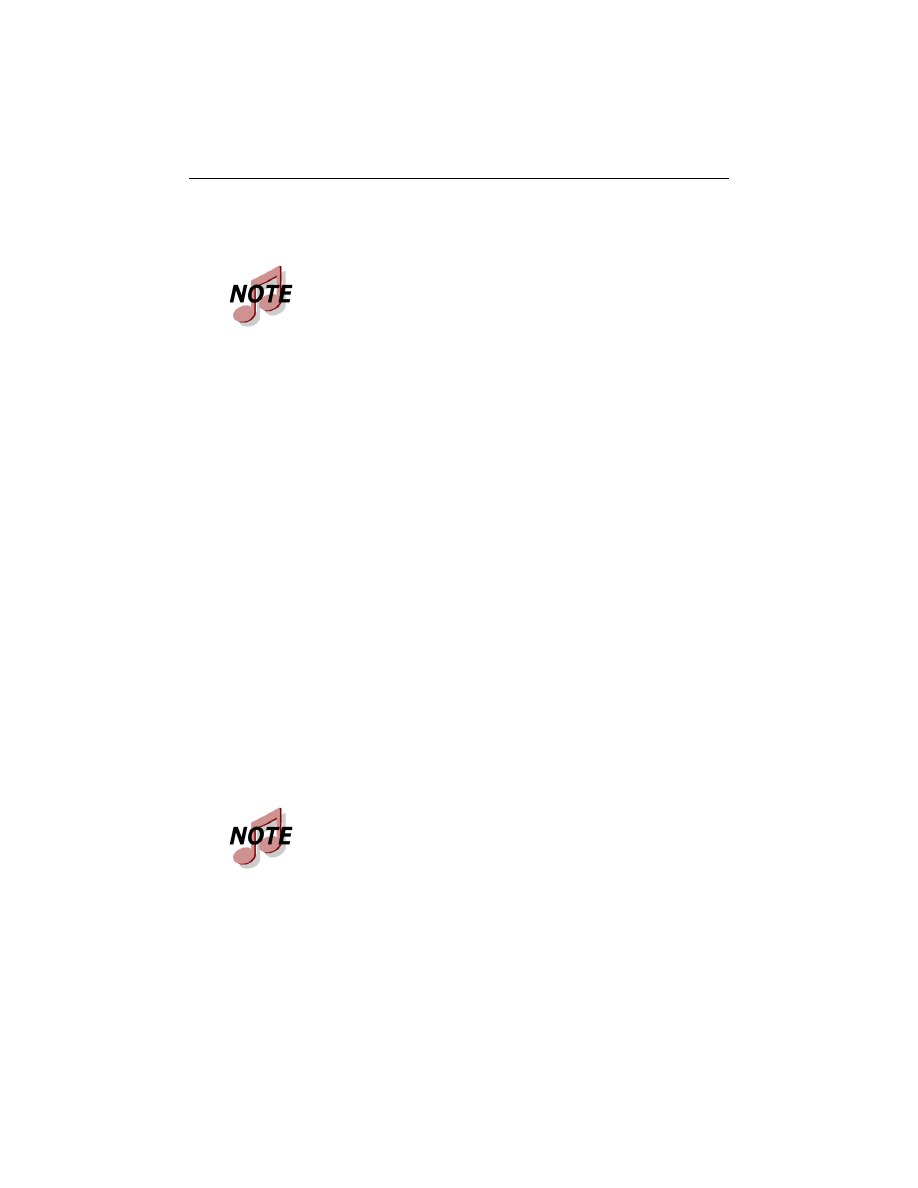
Chapitre 3 : Catégories Ontrack EasyRecovery
Page 14
Une des situations de perte de données les plus répandues (nécessitant donc
récupération) est la suppression involontaire de fichiers. L'outil Récupération
de données supprimées vous permet d'accéder rapidement aux fichiers sup-
primés ; il comporte également plusieurs options d'analyse de partition. Vous
pouvez réaliser une analyse rapide ou complète pour retrouver les fichiers
supprimés. Il est également possible d'entrer une chaîne servant de filtre, avec
ou sans caractères génériques, afin de récupérer rapidement les fichiers por-
tant un nom spécifique.
Une autre situation de perte de données fréquente est le formatage accidentel
d'une partition. L'outil Récupération après formatage vous permet de récu-
pérer des fichiers après le formatage ou la réinstallation accidentelle d'une
partition. Ce type de récupération ignore les structures du système de fichiers
existant mais recherche les structures associées au système de fichier précé-
dent.
L'outil Récupération de données brutes vous permet de retrouver des
fichiers sur des partitions sévèrement corrompues à l'aide d'un algorithme de
recherche de signatures de fichiers. Cet outil vous permet de récupérer des
fichiers sur une partition dont les structures de répertoires sont endommagées.
Il offre plus de 290 signatures de fichiers courantes pour l'analyse de vos don-
nées de fichiers.
Les catégories et les outils que vous possédez peuvent être diffé-
rents de cet exemple.
Le nombre de signatures de fichiers disponibles pour l'analyse
dépend de la version d'Ontrack EasyRecovery que vous avez ins-
tallée.
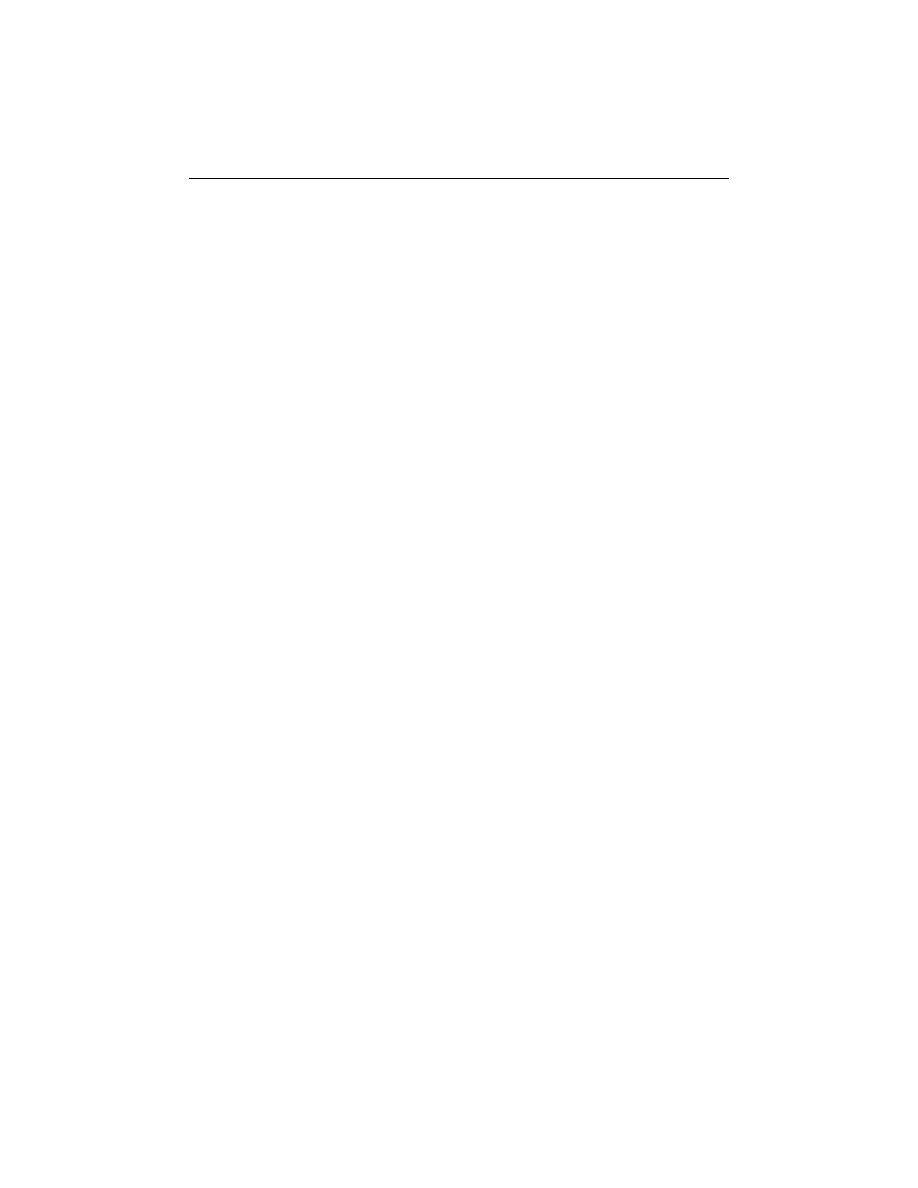
Chapitre 3 : Catégories Ontrack EasyRecovery
Page 15
Pour les récupérations les plus complexes, les outils Récupération avancée
et Récupération standard offrent des options de récupération avancées telles
que la récupération après suppression involontaire de partitions, attaques de
virus et autres cas majeurs de corruption de systèmes de fichiers. Ces deux
outils vous offrent une représentation graphique détaillée des périphériques
connectés à votre système ainsi que des partitions associées à chaque périphé-
rique. Chaque outil installé dépend de la version d'Ontrack EasyRecovery que
vous avez achetée.
La catégorie Récupération de données inclut également l'outil Support de
secours qui peut créer une disquette ou un CD-ROM de secours amorçable.
Ces supports vous permettent de récupérer les données d'une partition, même
s'il vous est impossible d'amorcer sous Windows. Ils comportent une version
DOS du moteur de récupération de données utilisé dans les outils Windows.
L'ensemble des outils de la catégorie Récupération de données offrent la pos-
sibilité de reprendre la récupération ultérieurement. L'outil Reprendre la
récupération va charger un fichier de récupération sauvegardé pour repren-
dre une précédente opération de récupération.
Réparation de fichiers
La catégorie Réparation de fichiers contient des outils permettant de réparer
les fichiers Microsoft Office ainsi que des fichiers ayant d'autres formats.
Actuellement, les outils permettent de réparer les fichiers ayant les formats
répertoriés ci-dessous.
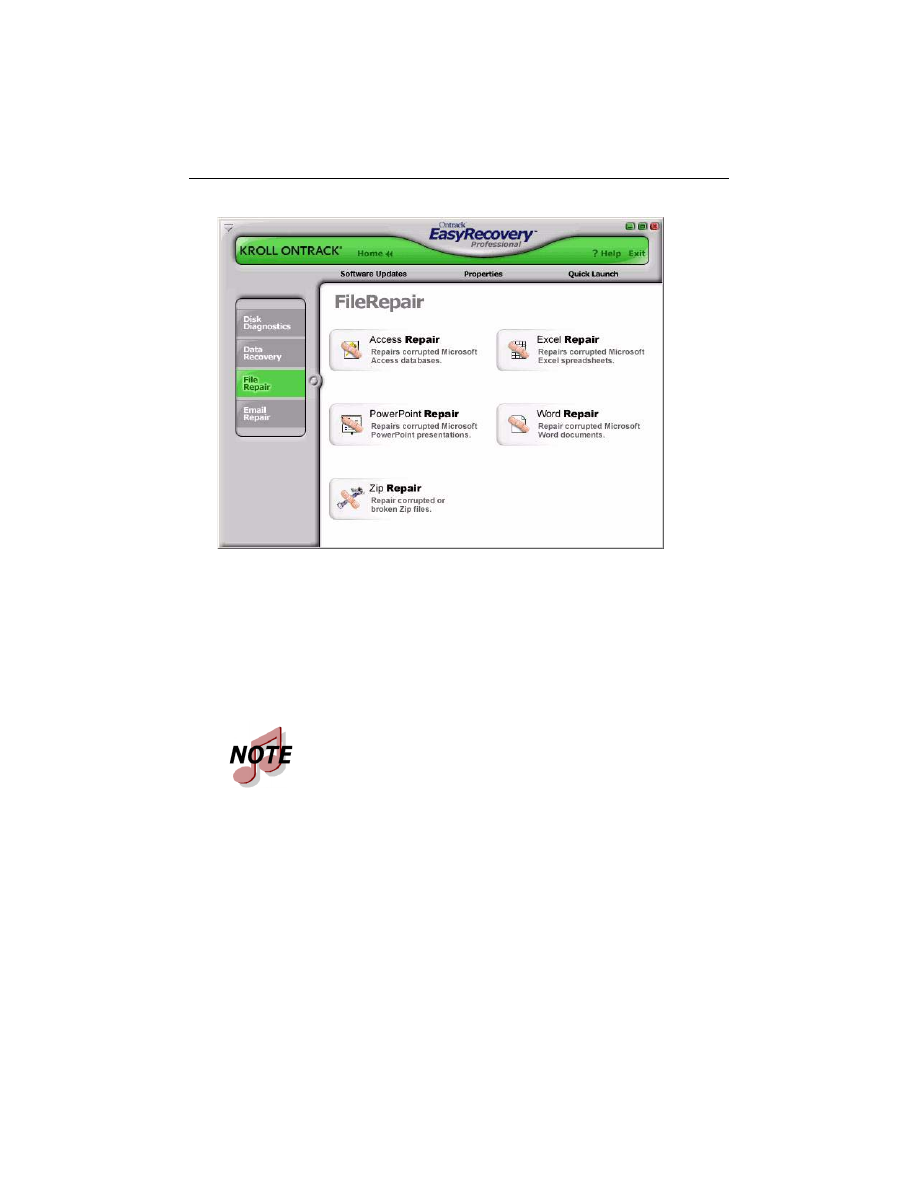
Chapitre 3 : Catégories Ontrack EasyRecovery
Page 16
Access Repair
Excel Repair
PowerPoint Repair
Word Repair
Zip Repair
Tous les outils de réparation de fichiers ont les mêmes caractéristiques de
base. Tous les outils fonctionnent en mode LECTURE SEULE NON DES-
TRUCTIVE. Chaque outil est un assistant au déroulement entièrement auto-
matique et les étapes de récupération de base sont communes à tous les outils.
Kroll Ontrack assure en permanence la prise en charge de nou-
veaux formats de fichiers. Pour obtenir la liste des derniers for-
mats de fichiers pris en charge ainsi que des informations
détaillées sur les outils, visitez www.ontrack.fr.
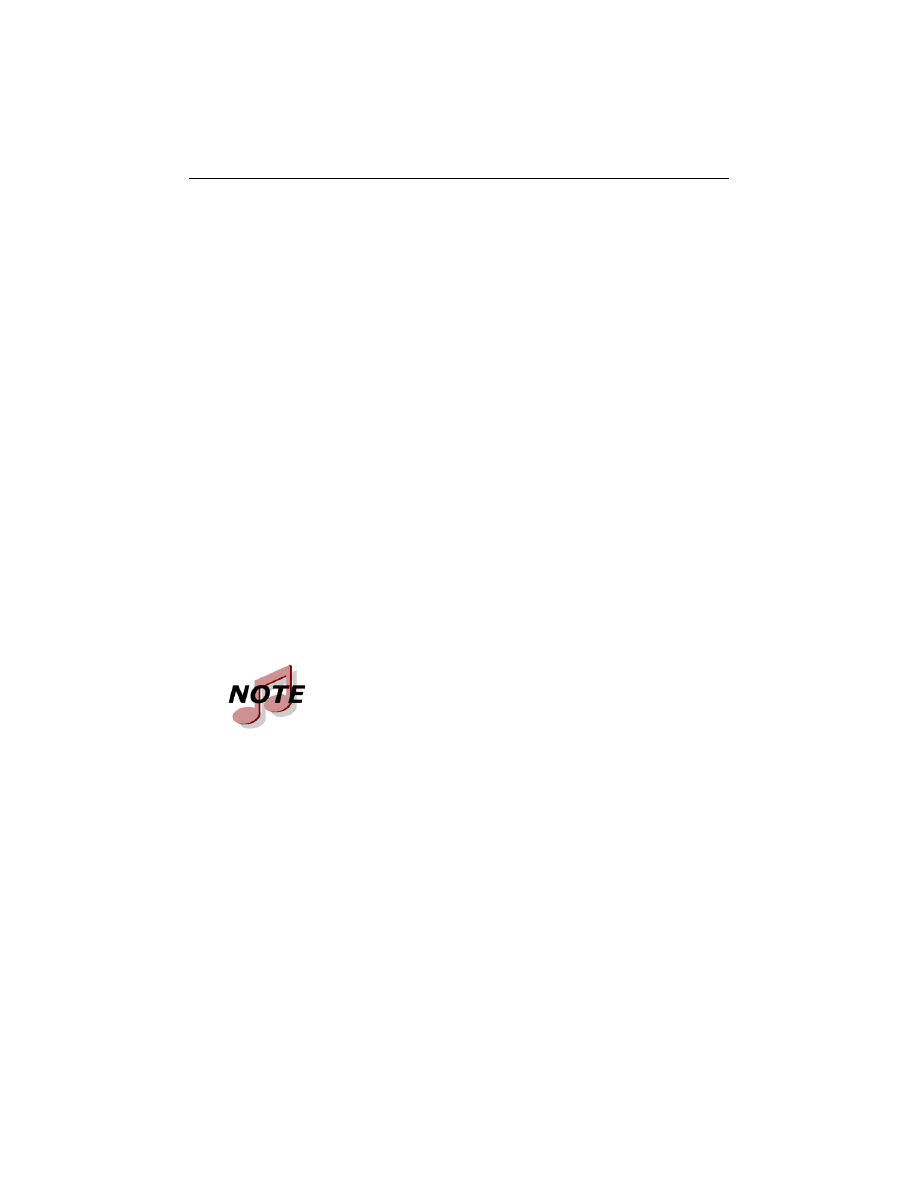
Chapitre 3 : Catégories Ontrack EasyRecovery
Page 17
1.
Sélection de fichiers : la fenêtre de sélection de fichiers vous per-
met de sélectionner les fichiers à réparer en parcourant les dossiers
de votre ordinateur. Dans la fenêtre de sélection, vous pouvez spé-
cifier un dossier de destination pour les fichiers réparés. Vous pou-
vez réparer les fichiers sélectionnés dans le dossier dans lequel ils
se trouvent, ou créer une copie réparée de chacun de ces fichiers
dans un autre dossier.
2.
Propriétés de la récupération : les propriétés, parfois appelées
paramètres, définissent le mode d'exécution d'un outil. La plupart
des propriétés sont préalablement définies comme valeurs standard
ou par défaut. En modifiant les propriétés, vous pouvez personnali-
ser les outils de réparation en fonction de vos besoins. Reportez-
vous au chapitre 6 pour des explications détaillées sur la façon dont
vous pouvez modifier les propriétés des outils.
3.
Progression et rapport : cette fenêtre contient des informations
sur le processus de réparation de tous les fichiers sélectionnés. Il
est possible d'enregistrer ces informations dans un fichier de rap-
port.
Les paragraphes suivants décrivent brièvement les outils de réparation de
fichiers existants.
Access Repair répare et restaure les fichiers Microsoft Access créés sous
Microsoft
®
Office Access
®
2.0, 95, 97, 2000, XP, 2003, et 2007. Ses fonc-
tions offrent la possibilité de récupérer et de restaurer les données d'une base
de données incohérente, les relations entre les tables, des bases de données
protégées par mot de passe et des objets de types Requêtes, Formulaires, Rap-
ports, Pages et Macros. De plus, l'outil Microsoft Access Repair permet de
récupérer les données de tables supprimées (Microsoft Access 97, 2000) et a
la capacité de poursuivre la réparation et la restauration malgré les erreurs
internes des fichiers.
La plupart des outils de réparation de fichiers nécessitent une
configuration système spécifique. Pour plus de détails, consultez
l'aide spécifique à ces outils.
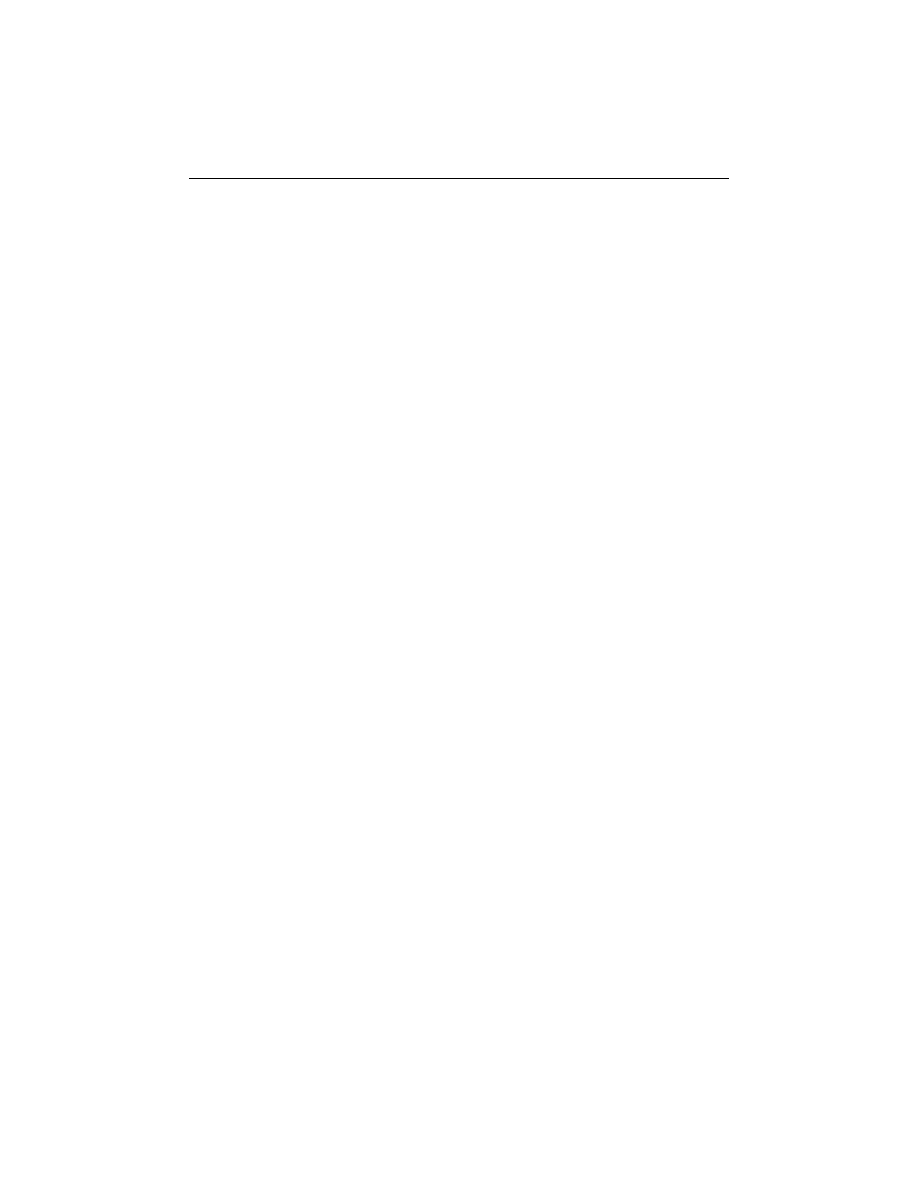
Chapitre 3 : Catégories Ontrack EasyRecovery
Page 18
Excel Repair répare et restaure les fichiers Microsoft
®
Office Excel
®
créés
sous Microsoft Excel 95, 97, 2000, XP, 2003, et 2007. Ses fonctions offrent la
possibilité de récupérer et de restaurer des formules, du texte, les attributs de
format des cellules (par exemple, la police, la bordure), les références à des
feuilles, les structures à plusieurs feuilles, les noms de feuilles et les images et
graphiques incorporés comme les fichiers .tif, .jpg et .gif. De plus, l'outil
Microsoft Excel a la capacité de poursuivre la réparation et la restauration
malgré les erreurs internes des fichiers.
PowerPoint Repair répare et restaure les fichiers Microsoft® Office Power-
Point
®
files créés avec PowerPoint 97, 2000, XP, 2003, et 2007. Ses fonctions
offrent la possibilité de récupérer et de restaurer les objets WordArt et la mise
en forme du texte à l'intérieur des formes, les propriétés des images à l'inté-
rieur des formes, les paramètres de transition des diaporamas, les tableaux, les
boutons d'action et toutes les formes de base. De plus, l'outil de réparation
Microsoft PowerPoint a la capacité de poursuivre la réparation et la restaura-
tion malgré les erreurs internes des fichiers et de récupérer les dessins, images
et animations d'objets d'une diapositive, de récupérer les pages de commentai-
res d'une diapositive ainsi que le masque des diapositives, le masque du docu-
ment, des pages de commentaires et les diapositives ordinaires.
Word Repair répare et restaure les fichiers .doc créés sous Microsoft® Office
Word 6.0, 95, 97, 2000, XP, 2003, et 2007. Ses fonctions offrent la possibilité
de récupérer les tableaux, listes à puces, fichiers protégés par mot de passe et
images incorporées comme les fichiers .tif, .jpg, .gif et .bmp. De plus, l'outil
Word a la capacité de poursuivre la réparation et la restauration malgré les
erreurs internes des fichiers.
Zip Repair permet de réparer et de restaurer les fichiers créés avec WinZip et
ZipMagic. S'il ne peut pas réparer le fichier en entier, il récupère dans
l'archive autant de fichiers que possible.
Réparation des E-Mails
L’outil réparation des E-mails d’Ontrack EasyRecovery permet de réparer les
fichiers électroniques corrompus rapidement et facilement. Sa convivialité
d’utlisation le rend accessible a tous.
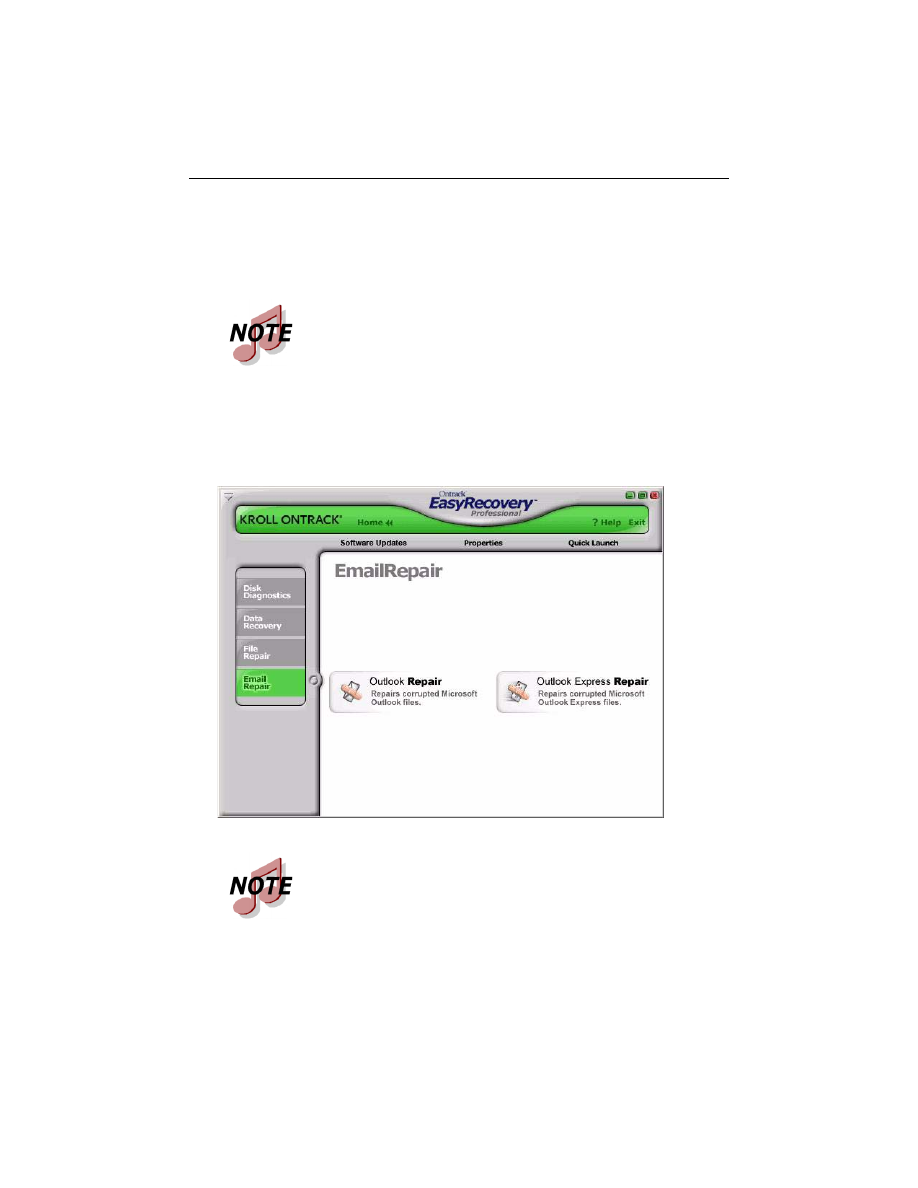
Chapitre 3 : Catégories Ontrack EasyRecovery
Page 19
Les outils d’Email Repair présentent les mêmes caractéristiques que les outils
de File Repair. Veuillez vous reporter à la section File Repair pour obtenir des
informations complémentaires.
Réparation d'E-Mails comprend deux composants :
Outlook Repair répare les fichiers Microsoft Outlook.
OutlookExpress Repair répare les fichiers Microsoft Outlook Express.
La plupart des outils de la catégorie Réparation d'E-Mails
nécessitent une configuration système spécifique.
Pour plus de détails, consultez l'aide spécifique à ces outils.
Kroll Ontrack assure en permanence la prise en charge de nou-
veaux formats de messagerie. Pour obtenir la liste des derniers
formats de fichiers de messagerie pris en charge ainsi que des
informations détaillées sur les outils, visitez www.ontrack.fr.
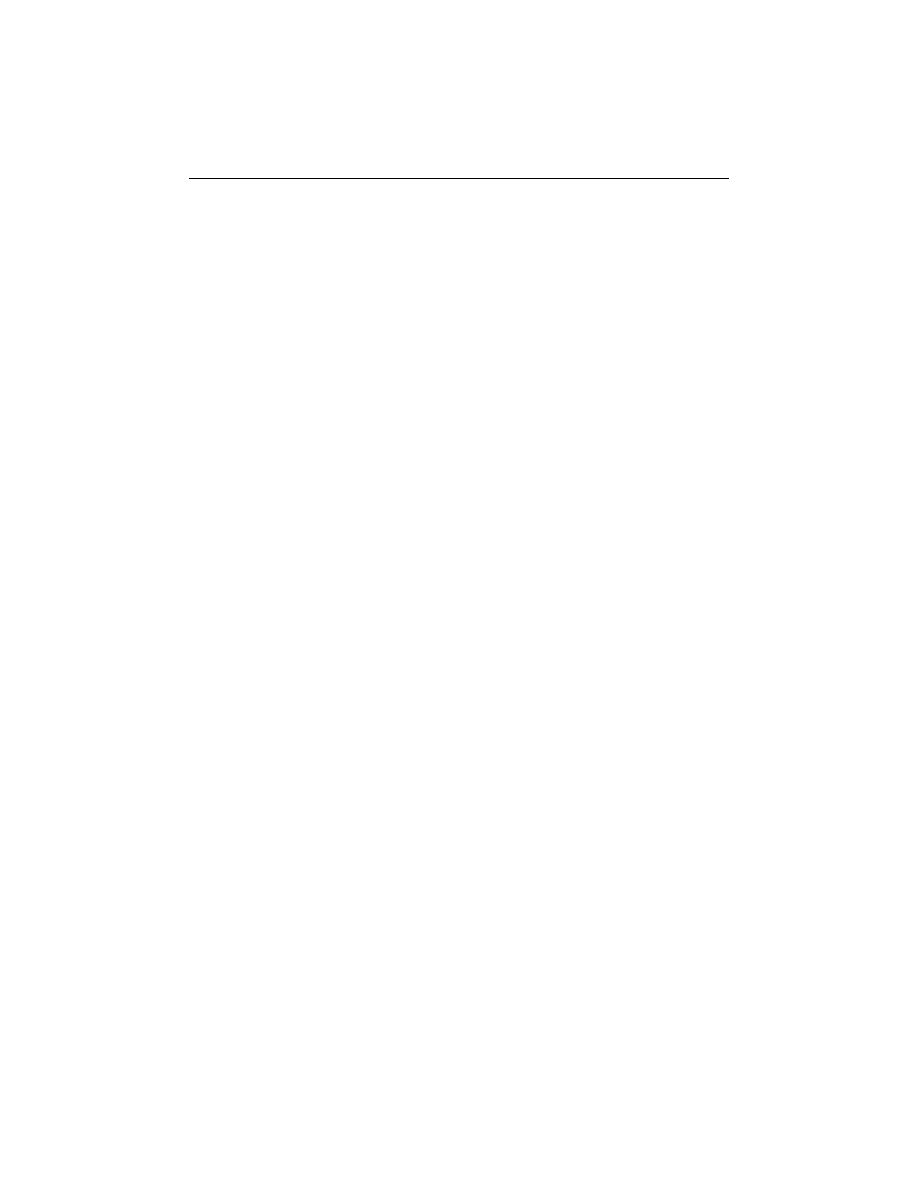
Chapitre 3 : Catégories Ontrack EasyRecovery
Page 20
Les paragraphes suivants décrivent brièvement les outils de réparation de
fichiers existants :
Outlook Repair répare et restaure les fichiers Microsoft® Office Outlook®
créés sous Microsoft Outlook 97, 98, 2000, XP, 2003, et 2007. Vous pouvez
utiliser cet outil pour récupérer et restaurer les fichiers PST (fichiers de dos-
siers personnels) et OST (fichiers de dossiers en mode autonome) corrompus,
les messages supprimés ainsi que les fichiers protégés par mot de passe. Il
vous permet aussi de récupérer les Messages, Dossiers, Agendas, Contacts,
Tâches et Commentaires.
OutlookExpress Repair répare et restaure les fichiers Microsoft® Office
Outlook® Express créés sous Microsoft Outlook Express version 5.0 et ulté-
rieure. Vous pouvez utiliser cet outil pour récupérer et restaurer des fichiers
DBX d'Outlook Express qui contiennent des données de message. En d'autres
termes, il peut être utilisé sur tout dossier contenant des messages électroni-
ques dans Outlook Express.
Mises à jour
Kroll Ontrack améliore régulièrement son logiciel Ontrack EasyRecovery en
y ajoutant des fonctionnalités et en y apportant les modifications demandées
par ses clients.
La section Mises à jour d'Ontrack EasyRecovery contient des informations
vous indiquant comment bénéficier de ces nouvelles offres :
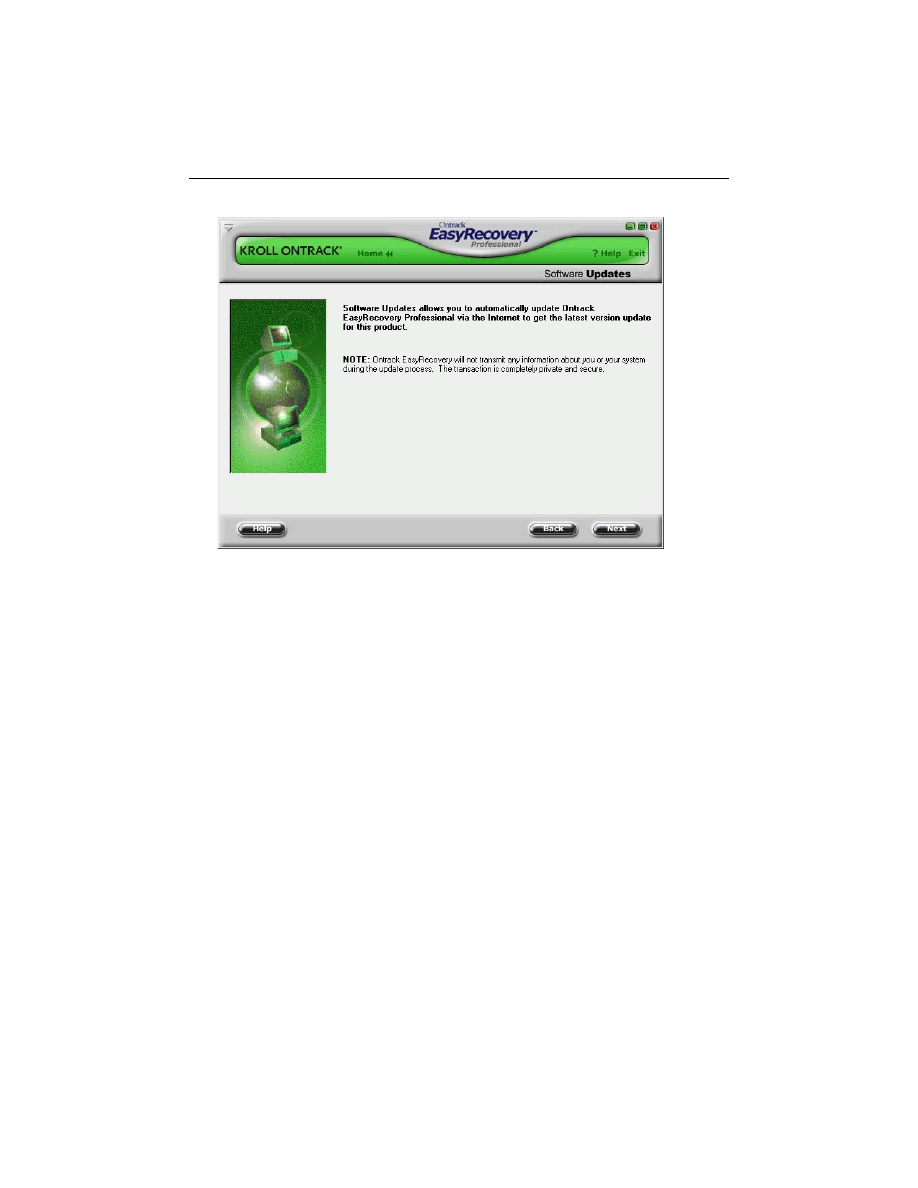
Chapitre 3 : Catégories Ontrack EasyRecovery
Page 21
Mises à jour
Les corrections de programme (appelées aussi « patchs ») sont également dis-
ponibles sur Internet et gratuites pendant une période limitée. Software Upda-
tes permet de télécharger et d'installer des patchs de programmes en quelques
minutes.
Pour plus d'informations, reportez-vous à la section « Mise à jour de votre
logiciel » à la page 4.
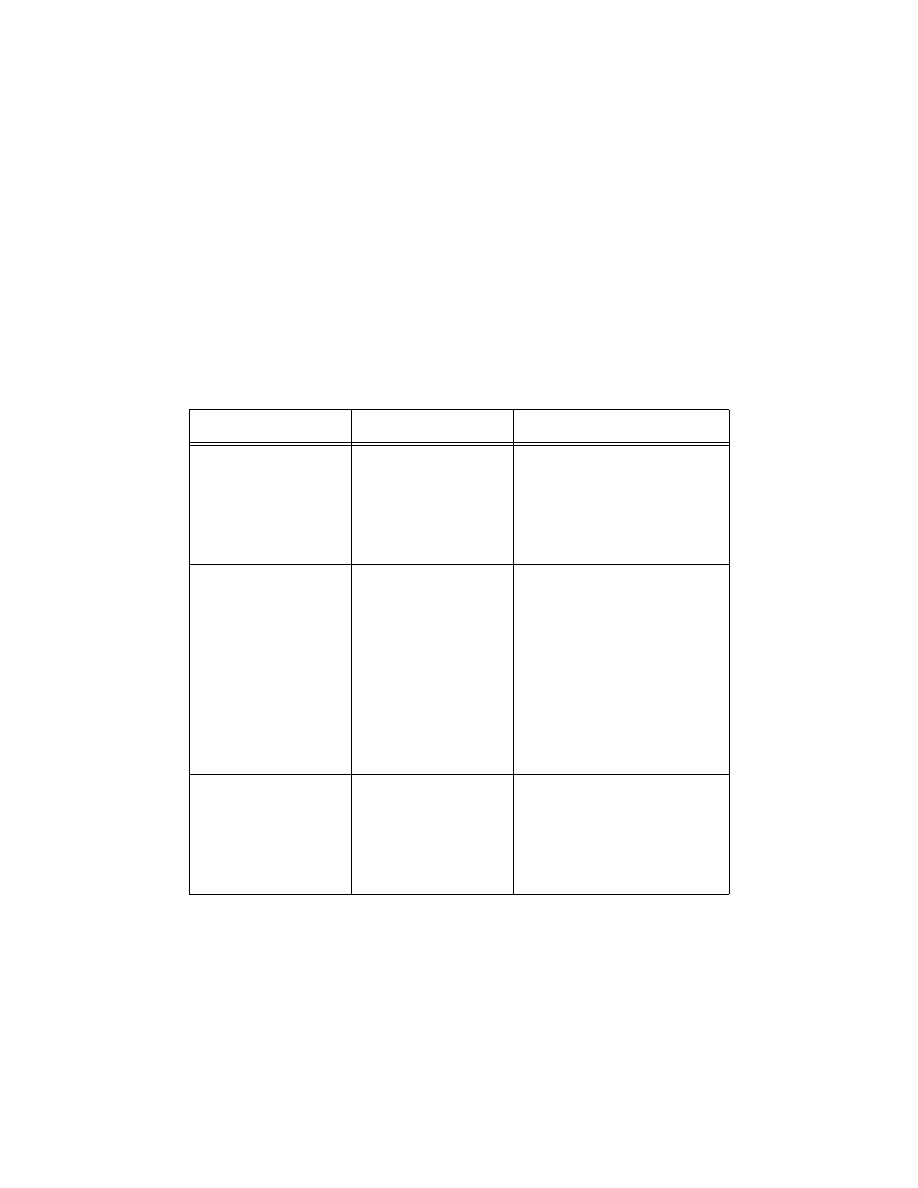
Chapitre 4 : Dépannage
Même si une catastrophe arrive à votre ordinateur, vous serez toujours en
mesure de récupérer des données.
Problème/symptômes
Causes possibles
Solution
Impossible de trouver
le fichier à réparer.
Le fichier a été
supprimé ou n'a pas été
sauvegardé.
Analysez la partition complète
pour retrouver le fichier. Vous
pouvez aussi essayer d'utiliser la
catégorie Récupération de
données pour récupérer le
fichier.
Le fichier réparé ne
s'ouvre toujours pas.
Le fichier n'est pas
réparable.
De nombreux outils créent
plusieurs types de fichier au
cours du processus de
récupération. Vérifiez que vous
avez testé tous les fichiers cibles
qui ont été générés. Affichez le
fichier d'aide pour plus
d'informations sur l'outil utilisé.
Certains outils créent plusieurs
fichiers cibles lorsqu'ils essaient
de récupérer les données.
Mon ordinateur se
comporte de façon
instable et imprévisible.
Possibilité d'infection
par virus. Possibilité de
corruption des
structures du système
d'exploitation.
Un système sain est
indispensable pour Ontrack
EasyRecovery. Utilisez un
logiciel de maintenance de PC
pour diagnostiquer et réparer le
problème affectant le système.

Chapitre 4 : Dépannage
Page 23
Mon disque dur grince
ou émet d'étranges
bruits de raclement et
ne semble pas en
grande forme.
Le lecteur a peut-être
un problème.
Sauvegardez immédiatement
tous les éléments importants sur
un autre support. Eteignez
l'ordinateur. Faites contrôler
votre ordinateur par un
technicien qualifié. Il se peut que
vous ayez à remplacer le disque
dur, mais auparavant vérifiez
que vous avez récupéré les
données non sauvegardées à
l'aide d'un outil ou d'un service
de récupération des données.
Mon lecteur semble
comporter des secteurs
endommagés.
Le lecteur a peut-être
un problème.
Ontrack EasyRecovery
Professionnel contient un
utilitaire de diagnostic de
disques qui analyse la surface du
lecteur pour détecter les secteurs
défaillants. La présence de
secteurs endommagés n'empêche
pas la réussite de la récupération
mais peut affecter sa qualité. Si
le lecteur fait du bruit ou si le
nombre de secteurs endommagés
augmente, nous vous conseillons
de faire appel à notre service de
récupération de données.
Mon lecteur de
démarrage est
corrompu.
Le lecteur a été
endommagé.
Installez Ontrack EasyRecovery
sur un ordinateur qui fonctionne
bien. La catégorie Récupération
de données offre la possibilité de
créer un Support de secours. Le
support de secours amorçable
ainsi créée comporte des outils
de récupération de données
pouvant être exécutés même si le
lecteur de démarrage est
corrompu.
Problème/symptômes
Causes possibles
Solution
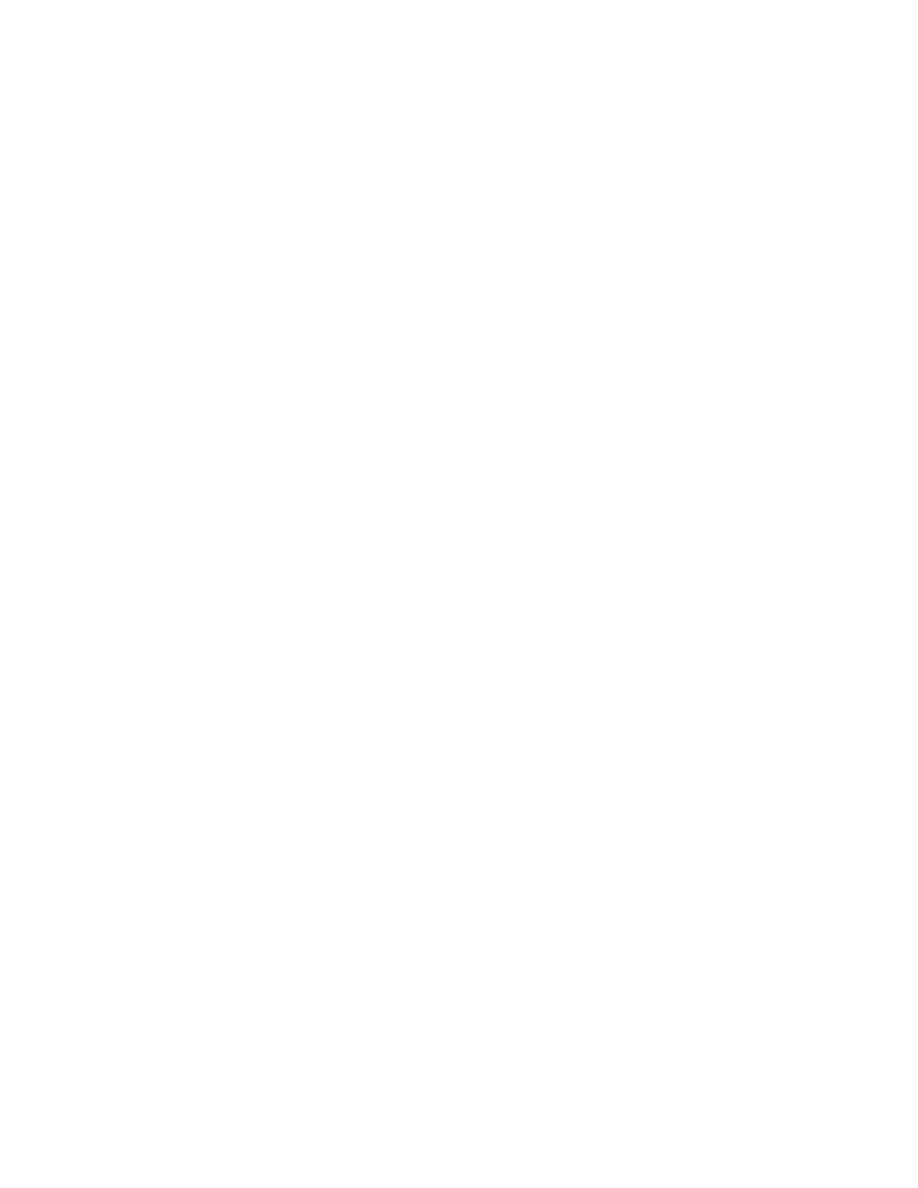
Page 24
Chapitre 5 : Définition des
propriétés
Paramètres globaux
Lorsque vous installez Ontrack EasyRecovery, certaines propriétés et options
de configuration sont définies par défaut.
Une fois familiarisé avec Ontrack EasyRecovery ou si vous êtes déjà un utili-
sateur expérimenté, vous pouvez passer en revue et modifier les propriétés
définies par défaut.
Pour afficher la boîte de dialogue Propriétés, cliquez sur le bouton Propriétés
en haut de la fenêtre d'Ontrack EasyRecovery. Vous obtenez la fenêtre Pro-
priétés dans laquelle vous pouvez modifier les options de configuration et
autres propriétés d'Ontrack EasyRecovery.
Lorsque vous lancez Propriétés pour la première fois, la configuration géné-
rale du programme s'affiche :

Chapitre 5 : Définition des propriétés
Page 25
Pour définir les propriétés des différents outils, cliquez sur le bouton de l'outil
concerné, dans la barre de gauche.
Document Outline
- Ontrack EasyRecovery Manuel de l'utilisateur
- Support technique/service clientèle
- Chapitre 1 : Bienvenue dans Ontrack EasyRecovery
- Chapitre 2 : Catégories et composants des outils
- Chapitre 3 : Catégories Ontrack EasyRecovery
- Chapitre 4 : Dépannage
- Chapitre 5 : Définition des propriétés
Wyszukiwarka
Podobne podstrony:
EasyRecovery621 User Guide EN
EasyRecovery621 User Guide SP
EasyRecovery621 User Guide DE
EasyRecovery621 User Guide IT
iR Shell 3 9 User Guide
FX2N 422 BD User's Guide JY992D66101
NoteWorthy Composer 2 1 User Guide
BlackBerry 8820 User Guide Manual (EN)
intel fortran user guide 2
06 User Guide for Artlantis Studio and Artlantis Render Export Add ons
Flash Lite User Guide Q6J2VKS3J Nieznany
Active HDL 63SE User Guide
ACCU Check compact user guide products
Proc SQL User's Guide
01 vpuml user guide
01 bpva user guide
arduino mini user guide id 6826 Nieznany (2)
cinestyle profile user guide v1 Nieznany
ANSYS LS Dyna User's Guide
więcej podobnych podstron