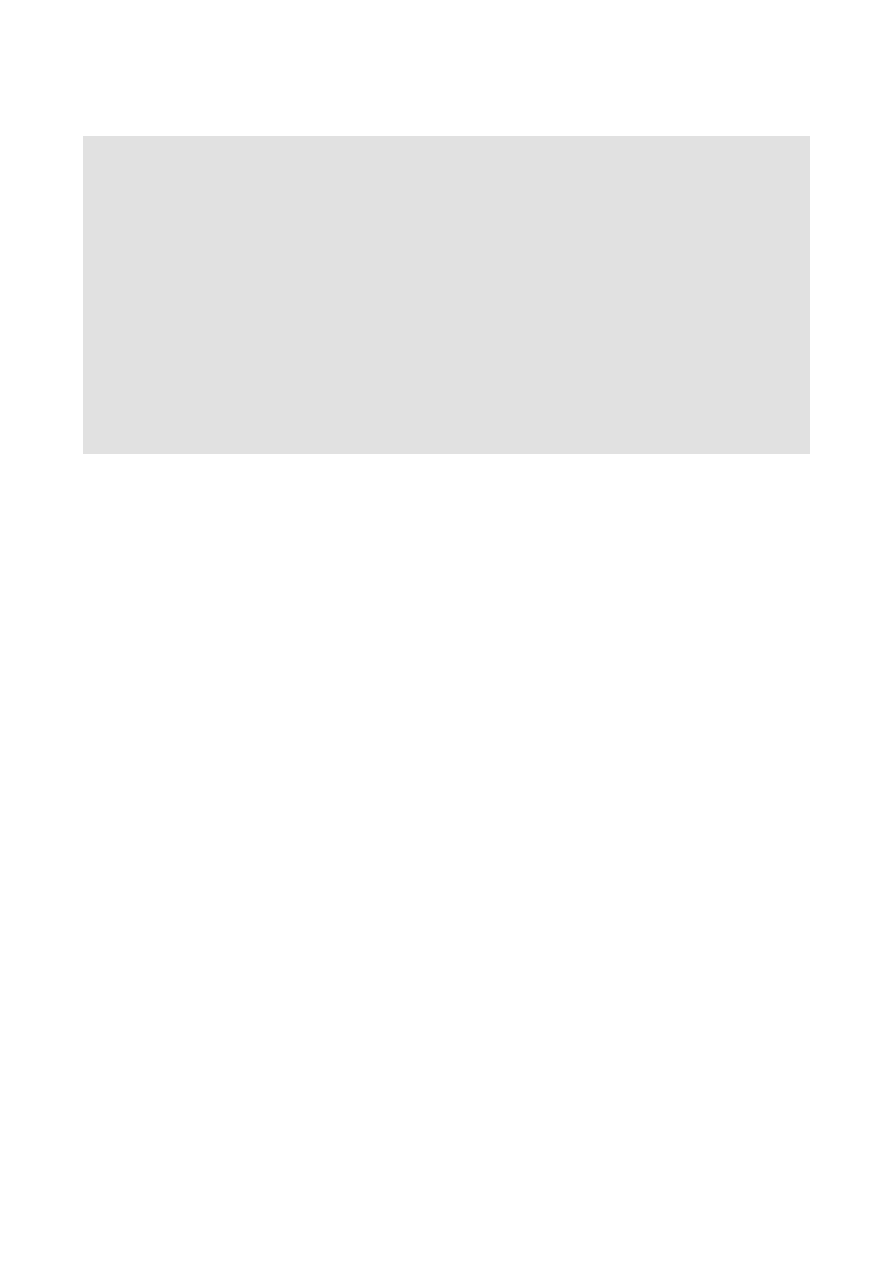
% top -u alan
PID USER PR NI VIRT RES SHR S %CPU %MEM TIME+ COMMAND
3622 alan 13 0 11012 10m 6956 S 1.0 2.1 0:03.66 gnome-terminal
3739 alan 13 0 1012 1012 804 R 0.3 0.2 0:00.06 top
3518 alan 9 0 1312 1312 1032 S 0.0 0.3 0:00.09 bash
3529 alan 9 0 984 984 848 S 0.0 0.2 0:00.00 startx
3544 alan 9 0 640 640 568 S 0.0 0.1 0:00.00 xinit
3548 alan 9 0 8324 8320 6044 S 0.0 1.6 0:00.30 gnome-session
3551 alan 9 0 7084 7084 1968 S 0.0 1.4 0:00.50 gconfd-2
3553 alan 9 0 2232 2232 380 S 0.0 0.4 0:00.05 esd
3555 alan 9 0 2552 2552 1948 S 0.0 0.5 0:00.10 bonobo-activati
3557 alan 9 0 2740 2740 2224 S 0.0 0.5 0:00.05 gnome-smproxy
3559 alan 9 0 6496 6492 5004 S 0.0 1.3 0:00.31 gnome-settings-
3565 alan 9 0 1740 1740 1440 S 0.0 0.3 0:00.28 xscreensaver
3568 alan 9 0 7052 7052 4960 S 0.0 1.4 0:02.28 metacity
3572 alan 9 0 11412 11m 7992 S 0.0 2.2 0:01.58 gnome-panel
3574 alan 9 0 12148 11m 8780 S 0.0 2.4 0:00.64 nautilus
3575 alan 9 0 12148 11m 8780 S 0.0 2.4 0:00.00 nautilus
3576 alan 9 0 12148 11m 8780 S 0.0 2.4 0:00.00 nautilus
Jak widać, w tej chwili mam uruchomiony system X, top, gnome-terminal (w którym właśnie
piszę) i wiele innych procesów związanych z X, które zużywają najwięcej czasu CPU. W ten sposób
można mierzyć, jak intensywnie pracują użytkownicy.
Można też monitorować procesy według PID, ignorować procesy bezczynne i zombie. Te i inne opcje są
opisane na stronie podręcznika top.
Rozdział 12. Podstawowa administracja
systemem
Zaraz zaraz... Wiem, co myślisz: „Nie jestem administratorem systemu! Nawet nie chcę nim być!”
W rzeczywistości jesteś administratorem każdego komputera, do którego znasz hasło roota. Może to
być domowy komputer z jednym czy dwoma użytkownikami albo wielki serwer z setkami
użytkowników. Tak czy owak, musisz wiedzieć, jak zarządzać kontami użytkowników i jak bezpiecznie
zamykać system. Wydaje się, że to łatwe, ale trzeba pamiętać o paru rzeczach,
12.1 Użytkownicy i grupy
Jak napisaliśmy w rozdziale 8, nie powinno się korzystać z konta root do codziennej pracy. Powinieneś
utworzyć konto zwykłego użytkownika i korzystać z niego na co dzień, a konta root używać tylko do
czynności administracyjnych. Do stworzenia użytkownika możesz użyć narzędzi dołączonych do
Slackware lub ręcznie zmodyfikować plik z hasłem.
12.1.1 Skrypty dołączone do dystrybucji
Najprościej zarządza się użytkownikami i grupami za pomocą skryptów i programów dostępnych w
dystrybucji. W Slackware są to: adduser, userdel(8), chfn(1), chsh(1) i passwd(1) dla
użytkowników i groupadd(8), groupdel(8), groupmod(8) dla grup. Z wyjątkiem chfn, chsh i
passwd używa ich tylko root. Dlatego są umieszczone w /usr/sbin. Natomiast chfn, chsh i
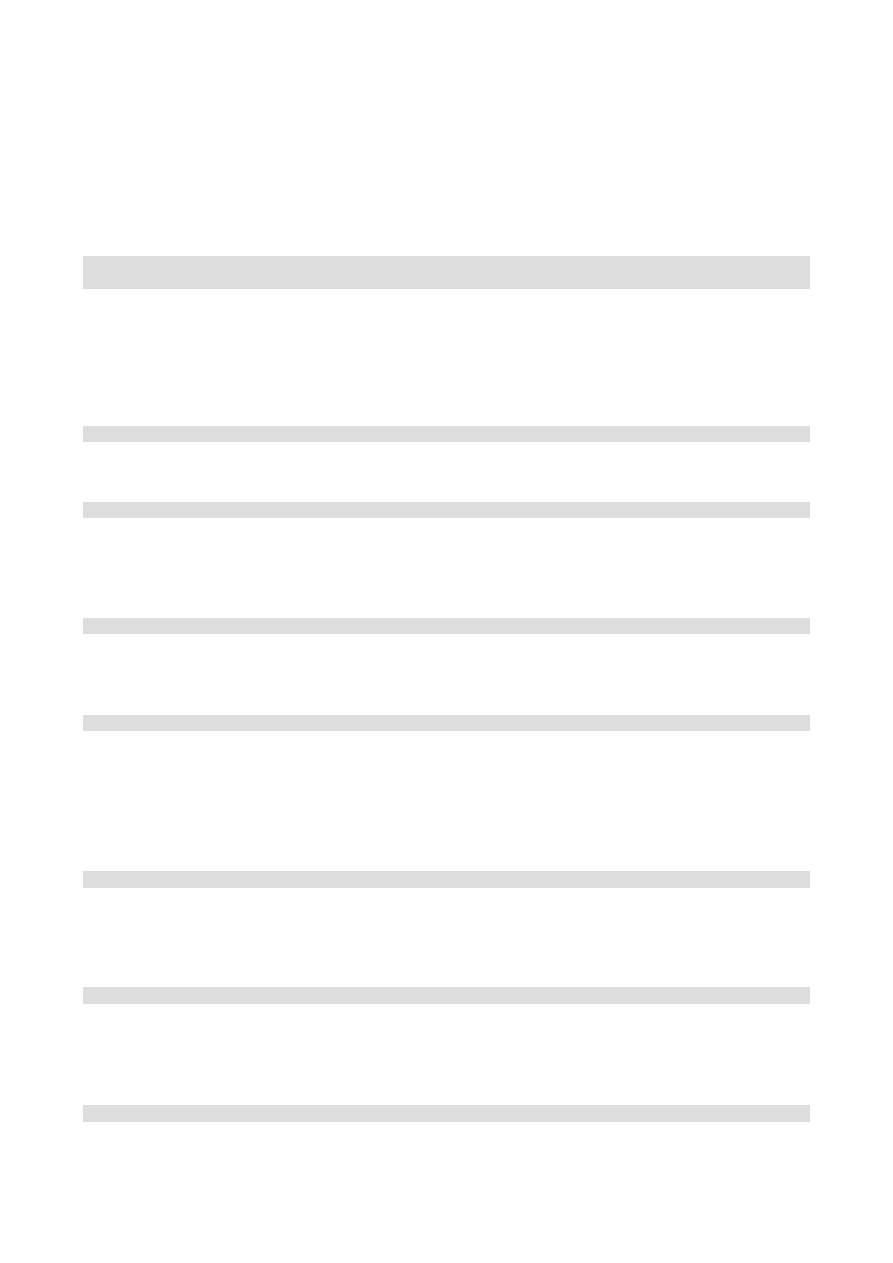
passwd może uruchomić każdy, dlatego są w /usr/bin.
Użytkowników dodaje się poleceniem adduser. Opiszemy poszczególne kroki procedury, pokazując
wszystkie zadawane pytania i krótko je objaśniając. Domyślne odpowiedzi są w nawiasach
kwadratowych i z reguły są odpowiednie, chyba że naprawdę chcesz coś zmienić.
# adduser
Login name for new user []: wilcio
Login name (nazwa logowania) to nazwa, z jaką użytkownik będzie się logował w systemie. Zazwyczaj
nazwy mają 8 znaków lub mniej i są pisane małymi literami. (Można użyć więcej niż 8 znaków, a także
cyfr, ale tylko jeśli ma się naprawdę ważny powód).
Nazwa logowania może być podana jako argument w wierszu poleceń:
# adduser wilcio
W obu przypadkach następne będzie pytanie o numer identyfikacyjny użytkownika – UID (user ID).
User ID ('UID') [ defaults to next available ]:
Linux tak naprawdę określa prawa własności według numerów użytkowników, a nie ich nazw. Każdemu
użytkownikowi jest przypisany niepowtarzalny numer, w Slackware zaczynają się one od 1 000. Można
przyznać konkretny UID lub pozwolić adduser na przypisanie pierwszego wolnego numeru.
Initial group [users]:
Wszyscy użytkownicy są domyślnie przypisani do grupy users. Jeśli nie wiesz, co robisz, nie zmieniaj
tego przydziału na inną grupę.
Additional groups (comma separated) []:
Tutaj możesz dodać użytkownika do innych grup. Można należeć do kilku grup naraz. Przydaje się to,
jeśli utworzysz grupy użytkowników mogących modyfikować strony www, grać w gry itp. Często np.
tworzy się grupę wheel, której członkowie jako jedyni mogą używać polecenia su. W domyślnej
instalacji Slackware istnieje grupa sys dla użytkowników, którzy mogą odtwarzać dźwięki za pomocą
karty dźwiękowej.
Home directory [/home/wilcio]
Katalogi domowe użytkowników domyślnie znajdują się w katalogu /home. Jeśli system jest
rozbudowany, być może katalogi domowe są w innym miejscu (albo miejscach). W tym kroku możesz
wybrać lokalizację katalogu domowego.
Shell [ /bin/bash ]
bash jest domyślną powłoką w Linuksie Slackware. Wystarcza ona większości ludzi. Jeśli nowy
użytkownik ma doświadczenie z systemami uniksowymi, być może zna inną powłokę. Można ją zmienić
teraz lub użytkownik zmieni ją sobie później, używając chsh.
Expiry date (YYYY-MM-DD) []:
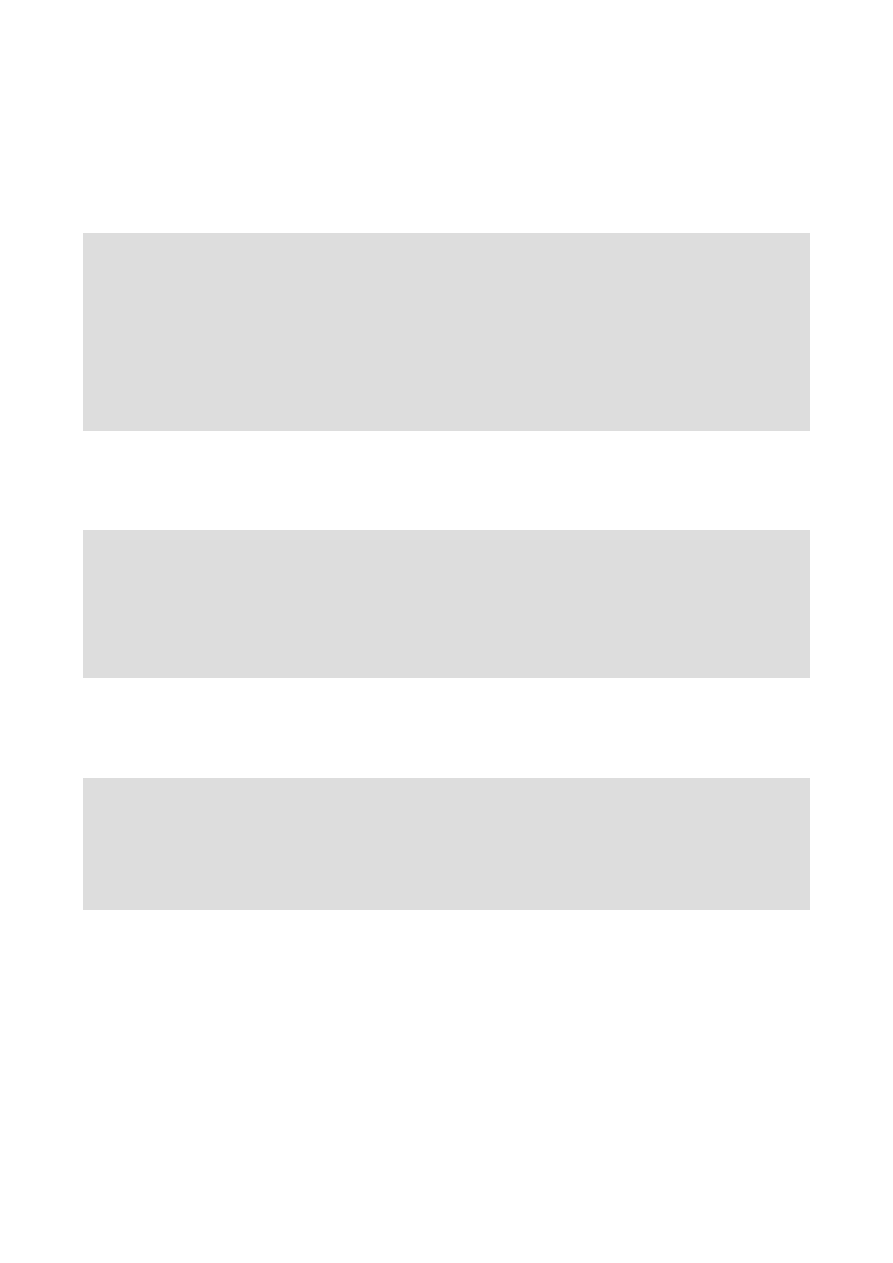
Można ustawić konta tak, aby traciły ważność po upływie określonego czasu. Domyślnie nie ma daty
wygaśnięcia ważności konta, ale możesz to zmienić. Jest to przydatne, jeśli ktoś jest Operatorem
Internetu (ISP – Internet Service Provider) i chce, aby czyjeś konto wygasało po upływie jakiejś daty,
chyba że użytkownik zapłaci za następny rok.
New account will be created as follows:
---------------------------------------
Login name: wilcio
UID: [ Next available ]
Initial group: users
Additional groups: [ None ]
Home directory: /home/wilcio
Shell: /bin/bash
Expiry date: [ Never ]
This is it... if you want to bail out, hit Control-C. Otherwise, press
ENTER to go ahead and make the account.
To podsumowanie dotychczas wybranych informacji i możliwość anulowania tworzenia konta. Jeśli
wpisałeś coś źle, wciśnij Ctrl+C, aby anulować tworzenie. Po wciśnięciu ENTER natomiast konto
zostanie utworzone.
Creating new account...
Changing the user information for wilcio
Enter the new value, or press return for the default
Full Name []: Wlodzimierz
Room Number []: Bramkowski 130
Work Phone []:
Home Phone []:
Other []:
Pozostałe informacje są opcjonalne. Nie musisz nic wpisywać. Można je zmienić później, używając
chfn. Jeśli jednak planujesz późniejsze kontakty z daną osobą, warto wpisać przynajmniej imię,
nazwisko i numer telefonu.
Changing password for wilcio
Enter the new password (minimum of 5, maximum of 127 characters)
Please use a combination of upper and lower case letters and numbers.
New password:
Re-enter new password:
Password changed.
Account setup complete.
Następnie musisz wpisać hasło dla nowego użytkownika. Jeśli nie jest on obecny przy tworzeniu konta,
wymyśl jakieś proste hasło i przekaż użytkownikowi, aby zmienił je później na bezpieczniejsze.
Uwaga na temat wyboru hasła: Bezpieczne hasło to pierwsza linia obrony przed włamaniem. Hasło
nie powinno być łatwe do odgadnięcia, ponieważ w ten sposób włamywacze komputerowi mają
ułatwione zadanie. Idealne hasło to ciąg przypadkowych znaków, takich jak wielkie i małe litery,
cyfry i znaki specjalne (tabulator nie jest akurat dobrym znakiem, zależy to od komputerów, z
których się logujesz. W Internecie jest dostępnych wiele programów generujących hasła z
przypadkowych znaków.
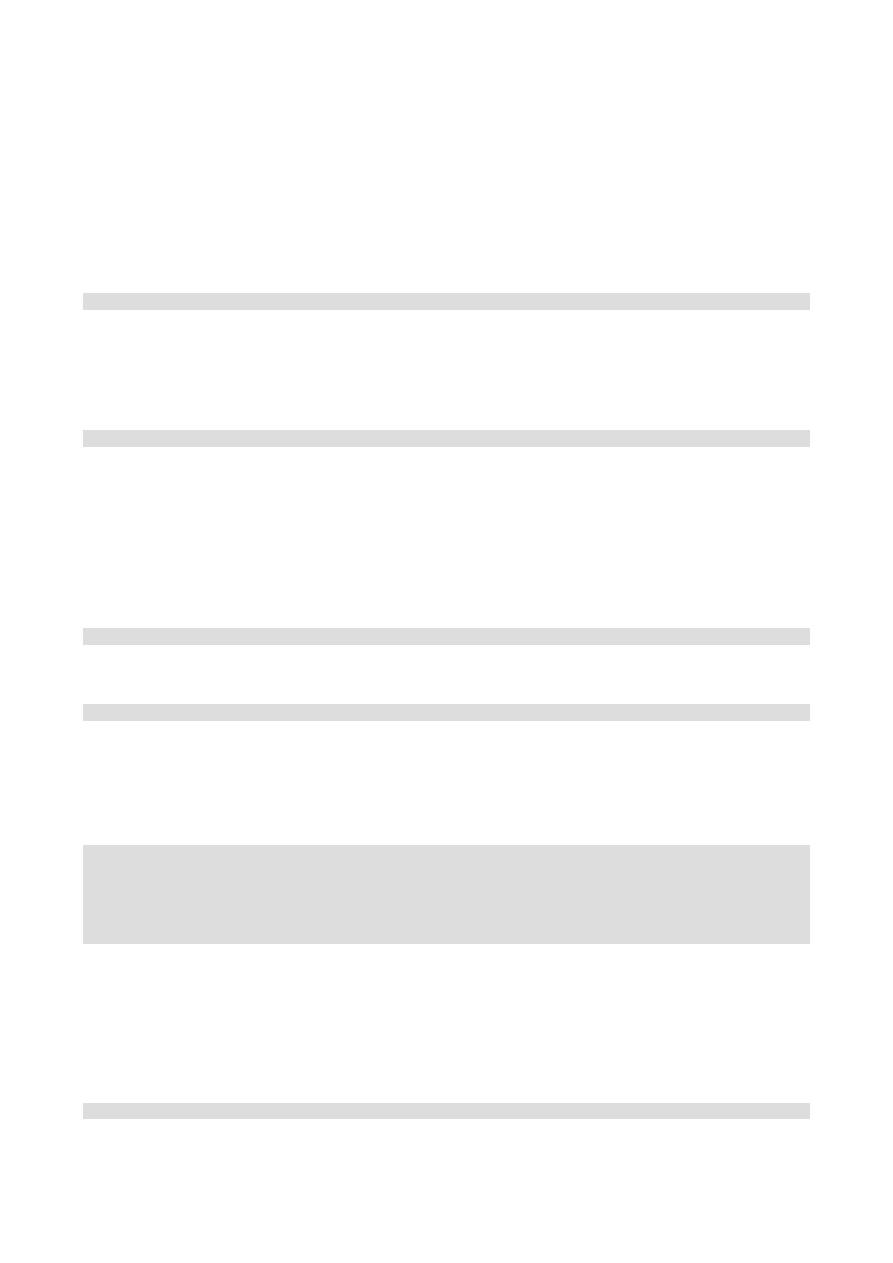
Ogólnie rzecz biorąc, użyj zdrowego rozsądku. Nie używaj daty urodzin, powszechnie znanych
słów, nazwy czegoś, co znajduje się na biurku ani czegokolwiek, co się z Tobą kojarzy.
„bezpiecznehaslo1” (lub inne hasło wydrukowane albo widoczne online) też nie jest dobre.
Usuwanie użytkowników jest proste. Wystarczy uruchomić userdel z nazwą użytkownika jako
argumentem. Upewnij się, że użytkownik jest wylogowany i nie są uruchomione żadne jego procesy.
Pamiętaj, że po usunięciu użytkownika znikają bezpowrotnie informacje o haśle.
# userdel wilcio
To usunie wilcio z systemu. Dobry sposób na pozbycie się denerwującego użytkownika :). Usuwane
są wpisy z /etc/passwd, /etc/shadow i /etc/group, ale katalog domowy pozostaje.
Aby usunąć również katalog domowy, wpisz:
# userdel -r wilcio
Tymczasowa blokada konta jest opisana w kolejnej sekcji, jako że tymczasowe zablokowanie wymaga
zmiany hasła użytkownika. Zmiana innych informacji o użytkowniku jest opisana w sekcji 12.1.3.
Programy do usuwania i dodawania grup są proste. groupadd dodaje nowy wpis do /etc/group z
niepowtarzalnym numerem identyfikacyjnym grupy (group ID – GID). groupdel usuwa podaną grupę.
Możesz też modyfikować /etc/group, dodając użytkowników do innych grup. Aby np. dodać grupę
cvs, wpisz:
# groupadd cvs
Aby ją usunąć:
# groupdel cvs
12.1.2 Zmiana hasła
Program passwd zmienia hasło, modyfikując plik /etc/shadow. W tym pliku są przechowywane
zaszyfrowane hasła wszystkich użytkowników. Aby zmienić własne hasło, wpisz:
$ passwd
Changing password for chris
Old password:
Enter the new password (minumum of 5, maximum of 127 characters)
Please use a combination of upper and lower case letters and numbers.
New password:
Jak widać, pokazuje się monit o wpisanie starego hasła. Nie pojawi się ono na ekranie podczas
wpisywania (podobnie jak podczas logowania). Następnie passwd prosi o podanie nowego hasła,
sprawdza, czy jest odpowiednie i wyświetla ostrzeżenie, jeśli nie jest. Możesz je zignorować. Potem
pojawia się prośba o wpisanie nowego hasła po raz drugi dla potwierdzenia.
Root może zmieniać hasła innych użytkowników:
# passwd ted
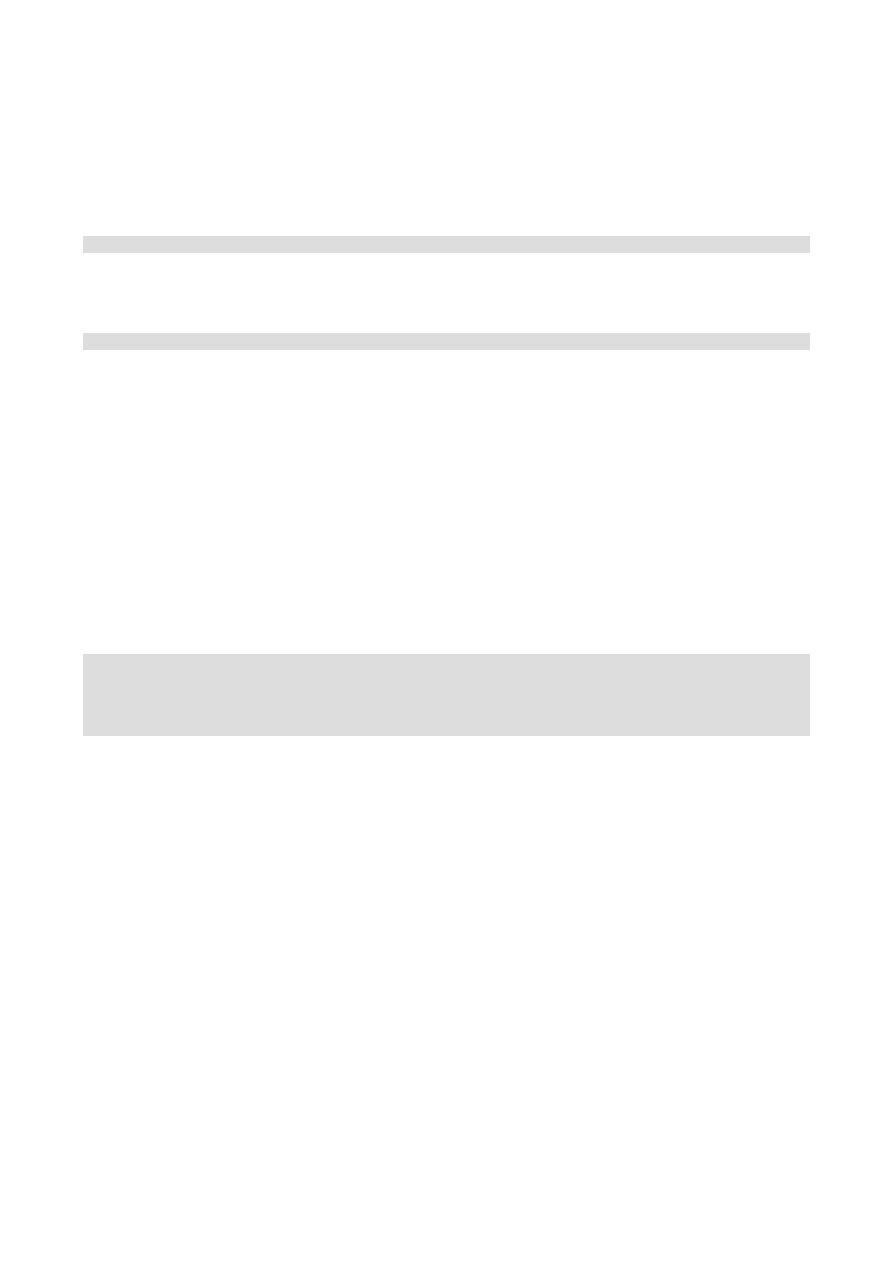
Procedura jest podobna, ale nie musisz wpisywać starego hasła. (Jedna z wielu zalet bycia rootem...)
Możesz tymczasowo zablokować konto i odblokować je po pewnym czasie. Robi się to za pomocą
passwd. Aby zablokować konto, wykonaj jako root:
# passwd -l david
Zmieni to hasło użytkownika david na coś, co nigdy nie pasuje do zaszyfrowanej wartości. Konto
odblokowuje się przez:
# passwd -u david
Teraz konto david jest aktywne. Blokowanie konta przydaje się, jeśli użytkownik naruszył ustalone
zasady korzystania z systemu albo wyeksportował bardzo dużą kopię programu xeyes(1) na twój pulpit
X.
12.1.3 Zmiana informacji o użytkowniku
Użytkownik może w każdej chwili zmienić dwie rzeczy: powłokę i informacje używane przez program
finger. Linux Slackware używa do tego chsh (change shell – zmień powłokę) i chfn (change finger
– zmień informacje używane przez finger).
Można wybrać dowolną powłokę wymienioną w /etc/shells. /bin/bash wystarcza w większości
przypadków. Niektórzy wolą powłokę, której używają w pracy czy szkole. Aby zmienić powłokę, użyj
chsh:
% chsh
Password:
Changing the login shell for chris
Enter the new value, or press return for the default
Login Shell [/bin/bash]:
Po podaniu hasła wpisz pełną ścieżkę do powłoki. Przedtem sprawdź, czy jest wymieniona w
/etc/shells(5). Root może zmienić powłokę każdego użytkownika, uruchamiając chsh z jego
nazwą jako argumentem.
Informacje dla programu finger są opcjonalne. Są to: imię i nazwisko, telefon, numer pokoju. Można
je zmienić za pomocą chfn, przechodząc przez te same kroki, co podczas tworzenia użytkownika.
Oczywiście root może je zmienić dla każdego.
12.2 Użytkownicy i grupy dla hardcore'owców
Można dodawać, usuwać i zmieniać użytkowników oraz grupy bez skryptów i programów. Nie jest to
trudne, ale po przeczytaniu tej sekcji raczej stwierdzisz, że skrypty są prostsze. Musisz jednak wiedzieć,
w jaki sposób są przechowywane informacje o koncie, w razie gdybyś musiał je kiedyś odtworzyć, a nie
miał dostępu do narzędzi Slackware.
Najpierw dodamy użytkownika do /etc/passwd(5), /etc/shadow(5) i /etc/groups(5). W
pliku passwd są przechowywane niektóre informacje o użytkownikach, ale (o dziwo) nie ich hasła.
Takie rozwiązanie zostało dawno zarzucone ze względów bezpieczeństwa. Prawo do odczytu passwd
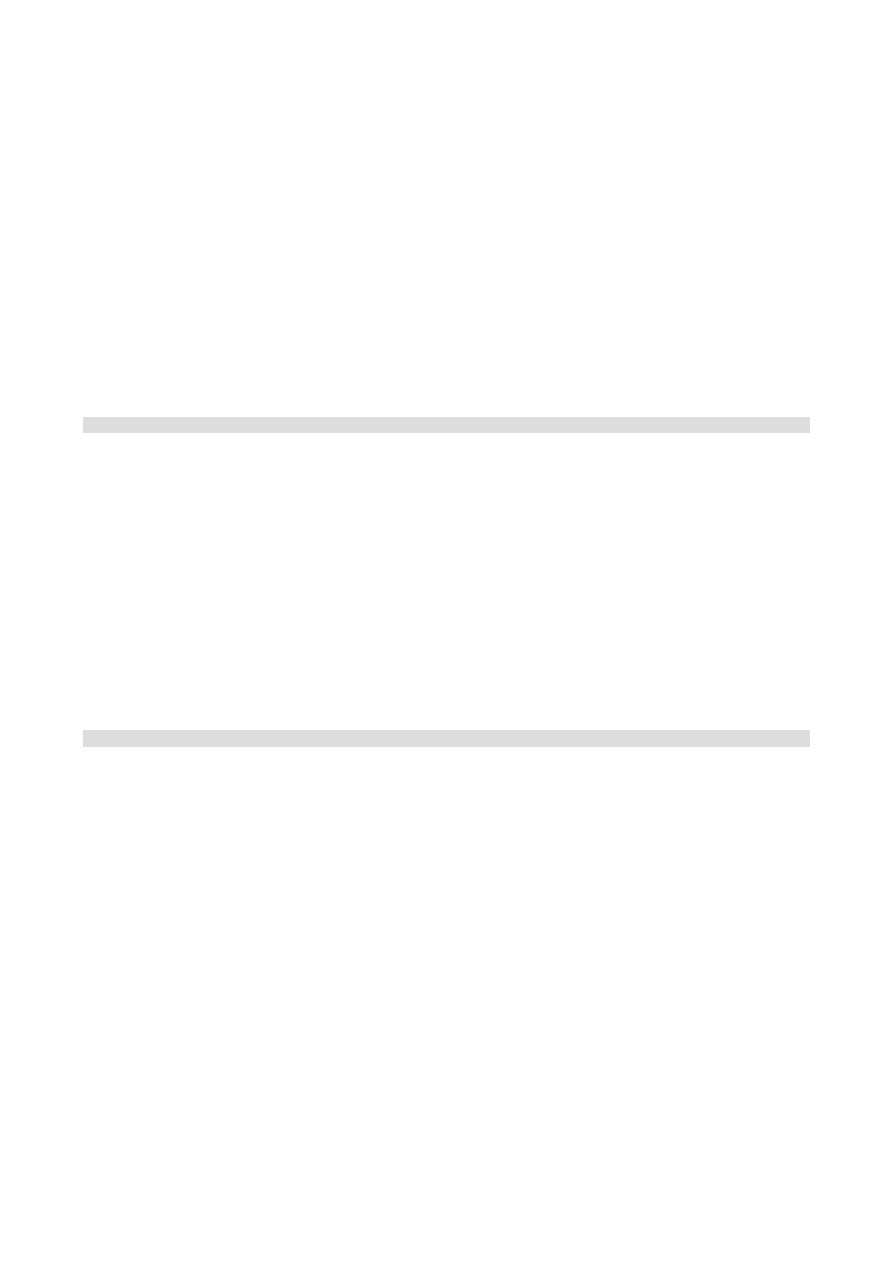
muszą mieć wszyscy użytkownicy, ale zaszyfrowane hasła nie powinny być dostępne do odczytu dla
każdego. Potencjalni włamywacze mogliby spróbować odszyfrować zaszyfrowane hasła. Zamiast tego,
hasła w zaszyfrowanej postaci są przechowywane w pliku shadow, do którego prawo odczytu ma tylko
root. W polu hasła w passwd jest tylko „x”. W pliku group są wymienione wszystkie grupy i ich
członkowie.
Aby bezpiecznie modyfikować /etc/passwd, użyj polecenia vipw, do /etc/group – vigr, do /
etc/shadow – vipw -s. („Bezpiecznie” oznacza w taki sposób, że podczas edycji nikt inny nie ma
dostępu do pliku. Jeśli jesteś jedynym administratorem, jesteś raczej bezpieczny, ale warto wyrabiać
dobre nawyki od samego początku.)
Zobaczymy, jak jest skonstruowany plik /etc/passwd i dowiedzmy się, jak dodać w nim nowego
użytkownika. Oto typowy wpis w /etc/passwd:
chris:x:1000:100:Chris Lumens,Room 2,,:/home/chris:/bin/bash
Każdy wiersz jest wpisem dotyczącym jednego użytkownika. Pola w każdym wierszu są oddzielone
dwukropkami. Pola to: nazwa użytkownika, zaszyfrowane hasło (lub „x” w Slackware, ponieważ
Slackware używa haseł typu „shadow”), UID, GID, opcjonalne informacje dla finger (oddzielone
przecinkami), katalog domowy i powłoka. Aby dodać użytkownika ręcznie, trzeba na końcu pliku dodać
nowy wiersz z odpowiednimi informacjami.
Takie informacje muszą spełniać pewne wymagania, w przeciwnym przypadku użytkownik będzie miał
problemy z zalogowaniem się. Po pierwsze, upewnij się, że w polu hasła jest „x”, a nazwa użytkownika i
jego UID są niepowtarzalne. Przypisz użytkownikowi grupę 100 (grupa „users” w Slackware) lub inną
domyślną grupę (użyj GID, a nie nazwy grupy). Przydziel poprawny katalog domowy (utworzysz go
później) i powłokę (właściwe powłoki są wymienione w /etc/shells).
Następnie dodaj wpis w /etc/shadow, który zawiera zaszyfrowane hasło. Oto typowy wpis:
chris:$1$w9bsw/N9$uwLr2bRER6YyBS.CAEp7R.:11055:0:99999:7:::
Tak samo jak w passwd, każdy wiersz odpowiada osobnemu użytkownikowi, poszczególne pola są
oddzielone dwukropkami. Są to po kolei: nazwa użytkownika; zaszyfrowane hasło; liczba dni, które
upłynęły od początku tzw. Epoki (1 stycznia 1970) do czasu ostatniej zmiany hasła; liczba dni, które
muszą upłynąć, aby hasło mogło zostać zmienione znowu; dni, po których hasło musi być zmienione; dni
przed czasem wygaśnięcia konta, kiedy użytkownik jest powiadamiany o nadchodzącym wygaśnięciu;
dni od początku Epoki, kiedy konto jest nieaktywne, pole zarezerwowane.
Jak widzisz, większość pól dotyczy wygaśnięcia konta. Jeśli nie chcesz, aby konto wygasało, wystarczy,
że wypełnisz niektóre pola odpowiednimi wartościami. W przeciwnym razie będziesz musiał trochę
pomyśleć i wyliczyć właściwe liczby. W polu hasła nowego użytkownika wpisz jakieś przypadkowe
znaki. Nie przejmuj się hasłem, bo i tak je za chwilę zmienisz. Jedynym znakiem, jakiego nie możesz
użyć w polu hasła, jest dwukropek. Pole „dni od ostatniej zmiany hasła” pozostaw puste. Wpisz dalej
odpowiednio 0, 99999 i 7, tak jak w przykładzie, a inne pola też zostaw puste.
(Jeśli myślisz, że podałem swoje prawdziwe, zaszyfrowane hasło i chcesz się włamać do mojego
systemu, wal śmiało. Jeśli potrafisz złamać hasło, będziesz znał hasło do testowego systemu
zabezpieczonego zaporą sieciową. Na pewno Ci się to przyda :))
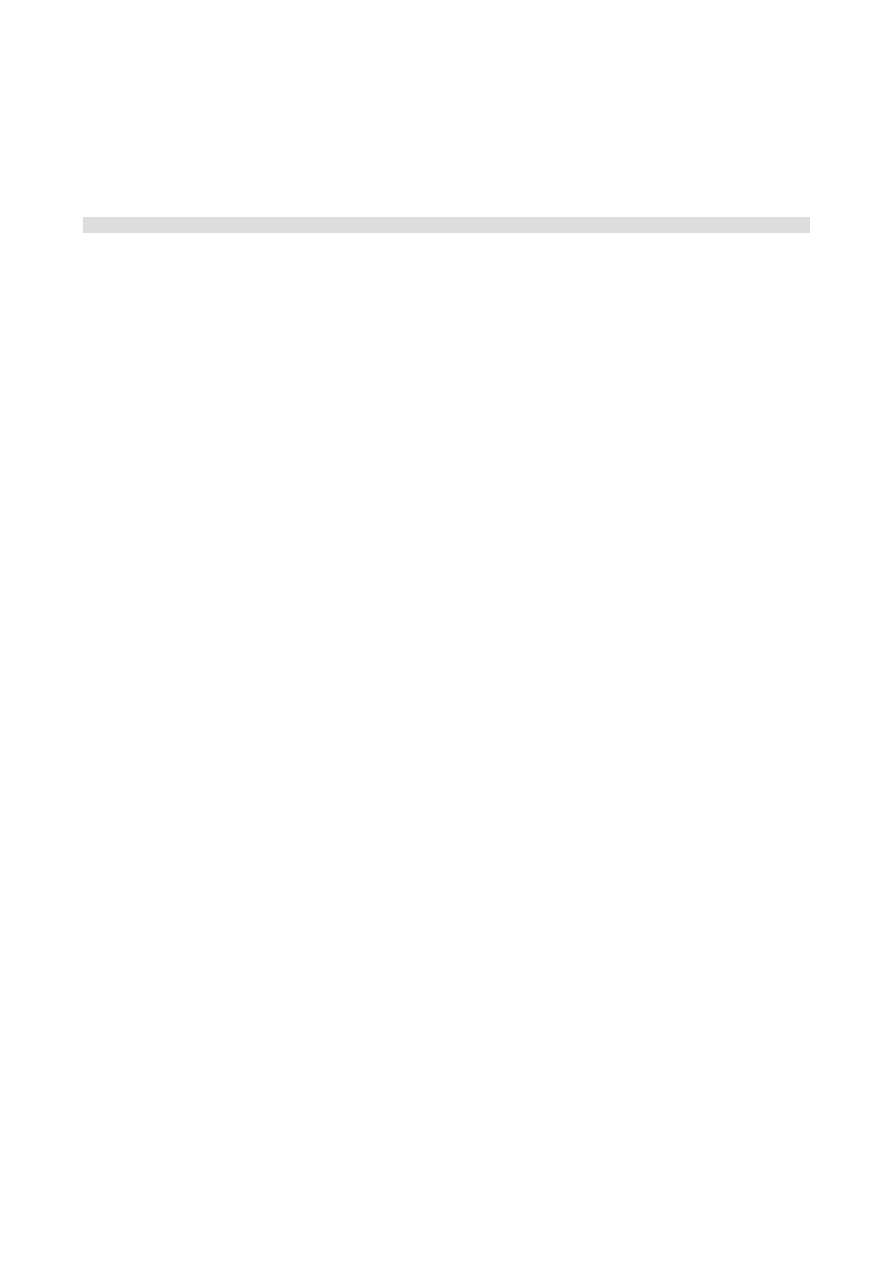
W typowym systemie Slackware wszyscy zwykli użytkownicy są członkami grupy users. Jeśli jednak
chcesz utworzyć nową grupę lub dodać użytkownika do innych grup, zmodyfikuj plik
/etc/groups. Oto typowy wpis:
cvs::102:chris,logan,david,root
Kolejne pola to: nazwa grupy, hasło grupy, GID, i członkowie grupy oddzieleni przecinkami. Aby
utworzyć nową grupę, wystarczy dodać na końcu pliku nowy wiersz z niepowtarzalnym GID i
wszystkimi użytkownikami, którzy mają do niej należeć. Jeśli taki użytkownik istnieje i jest zalogowany,
musi wylogować się i zalogować ponownie, aby wprowadzić zmiany w życie.
Warto użyć poleceń pwck i grpck, aby sprawdzić, czy dokonane zmiany są spójne. Najpierw wywołaj
pwck -r i grpck -r. Opcja -r nie dokonuje żadnych zmian, za to wyświetla listę ewentualnych
zmian, jakich polecenie by dokonało, gdyby było uruchomione bez niej. Użyj wyniku, aby zdecydować,
czy potrzebna jest dalsza modyfikacja plików, uruchomienie pwck i grpck bez -r, czy też można
zostawić zmienione pliki.
Teraz uruchom passwd, aby przydzielić nowemu użytkownikowi hasło. Następnie za pomocą mkdir
utwórz katalog domowy w takiej lokalizacji, jak podana w /etc/passwd. Na koniec przez chown
zmień właściciela tego katalogu na nowego użytkownika.
Aby usunąć użytkownika, wystarczy usunąć jego wpisy: wiersze z /etc/passwd i
/etc/shadow oraz nazwę użytkownika ze wszystkich grup w /etc/group. Możesz też usunąć jego
katalog domowy, kolejkę poczty i wpis crontab (jeśli istnieją).
Grupy usuwa się podobnie: usuń odpowiedni wpis z /etc/group.
12.3 Poprawne zamykanie systemu
Poprawne zamykanie systemu jest niezwykle ważne. Wyłączenie komputera przez wciśnięcie przycisku
zasilania może spowodować poważne uszkodzenie systemu plików. Kiedy komputer jest włączony, stale
używane są pewne pliki, nawet jeśli sam nic nie robisz. Pamiętaj, że cały czas jest uruchomionych wiele
procesów w tle. Te procesy zarządzają systemem i utrzymują wiele otwartych plików. Jeśli wyłączy się
zasilanie, pliki nie zostaną poprawnie zamknięte, co może je uszkodzić. W zależności od tego, które z
nich uległy uszkodzeniu, system może przestać nadawać się do użytku! Nawet jeśli nie, procedura
sprawdzania systemu plików po ponownym uruchomieniu komputera jest długotrwała.
Uwaga: Jeśli Twój komputer wykorzystuje system plików z kronikowaniem (zwanym też
księgowaniem), taki jak ext3 lub reiserfs, chroni to częściowo przed uszkodzeniem plików. Czas
sprawdzania po ponownym uruchomieniu komputera jest krótszy niż w przypadku systemu bez
kronikowania, np. ext2. Takie zabezpieczenie nie jest jednak wymówką dla nieprawidłowego
zamykania systemu! Systemy plików z kronikowaniem mają chronić przed uszkodzeniami
wynikłymi nie z Twojej winy, ale nie chronią przed uszkodzeniami, których sprawcą jest Twoje
lenistwo.
Jeśli chcesz wyłączyć komputer lub uruchomić go ponownie, musisz właściwie zamykać system. Można
to zrobić na kilka sposobów, wybierz ten, który uznasz na najciekawszy (albo niewymagający wiele
pracy). Procedury zamykania i restartowania są podobne, tak więc większość sposobów ma zastosowanie
i przy tym, i przy tym.
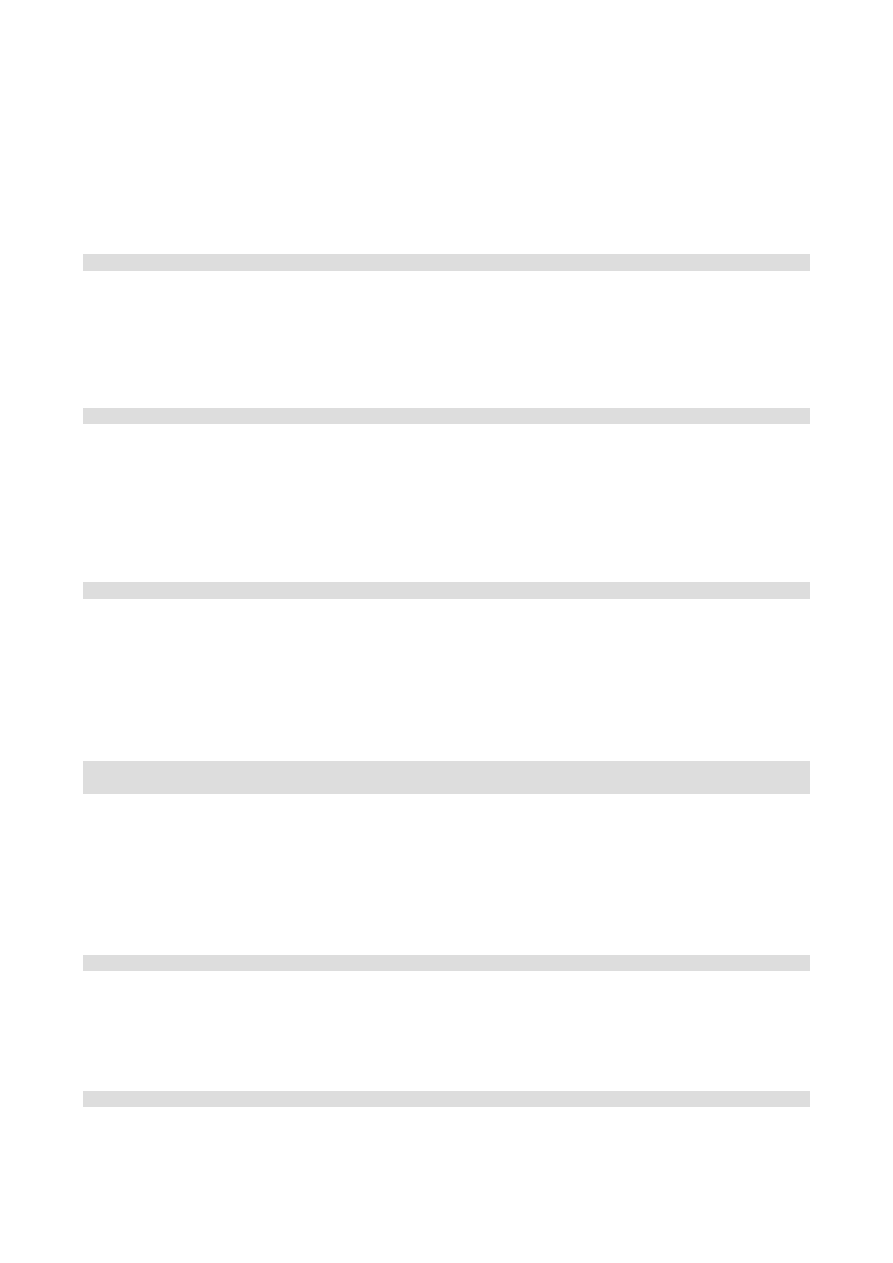
Pierwszą i prawdopodobnie najpopularniejszą metodą jest użycie polecenia shutdown(8). Można za
jego pomocą wyłączać lub restartować system w zadanym czasie, wyświetlając jednocześnie komunikat o
zbliżającym się zamknięciu dla wszystkich zalogowanych użytkowników.
Najczęściej używa się shutdown do wyłączenia komputera w ten sposób:
# shutdown -h now
W tym przypadku nie wysyłamy żadnego specjalnego komunikatu, użytkownicy zobaczą domyślny
komunikat programu. „Now” (ang. teraz) to czas, kiedy komputer ma być wyłączony, a „-h” oznacza
zatrzymanie systemu. Nie jest to dobre rozwiązanie w przypadku systemów z zalogowanymi wieloma
użytkownikami, ale jest odpowiednie dla komputera domowego. W systemach z wieloma użytkownikami
lepszym rozwiązaniem jest przekazanie komunikatu z niewielkim wyprzedzeniem:
# shutdown -h +60
Spowoduje to zamknięcie systemu za godzinę (60 minut), co powinno w zupełności wystarczyć, jeśli z
systemu korzysta wiele osób. Czas zamknięcia systemów o istotnym znaczeniu powinien być
zaplanowany z większym wyprzedzeniem. Komunikat o planowanym zamknięciu powinien być podany
za pośrednictwem odpowiedniego kanału (e-mail, tablica ogłoszeń, plik /etc/motd itp.).
Ponowne uruchomienie komputera wywołuje się tym samym poleceniem, ale z opcją „-r” zamiast „-h”:
# shutdown -r now
Czas podaje się tak samo, jak przy wyłączaniu komputera. Polecenie shutdown ma wiele innych opcji
kontrolujących sposób i czas wyłączania/restartowania komputera. Są one opisane na stronie podręcznika.
Innym sposobem wyłączania są polecenia halt(8) i reboot(8). Jak sama nazwa wskazuje, halt (ang.
zatrzymać) natychmiast zatrzyma pracę systemu operacyjnego, a reboot (ang. przeładować) uruchomi
komputer ponownie (reboot to tak naprawdę dowiązanie symboliczne do halt). Wywołuje się je tak:
# halt
# reboot
Niskopoziomowym sposobem wyłączania lub restartowania jest bezpośrednia komunikacja z programem
init. Inne metody to tylko wygodniejsze odmiany takiej komunikacji. Można jednak przekazać
informacje do init bezpośrednio, używając polecenia telinit(8) (uwaga na pisownię – tylko jedno
„l”). To polecenie mówi init, na jaki poziom pracy ma przejść, co spowoduje wykonanie
odpowiedniego skryptu. Skrypt zabija lub uruchamia procesy odpowiednie dla danego poziomu. Ten
sposób działa z wyłączaniem i restartowaniem, ponieważ są to specjalne poziomy pracy.
# telinit 0
Poziom pracy 0 to tryb zatrzymania. Polecenie przejścia w ten tryb przekazane do init spowoduje, że
wszystkie procesy zostaną zabite, systemy plików odmontowane, a komputer zatrzymany. Jest to
całkowicie poprawna metoda zamykania systemu, w przypadku laptopów i nowszych komputerów
domowych najczęściej również wyłącza maszynę całkowicie.
# telinit 6
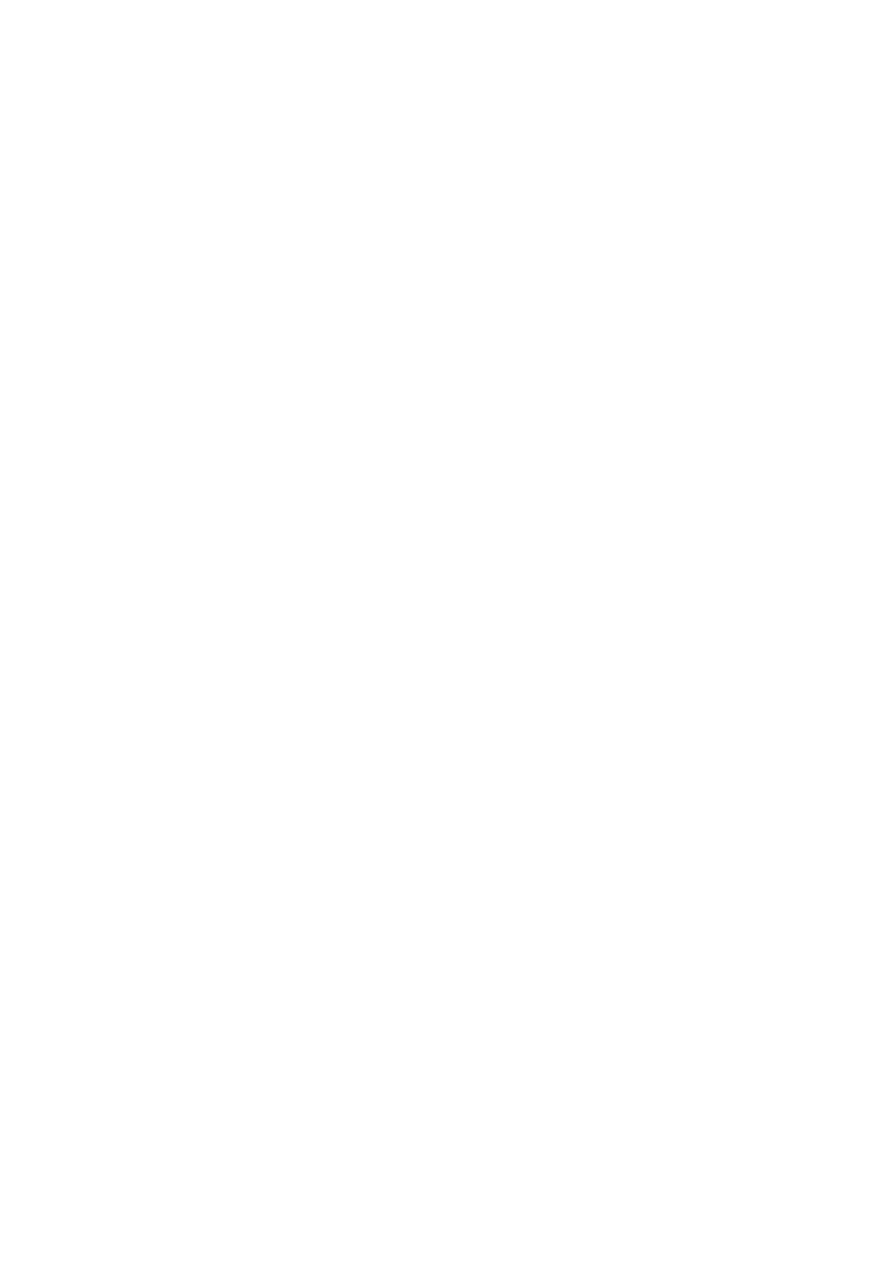
Poziom pracy 6 to tryb restartowania. Polecenie przejścia w ten tryb przekazane do init spowoduje, że
wszystkie procesy zostaną zabite, systemy plików odmontowane, a komputer uruchomiony ponownie.
Jest to całkowicie poprawna metoda restartowania systemu.
Dla ciekawskich: podczas przełączania systemu na poziom pracy 0 lub 6, niezależnie czy przez
shutdown, halt, czy reboot, jest uruchamiany skrypt /etc/rc.d/rc.6 (/etc/rc.d/rc.0
to dowiązanie symboliczne do /etc/rc.d/rc.6). Możesz dostosować ten plik do swoich potrzeb, ale
upewnij się, że dobrze przetestowałeś wprowadzone zmiany!
Istnieje jeszcze jedna metoda restartowania systemu. Wszystkie pozostałe wymagają, aby wykonywał je
root. Możesz jednak uruchomić komputer ponownie nawet, jeśli nie jesteś rootem. Wystarczy, że
będziesz miał fizyczny dostęp do klawiatury. Użycie kombinacji Control+Alt+Delete (tzw. „salut
Trzech Króli”) spowoduje natychmiastowy restart (w istocie po wciśnięciu Ctrl+Alt+Del jest
wywoływane polecenie shutdown). Salut nie zawsze działa w X – musisz użyć Ctrl+Alt+F1 (albo
innego klawisza funkcyjnego), aby przełączyć się na terminal tekstowy przed zastosowaniem tej
kombinacji.
Głównym plikiem konfiguracyjnym, który kontroluje wszelkie aspekty uruchamiania i zamykania
systemu, jest /etc/inittab(5). Najczęściej nie trzeba go modyfikować, ale jego przeczytanie może
wyjaśnić, dlaczego pewne rzeczy działają tak, a nie inaczej. Oczywiście zawsze przeczytaj odpowiednie
strony podręcznika.
Rozdział 13. Podstawowe polecenia sieciowe
Sieć składa się z kilku komputerów połączonych razem. Sieć może być niewielka, np. parę komputerów
w domu albo biurze, albo bardzo rozbudowana, tak jak duża sieć uniwersytecka lub nawet cały Internet.
Kiedy komputer jest częścią sieci, masz dostęp do innych maszyn bezpośrednio lub za pomocą usług,
takich jak poczta elektroniczna lub strony WWW.
Istnieje wiele programów służących do pracy w sieci. Jedne są przydatne do testowania, czy wszystko
dobrze działa. Inne (jak czytniki poczty lub przeglądarki WWW) przydają się do pracy i utrzymywania
kontaktów z ludźmi.
13.1 ping
Polecenie ping(8) wysyła pakiet ICMP ECHO_REQUEST (żądanie odpowiedzi) do danego komputera
w sieci. Jeśli komputer odpowie, otrzymasz pakiet ICMP z powrotem. Dziwnie to brzmi? Możesz np.
„spingować” adres IP, aby zobaczyć, czy komputer pod tym adresem jest włączony. Jeśli nie ma
odpowiedzi, wiesz, że coś jest nie tak. Oto typowa rozmowa dwóch linuksiarzy:
Użytkownik A: Loki znowu zdechł.
Użytkownik B: Jesteś pewien?
Użytkownik A: Tjaa, pingowałem go, ale nie odpowiada.
Właśnie w takich sytuacjach ping okazuje się niezmiernie przydatne jako narzędzie codziennego
użytku. Za jego pomocą można szybko sprawdzić, czy jakiś komputer jest włączony i podłączony do
sieci. Oto przykład podstawowego wykorzystania:
Wyszukiwarka
Podobne podstrony:
Podstawy administracji systemu Linux
administrowanie systemem linux, start systemu
administrowanie systemem linux, nfs oreilly
Podstawowe komendy systemu Linux
administrowanie systemem linux, xinetd schemat
administrowanie systemem linux, procfs
administrowanie systemem linux, rpm1
administrowanie systemem linux, syslog and firewall
administrowanie systemem linux, xinetd linuxfocus
Administrowanie systemu Linux Unix
administrowanie systemem linux ssh
02 Podstawy administracji systemem HPUX oraz bazami danych, LEŚNICTWO SGGW, MATERIAŁY LEŚNICTWO SGGW
administrowanie systemem linux, ssh
administrowanie systemem linux, montowanie
administrowanie systemem linux, poziomy pracy
Administracja Systemem Linux Unix ksiezopolski
podstawowe polecanie systemu linux
FreeBSD Podstawy administracji systemem
więcej podobnych podstron