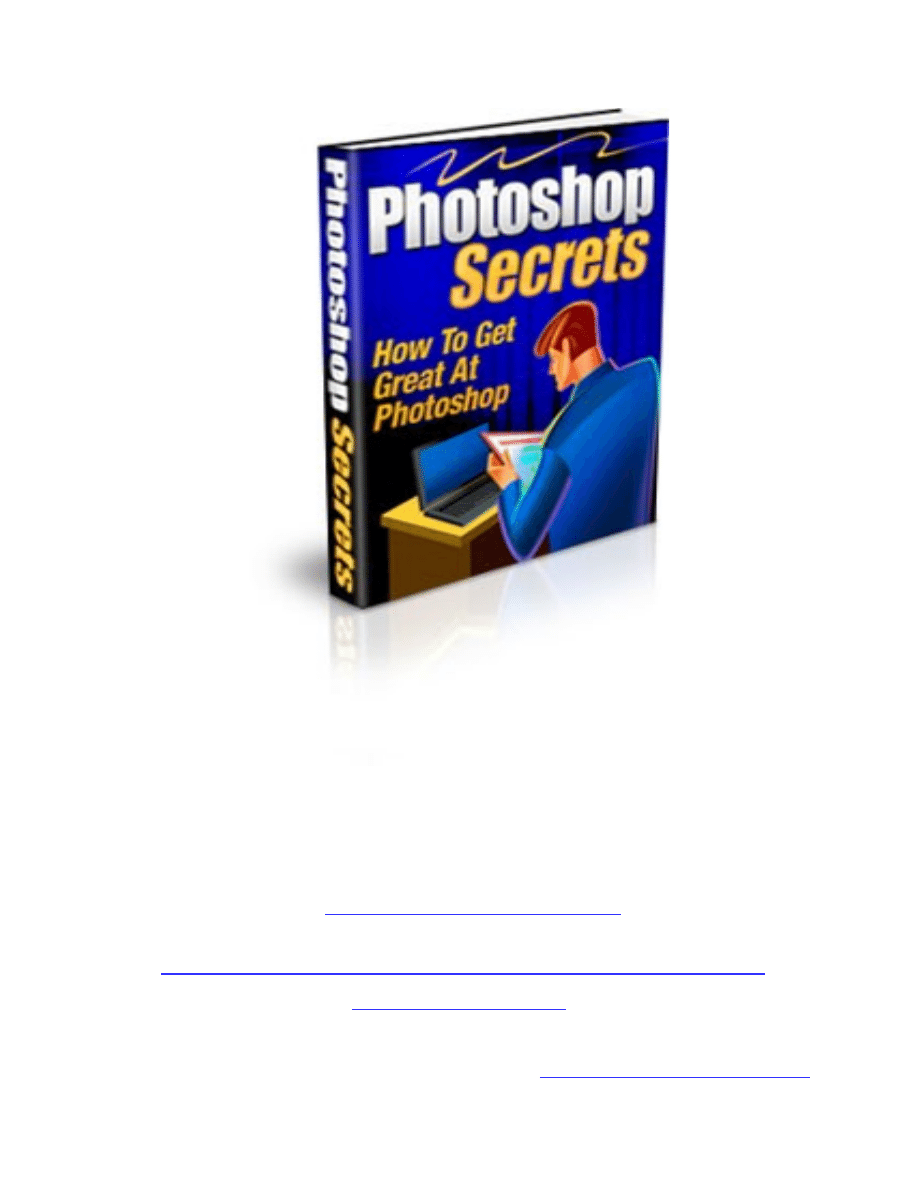
Adobe Photoshop Secrets
How To Get Great At Photoshop
By
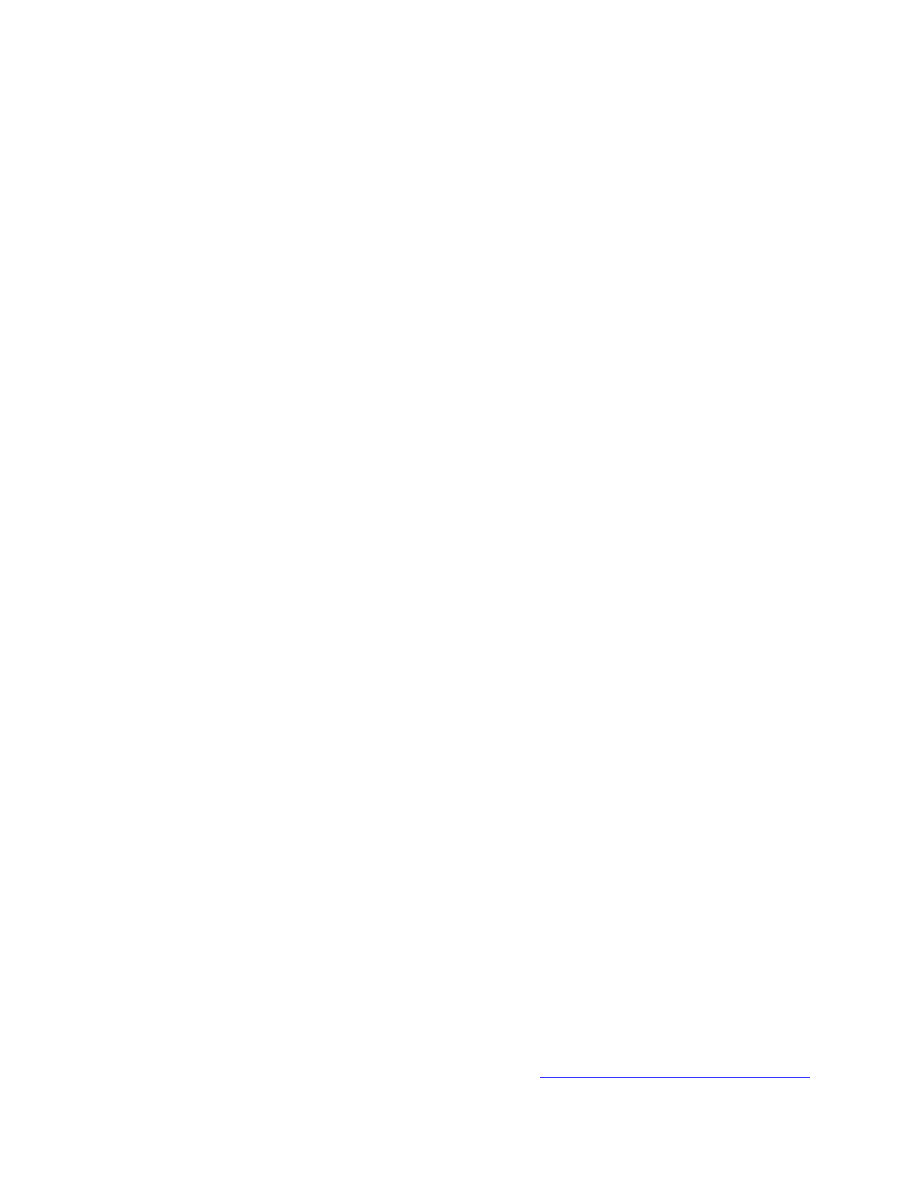
Legal Notice:- The author and publisher of this Ebook and the accompanying materials have used
their best efforts in preparing this Ebook. The author and publisher make no representation or
warranties with respect to the accuracy, applicability, fitness, or completeness of the contents
of this Ebook. The information contained in this Ebook is strictly for educational purposes.
Therefore, if you wish to apply ideas contained in this Ebook, you are taking full responsibility
for your actions.
The author and publisher disclaim any warranties (express or implied), merchantability, or
fitness for any particular purpose. The author and publisher shall in no event be held liable to
any party for any direct, indirect, punitive, special, incidental or other consequential damages
arising directly or indirectly from any use of this material, which is provided “as is”, and
without warranties.
As always, the advice of a competent legal, tax, accounting or other professional should be
sought. The author and publisher do not warrant the performance, effectiveness or applicability
of any sites listed or linked to in this Ebook. All links are for information purposes only and
are not warranted for content, accuracy or any other implied or explicit purpose.
Table of Contents
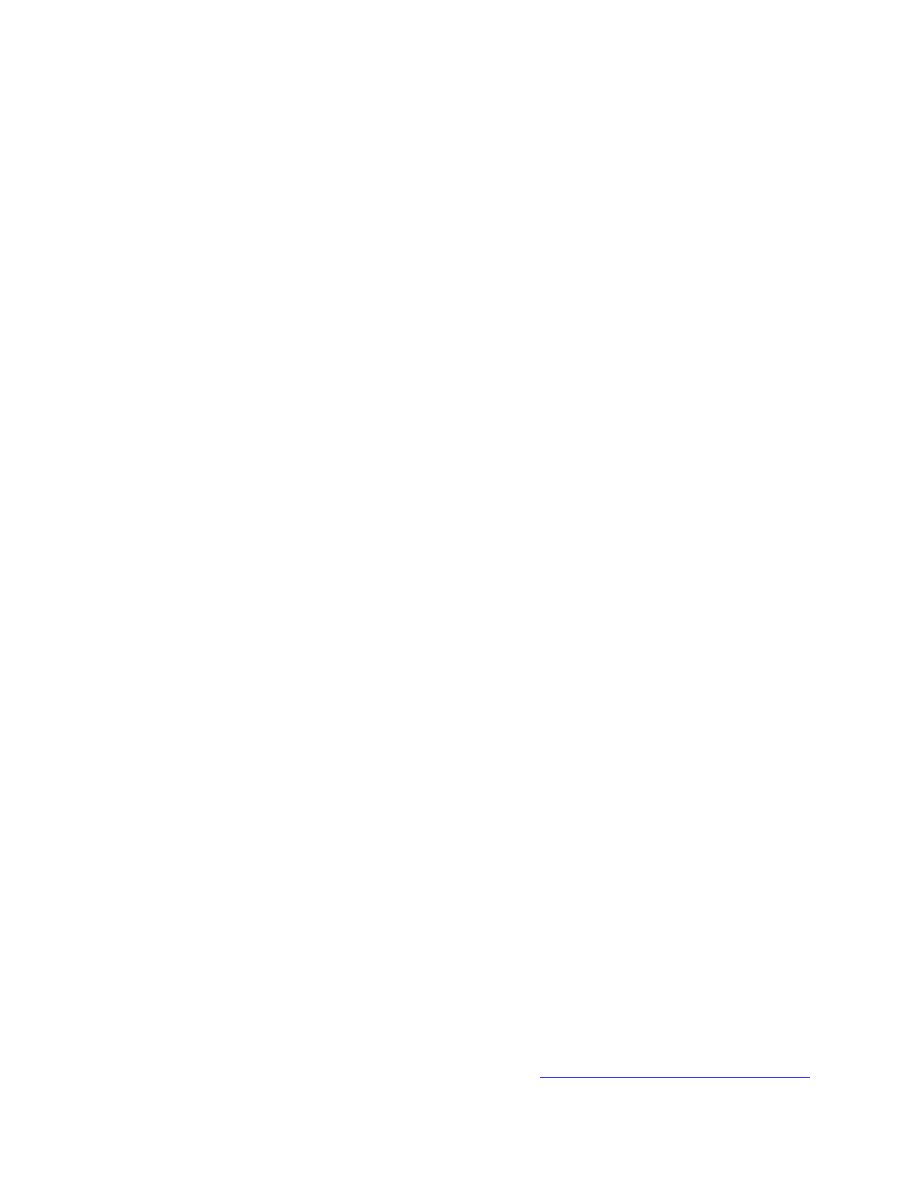
Introduction
Photoshop is one of the premier graphic software packages used by a lot of people. Here you
will find an introduction on what the Adobe graphic software is about and how you can use it for
your projects. You will be able to learn the secrets that can help you master this software so that
your projects will appeal to others.
Photoshop is not one of those software programs where you can easily start on your own. You
may want to take your time while using it because you don’t want to go too fast while learning
the ropes. You will learn how to add images, and other tips that you need to know in order to
become a professional in graphics.
There are so many things to do with this graphic software, but it’s important to know the basics
first before you start diving into more advanced features and functions. When you learn to do
one thing, you can move on to other tasks.
In order to get started, you must open the Photoshop software. You will see the Photoshop
desktop. Within the desktop, you will find the following categories: title bar, menu bar, options
bar, status bar, toolbox, image window and palettes.
Within the title bar, you will see the name of the software, along with the most recent name of
the file (if there is one). Each time a file is created, the extension will end with “.psd”.
The menu bar will have different commands to use for your file, such as edit, image, layer,
select, view). There are other commands, but the commands mentioned are some of the ones
that are used most often. You will find the options bar above the menus.
The toolbox bar has tools that are used for images that are in the graphics software. You can
only use one tool at a time. In order to activate it, you must click on the corresponding icon.
These tools are used for many of the Photoshop projects. Here are some brief details on the ones
that most people use:
•
Hand – Dragged in order to move an image around.
•
Move – To move a certain area, you must click and drag.
•
Zoom – Zoom in and out by clicking or dragging.
•
Crop – To do this, you must click and drag that certain area; to execute the crop, press
Enter; to cancel the crop, use the Escape key.
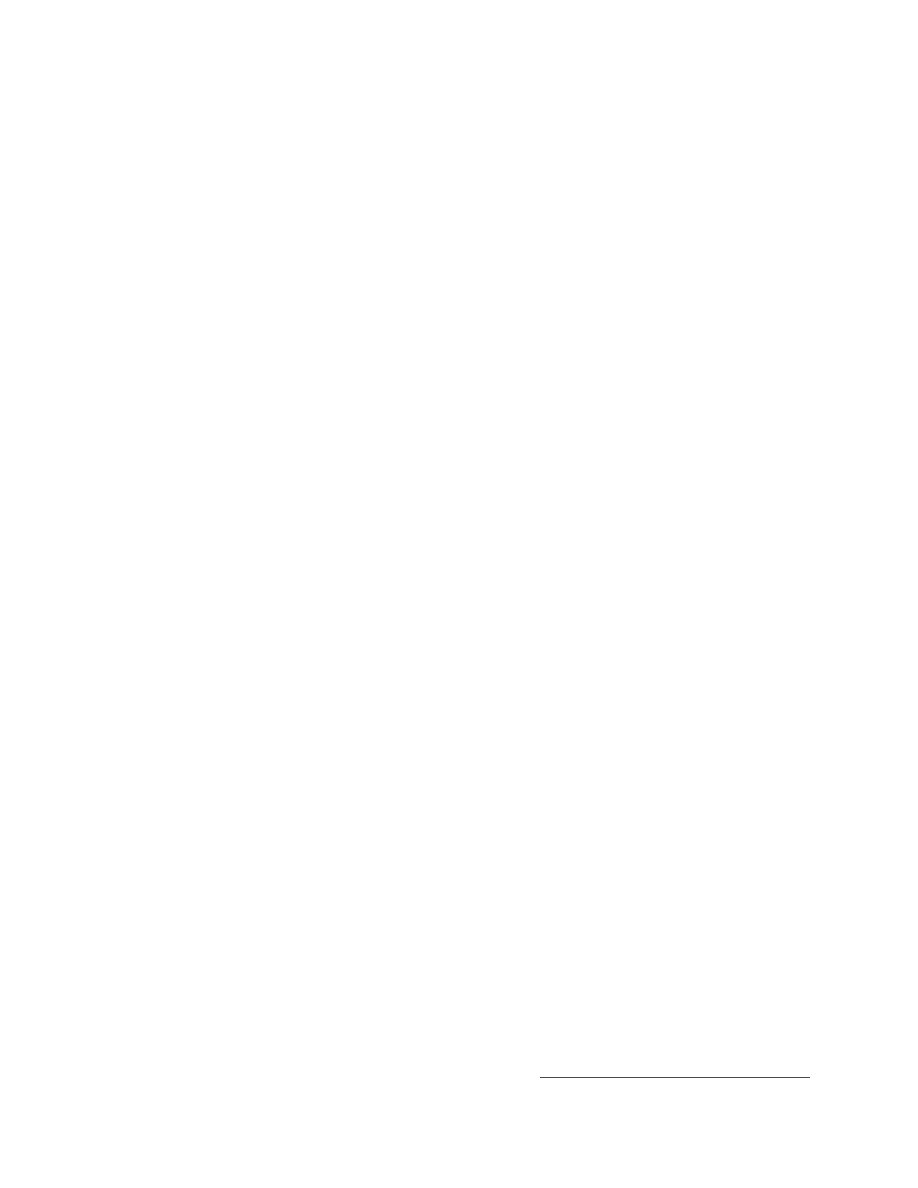
•
Marquee – The selected images will be clicked and drug
•
Type – Using the type tool, click the image where you want to include type.
•
Brush – Used for painting brush strokes.
•
Eraser – Gets rids of areas that have solid colors.
•
Dodge – This tool is used for to lighten any picture wherever you select it.
•
Burn – This tool is used to make certain areas on your image darker.
•
Wand – This tool is used for colored areas. You can use it to select, erase, color or
adjust.
At one point or another, you will use these tools from the toolbox bar. They can help you when
you’re creating images, designs or other drawings. The more you use them, the easier it will be
for you to utilize them when the time comes. They can help to enhance the beauty of your work.
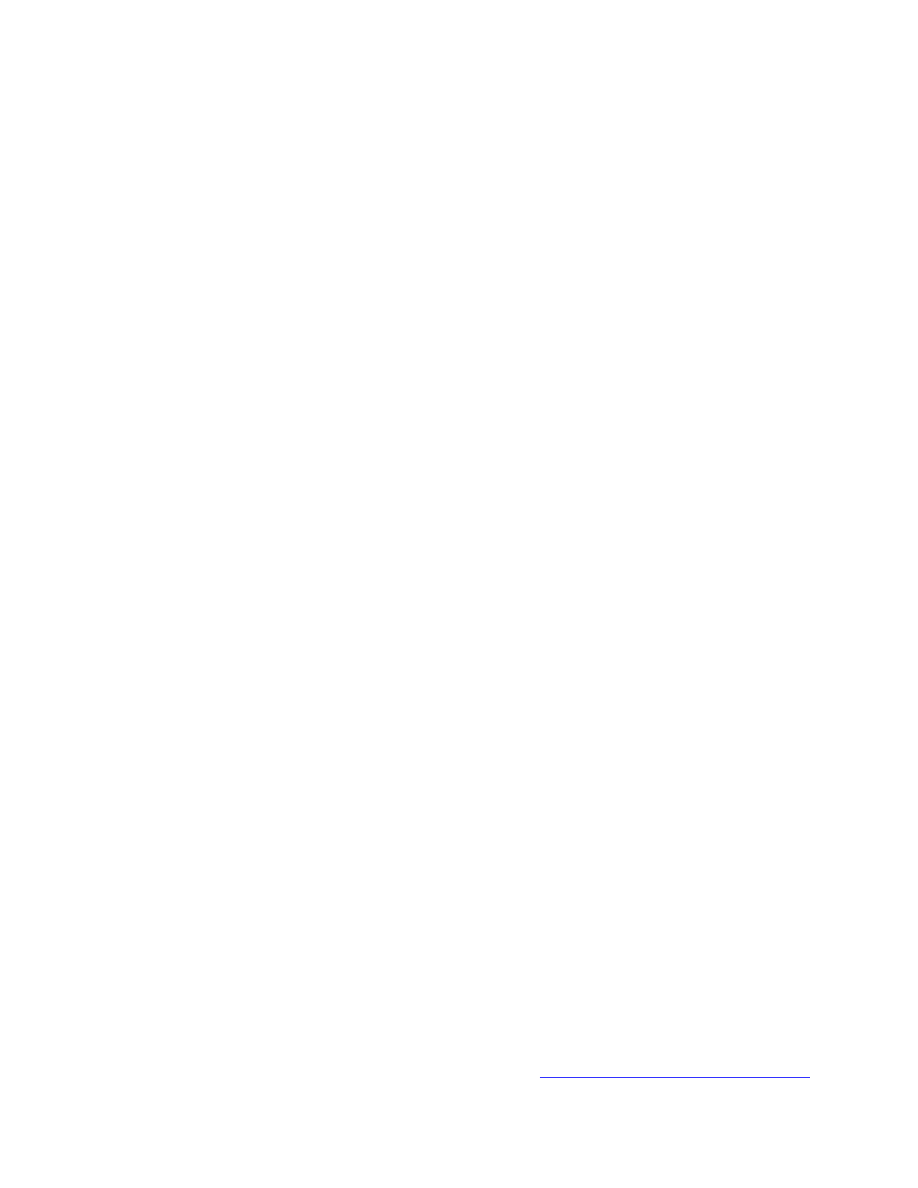
Palettes
You can use palettes to do different things with Photoshop. You can show or hide certain ones
by going to the window menu and selecting a palette name. Palettes are placed into different
groups.
For instance, one group would consist of layers, channels and paths. If you need to move a
palette group, you can do so by dragging the blue bar that is located at the top of the group. If
you want to shrink a palette group, click on the blue bar twice. Using the close box (“X”), you
can hide a palette group if you wish.
The palettes have tabs and they can be moved around by dragging them. If you don’t want to do
that, then the palettes can be mixed into other groups. Or if you want to place them in a default
setting, you can do that also.
This graphics software also has rulers that you can use to see the measurements of your image.
You will be able to tell whether it’s too big or too small. If you want to change the size, click on
the ruler twice, or you can use the “Preferences” command. You can change the measurement
from pixels to inches.
Using the status bar, you will have information regarding the current file that you’re working on.
You will be able to view and use one of the tools. The status bar shows which tool that you have
chosen to work with.
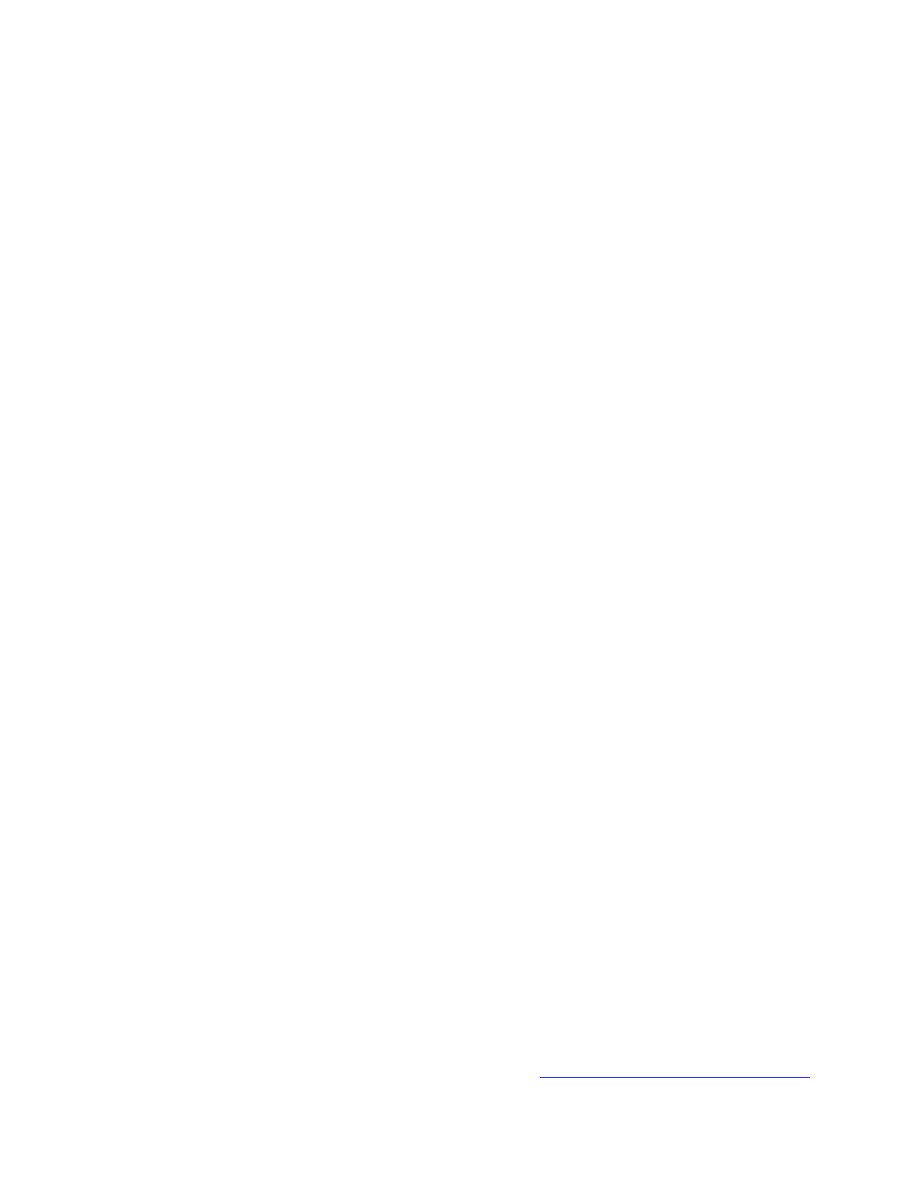
Using Images
How To Get Images Into Photoshop
You will need to have an image in order to create a file. There are several ways that this can be
done.
•
If there is a file that already has an image, then click File, Open or File and then Browse.
Most files that have images will open in Photoshop.
•
Create a new file. Click File and then New. Choose a name for the new file and go to
the Preset menu and enter the information requested.
•
Scan an image from a computer into Photoshop by clicking File and then Import.
How To Move An Image Around
You can move an image around in Photoshop when you are in the editing stage. In fact, you will
be able to multi-task as you zoom in and go around it. As you’re editing, you can zoom in and
out to see what you need to do as far as adjustments are concerned. In order to do this, you
should use the zoom and hand tools, and also the palette that is used for navigating.
Click or drag the image using the zoom tool. The more your zoom in, the more the image size
will increase and get larger. You will be able to see how much the image has increased by
looking at the status bar. If you want to see it in its entirety, click on the zoom icon twice. Use
the ALT key to get out of the zoom function.
The hand tool is used to go around the image while you are still zoomed in. You can drag the
hand in order to do this. If you want to move the image using the Navigation function, click
Window and Show Navigator.
If you want to see more than one window of an image, click Window, Arrange and New
Window. This setup will help you to get in close up to an image, or at least part of it. You will
also be able to see another window while you are looking at the first image.
Size of Image, Resolution and Print Size
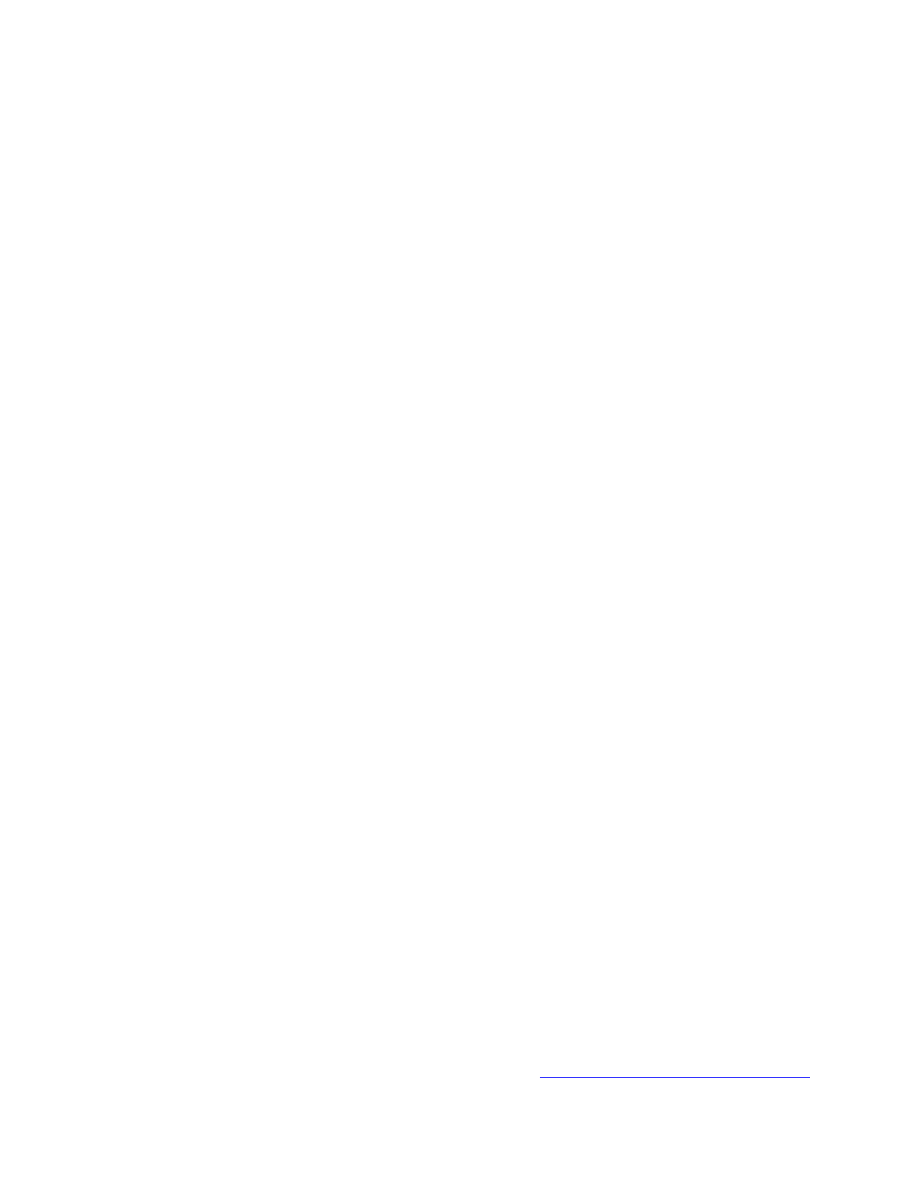
You will probably want to know more about sizes of images, resolution and print size. You can
do that by using the dialog box for Image Sixing. In Photoshop, you need to open an image.
Select Image, Image Size and you’ll see the dialog box.
Pixels or picture elements make up digital images. There is only one color in each pixel. The
number of pixels in an image has to do with width and height. This also correlates with how
large or how small you can see the display on the computer screen. In the “Document Size”
function, using width and height allude to how large or small the image will be when you print it.
Printing Images
When you want to print an image in a larger size, you should decrease the resolution. If you
need to change the size of an image before you print, make sure that the “Resampling Image”
box is not checked. While increasing the size, the resolution will decrease if you increase the
width and height. If you do the opposite of this, then the result will be the opposite.
If you’re printing an image for leisure use, using a resolution of 72 ppi can work. However, if it
is more on the line of newspapers and newsletters, you will need increased resolutions starting at
150 to 200 ppi. For magazines, the resolutions would be higher, from 250 ppi on up.
Scanning Images In Photoshop
The image should be in the scanner, face down on the glass. Photoshop will need to be opened.
Select “Import”, then Twain Acquire.” Photoshop has scanning software that will open up to be
used.
Choose the resolution for your image. There is a certain dpi (dots per image) you will need.
Here are some suggestions for how you should set the dpi:
•
If you are enlarging prints, you should use dpi starting at 300 or more.
•
With general 1 to 1 printing, you should use dpi at 300.
•
For projects that use PowerPoint or the internet, you should use dpi at 72.
Select preview and wait for the scanner to get to the scan in preview format. Choose the
selection tool to look at an area to scan in the preview. You will probably need to adjust settings
afterwards. Select the tool icon and choose either photo or drawing. This will help your image
to look clearer and have a better contrast.
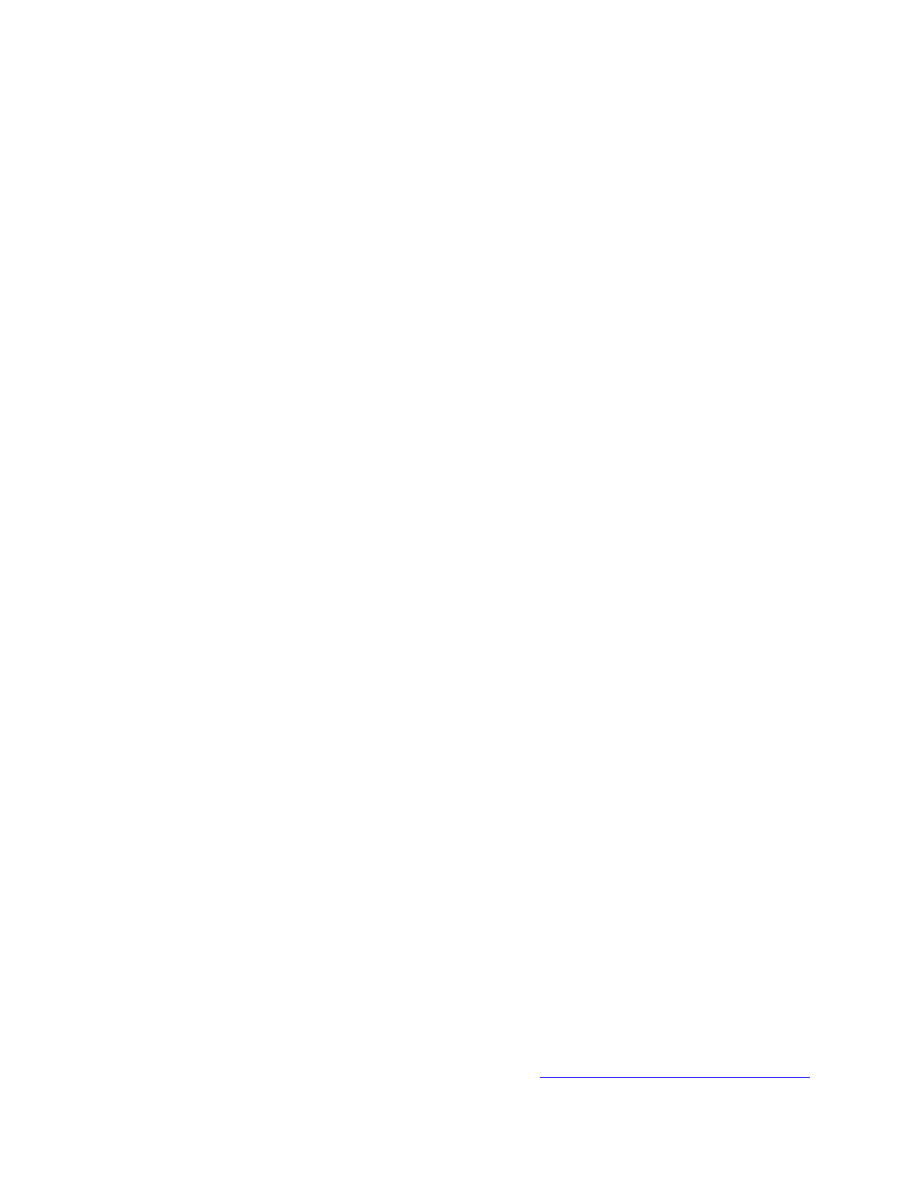
If you have other changes, such as color, balance, brightness, etc., do them only once the image
has been scanned and imported to Photoshop. You have more flexibility to make changes and
other adjustments in Photoshop than you would with the software used for scanning.
In order to do this, choose the scan function and you will see “untitled document” in the image.
Using Photoshop, you can change the size of it. Choose the edit menu and select “Image Size”.
If the graphics take up a lot of space, they can take quite of bit of time to load on a dial up
modem.
So if this is your predicament, you would want to have a thumbnail size of the image. This size
would be much smaller than the image you’re trying to resize, and would take up less space.
When you create the first image in Photoshop, you will need to save it. Then create the
thumbnail size. You would create these images from the scan.
When it’s time to save the file, there are several suffix formats you can use. If the image is a
photo and being used for the internet, use the .jpg suffix. If the image is not a photo and being
used for the internet, use the .gif suffix.
If the images come from the printer and they are of high quality, you can use .tiff or .jpg. There
is more information involved when you save an image using .tiff. However, it comes without
additional layers like .psd images have. You would only save the image to .psd if it contained
layers.
Save the file where you can easily locate it later on. It may be helpful to create a folder and save
it for images only.
Editing Images
You can do quite a bit with images when you use Photoshop. The graphics software has plenty
of components and tools that can help with editing images. Here are some basic things that you
should know when you are doing that:
Make sure that you have two images when you’re creating them. The initial image should be
used as a backup and have another copy that you can work on. This is good to do in the event
you don’t like the way the image looks or you messed up. At least you will be able to start over.
You can also choose to use the file prior to when you made changes. You can do this by
selecting File and Revert. Or you can choose the History palette.
If you do make some changes to images, only the part that is being changed is affected. Usually,
the changes would include the image pixels.
When making changes to an image and there is more than one layer, the changes usually only
affect the newest layer.
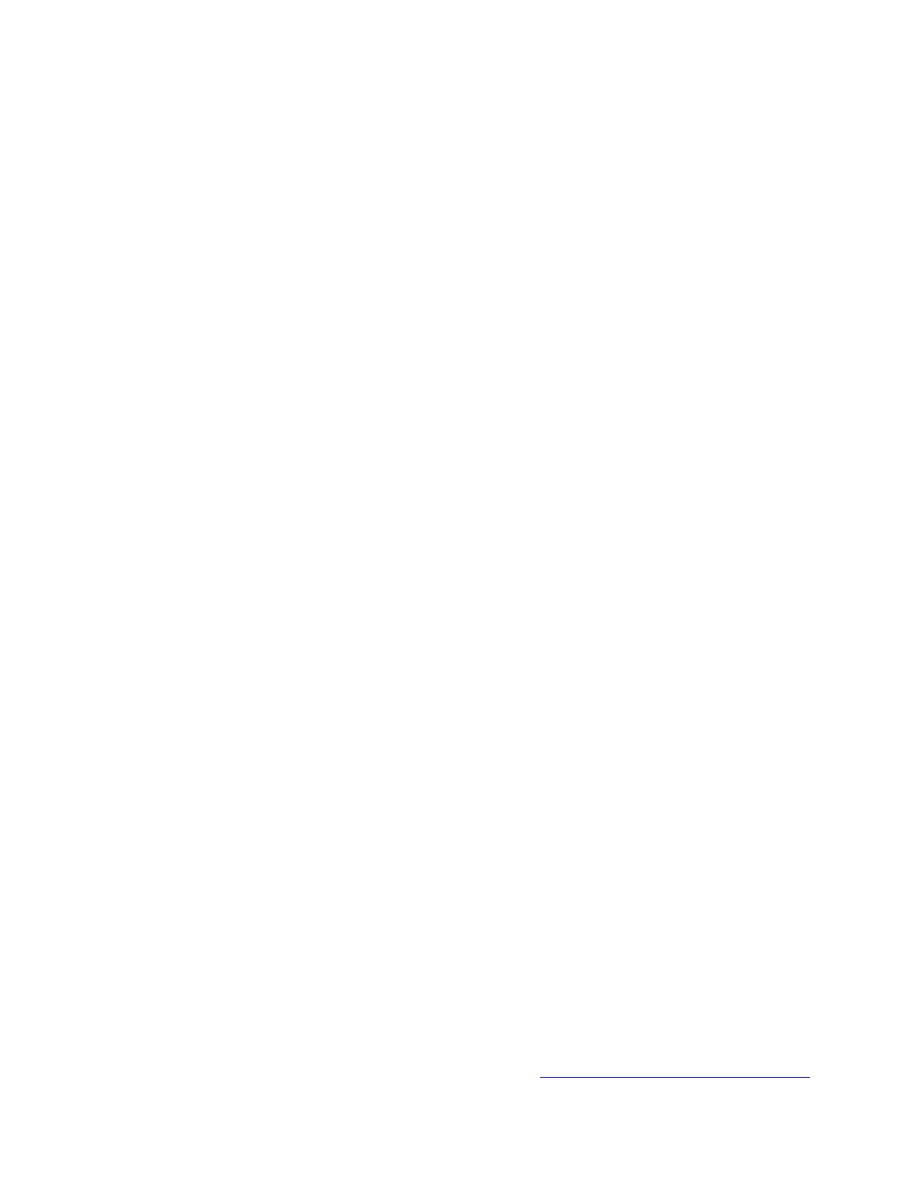
Rotating Images
This is when you want to turn an image any way that you want when you’re using Photoshop. In
the graphics software, open the image that you wish to rotate. Then click the rotate command
located in the Image menu. Select how much you want to turn the image by using the degrees of
rotation.
If you have a certain number, choose Free and put in the number, then choose Ok.
When you save the file, use a different name.
Check the image and if you don’t like it, you can change it. Go to the Edit menu and choose
undo to reverse what you did.
Saving A Photoshop Image
You can be irritated trying to look for a saved file, only finding out that it’s not where you
thought it was. That’s nothing compared to what you would feel if you created a Photoshop file
only to save it in the wrong format. There are certain things that you can do in order to make
sure that your Photoshop files are saved the correct way.
Here is the way you can save an image file in Photoshop:
Select File, Save; or you can use the Ctrl and the S key together.
Create a name for the file in the file name area.
Using the dropdown menu, get a file location. You can use a drive or a folder to do this. Select
the file format that you will save it in. You should flatten the files prior to saving them. The
saving process will work better that way. Or if your image file has layers, you can use the PDF
format in Photoshop.
Any additional options that you want you can include in the Save portion. Go ahead and proceed
to save the file.
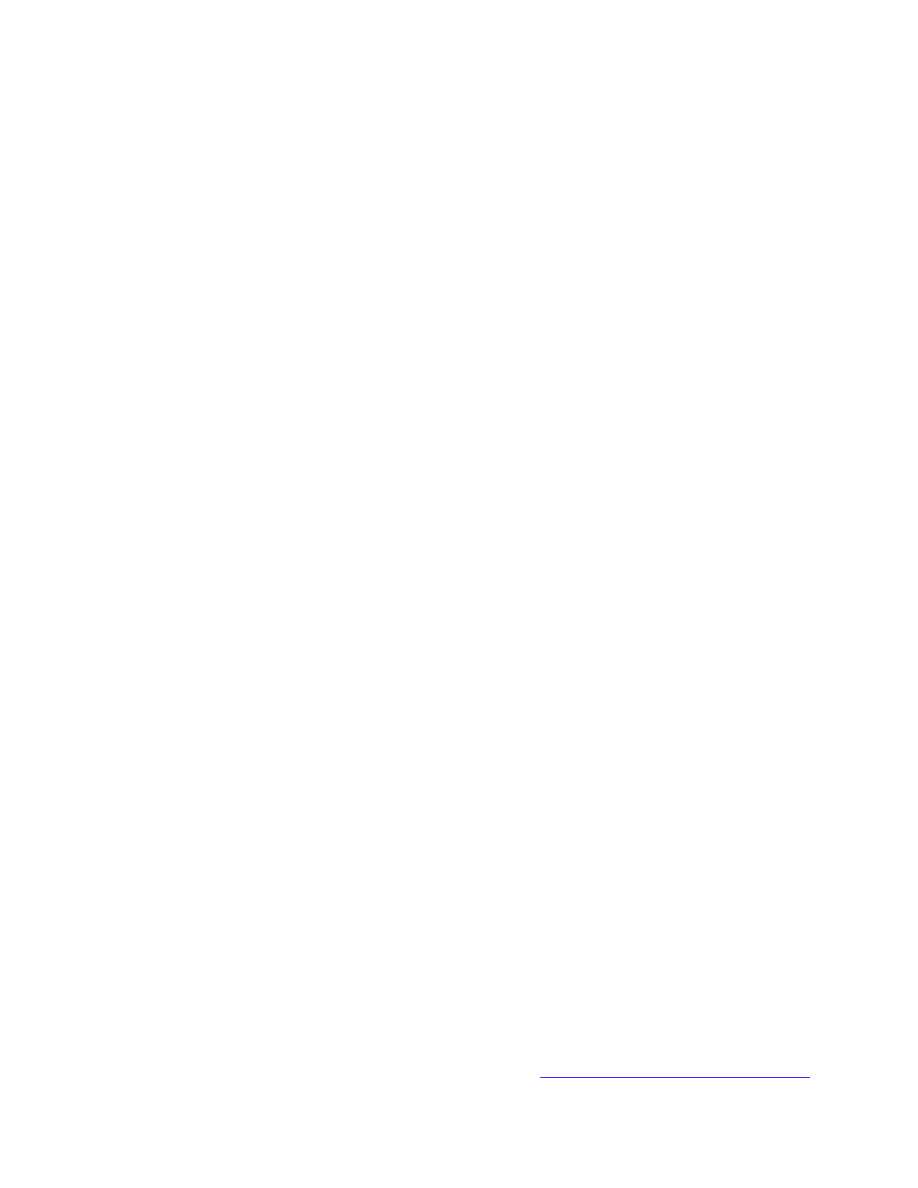
Layers
Layers are used in Photoshop images. The background layer is usually the only layer that each
image has. You can use layers during the image editing process. They can also be used for
special effects.
If you make a copy of a layer and then decide to change it, you will have the first layer as a
backup. You would make changes or adjustments to the copy of the layer. Another thing that
you can do with layers is put images together by using different content.
With the exception of adjustment layers, for the most part, layers are required to have quite a bit
of memory. The larger files from Photoshop usually contain a lot of layers. To use the layers,
go to the Layers palette from the Window menu.
In the first column of the palette, you will see some layers on the computer screen. You will be
able to identify them by the eye icon. Even though you will be able to see the layer, it may not
be totally transparent.
This means that you will be able to see any layers that are under the initial one. You will notice
the transparency when you see a checkerboard pattern. There may be times when you will have
to or want to change the visibility of a layer.
If you decide to edit the layer, whatever you change will also affect the newest layer. If you
want to use another name for the layer, click on the layer’s name twice and type the new name.
If you want another layer to be the new layer, choose that layer in the palette.
If you want to create a new layer, use the icon for creating a new layer in the Layer palette. Or
you can create a new layer by moving the previous layer to the icon for the new layer.
If you want to get rid of a layer, use the trash icon. Or you can move the layer to the trash icon.
If you don’t want to make changes or adjustments to a layer, use one of the Lock boxes. These
are located at the top of the Layers palette. In the Lock boxes area, you have commands and
components such as lock pixels, lock layer position, lock transparent areas and lock all.
Styles
You have different styles to choose from when you have images with layers. There are different
special effects you can use to enhance your image in Photoshop. You would choose the layer in
the palette, then choose the Effects button. You will see a layer style dialog box. This is where
you will be able to create the special effects for the layer that is open.
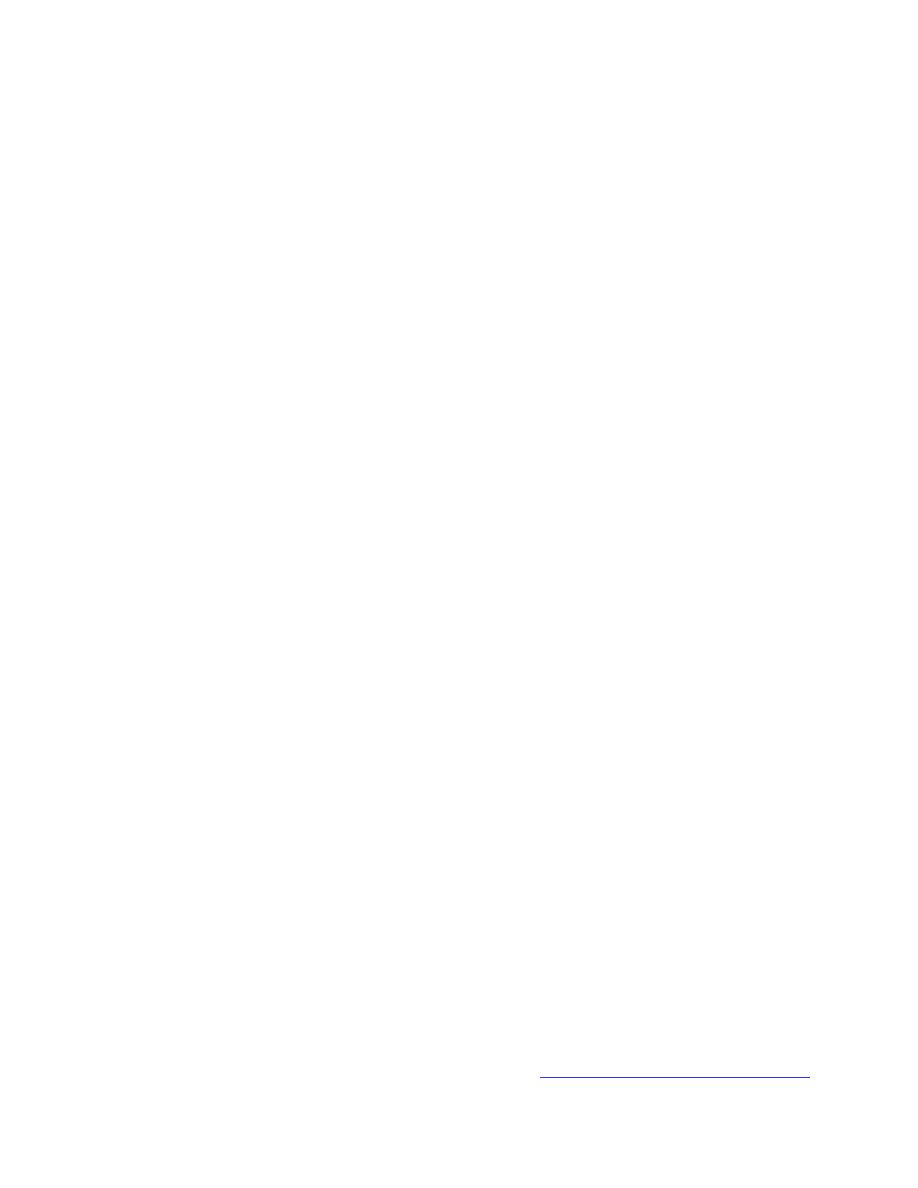
When you want to save the effects, you will select “New Style”. You can use some of the same
effect later for other layers. To do that, choose the style in the palette and you will have the same
ones to use for that layer. To use the Styles palette, select Window, then Show Styles.
Parts of layers that you can see through will have edges. You can also use effects here. If there
are not transparent portion, there’s a chance you may not see any changes after the layer effects
are applied.
Layers can also be used to put images together. Open two images and with the move tool, move
one image on top of the other. The initial image will look like a new layer in the next image.
You can also put images together by copying and pasting one image to another image. This can
also create a new layer.
If you need to edit your images, you can use adjustable layers to do that. These layers are not
only adjustable and editable, they can be used with Levels, Photo Filters, Hue/Saturation and
other commands as need.
An adjustment layer is created by using the Layer function. Select New Adjustment Layer and
then select one of the menu components. You can choose from Color Balance, Curves, Levels,
etc.) Or you can choose the adjustment layer button and get the same menu of components.
If you need to adjust any settings with this, use the dialog box. With the adjustment layer, you
can edit any part of it. On the other hand, a regular Levels adjustment is not allowed to be totally
edited.
The dialog box will be in the adjustment layer and you can adjust any settings that you need to.
You don’t need a lot of lot of memory and the file’s size does not get larger.
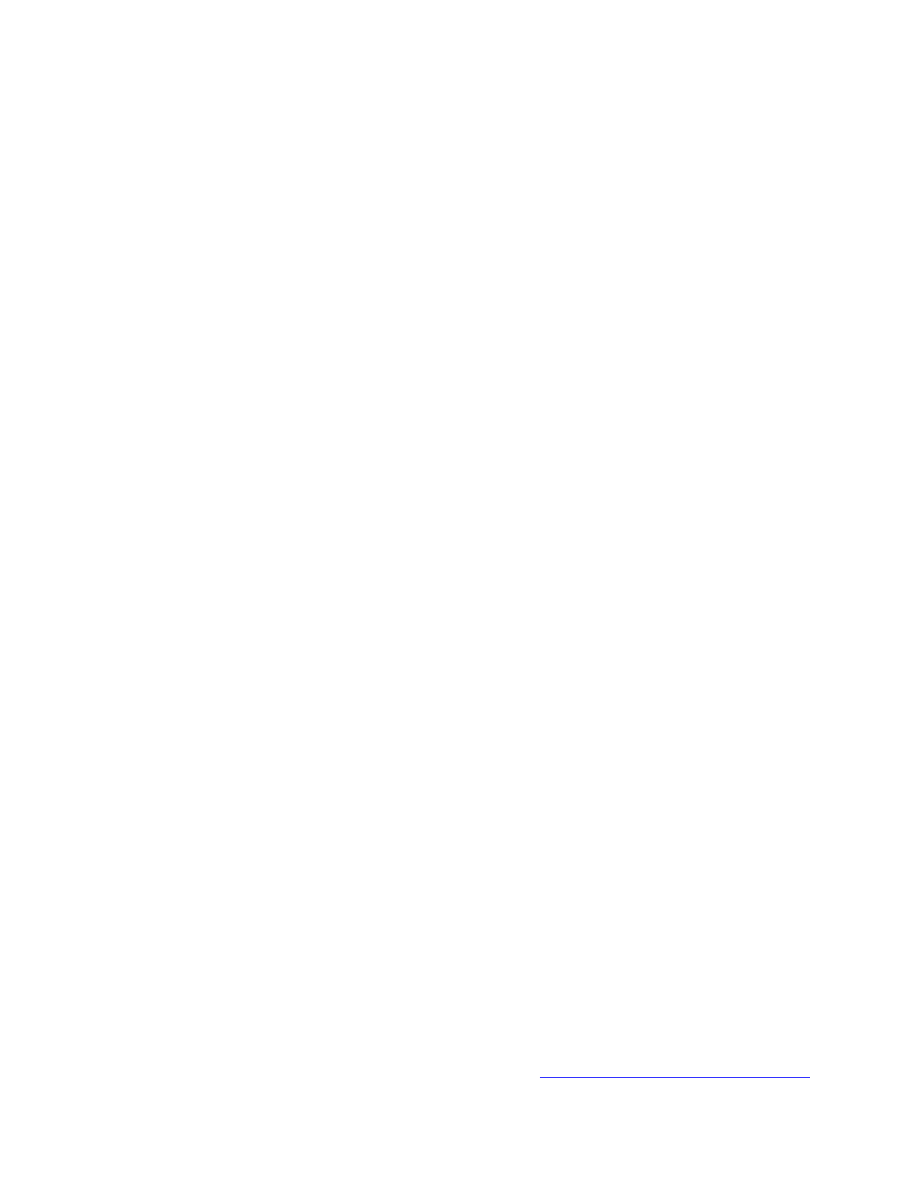
Using Selection Techniques
When you use selection techniques, essentially you are setting apart a portion of an image so that
you can make changes to it. Or you may want to include that portion with other images. That
portion is considered a selection.
With the selection, you can still utilize the tools used to edit images and other commands. The
selection portion is protected and is considered a “mask”. This part of the image is protected in
Photoshop. You will see an outline of the selection on the screen.
Using a selection tool icon, you can make a selection. Whatever tool you will be using will be in
the Options bar. Use Windows and Options if you don’t see t hem. You will not see all of the
tools right away. You may have to click on some tools in order to see the ones that are hidden.
Use the Ctrl-H function to show and hide the selection outline. Using Select, then Inverse will
make the selection inverted. If you wish to reverse the selection, choose Select>None. To save a
selection, choose Select, then Save Selection.
If you need to include more on a current selection, use the Shift key. To remove from a current
selection, use the Alt key. If you need to add more to a current selection because of color,
choose Select, then Similar.
If you need to move a selection or part of it, use the move tool and drag it to where you want it.
If you want to feather a selection, use the Feather checkbox. Using this will allow your selection
to look softer.
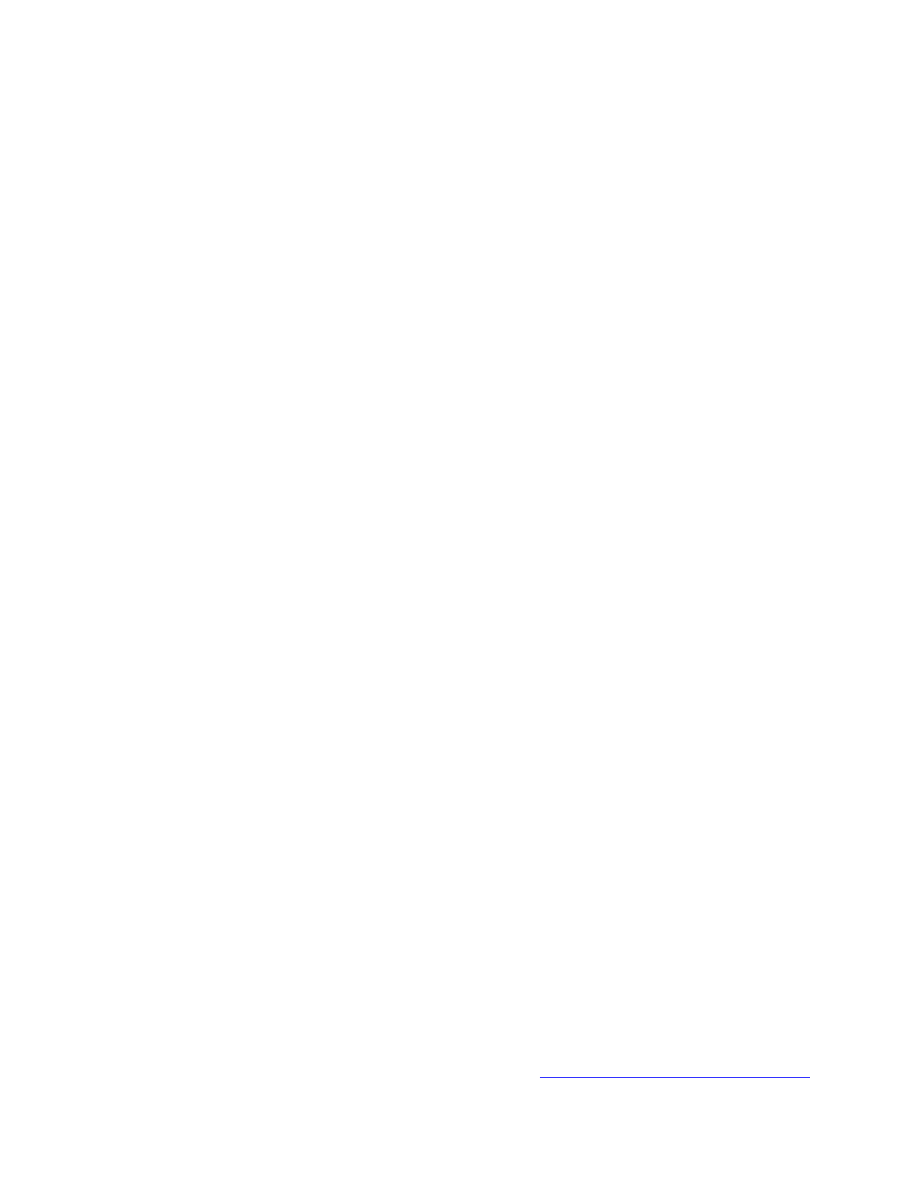
How To Make Your Photos Look Better
Use an image that has a .jpg or .png suffix format. Place the images on your computer. Using
Photoshop, open the photo. Make a copy of the background layer. Using the copy, you will
need to use “Overlay” or “Soft Light”.
Go to the Filters section and select Other and High Pass. This will get you to the High Pass
Filter. Choose an edge and adjust the radius to a different sharpness. The usual sharpness is
between 1.0 and 3.5.
Go to Layers, New Adjustment Layer and Levels. Select Options where you will see three
buttons. Test all three buttons to find which one will provide you with the best colors for your
image.
Go to Layers, New Adjustment Layer and Curves to set the image’s contrast. To form the shape
of the letter S, click about ¼ of the line upward and pull the image down just slightly. Then go
about ¾ up the line and pull up slightly.
Make new layers on top of everything shown. Use the Overlay command and the brush tool.
Change the colors back to black and white. The flow should be around 30%. Set the hardness at
0% in the brushes palette. Paint the selected areas that you want to draw attention to in white
and black.
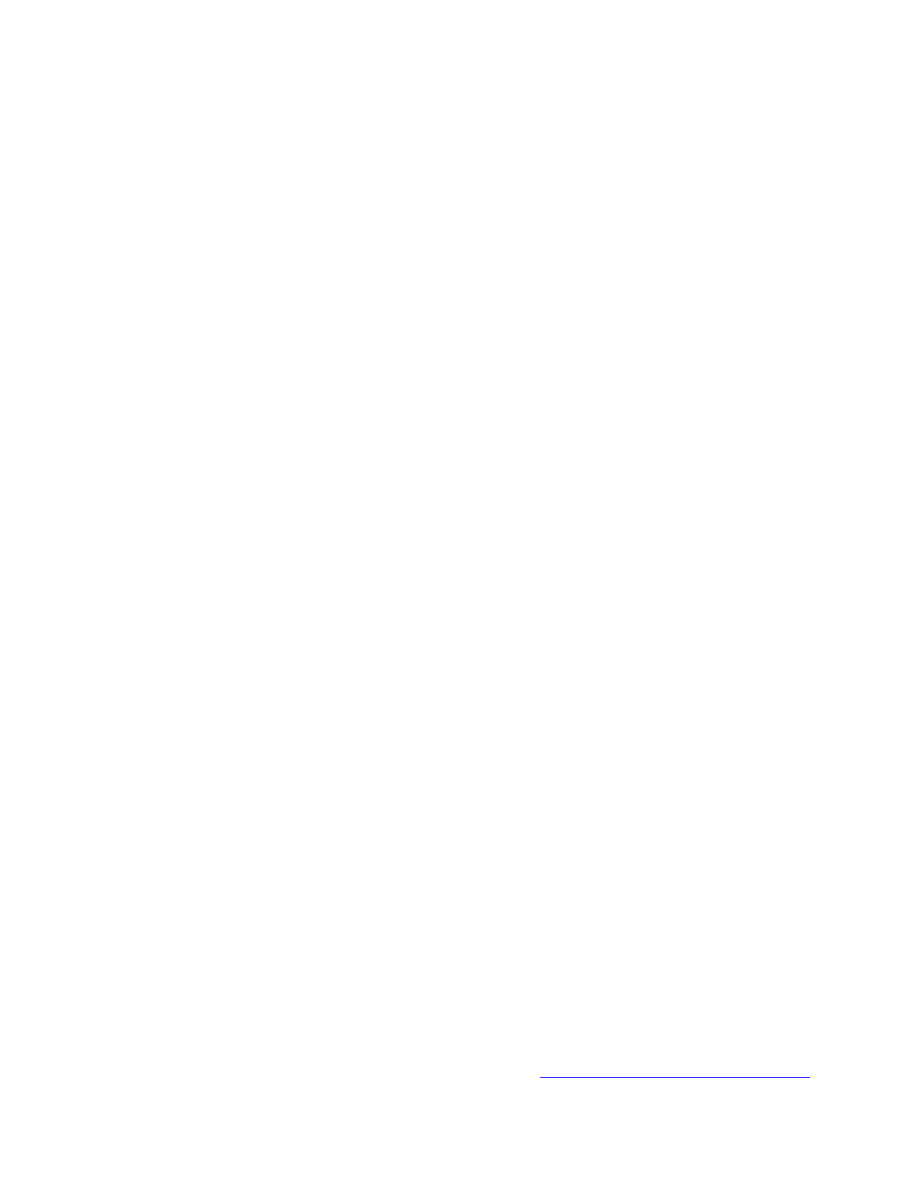
Colors
Using different colors in Photoshop is part of the creation process. When using colors you are
considered to be in color mode. Photoshop does have a default where there are certain colors
that most if not all people use. The color scheme is called RGB or Red, Green, Blue. In fact,
this is the main legend that is used in Photoshop.
The color modes are used to use the colors that are included in each color image pixel. If you
need to adjust the color modes, then click Image and Mode.
Each set of modes consists of channels with a grayscale image. These images can have as many
as 256 shades that include white and black colors. You can look at the channels by clicking
Window and then ‘Channels. The channels can be edited and adjusted if need be. Doing this
can help to improve the way some of the images look.
There are some color modes that are used more than others. Here are some of the ones that are
used the most:
•
RGB Mode – Red, Green and Blue; used to edit and adjust images in color.
•
Grayscale Mode – A gray color setting that has 256 shades and only uses one channel.
•
Indexed Mode – Only uses one channel for color and can hold up to 256 color values; it
is also used for photos that have the .gif extension.
•
Bitmap Mode – Used for black and white colors only.
•
CMYK Mode – Four colors, Cyan, Magenta, Yellow and Black; this method is used for
professional publications. They should be kept and saved in this mode.
Adding Colors in Photoshop
With the variety of colors that Photoshop has, there is no excuse as to why your project won’t
come out looking nice. It is not difficult to add colors in Photoshop. In fact, adding color to a
strictly black and white photo will not only make it look different, but it will also bring the
quality of the photo up a notch or two.
Use a black and white image that is already in the graphic software. You can drag the picture
file on your desktop and place it on the Photoshop icon. After releasing the left mouse button,
the software will open and show the picture where the file was. Or you can open the software
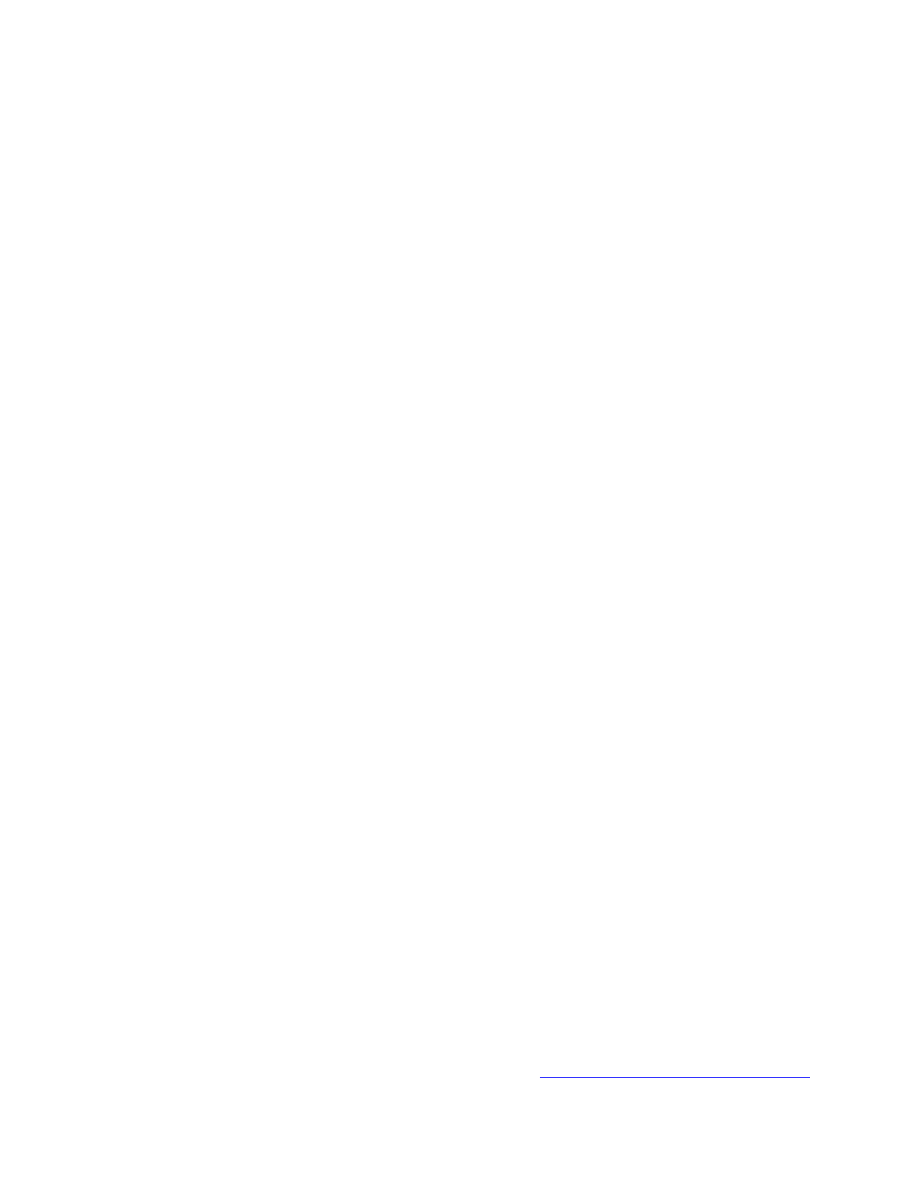
and allow the program to come up. Once Photoshop is opened, click the File command. Then
click open and look for the file that you need to open.
In the toolbox section, choose the Polygonal Lasso tool on the left side of the Photoshop menu.
Click on it to change the mouse arrow to the lasso tool. The lasso tool should be pointed on a top
corner of the picture. Choose the black and white picture using the lasso tool by holding down
the left side at the top of the mouse. You will drag the selection lines until they are wrapped
around the picture. When the picture is surrounded by the lines, you can edit it the way you want
it.
Go to the Adjustments command by selecting it from the Image drop down list. Choose
hue/saturation by clicking on it. This is what you will need to use in order to add color to the
picture. Use the scrollbar until you get it the way you want it. As you are making changes, you
will be able to see them in the preview area.
Color Correction
If you need to correct the colors on your images in Photoshop, you can use the Auto Color and
Photo Filters. Both of these are simple to implement and can make your images look better than
they did previously.
When using Auto Color in Photoshop, you are correcting images with color by checking the
shadows, midtones and highlights. In order to do this, select Image, Adjustments and Auto
Color. Test it to see how your image comes out. You can also get to the Auto Color command
by going to the Levels dialog box and choosing Options. When you do it this way, you can use
different options, which gives you an advantage.
If you see that the highlights are too much, select the Highlights Clip option to tone them down.
Using Photo Filters is another way to change colors on your images in Photoshop. Select Image,
Adjustments and Photo Filters. You will see photo filter settings inside your image. There is
also a preview box and you will be able to see how the settings help your image. If you need to
photo filter to have more effect on your image, use the density setting.
You can also use Hue/Saturation to change the color of your image. To get there, you would
select Image, Adjustments and Hue/Saturation. With Hue/Saturation, you can change all of the
hues at once. You would do that by using the color wheel and changing their positions. In
addition to that, you can use Hue/Saturation to change whether or not you want deep colors or
lighter colors as far as saturation is concerned.
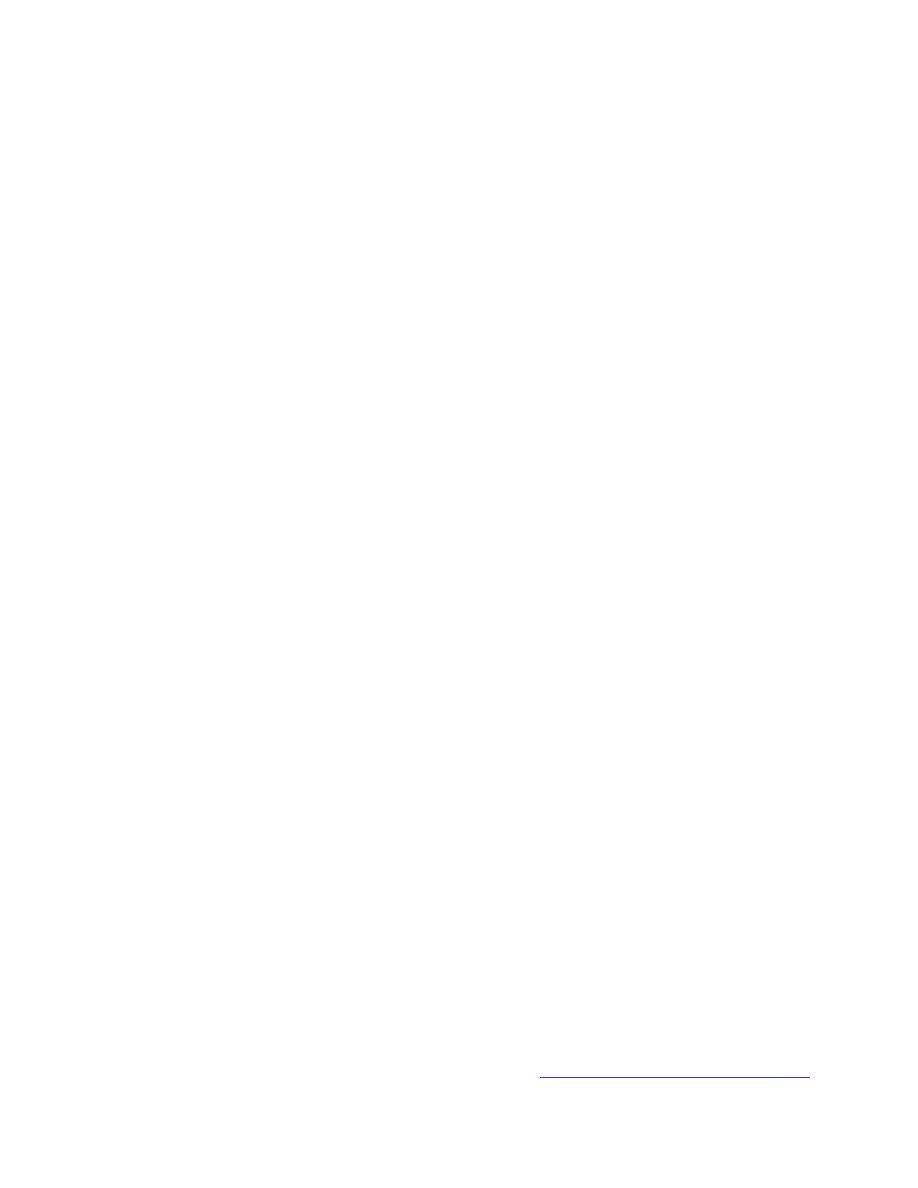
If you wish to sharpen your image, select Filter, Sharpen and Unsharp Mask. You will want to
keep the preview box available. This way you will be able to see different views of the effects.
You should sharpen your image no less than 50% and no more than 150% for normal images.
It is not mandatory that you use these guidelines to sharpen your image. They are suggestions.
All of them may not work for everyone. So the best thing for you to do is experiment and find
something that you will like. The thing with this is to make sure you it is magnified at 100% and
keep the Preview box while you’re looking at it.
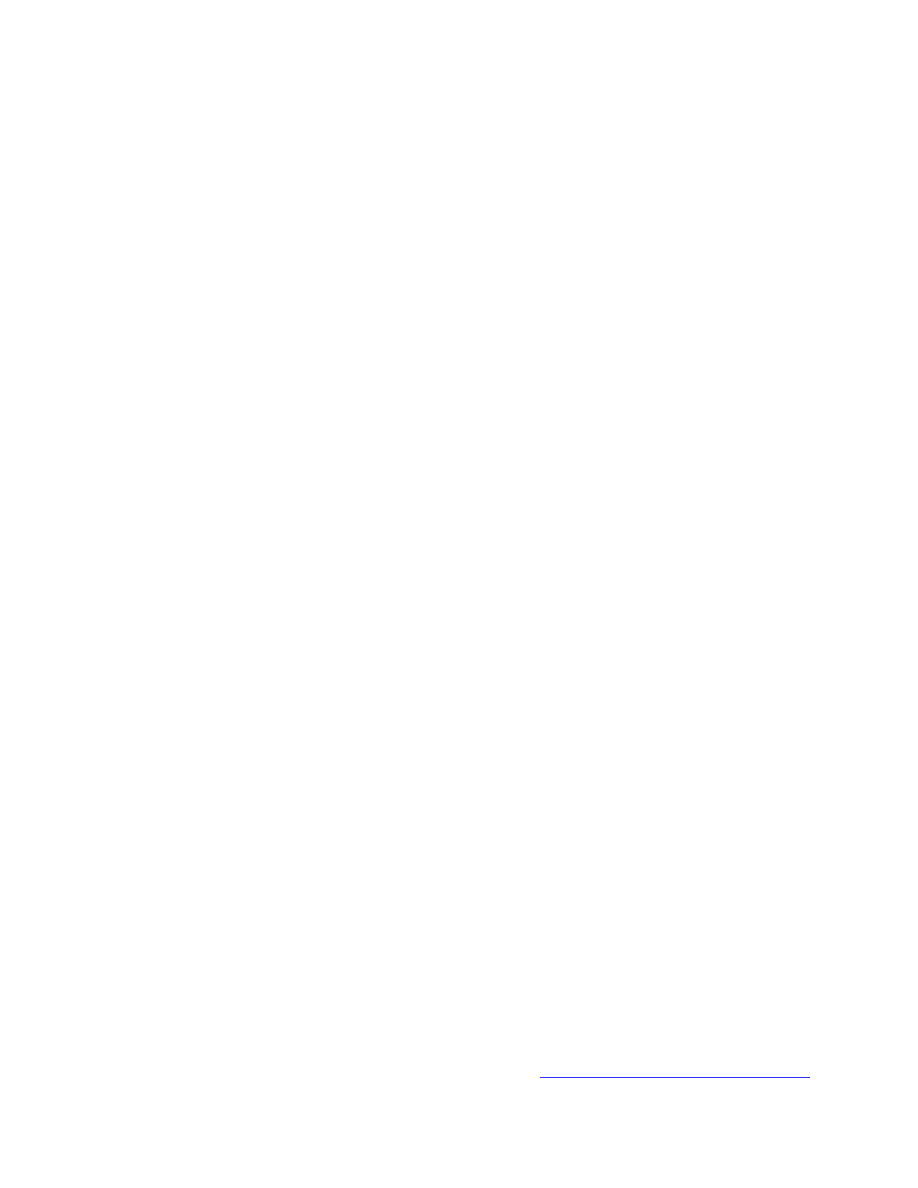
Painting In Photoshop
Techniques Used In Painting
You can also create or change images in Photoshop with paint brushes and colors. The brushes
can also be used as a healing brush and to erase things that you don’t want or need.
Select Edit, Preferences, and Displays & Cursors in order to adjust the display. This will allow
you to see the various painting tool sizes while you use them for your image. Choose the brush
size you need for your image.
Select an area that you wish to paint and mark it. You have to do this because it prevents the part
that is not selected from being painted. However, if you decide to paint the whole thing, then
nothing should be selected.
Black is the default color for the foreground and white is the default color for the background.
When you use the paint brushes in Photoshop, they will use the current foreground color. To
change foreground and background colors, you can type the letter X or select the double sided
arrow. If you want the black and white colors, type the letter D. You can also choose a new
color by selecting the foreground color from the tool box.
Another way to choose colors is by using the swatches palette or the color bar. You can also
choose the Eyedropper tool. Any of these can be use to change the colors to what you want for
your image.
Painting Tools
•
Paintbrush – Select the paintbrush picture from the toolbox. If you need to, use the
other options to change the size of the paintbrush. Use the drag method for the image or
part of the image that will be painted. If you want to create straight lines, as you’re
dragging, hold down the Shift key.
•
Eraser – The eraser gets rid of the background color if the process is done on the
background layer. There are several types of erasers to use from the Eraser tool. You
can choose pencil, airbrush, paintbrush or block. When you need to erase, use the
dragging method on the image. It’s a good idea to have a copy of your work in the event
you accidentally erase something you shouldn’t have.
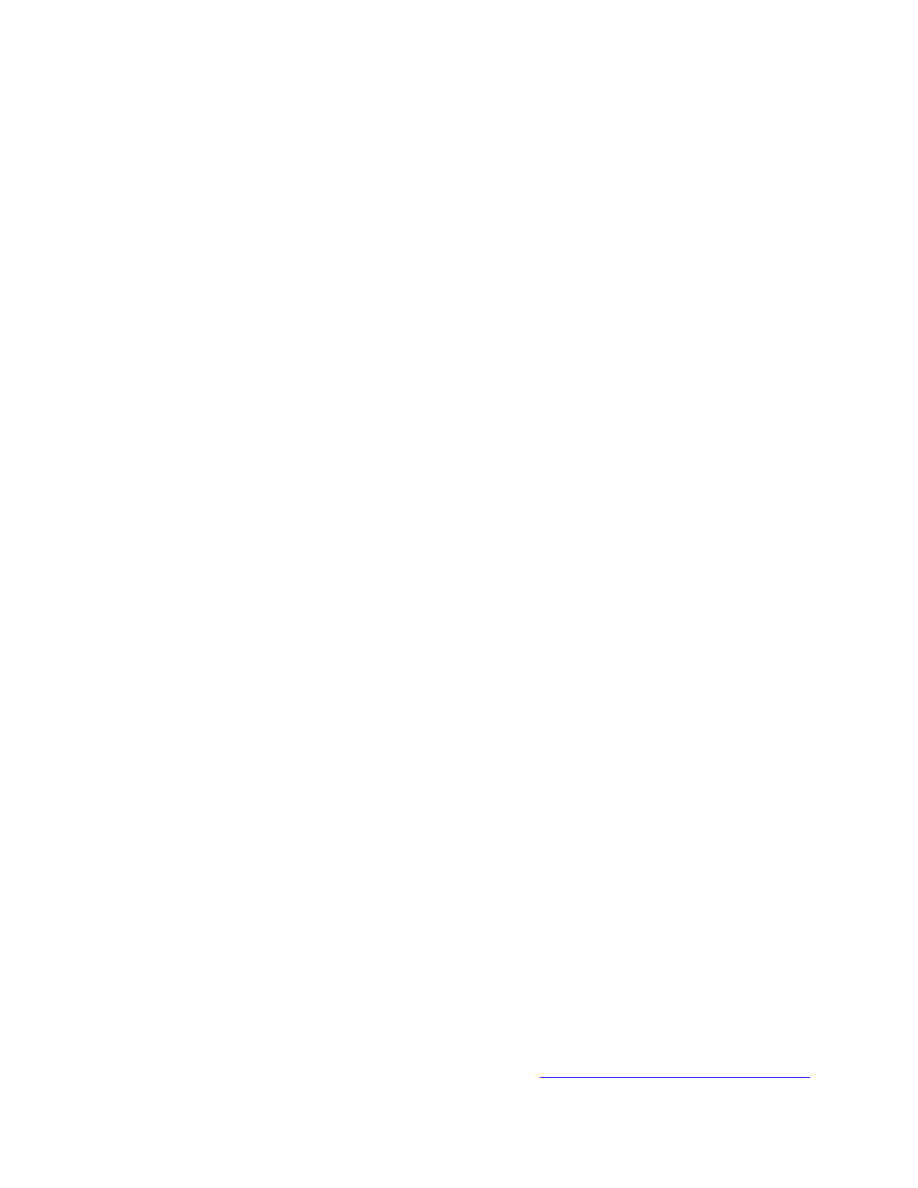
•
Paint Bucket – The Paint Bucket is used to fill in areas that are close to where you have
selected pixels. If you don’t want to have transparent spots filled, make sure that
“Preserve Transparency” is checked. Select the Paint Bucket tool and in the Options bar,
choose a tolerance value. Select the part of the image that will be filled with the Paint
Bucket.
Photoshop Brushes
When using brushes in Photoshop, you can paint and draw on images. This is one of the main
parts of graphic design with this software. When you are learning how to use brushes, the skill is
not something that you can catch on to overnight. It will take some work and some practice to
get it the way it’s supposed to be. Once you get the hang of it, using the brushes will become a
piece of cake.
Using a photo in Photoshop, select Layer from the menu and choose New Layer. When you are
implementing different elements to each photo, you should always use a new layer. Doing this
can make it easier for you as far as editing is concerned.
In the main tool menu, select the Brush icon and choose Brush Tool. Select the paintbrush icon
and choose one of three components (Airbrush, Paintbrush or Spray Paint). Depending on what
effect you want, choose Airbrush for a light brush effect, choose Paintbrush for a solid brush
effect and Spray Paint for a spray paint brush effect.
Choose the brush size you need by selecting Brush Size in the pull down menu. You will also
need to choose the type of stroke that you will use. Choose the style that you want by selecting
the Mode menu. A good suggestion is to use “Normal” because that is what most people use.
Photoshop provides plenty of brushes for you to use. However, if you need more, there are
plenty of websites that offer them.
In order to determine how dark you want your brushstrokes to be, you will need to use the
“Opacity” arrow. You will use the sliding control to choose between 0 to 100%. There is also a
sliding control to determine how much flow in regard to using your brushstrokes for color.
In order to use the eyedropper, select the Color Box. You can use the color scale until you get
the color that you want. To use the color with your brush, use the left click on your mouse.
When you need to add another element, you will need to add a new layer. See how it looks and
if you don’t like it, you can always delete the layer.
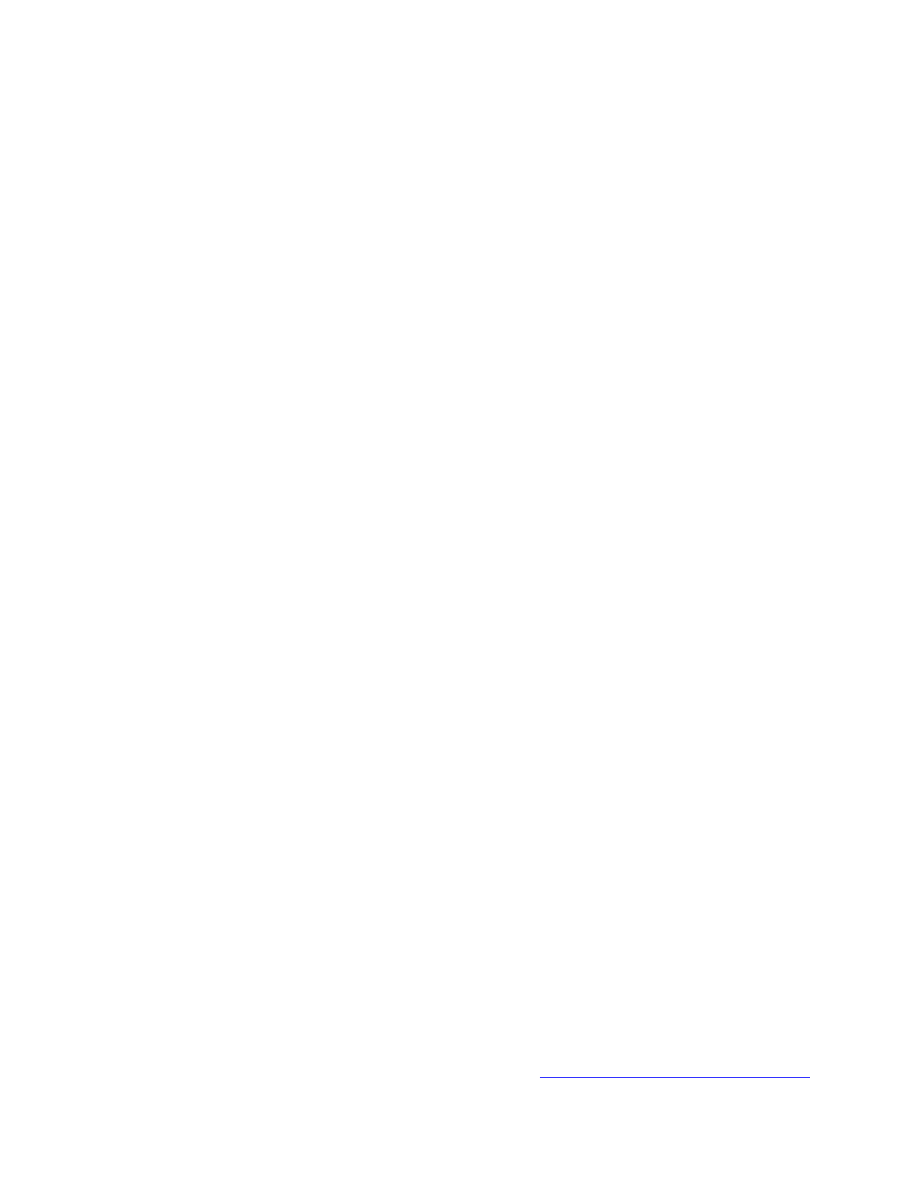
Pictures In Photoshop
Picture Layout – How To Use It
Implementing the picture layout is simple and doesn’t take a lot of time. You can put images
together or change the way the picture looks. Make sure that your layout is already in place if
you are putting pictures together. Here are some steps to take in order to make your picture
layout look professional.
Open two photo files in Photoshop.
Select the Marquee tool and choose the part of the picture that will be copied. Using the paste
function, place the first picture on top of the other one.
Select the Edit function in the Copy menu. You will copy the area.
Use the Paste function and choose the second photo. Part of the first photo should be placed on
top of the second photo.
Using the Magnifier, zoom into the portion of the photo that is pasted.
In order to move the images around, use the hand tool. During this time, your file is still in the
zoom phase.
If you need to make adjustments to the photo that is pasted, select the move tool.
Cropping Pictures In Photoshop
When you are cropping part of a picture, that usually signals that you don’t want that part to be
there. It may be a portion of something that should not be there, or something that you just don’t
care to see. So, you will attempt to crop or cut it off. When you do that, what is left is what you
want on the picture. Here are some steps you can take to get rid of portions that you don’t want.
After you’ve opened the graphics software, find the image that you want to change.
Choose the crop tool which is located in the Photoshop toolbox.
Go to one of the corners to where you want to crop off the image and start there.
Drag the image down until you have what you want to crop.

Using the resizing handles, adjust the area that is to be cropped. You can also do this by clicking
and dragging the selection. Whatever is outside of the square will be cropped, while the
remaining part of the image will stay.
Select the green check mark that is located at the top of the screen in the toolbar. This will signal
that you are giving permission for that area to be cropped. After the action has taken place, you
will only have the portion that you opted to keep.
Using Picture Effects
If you want to make your pictures come alive, using picture effects in Photoshop can help you do
just that. Using this component of Photoshop is simple to do. The only thing that is required of
you other than following the directions is that you should have some type of imagination.
Photoshop has plenty of picture effects that you can use and these instructions will show you
how to apply a double image and make that image into something that you may never have
thought of.
Open a picture from Photoshop. You will see a layer called “Background”. Using the right-click
button on your mouse, open it and choose the command “Duplicate Layer”.
The actual duplicate layer should be named something else. After you have saved the new file,
you should see two layers in your layer palette. If for some reason the layers palette does not
open in Photoshop, select “Window” and choose “Layers”. Or you can try using the F7 key at
the top of your keyboard.
Using the Move tool, you will find a spot and click on the newly created duplicate layer. Drag
the picture in whatever direction you choose. Keep dragging it and under the duplicate one, you
will see the first picture.
Select the “Free Transform” command from the Edit menu. If you need to change the second
picture into different shapes and sizes, this is what you would use to do that. Doing that would
also require using the Move tool in order to get the picture to where you want it.
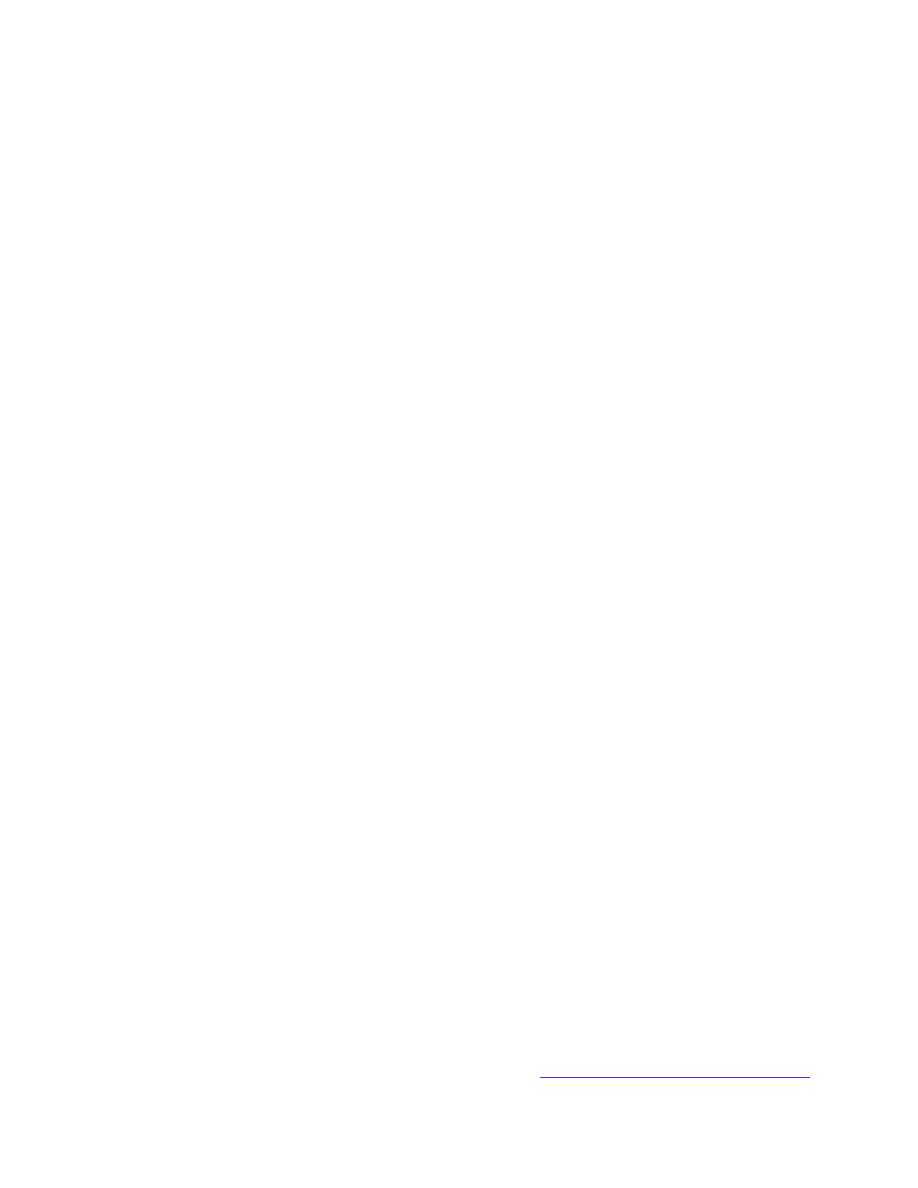
Other Features And Special Effects
Adding Text In Photoshop
You can add text to an image or a blank document. The Type tool is what you would use to do
that. This tool also works to choose an image size, a font and allows you to make additional
changes in regard to text. Everytime you make changes in regard to text, the image or document
will look different. Here’s how you would go about adding text:
Use an old file from Photoshop or you can create a new one. You will use the Type tool.
Using the first button on the type tool bar, you will be able to change back and forth from
horizontal to vertical text and vice versa.
Choose a text size, font and style. You can do this from the Type tool options bar.
There are different ways that you can have your text set up. You have a choice of choosing from
the following styles: Smooth, Strong, Crisp, Sharp or None. Each one looks different, so you
may want to look at them all to see which one looks the best for your creation. When you’re
aligning your text, you can choose to do it from the left, center or right.
To use the color picker box, select the color square. You can select the color for your text.
You can click the selection anywhere in your document. You will start typing your text and it
will show with whatever selections you have chosen. If you need to make changes use the Type
tool to highlight the text already there and change what needs to be changed.
Creating 3-D Effects
3-D or three dimensional effects is something that is unique to create for your graphic projects.
Using this technique will allow you to see your graphics differently.
Using Photoshop is a great way to create 3-D effects and other related images. You can start
with something as simple as a cube. You want the cube to been seen from three different angles,
top, left and right. You would then include different effects on the cube to make it stand out.
Using Photoshop for this technique allows you to use your imagination and creativity.
Using the 3D Transform is used to create 3-D effects in Photoshop. You can also use it to create
different images into a 3D shape. If you’re just looking for a basic image, then you can choose
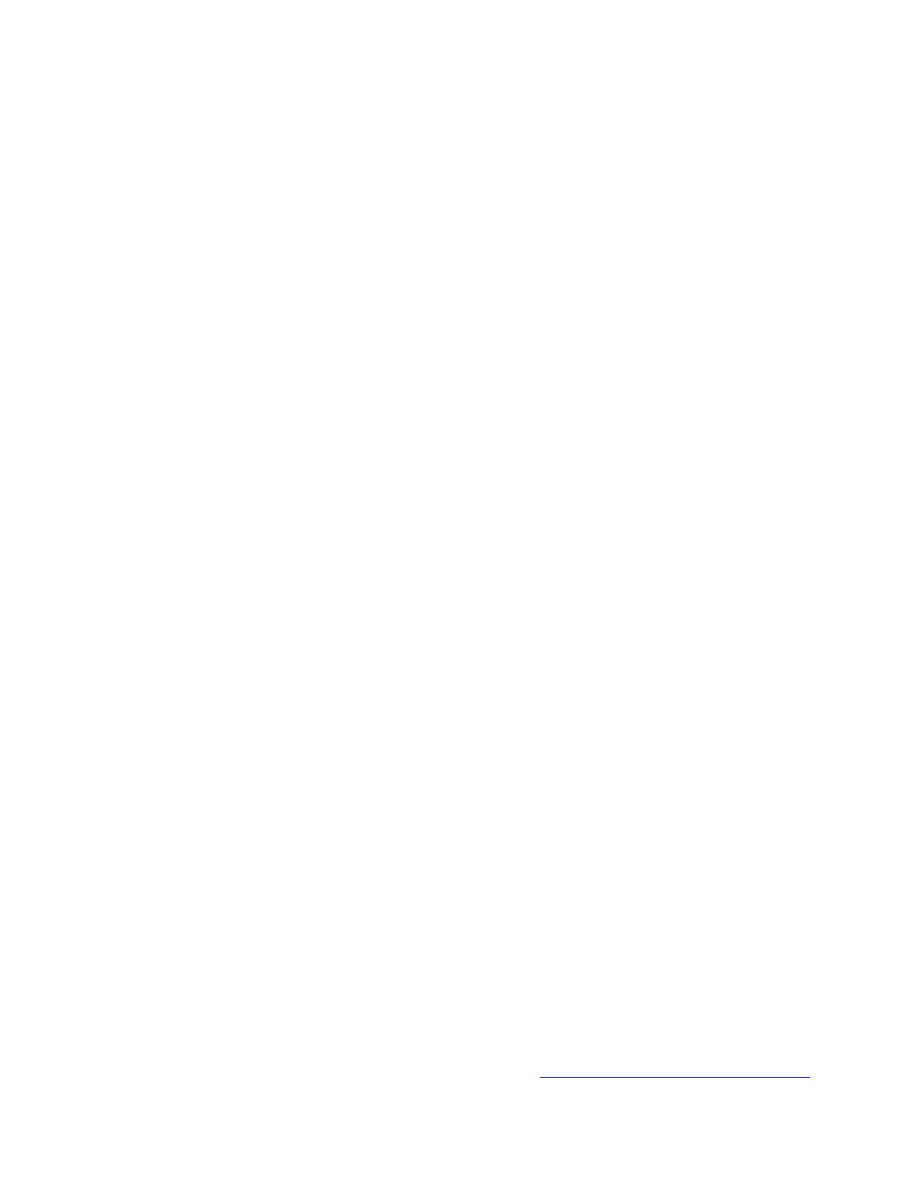
Select and Direct Select. You can move objects with the Select function, while you can change
the images by dragging with the Direct Select function.
To create shapes in 3-D, you will have to create a new layer. Then you can use color to fill in the
white space. To step it up a bit, you may want to add darker colors or shadows. Using fillers can
help you to better see the 3-D effects in Photoshop.
You can also create text using 3-D effects in Photoshop. With the Alt key, and E/F, and the Ctrl
key (hold down), you can use the dragging method to do what you wish.
With the text layer, you will need to convert your image to make it look presentable for people to
see on the monitor prior to you including filters or layers. The text will be changed to where you
can edit it as needed. Prior to completing the conversion, create an extra copy. After the
conversion, you are not allowed to edit any text.
To get different image creations, it is probably a good idea to test out some image effects. Create
some where you can do 3-D images with shapes, text and other effects.
Creating A Lighting Effect
Including special effects such as lights to provide some pizzazz to a photo can be interesting.
You can turn regular lights into some unique lighting effects. A lot of people that have
substantial experience using Photoshop use these effects for their projects. It’s a pretty easy task
to learn. Here is how you can learn it and create your masterpiece:
Select File, New and then click OK.
Choose the “Gradient” tool and click on the left button of your mouse, holding it down. Choose
the “Paint Bucket” tool and choose the color Black.
Click the screen once. The background should turn black. Select the Filter component and
choose “Render”, then choose Lightning Effects.
Select “Circle of Lights” and choose OK. You will see something called objects that look like
spheres (orbs).
Choose “Render” from the Filter menu and choose “Lens Flare”. This is how you will make
changes to your photo. In order to get the light where you need it to be, you will have to move
the cross in the center of the screen. Using the “Brightness” bar, slide it to the middle. Use the
“50 to 300 mm zoom” selection for the lens and select Ok. You will see a lot of lighted halo
shapes.
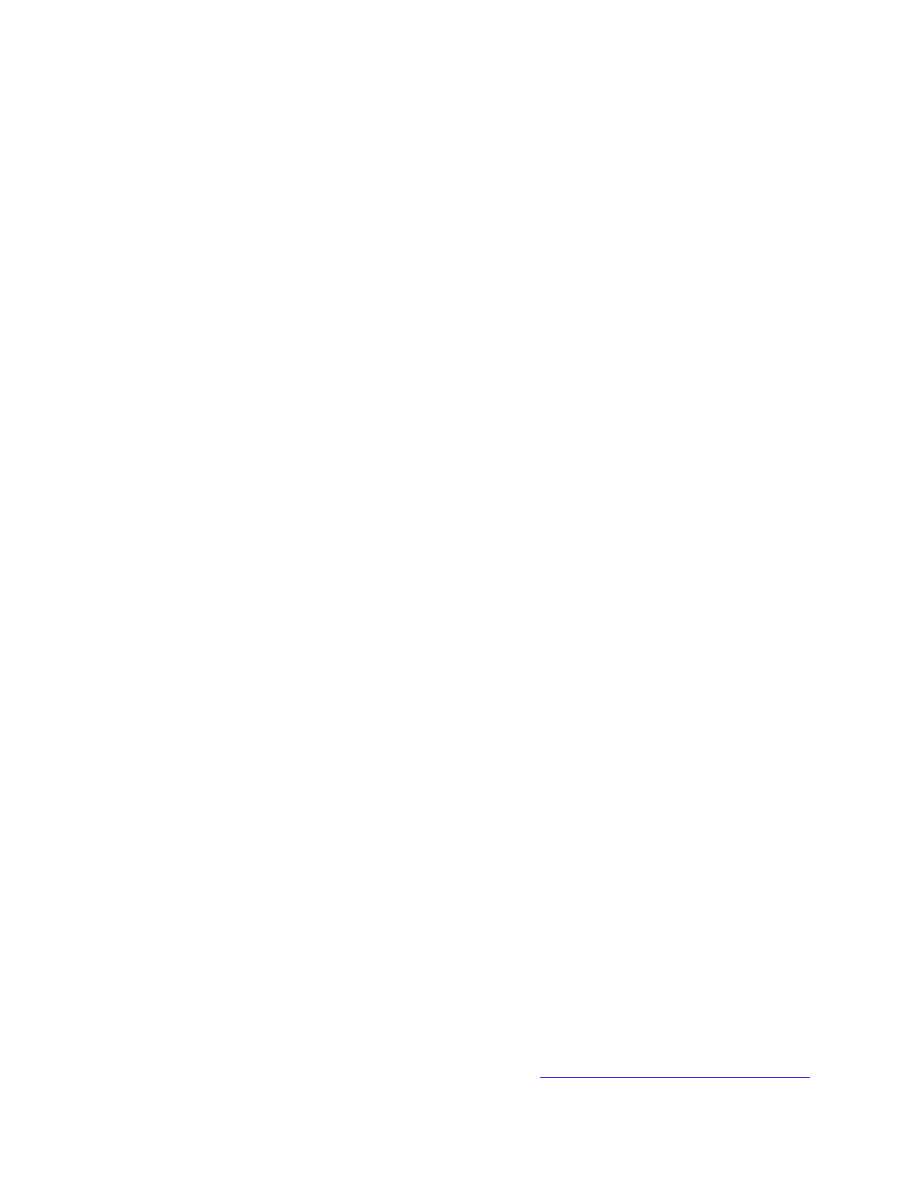
Staying in the Filter menu, choose the “Stylize” command. Choose “Glowing Edges”. This is
used to decrease thickness of the halos. The rings will stand out on the screen. Using the
“Image” menu, choose Adjustments and then Auto Levels. You will see the halos in the special
effects on your computer screen.
Creating Backgrounds
You can create different backgrounds for your images. You will have to use more than one filter
to do this. Using the filters can help to create a background that is different than what you may
have seen before. You can create custom backgrounds that are unique and stand out from other
creations.
To do this, you would have to select the File menu and choose New for a brand new dialog box.
In order to create a canvas, you would have to select the Width and Height components. If you
have anything you would like to change, change them in the settings section. You can change
the colors and resolutions if you wish.
Close the New dialog box and present the canvas on the computer screen. You should see the
word “Background” in the layer of the Layers palette.
In the “Filter” menu, select “Artistic” and choose on the options for the Filter dialog box. You
have a choice of filters that you can use for your document. There is Artistic, Brush Strokes,
Distort, Sketch, Stylize or Texture. They are all located in the drop down box where the Filters
category is.
Select a filter from the category you have chosen. You will be able to see a preview of this filter
to the left side of the "Filter" dialog box.
Go to the right side of the dialog box if you need to adjust the setting. Confirm the filter that you
want to use by choosing OK. If you need to include additional filters you can do so. This will
help you to have additional custom backgrounds.
Importing And Exporting
Learning about importing and exporting images from Photoshop can boost your credibility in
creating images from this graphics software. Once you learn this, you will be able to do just
about anything using Photoshop.
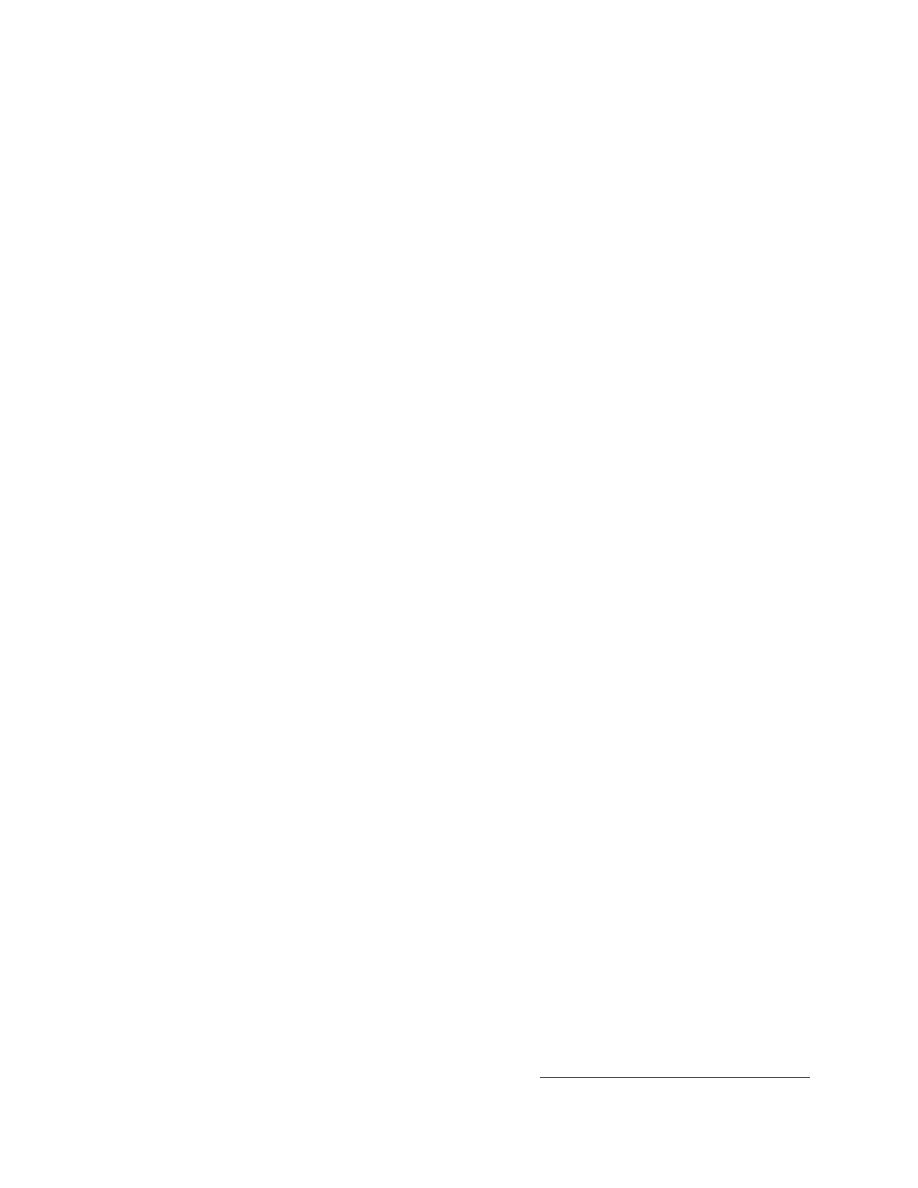
If you are going to use an image in a Photoshop file that was already created, you can import it
and use it as a layer. People that look to have several images to put together implement this step.
With the original image in the background, the other image will be a separate document.
The new image can be transferred to a layer where it can be adjusted or edited. Move the new
image over the original document. The new image will stay the same, but there will be an
additional layer with the first image.
If you have an image to import as a layer, you can use the Place command to do that. Look in
the File menu for this command. The image would be placed in a Photoshop document. If you
have to make adjustments you can save the image to the first file. So, if you make changes to the
Photoshop file image, the same thing will be done to the image file.
If you have movie frames that you want to import, you can use the video frames to layer
command to do that. You will have several choices that you can use to import certain parts of
the movie. You can also import frames in a certain succession. This means that not every single
frame has to be imported.
Use the shift key and place the slider on the movie clip to get certain portions of the movie. The
“Limit to frames” component allows you to choose frames that you want. You can choose every
second, third or fourth frame if you wish. It depends on how you want it set up. If you don’t
choose anything, every frame will be imported.
Zooming Techniques
Using the zoom tool in Photoshop is a good way to get a close-up look at your photo or image. It
can also be used when you need to correct details. You can also look at your photo or image as a
larger or smaller view.
Use the zoom tool to start. You will see a magnifying glass with a plus sign in it.
Deactivate the Resize Windows to Fit button. When you do this, the image window won’t
change sizes as you adjust the size of the view.
Activate the Ignore Palettes command. When you do this, the size of the window will increase
to the screen’s edge.
Position where you want to enlarge the image and select it. Any clicks after that will help to
enlarge it.
Choose and drag a marquee to the part of the image that will be enlarged. Press the Alt key in
order to decrease the size of the view. Hold the key down and continue to click with your mouse
until the size of the image has decreased to the size that you want it.
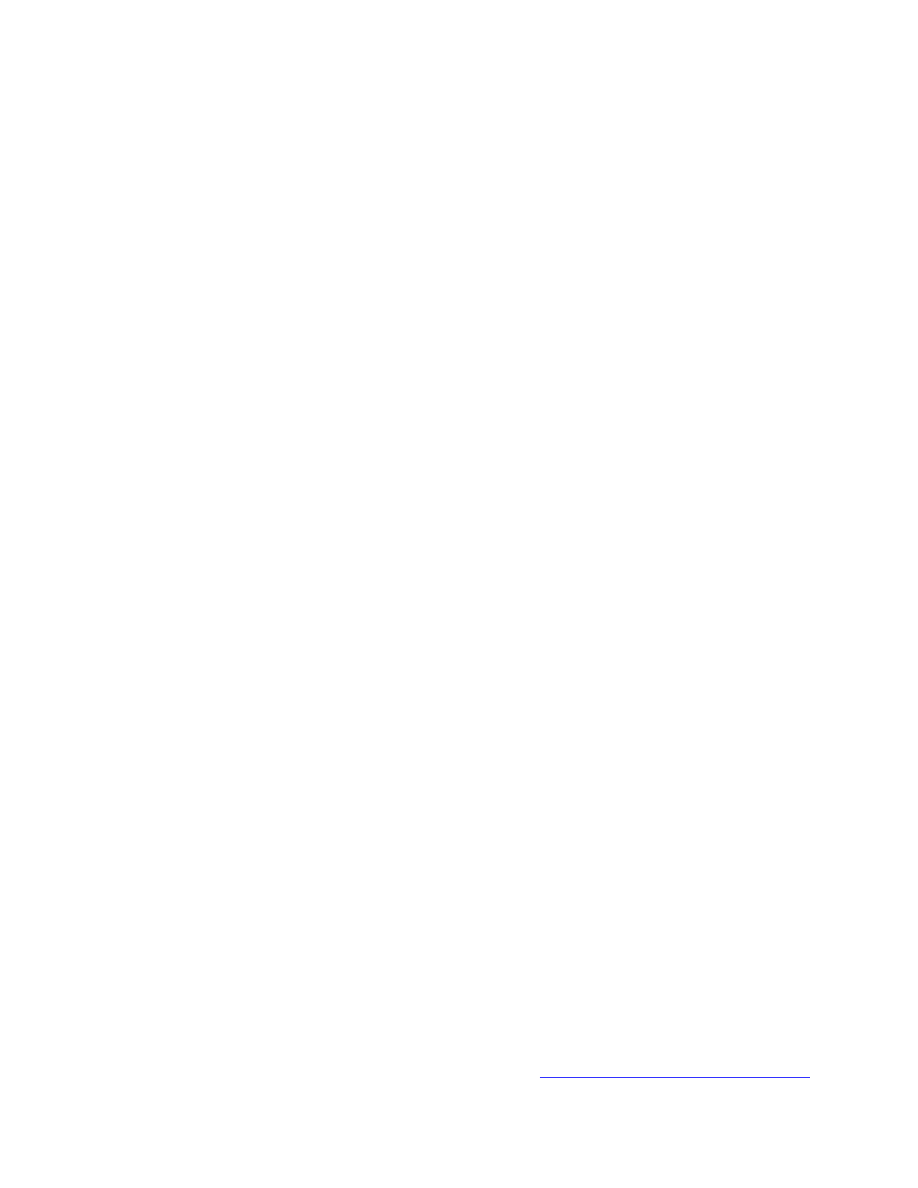
Strokes
People that create images in Photoshop, in particular Photoshop CS3, will use strokes. They also
use them with text and shapes. Photoshop provides different variations of what strokes you can
add to your image.
Using Photoshop CS3, select a file that you wish to use to implement a stroke with. Choose the
layer in which you want to use to apply the stroke. You will find this in the Layers palette.
When it is chosen, the layer will be highlighted.
Using the right click button from your mouse, select “Blending Options”. You will see the Layer
Style dialog box. In the same box, you will find the “Stroke” component in the Styles listing.
You will see it on the right side of the box.
If you want different stroke settings, you can make changes as follows:
•
Changing the size – move the slider to the right for a larger size; move it to the left for a
smaller size.
•
Changing position – You have three choices, inside, center or outside.
•
Changing fill type – You can choose from color, gradient or pattern.
You can either choose to change the stroke’s opacity (cloudiness or dullness) or implement blend
mode. After you’ve selected what you wanted, save your settings and close the dialog box. You
will see the changes in the chosen layer of your image or photo.
Creating A Watermark In Photoshop
You can create your own watermark to your image in a matter of minutes by using your mouse.
Select File, New and create the width and height using 250X125 px. You will also need to have
a background that is transparent.
Select the “Horizontal Type Tool”, set you color to your choosing and type in what you want
your watermark image to read.
Using the Ctrl button, also press the letter “T” keys on the text and choose the rotate command.
With your mouse, go over the image and rotate it to what you want.
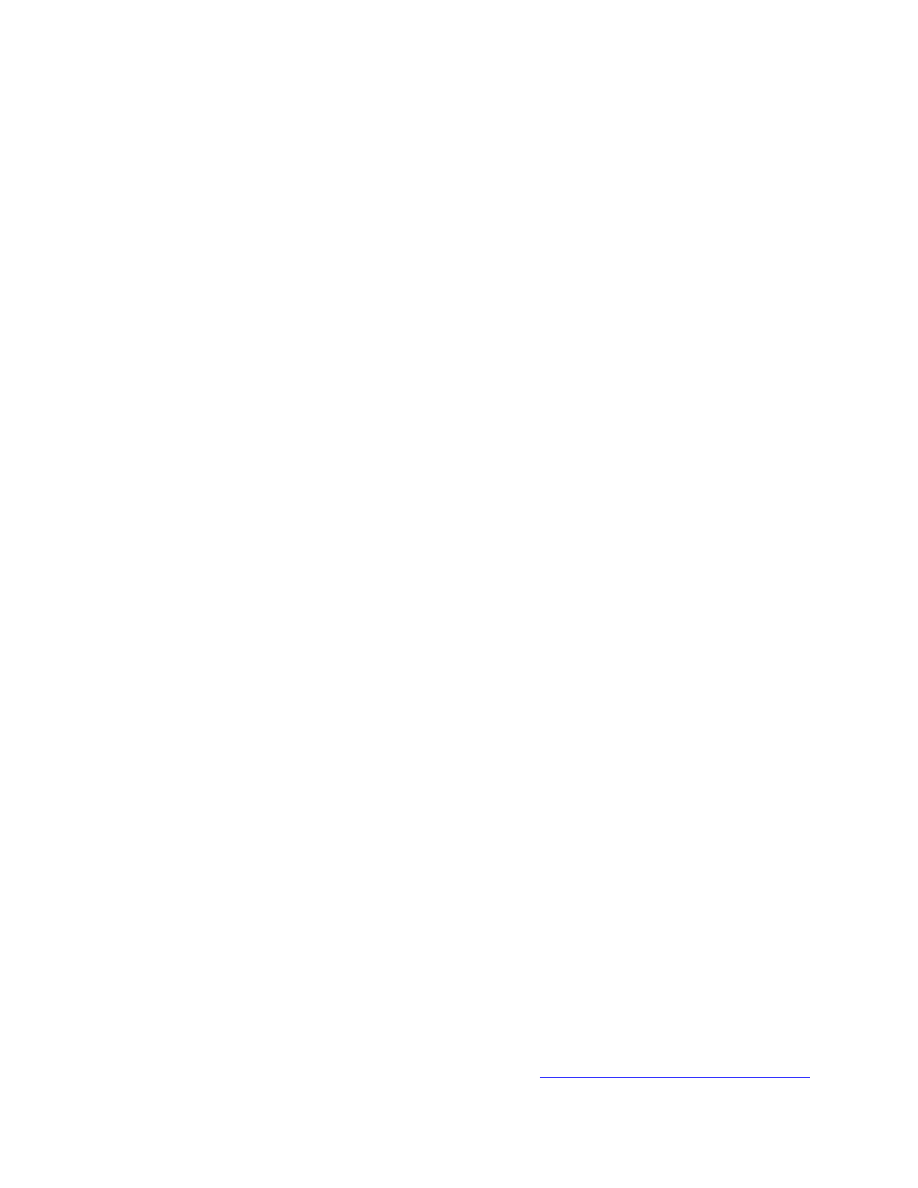
Select Edit, Define Pattern and give it a sample name since it is a sample and not the real thing;
you’re testing this technique first to make sure it works.
If you have other images or photos that you want to do this with, open the file that you want to
watermark. Apply a new layer by pressing the Ctrl and the letter “J” keys. Select the Edit and
Fill commands. Choose a pattern from the Custom Pattern selection box. You can set the layer’
opacity to what you want it to be. Save the new image with the watermark.
Creating A Shadow Effect
Create a new image in Photoshop. As a sample, use 200 pixels and 72 pixels as the resolution.
This is for the width and the height. After you’ve created the effect, then you can do more using
different settings. You want to make sure it comes out right, hence the reason for using 200
pixels and 72 pixels as the resolution.
Using the Horizontal Type Tool, create a text box. The image that you are using should be
blank. This can be done by using your cursor at the upper left corner, clicking it and using the
dragging method to bring it to the lower right corner.
Use 48 point font for the text and center it. Choose a simple color and put it in the text box
several times using the return key. The word “shadow” should be typed in the text box. Place
the word in the center of the image. Make sure it is showing up large inside of the box. You
should eventually notice a shadow behind the word.
Using the “Styles and Effects” menu, look for two drop-down menus. The one on the left should
be “layer styles” and the one on the right should be “drop shadows”. Select one of the options
for the drop shadow. Select the “low” shadow and you will see the shadow behind the text.
You should test the shadow effect options in Photoshop using different styles. Eventually, you
will find one that suits you the best. Also, you need to make sure that it blends in with whatever
images you will be using.
The most important thing about using Photoshop overall is to make sure that you save whatever
you create. At least you’ll have examples that you can go back to later.
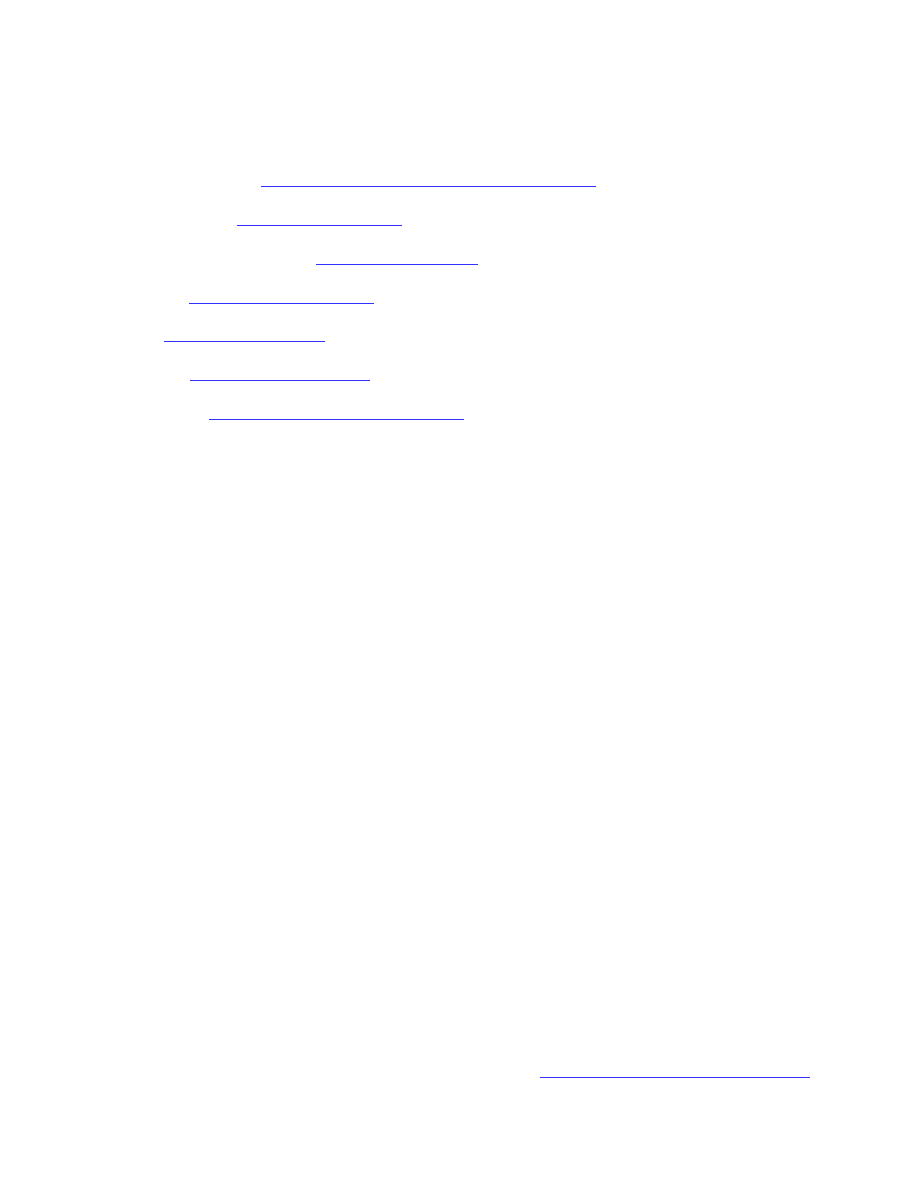
Resources
http://www.web-hosting-guide.org/photoshop/
(plenty of Photoshop tutorial videos)
Document Outline
- Introduction
- Palettes
- Using Images
- Layers
- Using Selection Techniques
- How To Make Your Photos Look Better
- Colors
- Painting In Photoshop
- Pictures In Photoshop
- Other Features And Special Effects
- Resources
Wyszukiwarka
Podobne podstrony:
blood lactate and training to improve threshold
Alan Farley 3 Swing Trading Examples, With Charts, Instructions, And Definitions To Get You Sta
ANTONY AND THE JOHNSONS You Are My Sister CDEP (Secretly Canadian) SC130cd , non exportable to Euro
Tutorial wideo zdjęcie w ramce Adobe Photoshop Elements 8
Pose Method A New Approach To Running And Training
Secrets and How to Keep Them
Self Image Psychology Secrets The Hidden Reasons Why You Sabotage Your Diet And Fitness Efforts And
ADOBE PHOTOSHOP CS6 EXTENDED PL
How and When to Be Your Own Doctor
2004 03 Adobe Photoshop i Linux [Grafika]
8 3 2 6 Packet Tracer Pinging and Tracing to Test the Path Instructions
Perceived risk and adherence to breast cancer screening guidelines
ECU codes and how to read them out
kurs adobe photoshop po pl wersja multimed na cd opis instr przewodnik po adobe AJLT7MEQRU6AB4ZFOGRC
Adobe Photoshop 7 0 najlepszym programem
więcej podobnych podstron