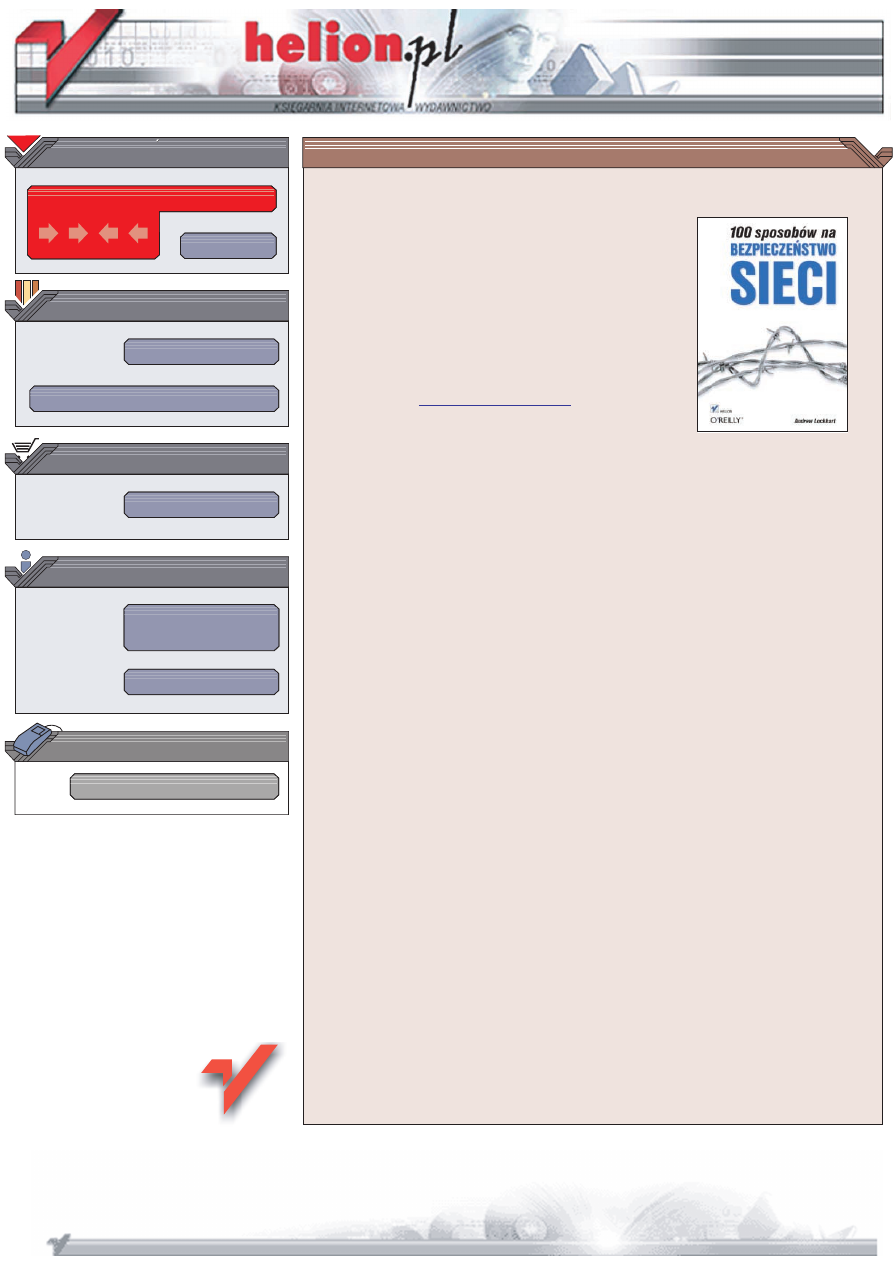
Wydawnictwo Helion
ul. Chopina 6
44-100 Gliwice
tel. (32)230-98-63
IDZ DO
IDZ DO
KATALOG KSI¥¯EK
KATALOG KSI¥¯EK
TWÓJ KOSZYK
TWÓJ KOSZYK
CENNIK I INFORMACJE
CENNIK I INFORMACJE
CZYTELNIA
CZYTELNIA
100 sposobów na
bezpieczeñstwo sieci
Zbiór porad dla wszystkich, którzy chc¹ zabezpieczyæ swój komputer
• Zainstaluj systemy wykrywania w³amañ
• Zabezpiecz pocztê elektroniczn¹
• Ochroñ swój system operacyjny
Internet, mimo wielu zalet, niesie za sob¹ zagro¿enie — wielu ludzi wykorzystuje go
do dzia³alnoci niezgodnej z prawem. Ka¿dego dnia krakerzy w³amuj¹ siê do
niezabezpieczonych komputerów, zamieniaj¹c je w przekaniki spamu lub
wykorzystuj¹c jako narzêdzia do ataków blokady us³ug, ukrywaj¹c za ich pomoc¹
swoj¹ to¿samoæ.
„100 sposobów na bezpieczeñstwo Sieci” to zbiór porad, dziêki którym zabezpieczysz
swój komputer przed atakami sieciowych napastników. Ka¿dy z przyk³adów zosta³
przetestowany w praktyce przez specjalistów zajmuj¹cych siê na co dzieñ ochron¹
danych i systemów. Dziêki nim ochronisz komputer przed najbardziej wyrafinowanymi
i przebieg³ymi atakami.
• Bezpieczeñstwo systemu Windows — poprawki, zabezpieczanie
portów i dzienników zdarzeñ
• Bezpieczeñstwo systemu Unix — zabezpieczanie us³ug i plików
• Zabezpieczanie Sieci — korzystanie z zapór ogniowych, certyfikatów i szyfrowania
• Rejestrowanie zdarzeñ i monitorowanie Sieci
• Metody wykrywania w³amañ i reagowanie na ataki
„100 sposobów na bezpieczeñstwo Sieci” to ksi¹¿ka przydatna ka¿demu
u¿ytkownikowi internetu. Dziêki niej, oszczêdzaj¹c czas, zaimplementujesz sprawdzone
i skuteczne mechanizmy zabezpieczeñ.
Autor: Andrew Lockhart
T³umaczenie: Witold Zio³o
ISBN: 83-7361-670-5
Tytu³ orygina³u:
Format: B5, stron: 292
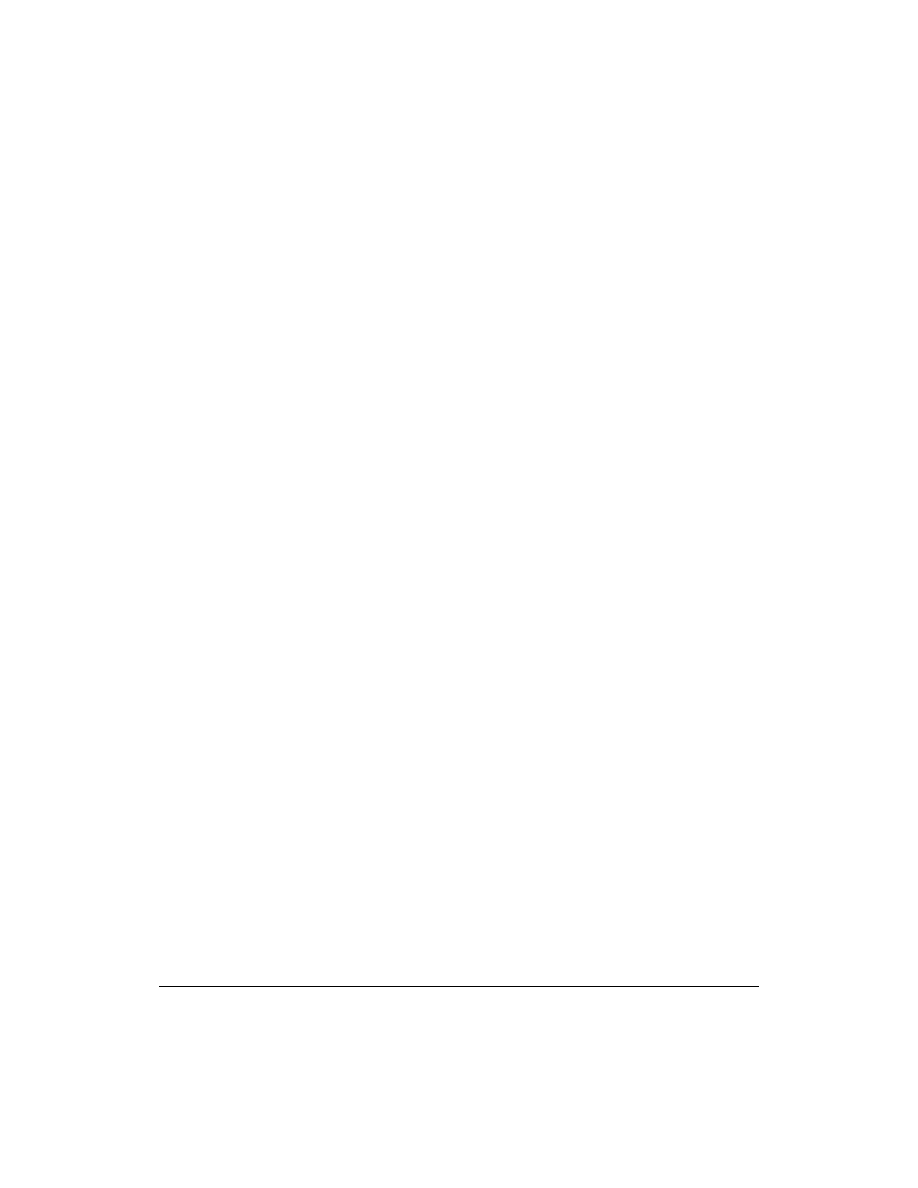
Spis treści |
3
Spis treści
Twórcy książki................................................................................................................................. 7
Wstęp................................................................................................................................................ 9
Rozdział 1. Bezpieczeństwo systemu Unix................................................................................. 13
1.
Zabezpieczenie punktów montowania ........................................................................ 13
2.
Wynajdywanie programów z ustawionymi bitami SUID i SGID .............................. 15
3.
Wynajdywanie katalogów zapisywalnych
przez szerokie grono użytkowników......................................................................... 16
4.
Tworzenie elastycznych hierarchii uprawnień za pomocą list ACL
standardu POSIX ........................................................................................................... 17
5.
Zabezpieczenie dzienników zdarzeń przed modyfikacją ......................................... 20
6.
Podział zadań administracyjnych ................................................................................. 22
7.
Automatyczna kryptograficzna weryfikacja sygnatury ............................................ 24
8.
Odnalezienie nasłuchujących usług.............................................................................. 26
9.
Zapobieganie wiązaniu się usług z interfejsami......................................................... 28
10.
Ograniczenie usług do środowiska sandbox............................................................... 30
11.
Użycie serwera proftp z MySQL jako źródłem danych uwierzytelniających ........ 33
12.
Zabezpieczenie się przed atakami rozbicia stosu....................................................... 35
13.
grsecurity — zabezpieczenie na poziomie jądra......................................................... 37
14.
Ograniczanie aplikacji za pomocą łatki grsecurity..................................................... 41
15.
Ograniczanie wywołań systemowych za pomocą mechanizmu systrace............... 44
16.
Automatyczne tworzenie polityk mechanizmu systrace........................................... 47
17.
Kontrola logowania za pomocą modułów PAM ........................................................ 50
18.
Środowiska ograniczonych powłok.............................................................................. 54
19.
Ograniczenie użytkownikom i grupom użycia zasobów.......................................... 55
20.
Automatyczne uaktualnianie systemu......................................................................... 57
Rozdział 2. Bezpieczeństwo systemu Windows......................................................................... 59
21.
Kontrola zainstalowanych poprawek........................................................................... 60
22.
Lista otwartych plików oraz procesów, które ich używają....................................... 65
23.
Lista działających usług i otwartych portów .............................................................. 66
24.
Uruchomienie inspekcji .................................................................................................. 67
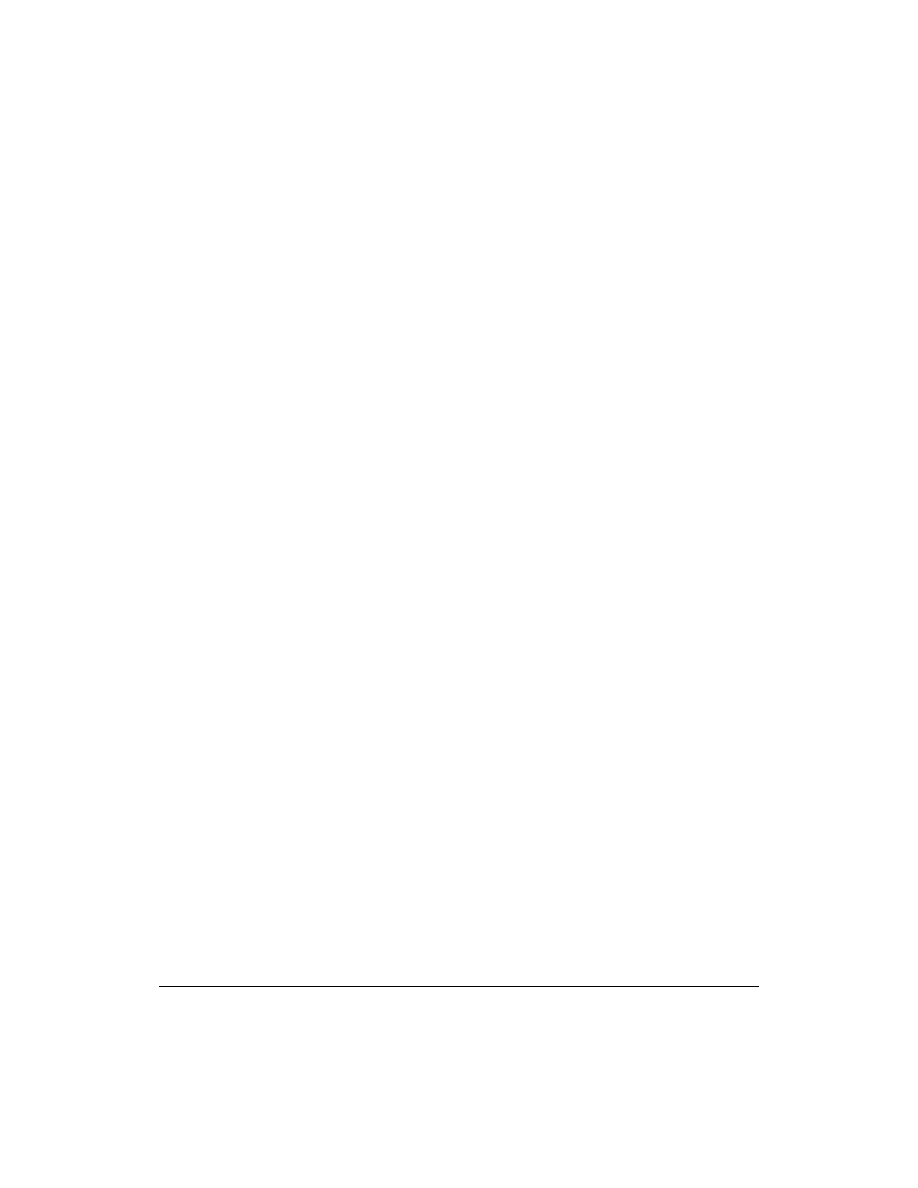
4
| Spis treści
25.
Zabezpieczenie dzienników zdarzeń............................................................................ 69
26.
Zmiana maksymalnej wielkości dzienników zdarzeń............................................... 69
27.
Wyłączenie udziałów domyślnych ............................................................................... 71
28.
Zaszyfrowanie folderu Temp ........................................................................................ 72
29.
Czyszczenie pliku stronicowania podczas zamykania systemu .............................. 73
30.
Ograniczenie aplikacji dostępnych użytkownikom ................................................... 75
Rozdział 3. Bezpieczeństwo sieci ................................................................................................ 79
31.
Wykrywanie fałszowania odpowiedzi ARP................................................................ 79
32.
Tworzenie statycznych tablic ARP ............................................................................... 82
33.
Zapora sieciowa Netfilter............................................................................................... 84
34.
Zapora sieciowa PacketFilter systemu OpenBSD....................................................... 88
35.
Tworzenie bramy uwierzytelniającej............................................................................ 93
36.
Zapora sieciowa w systemie Windows ........................................................................ 96
37.
Sieć z ograniczeniem na wyjściu ................................................................................... 99
38.
Testowanie zapory sieciowej ....................................................................................... 100
39.
Filtrowanie adresów MAC za pomocą zapory sieciowej Netfilter ........................ 103
40.
Uniemożliwienie pobierania odcisków palców systemu operacyjnego................ 104
41.
Wprowadzanie w błąd programów identyfikujących systemy operacyjne ......... 107
42.
Inwentaryzacja sieci ...................................................................................................... 110
43.
Wyszukiwanie słabych punktów sieci ....................................................................... 113
44.
Synchronizacja zegarów serwerów............................................................................. 118
45.
Tworzenie własnego ośrodka certyfikacyjnego ........................................................ 120
46.
Rozpowszechnienie certyfikatu CA wśród klientów............................................... 123
47.
Szyfrowanie usług IMAP i POP za pomocą SSL ...................................................... 124
48.
Konfiguracja serwera SMTP wykorzystującego szyfrowanie TLS......................... 126
49.
Wykrywanie szperaczy działających w sieci Ethernet............................................. 128
50.
Instalacja serwera Apache z rozszerzeniem SSL i z trybem suEXEC.................... 133
51.
Zabezpieczenie serwera BIND..................................................................................... 136
52.
Zabezpieczenie bazy danych MySQL......................................................................... 139
53.
Bezpieczne udostępnianie plików w systemie Unix ................................................ 141
Rozdział 4. Rejestracja zdarzeń ................................................................................................. 145
54.
Centralny serwer rejestracji zdarzeń (syslog) ........................................................... 146
55.
Konfigurowanie rejestracji zdarzeń ............................................................................ 147
56.
Włączenie systemu Windows w infrastrukturę syslog............................................ 149
57.
Automatyczne streszczanie dzienników zdarzeń .................................................... 156
58.
Automatyczne monitorowanie dzienników zdarzeń............................................... 157
59.
Zbieranie informacji o zdarzeniach ze zdalnych ośrodków ................................... 160
60.
Rejestracja działań użytkowników za pomocą systemu rozliczeń ........................ 165
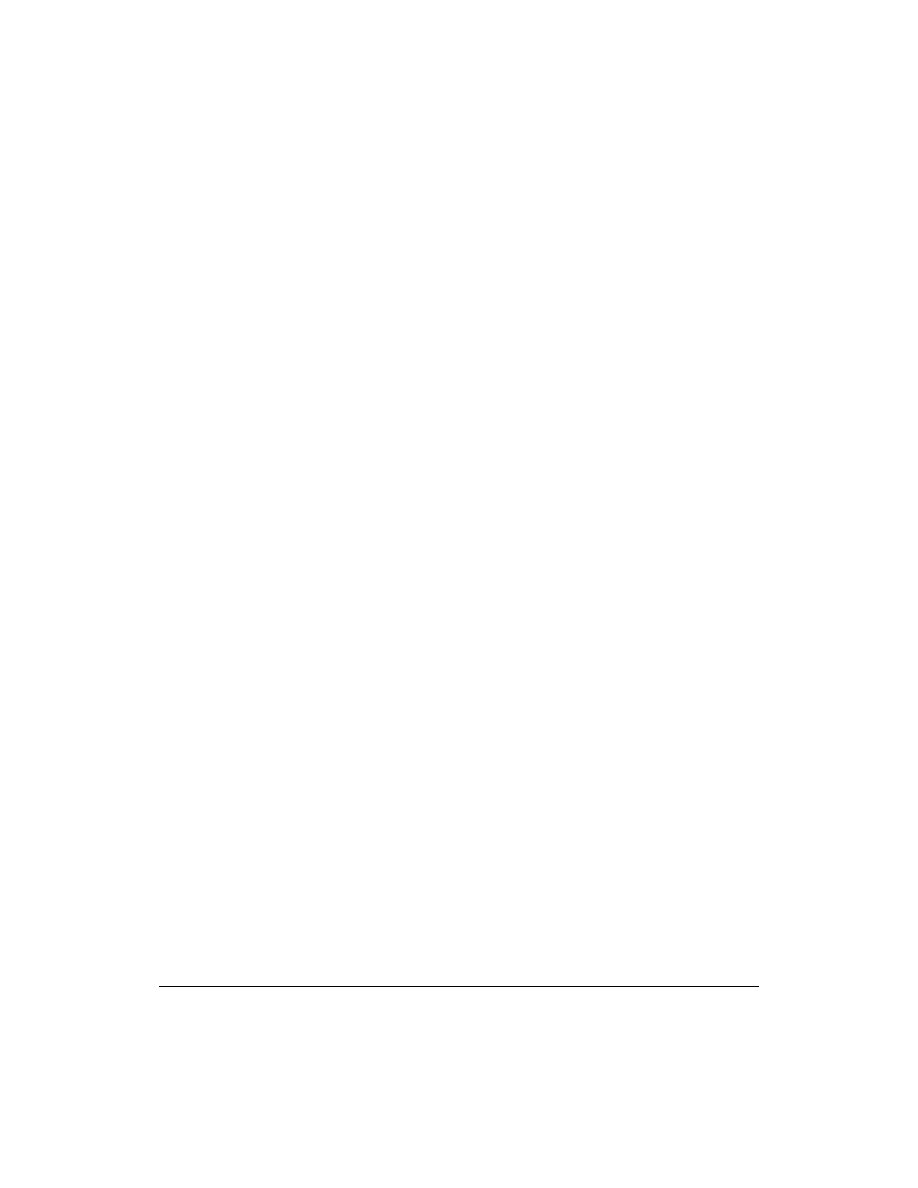
Spis treści |
5
Rozdział 5. Monitorowanie i wyznaczanie trendów.................................................................. 169
61.
Monitorowanie dostępności usług.............................................................................. 170
62.
Kreślenie trendów ......................................................................................................... 177
63.
ntop — statystyki sieci w czasie rzeczywistym ........................................................ 179
64.
Monitorowanie ruchu sieciowego............................................................................... 181
65.
Gromadzenie statystyk za pomocą reguł zapory sieciowej .................................... 184
66.
Nasłuchiwanie ruchu sieciowego zdalnie.................................................................. 185
Rozdział 6. Bezpieczne tunele.................................................................................................... 189
67.
Konfiguracja protokołu IPsec w systemie Linux ...................................................... 189
68.
Konfiguracja protokołu IPsec w systemie FreeBSD................................................. 192
69.
Konfiguracja protokołu IPsec w systemie OpenBSD............................................... 194
70.
Tunelowanie PPTP ........................................................................................................ 196
71.
Szyfrowanie oportunistyczne za pomocą FreeS/WAN........................................... 199
72.
Przekazywanie i szyfrowanie ruchu za pomocą protokołu SSH................................ 201
73.
Szybkie logowanie za pomocą kluczy klienta SSH .................................................. 203
74.
Proxy Squid w połączeniu SSH................................................................................... 205
75.
Użycie SSH jako proxy SOCKS 4 ................................................................................ 207
76.
Szyfrowanie i tunelowanie ruchu za pomocą SSL ................................................... 210
77.
Tunelowanie połączeń wewnątrz HTTP.................................................................... 212
78.
Użycie programu VTun w połączeniu SSH............................................................... 214
79.
Generator plików vtund.conf ...................................................................................... 218
80.
Tworzenie sieci VPN łączących różne platformy systemowe................................... 223
81.
Tunelowanie PPP........................................................................................................... 227
Rozdział 7. Wykrywanie włamań do sieci.................................................................................. 231
82.
Wykrywanie włamań za pomocą programu Snort .................................................. 232
83.
Śledzenie alarmów ........................................................................................................ 236
84.
Monitorowanie w czasie rzeczywistym ..................................................................... 238
85.
Zarządzanie siecią sensorów ....................................................................................... 245
86.
Pisanie własnych reguł programu Snort.................................................................... 250
87.
Zapobieganie i powstrzymywanie włamań
za pomocą programu Snort_inline ........................................................................... 255
88.
Sterowanie zaporą sieciową za pomocą programu SnortSam.................................... 258
89.
Wykrywanie nietypowego zachowania..................................................................... 261
90.
Automatyczne uaktualnianie reguł programu Snort............................................... 262
91.
Budowa sieci niewidzialnych sensorów .................................................................... 263
92.
Użycie programu Snort w wysokowydajnych środowiskach sieciowych............ 265
93.
Wykrywanie i zapobieganie atakom na aplikacje WWW ....................................... 268
94.
Symulacja sieci niezabezpieczonych komputerów................................................... 272
95.
Rejestracja aktywności komputera-pułapki............................................................... 275
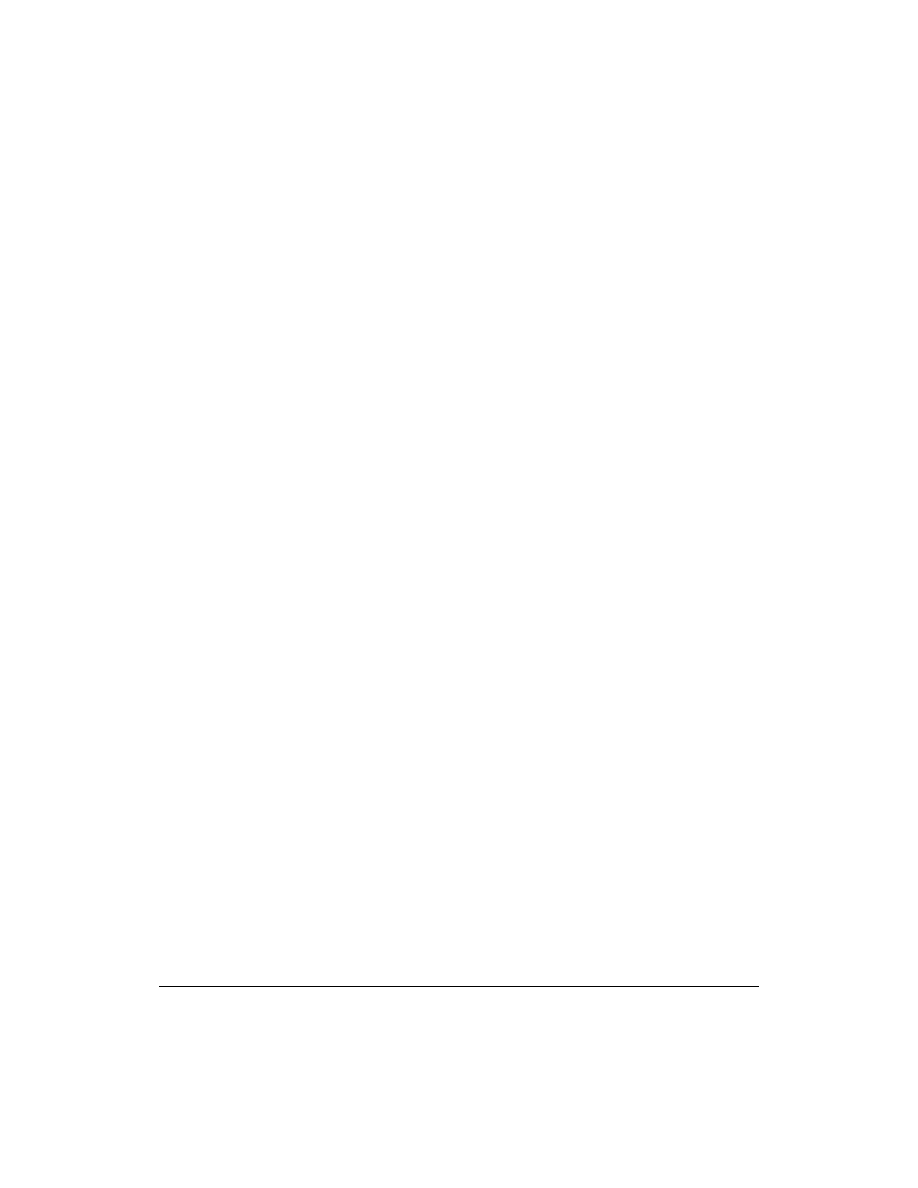
6
| Spis treści
Rozdział 8. Powrót do działania i reakcja.................................................................................. 279
96.
Tworzenie obrazu systemu plików............................................................................. 279
97.
Weryfikacja integralności plików................................................................................ 281
98.
Wykrywanie zmodyfikowanych plików za pomocą pakietów RPM.................... 285
99.
Poszukiwanie zainstalowanych zestawów rootkit................................................... 287
100.
Poszukiwanie właściciela sieci .................................................................................... 288
Skorowidz .................................................................................................................................... 291
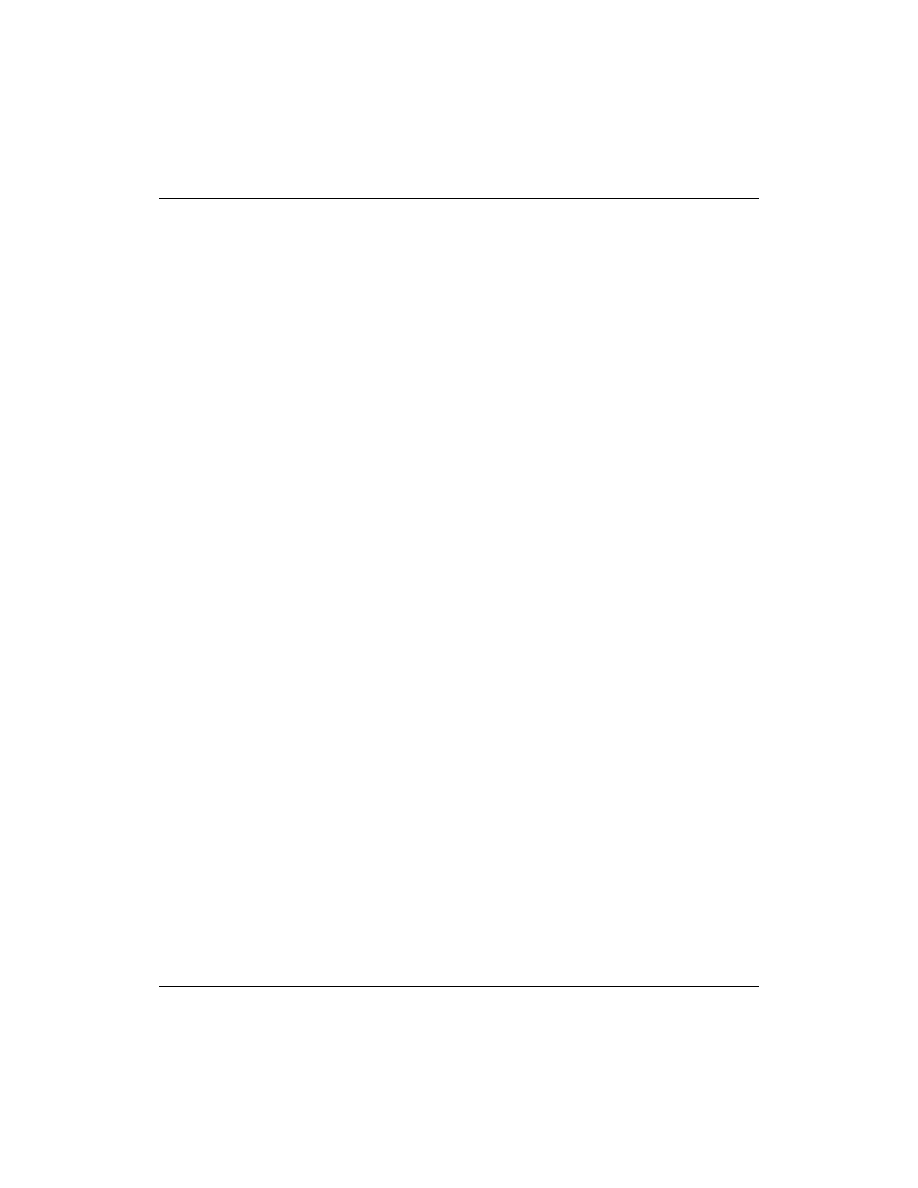
Bezpieczeństwo systemu Windows |
59
R O Z D Z I A Ł D R U G I
Bezpieczeństwo
systemu Windows
Sposoby 21. – 30.
W tym rozdziale omówione zostaną niektóre sposoby utrzymania aktualności oraz zabez-
pieczenia systemu Windows, a tym samym uczynienia ze swojej sieci bezpieczniejszego
miejsca do pracy (i zabawy). Mimo że wiele osób uważa użycie w jednym zdaniu wyra-
zów Windows i bezpieczeństwo za drwinę, to jednak system Windows można całkiem
skutecznie zabezpieczyć i to bez większego wysiłku.
Jednym z powodów, dla których system Windows zbiera takie cięgi, jest kiepski stan ad-
ministracyjny, w którym znajduje się wiele komputerów z tym systemem. Ostatnia plaga
robaków i wirusów, która powaliła wiele sieci, świadczy tylko o tym, że w stwierdzeniu
tym jest wiele prawdy. Przyczyny tego stanu rzeczy należy szukać w „łatwości” admini-
strowania, jaką zapewnia system Windows, realizowanej przez skuteczne utrzymywanie
administratora z dala od tego, co dzieje się wewnątrz systemu, co odbiera administrato-
rowi możliwość panowania nad systemem.
W rozdziale tym szukamy na tę dolegliwość lekarstwa, które przynajmniej w pewnym
stopniu pozwoliłoby zobaczyć, co tak naprawdę dzieje się w serwerze. Poznawanie szcze-
gółów otwartych portów oraz działających usług — czynność rutynowa dla doświadczo-
nego administratora systemu Unix — dla wielu przeciętnych administratorów systemu
Windows będzie czymś zupełnie nowym. Poza tym rozdział ten przedstawia, jak wyłą-
czyć niektóre „udogodnienia” systemu Windows, takie jak automatyczne udzielanie do-
stępu do plików czy urywanie dzienników zdarzeń. Można będzie się z niego również
dowiedzieć, jak uruchomić w systemie Windows niektóre mechanizmy inspekcji i reje-
strowania, które odpowiednio wcześnie powiadomią o wystąpieniu zdarzenia mogącego
potencjalnie naruszać bezpieczeństwo systemu (dzięki czemu nie zaskoczy nas telefon
od zdenerwowanego administratora sieci, którego dosięgnął właśnie atak blokady usług
prowadzony z naszej sieci).
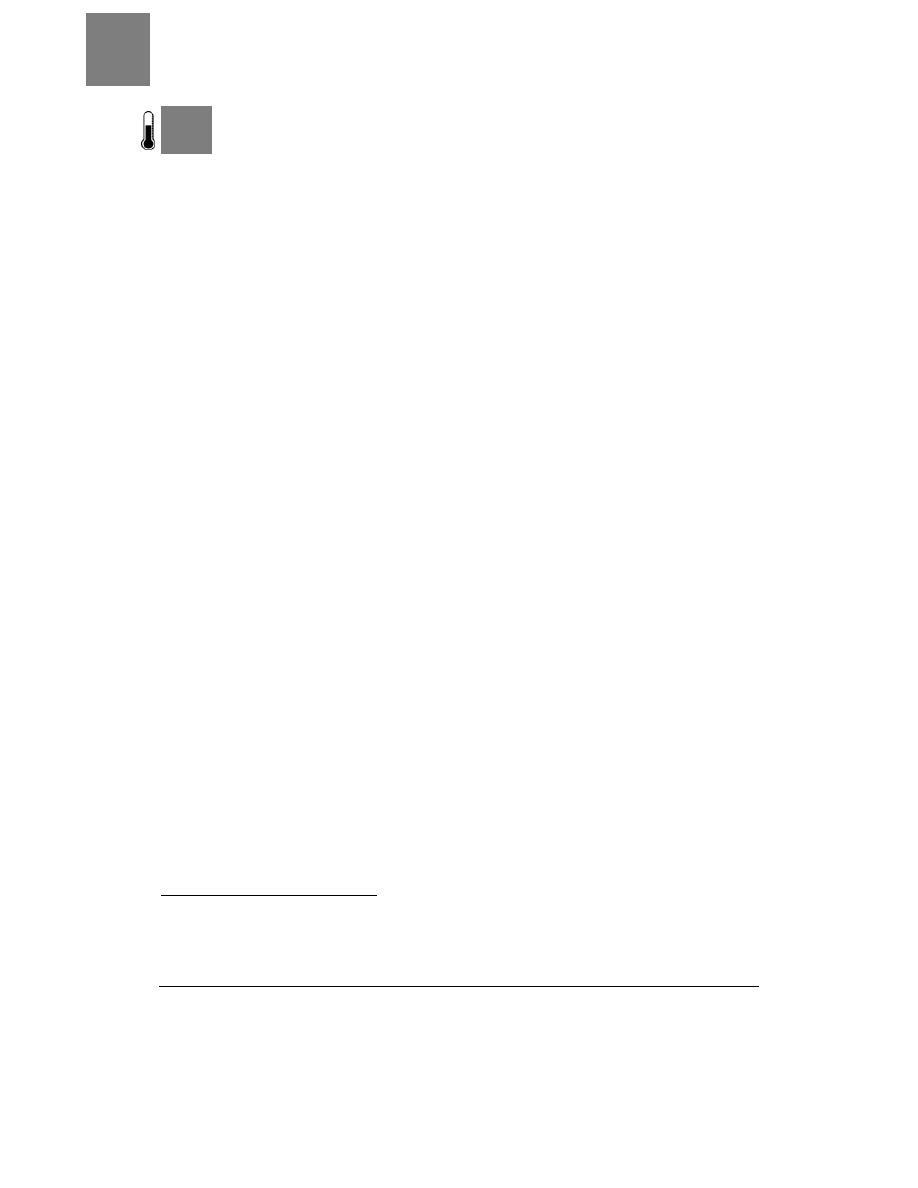
SPOSÓB
21.
Kontrola zainstalowanych poprawek
60
| Bezpieczeństwo systemu Windows
S P O S Ó B
21.
Kontrola zainstalowanych poprawek
System Windows powinien mieć zawsze zainstalowane aktualne poprawki
1
.
Utrzymanie aktualności systemu Unix jest trudne, ale utrzymanie aktualności systemu
Windows może być jeszcze trudniejsze. Brak zaawansowanego, wewnętrznego systemu
skryptów oraz możliwości zdalnego dostępu powoduje, że w systemie Windows trudno
jest automatyzować jakiekolwiek działania. Poza tym, przed podjęciem próby uaktual-
nienia systemu, należy się najpierw dowiedzieć, jakie poprawki zostały już zastosowane.
W przeciwnym razie można stracić dużo czasu na uaktualnianie systemu, który tego nie
wymaga. Oczywiście problem ten przybiera na sile wraz z liczbą zarządzanych systemów.
Niepotrzebnego wysiłku ręcznego uaktualniania systemu można uniknąć za pomocą pro-
gramu HFNetChk, który kiedyś był samodzielnym programem oferowanym przez firmę
Shavlik Technologies, a teraz jest częścią programu Microsoft's Baseline Security Analyzer
(http://www.microsoft.com/downloads/details.aspx?FamilyID=8b7a580d-0c91-45b7-91ba-fc47f7c-
-3d6ad&DisplayLang=en), a ściślej został włączony do jego wersji uruchamianej z wiersza
poleceń (mbsacli.exe).
Program HFNetChk nie tylko potrafi zdalnie sprawdzić stan uaktualnień systemów Win-
dows Server 2003 oraz Windows XP/2000/NT, ale również może sprawdzić, czy zainsta-
lowano krytyczne uaktualnienia serwerów IIS, SQL, Exchange, programu Media Player
oraz przeglądarki Internet Explorer. Mimo że program jedynie sprawdza stan uaktualnień
systemu (a nie uaktualnia go), i tak jest wartościowym, oszczędzającym czas narzędziem.
Program HFNetChk po uruchomieniu pobiera z serwera firmy Microsoft podpisany i skom-
presowany plik XML, zawierający informacje o aktualnie dostępnych poprawkach. Infor-
macje te zawierają sumy kontrolne oraz numery wersji plików znajdujących się w każdym
uaktualnieniu oraz klucze rejestru modyfikowane przez każde uaktualnienie. Dołączona
jest również informacja o zależności między uaktualnieniami. Badając system, program
HFNetChk poszukuje najpierw w rejestrze kluczy najbardziej aktualnych poprawek do-
stępnych w bieżącej konfiguracji systemu operacyjnego. Jeżeli w systemie brakuje jakie-
goś klucza rejestru lub wartość tego klucza nie odpowiada informacji zapisanej w pliku
XML, program traktuje takie uaktualnienie jako niezainstalowane. Jeżeli w rejestrze znaj-
duje się klucz poprawki odpowiadający informacjom z pliku XML, program HFNetChk
sprawdza, czy pliki wymienione w informacji o uaktualnieniu są w systemie obecnie i czy
ich wersje i sumy kontrolne są odpowiednie. Jeżeli któreś z tych sprawdzeń zakończy się
niepowodzeniem, program traktuje takie uaktualnienie jako niezainstalowane. Wszystkie
niezainstalowane uaktualnienia są wymieniane w tworzonym raporcie, łącznie z odnie-
sieniem do odpowiedniego artykułu Bazy Wiedzy, zawierającym bardziej szczegółowe
informacje o danym uaktualnieniu.
1
W terminologii systemu Windows termin „łatka” został zastąpiony terminem „poprawka”. Można
się z tym zgodzić, szczególnie, że natura oraz sposób stosowania łatek i poprawek jest zupełnie
inny — przyp. tłum.
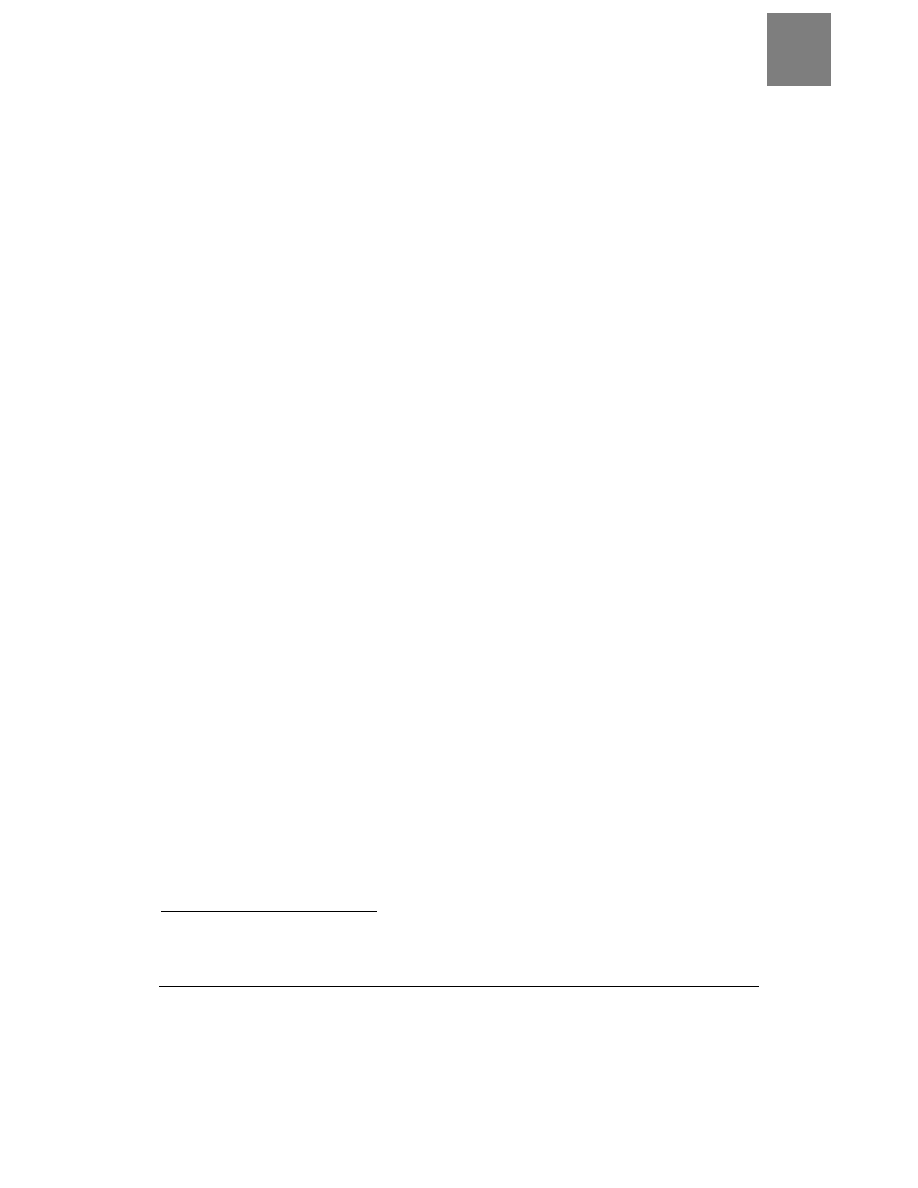
Kontrola zainstalowanych poprawek
SPOSÓB
21.
Bezpieczeństwo systemu Windows |
61
Aby zainstalować program HFNetChk, należy najpierw pobrać i zainstalować program
Microsoft Baseline Security Analyzer
2
. Aby uruchomić program, należy otworzyć wiersz
polecenia i przejść do katalogu, w którym zainstalowany został Microsoft Baseline Security
Analyzer. Domyślnie jest to katalog C:\Program Files\Microsoft Baseline Security Analyzer.
Aby zbadać stan uaktualnień lokalnego systemu, należy wydać następujące polecenie:
C:\> Program Files\Microsoft Baseline Security Analyzer> mbsacli /hf
Microsoft Baseline Security Analyzer
Version 1.1.1
Powered by HFNetChk Technology - Version 3.82.0.1
Copyright (C) Shavlik Technologies, 2001-2003
Developed for Microsoft by Shavlik Technologies, LLC
info@shavlik.com (www.shavlik.com)
Please use the -v switch to view details for
Patch NOT Found, Warning and Note messages
Attempting to get cab from http://go.microsoft.com/fwlink/?LinkId=16932
XML successfully loaded.
Scanning PLUNDER
.............................
Done scanning PLUNDER
----------------------------
PLUNDER(192.168.0.65)
----------------------------
* WINDOWS XP SP1
Note MS02-008 317244
Warning MS02-055 323255
Note MS03-008 814078
Note MS03-030 819696
Patch NOT Found MS03-041 823182
Patch NOT Found MS03-044 825119
Patch NOT Found MS03-045 824141
Patch NOT Found MS03-049 828035
Note MS03-051 813360
* INTERNET EXPLORER 6 SP1
Patch NOT Found MS03-048 824145
* WINDOWS MEDIA PLAYER FOR WINDOWS XP SP1
Information
All necessary hotfixes have been applied.
2
Program HFNetChk w dalszym ciągu pozostaje samodzielną aplikacją, a pobrać go można
po zarejestrowaniu się na stronie http://www.shavlik.com/pDownloadForm4.aspx — przyp. tłum.
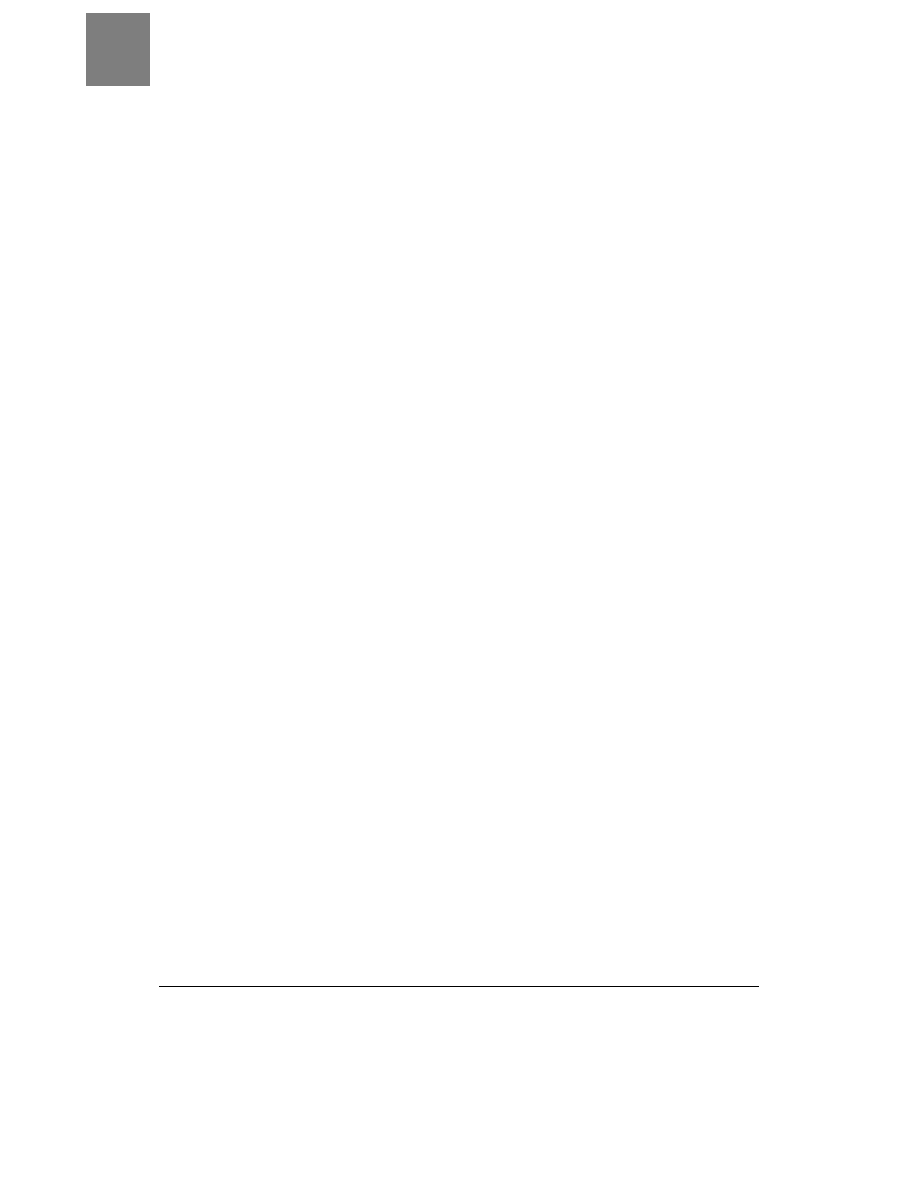
SPOSÓB
21.
Kontrola zainstalowanych poprawek
62
| Bezpieczeństwo systemu Windows
Pierwsza kolumna informuje, dlaczego sprawdzenie obecności uaktualnienia nie powiodło
się. Druga kolumna określa, którego uaktualnienia to dotyczy, a trzecia zawiera numer
artykułu Bazy Wiedzy (http://support.microsoft.com), zawierającego więcej informacji na
temat problemu rozwiązywanego przez dane uaktualnienie.
Jeżeli sprawdzenie obecności którejś poprawki zakończyło się niepowodzeniem, za pomocą
opcji -v można uzyskać więcej informacji o przyczynie tego niepowodzenia. Oto wyniki
działania poprzedniego polecenia, użytego tym razem dodatkowo z opcją -v:
Scanning PLUNDER
.............................
Done scanning PLUNDER
----------------------------
PLUNDER(192.168.0.65)
----------------------------
* WINDOWS XP SP1
Note MS02-008 317244
Please refer to Q306460 for a detailed explanation.
Warning MS02-055 323255
File C:\WINDOWS\system32\hhctrl.ocx has a file
version [5.2.3735.0] greater than what is expected [5.2.3669.0].
Note MS03-008 814078
Please refer to Q306460 for a detailed explanation.
Note MS03-030 819696
Please refer to Q306460 for a detailed explanation.
Patch NOT Found MS03-041 823182
File C:\WINDOWS\system32\cryptui.dll has a file
version [5.131.2600.1106] that is less than what is expected
[5.131.2600.1243].
Patch NOT Found MS03-044 825119
File C:\WINDOWS\system32\itircl.dll has a file
version [5.2.3644.0] that is less than what is expected
[5.2.3790.80].
Patch NOT Found MS03-045 824141
File C:\WINDOWS\system32\user32.dll has a file
version [5.1.2600.1134] that is less than what is expected
[5.1.2600.1255].
Patch NOT Found MS03-049 828035
File C:\WINDOWS\system32\msgsvc.dll has a file
version [5.1.2600.0] that is less than what is expected
[5.1.2600.1309].
Note MS03-051 813360
Please refer to Q306460 for a detailed explanation.
* INTERNET EXPLORER 6 SP1
Patch NOT Found MS03-048 824145
The registry key **SOFTWARE\Microsoft\Internet Explorer\ActiveX
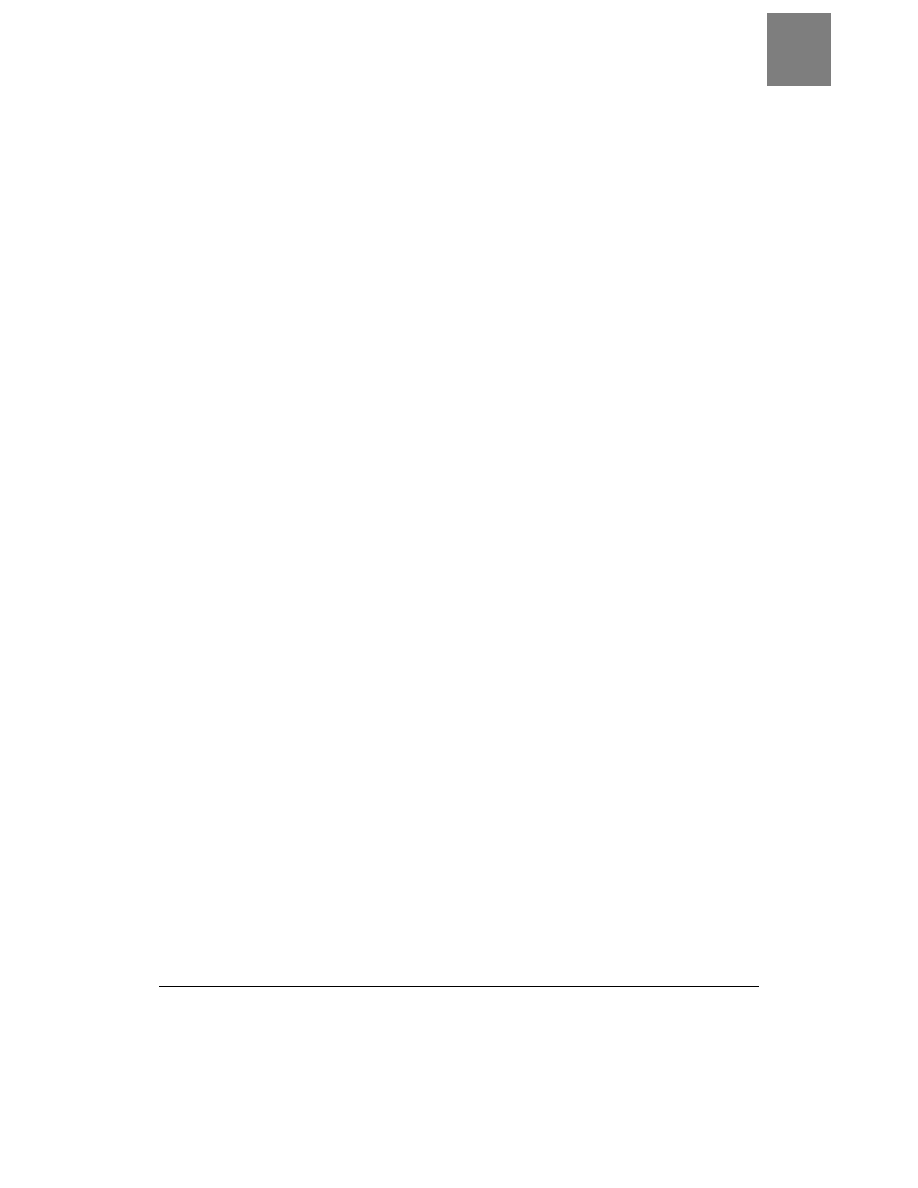
Kontrola zainstalowanych poprawek
SPOSÓB
21.
Bezpieczeństwo systemu Windows |
63
Compatibility\{69DEAF94-AF66-11D3-BEC0-00105AA9B6AE}** does not
exist. It is required for this patch to be considered installed.
* WINDOWS MEDIA PLAYER FOR WINDOWS XP SP1
Information
All necessary hotfixes have been applied.
Po zastosowaniu brakujących poprawek wynik działania programu wygląda następująco:
Scanning PLUNDER
.............................
Done scanning PLUNDER
----------------------------
PLUNDER(192.168.0.65)
----------------------------
* WINDOWS XP SP1
Information
All necessary hotfixes have been applied.
* INTERNET EXPLORER 6 SP1
Information
All necessary hotfixes have been applied.
* WINDOWS MEDIA PLAYER FOR WINDOWS XP SP1
Information
All necessary hotfixes have been applied.
Do zbadania stanu uaktualnień w systemie potrzebne są uprawnienia administratora. Jeżeli
zbadany ma być stan uaktualnień komputera zdalnego, potrzebne będą uprawnienia admi-
nistratora w jego systemie. Istnieje kilka sposobów zbadania stanu uaktualnień kompu-
terów zdalnych. Aby zbadać pojedynczy komputer, można w opcji -h podać jego nazwę
NetBIOS. Aby zamiast tego móc posłużyć się adresem IP, należy użyć opcji -i.
Aby na przykład zbadać zdalnie komputer PLUNDER, można posłużyć się jednym z dwóch
poleceń:
mbsacli /hf -h PLUNDER
mbsacli /hf -i 192.168.0.65
Można też przebadać kilka systemów jeden po drugim, podając w wierszu poleceń ich
nazwy NetBIOS lub adresy IP, oddzielone od siebie przecinkami.
Należy pamiętać, że poza posiadaniem uprawnień administratora do systemu zdalnego,
w systemie tym nie może być wyłączony udział domyślny
[Sposób 27.], w przeciwnym
razie program HFNetChk nie będzie w stanie stwierdzić obecności odpowiednich plików
w jego systemie, a w konsekwencji nie będzie mógł sprawdzić, czy uaktualnienie zostało
zastosowane.
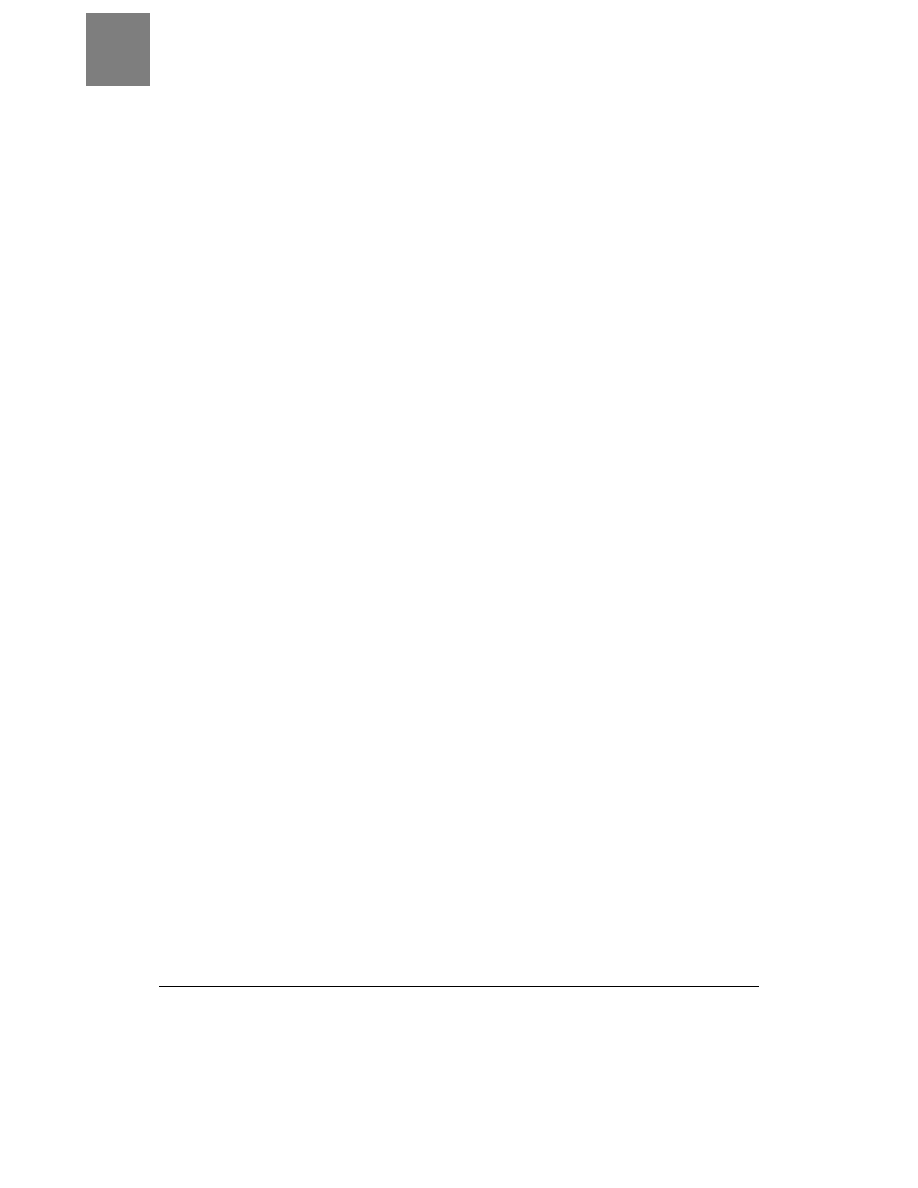
SPOSÓB
21.
Kontrola zainstalowanych poprawek
64
| Bezpieczeństwo systemu Windows
Istnieje również kilka możliwości zbadania całej grupy systemów. Za pomocą opcji -fh
można podać nazwę pliku zawierającego do 256 nazw NetBIOS komputerów (każda na-
zwa w osobnym wierszu), które mają zostać przebadane. Podobnie, za pomocą opcji -fip
można podać ich adresy IP. Za pomocą opcji -r można określać zakresy adresów IP.
Aby na przykład zbadać systemy o adresach IP w zakresie od 192.168.1.123 do 192.168.1.172,
należy wydać polecenie:
mbsacli /hf -r 192.168.1.123 - 192.168.1.172
Wszystkie opisane tu opcje są bardzo elastyczne i można używać ich kombinacji.
Poza podawaniem nazwy NetBIOS albo adresu IP, można również za pomocą opcji -d
podać nazwę domeny lub za pomocą opcji -n zbadać cały lokalny segment sieci.
Przy badaniu systemów zdalnych ze stacji roboczej przydatne mogą okazać się opcje -u
i -p. Umożliwiają one podanie nazwy użytkownika oraz hasła, potrzebnych do uzyska-
nia dostępu do zdalnego systemu. Opcje te są szczególnie przydatne, gdy nie logujemy
się na konto Administratora. Oczywiście użytkownik określony za pomocą opcji -u musi
posiadać w zdalnym systemie uprawnienia administracyjne.
W przypadku badania dużej liczby systemów, warto posłużyć się opcją -t. Określa ona
liczbę wątków używanych przez program, a zwiększenie tej liczby na ogół przyśpiesza
badanie. Dopuszczalnymi wartościami są liczby z przedziału od 1 do 128. Wartością do-
myślną jest liczba 64.
W przypadku badania więcej niż jednego komputera, na ekranie pojawi się wiele danych.
Za pomocą opcji -f można podać nazwę pliku, do którego zostaną zapisane wyniki bada-
nia i który można będzie przejrzeć w późniejszym czasie za pomocą edytora tekstu.
Program HFNetChk jest niezwykle elastycznym narzędziem i może być używany do bada-
nia stanu uaktualnień dużej liczby komputerów, i to w dość krótkim czasie. Szczególnie
przydatny bywa wówczas, gdy na horyzoncie pojawia się nowy robak i trzeba bardzo
szybko sprawdzić, czy wszystkie systemy mają zainstalowane aktualne poprawki.
Zobacz również
• Microsoft Network Security Hotfix Checker (Hfnetchk.exe) — artykuł w Bazie Wiedzy
o numerze 303215, dostępny pod adresem http://support.microsoft.com/default.aspx?
scid=kb;en-us;303215
• Frequently Asked Questions about the Microsoft Network Security Hotfix Checker
(Hfnetchk.exe) artykuł w Bazie Wiedzy o numerze 305385, dostępny pod adresem
http://support.microsoft.com/default.aspx?scid=kb;en-us;305385
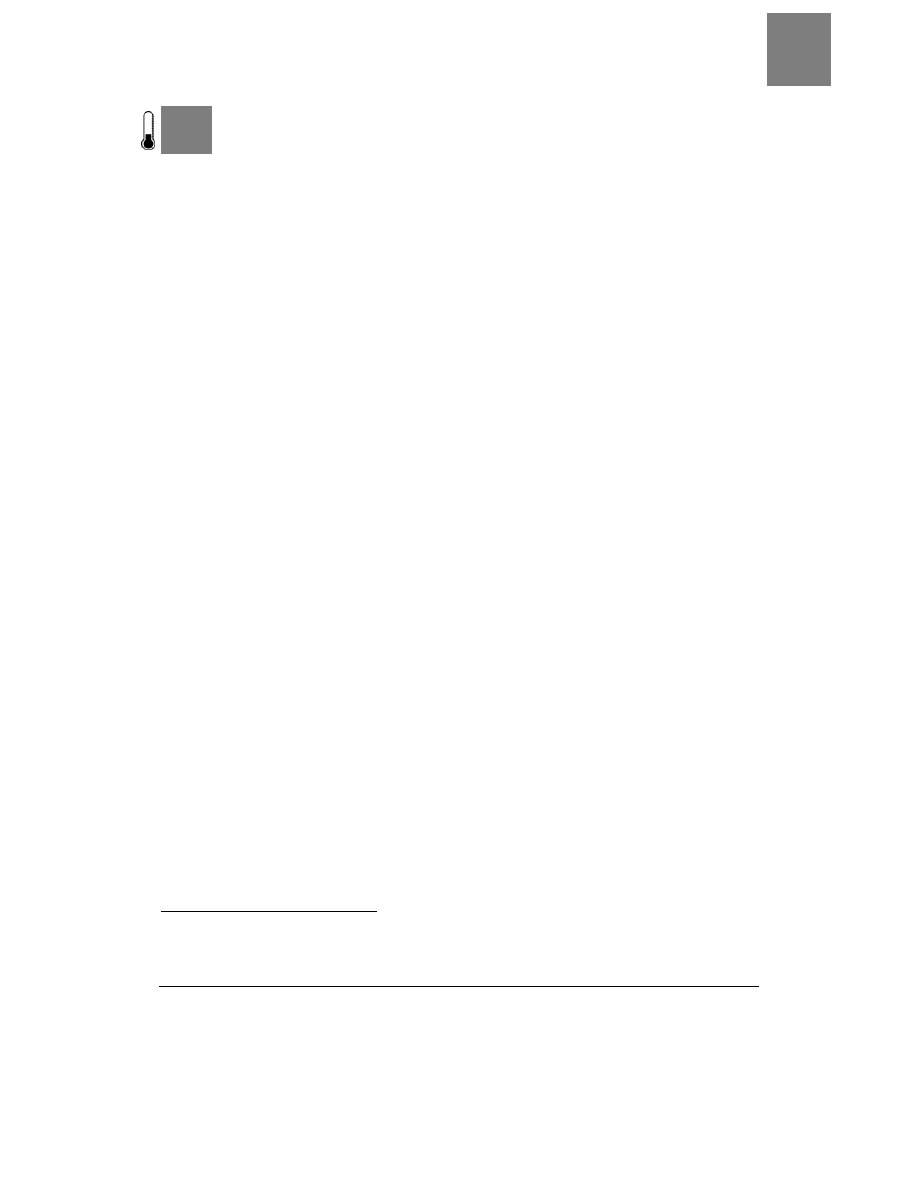
Lista otwartych plików oraz procesów, które ich używają
SPOSÓB
22.
Bezpieczeństwo systemu Windows |
65
S P O S Ó B
22.
Lista otwartych plików oraz procesów, które ich używają
Monitorując korzystanie z plików, można wykryć podejrzaną aktywność.
Wyobraźmy sobie, że po zauważeniu dziwnego zachowania stacji roboczej, przyglądając
się liście procesów Menedżera zadań, dostrzegliśmy tam nazwę nieznanego procesu. Co
w takim przypadku można zrobić? W przypadku innego systemu operacyjnego można
by stwierdzić, co robi ten proces, sprawdzając, jakie pliki otworzył. Niestety w systemie
Windows nie ma odpowiedniego do tego celu narzędzia.
Firma Sysinternals stworzyła
3
znakomite narzędzie o nazwie Handle, dostępne za darmo
pod adresem http://www.sysinternals.com/ntw2k/freeware/handle.shtml. Program Handle bar-
dzo przypomina program lsof
[Sposób 8.], z tym że informuje również o wielu innych
zasobach systemu operacyjnego takich jak wątki, zdarzenia czy semafory. Pokazuje także
otwarte klucze rejestru oraz struktury IOCompletion.
Program Handle, uruchomiony bez dodatkowych parametrów, pokazuje uchwyty wszyst-
kich otwartych w systemie plików. Po podaniu jako parametru nazwy pliku, program
pokaże listę procesów korzystających aktualnie z tego pliku:
C:\> handle nazwa_pliku
Można też uzyskać listę plików otwartych przez określony proces, w poniższym przykładzie
— przez przeglądarkę Internet Explorer:
C:\> handle -p iexplore
Handle v2.10
Copyright (C) 1997-2003 Mark Russinovich
Sysinternals - www.sysinternals.com
----------------------------------------------------------------------------
IEXPLORE.EXE pid: 688 PLUNDER\andrew
98: Section \BaseNamedObjects\MTXCOMM_MEMORY_MAPPED_FILE
9c: Section \BaseNamedObjects\MtxWndList
12c: Section \BaseNamedObjects\__R_0000000000d4_SMem_ _
18c: File C:\Documents and Settings\andrew\Local Settings\
Temporary Internet Files\Content.IE5\index.dat
198: Section \BaseNamedObjects\C:_Documents and Settings_andrew_
Local Settings_Temporary Internet Files_Content.IE5_index.dat_3194880
1a0: File C:\Documents and Settings\andrew\Cookies\index.dat
1a8: File C:\Documents and Settings\andrew\Local Settings\
History\History.IE5\index.dat
1ac: Section \BaseNamedObjects\C:_Documents and Settings_andrew_
Local Settings_History_History.IE5_index.dat_245760
1b8: Section \BaseNamedObjects\C:_Documents and Settings_andrew_
Cookies_index.dat_81920
228: Section \BaseNamedObjects\UrlZonesSM_andrew
2a4: Section \BaseNamedObjects\SENS Information Cache
540: File C:\Documents and Settings\andrew\Application Data\
Microsoft\SystemCertificates\My
3
Firma ta jest autorem wielu innych prawdziwych pereł darmowego oprogramowania systemowego,
między innymi programów TCPView, Process Explorer, File Monitor czy Registry monitor — przyp. tłum.
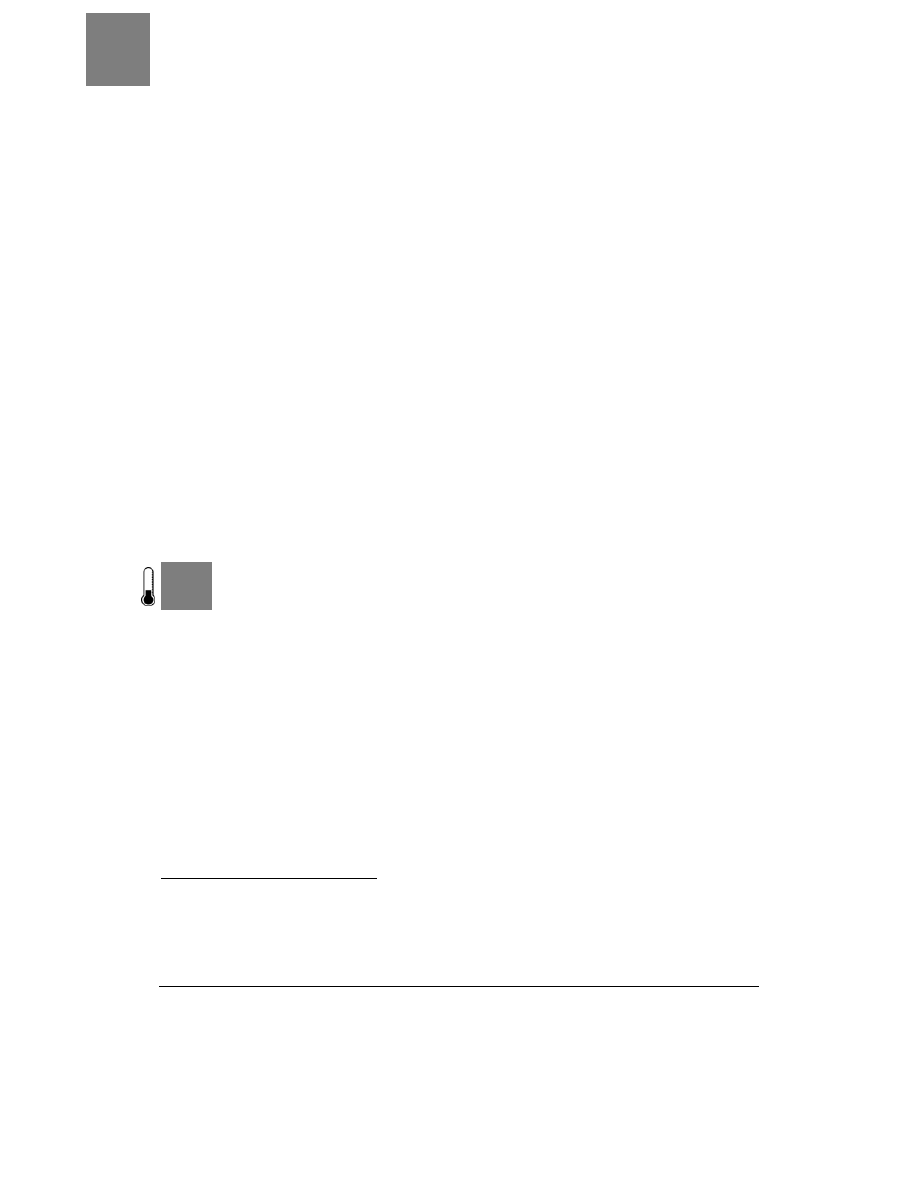
SPOSÓB
23.
Lista działających usług i otwartych portów
66
| Bezpieczeństwo systemu Windows
574: File C:\Documents and Settings\All Users\Desktop
5b4: Section \BaseNamedObjects\mmGlobalPnpInfo
5cc: File C:\WINNT\system32\mshtml.tlb
614: Section \BaseNamedObjects\WDMAUD_Callbacks
640: File C:\WINNT\system32\Macromed\Flash\Flash.ocx
648: File C:\WINNT\system32\STDOLE2.TLB
6a4: File \Dfs
6b4: File C:\Documents and Settings\andrew\Desktop
6c8: File C:\Documents and Settings\andrew\Local Settings\
Temporary Internet Files\Content.IE5\Q5USFST0\softwareDownloadIndex[1].htm
70c: Section \BaseNamedObjects\MSIMGSIZECacheMap
758: File C:\WINNT\system32\iepeers.dll
75c: File C:\Documents and Settings\andrew\Desktop
770: Section \BaseNamedObjects\RotHintTable
Chcąc odnaleźć proces Internet Explorera korzystający z zasobu, którego nazwa zawiera
wyraz „handle”, należy użyć następującego polecenia:
C:\> handle -p iexplore handle
Handle v2.10
Copyright (C) 1997-2003 Mark Russinovich
Sysinternals - www.sysinternals.com
IEXPLORE.EXE pid: 1396 C:\Documents and Settings\andrew\
Local Settings\Temporary
Internet Files\Content.IE5\H1EZGFSH\handle[1].htm
Chcąc obejrzeć listę wszystkich zasobów, należy posłużyć się opcją -a. Program Handle
jest bardzo wszechstronnym narzędziem, umożliwiającym użycie naraz kilku opcji wier-
sza poleceń, dzięki czemu szybko można odnaleźć poszukiwany element.
S P O S Ó B
23.
Lista działających usług i otwartych portów
Kontrola dostępnych zdalnie usług systemu Windows.
W Uniksie można bardzo szybko sprawdzić, które porty systemu są otwarte, ale jak to
zrobić w systemie Windows
4
? Z pomocą przychodzi, podobny do starego dobrego pro-
gramu netstat, program FPort firmy Foundstone (http://www.foundstone.com/resources/index_
resources.htm).
Program FPort ma niewiele opcji wiersza poleceń, a dostępne opcje decydują głównie
o sposobie sortowania prezentowanych informacji. Jeżeli na przykład informacje należy
posortować według nazw programów, należy użyć opcji /a, a jeżeli według identyfika-
torów procesu — opcji /i. I choć program nie ma tylu funkcji co netstat, niewątpliwie to
co robi, robi dobrze.
Aby uzyskać listę otwartych w systemie portów, wystarczy wydać polecenie fport. Jeżeli
lista ta ma być posortowana według numeru portu, należy dodatkowo użyć opcji /p:
4
Można to zrobić, o czym autor najwyraźniej zapomniał, za pomocą tego samego co w systemie
Unix — programu netstat, dostępnego we wszystkich systemach Windows, a w systemach
Windows XP/2000/2003 informującego dodatkowo o identyfikatorach procesów używających
portów — przyp. tłum.
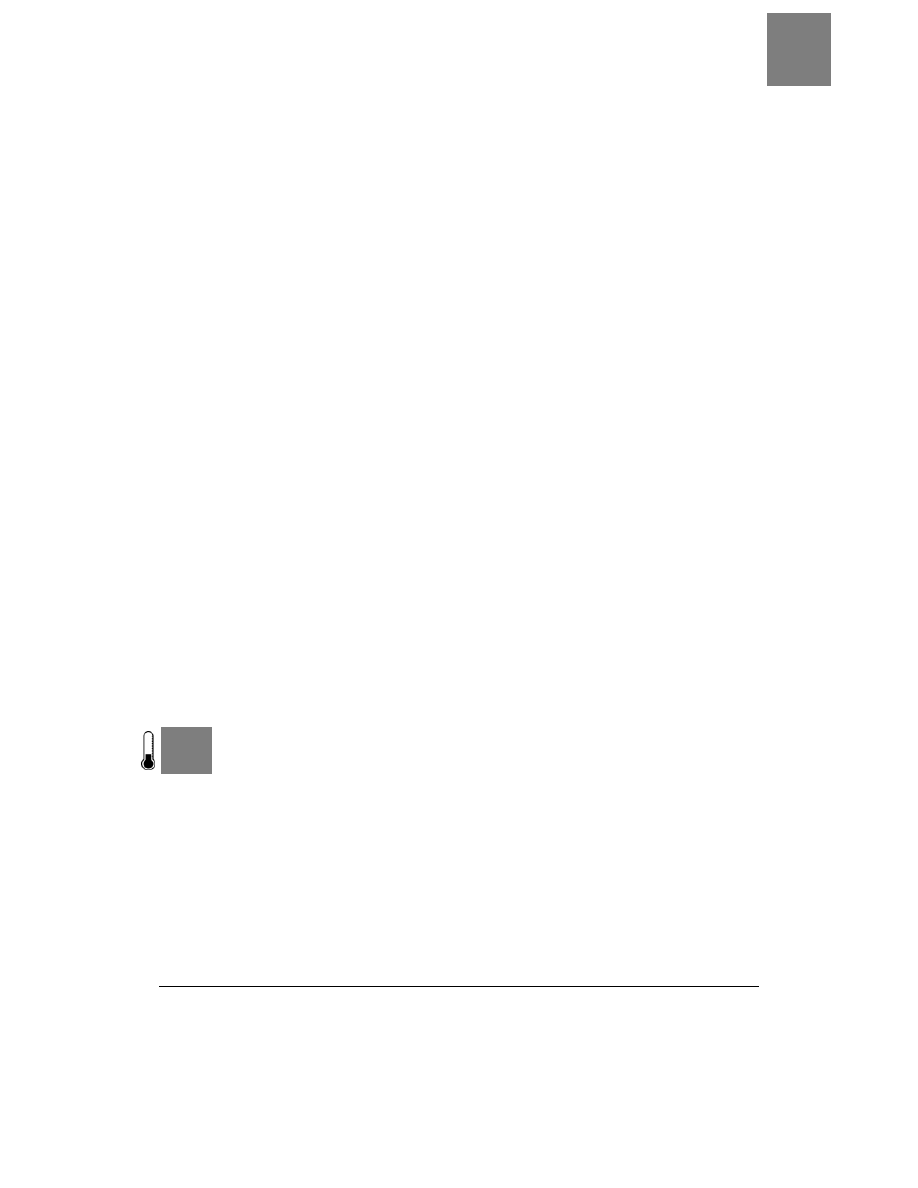
Uruchomienie inspekcji
SPOSÓB
24.
Bezpieczeństwo systemu Windows |
67
C:\> fport /p
FPort v2.0 - TCP/IP Process to Port Mapper
Copyright 2000 by Foundstone, Inc.
http://www.foundstone.com
Pid Process Port Proto Path
432 svchost -> 135 TCP C:\WINNT\system32\svchost.exe
8 System -> 139 TCP
8 System -> 445 TCP
672 MSTask -> 1025 TCP C:\WINNT\system32\MSTask.exe
8 System -> 1028 TCP
8 System -> 1031 TCP
1116 navapw32 -> 1035 TCP C:\PROGRA~1\NORTON~1\navapw32.exe
788 svchost -> 1551 TCP C:\WINNT\system32\svchost.exe
788 svchost -> 1553 TCP C:\WINNT\system32\svchost.exe
788 svchost -> 1558 TCP C:\WINNT\system32\svchost.exe
1328 svchost -> 1565 TCP C:\WINNT\System32\svchost.exe
8 System -> 1860 TCP
1580 putty -> 3134 TCP C:\WINNT\putty.exe
772 WinVNC -> 5800 TCP C:\Program Files\TightVNC\WinVNC.exe
772 WinVNC -> 5900 TCP C:\Program Files\TightVNC\WinVNC.exe
432 svchost -> 135 UDP C:\WINNT\system32\svchost.exe
8 System -> 137 UDP
8 System -> 138 UDP
8 System -> 445 UDP
256 lsass -> 500 UDP C:\WINNT\system32\lsass.exe
244 services -> 1027 UDP C:\WINNT\system32\services.exe
688 IEXPLORE -> 2204 UDP C:\Program Files\Internet Explorer\
IEXPLORE.EXE
1396 IEXPLORE -> 3104 UDP C:\Program Files\Internet Explorer\
IEXPLORE.EXE
256 lsass -> 4500 UDP C:\WINNT\system32\lsass.exe
Należy zauważyć, że niektóre wymienione procesy, takie jak navapw32, putty oraz IEXPLO-
RE, nie są procesami. Ich nazwy pojawiły się na ekranie, gdyż FPort przedstawia informacje
o wszystkich otwartych portach, nie tylko o portach nasłuchujących.
I mimo że program FPort nie ma tylu możliwości co programy dostępne w innych syste-
mach operacyjnych, jest wartościowym, działającym szybko i łatwym w użyciu narzędziem,
znakomicie uzupełniającym system Windows.
S P O S Ó B
24.
Uruchomienie inspekcji
Rejestrowanie podejrzanej aktywności pomaga w wykryciu intruzów.
System Windows 2000 wyposażono w bardzo efektywną funkcję inspekcji, niestety domyśl-
nie jest ona wyłączona. W systemie Windows 2003 naprawiono to, uaktywniając domyślnie
kilka jej funkcji, mimo to warto sprawdzić, czy inspekcji podlega to co trzeba. Na przykład
istnieje możliwość monitorowania zakończonego niepowodzeniem logowania, zdarzeń
związanych z zarządzaniem kontami, dostępu do plików, użycia uprawnień i wielu in-
nych zdarzeń. Można również rejestrować zmiany polityki bezpieczeństwa oraz zdarze-
nia systemowe.
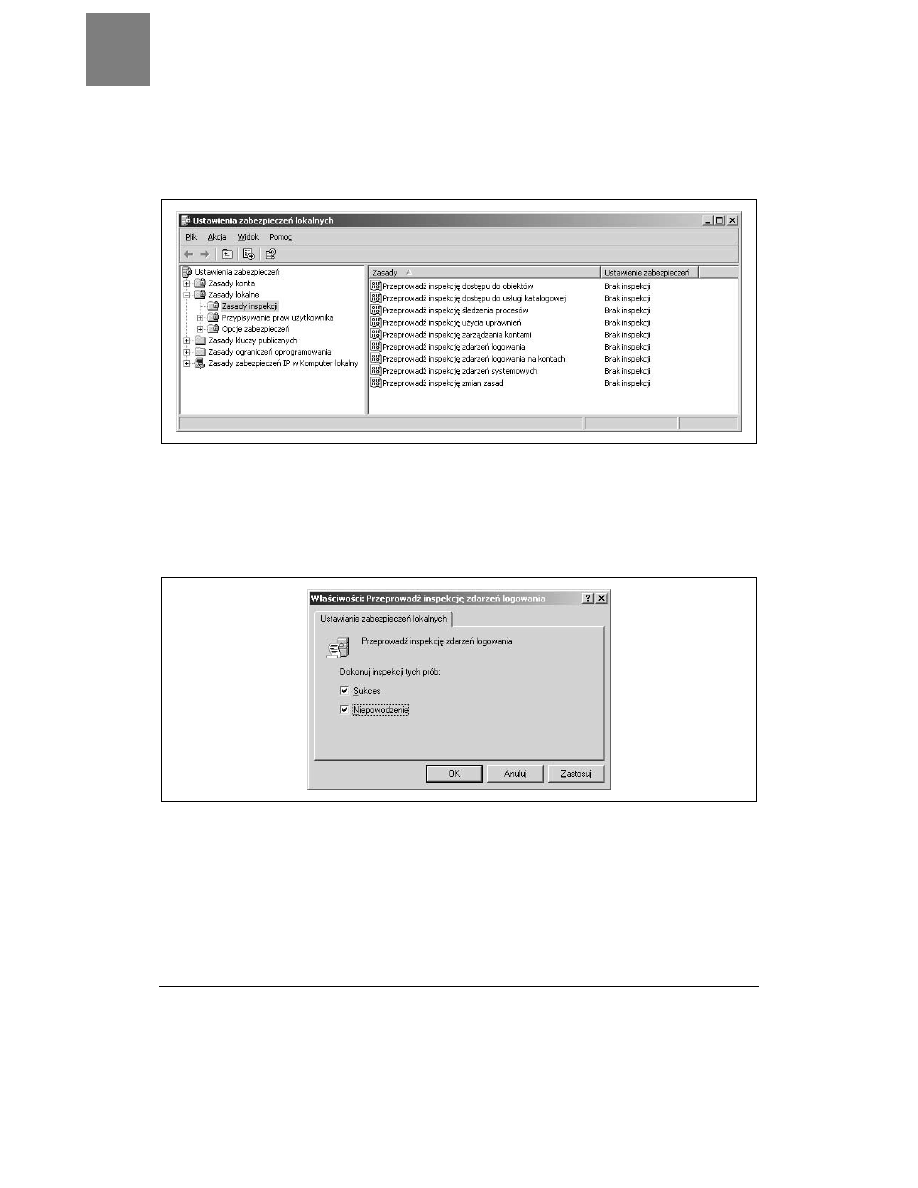
SPOSÓB
24.
Uruchomienie inspekcji
68
| Bezpieczeństwo systemu Windows
Aby włączyć inspekcję w jednej z tych kategorii, należy kliknąć dwukrotnie znajdującą się
w Panelu sterowania ikonę Narzędzia administracyjne, następnie ikonę Zasady zabezpieczeń
lokalnych i rozwinąć węzeł Zasady lokalne. Na ekranie powinien pojawić się widok podob-
ny do pokazanego na rysunku 2.1.
Rysunek 2.1. Ustawienia zasad inspekcji w aplecie Ustawienia zabezpieczeń lokalnych
Teraz można zapoznać się z każdą zasadą inspekcji i zdecydować, czy rejestrować powo-
dzenia, czy niepowodzenia każdej z nich. W tym celu należy dwukrotnie kliknąć modyfi-
kowaną zasadę znajdującą się w prawej części okna, po czym na ekranie pojawi się okno
dialogowe podobne do przedstawionego na rysunku 2.2.
Rysunek 2.2. Okno dialogowe Przeprowadź inspekcję zdarzeń logowania
Niewłączanie inspekcji jest równoważne z nierejestrowaniem niczego, dlatego należy
włączyć inspekcję wszystkich zasad. Po włączeniu inspekcji określonej zasady w dzien-
nikach zdarzeń zaczną pojawiać się pozycje informujące o sukcesach i niepowodzeniach
zdarzeń tej zasady. Na przykład po włączeniu rejestracji zdarzeń logowania, w dzienniku
zdarzeń Zabezpieczenia pojawiać się będą komunikaty informujące o powodzeniu lub
niepowodzeniu logowania.
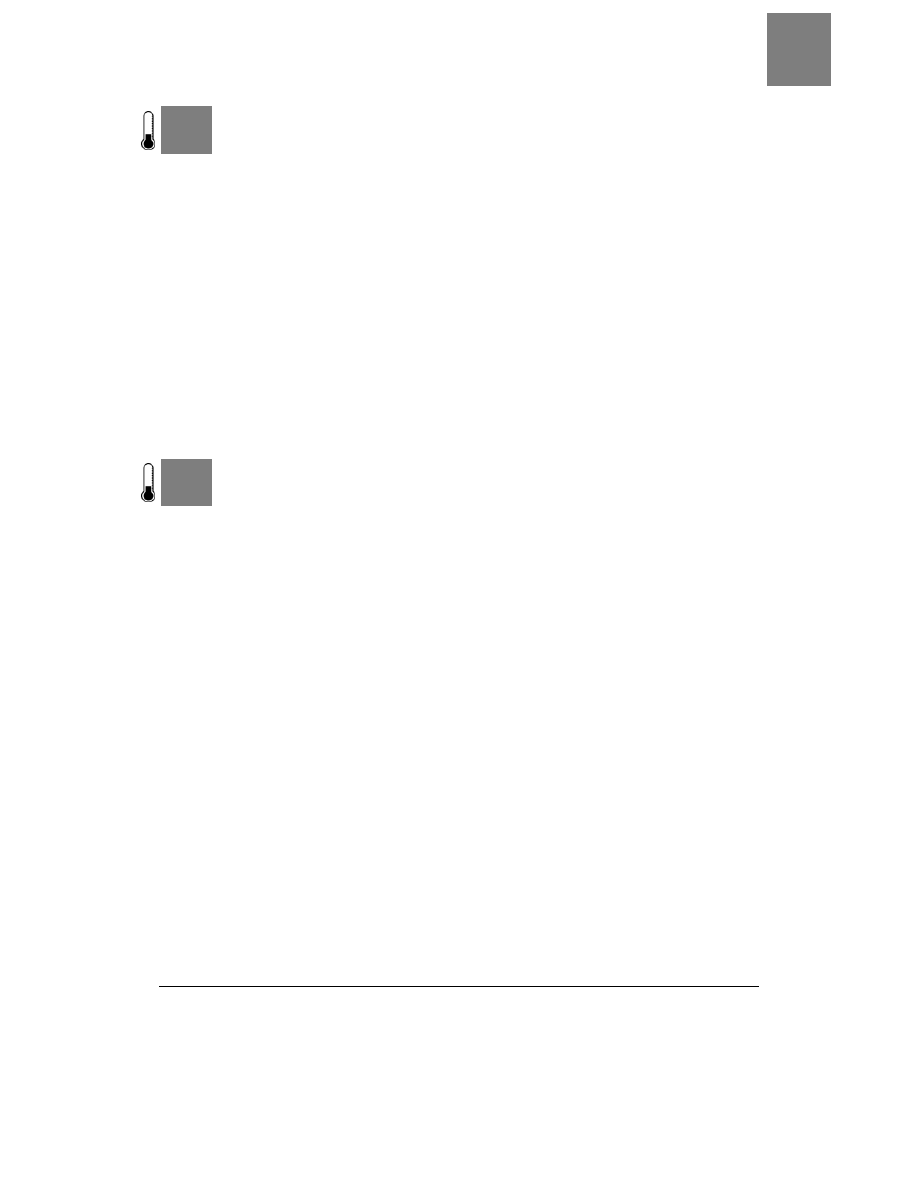
Zmiana maksymalnej wielkości dzienników zdarzeń
SPOSÓB
26.
Bezpieczeństwo systemu Windows |
69
S P O S Ó B
25.
Zabezpieczenie dzienników zdarzeń
Systemowe dzienniki zdarzeń należy chronić przed modyfikacją.
System Windows wyposażony jest w bardzo zaawansowane funkcje rejestracji zdarzeń.
Niestety, domyślnie dzienniki zdarzeń nie są chronione przed nieautoryzowanym dostę-
pem ani przed modyfikacją. Przeglądając dzienniki za pomocą programu Podgląd zdarzeń,
można nie być świadomym tego, że przechowywane są w zwykłych plikach. Zatem, aby
je zabezpieczyć, wystarczy je odnaleźć, a następnie utworzyć dla nich poprawne listy ACL.
O ile położenie dzienników zdarzeń nie zostało zmienione w rejestrze, można je znaleźć
w katalogu %SystemRoot%\system32\config.
Znajdują się tam trzy pliki: AppEvent.Evt, SecEvent.Evt i SysEvent.Evt, odpowiadające kolejno
Dziennikowi aplikacji, Dziennikowi zabezpieczeń i Dziennikowi systemu. Dla plików tych
należy utworzyć listy ACL, umożliwiające korzystanie z nich jedynie administratorowi.
W tym celu należy w oknie Właściwości plików wybrać zakładkę Zabezpieczenia, a następ-
nie usunąć z górnego panelu wszystkich użytkowników i grupy poza Administratorzy
i SYSTEM.
S P O S Ó B
26.
Zmiana maksymalnej wielkości dzienników zdarzeń
Żeby dzienniki zdarzeń zawierały cały obraz wydarzeń, należy zmienić niektóre ich właściwości.
Z punktu widzenia bezpieczeństwa dzienniki zdarzeń są jednym z najbardziej wartościo-
wych zasobów serwera. Bez nich nie byłoby możliwości stwierdzenia, czy i kiedy ktoś
wdarł się do komputera. Dlatego absolutną koniecznością jest, by dzienniki niczego nie
przeoczyły. W przypadku śledzenia incydentu naruszenia bezpieczeństwa, brak jakiś za-
pisów w dzienniku zdarzeń ma taki sam skutek jak brak dzienników w ogóle.
Często występującym problemem jest zbyt mała maksymalna wielkość plików dzienni-
ków zdarzeń, wynosząca domyślnie zaledwie 512 KB. Aby to zmienić, należy w panelu
Narzędzia administracyjne uruchomić program Podgląd zdarzeń. Na ekranie pojawi się widok
pokazany na rysunku 2.3.
W lewym panelu okna Podgląd zdarzeń należy wybrać jeden z dzienników zdarzeń, kliknąć
go prawym przyciskiem myszy, a następnie wybrać Właściwości. Pojawi się okno dialogowe
pokazane na rysunku 2.4.
W oknie należy odnaleźć pole tekstowe Maksymalny rozmiar dziennika. Nową wartość mak-
symalnej wielkości pliku dziennika można wpisać w pole bezpośrednio lub ustalić za
pomocą znajdujących się obok pola strzałek. Wprowadzona wartość powinna być nie
mniejsza niż 1 MB, a zależy ona od tego, jak często dzienniki są przeglądane i archiwi-
zowane. Warto pamiętać, że zwiększenie wielkości plików dzienników zdarzeń nie spo-
woduje zwiększenia obciążenia serwera, a jedynie może to mieć wpływ na szybkość ich
przeglądania za pomocą programu Podgląd zdarzeń. W tym samym oknie dialogowym
można również zmienić zachowanie dzienników zdarzeń po osiągnięciu przez nie mak-
symalnej wielkości. Domyślnie w takim przypadku zapisy starsze niż siedmiodniowe są
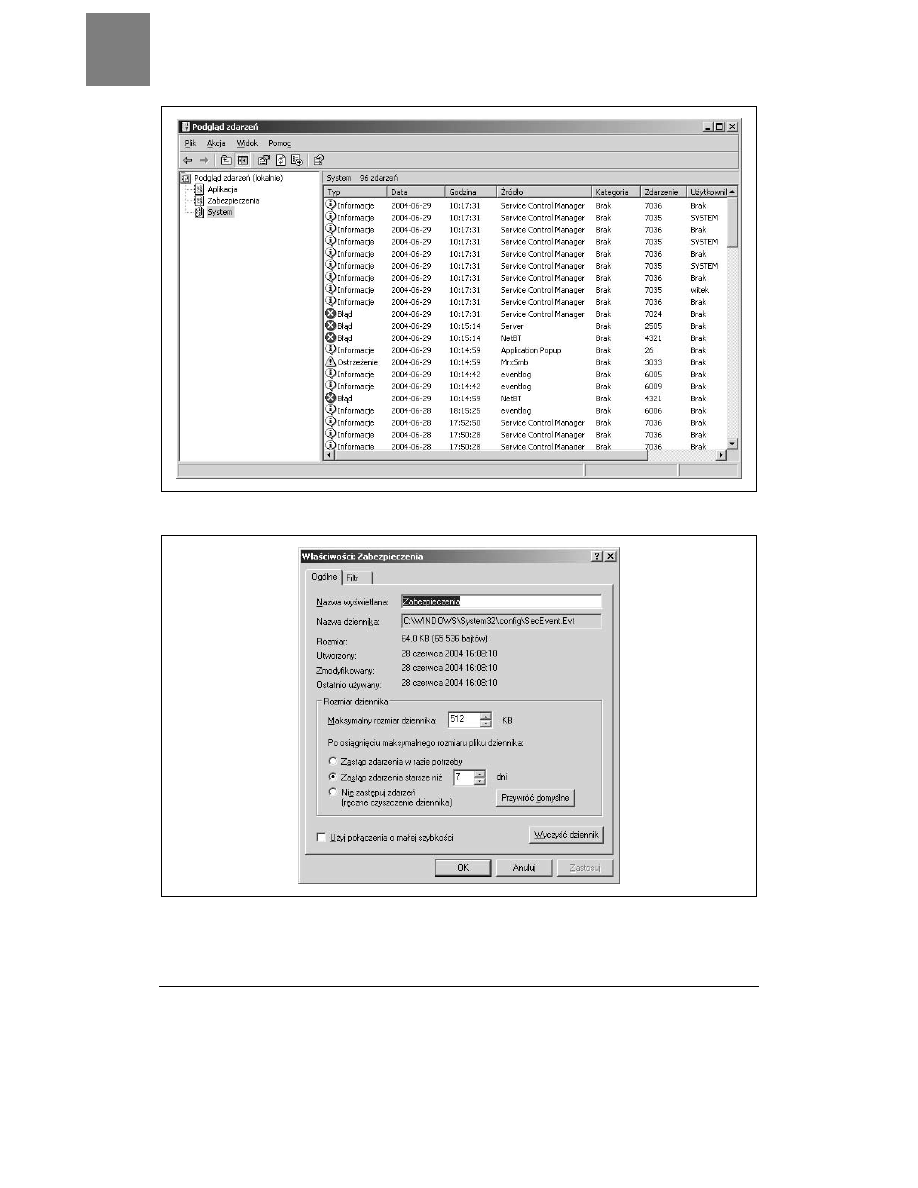
SPOSÓB
26.
Zmiana maksymalnej wielkości dzienników zdarzeń
70
| Bezpieczeństwo systemu Windows
Rysunek 2.3. Podgląd zdarzeń systemu Windows
Rysunek 2.4. Właściwości dziennika zabezpieczeń
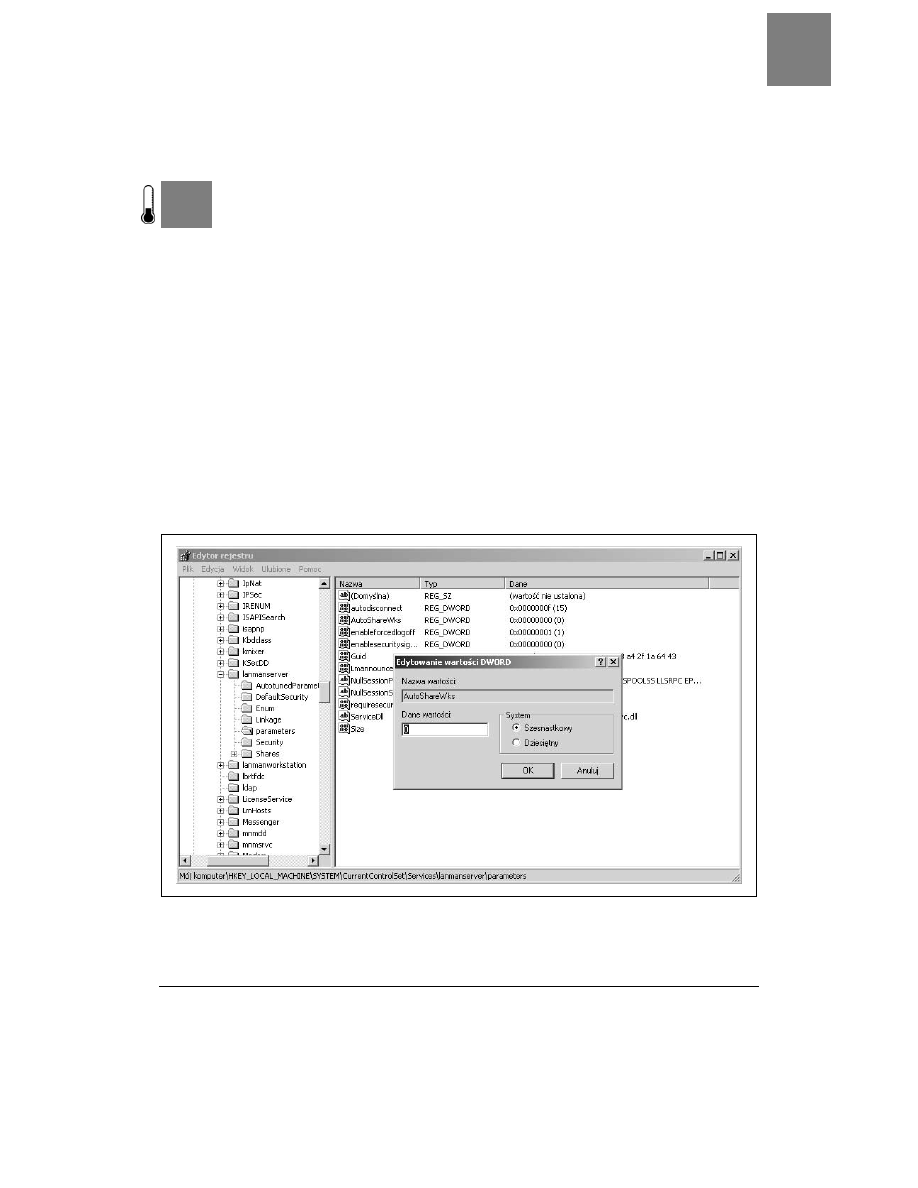
Wyłączenie udziałów domyślnych
SPOSÓB
27.
Bezpieczeństwo systemu Windows |
71
nadpisywane. Zaleca się zwiększenie tej wartość na przykład do 31 dni. Można również
nie zezwolić na automatyczne nadpisywanie dzienników zdarzeń — w takim przypad-
ku trzeba je będzie czyścić ręcznie.
S P O S Ó B
27.
Wyłączenie udziałów domyślnych
Czyli jak przestać udostępniać swoje pliki całemu światu.
System Windows tworzy udział domyślny dla każdego dysku logicznego (na przykład C$
dla dysku C) oraz dodatkowo dla katalogu %SystemRoot% (czyli na przykład C:\WINNT)
tworzy udział o nazwie ADMIN$. Mimo że dostępne one są jedynie dla administratorów,
warto je jednak wyłączyć (jeżeli to możliwe), gdyż stanowią potencjalną lukę w bezpie-
czeństwie.
Aby wyłączyć udziały domyślne, należy za pomocą programu regedit.exe otworzyć rejestr
do edycji, a następnie odszukać w nim klucz HKey_Local_Machine\SYSTEM\Current
åControlSet\Services\lanmanserver\parameters.
W przypadku stacji roboczej z systemem Windows 2000 należy dodać do klucza wartość
DWORD AutoShareWks o danej równej 0 (co pokazano na rysunku 2.5). W tym celu nale-
ży wybrać Edycja/Nowy/ Wartość DWORD. W przypadku serwera Windows 2000 należy
dodać wartość AutoShareServer również o danej równej 0. Aby zmiany wprowadzo-
ne do rejestru odniosły skutek, system Windows należy uruchomić ponownie.
Rysunek 2.5. Dodawanie do rejestru wartości AutoShareWks
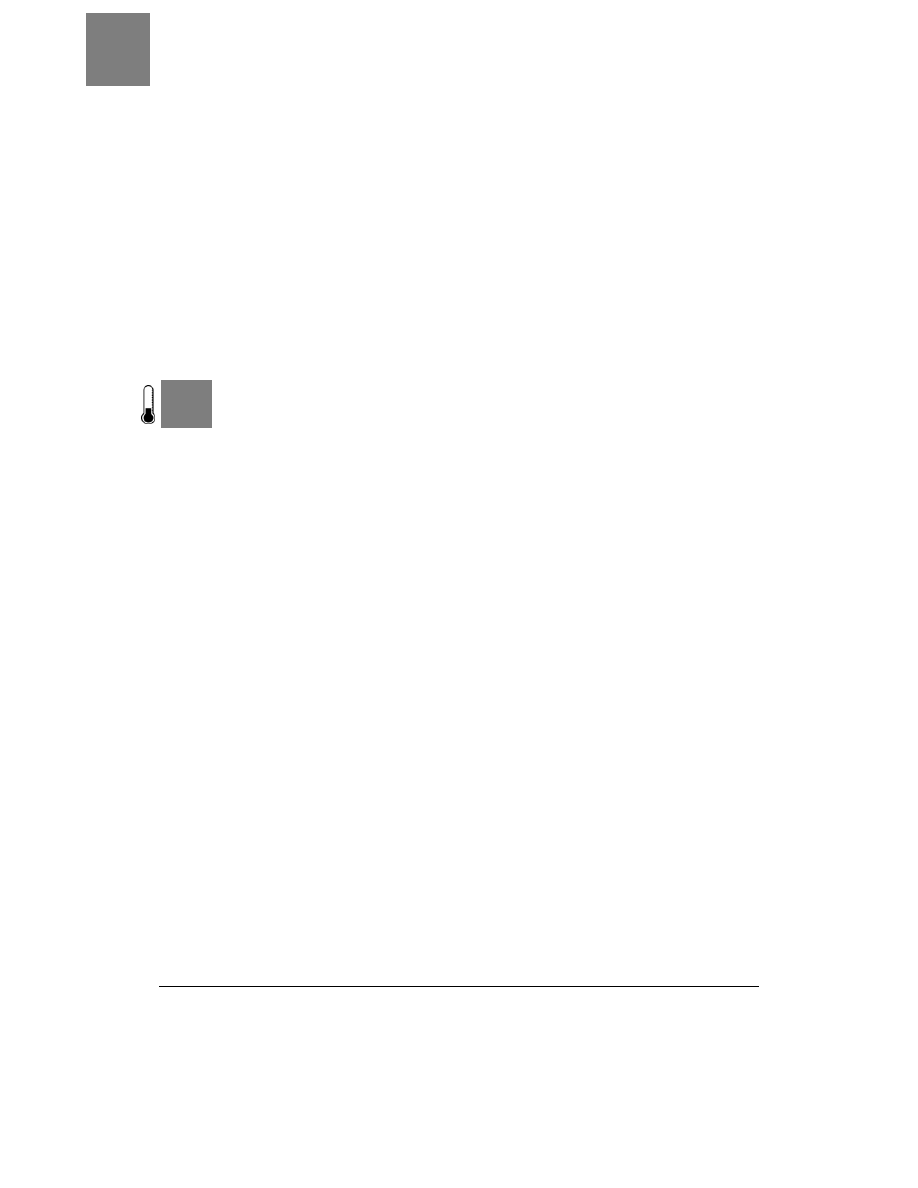
SPOSÓB
28.
Zaszyfrowanie folderu Temp
72
| Bezpieczeństwo systemu Windows
Aby upewnić się, że domyślny udział już nie istnieje, należy po ponownym uruchomieniu
systemu Windows wydać polecenie net share:
C:\>net share
Udział Zasób Uwaga
----------------------------------------------------------------------------
IPC$ Zdalne wywołanie IPC
Polecenie zostało wykonane pomyślnie.
Przed wyłączeniem udziałów domyślnych należy upewnić się, że nie wpłynie to negatyw-
nie na środowisko sieciowe. Brak dostępu do udziałów może spowodować, że niektóre
programy (takie jak HFNetChk
[Sposób 21.] czy System Management Server) nie będą
działać. Dzieje się tak dlatego, że programy tego typu wykorzystują udziały administra-
cyjne do uzyskania dostępu do zawartości dysków.
S P O S Ó B
28.
Zaszyfrowanie folderu Temp
Przed wścibskimi oczami trzeba chronić również pliki tymczasowe.
Wiele programów systemu Windows tworzy podczas pracy pliki tymczasowe. Programy
umieszczają je przeważnie w specjalnie przeznaczonym do tego celu folderze, znajdują-
cym się w katalogu bieżącego użytkownika. Wiele z tych plików jest dostępnych do od-
czytu dla wszystkich, a nie zawsze są one usuwane po zakończeniu działania programu.
Świadomość, że na przykład edytor tekstu pozostawił tam kopię ostatnio tworzonego
dokumentu nie należy do przyjemnych. Nieprawdaż?
Jednym ze sposobów zabezpieczenia się przed tego typu niespodziankami jest zaszyfro-
wanie folderu plików tymczasowych. W tym celu należy uruchomić program Explorator
Windows i przejść w nim do folderu C:\Documents and Settings\<nazwa_użytkownika>\
Ustawienia lokalne. W folderze tym znajduje się folder Temp, przechowujący pliki tymcza-
sowe. Po kliknięciu go prawym przyciskiem myszy i wybraniu pozycji Właściwości należy
wybrać zakładkę Ogólne i nacisnąć przycisk Zaawansowane. Na ekranie pojawi się poka-
zane na rysunku 2.6 okno dialogowe Atrybuty zaawansowane, w którym można polecić
zaszyfrowanie folderu.
Następnie należy zaznaczyć pole wyboru Szyfruj zawartość, aby zabezpieczyć dane i nacisnąć
przycisk OK. Po powrocie do okna Właściwości należy nacisnąć przycisk Zastosuj. Pojawi
się okno dialogowe pokazane na rysunku 2.7, zawierające pytanie, czy zaszyfrowane mają
zostać również podfoldery wybranego folderu.
Aby zaszyfrowane zostały również podfoldery, należy wybrać opcję Zastosuj zmiany do
tego folderu, podfolderów i plików. Jeżeli żadne foldery w systemie nie były jeszcze nigdy
szyfrowane, utworzona zostanie para kluczy. W przeciwnym razie system użyje klucza
publicznego utworzonego wcześniej. Podczas odszyfrowywania, system Windows prze-
chowuje klucze prywatne w niestronicowanej pamięci jądra, zatem nie ma niebezpieczeń-
stwa, że zostaną one zapisane w pliku stronicowania. Niestety, zastosowany do szyfro-
wania algorytm DESX jest tylko nieznacznym usprawnieniem algorytmu DES i nie jest
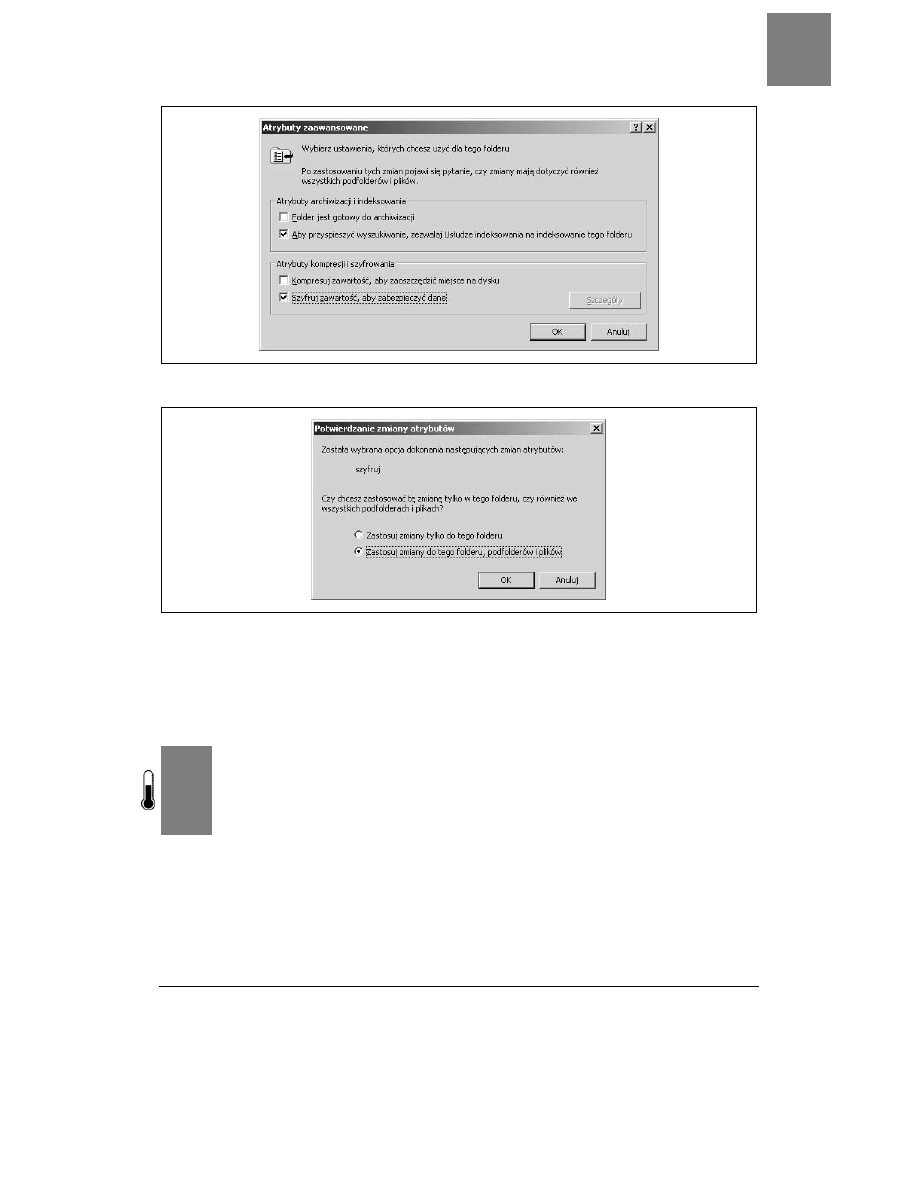
Czyszczenie pliku stronicowania podczas zamykania systemu
SPOSÓB
29.
Bezpieczeństwo systemu Windows |
73
Rysunek 2.6. Okno dialogowe Atrybuty zaawansowane katalogu Temp
Rysunek 2.7. Potwierdzenie szyfrowania folderu i jego podfolderów
tak bezpieczny jak 3DES. Mimo to do szyfrowania plików tymczasowych zupełnie wystar-
czy. Do szyfrowania innych plików niż tymczasowe lepiej jest użyć programów twórców
niezależnych, na przykład GnuPG (http://www.gnupg.org), dostępnego również dla systemu
Windows.
S P O S Ó B
29.
Czyszczenie pliku stronicowania
podczas zamykania systemu
Aby zapobiec wyciekaniu informacji, system przed zatrzymaniem powinien automatycznie wyczyścić
zawartość pliku stronicowania.
Mechanizm zarządzania pamięcią wirtualną (VMM) jest znakomitym rozwiązaniem. Chroni
on programy jeden przed drugim i powoduje, że uważają one, iż dysponują większą ilo-
ścią pamięci niż pamięć fizycznie zainstalowana w systemie. Do tego celu mechanizm VMM
wykorzystuje tak zwany plik stronicowania.
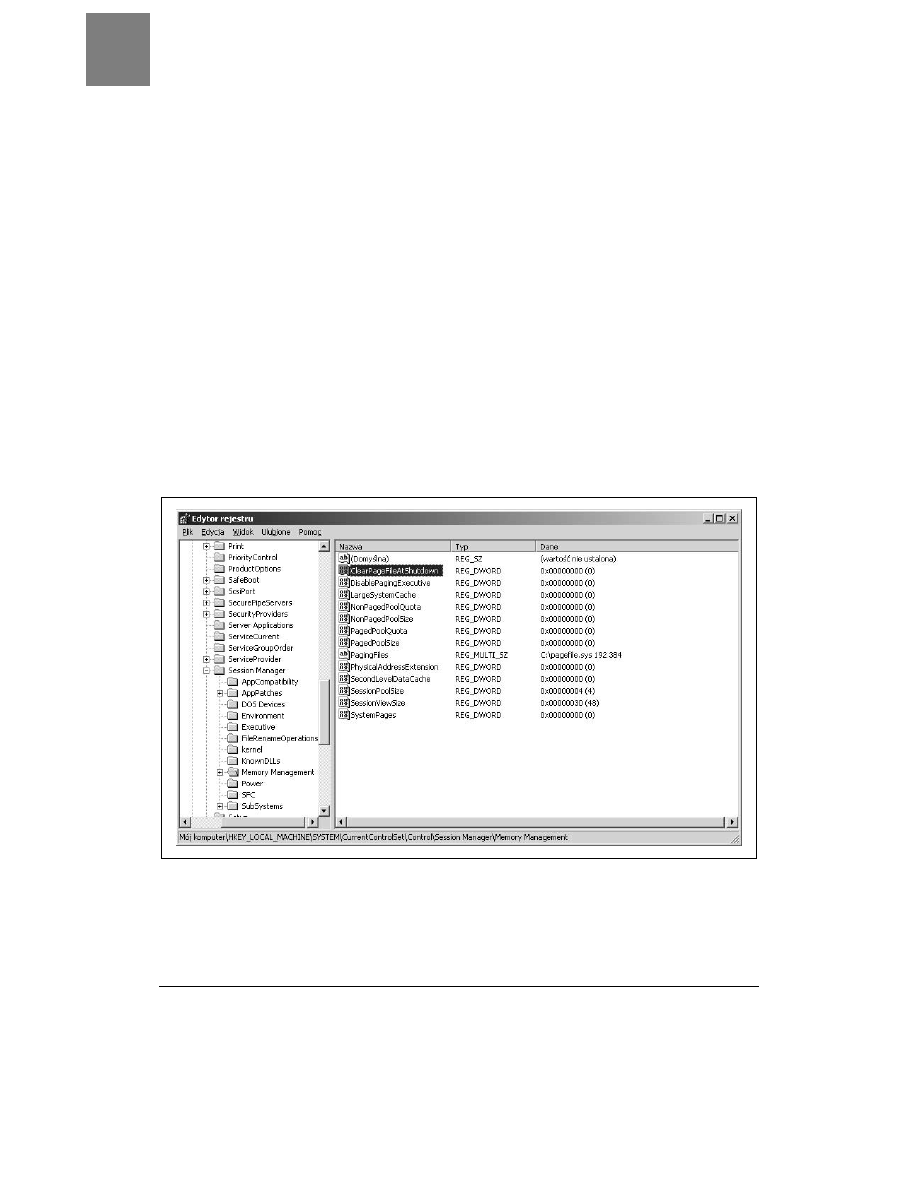
SPOSÓB
29.
Czyszczenie pliku stronicowania podczas zamykania systemu
74
| Bezpieczeństwo systemu Windows
Po uruchomieniu kilku programów w systemie może zabraknąć wolnej pamięci fizycznej.
Ponieważ nie można do tego dopuścić, menedżer pamięci szuka najrzadziej używanego
fragmentu pamięci należącego do programu, który w danej chwili akurat nic nie robi
i zapisuje ten obszar pamięci na dysk. Proces ten nazywany jest wymianą.
Mechanizm ten ma jednak jedną wadę. Jeżeli jakiś program przechowuje w pamięci infor-
macje poufne, zawartość tej strony pamięci może zostać zapisana na dysk. Kiedy system
operacyjny pracuje, niczym to nie grozi, gdyż system zabezpiecza plik stronicowania przed
odczytem. Gorzej jest, gdy system zostanie wyłączony lub w komputerze zostanie uru-
chomiony inny system operacyjny.
W tym miejscu z pomocą przychodzi ta porada. Powiemy w niej, jak nakazać systemowi
operacyjnemu, by w momencie jego zamykania wypełnił plik stronicowania zerami. Nale-
ży jednak pamiętać, że rozwiązanie to na nic się nie zda, gdy ktoś wyjmie wtyczkę z gniazd-
ka zasilającego lub system zostanie zatrzymany w sposób nieprawidłowy. Sposób ten działa
jedynie wówczas, gdy system jest zamykany prawidłowo.
Aby uruchomić tę funkcję systemu Windows, należy dokonać zmian w rejestrze. W tym
celu należy uruchomić edytor rejestru i otworzyć klucz HKEY_LOCAL_MACHINE\SYSTEM\
CurrentControlSet\Control\Session Manager\Memory Management
. Na ekra-
nie pojawi się widok pokazany na rysunku 2.8.
Rysunek 2.8. Klucz rejestru Memory Management
W prawym panelu okna należy odnaleźć wartość ClearPageFileAtShutdown i zmie-
nić jej daną na 1. Aby wprowadzona zmiana odniosła skutek, system należy uruchomić
ponownie. Od tej pory podczas każdego zamykania systemu plik wymiany będzie czysz-
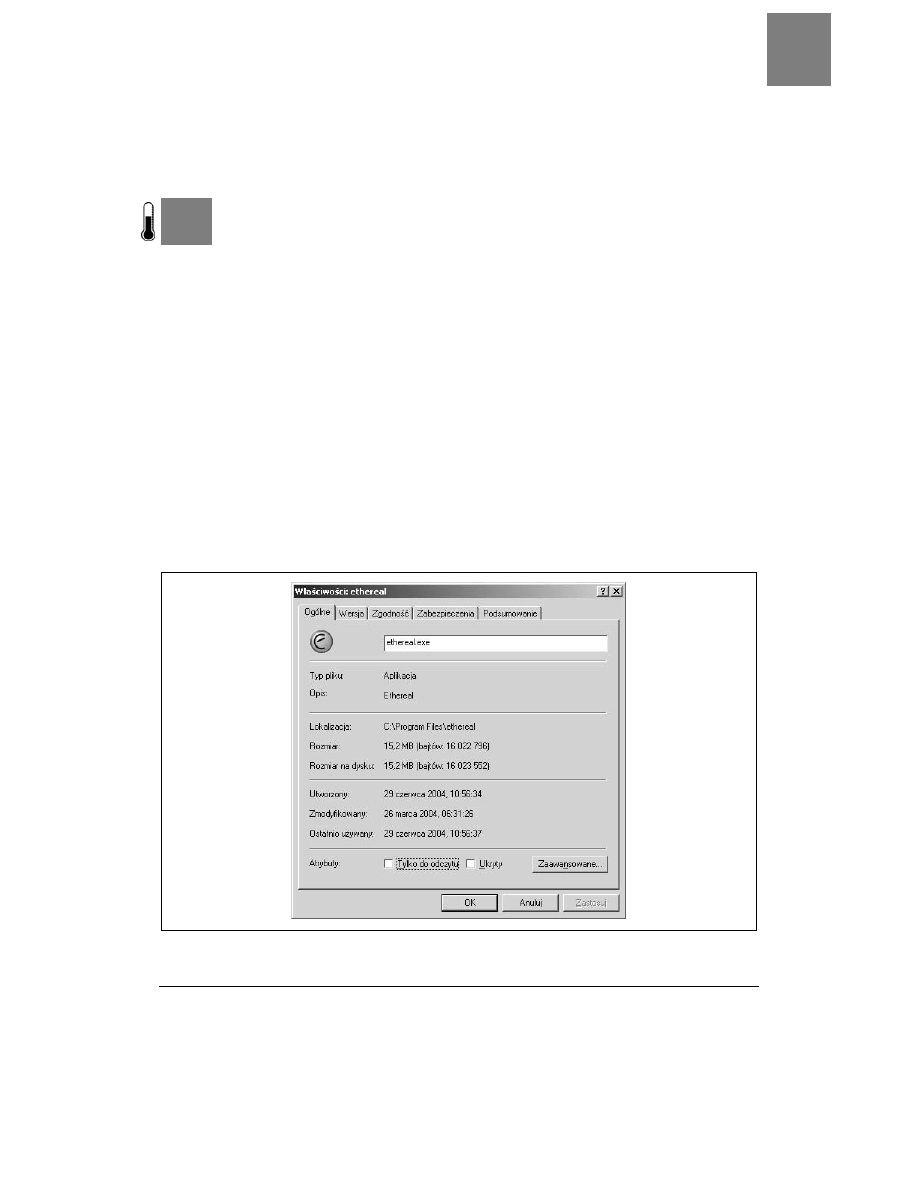
Ograniczenie aplikacji dostępnych użytkownikom
SPOSÓB
30.
Bezpieczeństwo systemu Windows |
75
czony. Jedyną wadą uruchomienia tego mechanizmu jest wydłużenie czasu trwania pro-
cesu zamykania systemu. Jednak ile czasu będzie trwało nadpisane pliku stronicowania
zerami, zależy od używanego sprzętu (układów scalonych kontrolera dysku, szybkości
dysku, szybkości procesora i tym podobnych).
S P O S Ó B
30.
Ograniczenie aplikacji dostępnych użytkownikom
Warto uniemożliwić użytkownikom uruchamianie potencjalnie niebezpiecznych programów.
Uniemożliwianie użytkownikom uruchamiania pewnych aplikacji nie ma takiego znacze-
nia, gdy administrator przechowuje wszystkie programy administracyjne w swojej stacji
roboczej. W przypadku użytkowników dużych środowisk sieciowych nie można pozwo-
lić, by mogli oni używać szkodliwych programów. Należą do nich programy, które mogą
zniszczyć system operacyjny, utworzyć luki w bezpieczeństwie systemu, a nawet atakować
inne komputery w sieci.
Istnieje kilka sposobów ograniczania aplikacji dostępnych dla użytkownika. Pierwszy
z nich polega na modyfikacji listy ACL danego programu, tak by nie mogli go używać
zwykli użytkownicy. Załóżmy na przykład, że w systemie użytkownika zainstalowany
został do celów diagnostycznych szperacz (ang. sniffer). Korzystać z tego rodzaju progra-
mów powinien móc jedynie administrator, ale nie zwykli użytkownicy. Aby uniemożliwić
im uruchamianie programu, należy odebrać grupie Użytkownicy uprawnienia do wyko-
nywania programu. W tym celu należy znaleźć plik wykonywalny programu, kliknąć go
prawym przyciskiem myszy i z menu podręcznego wybrać pozycję Właściwości. Na ekra-
nie pojawi się okno dialogowe pokazane na rysunku 2.9.
Rysunek 2.9. Okna dialogowe Właściwości pliku ethereal.exe — szperacza Ethereal
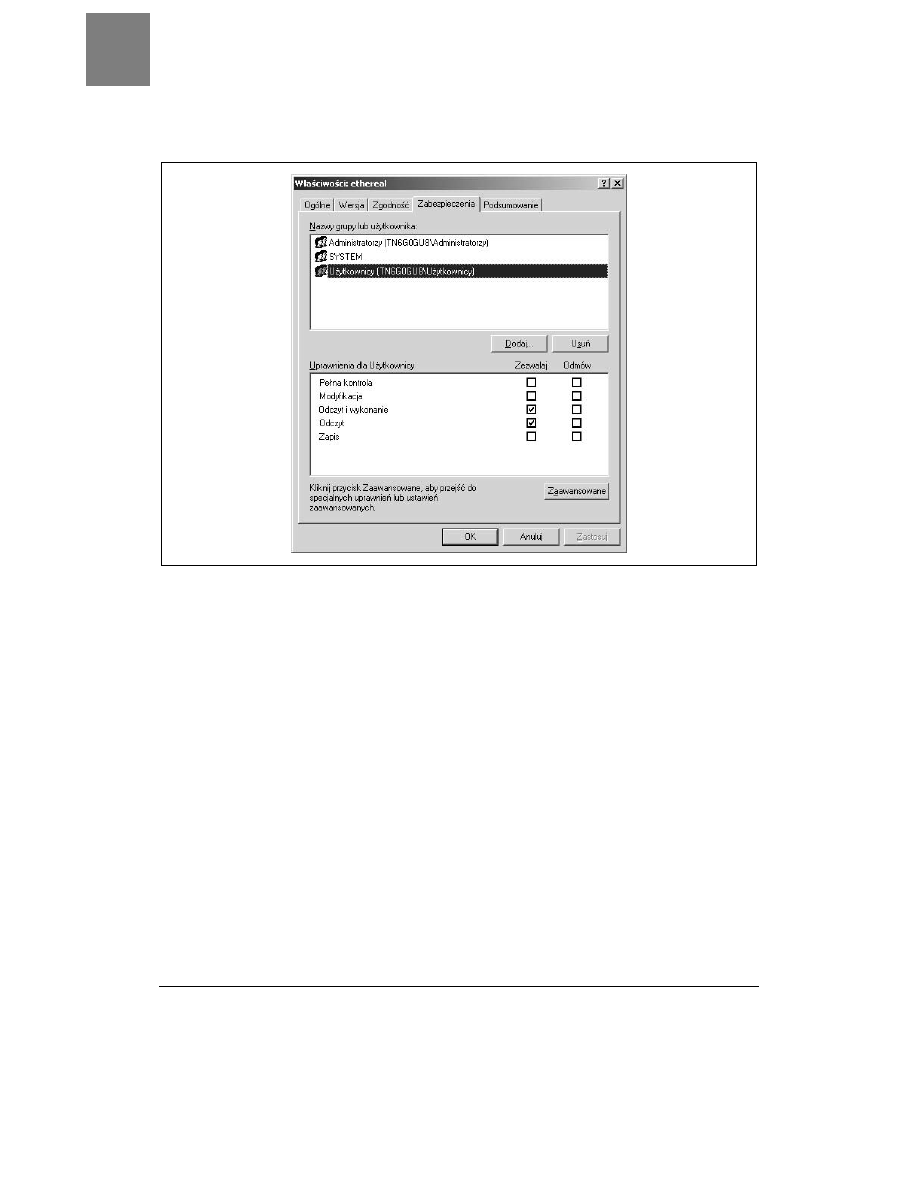
SPOSÓB
30.
Ograniczenie aplikacji dostępnych użytkownikom
76
| Bezpieczeństwo systemu Windows
Następnie należy kliknąć zakładkę Zabezpieczenia i z listy znajdującej się w górnej części
okna wybrać grupę Użytkownicy. Na ekranie pojawi się widok pokazany na rysunku 2.10.
Rysunek 2.10. Zakładka Zabezpieczenia okna dialogowego Właściwości pliku ethereal.exe
Teraz w pozycji uprawnień Odczyt i wykonywanie należy zaznaczyć pole Odmów. Po naci-
śnięciu przycisku Zastosuj żaden z członków grupy Użytkownicy nie będzie mógł uru-
chomić programu. Można by również zmienić listę ACL katalogu, w którym znajduje się
program i zabronić odczytu z niego. To rozwiązanie jest lepsze, gdy wszystkie narzędzia
administracyjne są przechowywane w jednym folderze i można w ten sposób za jednym
razem ograniczyć korzystanie z nich wszystkich.
W przypadku wersji terminalowej systemu Windows istnieje inna możliwość poza uży-
ciem list ACL. W pakiecie Microsoft Windows 2000 Resource Kit znajduje się program
AppSec, umożliwiający zabronienie użycia wybranego programu za pomocą kilku kliknięć.
Po odnalezieniu i uruchomieniu, program AppSec przedstawi listę programów. Jeżeli pro-
gram, którego wykonywania należy zabronić użytkownikom korzystającym z terminali,
znajduje się na liście, wystarczy wybrać opcję Disabled. Aby na przykład zabronić użycia
programu cmd.exe, należy postąpić tak, jak pokazano na rysunku 2.11.
Jeżeli programu, do którego dostęp ma być ograniczony, nie ma na liście, należy nacisnąć
przycisk Add, a następnie odnaleźć go na dysku. Aby zakończyć działanie programu, należy
nacisnąć przycisk Exit. Żeby wprowadzone zmiany odniosły skutek, wszyscy użytkownicy
muszą się wylogować z serwera terminali.
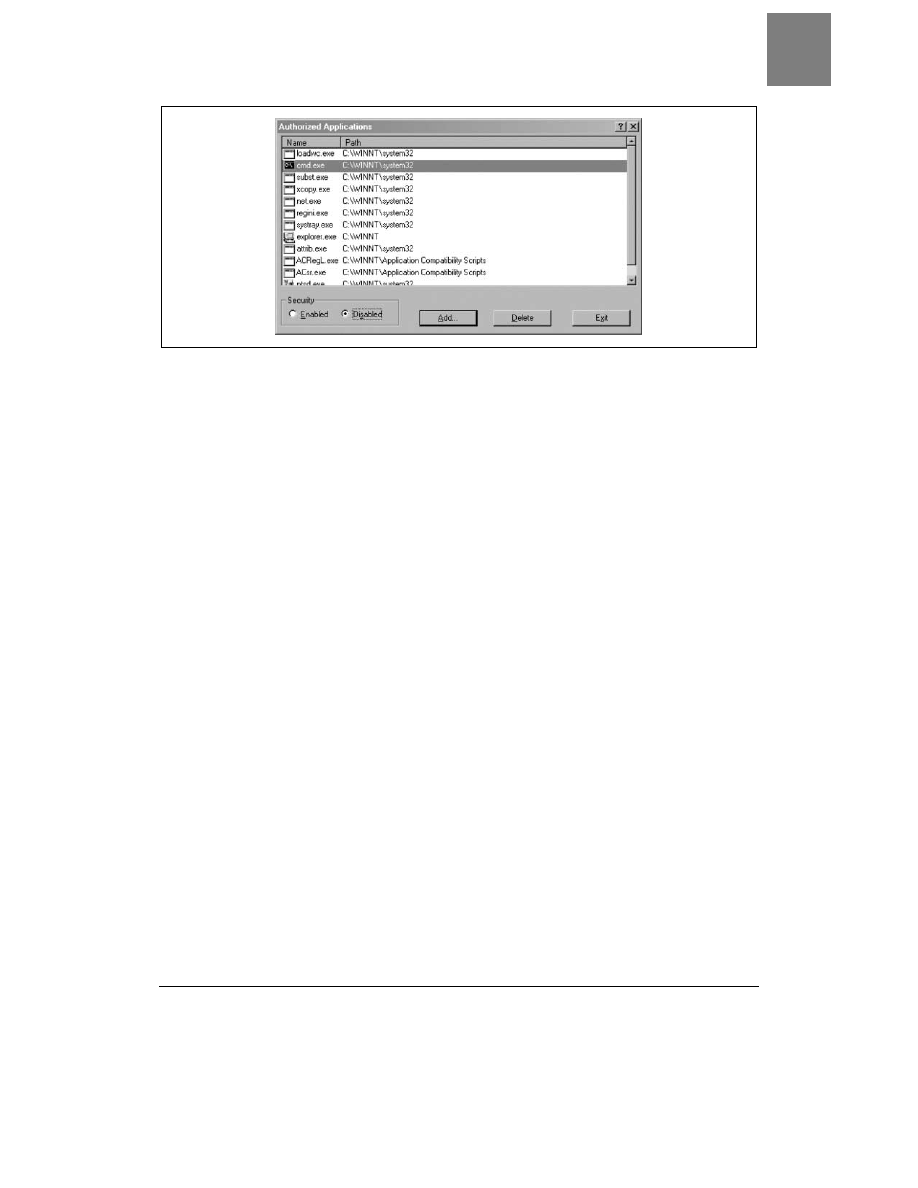
Ograniczenie aplikacji dostępnych użytkownikom
SPOSÓB
30.
Bezpieczeństwo systemu Windows |
77
Rysunek 2.11. Ograniczenie uruchamiania programu cmd.exe
Wyszukiwarka
Podobne podstrony:
100 sposobow na bezpieczenstwo Sieci
100 sposobów na bezpieczeństwo sieci
100 sposobow na bezpieczenstwo Sieci 100bsi
100 sposobow na bezpieczenstwo Sieci
100 sposobów na bezpieczeństwo sieci
100 sposobow na bezpieczenstwo Sieci 100bsi
100 sposobow na bezpieczenstwo Sieci 100bsi
100 sposobow na bezpieczenstwo Sieci
100 sposobów na bezpieczeństwo Sieci
100 sposobow na bezpieczenstwo Sieci 100bsi
Ebook 100 Sposobów Na Bezpieczeństwo Sieci, Network, Lan, Wan, Man, Wifi, Security, Hacking, Intern
100 sposobow na bezpieczenstwo Sieci 2
100 sposobow na bezpieczenstwo Sieci 100bsi
więcej podobnych podstron