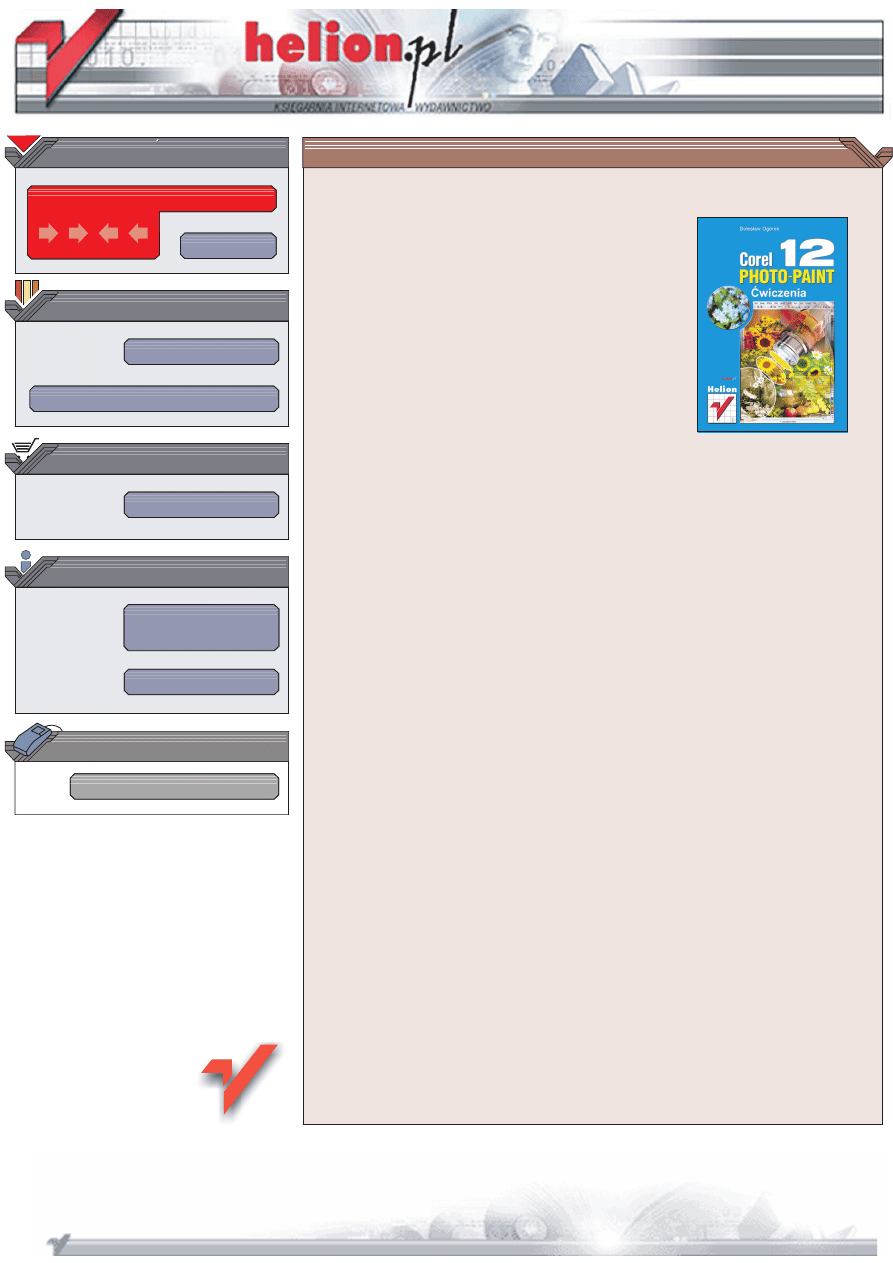
Wydawnictwo Helion
ul. Chopina 6
44-100 Gliwice
tel. (32)230-98-63
IDZ DO
IDZ DO
KATALOG KSI¥¯EK
KATALOG KSI¥¯EK
TWÓJ KOSZYK
TWÓJ KOSZYK
CENNIK I INFORMACJE
CENNIK I INFORMACJE
CZYTELNIA
CZYTELNIA
Corel PHOTO-PAINT 12.
Æwiczenia
Autor: Boles³aw Ogórek
ISBN: 83-7361-546-6
Format: B5, stron: 136
Corel PHOTO-PAINT 12 to drugi, obok CorelDRAW, najwa¿niejszy sk³adnik pakietu
Corel Graphics Suite 12. Jest przeznaczony do obróbki plików bitmapowych.
Mo¿na wykorzystaæ go zarówno do przygotowywania grafiki pod k¹tem publikacji
elektronicznych — stron WWW i prezentacji multimedialnych, jak i do przygotowania
materia³ów przeznaczonych do druku. Mo¿e równie¿ pe³niæ rolê podstawowego
narzêdzia cyfrowej ciemni fotograficznej. Jego mo¿liwoci s¹ ogromne. Dodatkowym
atutem Corel PHOTO-PAINT jest pe³na integracja z programem CorelDRAW.
Dziêki wiadomociom zawartym w ksi¹¿ce „Corel PHOTO-PAINT 12. Æwiczenia”
poznasz podstawowe zasady korzystania z tej aplikacji.
Dowiesz siê:
• Jak korzystaæ z interfejsu u¿ytkownika i zawartych w nim narzêdzi
• Jak otwieraæ i zapisywaæ pliki
• Jakie typy plików mo¿esz obrabiaæ w Corel PHOTO-PAINT 12
• Jak skonfigurowaæ program, aby odpowiada³ Twoim przyzwyczajeniom
i potrzebom
• Jak pracowaæ z narzêdziami rysunkowymi
• W jaki sposób wype³niaæ zamkniête kszta³ty
• Jak tworzyæ maski i zaznaczaæ fragmenty obrazu
• Jak korzystaæ z filtrów
• Jak tworzyæ w PHOTO-PAINT filmy i animacje
• Jak zautomatyzowaæ pracê, korzystaj¹c ze skryptów w VBA
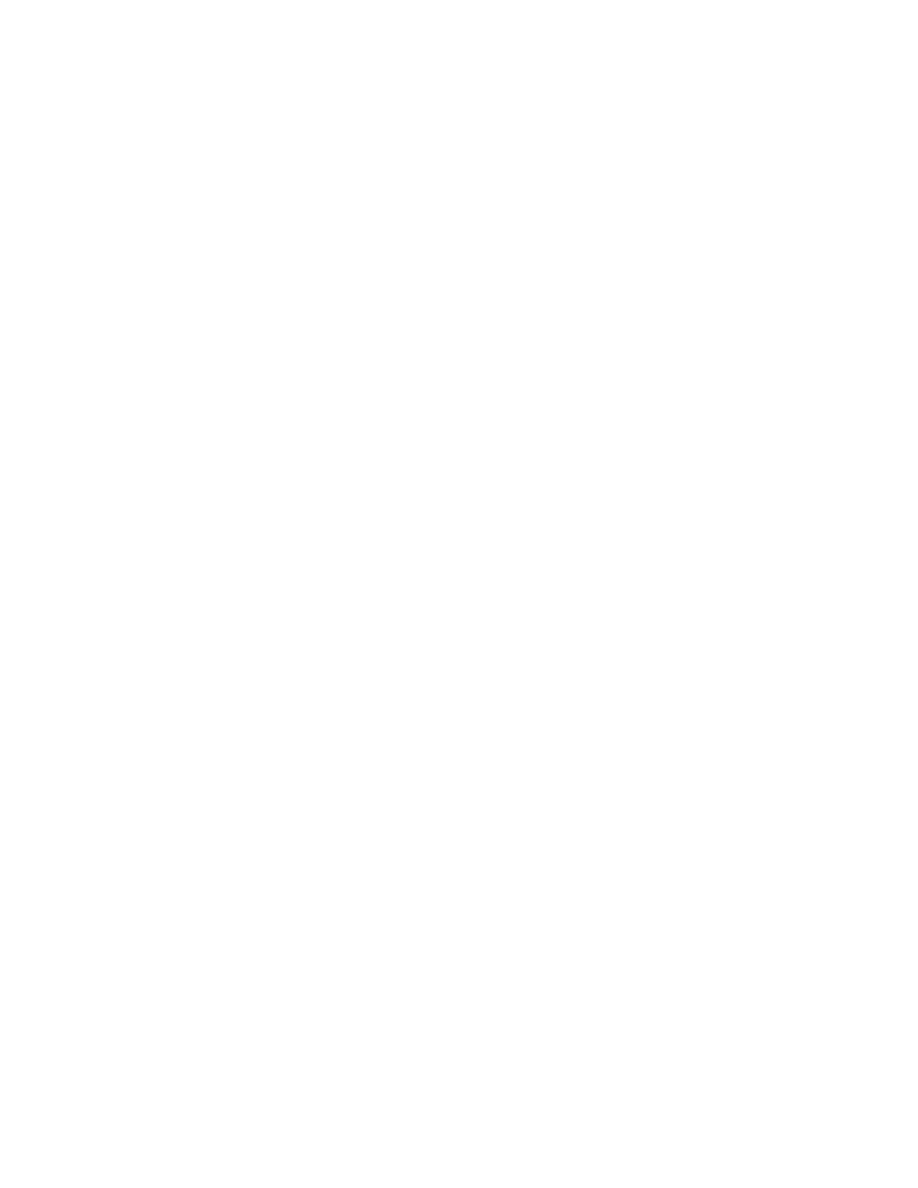
Spis treści
Rozdział 1.
Wprowadzenie ........................................................................................................................................... 5
Co jest potrzebne do korzystania z książki?................................................................. 5
Rozdział 2.
Przeznaczenie programu....................................................................................................................... 7
Wykonywanie ilustracji i animacji ............................................................................... 8
Edycja obrazów i efekty specjalne ............................................................................... 8
Skanowanie................................................................................................................... 9
Zmiana rozdzielczości obrazu .................................................................................... 10
Konwersja między trybami kolorów .......................................................................... 10
Rozdział 3. Wirtualny warsztat ................................................................................................................................ 13
Uruchamianie programu ............................................................................................. 14
Rozpoczynanie pracy z nowym obrazkiem .......................................................... 15
Wczytywanie obrazka........................................................................................... 16
Zmiana ekranu powitalnego ....................................................................................... 17
Wczytywanie i importowanie plików......................................................................... 18
Zapisywanie i eksportowanie ..................................................................................... 20
Teczka podręczna ....................................................................................................... 23
Rozdział 4.
Formaty plików ........................................................................................................................................ 27
Pliki bitmapowe a pliki wektorowe ............................................................................ 27
Zapisywanie grafiki wektorowej w formacie bitmapowym....................................... 28
Zapisywanie grafiki bitmapowej w formacie wektorowym....................................... 28
Eksportowanie do Microsoft Office ........................................................................... 29
Optymalizacja rozmiarów plików .............................................................................. 31
Rozdział 5. Narzędzia.................................................................................................................................................... 33
Elementy ekranu ......................................................................................................... 33
Paski............................................................................................................................ 35
Różne postacie paska właściwości ............................................................................. 38
Rozdział 6. Konfigurowanie programu................................................................................................................ 41
Rozdział 7.
Pędzel w dłoń............................................................................................................................................ 47
Narzędzia do malowania ............................................................................................ 47
Zmiana parametrów pędzla ........................................................................................ 54
Kopiowanie kolorów .................................................................................................. 54
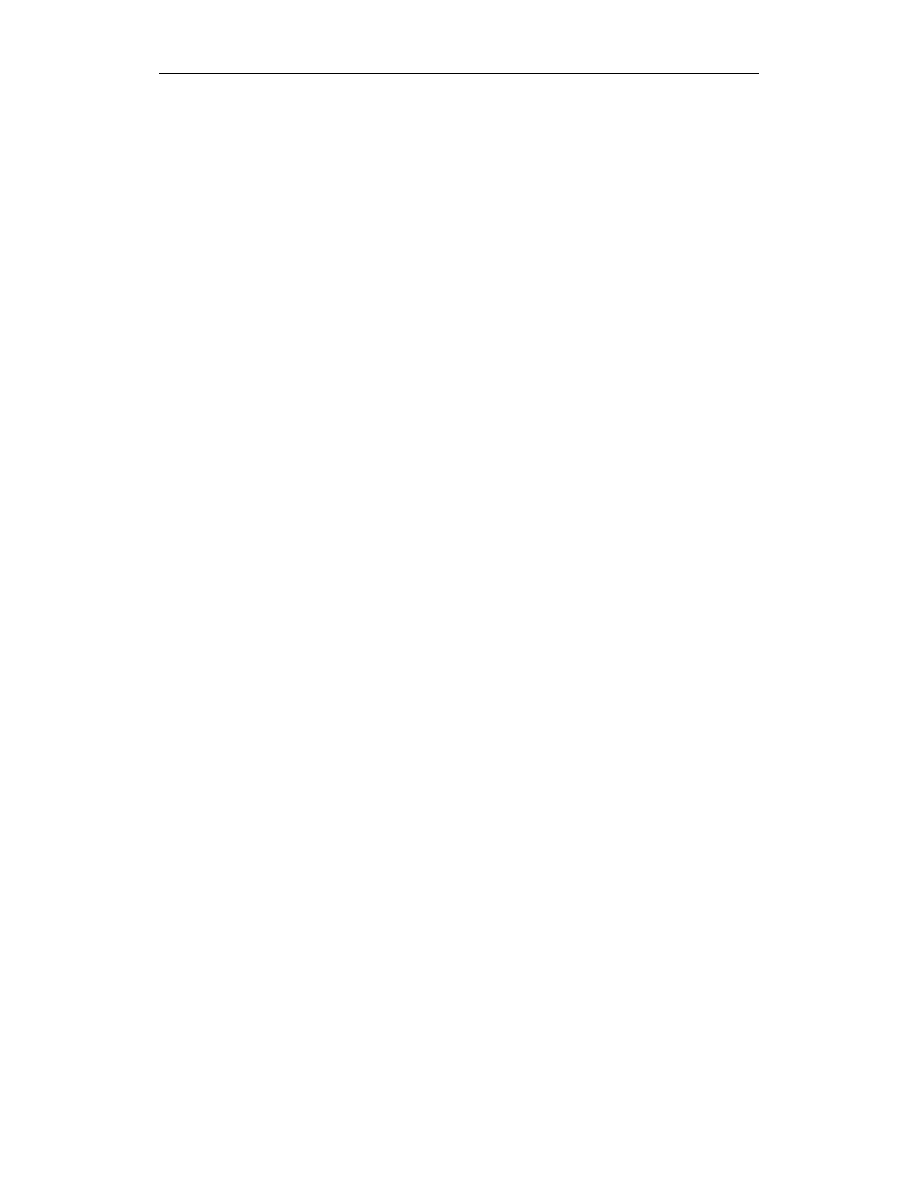
4
Corel PHOTO-PAINT 12. Ćwiczenia
Oglądanie obrazu w powiększeniu ............................................................................. 56
Elektroniczna gumka .................................................................................................. 58
Malowanie obrazkami ................................................................................................ 62
Klonowanie................................................................................................................. 64
Rozdział 8. Wypełnienia.............................................................................................................................................. 67
Wypełnienia jednolite................................................................................................. 68
Wypełnienia gradientowe ........................................................................................... 70
Wypełnienia bitmapowe ............................................................................................. 73
Wypełnienia teksturowe ............................................................................................. 74
Rozdział 9. Narzędzia tekstowe ................................................................................................................................77
Rozdział 10. Maski............................................................................................................................................................ 85
Maskowanie na podstawie kolorów ........................................................................... 90
Redukcja efektu czerwonych oczu ............................................................................. 94
Przesuwanie maski ..................................................................................................... 96
Przekształcanie tekstu w maskę.................................................................................. 98
Zapisywanie maski ..................................................................................................... 99
Rozdział 11. Efekty specjalne.................................................................................................................................... 101
Efekty trójwymiarowe .............................................................................................. 101
Efekty artystyczne .................................................................................................... 105
Zamazywanie obrazka .............................................................................................. 107
Zdjęcia wykonywane aparatem fotograficznym ...................................................... 108
Przekształcanie kolorów ........................................................................................... 109
Kontury ..................................................................................................................... 110
Efekty twórcze .......................................................................................................... 112
Narzędzia projektowane przez użytkownika............................................................ 113
Zniekształcanie obrazka ........................................................................................... 114
Dodawanie i usuwanie szumu .................................................................................. 116
Wyostrzanie .............................................................................................................. 117
Tekstury .................................................................................................................... 118
Rozdział 12. Filmy i animacje.................................................................................................................................... 121
Tworzenie nowego filmu.......................................................................................... 121
Zapisywanie animacji w formacie AVI.................................................................... 123
Zapisywanie animacji w formacie GIF .................................................................... 123
Jednokolorowe tło filmu ........................................................................................... 124
Zmiana prędkości odtwarzania................................................................................. 125
Rozdział 13. Komputer pracuje za nas ................................................................................................................. 127
Lokalizacja skryptów................................................................................................ 127
ABC skryptów .......................................................................................................... 128
Tworzenie skryptu .................................................................................................... 128
Okno Microsoft Visual Basic ................................................................................... 133
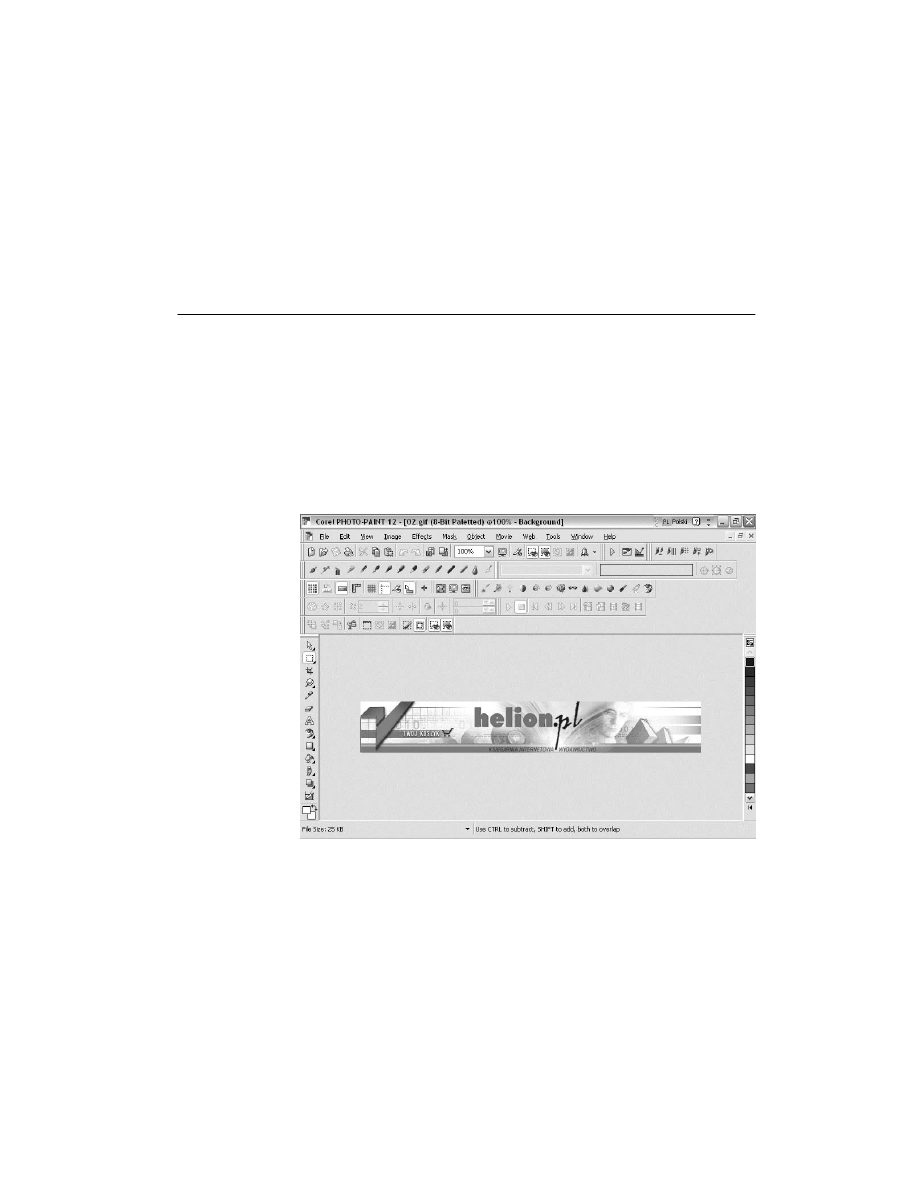
Rozdział
6.
Konfigurowanie programu
Program Corel PHOTO-PAINT zaraz po zainstalowaniu jest gotowy do pracy. Na ekranie
są widoczne narzędzia najczęściej używane przez większość użytkowników. Oczywi-
ście to nie wszystko, co oferuje program; gdyby jednak na ekranie zostały wyświetlone
wszystkie paski, miejsca na pracę nie pozostałoby wiele (rysunek 6.1). Należy zatem dosto-
sować program do własnych potrzeb.
Rysunek 6.1.
Ekran programu
z wyświetlonymi
wszystkimi paskami
Dostęp go okna konfiguracyjnego można uzyskać po wybraniu poleceń Tools/Options.
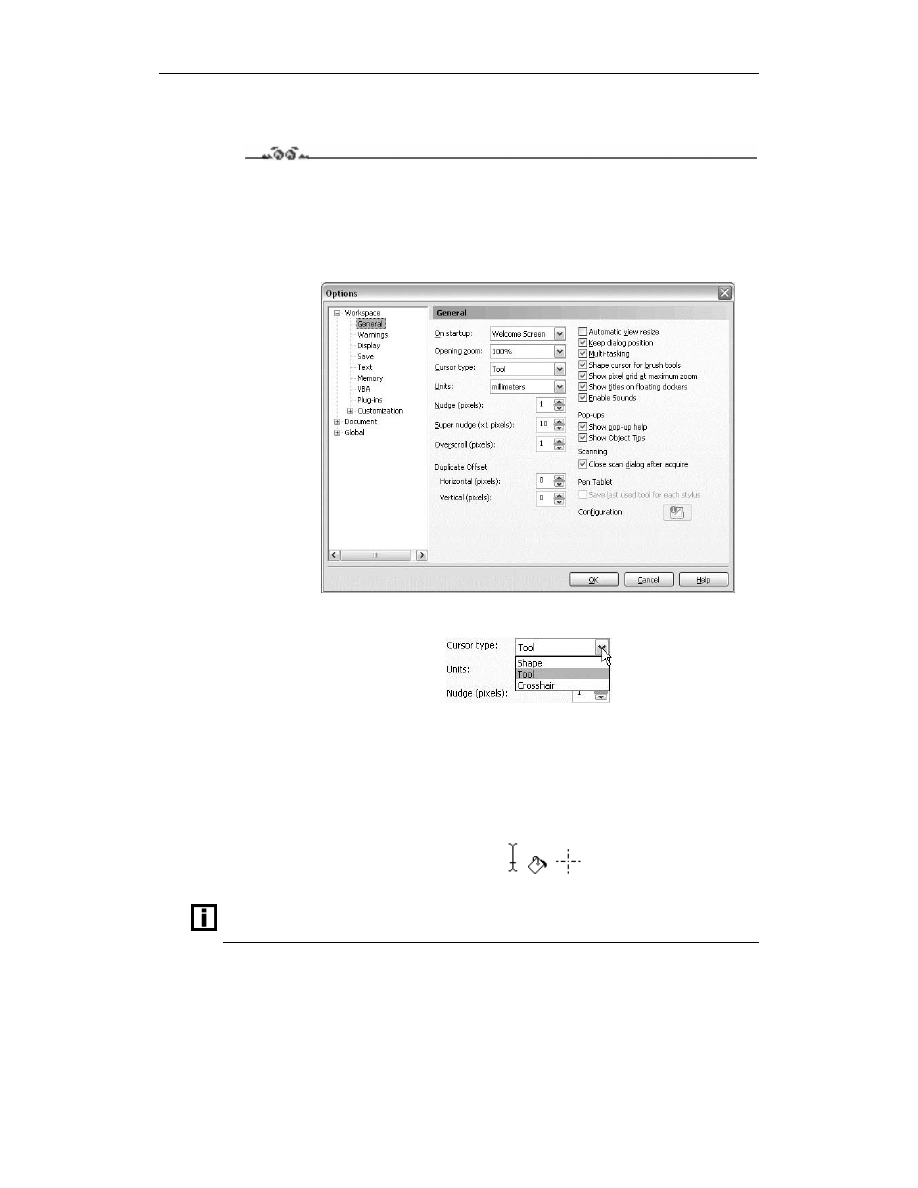
42
Corel PHOTO-PAINT 12. Ćwiczenia
Zmiana kształtu kursora
Ćwiczenie 6.1.
Aby zmienić wygląd kursora programu Corel PHOTO-PAINT:
1.
Uruchom program Corel PHOTO-PAINT.
2.
Wybierz polecenia Tools/Options.
3.
W oknie Options kliknij Workspace, a następnie General (rysunek 6.2).
Rysunek 6.2.
Podstawowe
opcje konfiguracji
obszaru roboczego
4.
Rozwiń listę Cursor type (rysunek 6.3).
Rysunek 6.3.
Lista typów kursorów
5.
Zaznacz pozycję Crosshair.
6.
Kliknij przycisk OK.
7.
Zaobserwuj, jak zmienił się wygład kursora.
8.
Powtórz pubkty od 2. do 6., zaznaczając na liście Cursor type pozycje Shape i Tool.
Zaobserwuj zmiany wyglądu kursora (rysunek 6.4).
Rysunek 6.4.
Kursor po wybraniu opcji:
Tool, Shape i Crosshair
Po uaktywnieniu opcji
Tool
wygląd kursora jest zależny od wybranego na pasku
Toolbox
narzędzia.
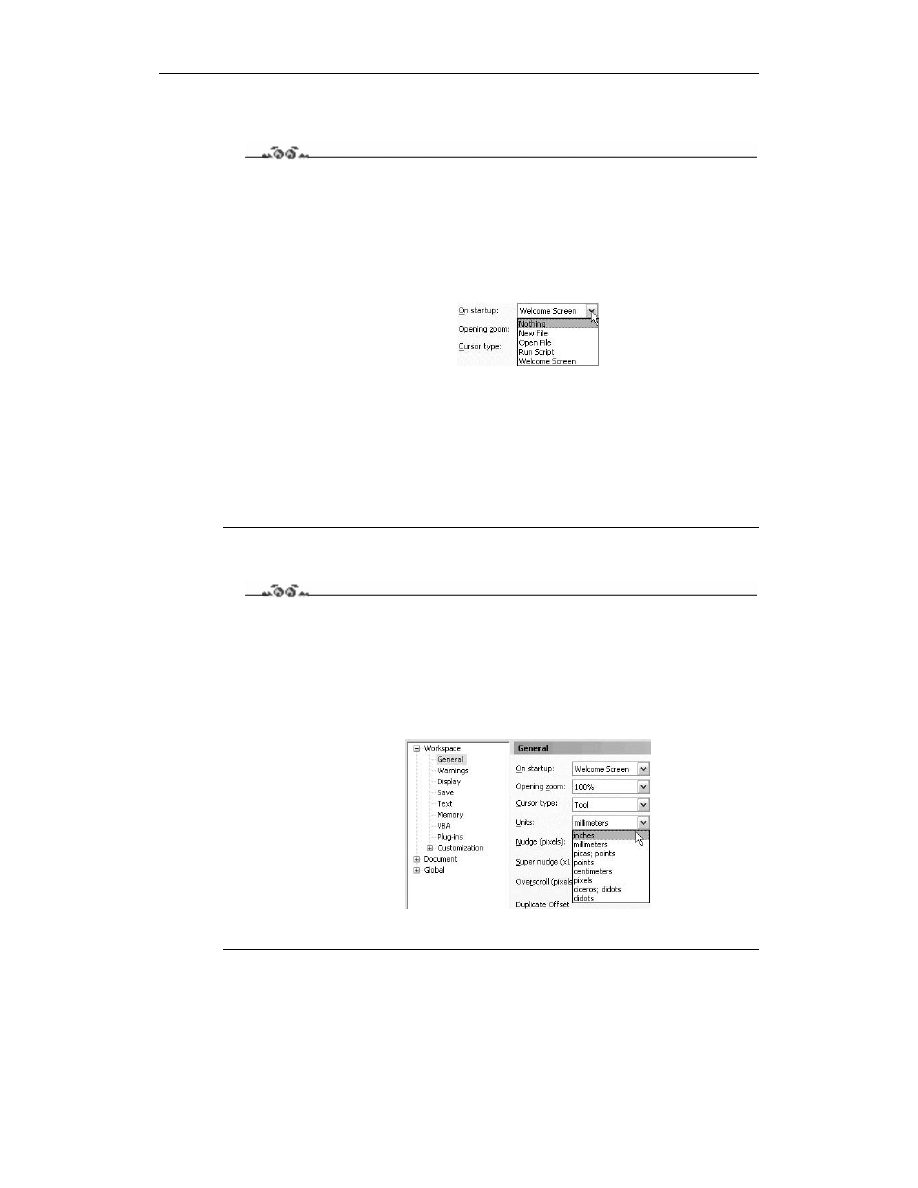
Rozdział 6.
Konfigurowanie programu
43
Zmiana ekranu powitalnego
Ćwiczenie 6.2.
Aby zmienić wyląd ekranu powitalnego programu Corel PHOTO-PAINT:
1.
Uruchom program Corel PHOTO-PAINT.
2.
Wybierz polecenia Tools/Options.
3.
W oknie Options kliknij Workspace, a następnie General.
4.
Rozwiń listę On startup i zaznacz pozycję Nothing (rysunek 6.5).
Rysunek 6.5.
Zmiana ekranu
powitalnego
5.
Kliknij przycisk OK.
6.
Zamknij program Corel PHOTO-PAINT.
7.
Uruchom program Corel PHOTO-PAINT. Zaobserwuj, jaki wpływ na sposób
uruchamiania programu miała wybrana opcja.
8.
Powtórz punkty od 2. do 7., zaznaczając na liście On startup pozycje New File, Open
File, Run Script, Welcome Screen. Zaobserwuj zmiany w sposobie uruchamiania się
programu.
Zmiana jednostki miary
Ćwiczenie 6.3.
Aby zmienić jednostki miary na cale:
1.
Uruchom program Corel PHOTO-PAINT.
2.
Wybierz polecenia Tools/Options.
3.
W oknie Options kliknij Workspace, a następnie General.
4.
Z listy Units wybierz inches (rysunek 6.6). Wszystkie wymiary będą podawane w calach.
Rysunek 6.6.
Zmiana jednostki miary
5.
Kliknij przycisk OK.
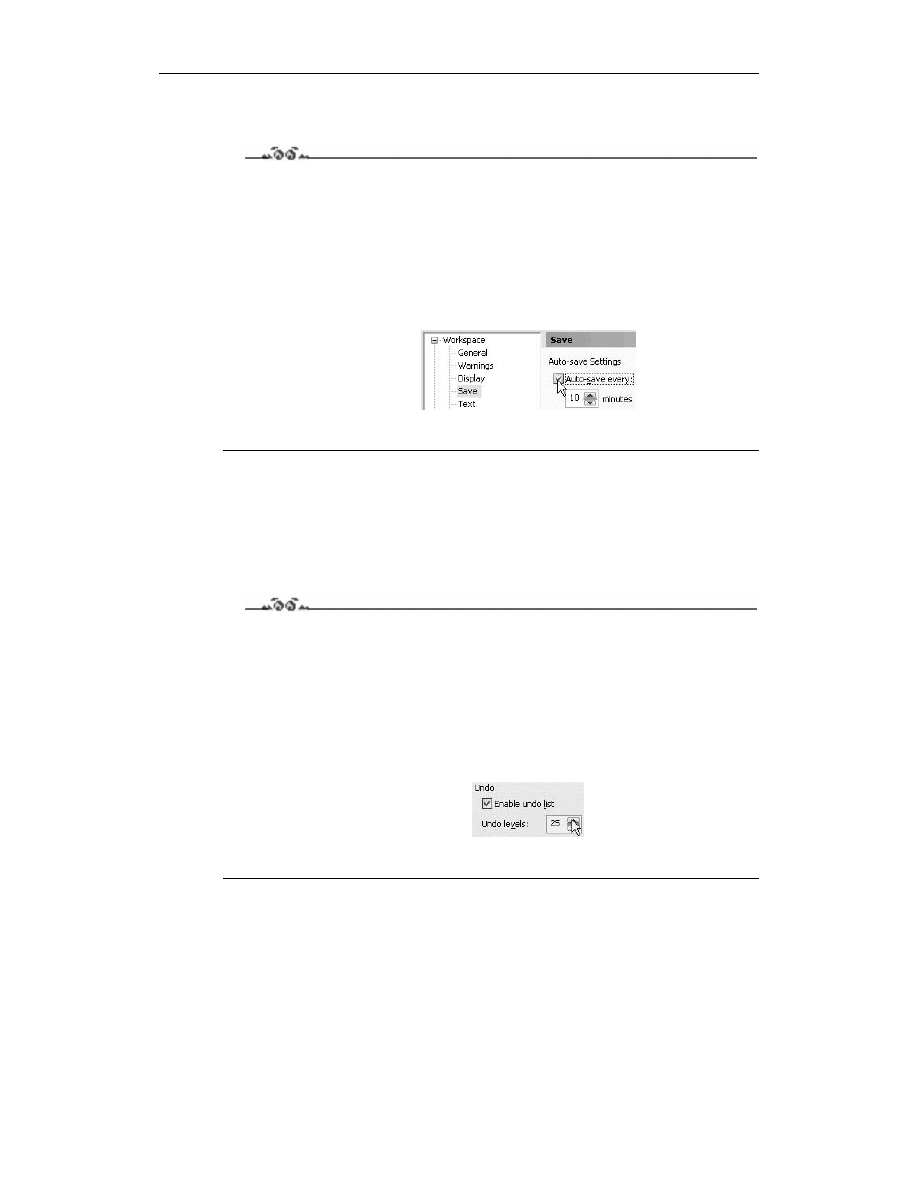
44
Corel PHOTO-PAINT 12. Ćwiczenia
Automatyczne zapisywanie pracy
Ćwiczenie 6.4.
Aby program automatycznie zapisywał wyniki pracy:
1.
Uruchom program Corel PHOTO-PAINT.
2.
Wybierz Tools/Options.
3.
W oknie Options kliknij Workspace, a następnie Save.
4.
Zaznacz opcję Auto-save every (rysunek 6.7). Domyślnie zapis jest wykonywany
co 10 minut. Pozostaw tę wartość bez zmian.
Rysunek 6.7.
Uaktywnianie
automatycznego
zapisywania pracy
5.
Kliknij przycisk OK.
Po uaktywnieniu opcji automatycznego zapisywania pracy co określony przedział czasu
komputer będzie tworzył kopię otworzonego pliku. W przypadku zawieszenia programu lub
systemu i konieczności zresetowania komputera plik zostanie odtworzony na jej podstawie.
Dzięki temu stracisz maksymalnie dziesięć minut pracy.
Zmiana liczby pamiętanych operacji
Ćwiczenie 6.5.
Aby zmienić liczbę zapamiętanych operacji:
1.
Uruchom program Corel PHOTO-PAINT.
2.
Wybierz Tools/Options.
3.
W oknie Options kliknij Workspace, a następnie Memory.
4.
W polu Undo levels (rysunek 6.8) wpisz wartość
. Zwiększy to wykorzystanie
zasobów komputera, ale będzie można anulować do 25 ostatnio wykonanych czynności.
Rysunek 6.8.
Zmiana liczby
pamiętanych czynności
5.
Kliknij przycisk OK.
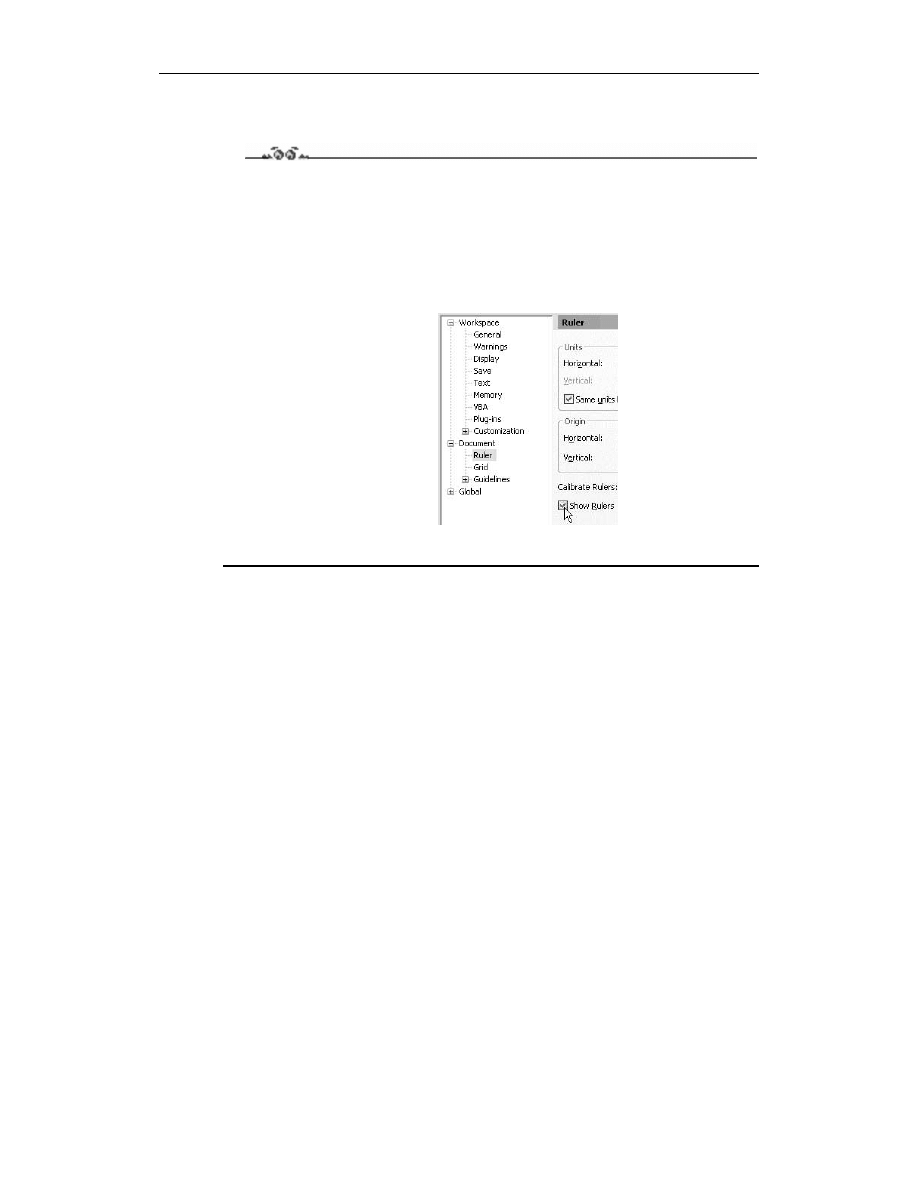
Rozdział 6.
Konfigurowanie programu
45
Wyświetlanie linijek
Ćwiczenie 6.6.
Aby włączyć wyświetlanie linijek:
1.
Uruchom program Corel PHOTO-PAINT.
2.
Wybierz Tools/Options.
3.
W oknie Options kliknij Document, a następnie Ruler.
4.
Zaznacz opcję Show Rulers (rysunek 6.9).
Rysunek 6.9.
Włączanie
wyświetlania linijek
5.
Kliknij przycisk OK.
Wyszukiwarka
Podobne podstrony:
Corel PHOTO PAINT 12 cwiczenia
Corel PHOTO PAINT 12 Cwiczenia
Corel PHOTO PAINT 12 cwiczenia cwpp12
Corel PHOTO PAINT 12 cwiczenia
Corel PHOTO PAINT 12 cwiczenia
Corel PHOTO PAINT 12 Cwiczenia
Corel PHOTO PAINT 12 cwiczenia cwpp12
Corel PHOTO PAINT 12 cwiczenia cwpp12
Corel PHOTO PAINT 12 cwiczenia cwpp12
Corel PHOTO PAINT 12 cwiczenia 2
Corel PHOTO PAINT 11 Ćwiczenia
Corel PHOTO PAINT 11 cwiczenia cwpp11
Corel PHOTO PAINT 11 Ćwiczenia
Corel PHOTO PAINT 11 cwiczenia cwpp11
Corel PHOTO PAINT 11 cwiczenia
Corel PHOTO PAINT 11 cwiczenia cwpp11
Corel PHOTO PAINT 11 cwiczenia 2
Corel PHOTO PAINT 11 cwiczenia cwpp11
Corel PHOTO PAINT 11 User Guide
więcej podobnych podstron