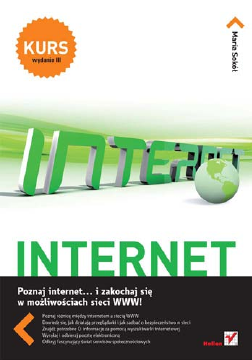
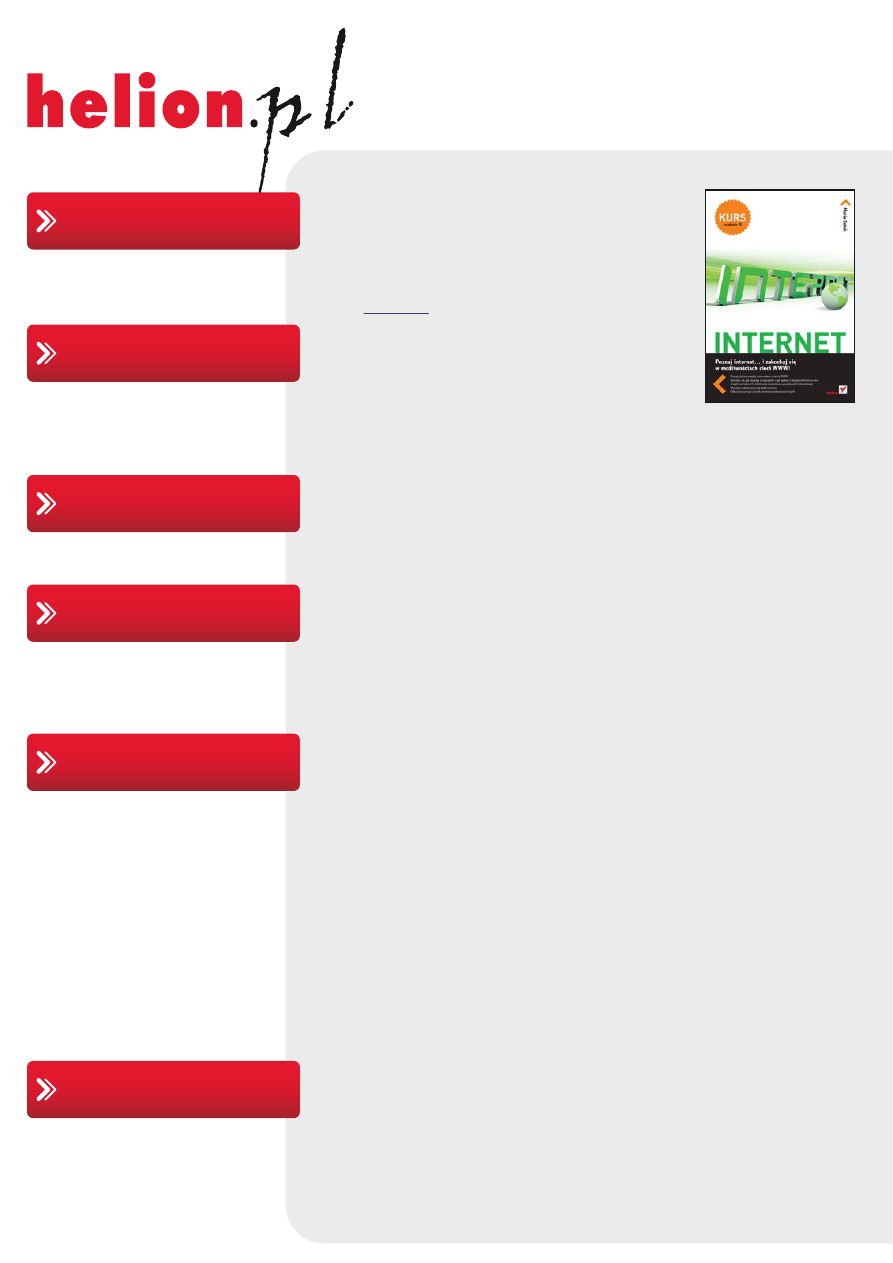
Idź do
• Spis treści
• Przykładowy rozdział
Helion SA
ul. Kościuszki 1c
44-100 Gliwice
tel. 32 230 98 63
e-mail: helion@helion.pl
© Helion 1991–2011
Katalog książek
Twój koszyk
Cennik i informacje
Czytelnia
Kontakt
Internet. Kurs.
Wydanie III
Autor:
ISBN: 978-83-246-2673-1
Format: 168×237, stron: 256
Poznaj internet… i zakochaj się w możliwościach sieci WWW!
• Poznaj różnicę między internetem a siecią WWW
• Dowiedz się, jak działają przeglądarki i jak zadbać o bezpieczeństwo w sieci
• Znajdź potrzebne Ci informacje za pomocą wyszukiwarki internetowej
• Wysyłaj i odbieraj pocztę elektroniczną
• Odkryj fascynujący świat serwisów społecznościowych
Internet już tak zadomowił się w naszym świecie, że często trudno dać sobie bez niego radę – nawet
przy najprostszych czynnościach. Ot, weźmy choćby codzienną komunikację z rodziną i przyjaciółmi.
Owszem, istnieją telefony, ale już zdjęcia łatwiej przesłać pocztą elektroniczną. Ze starymi
znajomymi najlepiej umówić się przez portal społecznościowy, nową pralkę (a także opinie o niej)
znaleźć w sklepie internetowym – i dokonać jej zakupu najtaniej dzięki porównywarce cen.
Jak opanować to wszystko w mgnieniu oka i cieszyć się swobodnym dostępem do milionów
wiadomości oraz usług w wirtualnej rzeczywistości?
Książka „Internet. Kurs” szybko i łagodnie wprowadzi Cię w świat sieci WWW, wyjaśniając wszystkie
podstawowe pojęcia i problemy, prowadząc za rękę przy poznawaniu kolejnych narzędzi i wskazując
najważniejsze programy. Dzięki niej bez kłopotu zaczniesz używać przeglądarek i wyszukiwarek,
a życie bez poczty e-mail stanie się w ogóle nie do pomyślenia. W mig znajdziesz wszystkie
potrzebne Ci informacje. Docenisz wygodę internetowych spotkań z ludźmi oraz zakupów, nauczysz
się chronić przed wirtualnymi zagrożeniami, a może nawet założysz własną stronę WWW!
• Sposoby dostępu do internetu
• BHP w internecie i program Windows Defender
• Podstawowe informacje o przeglądarkach
• Kurs obsługi przeglądarki – Internet Explorer 8 i Mozilla Firefox
• Popularne wyszukiwarki i strategia wyszukiwania
• Dziesięć rad dla korzystających z wyszukiwarek
• Konto e-mail i savoir vivre użytkownika poczty internetowej
• Zakładanie bezpłatnego konta pocztowego i obsługa poczty przez WWW
• Twitter, Facebook i czaty
• Komunikatory internetowe
• Tworzenie stron WWW
Szybko, sprawnie i bez nerwów – zapraszamy do globalnej sieci!
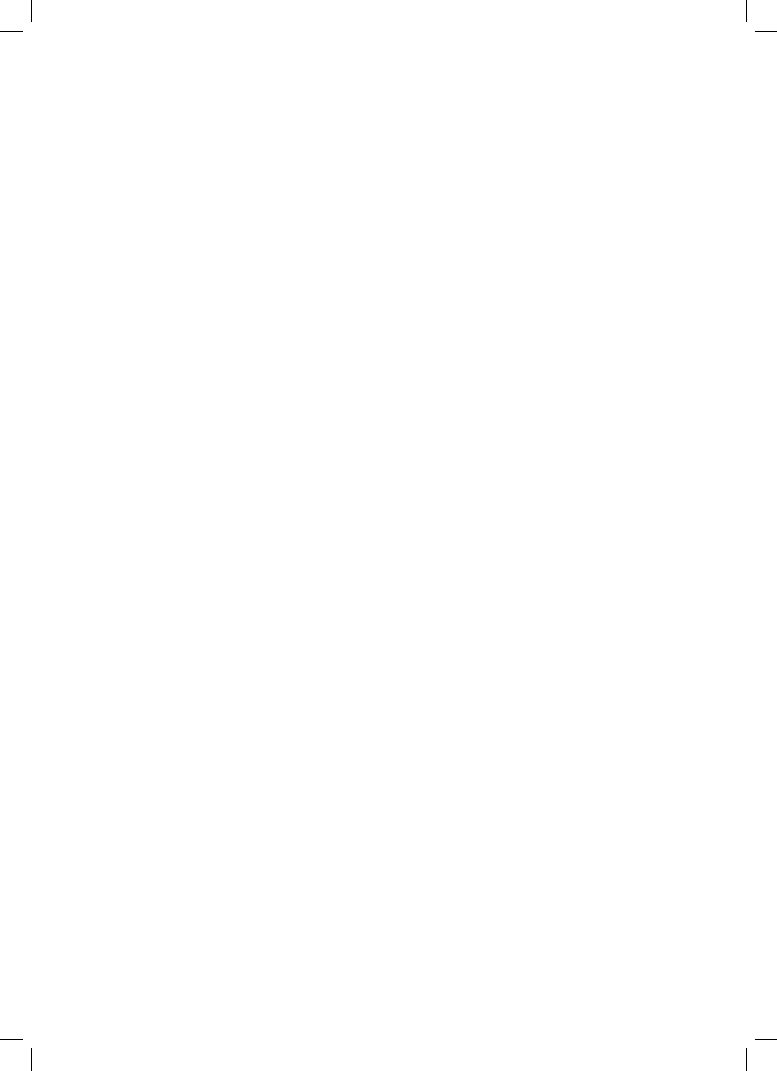
Spis treści
Rozdział 1. Internet. Podstawy ..........................................................................7
Co to jest internet? ..................................................................................................7
Co to jest WWW? ...................................................................................................8
Jak komputery komunikują się w internecie? ................................................... 10
Sposoby dostępu do internetu ............................................................................ 11
BHP w internecie .................................................................................................. 15
Windows Defender .............................................................................................. 21
Podsumowanie ...................................................................................................... 24
Rozdział 2. Surfowanie po internecie ..............................................................25
Podstawowe informacje o przeglądarkach ........................................................ 25
Kurs obsługi przeglądarki ................................................................................... 27
Podsumowanie ...................................................................................................... 67
Rozdział 3. Jak szukać w internecie ...............................................................69
Popularne wyszukiwarki ..................................................................................... 69
Strategia wyszukiwania ........................................................................................ 70
Zapytania złożone ................................................................................................ 72
10 rad dla korzystających z wyszukiwarek ........................................................ 73
Google .................................................................................................................... 75
Wyszukiwanie aktów prawnych ......................................................................... 83
Podsumowanie ...................................................................................................... 86
Rozdział 4. Poczta elektroniczna ....................................................................87
Savoir-vivre użytkownika poczty internetowej ................................................ 87
Konto e-mail ......................................................................................................... 88
Struktura adresu e-mail ....................................................................................... 89
Zakładanie bezpłatnego konta pocztowego
i obsługa poczty przez WWW ........................................................................ 89
Poczta systemu Windows .................................................................................. 107
Mozilla Thunderbird ......................................................................................... 126
Spam ..................................................................................................................... 137
Podsumowanie .................................................................................................... 144
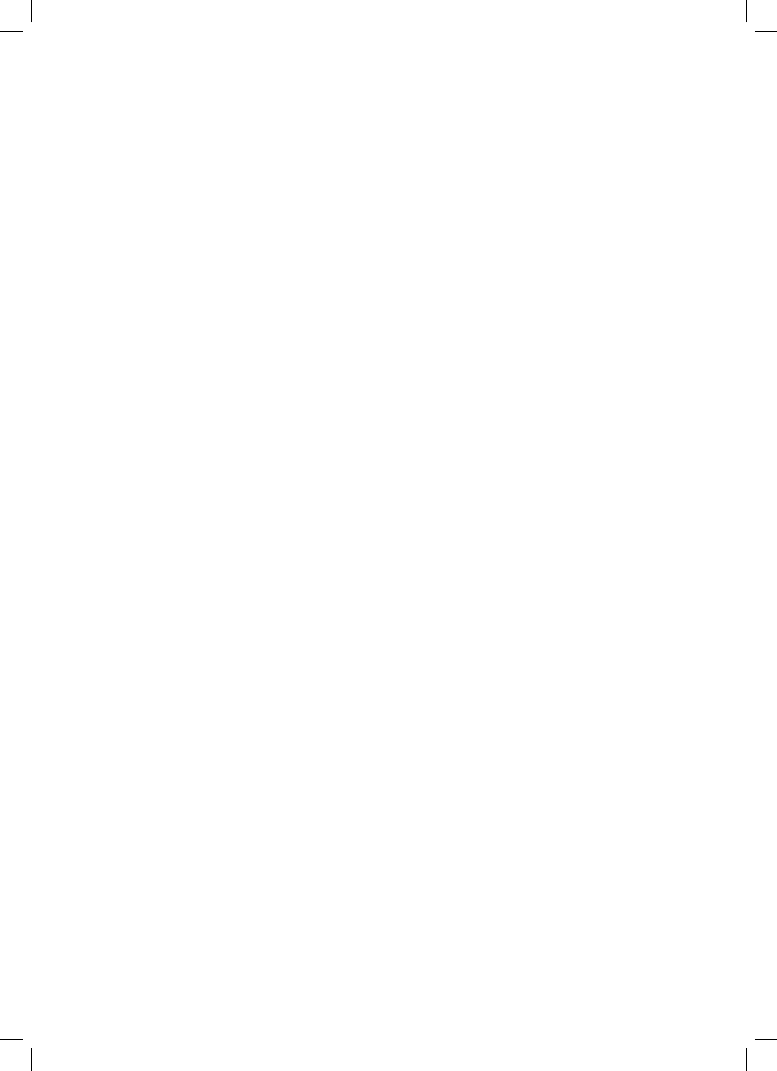
Rozdział 5. Serwisy społecznościowe ..........................................................145
Twitter................................................................................................................... 145
Facebook............................................................................................................... 151
Podsumowanie..................................................................................................... 154
Rozdział 6. Komunikatory internetowe ..........................................................155
Gadu-Gadu........................................................................................................... 155
Czat....................................................................................................................... 166
Podsumowanie..................................................................................................... 170
Rozdział 7. Tworzenie stron WWW ................................................................171
Znaczniki.............................................................................................................. 171
Elementy.dokumentu.XHTML......................................................................... 173
Tytuł.strony.WWW............................................................................................ 175
Deklarowanie.sposobu.kodowania.polskich.znaków.diakrytycznych......... 176
Wyświetlanie.strony.w.przeglądarce................................................................. 181
Atrybuty.tekstu.................................................................................................... 182
Wyrównywanie.akapitu.tekstu........................................................................... 183
Zmiana.kroju.pisma.i.rozmiaru.czcionki......................................................... 188
Marginesy.akapitu.tekstu................................................................................... 190
Kompletna.prosta.strona.................................................................................... 196
Odnośniki............................................................................................................. 198
Zakotwiczenia...................................................................................................... 203
Obrazy................................................................................................................... 205
Tabele.w.XHTML................................................................................................ 212
Podsumowanie..................................................................................................... 219
Dodatek A Elementy języka XHTML .............................................................223

5
•
•
•
Podsumowanie
Serwisy
społecznościowe
Twitter w tłumaczeniu na język polski oznacza ćwierkanie. Internetowe „ćwierka-
nie” jest możliwe w darmowym serwisie społecznościowym o takiej właśnie nazwie.
Komunikaty w tym serwisie (ang. tweets) to krótkie, nieprzekraczające 140 znaków
wiadomości tekstowe wyświetlane na stronie użytkownika oraz dostarczane pozo-
stałym użytkownikom, którzy obserwują dany profil. Użytkownicy mogą dodawać
krótkie wiadomości do swojego profilu z poziomu strony głównej serwisu, wysyłając
SMS-y lub korzystając z zewnętrznych aplikacji. W efekcie komunikaty tworzą coś
w rodzaju mikroblogu.
Tweeter jest doskonałym środkiem ekspresji dla zabieganych i zapracowanych ludzi
oraz sprytnym medium przekazywania informacji między znajomymi.
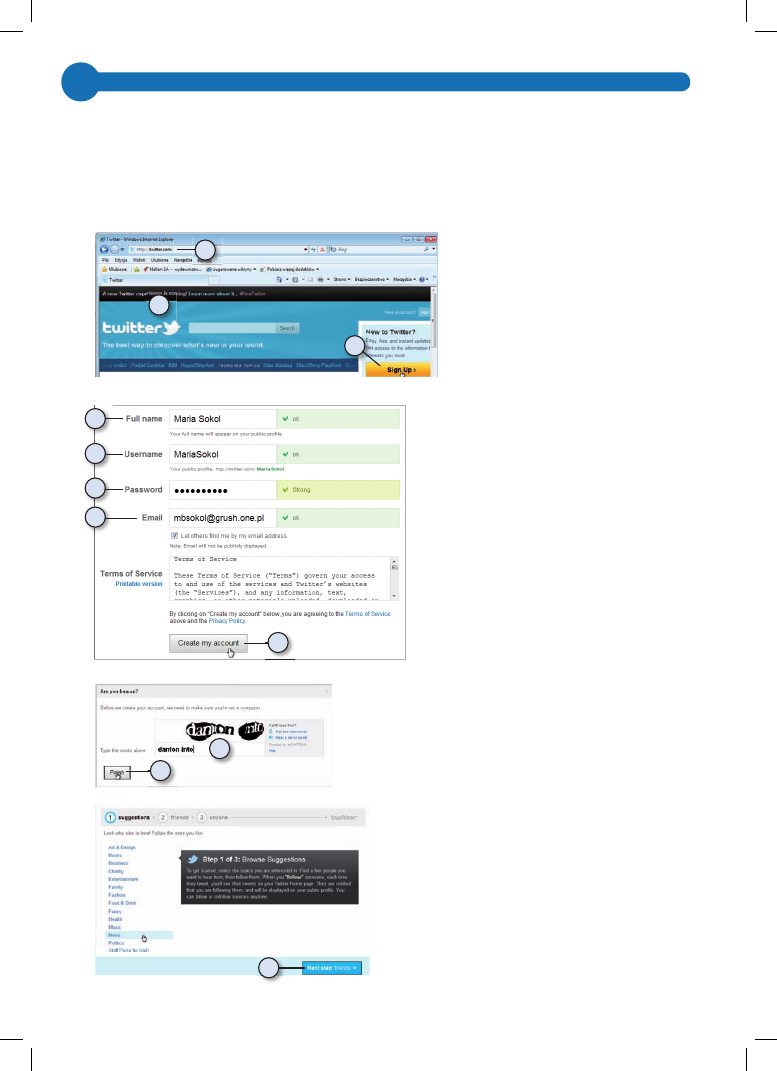
146
Zakładanie konta w serwisie Twitter
Aby założyć konto w serwisie Twitter:
1. W polu adresowym przeglądarki wpisz adres http://twitter.com/ i naciśnij Enter.
2. Wyświetlona zostanie stro-
na serwisu Twitter.
3. Aby założyć konto, kliknij
przycisk Sign Up.
4. Wypełnij prosty formularz
zgłoszeniowy. W polu Full name
podaj swoje imię i nazwisko.
5. W polu Username wpisz nazwę
użytkownika.
6. Zdefi niuj hasło — powinno
zawierać wielkie litery i cyfry,
aby było silne (ang. Strong).
7. Podaj adres e-mail.
8. Naciśnij przycisk Create my acco-
unt (pol. Utwórz moje konto).
9. W polu tekstowym przepisz kod.
10. Naciśnij przycisk Finish.
11. Pojawi się okno wyboru tematyki
„ćwierkania”. Możesz wskazać źródła,
z których chcesz otrzymywać infor-
macje. Nie będziemy dodawać źródeł.
Kliknij przycisk Next step: friends.
1
2
3
4
5
6
7
8
10
9
11
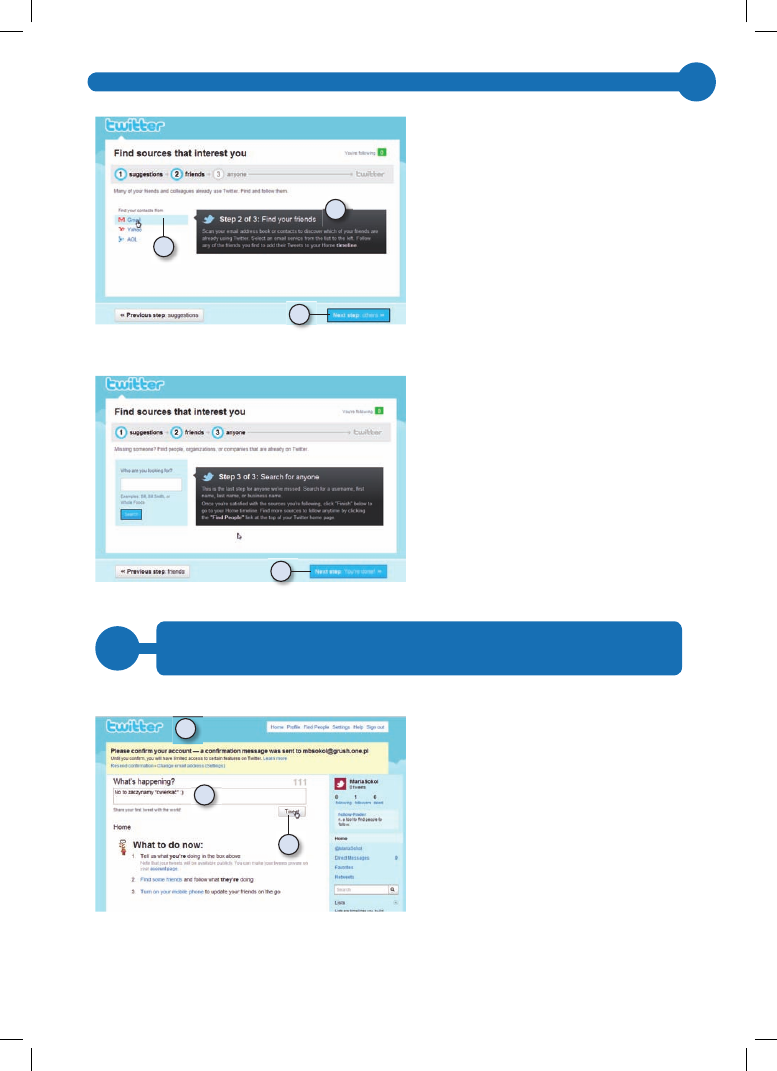
147
12. Kolejny etap to wyszukiwanie
znajomych.
13. Jeśli Twoi znajomi korzystają
z wymienionych w oknie ser-
wisów pocztowych, możesz ich
zaprosić do wspólnego „ćwier-
kania”. Aby zaprosić znajomego
użytkownika na przykład serwi-
su Gmail, kliknij łącze Gmail.
14. Kliknij przycisk Next step:
others.
15. W ostatnim kroku dostajesz do
ręki narzędzie wyszukiwania
tych znajomych, których po-
przednie „fi ltry” przepuściły.
Kliknij przycisk Next step:
You’re done.
i
Finalne uaktywnienie Twojego konta nastąpi po kliknięciu linka, który będzie dołączony
do wiadomości e-mail przesłanej do Ciebie z serwisu Twitter.
16. Pojawi się okno Twittera —
jesteś gotowy do „ćwierkania”.
17. Wpisz swój komunikat w polu
tekstowym.
18. Naciśnij przycisk Tweet.
13
12
14
15
18
16
17
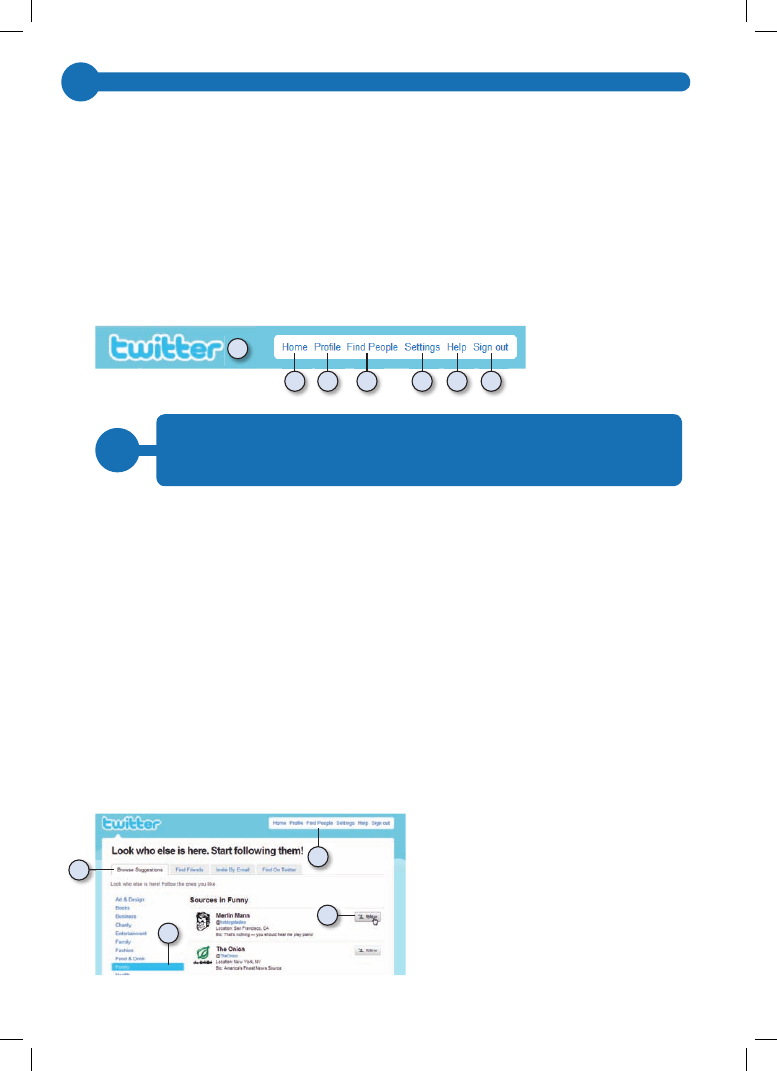
148
19. U góry okna znajdziesz pasek menu.
20. Ilekroć będziesz chciał wpisać nowy komunikat, kliknij odnośnik Home.
21. Find People to wyszukiwarka kontaktów.
22. Aby wyświetlić podstawowe dane użytkownika, kliknij łącze Settings.
23. Łącze Help doprowadzi Cię do pomocy.
24. Łącze Sign out to wylogowywanie się.
25. Aby wyświetlić efekt końcowy, kliknij Profi le.
i
Logując się na swoje konto poprzez wpisanie adresu http://twitter.com/nazwa, wyświet-
lisz właśnie profi l użytkownika o podanej nazwie. W tym przypadku, aby zalogować się na
swoje konto, kliknij łącze Sign In oraz podaj nazwę użytkownika i hasło.
Korzystanie z Twittera
Oto idea Twittera — krótkie informacje, które mogą czytać inni, czyli followers. Jeśli
to Ty będziesz chciał śledzić jakieś wiadomości, dostęp do śledzonych wątków masz
poprzez odnośnik following.
W Twitterze możesz śledzić wątki (odnośnik following prowadzi do listy śledzonych pro-
fi li) i możesz być śledzony (odnośnik followers prowadzi do listy użytkowników subskry-
bujących Twoje wiadomości). No i możesz ogłaszać wszystkim swoje „złote myśli”.
Aby zasubskrybować wiadomości generowane w określonej tematyce:
1. Aby znaleźć interesujący kontakt, skorzystaj z narzędzia wyszukiwania użyt-
kowników Find People.
2. Aby skorzystać z kryterium
tematycznego, kliknij zakładkę
Browse Suggestions.
3. Wybierz kategorię, która Cię
interesuje.
4. Kliknij przycisk follow, który
pojawia się obok znalezionego
kontaktu.
19
20 25
21
22
23
24
1
4
3
2
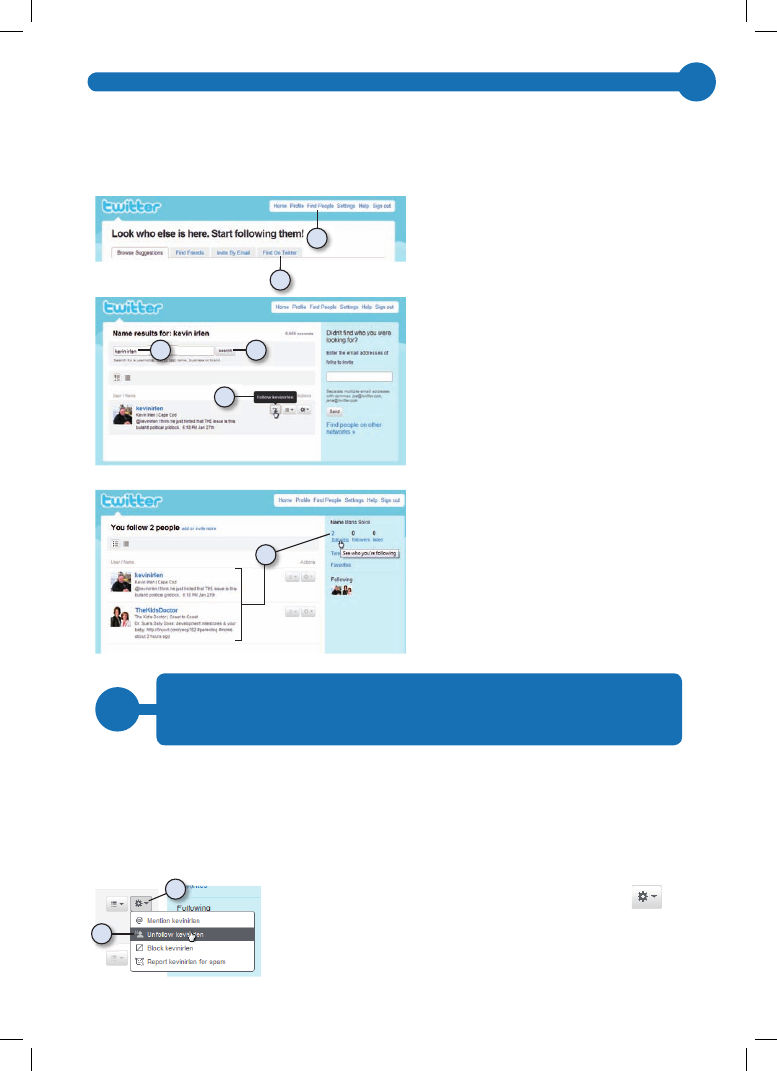
149
Aby zasubskrybować wiadomości generowane przez użytkownika Twittera:
1. Aby znaleźć interesujący kontakt, skorzystaj z narzędzia wyszukiwania użyt-
kowników Find People.
Subskrybowanie czyichś komunikatów nie oznacza, że Twoje wiadomości będą rów-
nież subskrybowane — tu nie ma wzajemności.
Aby przerwać subskrypcję:
i
W jaki sposób zorientujesz się, że ktoś subskrybuje Twoje wiadomości? Gdy ktoś chce czy-
tać Twoje komunikaty, Twitter domyślnie wysyła do Ciebie e-mail. Lista subskrybentów
dostępna jest za pośrednictwem odnośnika followers.
1. Wyświetl listę following, kliknij przycisk menu
umieszczony obok usuwanego kontaktu.
2. Z menu wybierz polecenie Unfollow.
2. Kliknij zakładkę Find On
Twitter.
3. Wpisz w polu tekstowym dane
użytkownika.
4. Kliknij przycisk Search
(pol. Szukaj).
5. Kliknij przycisk follow, który
pojawia się obok znalezionego
kontaktu.
6. Po kliknięciu w profi lu użytkow-
nika przycisku follow wiadomo-
ści tego użytkownika będą dla
Ciebie dostępne. Pojawiają się
one na liście following.
1
2
3
4
5
6
1
2
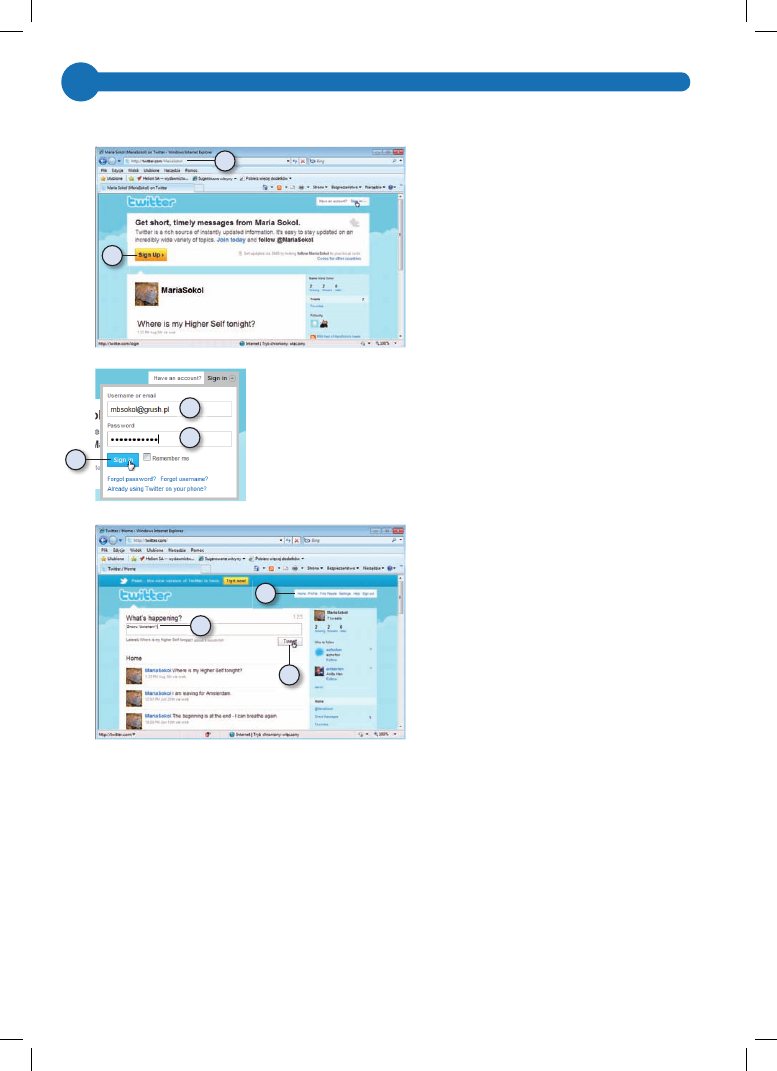
150
Aby umieścić na Twitterze nową wiadomość:
1. Przejdź na stronę swoich ko-
munikatów — dotrzesz do niej,
wpisując w polu adresu przeglą-
darki http://twitter.com/nazwa_
użytkownika.
2. Kliknij łącze Sign In.
3. W polu Usernamer or email podaj nazwę użytkownika
lub adres e-mail.
4. W polu Password wpisz hasło.
5. Kliknij przycisk Sign in.
6. W menu kliknij odnośnik
Home.
7. W polu tekstowym wpisz tekst
wiadomości.
8. Aby opublikować komunikat,
kliknij przycisk Tweet.
1
3
4
5
6
8
7
2

Document Outline
- Spis i R05.pdf
Wyszukiwarka
Podobne podstrony:
Internet Kurs Wydanie III inkur3
Internet Kurs Wydanie III inkur3
Internet Kurs Wydanie III
Internet Kurs Wydanie II
Internet Kurs Wydanie II inkur2
Tworzenie stron WWW Kurs Wydanie III
C Praktyczny kurs Wydanie III
informatyka tworzenie stron www kurs wydanie iii radoslaw sokol ebook
C Praktyczny kurs Wydanie III cshpk3
Internet Kurs Wydanie II inkur2
Internet Kurs Wydanie II 2
C Praktyczny kurs Wydanie III
Praktyczny kurs Java Wydanie III
Internet cwiczenia praktyczne Wydanie III
ABC Internetu Wydanie III
Internet cwiczenia praktyczne Wydanie III cwint3
Praktyczny kurs Java Wydanie III
więcej podobnych podstron