
Systemy SCADA i przemysłowe b. danych - Ćwiczenie IT03
LABORATORIUM SYSTEMÓW CZASU RZECZYWISTEGO
KATEDRA AUTOMATYKI NAPĘDU I URZĄDZEŃ PRZEMYSŁOWYCH
AKADEMIA GÓRNICZO-HUTNICZA
WWW.KANIUP.AGH.EDU.PL
WWW.AGH.EDU.PL
Temat:
Tworzenie zmiennych i połączeń animacyjnych w InTouch’u
Narzędzia: Wonderware InTouch 9.0
Cel:
zapoznanie się ze sposobami tworzenia zmiennych oraz
definiowania z ich udziałem połączeń animacyjnych
Program ćwiczenia:
1. Poniższy rysunek przedstawia okno definicji zmiennych (Tagname Dictionary) dla zmiennych całkowitoliczbowych, wewnętrznych pakietu InTouch (pamięciowych, ang. Memory Integer).
Dostęp do niego odbywa się poprzez opcję z menu SpecialTagname Dictionary... lub przez kombinację klawiszy Ctrl+T (jest to tylko rysunek z objaśnieniami funkcji poszczególnych elementów okna nie ma w tym punkcie żadnych instrukcji do wykonania)
Definicja nowej
Zapamiętanie
Wybór zmiennej już Wybór typu
zmiennej
definicji zmiennej
zdefiniowanej
zmiennej
Nazwa
zmiennej
Komentarz do
Wartość
zmiennej
początkowa
zmiennej
Jednostka
(np. kg)
Zakres wartości
Strefa nieczułości:
zmiennej
dla wykrywania zmiany wartości
dla rejestracji historycznej
2. Za pomocą opcji z menu SpecialTagname Dictionary wywołaj okno deklaracji zmiennych (opis okna deklaracji zmiennych znajdziesz na rysunku na nastepnej stronie) i zdefiniuj następujące zmienne wymienione poniżej
Uwaga: Pamiętaj o zapisaniu definicji każdej zmiennej za pomocą klawisza Save i przejściu do definiowania nowej zmiennej za pomocą klawisza New
Uwaga: definiowanie zmiennych należy wykonywać tylko w tym momencie ćwiczenia. Jeśli później przy wpisywaniu połączeń animacyjnych popełnisz błąd literowy przy wpisywaniu zmiennej, InTouch potraktuje to jako próbę zdefiniowania nowej zmiennej.
IT03: Tworzenie zmiennych i połączeń animacyjnych w InTouch’u
1/7
Systemy SCADA i przemysłowe b. danych - Ćwiczenie IT03
LABORATORIUM SYSTEMÓW CZASU RZECZYWISTEGO
KATEDRA AUTOMATYKI NAPĘDU I URZĄDZEŃ PRZEMYSŁOWYCH
AKADEMIA GÓRNICZO-HUTNICZA
WWW.KANIUP.AGH.EDU.PL
WWW.AGH.EDU.PL
Wart.
Mini-
Maksy-
począ-
malna
malna
Nazwa
tkowa
wartość
wartość
zmiennej
Typ zmiennej
(Initial
(Min
(Max
Lp (Tagname)
(Type)
Value)
Value)
Value)
Opis funkcji pełnionej przez zmienną
odzwierciedlenie stanu zaworu wlewowego do
1
zawor1
Memory Discrete
Off
-
-
zbiornika (okno Połączenia animacyjne, część 1)
odzwierciedlenie stanu zaworu wylotowego ze
2
zawor2
Memory Discrete
Off
-
-
zbiornika (okno Połączenia animacyjne, część 1)
ilustracja sposobów zmiany zmiennej (okno
3
przelacznik Memory Discrete
Off
-
-
Połączenia animacyjne, część 3)
4
dysk
Memory Integer
0
0
9999
ilość wolnego miejsca na dysku twardym
5
pamiec
Memory Integer
0
0
999999
ilość wolnej pamięci RAM
6
poziom
Memory Integer
60
0
100
poziom medium w zbiorniku
stopień otwarcia zaworu wylotowego (okno
7
procent
Memory Integer
0
0
100
Połączenia animacyjne, część 1)
8
kat
Memory Integer
90
0
360
kąt obrotu (okno Połączenia animacyjne, część 3)
sinus kąta obrotu (okno Połączenia animacyjne,
9
sinus
Memory Real
1
-1
1
część 3)
3. Wprowadź połączenia animacyjne dla obiektów z okna Menu
Uwaga: Wszystkie przyciski w tym oknie mają połączenia animacyjne typu Touch LinksTouch PushbuttonsShow Window. Po wybraniu tego połączenia animacyjnego należy podać nazwę okna jakie ma zostać wywołane po wciśnięciu odpowiedniego przycisku.
Na razie zdefiniuj tylko połączenia animacyjne dla dwóch przycisków:
• dla przycisku Data i Czas podaj do wyświetlenia okno Data i Czas
• dla przycisku Animacja podaj do wyświetlenia okno Połączenia animacyjne Wprowadzanie zmiennych używanych w połączeniach animacyjnych można wykonać na dwa sposoby:
• wpisać jawnie jej nazwę lub
• dwukrotnie klikając w miejscu gdzie ma być nazwa zmiennej, przywołać spis zmiennych, a następnie wybrac odpowiednią zmienna
Aby więc aby w przyszłości unikać błędów literowych polecamy zawsze podwójne klikanie w każdym miejscu gdzie będziesz musiał podać nazwę zmiennej.
4. Wprowadź połączenia animacyjne dla obiektów z okna Data i Czas:
a. tekst "# MB": Value DisplayAnalog,
Expression: dysk
IT03: Tworzenie zmiennych i połączeń animacyjnych w InTouch’u
2/7
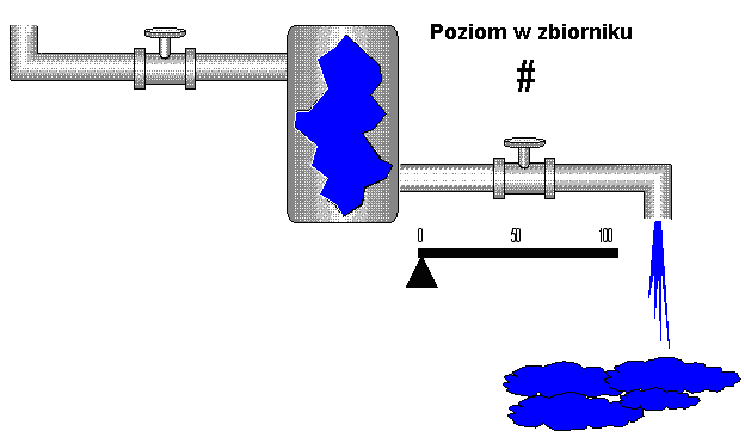
Systemy SCADA i przemysłowe b. danych - Ćwiczenie IT03
LABORATORIUM SYSTEMÓW CZASU RZECZYWISTEGO
KATEDRA AUTOMATYKI NAPĘDU I URZĄDZEŃ PRZEMYSŁOWYCH
AKADEMIA GÓRNICZO-HUTNICZA
WWW.KANIUP.AGH.EDU.PL
WWW.AGH.EDU.PL
b. tekst "# KB": Value DisplayAnalog,
Expression: pamiec
c. przycisk "Menu": MiscellaneousVisibility,
Expression: $AccessLevel > 9000, Visible State: On
5. Nagraj zmiany wykonane w oknach Menu oraz Data i Czas za pomocą opcji z menu FileSave Window..., wskaż okna, które chcesz nagrać, a następnie zatwierdź klawiszem OK).
6. Wprowadź połączenia animacyjne dla obiektów z okna Połączenia animacyjne
Okno Połą czenia animacyjne Część 1
1a
3
1b
2b
2c
2a
5
4
6
7
7. Okno Połączenia animacyjne – Część 1 – Obiekt 1a
a. rozbij obiekt z komórki przyciskiem Break Cell
b. wybierz Touch LinksTouch PushbuttonsDiscrete Value:
Expression: zawor1
c. Line ColorDiscrete
Expression: zawor1, Colors: False=czarny, True=niebieski
8. Okno Połączenia animacyjne – Część 1 – Obiekt 1b
a. rozbij obiekt z komórki przyciskiem Break Cell
b. wybierz Touch LinksTouch PushbuttonsDiscrete Value:
Expression: zawor2
IT03: Tworzenie zmiennych i połączeń animacyjnych w InTouch’u
3/7
Systemy SCADA i przemysłowe b. danych - Ćwiczenie IT03
LABORATORIUM SYSTEMÓW CZASU RZECZYWISTEGO
KATEDRA AUTOMATYKI NAPĘDU I URZĄDZEŃ PRZEMYSŁOWYCH
AKADEMIA GÓRNICZO-HUTNICZA
WWW.KANIUP.AGH.EDU.PL
WWW.AGH.EDU.PL
c. Line ColorDiscrete
Expression: zawor2, Colors: False=czarny, True=niebieski
9. Okno Połączenia animacyjne – Część 1 – Obiekt 2a:
a. Animation...Line ColorDiscrete
Expression: zawor1, Colors: False=czarny, True=niebieski
10. Okno Połączenia animacyjne – Część 1 – Obiekt 2b:
a. Animation...Line ColorDiscrete
Expression: poziom > 24 (liczba ta w przypadku twojej aplikacji może być inna, zależy ona od poziomu, na którym umieszczony jest wylew ze zbiornika),
Colors: False czarny, True niebieski
11. Okno Połączenia animacyjne – Część 1 – Obiekt 2c:
a. Animation... Line ColorDiscrete
Expression: zawor2 AND procent > 0 AND poziom > 24 (patrz: uwaga jak dla połączenia h) Colors: False=czarny, True=niebieski
12. Okno Połączenia animacyjne – Część 1 – Obiekt 3:
a. Touch LinksUser InputsAnalog
Tagname: poziom
13. Okno Połączenia animacyjne – Część 1 – Obiekt 4:
a. Object SizeHeight
Expression: poziom*procent/50, Anchor: Top
b. Object SizeWidth
Expression: poziom*procent/50, Anchor: Center
c. MiscellaneousVisibility
Expression: zawor2 AND procent > 0 AND poziom > 24 (patrz: uwaga jak dla połączenia) Visible State: On
14. Okno Połączenia animacyjne – Część 1 – Obiekt 5:
a.Animation...Percent FillVertical
Expression: poziom
15. Okno Połączenia animacyjne – Część 1 – Obiekt 6:
a. poziomy prostokąt: Percent FillHorizontal
Expression: procent
IT03: Tworzenie zmiennych i połączeń animacyjnych w InTouch’u
4/7

Systemy SCADA i przemysłowe b. danych - Ćwiczenie IT03
LABORATORIUM SYSTEMÓW CZASU RZECZYWISTEGO
KATEDRA AUTOMATYKI NAPĘDU I URZĄDZEŃ PRZEMYSŁOWYCH
AKADEMIA GÓRNICZO-HUTNICZA
WWW.KANIUP.AGH.EDU.PL
WWW.AGH.EDU.PL
b. trójkąt: Touch LinksSlidersHorizontal
Tagname: procent, Reference Location: Left
Value: At Left End=0, At Right End=100
Horizontal Movement: To Left=0, To Right=131
(liczba “To Right” może być inna – jest ona równa długości prostokąta)
c. trójkąt: MiscellaneousDisable
Expression: zawor2, Disabled State: Off
16. Okno Połączenia animacyjne – Część 1 – Obiekt 7:
a. kałuża: AnimationsMiscelanousVisibility
Expression: procent > 30 AND poziom > 24 AND zawor2 == 1
Visible State: On
17. Nagraj na dysk wykonane zmiany za pomocą opcji z menu FileSave Window... (wskaż
okna, które chcesz nagrać, a następnie zatwierdź klawiszem OK) lub klikając prawym klawiszem myszy na wybranym oknie i wybierając opcję Save.
Okno Połą czenia animacyjne Część 2
Uwaga: zdefiniuj poniższe połączenie animacyjne tylko dla lewego zaworu i lewego przycisku, następnie utwórz z nich komórkę (Make Cell), powiel (Duplicate) i zmień zmienną zawor1 na zawor2 (za pomocą opcji z menu SpecialSubstitute Tags...)
1
2
18. Okno Połączenia animacyjne – Część 2 – Obiekt 1:
a. Fill ColorDiscrete
Expression: zawor1
Uwaga: Wybierz kolory w połączeniu animacyjnym klikając myszką na czarnych prostokątach.
19. Okno Połączenia animacyjne – Część 2 – Obiekt 2:
a. Touch LinksTouch PushbuttonsDiscrete Value
Tagname: zawor1, Action: Toggle
IT03: Tworzenie zmiennych i połączeń animacyjnych w InTouch’u
5/7
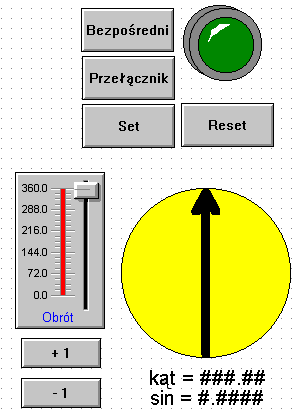
Systemy SCADA i przemysłowe b. danych - Ćwiczenie IT03
LABORATORIUM SYSTEMÓW CZASU RZECZYWISTEGO
KATEDRA AUTOMATYKI NAPĘDU I URZĄDZEŃ PRZEMYSŁOWYCH
AKADEMIA GÓRNICZO-HUTNICZA
WWW.KANIUP.AGH.EDU.PL
WWW.AGH.EDU.PL
20. Nagraj na dysk wykonane zmiany za pomocą opcji z menu FileSave Window..., wskaż
okna, które chcesz nagrać, a następnie zatwierdź klawiszem OK).
Okno Połą czenia animacyjne Część 3
3
4
4
1
2
4
5
21. Okno Połączenia animacyjne – Część 3 – Obiekt 1:
a. wywołaj okno konfiguracyjne wizarda (podwójne kliknięcie lewym klawiszem na wizardzie) Tagname: kąt, Label: Obrót
22. Okno Połączenia animacyjne – Część 3 – Obiekt 2:
a. strzałka: MiscellaneousOrientation
zgrupuj oba elementy strzałki w symbol (aby klikając na strzałkę nie zmienić jej położenia względem koła, klikając trzymaj wciśnięty klawisz SHIFT)
Expression: kat
Value at Max CCW: 0 CCW Rotation: 0
Value at Max CW: 360 CW Rotation: 360
23. Okno Połączenia animacyjne – Część 3 – Obiekt 3:
a. w oknie konfiguracyjnym wizarda ustaw:
Expession: przełącznik, Fill Color False=ciemno zielony, True=jasno zielony 24. Okno Połączenia animacyjne – Część 3 – Obiekty 4:
a. cztery z przycisków (o tytułach "Bezpośredni", "Przełącznik", "Set", "Reset") mają to samo połączenie animacyjne:
IT03: Tworzenie zmiennych i połączeń animacyjnych w InTouch’u
6/7
Systemy SCADA i przemysłowe b. danych - Ćwiczenie IT03
LABORATORIUM SYSTEMÓW CZASU RZECZYWISTEGO
KATEDRA AUTOMATYKI NAPĘDU I URZĄDZEŃ PRZEMYSŁOWYCH
AKADEMIA GÓRNICZO-HUTNICZA
WWW.KANIUP.AGH.EDU.PL
WWW.AGH.EDU.PL
Touch LinksTouch PushbuttonsDiscrete Value
Tagname: przelacznik
b. różnią się one jedynie wartościami parametru Action:
"Bezpośredni": Action=Direct
"Przełącznik": Action=Toggle
"Set": Action=Set
"Reset": Action=Reset
c. pozostałe dwa przyciski będą obsłużone później
25. Okno Połączenia animacyjne – Część 3 – Obiekty 5:
a. obydwa teksty mają to samo połączenie animacyjne:
Value DisplayAnalog
b. różnią się wartością parametru Expression:
dla tekstu: kąt = ###.# wpisz zmienną kat
dla tekstu: sin = #.#### wpisz zmienną sinus
26. Nagraj na dysk wykonane zmiany za pomocą opcji z menu FileSave Window..., wskaż
okna, które chcesz nagrać, a następnie zatwierdź klawiszem OK).
27. Uruchom WindowViewer’a poprzez menu Runtime! (skrótem klawiszowym pozwalającym na dostep do tej opcji jest Alt+Shift+1), przetestuj wykonane połączenia animacyjne i przemyśl je.
Co powinieneś zapamiętać po wykonaniu tego ćwiczenia:
• dostęp do definiowania zmiennych: opcja SpecialTagname Dictionary
• dostęp do okna połączeń animacyjnych obiektu InTouch’a: podwójne kliknięcie lewym klawiszem myszki na obiekcie, pojawia się wtedy standardowe okno połączeń animacyjnych
• dostęp do okna połączeń animacyjnych dla standardowego wizarda dwukrotne kliknięcie
• dostęp do okna połączeń animacyjnych dla wizarda Symbol Factory dwukrotne kliknięcie i otwarcie okna Animation...
• Aby dla wizarda z biblioteki Symbol Factory uzyskać szersze połączenia animacyjne można go rozbić z komórki (Breake Cell), a następnie dwukrotnie na nim kliknąć
• aby przy okazji wywoływania okna połączeń animacyjnych nie zmieniać przypadkowo położenia obiektu, to w chwili klikania na obiekt trzymaj wciśnięty klawisz SHIFT spowoduje to zakotwiczenie obiektu w miejscu
IT03: Tworzenie zmiennych i połączeń animacyjnych w InTouch’u
7/7
Wyszukiwarka
Podobne podstrony:
masalski,grafika komupterowa, Przegląd możliwości poszczególnych aplikacji do tworzenia animacji Ani
Tworzenie nowych zmiennych
animacja flash tworzenie stron Nieznany
Animacja FLASH Tworzenie stron WWW Biblia (Helion)
Tworzenie animacji z uzyciem jezyka JavaScript
Blender 3D podstawy tworzenia gier i animacji tworzenie mapy
Tworzenie animacji z uzyciem jezyka JavaScript 2
Tworzenie animacji z uzyciem jezyka JavaScript
Ruby] Tworzenie i operowanie na zmiennych
Blender 3D podstawy tworzenia gier i animacji włosy
Ruby] Tworzenie i operowanie na zmiennych
Proces tworzenia oprogramowania
Metoda animacji społecznej (Animacja społeczno kulturalna)
003 zmienne systemowe
1 Tworzenie bazy danychid 10005 ppt
więcej podobnych podstron