Kurs języka HTML
Poradnik webmastera
wg. Kursu języka HTML programu Pajączek 2000
opr. Alex
Lipiec 2001
SPIS TREŚCI
OSNOWA DOKUMENTU . . . . . . . . . . . . . . . . . . . . . . . . . . . . . . . . .
TYTUŁ . . . . . . . . . . . . . . . . . . . . . . . . . . . . . . . . . . . . . . . . . . . . .
AKAPIT I WIERSZ . . . . . . . . . . . . . . . . . . . . . . . . . . . . . . . . . . . . .
POZIOMA LINIA . . . . . . . . . . . . . . . . . . . . . . . . . . . . . . . . . . . . . .
WYKAZY . . . . . . . . . . . . . . . . . . . . . . . . . . . . . . . . . . . . . . . . . . . .
Wykaz nieuporządkowany - służy do sporządzenia wykazu nienumerowanego
Wykaz uporządkowany - służy do sporządzenia wykazu numerowanego
ATRYBUTY CZCIONKI . . . . . . . . . . . . . . . . . . . . . . . . . . . . . . . . . . . . .
ODSYŁACZE . . . . . . . . . . . . . . . . . . . . . . . . . . . . . . . . . . . . . . . . . . .
GRAFIKA NA STRONIE -GIF I JPG (JPEG) . . . . . . . . . . . . . . . . . . . . . . . . .
GRAFIKA I ODSYŁACZE . . . . . . . . . . . . . . . . . . . . . . . . . . . . . . . . . . .
<META> . . . . . . . . . . . . . . . . . . . . . . . . . . . . . . . . . . . . . . . . . . . . .
<BASE> . . . . . . . . . . . . . . . . . . . . . . . . . . . . . . . . . . . . . . . . . . . . .
<LINK> . . . . . . . . . . . . . . . . . . . . . . . . . . . . . . . . . . . . . . . . . . . . .
<BODY>. . . . . . . . . . . . . . . . . . . . . . . . . . . . . . . . . . . . . . . . . . . . .
<PRE> </PRE> . . . . . . . . . . . . . . . . . . . . . . . . . . . . . . . . . . . . . . . . . . .
<BLOCKQUOTE> <BLOCKQUOTE> . . . . . . . . . . . . . . . . . . . . . . . . . . . . .
<Q> </Q> . . . . . . . . . . . . . . . . . . . . . . . . . . . . . . . . . . . . . . . . . . . . .
<ADDRESS> </ADDRESS> . . . . . . . . . . . . . . . . . . . . . . . . . . . . . . . . . . .
<CENTER> </CENTER> . . . . . . . . . . . . . . . . . . . . . . . . . . . . . . . . . . . . . .
<!--...--> . . . . . . . . . . . . . . . . . . . . . . . . . . . . . . . . . . . . . . . . . . . . .
<DIV> </DIV> . . . . . . . . . . . . . . . . . . . . . . . . . . . . . . . . . . . . . . . . . . . .
<FIELSET></FIELSET> . . . . . . . . . . . . . . . . . . . . . . . . . . . . . . . . . . . . . .
<NOBR> </NOBR> . . . . . . . . . . . . . . . . . . . . . . . . . . . . . . . . . . . . . . . .
<WBR> . . . . . . . . . . . . . . . . . . . . . . . . . . . . . . . . . . . . . . . . . . . . . . .
<MULTICOL> </MULTICOL> . . . . . . . . . . . . . . . . . . . . . . . . . . . . . . . . .
<SPACER> . . . . . . . . . . . . . . . . . . . . . . . . . . . . . . . . . . . . . . . . . . . . .
Wstawianie grafiki do dokumentu . . . . . . . . . . . . . . . . . . . . . . . . . . . . . . . .
Zagnieżdżanie grafiki . . . . . . . . . . . . . . . . . . . . . . . . . . . . . . . . . . . . . . . .
Animacja Marquee . . . . . . . . . . . . . . . . . . . . . . . . . . . . . . . . . . . . . . . . .
Dźwięk, wideo, VRML . . . . . . . . . . . . . . . . . . . . . . . . . . . . . . . . . . . . . . .
TABELE . . . . . . . . . . . . . . . . . . . . . . . . . . . . . . . . . . . . . . . . . . . . . .
OSNOWA DOKUMENTU
<HR> </HR> -powiększanie
<H1> treść tytułu </H1>
<HTML><HEAD><BODY> </BODY></HEAD></HTLM>
np.
<HTML>
<HEAD> informacje nagłówkowe </HEAD>
<BODY>
właściwa treść (ciało) dokumentu
</BODY>
</HTML>
HTML - standardowo
HEAD - stanowi ramy dla informacji w nagłówku
Między <HEAD> </HEAD> powinno się zaleź polecenie
<TITLE></TITLE> -znacznik treści ukaże się w pasku tytułowym przeglądarki, a nie w dokumencie
np.
<HEAD>
<TITLE> tytuł strony </TITLE>
</HEAD>
Tak powinniśmy zaczynać:
<HTML>
<HEAD>
<META http-equiv="content-type" conten="text/htlm:charset=ISO-8859-2">
<TITLE> tytuł strony </TITLE>
</HEAD>
<BODY>
właściwa treść
</BODY>
</HTML>
------------------------------------------------------------------------------------
<HTML>
<HEAD>
informacje o dokumencie, łącznie z tytułem
</HEAD>
<BODY>
treść dokumentu- tekst, grafika, odsyłacze itp.
</BODY>
</HTML>
<BODY> </BODY> możemy zdefiniować kolor tła dokumentu
np.
<BODY BGCOLOR="kolor"> -"kolor" red, green, black, white lub #FF0000 (zapis szesnastkowy)
TYTUŁ -bloki
<Hn> </Hn> -polecenie oznacz stopień tytułu. Znak H oznacz hader, natomiast cyfra n oznacza stopień tytułu (mamy ich sześć) np.:
<H1> </H1> -jest to polecenie wprowadzające tytuł stopnia pierwszego DUŻY
<H2> </H2> -MNIEJSZY
. .
<H6> </H6> -NAJMNIEJSZY
np.
<H1 TITLE="Mnóstwo ciekawych rzeczy do kupienia koniecznie zobacz nasz katalog">Katalog Produktów</H1>
Spowoduje nam wyświetlenie się tytułu KATALOG PRODUKTÓW, a najechanie na niego kursorem spowoduje pojawienie się dymku gdzie jest napisane: "Mnóstwo ciekawych rzeczy do kupienia koniecznie zobacz nasz katalog"
<Hx ALIGN=CENTER> <Hx> - wyrównanie tytułów
<Hx ALIGN=RIGHT> <Hx>
<Hx ALIGN=LEFT> <Hx>
AKAPIT I WIERSZ
<P> </P> -znacznik akapitu (paragraph) pierwsze polecenie jest otwierające drugie zamykające
<BR> -znacznik końca wiersz - pojedyncze polecenie przenosi tekst o jeden wiersz w dół, choć nie wprowadza dodatkowej interlinii.
<P ALIGN=LEFT> </P> -wyrównanie do lewej strony,
<P ALIGN=RIGHT> </P> -wyrównanie do prawej strony,
<P ALIGN=CENTER> </P> -wyśrodkowanie.
<BR CLEAR=LEFT>
<BR CLEAR=RIGHT>
<BR CLEAR=ALL>
<BR CLEAR=abc>
POZIOMA LINIA
<HR> -(horizontal rule)
<HR NOSHADE> -linia pozbawiona cieniowania
<HR SIZE=5> -grubość linii
<HR WIDTH=300> -długość linii podana w pikselach
<HR WIDTH=50%> -długość linii podana w procentach
<HR ALIGN=center> -linia umieszczona domyślnie na środku
<HR ALIGN=center SIZE=8 WIDTH=200> -linia umieszczona według namiaru
<HR ALIGN=left> -linia justowana do lewego brzegu strony
<HR ALIGN=right> -linia justowana do prawego brzegu strony
<HR ALIGN=right SIZE=3 WIDTH=400> -linia justowana według namiaru
<HR color="nazwa_koloru"> -kolor linii
WYKAZY
<UL> </UL> -(unordered list) punktowanie bez znaków
<LI> </LI> -punktowanie •
<OL> </OL> -punktowanie numeracyjne
np.
<P> Dlaczego zajmuje się UFO? </P>
<UL>
<LI> Uważam, że UFO istnieje </LI>
<LI> Uważam, że pozaziemskie cywilizacje mogą nam pomóc </LI>
<LI> Uważam, że należy się przygotować na spotkanie </LI>
</UL>
Wykaz nieuporządkowany - służy do sporządzenia wykazu nienumerowanego
<UL>
<LI>Pierwszy punkt
<LI>Drugi punkt
<LI>Trzeci punkt
</UL>
Przykład:
Pierwszy punkt
Drugi punkt
Trzeci punkt
Lista nieuporządkowana może dodatkowo zawierać definicję symbolu graficznego
<UL TYPE=disc>
Przykład:
Pierwszy punkt
Drugi punkt
Trzeci punkt
<UL TYPE=circle>
Przykład:
Pierwszy punkt
Drugi punkt
Trzeci punkt
<UL TYPE=square>
Przykład:
Pierwszy punkt
Drugi punkt
Trzeci punkt
Specyfikacja HTML 4 zaleca stopniową rezygnację z parametru TYPE i obsługę wykazów za pomocą stylów, które mają większe możliwości.
Możemy zagnieżdżać kilka poziomów listy nieuporządkowanej. Każdy kolejny, niższy poziom powinien zawierać własną definicję listy i powinien się kończyć jej zamknięciem
<UL>otwarcie listy na pierwszym poziomie
<LI>Punkt 1
<LI>Punkt 2
<UL>otwarcie listy na drugim poziomie
<LI>Podpunkt 2.1
<LI>Podpunkt 2.2
<UL>otwarcie listy na trzecim poziomie
<LI>Podpunkt 2.2.1
<LI>Podpunkt 2.2.2
</UL>zamknięcie listy na trzecim poziomie
</UL>zamknięcie listy na drugim poziomie
<LI>Punkt 3 - kontynuacja punktów pierwszego poziomu
<LI>Punkt 4 - kontynuacja punktów pierwszego poziomu
</UL>zamknięcie całej listy
Przykład:
Punkt 1
Punkt 2
Podpunkt 2.1
Podpunkt 2.2
Podpunkt 2.2.1
Podpunkt 2.2.2
Punkt 3
Punkt 4
Wykaz uporządkowany - służy do sporządzenia wykazu numerowanego
<OL>
<LI>Pierwszy punkt
<LI>Drugi punkt
<LI>Trzeci punkt
</OL>
Przykład:
Pierwszy punkt
Drugi punkt
Trzeci punkt
Parametr COMPACT pozwala wyświetlić listę z mniejszą interlinią
<OL COMPACT>
Przykład:
Pierwszy punkt
Drugi punkt
Trzeci punkt
Parametr START=x pozwala rozpocząć numerowanie listy od x
<OL START=x>
Przykład:
Pierwszy punkt
Drugi punkt
Trzeci punkt
Parametr TYPE=n pozwala określić typ numerowania listy
<OL TYPE=A> numerowanie według wielkich liter
<OL TYPE=a> numerowanie według małych liter
<OL TYPE=I> numerowanie według wielkich liczebników rzymskich
<OL TYPE=i> numerowanie według małych liczebników rzymskich
<OL TYPE=1> numerowanie według liczebników arabskich
Przykład:
Pierwszy punkt
Drugi punkt
Trzeci punkt
Przykład:
Pierwszy punkt
Drugi punkt
Trzeci punkt
Przykład:
Pierwszy punkt
Drugi punkt
Trzeci punkt
Przykład:
Pierwszy punkt
Drugi punkt
Trzeci punkt
Przykład:
Pierwszy punkt
Drugi punkt
Trzeci punkt
Możemy zagnieżdżać kilka poziomów listy uporządkowanej
Każdy kolejny, niższy poziom powinien zawierać własną definicję listy i powinien się kończyć jej zamknięciem
<OL TYPE=n>otwarcie listy na pierwszym poziomie
<LI>Punkt 1
<OL>otwarcie listy na drugim poziomie
<LI>Podpunkt 1.1
<LI>Podpunkt 1.2
</OL>zamknięcie listy na drugim poziomie
<LI>Punkt 2 - kontynuacja punktów pierwszego poziomu
<OL>otwarcie listy na drugim poziomie
<LI>Podpunkt 2.1
<LI>Podpunkt 2.2
</OL>zamknięcie listy na drugim poziomie
</OL>zamknięcie całej listy
Przykład:
Przeglądarki
Netscape Navigator
Microsoft Internet Explorer
NCSA Mosaic
Quarterdeck Internet Suite
Chameleon
NetRunner
Ariadna
Cyberjack
Programy graficzne
Paint Shop Pro
Adobe Photoshop
Menu - służy do tworzenia nieuporządkowanego wykazu, po jednym elemencie w wierszu
<MENU>
<LI>Pierwszy punkt
<LI>Drugi punkt
<LI>Trzeci punkt
</MENU>
Przykład:
Punkt pierwszy
Punkt drugi
Punkt trzeci
Katalog - służy do tworzenia wykazu krótkich pozycji, który można ustawić w kolumnach. Elementy katalogu zawierają do 20 znaków.
<DIR>
<LI>Pierwszy punkt <LI>Drugi punkt
<LI>Trzeci punkt <LI>Czwarty punkt
</DIR>
Przykład:
A-H
I-M
N-R
S-Z
Parametr TYPE=abc pozwala zastosować wybrany znacznik graficzny
<DIR TYPE=square></DIR>
Przykład:
A-H
I-M
N-R
S-Z
Uwaga: żadna przeglądarka nie interpretuje poprawnie poleceń <MENU> i <DIR>, a specyfikacja HTML 4 uznaje je za polecenia "schyłkowe" i zaleca stopniowe wycofywanie.
Lista definicyjna - służy do tworzenia definicji terminów, a także do tworzenia tematycznie pokrewnych grup akapitów
<DL> początek listy definicyjnej
<DT> pierwszy termin
<DD> wyjaśnienie pierwszego terminu
<DT> drugi termin
<DD> wyjaśnienie drugiego terminu
</DL> koniec listy definicyjnej
Polecenie DT powinno się znaleźć bezpośrednio za otwierającym tagiem DL.
Przykład:
Wyjaśnienie terminów
Volapük
język międzynarodowy utworzony w roku 1868 przez niemieckiego duchownego Martina Schleyera
Esperanto
język międzynarodowy zapoczątkowany w 1887 roku przez polskiego okulistę Ludwika Zamenhofa
Interlingua
język międzynarodowy zaprojektowany w latach 1924-1950 przez międzynarodową grupę lingwistów
ATRYBUTY CZCIONKI
<B> </B> -pogrubienie (bold)
<I> </I> -pochylenie (italic)
<U> </U> -podkreślenie (underlined)
<TT> </TT> -czcionka o stałej szerokości znaku fixed width =teletype
<STRIKE> </STRIKE> lub <S> </S> -czcionka przekreślona
<SUP> </SUP> -superskrypt (indeks górny)
<SUB> </SUB> -subskrypt (indeks dolny)
<BIG> </BIG> -duża czcionka (+1punkt)
<SMALL> </SMALL> -mała czcionka (-1punkt)
<CITE> </CITE> -cytat blokowy
<DEF> </DEF> -definicja (Defming Instance)
<DEL> </DEL> -element usunięty, rewizja tekstu, sygnalizuje zmiany
<INS> </INS> -element wstawiony, podkreślamy nowość
<ABBR lang="pl">Pro</ABBR> -sygnalizuje obecność skrótów
<ACRONYM lang="en">www</ACRONYM> -sygnalizuje obecność akronimów
<STRONG> </STRONG> -czcionka mocno wyróżniona -pogrubiona
<EM> </EM> -czcionka wyróżniona (emfaza)
<CODE> </CODE> -kod kursywa
<KBD> </KBD> -czcionka wprowadzana z klawiatury
<SAMP> </SAMP> -przykład
<VAR> </VAR> -zmienna (słowo kluczowe języka)(variable)
<FONT SIZE="xx"></FONT> -wielkość czcionki (1-7)
<BASEFONT SIZE="x"> -czcionka bazowa (standardowo 3)
<FONT FACE="nazwa_kroju> </FONT> -zmiana kroju czcionki
<FONT COLOR="nazwa_koloru"> </FONT>
#FFFFFF -kolor biały (szesnastkowy)
#000000 -kolor czarny (szesnastkowy)
heksadecymalne w formacie RRGGBB, gdzie RR -składowa czerwona, GG -składowa zielona, BB -składowa niebieska.
Lista szesnastu podstawowych barw:
black -czarny
silver -jasny szary
gray -szary
white -biały
maroon -brąz
red -czerwony
purple -fiolet
fuchsia -różowy
green -zielony
lime -jasny zielony
olive -oliwkowy
yellow -żółty
navy -ciemny niebieski
blue -niebieski
teal -morski
aqua -jasny niebieski
ODSYŁACZE
Odsyłacz do innej strony internetowej
<A HREF="adres.strony.internetowej">Jakaś nazwa tej strony</A>
np.
Odsyłacz do poczty
<A HREF="mailto:alexxxx@wp.pl">Imię nazwisko lub ,,Jeśli chcesz mi nawrzucać kliknij w tym miejscu,,</A>
mailto -daje sygnał przeglądarce, że ma uruchomić pocztę elektroniczną
Odsyłacz do etykiety (zakładki- przy dużych objętościowo stronach można szybko odnaleźć to co potrzebujemy
<A NAME="nazwa_etykiety"> </A>
Kilka prostych przykładów:
odsyłacz do innej strony HTML (w tym samym katalogu)
<A HREF="nazwa_strony.html">Edytor Pajączek</A>
odsyłacz do innej strony HTML (w katalogu podręcznym)
<A HREF="katalog_podręczny/nazwa_strony.html">Inna strona</A>
odsyłacz do innej strony HTML (w katalogu równorzędnym w hierarchii)
<A HREF="../katalog_równorzędny/nazwa_strony.html">Jeszcze inna strona</A>
dwie kropki w adresie nakazują przeglądarce "zajrzeć wyżej" w hierarchii katalogów, "zejść" do danego katalogu i przywołać żądaną stronę
odsyłacz do pliku TXT
<A HREF="plik_tekstowy.txt">Plik tekstowy TXT</A>
odsyłacz do pliku graficznego GIF
<A HREF="plik_graficzny.gif">Plik graficzny GIF</A>
odsyłacz do pliku dźwiękowego
<A HREF="../multimed/pinkpant.mind">Plik dźwiękowy</A>
GRAFIKA NA STRONIE -GIF I JPG (JPEG)
<IMG SRC="nazwa_pliku_lub_ścieszka_../../......">
<IMG SRC="obrazek"ALIGN=LEFT>
GRAFIKA I ODSYŁACZE
<IMG SRC="odsyłacz.gif"USE MAP="#mapa1">
<MAP NAME="mapa1"
<AREA SHAPE=RECT COORDS="1,1,50,50"HREF="1.html">
<AREA SHAPE=RECT COORDS="51,1,100,50"HREF="2.html">
<AREA SHAPE=RECT COORDS="1,51,51,100"HREF="3.html">
<AREA SHAPE=RECT COORDS="51,51,100,100"HREF="4.html">
</MAP>
Pierwszy wiersz polecenia przywołuje obrazek USE MAP informuje przeglądarkę, że obrazek "odsyłacz" jest mapowany, i że mapa nosi nazwę "mapa1"
Drugi wiersz zapoczątkowuje definicję mapy.
Wiersze 3-6 wprowadzają cztery kolejne fragmenty mapy odsyłaczy, odpowiadające prostokątowi na rysunku.
SHAPE=RECT mówi, że chodzi tutaj o prostokąty (RECT= rectangle).
COORDS informuje o współrzędnych, przy czym pierwsze dwie liczby w wierszu podają lewy górny róg prostokąta, a następne dwa -prawy dolny. Warto unikać nakładania na siebie obszarów map, choć przeglądarka akceptuje nakładanie.
HREF stanowi przywołanie jakiegoś dokumentu HTML
Ostatni wiersz stanowi zakończenie definicji mapy.
W przypadku odsyłaczy w postaci okręgów:
<AREA SHAPE=CIRCLE COORDS="25,25,19"HREF="dokument.html">
pierwsze dwie liczby informują o położeniu środka okręgu,
ostatnia o długości promienia
W przypadku odsyłacz o nieregularnych brzegach
<AREA SHAPE=POLYGON COORDS="23,33,82,16,82,80"HREF="dokument.html">
<META>
Informuje bardziej szczegółowo o zawartości dokumentu, ułatwia funkcjonowanie witryny w sieci.
Trzy atrybuty:
-HTTP-EQUIV -definiuje zmienne systemowe
-NAME -definiuje zmienne użytkownika
-CONTENT -w połączeniu z dwoma pierwszymi ...
strona kodowa
<META HTTP-EQUIV="content-type"CONTENT="text/html;charset=ISO-8859-2">
opis strony
<META NAME="Description"CONTENT="Jakaś tam treść">
np.
<META NAME="Description"CONTENT="Esperanto:strona zawiera ..."> -znaków max 150-200
wyrazy kluczowe
<META NAME="Keywords"CONTENT="Imię i nazwisko">
język strony
<META NAME="Languge"CONTENT="pl"> -angielska en, amerykański angielski en-us, niemiecki de, francuski fr.
nazwa edytora, w którym się tworzyło np. Pajączek
<META NAME="Generator"CONTENT="nazwa edytora">
polecenie powodujące regularne odświeżanie co x sekund (tylko ta aktualizacja nie może być częsta ponieważ będzie się długo ładowała strona)
<META HTTP-EQUIV="Refresh"CONTENT="x">
polecenie przejścia na inną stronę internetową po określonym czasie
<META HTTP-EQUIV="Refresh"CONTENT="x;URL=http://../strona.html">
polecenie informuje o dacie utworzenia dokumentu, zwracające wartość (np. sieciowemu indekserowi) Creation-Date: Tue,04 Dec 1993 21:29:02 GMT"
<META HTTP-EQUIV="Creation-Date"CONTENT="Tue,04 Dec 1993 21:29:02 GMT>
polecenie przejścia między stronami
<META HTTP-EQUIV="Page-Enter"CONTENT="filter:RevealTrans(Duration=3, Transiton=23)">
<BASE>
Polecenie definiuje bazowy adres dokumentu
<LINK>
Określa hierarchiczny porządek w zespole dokumentów dla celów nawigacyjnych
<BODY>
Polecenie pozwalające wybrać obrazek, który pokaże się w tle dokumentu w przeglądarce
<BODY BACKGROUND="URL albo ścieżka/nazwa_pliku.gif">
Polecenie pozwalające wybrać kolor tła dokumentu
<BODY BGCOLOR="kolor">
Polecenie pozwalające określić kolor odsyłaczy
<BODY LINK="kolor1"VLINK="kolor2"ALINK="kolor3">
LINK ="kolor" -standardowy kolor odsyłacz
VLINK ="kolor"(visited link) określa kolor odsyłacz, który został co najmniej raz użyty
ALINK ="kolor"(active link) określa kolor aktywnego odsyłacza
Polecenie pozwalające wprowadzenie lewego marginesu strony "xx" ilość pikseli (przesunięcie w prawo)
<BODY LEFTMARGIN="xx">
Polecenie pozwala wprowadzić górny margines strony "xx" ilość pikseli (przesunięcie w dół)
<BODY TOPMARGIN="xx">
<PRE> </PRE>
Blok przeformatowany -czcionka monotypiczna (o stałej szerokości znaku)-pozwala wprowadzić dodatkowe spacje.
<BLOCKQUOTE> <BLOCKQUOTE>
Blok cytowany
<Q> </Q>
Krótki cytat wprowadzany w ramach wiersza, automatycznie daje cytat
<Q lang="en"> </Q> - cudzysłów angielski
<ADDRESS> </ADDRESS>
Adres (stosowane w odniesieniu do bloku tekstu zawierającego imię i nazwisko, adres pocztowy, adres poczty elektronicznej itp.).
<CENTER> </CENTER>
Służy do środkowania na stronie wskazanego elementu np. tekstu lub obrazka.
<!--...-->
Komentarz (Ctrl+Shift+K)
<DIV> </DIV>
Wycinek dokumentu np.
<DIV ALIGN=RIGHT>
<FIELSET> jakiś tam element </FIELSET>
Obramowanie. W połączeniu ze znacznikiem <LEGEND> daje nam efekt taki, że tekst jest wpisany w obramowanie ramki, w poniższym przykładzie jest to "Wykaz elementów"
<FIELDSET>
<LEGEND> Wykaz elementów</LEGEND>
pierwszy element
drugi element
trzeci element
</FIELDSET>
<NOBR> </NOBR>
Blokada i wymuszenie przełamania (ciągnie zdanie dalej nie, przenosi do linijki niżej co powoduje poszeżenie się okna i pojawienie się paska przewijanja -jeśli go wczśniej nie było)
<WBR>
Word Break - wymuszenie przełamania
<MULTICOL> </MULTICOL>
Pisanie w szpaltach
<MULTICOL COLS="x"> </MULTICOL> -definjuje liczbę, parametr:
GUTER -podawany w pikselach, określa odstęp między szpaltami
WIDTH -podawany w pikselach lub procencie szerokości okna, określa szerokość, jaką zajmują szpalty.
<SPACER>
Pusta przestrzeń.
Parametry:
-TYPE=horizontal (vertical, block) określa, czy wolna przestrzeń jest wstawiana poziomo, pionowo czy też w postaci bloku.
-SIZE=wartość_w_pikselach (dotyczy bloku)
-HEIGHT=wartość_w_pikselach (dotyczy bloku)
-ALIGN=left (center, right) -wyrównanie bloku do lewego marginesu, środkowanie bloku lub dosunięcie bloku do prawego marginesu.
Przykładowo polecenie:
<SPACER TYPE="horizontal"SIZE=100> wyprowadzi w danym miejscu wiersza 100-punktowy odstęp.
<SPACER TYPE="vertical"SIZE=50> pozwoli np. oddzielić od siebie dwa bloki tekstu o 50 punktów w pionie.
<SPACER TYPE="block"HEIGHT=50 WIDTH=100 ALIGN=LEFT> wprowadzi pusty blok przy lewym marginesie.
Wstawianie grafiki do dokumentu
Podstawowa konstrukcja ma następującą postać: <IMG SRC="plik_graficzny">
IMG jest skrótem od Image (obraz), natomiast SRC jest skrótem od Source (żródło). Efekt zastosowania konstrukcji jest następujący:
Jeśli nie stosujemy żadnych dodatkowych parametrów, obrazek jest ustawiany przy lewym brzegu dokumentu i ma wielkość oryginału. Możemy jednak użyć szeregu parametrów, które zmienią położenie, wielkość i inne cechy obrazka.
Wielkość obrazka możemy regulować za pomocą parametrów HEIGHT (wysokość) i WIDTH (szerokość). Na przykład:
<IMG SRC="tucows.gif" HEIGHT=150>
<IMG SRC="tucows.gif" WIDTH=200>
Możemy również zdeformować obrazek, podając arbitralne wartości wysokości i szerokości obrazka:
<IMG SRC="tucows.gif" WIDTH=200 HEIGHT=50>
Przy zwiększaniu wymiarów w stosunku do wartości oryginalnych pamiętajmy o malejącej rozdzielczości obrazka na ekranie przeglądarki.
Parametr BORDER=x pozwala wyświetlić wokół obrazka ramkę o grubości równej x pikseli:
<IMG SRC="tucows.gif" WIDTH=120 HEIGHT=160 BORDER=5>
Parametry VSPACE (vertical space) i HSPACE (horizontal space) pozwalają ustalić odległość obrazka, w pikselach, od oblewającego go tekstu:
<IMG SRC="tucows.gif" HSPACE=50>
Ten tekst
jest odsunięty od obrazka o 50 pikseli w poziomie.
A ten,
o 100 pikseli
<IMG SRC="tucows.gif" VSPACE=50>
Ten obrazek jest odsunięty od akapitu poprzedzającego i następującego po nim o 100 pikseli w pionie
Odrębny, specjalny zespół parametrów, ALIGN=abc, steruje pozycją obrazka w stosunku do oblewającego go akapitu.
Konstrukcja ma postać <IMG SRC="obrazek" ALIGN=abc>
ALIGN=left abc abc abc abc abc abc abc abc abc abc abc abc abc abc abc abc abc abc abc abc abc abc abc abc abc abc abc abc abc abc abc abc abc abc abc abc abc abc abc abc abc abc abc abc abc abc abc abc abc abc abc abc abc abc abc abc abc abc abc abc abc abc abc abc abc abc abc abc abc abc abc abc abc abc abc abc abc abc abc abc abc abc abc abc abc abc abc abc abc abc abc abc abc abc abc abc abc abc abc abc abc abc
ALIGN=right abc abc abc abc abc abc abc abc abc abc abc abc abc abc abc abc abc abc abc abc abc abc abc abc abc abc abc abc abc abc abc abc abc abc abc abc abc abc abc abc abc abc abc abc abc abc abc abc abc abc abc abc abc abc abc abc abc abc abc abc abc abc abc abc abc abc abc abc abc abc abc abc abc abc abc abc abc abc abc abc abc abc abc abc abc abc abc abc abc abc abc abc abc abc abc abc abc abc abc abc abc abc
ALIGN=top abc abc abc abc abc abc abc abc abc abc abc abc abc abc abc abc abc abc abc abc abc abc abc abc abc abc abc abc abc abc abc abc abc abc abc abc abc abc abc abc abc abc abc abc abc abc abc abc abc abc abc abc abc abc abc abc abc abc abc abc abc abc abc abc abc abc abc abc abc abc abc abc abc abc abc abc abc abc abc abc abc abc abc abc abc abc abc abc abc abc abc abc abc abc abc abc abc abc abc abc abc abc
ALIGN=bottom abc abc abc abc abc abc abc abc abc abc abc abc abc abc abc abc abc abc abc abc abc abc abc abc abc abc abc abc abc abc abc abc abc abc abc abc abc abc abc abc abc abc abc abc abc abc abc abc abc abc abc abc abc abc abc abc abc abc abc abc abc abc abc abc abc abc abc abc abc abc abc abc abc abc abc abc abc abc abc abc abc abc abc abc abc abc abc abc abc abc abc abc abc abc abc abc abc abc abc abc abc abc
ALIGN=middle abc abc abc abc abc abc abc abc abc abc abc abc abc abc abc abc abc abc abc abc abc abc abc abc abc abc abc abc abc abc abc abc abc abc abc abc abc abc abc abc abc abc abc abc abc abc abc abc abc abc abc abc abc abc abc abc abc abc abc abc abc abc abc abc abc abc abc abc abc abc abc abc abc abc abc abc abc abc abc abc abc abc abc abc abc abc abc abc abc abc abc abc abc abc abc abc abc abc abc abc abc abc
Przypomnijmy sobie również uwagi na temat roli parametru CLEAR, który pozwala regulować wzajemne położenie obrazka i tekstu (polecenie <BR> w Blokach).
Jeśli chcemy, aby osoby korzystające z Internetu w trybie tekstowym wiedziały, co zawiera obrazek, możemy wstawić dodatkowo parametr ALT="informacja". Napis ten zostanie wyświetlony na ekranie przeglądarki tekstowej. Informacja jest ważna wówczas, gdy grafika zawiera odsyłacze do innych stron.
Gdybyśmy chcieli umieścić obrazek na środku wiersza, musimy objąć go znacznikami <CENTER></CENTER>
Obrazek można oczywiście umieścić w komórce tabeli, wstawiając między znacznikami komórki <TD></TD> definicję obrazka, co można wykorzystać do tworzenia efektownie wyglądających obramowań, na przykład:
|
|
|
|
Zagnieżdżanie grafiki
Możliwe jest zagnieżdżenie grafiki w dokumencie HTML (podobnie jak w przypadku obiektu OLE). Służy do tego polecenie:
<EMBED SRC=grafika>
Wstawiony w ten sposób obrazek może nie być bezpośrednio widoczny w przeglądarce, gdzie pojawić się może jego szkieletowa reprezentacja, w postaci ikony zawierającej podpis z nazwą pliku. Na przykład:
Dwukrotne kliknięcie na zagnieżdżonym obiekcie uruchomi skojarzony z danym typem pliku program. Na przykład, jeśli macierzystą aplikacją dla pliku BMP jest program Paintbrush (Paint), zostanie on uruchomiony z wczytanym automatycznie plikiem. Gdy w systemie jest zainstalowana wtyczka QuickView Plus (i zintegrowana z przeglądarką), obiekt jest bezpośrednio widoczny w przeglądarce.
Zagnieżdżony obiekt można objąć ramką, za pomocą parametru BORDER=x, a także ustawiać w stosunku do akapitu za pomocą ALIGN. Parametry WIDTH i HEIGHT pozwalają zdefiniować wymiary ikony.
Animacja Marquee
Uwaga: animacja Marquee jest interpretowana jedynie przez Microsoft Internet Explorer i nie wchodzi w zakres standardu HTML 4.0.
Efektownym elementem graficznym, akceptowanym przez Internet Explorer, a wprowadzonym przez Microsoft w ramach tzw. Microsoft Extensions, jest 
. Jest to "pływający" w poprzek ekranu napis.
Animacji można przypisać wiele parametrów, które bardzo urozmaicają zachowanie napisu.
Minimalna definicja Marquee ma postać <MARQUEE>Tekst animacji</MARQUEE>. Na przykład:
![]()
Dodatkowe parametry są wstawiane w ramach otwierającego znacznika, tj. <MARQUEE parametr>
Animację można wstawiać także do komórki tabeli, między znaczniki <TD> </TD>:
|
Tekst może się poruszać na trzy sposoby:
BEHAVIOR=SCROLL powoduje, że tekst porusza się od jednego brzegu strony w kierunku drugiego, znika za nim i wypływa ponownie zza pierwszego brzegu.
![]()
BEHAVIOR=SLIDE powoduje, że tekst wyrusza od pierwszego brzegu, dociera do drugiego i zatrzymuje się.
![]()
BEHAVIOR=ALTERNATE powoduje, że tekst wyrusza od pierwszego brzegu, dociera do drugiego i "odbija się", powracając w kierunku pierwszego.
![]()
BGCOLOR=kolor pozwala określić kolor tła, czyli drogi, po której porusza się napis. Kolor można podać w postaci numerycznej lub słownej (16 barw). Opis słowny obejmuje: Black, Olive, Teal, Red, Blue, Maroon, Navy, Gray, Lime, Fuchsia, White, Green, Purple, Silver, Yellow, Aqua.
![]()
![]()
![]()
Początkowy kierunek ruchu jest określany za pomocą parametru DIRECTION=LEFT lub DIRECTION=RIGHT. Domyślny jest kierunek w lewo.
![]()
![]()
Fizyczne wymiary drogi są wyznaczone przez parametry HEIGHT=x (wysokość) i WIDTH=y (szerokość). Można je wyrazić w pikselach lub procencie wysokości i szerokości ekranu.
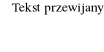
![]()
Parametr LOOP=x pozwoli powtórzyć ruch tekstu x razy.
![]()
Parametry HSPACE=x i VSPACE=y pozwalają określić odległość pola animacji w poziomie i/lub w pionie od sąsiadujących elementów, np. tekstu.
Tekst przed animacją ![]()
Tekst za animacją
Tekst nad animacją![]()
Tekst pod animacją
Uwaga: akapity nad i pod animacją należy oddzielić od animacji znakiem końca akapitu <P> lub końca wiersza <BR>.
Skoro możemy definiować kolor tła animacji, konieczna jest także niekiedy zmiana koloru tekstu animacji, aby uzyskać należny kontrast. Możemy również wprowadzić atrybuty tekstu - pogrubienie, pochylenie lub podkreślenie. Odpowiednie parametry należy wstawiać na zewnątrz definicji MARQUEE.
Jak wiemy, definicja koloru fragmentu tekstu ma postać <FONT COLOR=kolor> Tekst </FONT>.
Kilka przykładów:
![]()
Zauważmy, że w polu animacji można wstawić więcej spacji, w przeciwieństwie do zwykłego tekstu.
![]()
![]()
![]()
![]()
Uwaga: z nieznanych powodów nie jest możliwe zdefiniowanie białego tekstu na czarnym tle!
Pola animacji można bezpośrednio ze sobą łączyć. W poniższym przykładzie każde pole zajmuje 50% szerokości ekranu, a definicje zostały podane jedna po drugiej.
![]()
![]()
![]()
![]()
Parametr SCROLLAMOUNT=x pozwala określić w pikselach skoki tekstu (ruch odbywa się skokami po x pikseli). Przy niewielkiej wartości ruch jest płynny i wolniejszy, przy dużych - nieco szarpany i szybszy.
![]()


Parametr SCROLLDELAY=y pozwala określić w milisekundach odstępy czasowe między kolejnymi skokami. 1000 = 1 sekunda.


Parametr ALIGN=abc (top, middle, bottom) pozwala ustalić, gdzie (na jakiej wysokości pola) znajduje się tekst sąsiadujący z animacją:
Tekst u góry pola 
Tekst w połowie pola 
Tekst u dołu pola 
Dźwięk, wideo, VRML
Możliwe jest tworzenie odsyłaczy do plików dźwiękowych, aczkolwiek nie wchodzą one w zakres HTML 4.0. Zazwyczaj stosuje się dwa typy odsyłaczy - styl Netscape i styl Microsoftu. Przykłady:
Plik dźwiękowy WAV (styl Netscape) - <embed src="../wav/complete.wav" border=0 width=x height=y>
Plik dźwiękowy WAV (styl Microsoft) <bgsound src="../wav/complete.wav" loop=infinite>
Plik dźwiękowy MIDI (styl Netscape) - <embed src="../midi/airwolf.mid" border=0>
Przykład dźwięku zagnieżdżonego:
loop=x określa liczbę powtórzeń dźwięku
width=x height=y określa rozmiary wyświetlanego obrazka wtyczki (np. dla Crescendo jest to 200x55)
hidden=true|false nakazuje schować|wyświetlić obrazek wtyczki
palette=foreground|background pozwala uniknąć ewentualnego migotania palety kolorów, gdy przeglądarka pracuje w trybie 256 kolorów
pluginspace="url" wskazuje miejsce, gdzie znajduje się wtyczka, jeśli użytkownik jej jeszcze nie zainstalował. Adres ten powinien być zgodny ze wskazaniami producenta wtyczki.
Użycie hidden=true pozwala symulować dźwięk w tle (podobnie jak w przypadku BGSOUND dla IE). Zaleca się wtedy umieszczenie polecenia EMBED na samym końcu dokumentu, gdyż wtedy wcześniej wczyta się tekstowa zawartość strony.
Plik dźwiękowy MIDI (styl Microsoft) - <bgsound src="../midi/antartic.mid" loop=1>
Przykład dźwięku w tle (IE):
loop=x oznacza liczbę powtórzeń. Loop=infinite nakazuje powtarzać dźwięk bez końca.
balance=x (x=-10000;10000) określa równowagę między głośnikami w przypadku dźwięku stereofonicznego
volume=x (x=-10000;0) wyznacza głośność. Wartość tę należy samodzielnie wypraktykować.
Jedynie Internet Explorer obsługuje konstrukcję BGSOUND. Navigator ignoruje ją i "milczy". Z kolei polecenie EMBED jest obsługiwane przez obie przeglądarki - Navigator obsługuje zagnieżdżony w ten sposób plik dźwiękowy przez wtyczkę (standardowo jest to LiveAudio), natomiast Internet Explorer korzysta z instalowanego razem z przeglądarką ActiveMovie. Obie przeglądarki mogą także korzystać z innych wtyczek - szczególnie popularny jest program Cresendo (http://www.liveupdate.com), ale istnieją też inne wtyczki, np. WebTracks, firmy WildCat Software (http://www.wildcat.com). WebTracks obsługuje pliki MIDI, ale w pierwszym rzędzie swój własny format WTX.
Szczególnie interesującą nowością jest wtyczka Beatnik, firmy Headspace, która obsługuje format RMF, czyli Rich Music Format (proszę zauważyć podobieństwo do RTF - Rich Text Format). Jest to zaawansowana technika, pozwalająca uzyskać bardzo bogate brzemienie, przy niewielkiej objętości pliku.
Przykładowe polecenie zagnieżdżające plik RMF może wyglądać następująco:
<EMBED SRC="affectio.rmf" TYPE="audio/rmf" WIDTH=144 HEIGHT=60 DISPLAY=SONG MODE=SCOPE AUTOSTART=TRUE LOOP=FALSE VOLUME=100>
A oto przykład (jeśli dysponujesz wtyczką Beatnik)
Beatnik jest dostępny w postaci wtyczki dla Navigatora lub ActiveX dla Inernet Explorera. najlepiej jest skopiować z witryny Headspace program instalacyjny, który zawiera obie wtyczki jednocześnie.
Przeglądarka Mosaic akceptuje polecenie <SOUND SRC="filename.wav">
Plik wideo AVI (styl Netscape) - <embed src="../DRAGDROP.AVI" border=0>
Przykład
Plik wideo AVI (styl Microsoft) - <img border=0 alt=" " dynsrc="../DRAGDROP.AVI" loop=infinite start=FILEOPEN>
dynsrc=url podaje adres pliku AVI
loop=x określa liczbę powtórzeń, loop=infinite oznacza powtarzanie bez końca
loopdelay=n określa w milisekundach opóźnienie między kolejnymi powtórzeniami
start=fileopen|mouseover wskazuje, czy plik AVI jest odtwarzany po wczytaniu strony czy po przesunięciu kursora nad ikonę odtwarzacza
controls wyświetla panel kontrolny odtwarzacza AVI
Przykład
Uwaga: styl Microsoftu nie jest zalecany.
Plik VRML (styl Netscape)
<EMBED SRC="vrlm.wrl" WIDTH="200" HEIGHT="150">
Przykład (za "HTML Reference Library")
Pliki VRML jest obsługiwany przez wtyczki, np. Live3D lub CosmoPlayer dla Netscape'a albo ActiveVRML dla Internet Explorera.
Plik RealAudio
Na stronie możemy też umieścić plik RealAudio. Pliki takie można sporządzić za pomocą popularnego programu do obróbki dźwięku, CoolEdit, albo za pomocą oryginalnego RealAudio Encoder, dostępnego za darmo na stronie Real Networks. Program przetwarza na format RA pliki zapisane w formacie WAV.
Wystarczy umieścić na stronie bezpośredni odsyłacz do pliku RA, np. <a href=plik.ra>kliknij tutaj</a>
Przykład
Innym, wygodnym sposobem umieszczenia pliku RA na stronie jest użycie polecenia EMBED, np.:
<embed src="plik.ra" height=134 width=300 autostart=true type=audio/x-pn-realaudio-plugin>
Spowoduje to wyświetlenie interfejsu RealPlayera, jeśli jest on zainstalowany w systemie użytkownika.
Przykład
Plik EchoSpeech
Jeszcze jednym formatem dźwiękowym na stronach WWW jest format ES firmy Echo Software. Jest to wysoce skompresowany format dźwięku, który można wykorzystać zarówno dla mowy, jak i muzyki. Darmowy dla osób indywidualnych Encoder pozwala przekształcić pliki WAV (koniecznie 16-bitowe, mono, 11 KHz) w pliki ES. Darmowy odtwarzacz (achiwum liczy zaledwie 100 KB w wersji 32-bitowej) współpracuje z 16- i 32-bitowymi przeglądarkami.
Wstawienie pliku ES na stronę jest bardzo proste:
<embed src=plik.es width=120 height=40>
Wymiary są potrzebne, aby wyświetlić ikonę odtwarzacza na stronie. Kliknięcie lewym przyciskiem myszki na ikonie powoduje wyświetlenie interfejsu EchoCast Playera, gdzie możemy zatrzymać, chwilowo wstrzymać i wznowić odtwarzanie, a także zmienić głośność za pomocą suwaka.
Przykład
Plik MPEG
Pliki MPEG możemy umieszczać na stronie w postaci zwykłego odsyłacza, albo zagnieżdżać je za pomocą polecenia EMBED, np.
<embed src="plik.mp3" autostart=true>
Plik MOV (QuickTime)
<embed src="charriot.mov" border=0 width=200 height=17>
TABELE
Ogólne ramy tabeli
<TABLE> </TABLE>
Wiersz tabeli
<TR> </TR>
przykład:
<TABLE>
<TR> </TR>
<TR> </TR>
<TR> </TR>
</TABLE>
Komórka w wierszu
<TD> </TD>
<TABLE>
<TR> <TD> </TD><TD> </TD><TD> </TD></TR>
<TR> <TD> </TD><TD> </TD><TD> </TD></TR>
<TR> <TD> </TD><TD> </TD><TD> </TD></TR>
</TABLE>
Przykład:
a1 |
a2 |
a3 |
a4 |
a5 |
b1 |
b2 |
b3 |
b4 |
b5 |
c1 |
c2 |
c3 |
c4 |
c5 |
Jak widać, tabela zawiera 3 rzędy, w każdym po 5 komórek, zaś w konkretnych komórkach zostały umieszczone dane: od a1 do c5. Jest to najprostszy przykład tabeli, która nie zawiera żadnych obramowań, barw, nagłówków i podpisu. Za chwiłę przystąpimy do urozmaicania tabeli, dzięki czemu znacznie wzrośnie jej przejrzystość i wartość informacyjna.
Obramowanie tabeli
<TABLE BORDER> </TABLE>
a1 |
a2 |
a3 |
a4 |
a5 |
b1 |
b2 |
b3 |
b4 |
b5 |
c1 |
c2 |
c3 |
c4 |
c5 |
Gdybyśmy podali szerokość obramowania w pikselach, zostanie ona odpowiednio zinterpretowana przez przeglądarkę, na przykład:
<TABLE BORDER=10> </TABLE>
a1 |
a2 |
a3 |
a4 |
a5 |
b1 |
b2 |
b3 |
b4 |
b5 |
c1 |
c2 |
c3 |
c4 |
c5 |
Obramowanie komórek
<TABLE BORDER CELLSPACING=8> </TABLE>
a1 |
a2 |
a3 |
a4 |
a5 |
b1 |
b2 |
b3 |
b4 |
b5 |
c1 |
c2 |
c3 |
c4 |
c5 |
CELLSPACING odległość między komórkami
Marginesy dla komórek
<TABLE BORDER CELLSPACING=5 CELLPADDING=15> </TABLE>
a1 |
a2 |
a3 |
a4 |
a5 |
b1 |
b2 |
b3 |
b4 |
b5 |
c1 |
c2 |
c3 |
c4 |
c5 |
Oczywiście należy w rozsądny sposób ustawiać wartości parametrów, gdyż np. zbyt grube obramowanie czy zbyt mały margines czyni tabelę mniej przejrzystą i niezbyt estetyczną.
a1 |
a2 |
a3 |
a4 |
a5 |
b1 |
b2 |
b3 |
b4 |
b5 |
c1 |
c2 |
c3 |
c4 |
c5 |
Szerokość tabeli
<TABLE BORDER WIDTH=600> </TABLE>
a1 |
a2 |
a3 |
a4 |
a5 |
b1 |
b2 |
b3 |
b4 |
b5 |
c1 |
c2 |
c3 |
c4 |
c5 |
Zamiast wartości absolutnej w pikselach możemy także użyć wartości procentowej, np. pół szerokości ekranu przeglądarki.
<TABLE BORDER WIDTH=50%> </TABLE>
a1 |
a2 |
a3 |
a4 |
a5 |
b1 |
b2 |
b3 |
b4 |
b5 |
c1 |
c2 |
c3 |
c4 |
c5 |
Szerokość komórki
Parametr WIDTH możemy wykorzystać także do zdefiniowania szerokości komórki, umieszczając go w ramach definicji wybranej komórki, np. <TD WIDTH=100> </TD>.
a1 |
a2 |
a3 |
a4 |
a5 |
b1 |
b2 |
b3 |
b4 |
b5 |
c1 |
c2 |
c3 |
c4 |
c5 |
Wyrównanie tabeli
Parametr ALIGN pozwala wyrównać tabelę w stosunku do marginesów strony i oblewającego ją tekstu, na przykład:
<TABLE BORDER ALIGN=right> </TABLE>
Jak widać, tekst wstawiony za definicją tabeli "oblewa" ją z jednej lub drugiej strony, zależnie od rodzaju wyrównania.
<TABLE BORDER=10 ALIGN=left> </TABLE>
Poziome wyrównanie danych w komórkach
Parametr ALIGN możemy także wykorzystać do poziomego wyrównania zawartości komórki - środkowania, justowania do lewej i justowania do prawej. Używamy wówczas odpowiednio konstrukcji
<TD ALIGN=center></TD>
<TD ALIGN=left> </TD>
<TD ALIGN=right> </TD>.
Wyrównanie jest wyraźnie widoczne, gdy samodzielnie zdefiniujemy szerokość komórki za pomocą WIDTH.
a1 - do lewej |
a2 - środkowanie |
a3 - do prawej |
b1 - do lewej |
b2 - środkowanie |
b3 - do prawej |
c1 - do lewej |
c2 - środkowanie |
c3 - do prawej |
Wysokość tabeli
<TABLE BORDER WIDTH="50%" HEIGHT="30%">
Pionowe wyrównanie danych w komórkach
Parametr VALIGN (vertical) służy do pionowego wyrównania zawartości komórki - do górnego brzegu, do środka i do dolnego brzegu. Używamy wówczas odpowiednio konstrukcji:
<TD VALIGN=top> </TD>
<TD VALIGN=middle> </TD>
<TD VALIGN=bottom> </TD>.
Wyrównanie jest wyraźnie widoczne, gdy samodzielnie zdefiniujemy wysokość tabeli za pomocą HEIGTH.
Kolor tła tabeli
<BGCOLOR=barwa>, np. <TABLE BORDER HEIGHT=200 BGCOLOR=yellow>
.
Możemy również "pomalować" poszczególne komórki, wstawiając definicję koloru w ramach definicji komórek, np. TD BGCOLOR="barwa"
tła tabeli można także użyć gotowego obrazka
<table background="nazwa_obrazka">
Kolor obramowania tabeli
<BORDERCOLOR=barwa>, np. <TABLE BORDER=5 BORDERCOLOR=red>.
Odcień obramowania tabeli
<TABLE BORDER=5 BORDERCOLORDARK=black BORDERCOLORLIGHT=white>
Definicję cienia możemy nawet zastosować w wierszu lub w pojedynczej komórce, na przykład:
<TR BORDERCOLORDARK=red BORDERCOLORLIGHT=yellow>
lub
<TD BORDERCOLORDARK=red BORDERCOLORLIGHT=yellow>
Podpis pod tabelą
<TABLE BORDER WIDTH=300>
<CAPTION ALIGN=top>Tytuł tabeli umieszczony u góry</CAPTION>
przykład:
<TABLE BORDER WIDTH=300>
<CAPTION VALIGN=top ALIGN=left>Tytuł tabeli umieszczony u góry</CAPTION>
<TABLE BORDER WIDTH=300>
<CAPTION VALIGN=bottom ALIGN=right>Tytuł tabeli umieszczony u góry</CAPTION>
Nagłówek wiersza i kolumny
Nagłówek jest definiowany za pomocą parzystego kodu <TH> </TH>.
<TABLE BORDER CELLPADDING=10 WIDTH=400>
<CAPTION>Wzrost produkcji w latach 1991-1995 (w mln USD)</CAPTION>
<TR bgcolor="gray"><TH>1991</TH> <TH>1992</TH><TH>1993</TH> <TH>1994</TH> <TH>1995</TH> </TR>
<TR ALIGN=center><TD>1150</TD><TD>1240</TD><TD>1380</TD><TD>1420</TD><TD>1550</TD></TR>
</TABLE>
Pierwszy wiersz, jak widzimy, składa się z samych nagłówków kolumn (kolejne lata). W drugim znajdują się dane liczbowe.
Podobnie, choć nieco inaczej, należy wprowadzać kody nagłówków wierszy. Każdy wiersz należy rozpocząć od komórki z nagłówkiem.
<TABLE BORDER CELLPADDING=10 WIDTH=400>
<CAPTION>Wzrost produkcji masła i margaryny w latach 1991-1995 (w mln USD)</CAPTION>
<TR><TD></TD><TH>1991</TH> <TH>1992</TH> <TH>1993</TH> <TH>1994</TH> <TH>1995</TH> </TR>
<TR ALIGN=center><TH>Masło</TH> <TD>1150</TD><TD>1240</TD><TD>1380</TD><TD>1420</TD><TD>1550</TD></TR>
<TR ALIGN=center><TH>Margaryna</TH> <TD>800</TD><TD>900</TD><TD>980</TD><TD>1150</TD><TD>1320</TD></TR>
</TABLE>
W wierszach z danymi liczbowymi wystarczyło wstawić kody nagłówków (Masło i Margaryna), zaraz za definicją wiersza, a przed pierwszą definicją komórki z danymi.
Łączenie komórek
Aby komórka w danym wierszu rozciągała się na x kolumn, należy użyć w jej definicji parametru <TD ROWSPAN=x>.
Poziome łączenie komórek, za pomocą parametru <TD COLSPAN=x>.
Zagnieżdżanie tabel
Definicję tabeli w ramach definicji wybranej komórki tabeli nadrzędnej, czyli w ramach <TD> </TD>.
Tabele - nagłówek, ciało i stopka
<TABLE WIDTH=50% BORDER=5 CELLPADDING=5>
<THEAD>To jest część nagłówkowa</THEAD>
<TBODY>
<TR>
<TD>Komórka 11</TD>
</TR>
<TR>
<TD>Komórka 21</TD>
</TR>
</TBODY>
<TFOOT>To jest stopka</TFOOT>
</TABLE>
Znaczniki zamykające są opcjonalne we wszystkich trzech poleceniach.
Obramowanie tabel i komórek w rozszerzeniach języka
Wyjdźmy od podstawowej definicji tabeli, zawierającej, przykładowo, 3 wiersze i 3 kolumny. W definicji tabeli znajduje się także obramowanie. <TABLE BORDER>
Seria znaczników FRAME= pozwala wyświetlać w specjalny sposób obramowanie tabeli. Polecenie FRAME wstawiamy bezpośrednio do definicji tabeli, czyli <TABLE BORDER FRAME=cośtam>.
FRAME=void pozwala usunąć zewnętrzne obramowanie tabeli.
FRAME=above wstawia górną krawędź obramowania, a FRAME=below - dolną.
FRAME=vsides wyświetla lewą i prawą krawędź obramowania tabeli, a FRAME=hsides - górną i dolną.
FRAME=lhs wyświetla lewą krawędź obramowania, a FRAME=rhs - prawą.
FRAME=box wyświetla wszystkie krawędzie obramowania.
Seria znaczników RULES= pozwala manipulować wewnętrznymi liniami tabeli.
<TABLE BORDER RULES=cośtam>
RULES=none powoduje usunięcie linii wewnętrznych.
RULES=groups powoduje wyświetlenie tylko linii wewnętrznych dzielących część nagłówka, ciała i stopki tabeli oraz grup kolumn. Groups zastąpiły proponowane poprzednio polecenie basic.
Istotna informacja o kolumnach i grupach kolumn
W tabeli (zaraz za poleceniem <TABLE>) możemy definiować grupy kolumn, używając polecenia COLGROUP SPAN (grupa) lub COL (pojedyncza kolumna). Przykładowo:
<COLGROUP SPAN=4 ALIGN=center> spowoduje wydzielenie grupy 4 kolumn (span=4) i środkowanie ich zawartości.
<COL ALIGN=RIGHT> spowoduje wydzielenie 1 kolumny i wyrównanie jej zawartości do prawego marginesu.
Możemy zagnieżdżać definicje grup kolumn:
<COLGROUP>
<COL ALIGN=RIGHT>
<COL ALIGN=LEFT>
<COLGROUP>
<COL ALIGN=CENTER>
Pierwszy wiersz powoduje wydzielenie pierwszej grupy kolumn. Drugi wiersz definiuje parametry pierwszej kolumny w grupie. Trzeci wiersz definiuje parametry drugiej kolumny w grupie. Czwarty wiersz wydziela drugą grupę kolumn. Piąty wiersz definiuje parametry pierwszej kolumny w drugiej grupie. Cechy definiowanych kolumn mają pierwszeństwo przed cechami grup kolumn.
Przykładowa tabela, łącząca polecenia COLGROUP i RULES=GROUPS.
<TABLE border cellpadding=5 frame=void RULES=groups>
<COLGROUP SPAN=1 ALIGN=left>
<COLGROUP SPAN=4 ALIGN=center>
...
Pierwszy wiersz definiuje obramowanie, usuwa obramowanie zewnętrzne (frame=void) i definiuje obramowanie grup wierszy i kolumn (rules=groups).
Drugi wiersz wydziela grupę kolumn (de facto jedną) dla potrzeb nagłówków wierszy.
Trzeci wiersz wydziela grupę 4 kolumn dla potrzeb danych liczbowych.
RULES=rows powoduje wyświetlenie tylko poziomych linii wewnętrznych.
RULES=cols powoduje wyświetlenie tylko pionowych linii wewnętrznych.
RULES=all powoduje wyświetlenie wszystkich linii wewnętrznych.
  (non-breaking space).-znak niełamliwej spacji, pozwala wstawić kilka kolejnych spacji
1
15
Wyszukiwarka
Podobne podstrony:
Poradnik Webmastera, Wykład HTML, Wykład HTML
Projektowanie stron internetowych Przewodnik dla poczatkujacych webmasterow po X HTML CSS i grafice
informatyka projektowanie stron internetowych przewodnik dla poczatkujacych webmasterow po x html cs
Projektowanie stron internetowych Przewodnik dla poczatkujacych webmasterow po X HTML CSS i grafice
HTML język znaczników Vademecum dla początkujących 07 2004
Język HTML
język HTML tabele i ramki (19 str)
Jezyk HTML wstep
więcej podobnych podstron