Kurs Turbo Pascal 7.0
By Kajoj
PODSTAWY
Co to jest Pascal?
Pascal jest to język programowania stworzony przez Niklausa Wirtha (naukowiec z Zurychu) na podstawie języka ALGOL na przełomie lat '60 i '70. Niklausa Wirtha przedstawił Międzynarodowej Federacji Przetwarzania Informacji projekt nowego języka. Niestety projekt został odrzucony. Mimo to Pascal zyskał olbrzymią popularność, dzięki oferowaniu dużych możliwości obliczeniowych przy małych wymaganiach sprzętowych.
Pascal jest językiem bardzo uniwersalnym. Równie dobrze radzi sobie z przetwarzaniem dużych ilości danych, jak i ze skomplikowanymi symulacjami matematycznymi.
Uruchamiamy Turbo Pascala
Istnieje wiele wersji kompilatorów TP. My skupimy się na najpopularniejszym opracowanym przez firmę Borland i w wersji 7.0.
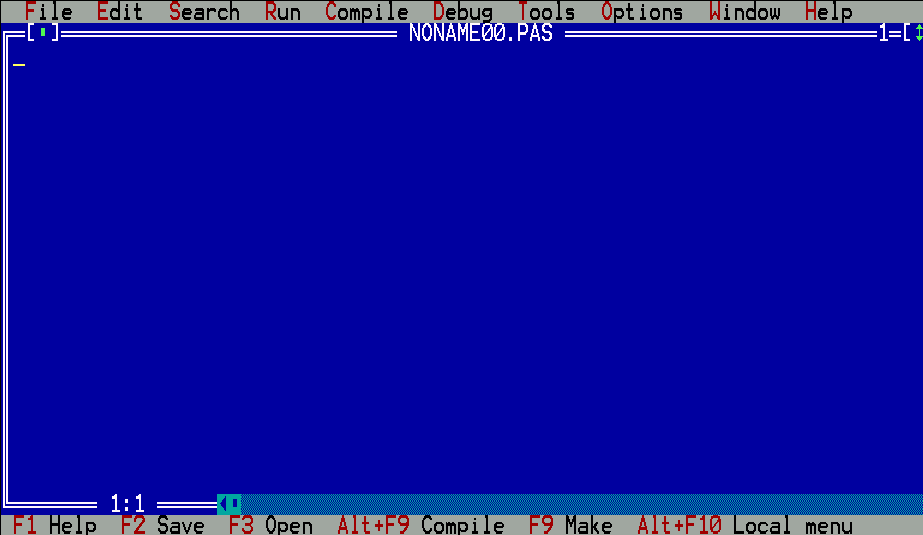
Wywołanie pliku bp.exe powoduje start programu. Po starcie na ekranie pojawia się następujący obraz:
Oto opis poszczególnych elementów ekranu:
Dolna linia menu zawiera opcja, która wybieramy:
myszą przez ustawieni kursora na nazwie i naciśnięcie LPM (Lewego Przycisku Myszy),
za pomocą klawiszy funkcyjnych lub kombinacji klawiszy ALT lub CTRL z innymi klawiszami (ang. hot keys).
Współrzędne kursora tekstowego
Znak zamknięcia okna.
Górna linia menu - oprócz opcji zawiera także podopcje, które wybieramy, naciskając kombinacje klawisza ALT z klawiszami pierwszych liter tych poleceń (F, E, S, R ...) lub klikając myszką.
Domyślna nazwa pliku - do niego zostanie zapisana treść stworzonego przez nas programu, ale tylko wtedy, gdy nie zechcemy nadać temu plikowi własnej nazwy.
Znak zwiększania i zmniejszania okna
Okno edytora programów
Paski przesuwu
Program wyłączamy poprzez naciśnięcie kombinacji ALT+X
Struktura programu
Program w języku Pascal składa się z następujących elementów:
program nazwa_programu; {tytuł programu }
begin {początek programu }
polecenie1; { \ }
polecenie2; { treść programu }
polecenie3; { / }
end. {koniec programu }
Dyskusja:
Program w Pascalu rozpoczynamy tytułem, który deklarujemy po słowie Program. Każde polecenie w języku Pascal należy zakończyć średnikiem ;
Zasadnicza część programu zamyka się w słowach: begin i end. To właśnie polecenia z tej części będzie wykonywał program. Zwróć uwagę na wcięcia które ułatwiają czytanie kodu programu. Będzie to niezwykle przydatne kiedy twoje programy będą bardziej rozbudowane.
Moduły w języku Pascal.
Wszystkie polecenia języka Turbo Pascal zostały uporządkowane w postaci grup zwanych modułami (ang. units). Istnieje kilka standardowych modułów, które zostały dołączone do programu Pascal. Oprócz tego można tworzyć własne moduły, ale o nich później. Wśród modułów standardowych wyróżniamy:
System - zawiera procedury standardowe języka, do których dostęp nie wymaga specjalnych zabiegów.
Crt - zawiera procedury obsługi ekranu, klawiatury i sterowania dźwiękami emitowanymi przez głośnik komputera.
Dos - zawiera procedury współpracujące z systemem operacyjnym.
Graph - zawiera procedury potrzebne do tworzenia grafiki.
Pozostałe moduły standardowe noszą nazwy: Turbo3, Graph3, Printer i Overlay.
Aby móc korzystać z procedur któregoś z modułów należy zadeklarować jego użycie (nie dotyczy to modułu system, który jest automatycznie deklarowany przez program Pascal). Moduł deklaruje się poprzez użycie słowa uses. Poczym należy podać nazwę modułu lub modułów oddzielając je przecinkami.
program nazwa_programu;
uses crt,graph;
begin
polecenie1;
polecenie2;
polecenie3;
end.
Moduł Crt.
Moduł Crt należy do najczęściej stosowanych modułów w TP, dlatego omówimy
wszystkie jego procedury i funkcje.
Tabela 1
Nazwa |
Proc/Func* |
Opis |
Trudność** |
AssignCrt(plik : text) |
Proc |
Łączy plik tekstowy z oknem (ekranem) CRT. |
*** |
ClrEol |
Proc |
Wymazuje wszystkie znaki od miejsca w którym znajduje się kursor do końca linii. |
* |
ClrScr |
Proc |
Czyści ekran i ustawia kursor w lewym górnym rogu (pozycja 0:0). |
* |
Delay(MS : word) |
Proc |
Zatrzymuje program na określoną ilość milisekund. |
* |
DelLine |
Proc |
Usuwa linię, w której znajduje się kursor. |
* |
GotoXY(X, Y : byte) |
Proc |
Przesuwa kursor do punktu x:y. |
* |
HighVideo |
Proc |
Włącza wysoką intensywność barw i znaków. |
* |
InsLine |
Proc |
Wstawia pustą linię w miejscu gdzie znajduje się kursor. |
* |
KeyPressed { : Boolean } |
Func |
Sprawdza aktywność klawiatury. |
** |
LowVideo |
Proc |
Włącza niską intensywność barw i znaków. |
* |
NormVideo |
Proc |
Włącza normalną intensywność barw i znaków. |
* |
NoSound |
Proc |
Wyłącza komputerowego spikera. |
* |
ReadKey { : Char } |
Func |
Wczytuje znak z klawiatury. |
* |
Sound(Hz : word) |
Proc |
Włącza komputerowego spikera (dźwięk o częstotliwości podanej w hercach. |
* |
TextBackground(color : byte) |
Proc |
Zmienia kolor tła. |
** |
TextColor(color : byte) |
Proc |
Zmienia kolor tekstu. |
** |
TextMode(mode : integer) |
Proc |
Zmienia wygląd tekstu. |
** |
WhereX { : byte } |
Func |
Wczytuje poziomą (X) pozycje kursora. |
** |
WhereY { : byte } |
Func |
Wczytuje pionową (Y) pozycję kursora. |
** |
Window(X1, Y1, X2, Y2 : byte) |
Proc |
Tworzy nowe tekstowe okno. |
*** |
*Procedura lub Funkcja.
**Poziom trudności w skali 1-5
Nadszedł czas na napisanie naszego pierwszego programu. Będzie on ilustrował sposób deklarowania użycia modułu Crt i zastosowanie niektórych opisanych procedur.
program 001; {nazwa programu}
uses crt; {deklaracja użycia modułu Crt}
begin
TextBackground(7); {zmienia kolor tła na szary}
ClrScr; {czyścimy ekran}
GotoXY(30,13); {umieszczamy kursor w pozycji 30:13}
TextColor(4); {zmieniamy kolor czcionki na czerwony}
write(`To jest moj pierwszy program'); {i piszemy}
end.
Dyskusja:
Jak zauważyliście kolory podajemy w postaci liczb (lub angielskich nazw kolorów - patrz tabela 2). Następny punkt na którym się zatrzymamy to polecenie GotoXY. W nawiasie podajemy współrzędne ekranu w jakich ma się znaleźć kursor (standardowe okno ma wymiary 80x25. Na koniec na pewno zwróciliście uwagę na polecenie write. Nie ma go w Tabeli 1. Dlaczego? Ponieważ nie należy ono do modułu Crt tylko do modułu System, którego, jak już mówiłem, nie deklaruje się na początku programu. Procedura write ma dosyć skomplikowaną budowę:
dla typów plików:
Write(F, V1[, V2, ... , Vn ] )
dla plików tekstowych:
Write( [ var F : text; ] P1 [, P2, ... , Pn ] )
ale w gruncie rzeczy zapisuje znaki do pliku i jest to polecenie bardzo proste w użyci. W tym przypadku nie podaliśmy żadnego pliku więc program napisał nasz ciąg znaków na ekranie monitora. Pamiętaj tylko, że tekst jaki ma być napisany na ekranie musi być zawarty między apostrofami. Procedur i funkcji modułu system jest bardzo wiele. Wszystkie zostały zestawione w jednej tabeli na końcu tego dokumentu.
Po napisaniu programu na pewno chcielibyśmy zobaczyć go w akcji. Jednak każdy program przed uruchomieniem musi zostać poddany kompilacji. W TP mamy możliwość dokonania zarówno kompilacji, jak i uruchomienia. Obie te czynności wykonuje program po wybraniu polecenia Run z górnego menu o tej samej nazwie. Można to również osiągnąć kombinacją klawiszy Ctrl+F9. Jeżeli uruchomimy nasz program w taki sposób, to przez ekran przemknie kilka okienek, po czym znów zobaczymy kod źródłowy naszego programu w oknie edytora. Aby zobaczyć efekty naszej pracy należy nacisnąć kombinację klawiszy Alt+F5. Aby powrócić do ekranu edytora naciśnij Esc lub jeszcze raz naciśnij Alt+F5. Aby wyodrębnić proces kompilacji (nie uruchamiamy programu) należy wybrać z górnego menu Compile opcje Compile (nie to nie błąd) lub skorzystać z kombinacji klawiszy Alt+F9.
Obliczenia
Do uzyskiwania wyników obliczeń posługiwać będziemy się już znaną wam
procedurą write oraz bardzo podobną do niej writeln. Różnica pomiędzy nimi polega
na tym, że ta druga po napisaniu tekstu przenosi kursor do następnej linii.
Do budowania wyrażeń potrzebne nam będą operatory (tzw. znaki np. dodawanie, mnożenie itp.):
+ dodawanie
- odejmowanie
* mnożenie
/ dzielenie
Jak wiadomo najszybciej uczymy się przez praktykę. Napiszmy więc program, który pomoże nam lepiej zrozumieć ten problem.
Program operatory; {nazwa programu }
uses crt; {deklaracje modułu crt }
begin {początek programu }
TextBackground(7); {ustawiamy kolor tła }
TextColor(5); {... i kolor tekstu }
ClrScr; {czyścimy ekran }
Writeln(`32+65=',32+65); {dodajemy }
Writeln(`56-34=',56-34); {odejmujemy }
Writeln(`83*32=',83*32); {mnożymy }
Writeln('94:32=',94/32); {i dzielimy }
End.
Dyskusja:
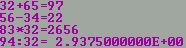
Na początek procedura TextBackground zmienia kolor tła i tekstu. Następnie następuje wyczyszczenie ekranu (ekran zmienia kolor na ten ustawiony w procedurze TextBackground). Procedura writeln pisze na ekranie dokładnie to co podane zostało w apostrofach, następnie, po przecinku, wynik działania arytmetycznego. Efektem działania takiego programu będzie obraz:
Ostatni wynik podany jest w postaci wykładniczej - 2.9375000000E+00 odpowiada 2.9375.
Dodatkowo możemy zastosować nowy funkcje:
div - całość z dzielenia (wynikiem jest część całkowita z dzielenia dwóch liczb, np. 9 div 4 = 2)
mod - reszta z dzielenia (wynikiem jest reszta z dzielenia pierwszej liczby przez drugą, np. 9 mod 4 = 1)
abs(x)- wartość bezwzględna z X (np. asm(-30)=30)
Sqr(x) - kwadrat liczby X (np. sqr(3)=9)
Sqrt(x) - pierwiastek kwadratowy z nieujemnej liczby X (np. sqrt(9)=3)
Sin(x) - wartość funkcji sinus dla argumentu X, podawanego w radianach (np. sin(1)=0.84147098481)
Cos(x)- wartość funkcji cosinus dla argumentu X, podawanego w radianach (np. cos(1)=0.54030230587)
Trunc(x) - ilość całości w ułamku dziesiętnym (np. trunc(3.684685473)=3)
Round(x) - zaokrąglenie liczby X (np. round(3.684685473)=4)
W TP nie istnieją funkcje tangens i cotangens, więc należy korzystać z zależności trygonometrycznych.
Zmienne
Obrazowo: zmienne są to „szufladki” w których przechowywane są dane. Aby posłużyć się taką „szufladką” musimy ją najpierw zadeklarować. Zmienną definiujemy po słowie var (ang. Variables - zmienne), nadajemy jej wymyśloną przez nas nazwę, a następnie po dwukropku określamy jej typ. Wygląda to mniej więcej tak:
var zmienna:typ;
Nazwa zmiennej nie może zawierać polskich liter (np. ąćź), nie może rozpoczynać się cyfrą oraz nie może być słowem języka Pascal (np. nazwa procedury).
Typy zmiennych języka TP:
Tabela 2
Typ |
Opis |
real - liczby rzeczywiste |
|
real |
liczba rzeczywista od 2.9e-39 do 1.7e38 |
single |
liczba rzeczywista od 1.5e-45 do 3.4e38 |
double |
liczba rzeczywista od 5.0e-324 do 1.7e308 |
extended |
liczba rzeczywista od 3.4e-4932 do 1.1e4932 |
comp |
liczba rzeczywista do -9.2e18 do 9.2e18 |
integer - liczby całkowite |
|
byte |
liczba całkowita od 0 do 255 |
word |
liczba całkowita od 0 do 65535 |
shortint |
liczba całkowita od -128 do 127 |
integer |
liczba całkowita od -32768 do 32767 |
longint |
liczba całkowita od -2147483648 do 2147483647 |
booleans |
|
boolean |
zmienna wielkości byte |
WordBool |
zmienna wielkości word - akceptowana przez kompilator 32 (Windows) |
LongBool |
zmienna wielkości longint - akceptowana przez kompilator 32 (Windows) |
ByteBool |
zmienna wielkości byte - akceptowana przez kompilator 32 (Windows) |
Inne |
|
Char |
Pojedynczy znak ASCII |
String |
Ciąg znaków ASCII |
File |
Plik |
Array |
Tablica zmiennych |
Możliwe jest łączenie zmiennych tego samego typu w jednej deklaracji (np. a,b,c:integer). Pora na mały przykładzik:
program zmienne;
uses crt;
var liczba1,liczba2:byte; {deklarujemy dwie zmienne }
napis1:string[20]; {typu byte oraz jedną typu }
begin {string }
clrscr;
liczba1:=34; {do zmiennych ...}
liczba2:=19; {...przypisujemy... }
napis1:='oto dwie liczby : `; {...wartości }
writeln(napis1,liczba1,liczba2); {i piszemy }
end.
Dyskusja:
Na początku programu deklarujemy zmienne: dwie liczby oraz napis o maksymalnej długości 20 liter. Dalej rozpoczyna się właściwy program, w którym do zmiennej liczba1 przypisujemy wartość 34 ( := jest to operacja przypisania ), do zmiennej liczba2 wartość 19 oraz do zmiennej napis1 przypisujemy ciąg liter zawarty w apostrofach. Na koniec procedurą writeln wypisujemy wszystkie zmienne na ekranie.
Instrukcja warunkowa (if ... then ... )
Instrukcja warunkowa wykonywana jest przez program tylko w momencie gdy spełniony zostanie określony warunek. Aby to łatwiej wytłumaczyć posłużę się przykładem:
program instrukcja_warunkowa;
uses crt;
var liczba:integer;
begin
clrscr;
write(`prosze podac liczbe');
readln(liczba);
if (liczba mod 2)=0 then writeln(`liczba parzysta')
else writeln(`liczba nieparzysta');
end.
Dyskusja:
Program najpierw czyści ekran, następnie wyświetla napis. Następna procedura (readln) wczytuje znaki z klawiaturze i przypisuje je do zmiennej (jednocześnie wyświetlając litery/cyfry na ekranie) po wciśnięciu entera kończy czytać i przenosi kursor do nowej linii. Istnieje również podobna do niej procedura read, która różni się od readln tym, że to pierwsze nie przenosi kursora do nowej linii (tak jak to się ma z write i wirteln). Następnym krokiem jaki wykona nasz program będzie instrukcja warunkowa. Jeżeli (if) liczba mod 2, czyli reszta z dzielenia przez dwa wyniesie 0, wtedy (then) program wyświetli na ekranie napis : liczba parzysta. W przeciwnym wypadku (else) na ekranie wyświetlony zostanie napis : liczba nieparzysta.
Budowa instrukcji If..Then jest następująca:
if warunek then działanie1 else działanie2;
Ostatni człon od słowa else można pominąć, zależy to od budowy programu. Lista pleceń w instrukcji warunkowej, jeśli nie jest jednoelementowa, powinna być ograniczona słowami Begin i End; po end nie stawiamy kropki, np.
if i>0 then
begin
polecenie1;
polecenie2;
polecenie3;
end;
Jeśli chcemy użyć dwóch warunków należy oddzielić je jednym ze słów:
and - suma - działanie jest wykonywane w przypadku spełnienia obu warunków
or - alternatywa - działanie jest wykonywane w przypadku spełnienia jednego z warunków
xor - różnica symetryczna argumentów - działa podobnie do or.
np.
if warunek1 and warunek2 then działanie;
if warunek1 or warunek2 then działanie;
W przypadku gdy chcemy aby działanie było wykonane w przypadku nie spełniania warunku należ go poprzedzić słowem not, np.
if not warunek1 then działanie;
Przy budowie warunków bardzo przydatne są operatory relacji. Oto lista tych, którymi możemy posłużyć się w TP:
Tabela 3
Operator |
Opis |
= |
równe |
<> |
nierówne |
< |
mniejsze |
> |
większe |
<= |
mniejsze lub równe |
>= |
większe lub równe |
Iteracje
Iteracje czyli mówiąc prościej pętle. Pętle zastępują na wielokrotne przepisywanie tych samych procedur. Wyróżniamy trzy rodzaje pętli:
Uwaga: Proszę zapamiętać sobie kombinacje klawiszy CTRL + PAUSE BREAK. Uratuje ona wam skórę w przypadku gdy program się zapętli.
Pętla z licznikiem
For licznik:=wart_pocz to wart_koncowa do lista_polecen
W pętli z licznikiem właśnie zmienna licznik spełnia rolę wskaźnika (licznika) nawrotów pętli i dlatego musi być typu integer (liczby rzeczywiste, np. integer, byte, word). Przyrost tej zmiennej odbywa się przez dodawanie do jej wartości 1 przy każdym „obrocie” pętli. Pętla kończy się gdy licznik równa się wartości końcowej (wart_koncowa). Przy budowaniu tej pętli należy pamiętać aby wartość początkowa była mniejsza od wartości końcowej. Przyszła pora na przykładzik:
program petla1;
uses crt;
var i:byte;
begin
clrscr;
for i:=0 to 15 do
begin
textcolor(i);
writeln(i);
end;
end.
Dyskusja:
Powyższy program przedstawia działanie pętli for..to..do. Program ustawia kolor tekstu, a następnie wyświetla numer koloru na ekranie.
For licznik:=wart_pocz to wart_kon downto lista_polecen
Oto drugi rodzaj pętli z licznikiem. Działa odwrotnie do opisanej wcześniej. Zamiast dodawać do wartości początkowej odejmuje od niej 1, dlatego w tej pętli wartość początkowa musi być większa od wartości końcowej. Przykład:
program petla2;
uses crt;
var i:byte;
begin
clrscr;
for i:=10 to 0 downto
begin
writeln(i);
delay(1000);
clrscr;
end;
end.
Dyskusja:
Program który odlicza 10 sekund. Zastosowano w nim procedurę delay, która zatrzymuje działanie programu na określoną liczbę milisekund.
Pętla z warunkiem sprawdzanym po wykonaniu poleceń (repeat..until)
repeat lista_polecen until warunek
Pętla ta jest wykonywana tak długo aż nie zostanie spełniony warunek. W konstrukcji tej pętli słowa repeat i until spełniają rolę ograniczników dla listy poleceń i dlatego nie musimy jej zamykać w „nawiasach” begin ... end. No i oczywiści przykładzik:
program petla3;
uses Crt;
begin
ClrScr;
repeat
write(random(9));
until keypressed;
ClrScr;
end.
Dyskusja:
W powyższym programie zauważamy dwie nowe funkcje:
random(x) - funkcja ta zwraca losową liczbę z zakresy od zera do liczby X
keypressed - funkcja ta przyjmuje wartość true (warunek spełniony) gdy zostanie naciśnięty klawisz na klawiaturze.
Efektem działania tego programu jest wyświetlanie na ekranie losowych liczb do czasu gdy zostanie naciśnięty klawisz.
Pętla z warunkiem na początku.
while warunek do lista-polecen
Pętla ta jest wykonywana w przypadku, gdy zostanie spełniony warunek. W konstrukcji tej pętli listę poleceń musimy zamykać w „nawiasach” begin ... end. Przykładzik:
Program petla4;
uses Crt;
var i:byte;
begin
clrscr;
n:=20;
while n>0 do
begin
writeln(n);
delay(1000);
n:=n-1;
clrscr;
end;
end;
Dyskusja:
Ten program jest bardzo podobny do programu petla2. Efektem jego wykonanie jest odliczenie 10 sekund.
Różnica pomiędzy pętla repeat...until a while...do jest następująca. W tej pierwszej lista poleceń zostanie wykonana przynajmniej jeden raz, natomiast w tej ostatniej lista poleceń zostanie wykonania tylko w przypadku spełnienia warunku.
11
11
Kurs Turbo Pascal 7.0
By Kajoj
10
www.kajoj.prv.pl
2
1
Wyszukiwarka
Podobne podstrony:
PASCAL kurs, Turbo Pascal - moduly uzytkowe, WSTĘP
PASCAL kurs, Turbo Pascal - moduly uzytkowe, WSTĘP
PASCAL kurs, KURS TURBO PASCALA, KURS TURBO PASCALA - wstęp
Kurs Turbo Pascal 7.0 By Kajoj
Kurs Turbo Pascal 7 0
PEŁNY KURS TURBO PASCALA
Kurs Turbo Pascal'a
Tomasz M Sadowski Praktyczny kurs Turbo Pascala Wydanie IV helion
Praktyczny kurs Turbo Pascala Wydanie IV
Praktyczny kurs Turbo Pascala Wydanie IV 2
Praktyczny kurs Turbo Pascala Wydanie IV 2
Praktyczny kurs Turbo Pascala Wydanie IV
Praktyczny kurs Turbo Pascala Wydanie IV pktp4
Praktyczny kurs Turbo Pascala Wydanie IV pktp4
Kurs języka Turbo Pascal(1)
Turbo Pascal kurs, Technik Informatyk, Programowanie strukturalne i obiektowe Turbo Pascal
Kurs-jezyka-Turbo-Pascal, ♪ DOKUMENTY(Arkusze-matura-inne), ♥ Edukacja i Technika, Informatyka
więcej podobnych podstron