Systemy Informacji Przestrzennej
Temat nr 1: Wprowadzenie do Systemów Informacji Przestrzennych i programu ArcView.
Przebieg zajęć:
Teoretyczne wprowadzenie do lekcji.
Co to są informacje przestrzenne, GIS.
Rodzaje map : rastrowe, wektorowe.
Mapy wektorowe: prosty model wektorowy, topologiczny model danych wektorowych, numeryczny model terenu.
Mapy analogowe i cyfrowe - wady i zalety.
Pozyskiwanie danych do systemu informacji przestrzennych.
Ćwiczenia z programem ArcView.
Uruchamianie programu, otwieranie istniejącego projektu, tworzenie nowego projektu.
Uruchomić program klikając dwukrotnie na ikonę ArcView GIS znajdującą się na puplicie systemu Windows. W nowootwartym okienku możemy:
utworzyć nowy projekt z pustym widokiem (Create new project with new view),
utworzyć nowy, pusty projekt (Create new project as a blank project,
otworzyć istniejący projekt (Open an existing project)
Otwieramy instniejący projekt. Przechodzimy do katalogu C:\esri\av_gis30\avtutor\arcview\ i otwieramy projekt o nazwie qstart.apr.
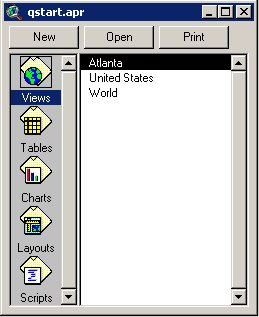
Części składowe projektu (widoki, tabele, skrypty, wykresy).
Po otwarciu pliku na ekranie pojawi się okno projektu. W oknie tym mamy do wyboru części projektu z którymi możemy pracować. Do wyboru mamy:
widoki (Views),
tabele (tables),
wykresy (charts),
kompozycje mapowe (layouts),
skrypty (scripts).
Otwieramy widok świata (World).
Gdy klikniemy na widoku „world” pojawi nam się mapa świata z liczbą mieszkańców w w poszczególnych krajach w 2000 roku. Widok składa się z warstw, na których są umieszczone informacje geograficzne dla określonego obszaru. W programie ArcView warstwy są nazywane tematami (themes). W naszym widoku „world” mamy pięć warstw(rzeki, jeziora, oceany, populacja w 2000 roku, średnia długość życia (life expectancy). Lista wszystkich tematów w danym widoku jest widoczna z lewej strony w legendzie. Są tam również pokazane symbole i kolory, które są użyte do przedstawienia danej informacji. Pole wyboru (Check box) informuje nas, czy dane informacje są w tej chwili wyświetlane na mapie, czy nie. Kolejność w jakiej są wymienione tematy (warstwy) jest bardzo istotna. Warstwy, które są najniżej wymienione, znajdują się na samym spodzie na mapie. Jeżeli nie widzimy całego opisu na temat dowolnej warstwy to możemy zmienić szerokość legendy, łapiąc za krawędź i przeciągając ją w prawo. Jeśli zaznaczymy w polu wyboru, że chcemy zobaczyć „średnią długość życia” to przez moment nam migną informację na ten temat, ale po chwili nie będzie nic widoczne. Jest to spowodowane tym, że ta warstwa leży niżej od warstwy „populacji”. Aby zobaczyć warstwę „średnia długość życia” musimy, albo przeciągnąć ją powyżej warstwy „populacji”, albo wyłączyć warstwę „populacja”.
Przyciski i narzędzia w programie ArcView.
Górny pasek ikon są to przyciski, a dolny to narzędzia. Jeśli wybierzemy dowolne narzędzie i umieścimy kursor na mapie to zmieni się jego wygląd, pokazując nam jakie narzędzie wybraliśmy. Dane narzędzie będzie aktywne dopóki nie wybierzemy innego. Po najechaniu kursorem myszki nad dowolną ikonkę pojawi się jej krótki opis pod kursorem oraz dodatkowo na pasku statusu.
Przyciski do poruszania się po mapie (powiększanie, pomniejszanie, poruszanie się po mapie, zbliżenie do aktywnej/aktywnych warstw, powiększenie do wybranych elementów na danej warstwie).
Przyciski do poruszania się po mapie:
![]()
- Powiększenie do maksymalnego rozmiaru wszystkich warstw w danym widoku. Używamy tego przycisku gdy chcemy zobaczyć cały widok na monitorze.
![]()
- Powiększenie do maksymalnego rozmiaru aktywnej warstwy. Każda warstwa może mieć inny rozmiar. Ta ikona powiększa widok tak aby była widoczna cała aktywna warstwa.
Aby żądana warstwa stała się aktywną musimy na spisie treści nacisnąć na jej nazwę. Trzymając przycisk SHIFT możemy zaznaczyć kilka warstw do powiększenia.
![]()
- Powiększenie do rozmiaru aktualnie wybranej cechy w aktywnym temacie. Jest to przydatne w przypadku wyszukiwania np. państw z określoną populacją. Naciskając ten przycisk otrzymamy powiększenie tylko interesujących nas państw.
![]()
- Powiększenie.
![]()
- Pomniejszenie.
![]()
- Zmiana widoku do poprzedniego rozmiaru. Można użyć tego przycisku aby cofnąć się o pięć ostatnich kroków.
Narzędzia do poruszania się po mapie.
![]()
- Powiększanie widoku. Używamy tego narzędzia w dwojaki sposób. Jeśli chcemy wyśrodkować w wybranym miejscu i powiększyć mapę to klikamy na mapie, jeśli chcemy powiększyć określony obszar to zaznaczamy go i mapa automatycznie pokaże nam żądany fragment.
![]()
- Pomniejszenie widoku. Użycie jest podobne do poprzedniego narzędzia, tylko w tym wypadku następuje pomniejszenie mapy.
![]()
- Narzędzie do przesuwania mapy. Umożliwia przesuwanie mapy w dowolnym kierunku. Zaznaczamy narzędzie, następnie naciskamy przycisk, trzymając wciśnięty przycisk przesuwamy mapę w żądanym kierunku, a następnie puszczamy przycisk.
Aby przycisk ![]()
(zbliżenie do wybranego elementu) zadziałał należy najpierw zaznaczyć jakiś element na mapie. Służy do tego narzędzie Select Features
.Wybieramy to narzędzie i następnie zaznaczamy interesujące nas elementy. Należy pamiętać o wybraniu interesującej nas warstwy. Jeśli nie jesteśmy pewni na której warstwie znajduje się nasz element, należy w legendzie zaznaczyć kilka warstw jednocześnie trzymając wciśnięty SHIFT.
Ćwiczenie: Wykorzystując przycisk ![]()
(zbliżenie do wybranego elementu), zrobić optymalne zbliżenie obszaru zawierającego teren Brazylii, Meksyku i USA. Następnie dodać do tego widoku widok Kanady.
Identyfikacja elementów na mapie.
Aby zidentyfikować określony element na mapie, należy użyć narzędzie do identyfikacji
. Kiedy naciśniemy na element mapy tym narzędziem wyświetli się okno dialogowe z informacjami na temat danego elementu. Zawsze należy pamiętać o wybraniu interesującej nas warstwy.
Ćwiczenie: Korzystając z narzędzia do identyfikacji sprawdzić jakie dwuliterowe kody mają wybrane państwa, np.:Meksyk, Brazylia, Australia, Chiny.
Nadawanie nazw elementom mapy.
Na początek musimy zaznaczyć temat (warstwę), na którym chcemy pracować. Aktywny temat jest w spisie treści uwypuklony. Należy pamiętać, aby nacisnąć na nazwę tematu a nie na pole wyboru. Jak już zaznaczyliśmy temat, na którego częściach chcemy pracować klikamy narzędzie nadawania etykiet ![]()
. Klikamy na dowolny kraj, w miejscu gdzie chcemy umieścić etykietkę. Kraj zostanie automatycznie podpisany. Możemy nazwać dowolną ilość państw. Umieszczona nazwa jest pokazana wraz z czterema uchwytami. Aby przesunąć nazwę w dowolne miejsce klikamy na narzędzie wskaźnik ![]()
a następnie raz na etykietkę, którą chcemy przesunąć. Teraz możemy ją przeciągnąć. Aby zmienić rozmiar etykiety należy przeciągnąć jeden uchwytów. Aby skończyć pracę z etykietami, należy kliknąć na mapie w miejscu gdzie nie ma żadnej etykiety.
Ćwiczenie: Nazwać na mapie wybrane państwa w Europie (Francja, Hiszpania, Portugalia, Polska, Włochy).
Korzystanie z pomocy w programie ArcView.
Aby uzyskać krótki opis na temat danego przycisku, narzędzia lub menu należy umieścić kursor nad żądanym miejscem. Opis pojawi się w dolnej części programu na pasku statusu. Jeśli chcemy uzyskać więcej informacji na temat danej opcji musimy najpierw nacisnąć na ikonkę pomocy (![]()
) a następnie na żądaną opcję.
Jeśli chcemy uzyskać informacje na temat okna dialogowego to wciskamy klawisz F1 gdy nam takie okno się pojawi na ekranie.
Aby uzyskać pomoc na dowolny temat, wybieramy opcję „help topics” z menu „help”.
Zachowywanie projektu na dysku.
Aby zapisać projekt na dysku wybieramy z menu file/save project , wybieramy miejsce na dysku, wpisujemy nazwę pliku i zatwierdzamy. Możemy to również zrobić przez naciśnięcie ikony dyskietki.
Zamykanie projektu.
Aby zamknąć projekt należy wybrać z menu file/close project. Jeżeli przed zamknięciem nie był projekt zapisany to wyświetli się komunikat czy chcemy zapisać projekt.
1
Wyszukiwarka
Podobne podstrony:
gis c3, Systemy Informacji Przestrzennej
Opracowanie ekofizjograficzne, Studia - IŚ - materiały, Semestr 06, Systemy informacji przestrzennej
System informacji przestrzennej
SIP kolos 2 sciąga, Geodezja i Kartografia UWMSC, Systemy Informacji Przestrzennej
Systemy informacji przestrzennej- notatki z wykładów, Geodezja i Kartografia UWMSC, Systemy Informac
Pytania z SIPU egzamin I termin grupa I 2, Geodezja i Kartografia UWMSC, Systemy Informacji Przestrz
Ćwiczenie mapa zasadnicza, 7 SEM IŚ, sYSTEMY INFORMACJI PRZESTRZENNEJ
SIP ĆWICZENIA 25, Geodezja i Kartografia UWMSC, Systemy Informacji Przestrzennej
do spawozdania, gik, semestr 9 -sip, systemy informacji przestrzennej, spraw, spraw
Ćwiczenie interSIT kalka, 7 SEM IŚ, sYSTEMY INFORMACJI PRZESTRZENNEJ
więcej podobnych podstron