Część V
Praca w grupach roboczych
W tej części:
Rozdział 15. Korzystanie z programu w systemie poczty e-mail dla grupy roboczej
Rozdział 16. Zarządzenie projektem w sieci WWW
Rozdział 17. Zarządzanie wieloma projektami
Rozdział 15.
Korzystanie z programu w systemie poczty e-mail dla grupy roboczej
W tym rozdziale:
Konfiguracja poczty e-mail dla grupy roboczej
Tworzenie listy zasobów
Komunikacja za pomocą poczty e-mail
Dostosowanie grupy roboczej do własnych potrzeb
Ustalenie procedur zarządzania
Przesyłanie uwag i rozsyłanie plików
Zazwyczaj nad projektem, oprócz kierownika projektu, pracuje przynajmniej jeszcze kilka osób. Tworzą one grupę roboczą, którą zarządza kierownik projektu. Grupy robocze mogą mieć różną strukturę — w jednej można być kierownikiem projektu i zarządzać wszystkimi zasobami, a w innej można być tylko członkiem grupy zarządzanej przez kogoś innego. W każdym wypadku trzeba całymi dniami, tygodniami lub nawet miesiącami współdziałać z innymi ludźmi, żeby osiągnąć zaplanowany cel — a do owocnej współpracy są potrzebne odpowiednie narzędzia.
Program Microsoft Project jest wyposażony w wiele udogodnień do pracy w grupach, pozwalających na zarządzanie i komunikowanie się z zespołem za pomocą poczty e-mail lub przez Internet. W niniejszym rozdziale opisano narzędzia do komunikowania się w obrębie grupy przy użyciu poczty e-mail, a służące do:
komunikowania się,
tworzenia przydziałów zadań,
uaktualniania harmonogramu.
Uwaga
W rozdziale 16. opisano zastosowanie programu Microsoft Project Central, nowego narzędzia do zarządzania poprzez Internet, do uaktualniania i zarządzania projektem.
Uwaga
Użytkownicy wcześniejszych wersji programu Microsoft Project zauważą obecnie poważną zmianę w podejściu Microsoftu do zarządzania projektem w grupie roboczej w zakresie korzystania z poczty e-mail lub poprzez Internet. W przypadku programu Microsoft Project 98 program łączył techniki służące do zarządzanie projektem w grupach roboczych, tzn. tych samych technik używano niezależnie od tego, czy korzystało się z poczty e-mail, czy z Internetu. W programie Microsoft Project 2000 techniki pracy za pomocą poczty e-mail i przez Internet zostały zupełnie rozdzielone i zmienione. Opis w niniejszym rozdziale dotyczy zarządzanie projektami w grupach roboczych dla osób korzystających z narzędzi Microsoft Exchange Server i Microsoft Outlook.
Konfiguracja poczty e-mail dla grupy roboczej
W celu stworzenia grupy roboczej pracującej w oparciu o pocztę e-mail wszystkim jej członkom trzeba zapewnić dostęp do 32-bitowego systemu poczty e-mail MAPI (Messaging Application Programming Interface). MAPI to standardowy interfejs poczty elektronicznej, obsługiwany przez Microsoft przy użyciu programów Microsoft Outlook, Microsoft Exchange i Microsoft Mail, ale również zgodny z innymi ważnymi programami obsługującymi pocztę elektroniczną.
W programie tworzymy grupę roboczą przez określenie kierownika grupy roboczej i jej członków. Utworzona w ten sposób grupa robocza może komunikować się za pomocą poczty elektronicznej, kierownik może powiadamiać członków grupy o przydziałach zadań, korzystając z funkcji PrzydziałZespołu, a członek grupy może, korzystając z funkcji Stan zespołu, przesyłać informacje do kierownika, których ten może używać do śledzenia postępów w trakcie realizacji projektu. Kierownik może również skorzystać z funkcji Aktualizacja zespołu w celu informowania członków grupy o zmianach w harmonogramie lub w innych parametrach projektu.
Kierownik grupy roboczej tworzy harmonogram, zarządza nim, a także ustala przydziały zadań. W trakcie realizacji projektu komunikuje się z członkami grupy, aby śledzić ich poczynania.
Aby rozpocząć zarządzanie projektem, kierownik musi zainstalować i skonfigurować program. Członkowie grupy również mogą zainstalować program na swoich komputerach, nie jest to jednak niezbędne. W celu umożliwienia korzystania z poczty e-mail przy pracy nad określonym projektem, należy wykonać poniższe czynności na komputerze kierownika:
Z menu Narzędzia wybrać Opcje.
Kliknąć zakładkę Grupa robocza, aby ją wyświetlić na ekranie (patrz rys. 15.1).
Na liście rozwijanej Domyślne wiadomości grupy roboczej dla projektu wybrać ustawienie domyślne dla wiadomości w grupie roboczej. W celu korzystania tylko z poczty elektronicznej należy wybrać opcję E-mail.
Rysunek 15.1. W celu korzystania z poczty elektronicznej do zarządzania w grupach roboczych wybieramy E-mail jako ustawienie domyślne dla wiadomości
Uwaga
W rozdziale 16. znajdują się informacje o konfigurowaniu programu dla zarządzania grupą roboczą przy użyciu intranetu w firmie lub sieci WWW.
Kliknąć OK, aby zapisać ustawienia.
W celu udostępnienia poczty e-mail do pracy w grupie roboczej wszyscy jej członkowie, łącznie z kierownikiem, muszą uruchomić plik Wgsetup. exe z dysku CD-ROM Microsoft Project, aby móc wysyłać i odbierać wiadomości.
Uwaga
Niektórzy członkowie grupy mogą nie mieć zainstalowanego programu Microsoft Project na swych komputerach, ale do komunikacji za pomocą poczty e-mail wystarczy, jeżeli będą mieli Wgsetup.exe.
Aby zainstalować plik Wgsetup.exe, należy wykonać poniższe kroki:
Włożyć CD-ROM Microsoft Project do napędu w komputerze każdego z członków grupy roboczej.
Skopiować cały folder Wgsetup, korzystając z Instalatora Obsługiwanie wiadomości grupy roboczej, którego okno dialogowe przedstawia rys. 15.2.
Program automatycznie dokonuje instalacji.
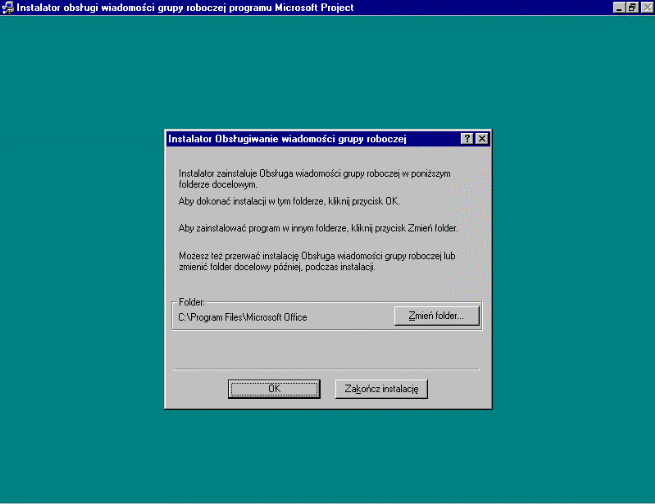
Rysunek 15.2. Instalacja Obsługiwania wiadomości grupy roboczej
Tworzenie listy zasobów
Aby można było korzystać z komunikacji w grupie roboczej, należy przydzielić zasoby w projekcie i określić je jako używane w grupie. Podczas tworzenia tych zasobów wprowadzamy adres online, pozwalający programowi na komunikację z nimi. Grupę zasobów należy utworzyć w poniższy sposób:
Otworzyć Arkusz zasobów, wybierając go na pasku widoków.
Wprowadzić nazwę zasobu i odpowiednie informacje w kolumnach Arkusza zasobów.
Kliknąć dwukrotnie nazwę zasobu, aby otworzyć okno dialogowe Informacje o zasobie, przedstawione na rys. 15.3.
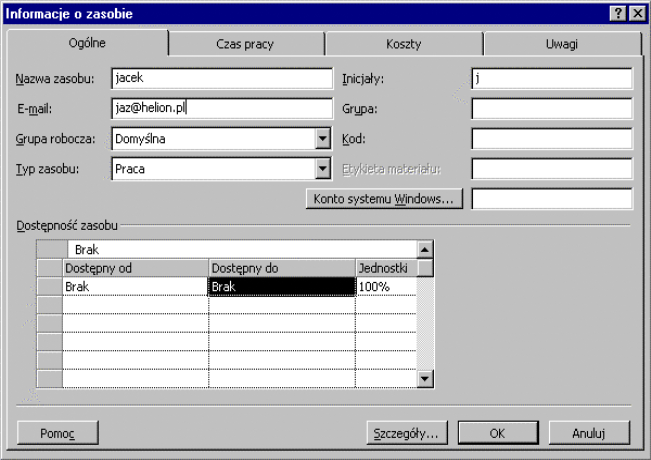
Rysunek 15.3. Dla każdego zasobu w danej grupie roboczej wprowadzamy nazwę grupy i adres e-mail
W polu E-mail wprowadzić adres poczty elektronicznej.
W polu Grupa wprowadzić nazwę grupy — jest to niezbędne do używania dla tego zasobu funkcji grupy roboczej.
Wybrać grupę roboczą z listy rozwijanej Grupa robocza. Wybór powinien odpowiadać ustawieniu wybranemu dla metody rozpowszechniania, określonemu podczas instalowania połączenia kierownika grupy roboczej.
Kliknąć OK, aby zapisać zasób, który staje się częścią grupy roboczej i jest skonfigurowany do komunikacji w grupie roboczej.
Komunikacja za pomocą poczty e-mail
Po skonfigurowaniu grupy roboczej z jej funkcji komunikacyjnych mogą korzystać zarówno jej członkowie, jak i kierownik. Polecenia dla grup roboczych można znaleźć, wybierając z menu Narzędzia polecenie Grupa robocza; są one dostępne we wszystkich widokach poza widokami zasobów. Można również skorzystać z paska narzędzi Grupa robocza, w menu Widok wybierając Paski narzędzi, a następnie Grupa robocza. Na rys. 15.4 przedstawiono opis przycisków paska Grupa robocza.
Team Assign — PrzydziałZespołu
Team update — Aktualizacja zespołu
Team status — Stan zespołu
Team inbox — Skrzynka odbiorcza zespołu
Set reminder — Ustaw przypomnienie
Send to Mail Recipient — Wyślij do adresata wiadomości (jako załącznik)
Send to Routing Recipient — Wyślij do adresata z listy wysyłkowej
Send to Exchange Folder — Wyślij do folderu Exchange
Insert Project — Wstaw projekt
Open from Database — Otwórz z bazy danych
Save in Database as — Zapisz w bazie danych jako
![]()
Resend all messages — Wyślij ponownie wszystkie wiadomości
Rysunek 15.4. Pasek narzędzi Grupa robocza udostępnia funkcje grupy roboczej pozwalające na komunikowanie się w grupie
Poniżej kilka przydatnych funkcji, z których można skorzystać przy użyciu paska narzędzi Grupa robocza:
Ustaw przypomnienie. Otwiera okno dialogowe korzystające z właściwości programu Microsoft Outlook i pozwalające na ustawienie przypomnień odnośnie do zadań wybranych w harmonogramie. Można na przykład zażyczyć sobie, aby program przypominał 15 minut wcześniej o zadaniu związanym z zebraniem czy telekonferencją.
Wyślij do adresata wiadomości jako załącznik. Przesyła wiadomość elektroniczną do wybranej osoby wraz z postacią graficzną opisu Arkusza zasobów.
Wyślij do adresata z listy wysyłkowej. Pozwala na stworzenie listy wysyłkowej w celu przesłania wiadomości i pliku projektu do dowolnej grupy ludzi — zazwyczaj do naszego zespołu.
Wyślij do folderu Exchange. Otwiera nowe okno komunikatu Microsoft Exchange, zawierające jako załącznik plik. Wystarczy wpisać adres odbiorcy oraz treść wiadomości i wysłać za pomocą poczty elektronicznej.
Wstaw projekt. Umożliwia wstawienie pliku z innym projektem do aktualnie otwartego pliku.
Trzy pierwsze przyciski — PrzydziałZespołu, Aktualizacja zespołu i Stan zespołu — umożliwiają stworzenie jednej z wiadomości grupowych
PrzydziałZespołu
Po określeniu grupy roboczej możemy automatycznie tworzyć wiadomości dla zasobów o ich przydziałach w dowolnym widoku prezentującym zadania — nawet w widoku Kalendarz. Po kliknięciu przycisku PrzydziałZespołu otwiera się okno dialogowe Poczta grupy roboczej, przedstawione na rys. 15.5.

Rysunek 15.5. W oknie dialogowym Poczta grupy roboczej określamy przydziały dla pojedynczych zadań lub wszystkich zadań w projekcie
Po przygotowaniu harmonogramu można wysłać informacje do zasobów o wszystkich zadaniach, jakie go obejmują, korzystając z widoku Obciążenie zadaniami i wybierając zadania, do których wybrany zasób został przydzielony. W trakcie realizacji projektu, tworząc nowe przydziały zasobów do zadań, możemy informować zasób tylko o wybranych zadaniach. W oknie dialogowym Poczta grupy roboczej określamy, czy chcemy wysłać do członka zespołu wiadomość obejmującą tylko aktualnie wybrane zadania, czy wszystkie zadania w projekcie. Po wybraniu żądanej opcji należy kliknąć OK. Program otwiera okno dialogowe PrzydziałZespołu, przedstawione na rys. 15.6. Wprowadzamy w nim dane pojawiające się w wiadomości i dotyczące przydziałów zespołu.
Odbiorca, którego nazwisko pojawia się w polu Do u góry okna dialogowego PrzydziałZasobu, jest pierwszą osobą (zasobem) przydzieloną do zadania (do wybranego zadania lub do pierwszego zadania w harmonogramie, jeżeli wybraliśmy wysyłanie wiadomości dla wszystkich zadań). Ustawieniem domyślnym dla pola Temat jest PrzydziałZespołu, ale można je zmieniać.
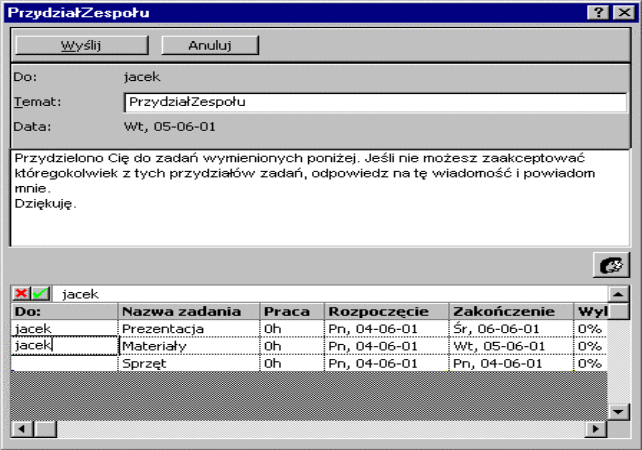
Rysunek 15.6. Wiadomość, w której wszystkie zadania są przesyłane do członków zespołu
Program automatycznie generuje prośbę do odbiorcy o potwierdzenie przydziału. Można albo skorzystać z takiej prośby, albo stworzyć własną wiadomość.
Program w tabeli umieszczonej poniżej przesyłanej wiadomości tworzy listę zadań, do których przydzielony jest dany zasób, podając w niej:
nazwę zadania,
ilość przewidzianej dla zasobu pracy nad zadaniem
daty rozpoczęcia i zakończenia zadania,
dodatkowe uwagi wpisane do kolumny Komentarze w tabeli Gantta.
Wskazówka
Dane w tabeli można modyfikować, korzystając z informacji zawartych w podrozdziale „Dostosowanie grupy roboczej do własnych potrzeb”, znajdującym się w dalszej części tego rozdziału.
Po ustaleniu, że dane w tabeli okna dialogowego PrzydziałZespołu są poprawne, należy kliknąć przycisk Wyślij, umieszczony u góry okna dialogowego. Po wysłaniu wiadomości program umieszcza w widokach ikonę obok zadań wybranych w wiadomości PrzydziałZespołu (patrz rys. 15.7). Program również umieszcza w Skrzynce nadawczej wiadomości przeznaczone do wysłania.
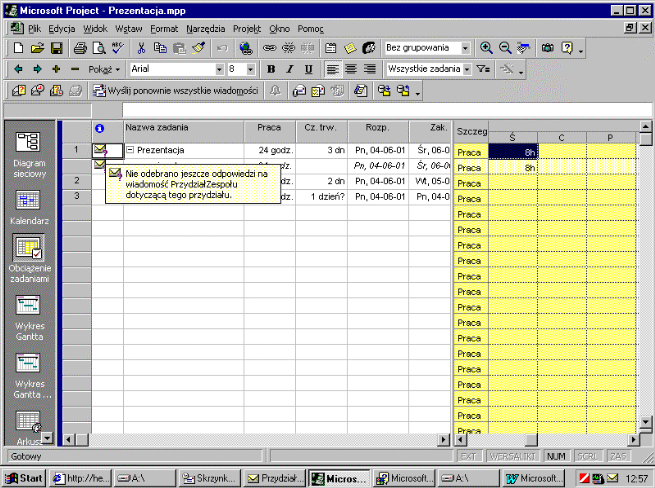
Rysunek 15.7. Obok wybranych zadań program umieszcza ikonę informującą, że wysłana została wiadomość o przydziale
Wiadomość, którą otrzymuje członek zespołu do swej Skrzynki odbiorczej, wygląda podobnie jak wiadomość przedstawiona na rys. 15.8. Po dwukrotnym kliknięciu wiadomości pojawi się okno odpowiedzi PrzydziałZespołu. Program przedstawia nieco zmodyfikowane okno PrzydziałZespołu, w którym odbiorca może przeglądnąć przydział(y) i odpowiedzieć, czy potwierdza ten przydział.
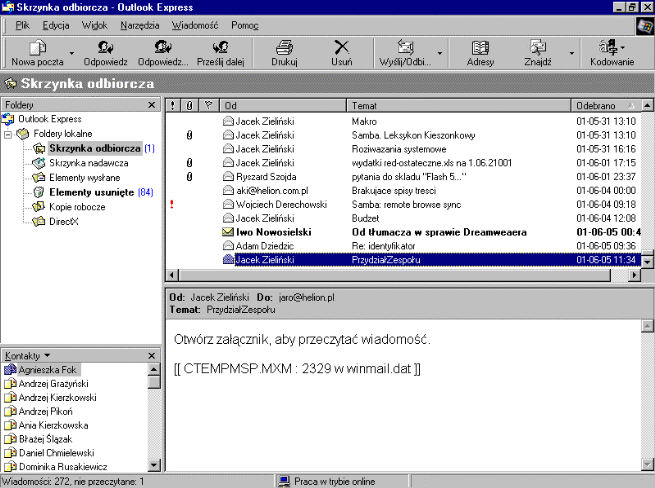
Rysunek 15.8. Wiadomość otrzymana przez odbiorcę informacji PrzydziałZespołu
W celu potwierdzenia otrzymanego przydziału członek zespołu pozostawia w kolumnie akceptacji informację Tak. Aby odmówić przyjęcia przydziału, należy dwukrotnie kliknąć tę kolumnę w celu zmienienia informacji na Nie, lub wpisać Nie w kolumnie akceptacji. Odbiorca może również wpisać wiadomość i kliknąć Odpowiedz. Po wysłaniu odpowiedzi, wiadomość PrzydziałZespołu jest usuwana ze Skrzynki odbiorczej członka zespołu, a program umieszcza odpowiedź w Skrzynce odbiorczej kierownika grupy roboczej. Kierownik może skorzystać z przycisku Aktualizuj projekt, który umożliwia przesłanie zmian do harmonogramu projektu. Po kliknięciu tego przycisku program wprowadza określone zmiany. Ikony w kolumnie Wskaźniki zmieniają się i informują o otrzymaniu odpowiedzi na wiadomość PrzydziałZespołu, a program sugeruje, żeby kierownik grupy roboczej wysłał wiadomość AktualizacjaZespołu, o której będzie mowa w następnym podrozdziale.
Ostrzeżenie
Nie należy odczytywać wiadomości PrzydziałZespołu przy otwartym programie, gdyż „zawiesimy” klienta poczty elektronicznej
AktualizacjaZespołu
Wiadomość AktualizacjaZespołu jest podobna do wiadomości PrzydziałZespołu, ale jest używana do przekazania zmian w datach rozpoczęcia lub zakończenia zadań. Przed wysłaniem wiadomości AktualizacjaZespołu należy wymienić z członkiem grupy wiadomości PrzydziałZespołu, gdyż będziemy informować członków zespołu o aktualnych zmianach dotyczących terminarza zadań, które wystąpiły po zaakceptowaniu przydziałów przez zasoby.
Po kliknięciu przycisku AktualizacjaZespołu program otwiera okno dialogowe AktualizacjaZespołu. Należy wypełnić pole Temat, wpisać wiadomość i kliknąć przycisk Wyślij, aby wysłać listę uaktualnionych zadań.
Na liście znajdują się tylko zadania, które zostały zmienione i w których uczestniczy odbiorca (czyli zasób). Wiadomość pojawi się albo w skrzynce odbiorczej grupy, albo członka grupy, w zależności od sposobu ustawienia grupy roboczej. Aby odpowiedzieć na wiadomość AktualizacjaZespołu, należy kliknąć Odpowiedz, wpisać wiadomość i kliknąć Wyślij.
StanZespołu
StanZespołu to trzeci standardowy rodzaj wiadomości, który funkcjonuje w podobny sposób, ale wykracza poza prostą komunikację. Z odpowiedzi na pytania zawarte w wiadomości StanZespołu można korzystać do automatycznego uaktualniania projektu. Pozwala to na zaoszczędzenie wielu godzin spędzanych na śledzeniu i ręcznym wprowadzaniu informacji o postępach.
Wiadomość StanZespołu zawiera prośbę o przesłanie do kierownika grupy aktualnych informacji o stanie zadań. Po kliknięciu przycisku StanZespołu program wyświetla pytanie, czy wiadomość ma obejmować wszystkie zadania, czy tylko wybrane. Należy dokonać wyboru i kliknąć OK. Pojawi się okno dialogowe jak na rys. 15.9.
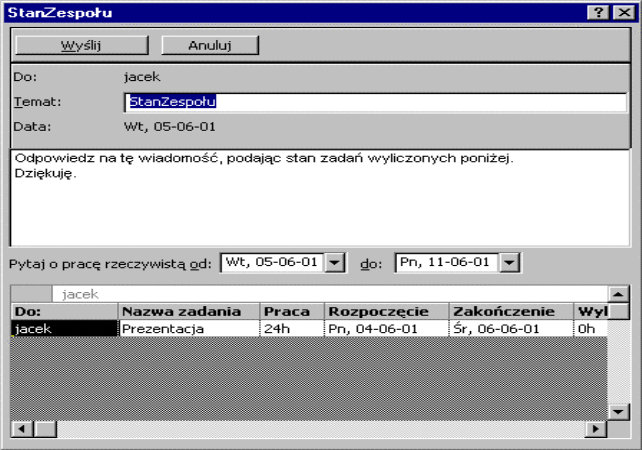
Rysunek 15.9. W oknie dialogowym StanZespołu, podobnie jak w oknie PrzydziałZespołu, prosimy członka grupy roboczej o przekazanie informacji na temat postępów w zadaniu.
W celu stworzenia pytania StanZespołu należy wykonać poniższe czynności:
Wpisać temat w polu Temat, jeżeli chcemy wprowadzić własny.
Pozostawić wiadomość wprowadzoną przez program lub usunąć ją i wpisać własną.
Wprowadzić zakres czasu, dla którego chcemy otrzymać informacje od odbiorcy.
Kliknąć przycisk Wyślij.
Członkowie zespołu mogą w otrzymanej wiadomości wprowadzać informacje do pól określających rozpoczęcie, pracę pozostałą do wykonania oraz dni tygodnia. W polu Praca pozostała wprowadzają informacje odzwierciedlające aktualny postęp prac, mogą ewentualnie dodać wiadomość o stanie zadań i po kliknięciu Wyślij przesyłają wiadomość do kierownika grupy roboczej. Gdy kierownik grupy, po otrzymaniu odpowiedzi, kliknie przycisk Aktualizuj projekt, program automatycznie uaktualni zadania w harmonogramie, korzystając z informacji dostarczonych przez członków zespołu.
Dostosowanie grupy roboczej do własnych potrzeb
Istnieje możliwość modyfikowania danych o zadaniu pojawiających się w wiadomościach grupy roboczej dzięki funkcji programu dostosowującej informacje grupy roboczej. Pozwala ona na dodawanie lub usuwanie pozycji pojawiających się w polach, zmianę kolejności pól lub żądanie bardziej szczegółowych informacji o terminarzu zadania.
Nowość
Dzięki większej ilości pól, które można wprowadzić do wiadomości grup roboczych program Microsoft Project 2000 zapewnia większe możliwości dostosowania opcji do indywidualnych potrzeb.
W celu dostosowania wiadomości do własnych potrzeb należy wykonać poniższe czynności:
Z menu Narzędzia wybrać Dostosuj, a następnie Grupa robocza, aby otworzyć okno dialogowe Dostosowywanie grupy roboczej, przedstawione na rys. 15.10.
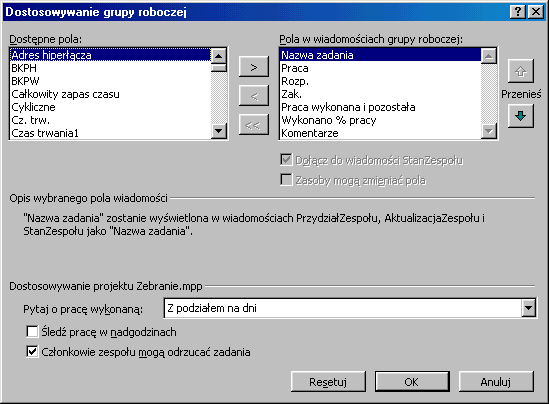
Rysunek 15.10. Okno dialogowe Dostosowywanie grupy roboczej umożliwia umieszczenie najwłaściwszych informacji w wiadomościach grup roboczych
Wprowadzić zmiany określone poniżej:
Dodać pole. Wyróżnić pole na liście Dostępne pola po lewej stronie okna i kliknąć przycisk ze strzałką skierowaną w prawo. Nowe pole pojawi się powyżej pola, które było wyróżnione w momencie kliknięcia przycisku Dodaj.
Usunąć pole. Na liście Pola w wiadomościach grupy roboczej kliknąć nazwę pola, które chcemy usunąć, a następnie kliknąć przycisk ze strzałką skierowaną w lewo. Nie można usunąć pola Nazwa zadania.
Zmienić kolejność pól. Korzystając z przycisków Przenieś wyżej i Przenieś niżej, można zmienić kolejność pól w tabeli z informacjami.
Określić okres dla raportów stanu. Wybierając odpowiednie ustawienie z listy rozwijanej pola Pytaj o pracę wykonaną, można przeglądać informacje o stanie, przesyłane zgodnie z naszym życzeniem, z podziałem na dni, tygodnie lub za cały okres.
Wskazówka
Jeżeli wprowadziliśmy kilka zmian i chcemy powrócić do standardowych ustawień dla wiadomości grup roboczych, wystarczy kliknąć przycisk Resetuj w oknie dialogowym Dostosowywanie grupy roboczej.
Kliknąć OK, aby zapisać zmiany
Ustalenie procedur zarządzania
Jeżeli naszym zadaniem jest zarządzanie grupą roboczą, nie wystarczy tylko skonfigurowanie grupy do przesyłania i odbierania wiadomości. Niezbędne jest również odpowiednie zgranie komunikacji i wydajne zarządzanie plikami w celu maksymalnego wykorzystania struktury grupy roboczej. Poniżej kilka pomocnych wskazówek:
Należy zapoznać członków grupy z funkcjonowaniem grup roboczych w naszym projekcie. Być może tylko kierownik grupy posiada kopię projektu na swoim komputerze. Ważne jest, aby członkowie zespołu nie tylko potrafili korzystać z funkcji dla nich dostępnych, ale także by zdawali sobie sprawę, dlaczego są one ważne do efektywnej realizacji projektu.
Warto ustalić harmonogram komunikacji w grupie roboczej. Przydziały i prośby o podanie stanu powinny być regularnie przesyłane, np. po ustaleniu tygodniowego lub dwutygodniowego okresu pomiędzy aktualizacjami. Jeżeli członkowie grupy roboczej będą wiedzieć, że np. w każdy piątek otrzymają prośbę o przesłanie aktualnych danych, które muszą dostarczyć do wtorku, umożliwi im to ustalenie odpowiedniego rozkładu zajęć, pozwalającego na regularne dostarczanie informacji.
Należy regularnie sprawdzać skrzynkę odbiorczą. Jeżeli nie będziemy odpowiadać na wiadomości przychodzące z naszej grupy roboczej, jej członkowie przestaną odpowiadać na nasze prośby.
Przesyłanie uwag i rozsyłanie plików
W programie znajdują się jeszcze dwa narzędzia przydatne w komunikacji z różnymi zasobami w naszym projekcie, niezależnie od tego, czy są członkami naszej grupy roboczej. Po pierwsze, można przesłać uwagę o harmonogramie projektu do wybranych zasobów do niego przydzielonych. Po drugie, można przesyłać plik projektu od jednego zasobu do drugiego. Możliwość przesyłania uwag i plików przydaje się, gdy chcemy, aby każda osoba dodawała swoje informacje do pliku lub do uwag i następnie przesyłała je do następnej osoby, która doda swoje uwagi.
Przesyłanie uwag o projekcie
Istnieje możliwość przesłania kopii pliku projektu lub uwagi do wszystkich zasobów lub do wybranej grupy zasobów w projekcie, nawet jeżeli nie wchodzą one w skład naszej grupy roboczej. Jeżeli chcemy przesłać uwagę dotyczącą zasobu przydzielonego tylko do określonego zadania, należy najpierw wybrać to zadanie. W przeciwnym wypadku nie musimy wybierać zadania. Aby wysłać wiadomość za pomocą poczty elektronicznej, musimy wykonać poniższe kroki:
Z menu Narzędzia wybrać Grupa robocza, a następnie Wyślij uwagi o harmonogramie.
W polu Adresowanie wiadomości do w oknie dialogowym Wysyłanie uwag o harmonogramie (rys. 15.11) wybrać osoby, do których chcemy wysłać uwagi. Do wyboru mamy menedżera projektu, zasoby lub kontakty. Następnie należy wybrać odpowiednie opcje:
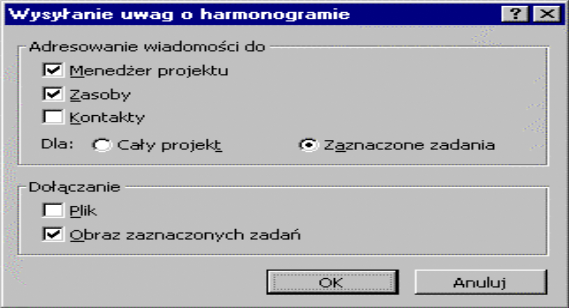
Rysunek 15.11. Okno dialogowe umożliwiające wybór osób otrzymujących nasze uwagi — menadżer projektu, zasoby lub inne nasze kontakty związane z projektem, np. dostawcy
Adresowanie wiadomości do. Jeżeli chcemy, aby wszyscy pracujący przy projekcie otrzymali tę wiadomość, zaznaczamy Cały projekt. Jeżeli mają to być tylko zasoby przydzielone do zadania przed wybranego otwarciem tego okna dialogowego, wybieramy Zaznaczone zadania.
Dołączanie. Jeżeli chcemy dołączyć do wiadomości aktualnie otwarty plik projektu, zaznaczamy pole Plik.
Kliknąć OK. Pojawi się formularz wiadomości poczty elektronicznej, podobny do przedstawionego na rys. 15.12, wraz z załączonym plikiem projektu.
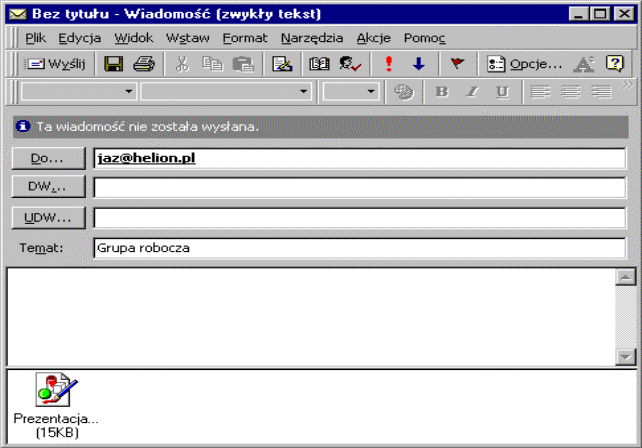
Rysunek 15.12. Okno poczty elektronicznej może różnić się od przedstawionego, ale będzie zawierać wolne miejsce na wpisanie informacji
Wpisać wiadomość w wolnym miejscu.
Skorzystać z naszej metody adresowania poczty elektronicznej (przykładowo na przedstawionym rysunku kliknąć przycisk Do:, aby otworzyć dostępną listę adresatów), aby wysłać wiadomość do kogoś innego niż wybrane zasoby przydzielone do zadania, do których wiadomość była automatycznie adresowana podczas jej tworzenia.
Wysłać wiadomość.
Rozsyłanie pliku programu
Rozsyłanie pliku programu do grupy osób, to kolejna przydatna metoda informowania na bieżąco członków grupy i angażowania ich w nasz projekt. Każda z osób może dodać swoje informacje, które z kolei może skomentować lub z których może skorzystać następna osoba. Przesyłanie wiadomości jest prostą operacją, wystarczy wykonać poniższe kroki:
Z menu Plik wybrać Wyślij do, a następnie Adresat z listy wysyłkowej, lub na pasku narzędzi Grupa robocza wybrać przycisk Wyślij do adresata z listy wysyłkowej, aby otworzyć okno dialogowe Lista wysyłkowa, przedstawione na rys. 15.13.
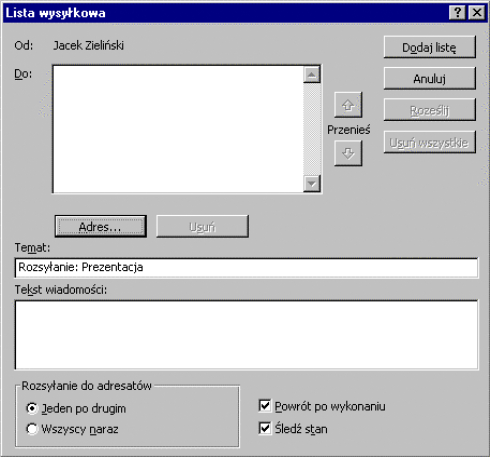
Rysunek 15.13. Okno dialogowe Lista wysyłkowa, po wybraniu opcji Śledź stan, umożliwia śledzenie trasy naszej wiadomości
Kliknąć przycisk Adres, aby otworzyć Książkę adresową naszej poczty elektronicznej. Wybrać żądane adresy i kliknąć OK, aby powrócić do okna dialogowego Lista wysyłkowa.
Wprowadzić informacje w polu Temat.
Wpisać wiadomość w polu Tekst wiadomości.
Wybrać jedną z opcji w polu Rozsyłanie do adresatów, wybierając albo rozsyłanie po kolei, albo do wszystkich naraz.
Zaznaczyć pole Powrót po wykonaniu, jeżeli chcemy, aby program przesłał nam plik po zakończeniu przesyłania.
Zaznaczyć pole Śledź stan, jeżeli chcemy, aby program informował o każdym przekazaniu pliku między odbiorcami.
Kliknąć Roześlij, aby wysłać wiadomość.
Wskazówka
Jeżeli jesteśmy ostatnim odbiorcą rozsyłania, możemy usunąć listę odbiorców z pliku projektu. W tym celu należy kliknąć przycisk Usuń wszystkie w oknie dialogowym Lista wysyłkowa.
Podsumowanie
Większość projektów jest oparta na pracy zespołowej, dlatego też ich powodzenie zależy od ustalenia efektywnych procedur komunikowania się w obrębie grupy roboczej. W niniejszym rozdziale omówiono następujące zagadnienia:
konfigurowanie ustawienia dla kierownika grupy roboczej i jej członków w celu przesyłania informacji za pomocą poczty elektronicznej,
korzystanie z funkcji PrzydziałZespołu, AktualizacjaZespołu i StanZespołu w celu informowania na bieżąco członków grupy oraz do aktualizacji pliku projektu,
rozsyłanie wiadomości i plików do członków grupy.
Oprócz powyższych umiejętności potrzebna też będzie znajomość sposobu tworzenia wydajnych i spójnych procedur przydatnych w pracy pomiędzy członkami grupy.
W rozdziale 16. opisano sposób korzystania z programu Project Central do zarządzania projektem poprzez sieć intranet lub Internet.
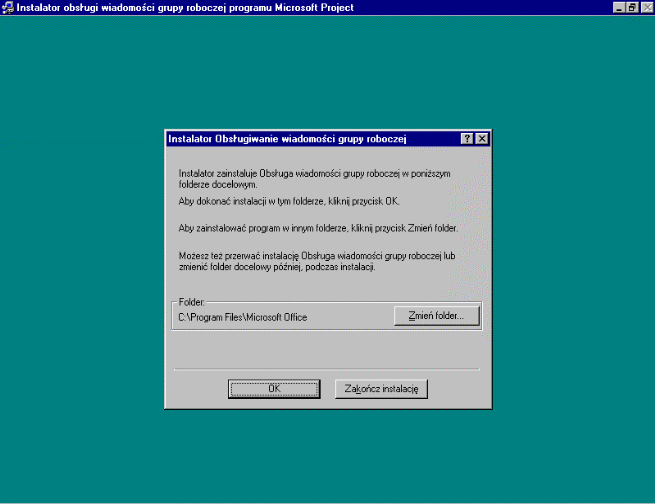
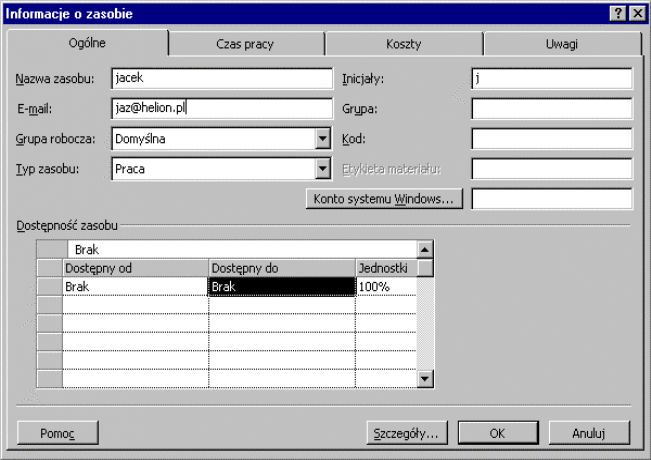
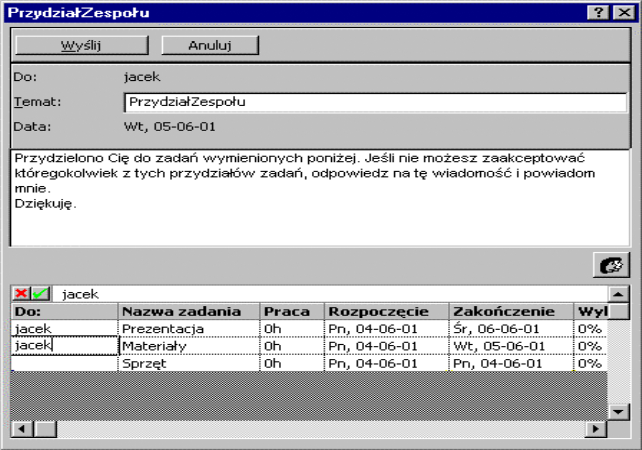
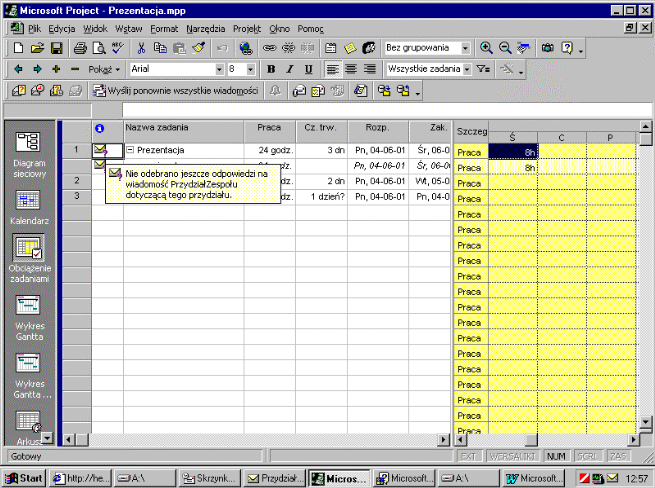
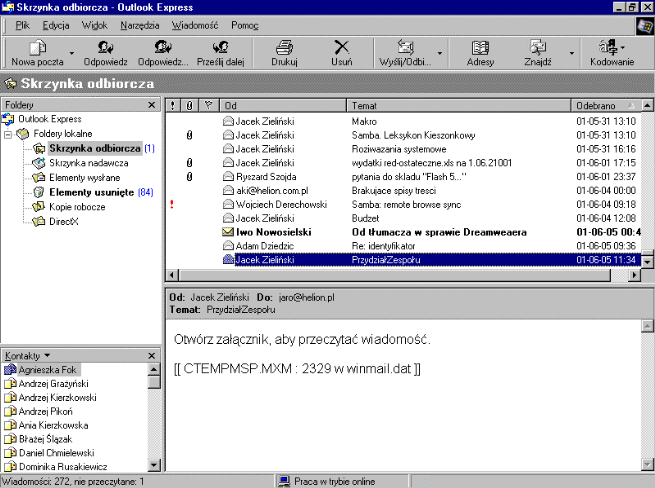
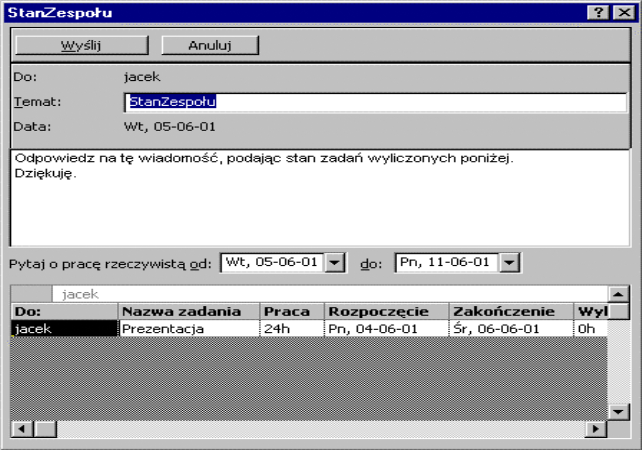
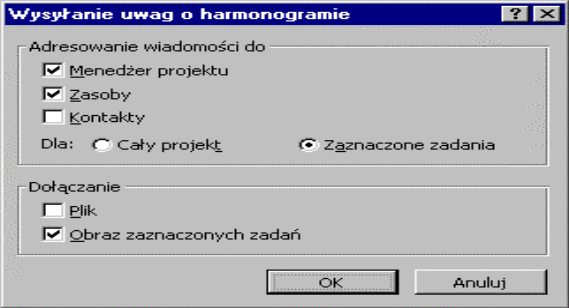
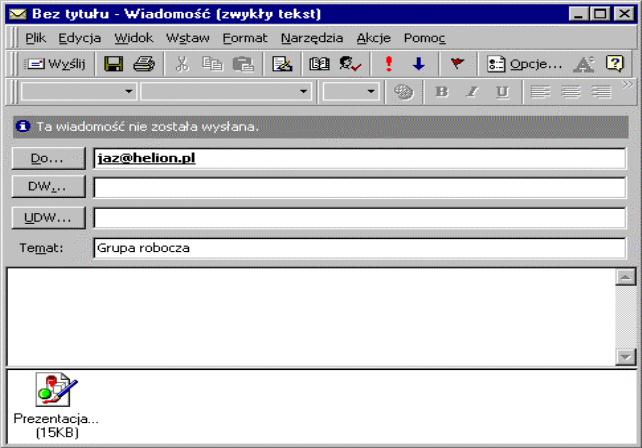
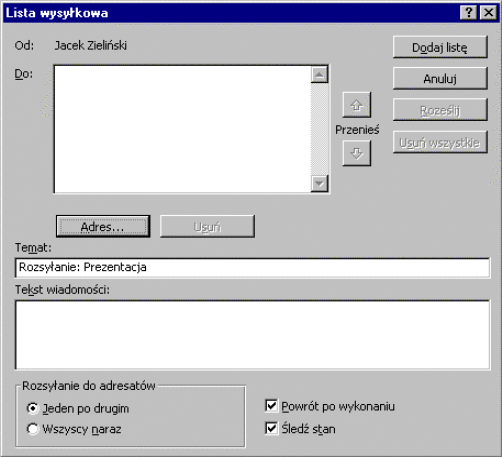
Wyszukiwarka