Word 97 - Ćwiczenia cz. II
I. Tabulatory
— tabulator wyrównania do lewej, tekst będzie zaczynał się w miejscu wstawienia tabulatora;
— tabulator wyśrodkowania, środek tekstu będzie znajdował się w miejscu wstawienia tabulatora;
— tabulator wyrównania do prawej, tekst będzie kończył się w miejscu wstawienia tabulatora;
— tabulator wyrównania dziesiętnego, przecinek dziesiętny będzie w miejscu wstawienia tabulatora.
Aby wstawić tabulator, należy nacisnąć klawisz Tab. Standardowo na linijce ustawione są tabulatory co 1,25 cm
Ustawianie tabulatorów:
Zaznacz akapity, w których chcesz ustawić tabulatory.
Klikaj tak długo ikonę na lewym brzegu linijki poziomej dopóki nie zmieni się ona w symbol
odpowiedniego typu tabulatora:
Kliknij linijkę poziomą w miejscu, w którym chcesz wstawić tabulatory.
Uwaga: Aby ustalić dokładne położenie tabulatorów, z menu Format wybierz polecenie Tabulatory.
W oknie dialogowym Format/Tabulatory jest grupa Znaki wiodące. Są to znaki łączące miejsce początku tabulatora z tekstem. Znaki wiodące wykorzystujemy w spisach treści, cennikach, listach itp. W oknie dialogowym są dostępne następujące znaki wiodące:
artykuł cena (kropki)
artykuł cena (dywizy/łączniki)
artykuł cena (podkreślenie)
ĆWICZENIE
Sporządź cennik bombek choinkowych pokazany na rysunku 1.
Rysunek 1 Cennik bombek choinkowych
Uwaga: Na rysunku pokazano znaki niedrukowalne takie jak: tabulatory, znaczniki akapitu itp. Funkcja — Pokaż/Ukryj jest przydatna dla lepszego formatowania dokumentów.
W wierszu tytułowym cennika ustawiamy następujące tabulatory:
położenie 1,25 cm; wyrównanie Do lewej, położenie 15,5 cm; wyrównanie Do prawej;
wpisujemy tekst, po każdym wyrazie naciskając klawisz tabulatora, Lp., Bombka, Cena za sztukę (zł). Wiersz kończymy klawiszem Enter,
wpisujemy pozycje cennika oddzielając je tabulatorem, każdy wiersz kończymy naciśnięciem klawiszy Shift+Enter,
Zakończenie wiersza naciśnięciem klawiszy Shift+Enter powoduje przejście do nowego wiersza bez tworzenia nowego akapitu, pozwala to na zachowanie jednolitego formatowania dla wszystkich wierszy w danym akapicie.
wstawiamy kursor w obrębie akapitu z pozycjami klikamy Format/Tabulatory, zaznaczamy tabulator 15,5 cm, ustawiamy Wyrównanie Dziesiętne oraz Znaki wiodące — kropki. Zatwierdzamy przyciskiem Ustaw i OK.
wstawiamy kursor w obrębie akapitu tytułowego i tak ja wyżej ustawiamy Znaki wiodące: kropki.
aby wyrównać wiersz tytułowy należy przeciągnąć prawy tabulator na 16 cm i wytłuścić go.
II. Tabele
Word 97 oferuje trzy sposoby wstawiania tabeli. Pierwszy z nich to polecenie Tabela/Wstaw tabelę - stosujemy je do wstawiania tabeli o dużej ilości kolumn i wierszy.
ĆWICZENIE
Pod Cennikiem bombek choinkowych wstaw tabelę o siedmiu wierszach i czterech kolumnach. Nadaj wygląd tabeli jak na rysunku 2.
|
|
|
|
|
|
|
|
|
|
|
|
|
|
|
|
|
|
|
|
|
|
|
|
|
|
|
|
Rysunek 2 Tabela
Ustawić kursor w miejscu wstawienia tabeli, z menu Tabela wybierz polecenie Wstaw tabelę,
w dostępnych polach wpisz używając klawiatury, lub przycisków liczbę kolumn i wierszy,
Przy ustawieniu pola Szerokość kolumny: Auto tabela zajmuje całą szerokość strony.
z menu Widok wyświetl pasek narzędzi Tabele i krawędzie
(Widok/Paski narzędzi/Tabele i krawędzie),wstaw kursor w dowolnej komórce tabeli, z menu Tabela wybierz Zaznacz tabelę,
aby pogrubić zewnętrzne krawędzie tabeli na pasku narzędzi Tabele i krawędzie ustaw Grubość linii 3 pt., rozwiń listę Obramowania i wybierz Zewnętrzne obramowania,
ĆWICZENIE
Utwórz Cennik bombek choinkowych w tabeli jak poniżej. Wiersz 1- kolor zielony,
kolumna 1 - kolor jasnozielony, kolumna 3 - kolor czerwony.
aby zacieniować komórki, wiersze lub kolumny należy zaznaczyć odpowiedni element, na pasku narzędzi Tabele i krawędzie rozwinąć listę i wybrać odpowiedni kolor.szerokość kolumny możemy szybko ustawić przeciągając jej krawędź (←║→ -wygląd kursora)
Lp. |
Bombka |
Cena za sztukę (w zł) |
Bałwanek |
13,78 |
|
Choinka |
123,73 |
|
Gwiazdka |
6,24 |
|
Mikołaj |
11,3 |
|
Sanie z reniferem |
18,09 |
|
Sopel |
5,02 |
ĆWICZENIE
Wstaw tabelę o sześciu wierszach i sześciu kolumnach wykorzystując przycisk - Wstaw tabelę (II sposób). Wykorzystując polecenia paska narzędzi Tabele i krawędzie nadaj tabeli wygląd jak na rysunku 3.
|
A |
B |
C |
D |
E |
scalone komórki A1 i B1 |
|
|
|
||
|
|
Ukryte krawędzie |
komórek |
|
|
|
|
C2 ÷ D3 |
|
|
|
|
|
|
|
|
|
|
|
|
|
|
|
Rysunek 3
kliknij przycisk i trzymając wciśnięty lewy klawisz myszy przeciągnij po komórkach zaznaczając 6 wierszy i 5 kolumn, wyświetl pasek narzędzi Tabele i krawędzie (Widok\Paski narzędzi\Tabele i krawędzie),
ponumeruj wiersze pierwszej kolumny, zaznacz pierwszą kolumnę (ustaw kursor, aby przybrał wygląd strzałki ↓ ), kliknij przycisk - Podziel komórki i wyczyść pole dopasuj rozmiar kolumny,scal komórki A1 i B1 (zaznacz komórki A1 i B1 i naciśnij przycisk - Scal komórki),
ukryj krawędzie wewnętrzne komórek C2 ÷ D3. Zaznacz komórki, naciśnij trójkąt na przycisku-
Obramowania, wyłącz funkcję Wewnętrzna krawędź. Kliknij Podgląd wydruku, aby sprawdzić czy widoczne są krawędzie komórek C2 ÷ D3,
zacieniuj komórkę E4 - kolor Jasnozielony ( ).
Trzeci sposób tworzenia tabeli to jej narysowanie. Naciskamy przycisk - Tabele i krawędzie, wskaźnik myszy wygląda wtedy jak ołówek . Ołówkiem przeciągamy po dokumencie określając wielkość tabeli, następnie rysujemy potrzebne krawędzie. Niepotrzebne krawędzie możemy usunąć używając Gumki - . Sposób ten wykorzystujemy do rysowania tabeli o skomplikowanym układzie komórek.
|
|
|
|
|
||||||||
|
|
|
|
|
|
|
|
|
|
|
|
|
|
|
|
|
|
|
|
|
|
|
|
|
|
|
|
|||||||||||
|
|
|||||||||||
Rysunek 4. Tabela narysowana przy pomocy polecenia Rysuj tabelę.
Czwarty sposób tworzenia tabeli to polecenie Konwertuj tekst na tabelę w menu Tabela.
ĆWICZENIE
Utwórz poniższą tabelę wykorzystując napisany wcześniej Cennik bombek choinkowych.
Lp. |
Bombka |
Cena za sztukę (w zł) |
1. |
Bałwanek |
13,78 |
2. |
Choinka |
123,73 |
3. |
Gwiazdka |
6,24 |
4. |
Mikołaj |
11,3 |
5. |
Sanie z reniferem |
18,09 |
6. |
Sopel |
5,02 |
|
SUMA |
178,16 |
Otwórz plik „Cennik bombek choinkowych”, zaznacz tekst cennika,
w menu Tabela kliknij polecenie Konwertuj tekst na tabelę, ustaw Separator tekstu: Tabulator, zatwierdź przyciskiem OK, dopasuj szerokość kolumny z cenami,
zaznacz komórki z wartościami liczbowymi i ustaw odpowiednio tabulator dziesiętny ,
ustaw kursor za ostatnim wierszem i wstaw nowy wiersz ( ),zaznacz dwie komórki w ostatnim wierszu i ukryj wewnętrzne krawędzie, dodaj krawędzie górną i prawą, wpisz słowo SUMA i wyrównaj je do prawej,
zaznacz ostatnią komórkę, naciśnij polecenie Autopodsumowanie - ,z menu Format wybierz Obramowanie i cieniowanie i ustaw rodzaj wypełnienia 25 % szary.
III. Korespondencja seryjna.
Przy pomocy Korespondencji seryjnej możemy w łatwy sposób przygotować etykiety adresowe, listy, lub zaadresować koperty do dużej liczby odbiorców. Jako źródło danych do tworzenia pól korespondencji seryjnej możemy wykorzystać dowolne listy seryjne bazy danych, skoroszytu Excela, tabeli Worda lub elektronicznej książki adresowej.
ĆWICZENIE
Utwórz listy seryjne wykorzystując pliki: Zaproszenie, jako dokument główny i arkusz Excela Lista studentów, jako źródło danych.
Otwórz plik Zaproszenie, wybierz polecenie Korespondencja seryjna... z menu Narzędzia, aby otworzyć okno dialogowe Pomocnik korespondencji seryjnej,
kliknij przycisk Utwórz i w menu wybierz opcję Listy seryjne..., w wyświetlonym oknie dialogowym kliknij przycisk Aktywne okno, aby użyć dokumentu otwartego w kroku 1 jako dokumentu głównego.
kliknij przycisk Pobierz dane i wybierz opcję Otwórz źródło danych, do ćwiczenia wykorzystamy plik Excela Lista studentów.xls.
rozwiń listę Pliki typu: i zaznacz pozycję Arkusze programu MS Excel, otwórz plik Lista studentów i zatwierdź wybór całego arkusza danych,Przejdź do edycji dokumentu głównego, pojawił się pasek narzędzi Korespondencja seryjna,
ustaw kursor w miejscu wstawiania pól korespondencji seryjnej, rozwiń listę Wstaw pole korespondencji seryjnej i wstaw odpowiednie pola,
nadaj format polom, aby wyglądały jak na rysunku,naciśnij przycisk Pokaż scalone dane i przeglądnij następne rekordy sprawdzając poprawność ćwiczenia,
naciśnij przycisk Scal do nowego dokumentu i przy pomocy Podglądu wydruku przeglądnij dokument Korespondencji seryjnej,Zamknij wszystkie dokumenty NIE ZAPISUJĄC ZMIAN.
V. Edytor równań.
Program Word daje możliwość pisania wzorów matematycznych. W celu uruchomienia edytora równań należy kliknąć polecenie: Wstaw\Obiekt\Microsoft Equation 3.0 . Jeżeli często korzystamy z edytora równań wygodnie jest ustawić przycisk na pasku narzędzi.
W celu dodania poleceń do pasków narzędzi należy:
Kliknąć Narzędzia\Dostosuj,
kliknąć kartę Polecenia, zaznaczyć kategorię, odszukać interesujące nas polecenie i przeciągnąć je na pasek zadań.
W celu usunięcia poleceń z pasków narzędzi należy:
Kliknąć Narzędzia\Dostosuj,
uchwycić polecenie i przeciągnąć je na okno Dostosuj.
Rys. 5 Pasek narządzi Równanie
ĆWICZENIE
Napisz wzory matematyczne używając edytora równań:
![]()
, ![]()
, ![]()
,
![]()
![]()
, 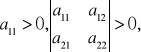
1
3
Wyszukiwarka
Podobne podstrony:
12.1.2 budowa, BHP, Technik BHP Egzamin Zawodowy, Użytkowanie komputera
12.4.1 Poczta zalacznik, BHP, Technik BHP Egzamin Zawodowy, Użytkowanie komputera
12.2.4 word5, BHP, Technik BHP Egzamin Zawodowy, Użytkowanie komputera
12.2.1 word, BHP, Technik BHP Egzamin Zawodowy, Użytkowanie komputera
12.4.2 tab trudne, BHP, Technik BHP Egzamin Zawodowy, Użytkowanie komputera
12.1.1 budowa, BHP, Technik BHP Egzamin Zawodowy, Użytkowanie komputera
Kopia Praca kontrolna, BHP, Technik BHP Egzamin Zawodowy, Użytkowanie komputera
ECDL, BHP, Technik BHP Egzamin Zawodowy, Użytkowanie komputera
Praca kontrolna, BHP, Technik BHP Egzamin Zawodowy, Użytkowanie komputera
tech bezp pracy, BHP, Technik BHP Egzamin Zawodowy, Techniczne bezpieczeństwo pracy
zanieczyszczenia, BHP, Technik BHP Egzamin Zawodowy, Ochrona środowiska i ppoż
PP rozpoznawanie chorób zawodowych, BHP, Technik BHP Egzamin Zawodowy, Toksykologia
wzór protokołukontroli bhp, egzaminy zawodowe technik bhp, 3, BHP
Zestawienie podstawowych Polskich Norm dotyczących bhp, egzaminy zawodowe technik bhp, 3, BHP
bezp pracy przy maszynach, BHP, Technik BHP Egzamin Zawodowy, Techniczne bezpieczeństwo pracy
przepisy prawne dotyczace unieszkodliwiania odpadow, BHP, Technik BHP Egzamin Zawodowy, Ochrona środ
ksiązka kontroli stanu bhp, egzaminy zawodowe technik bhp, 3, BHP
protokol kontr stanu bhp, egzaminy zawodowe technik bhp, 3, BHP
więcej podobnych podstron