Politechnika Świętokrzyska w Kielcach |
Laboratorium z Podstaw automatyki |
||
Ćwiczenie nr 1 |
Temat: Badania symulacyjne podstawowych członów automatyki (wyznaczanie odpowiedzi na wymuszenie skokowe). |
||
Wydział Mechatroniki i Budowy Maszyn |
Rok akademicki: 2007/2008 |
Semestr: V |
Grupa: 304 |
|
Data: |
Ocena: |
Podpis: |
1.Wstęp teoretyczny:
Pracę z Simulinkiem można rozpocząć z okna poleceń Matlaba podając komendę: »simulink
Wykonanie tego polecenia powoduje pojawienie się okna z tytułem simulink. Okno to zawiera następujące biblioteki programowe:
Sources - bloki do generowania różnych sygnałów. Bloki tej biblioteki posiadają tylko sygnały wyjściowe.
Sinks - zawiera bloki przeznaczone do wizualizacji wyników, a także do sterowania przebiegiem symulacji.
Discrete - biblioteka bloków dyskretnych. Każdy z tych bloków zawiera na wejściu impulsator oraz ekstrapolator zerowego rzędu (zero-order hołd) na wyjściu. Czas próbkowania może być określony oddzielnie dla każdego bloku. Podaje się go w polu okna dialogowego danego bloku. Wartości wyjściowe bloków dyskretnych są aktualizowane tylko w momentach czasu t odpowiadających całkowitej wielokrotności czasu próbkowania Ts(t=nT). Czas próbkowania Ts może być wartością skalarną lub wektorową.
Linear jest biblioteką bloków liniowych.
Nonlinear zawiera bibliotekę bloków nieliniowych.
Connections zawiera bibliotekę połączeń.
Extras zawiera dodatkowe biblioteki.
Biblioteka Demos zawiera dodatkowe toolbox-y jako rozszerzenia możliwości pakietu SIMULINK.
Tworzenie modelu graficznego w Simulinku
Definiowanie nowego modelu w formie schematu blokowego (graficznie) odbywa się po wywołaniu programu Simulink z okna poleceń Matlaba (MATLAB Command Window), wyborze z menu File i opcji New. Powoduje to otwarcie nowego okna dla tego modelu, a następnie umieszczenie w nim ikon bloków zawartych w bibliotekach Simulinka i połączenie tych bloków liniami reprezentującymi ich wzajemne powiązania. Konstruowanie modelu odbywa się w tzw. edytorze graficznym Simulinka, do którego przenoszone są ikony bloków zawartych w bibliotekach standardowych lub własnych. Każdy blok posiada swój symbol graficzny - ikonę.
Maskowanie bloku umożliwia zmianę ikony bloku (oraz zawartości jego okna dialogowego). Każdy blok ma unikalną (w danym modelu) nazwę, którą można edytować i zmieniać po wskazaniu i kliknięciu jej pola kursorem myszy. Nazwa bloku jest umieszczona na zewnątrz jego symbolu graficznego. Usytuowanie nazwy zależy od orientacji bloku. Położenie nazwy bloku w zależności od orientacji bloku. Bloki mogą mieć wejścia (>) i wyjścia (>), a każdy blok ma swoje okienko dialogowe, które otwiera się po wskazaniu ikony bloku kursorem myszy i podwójnym kliknięciu jej lewym klawiszem. Wybór przycisku Help otwiera okienko pomocy dla danego bloku.
Działania na blokach w Simulinku
Na blokach mogą być wykonywane takie operacje, jak:
• zmiana położenia
• zmiana rozmiaru
• kopiowanie bloku
• kopiowanie bloku
• usuwanie bloku.
Każda czynność wykonywana na bloku (blokach) powinna być poprzedzona wyborem bloku (bloków). Wybór ten jest realizowany w następujący sposób:
• wybór jednego bloku lub napisu - wskazanie bloku lub napisu kursorem myszy i jednokrotne kliknięcie lewym klawiszem;
• wybór fragmentu modelu - ustawić kursor myszy w lewym górnym rogu obszaru, na którym znajduje się określony fragment modelu, a następnie wcisnąć lewy klawisz myszy i trzymając go przeciągnąć kursor do dolnego prawego rogu zaznaczonego fragmentu.
Dwa oddalone od siebie elementy schematu można zaznaczyć też w ten sposób, ale po wskazaniu każdego z elementów należy kliknąć jednocześnie lewym i prawym klawiszem myszy;
• wybór wszystkich elementów modelu - należy wykonać polecenie Edit|Select All w oknie Simulinka.
• Zaznaczony blok lub zestaw bloków może być:
• usunięty przez naciśnięcie klawisza Del (lub przez wybór z menu okna Simulink Edit|Clear);
• usunięty z jednoczesnym przekopiowaniem do pamięci podręcznej przez wybór Edit | Cut z menu okna Simulink;
• przekopiowany do pamięci podręcznej poprzez wybór Edit|Copy z menu okna Simulink. Zawartość pamięci podręcznej może być przekopiowana do okna graficznego Matlaba w miejsce wskazane kursorem myszy, poprzez wybór Edit | Paste.
• przesunięty w obrębie okna jednego modelu lub przekopiowany do innego okna; jest tu wykorzystana tzw. technika ciągnij i upuść, która jak wiadomo polega na tym, że należy wskazać zaznaczony element kursorem myszy, wcisnąć jej lewy klawisz i trzymając go przesunąć zaznaczony element w nowe miejsce (w obrębie tego samego okna). Jeśli przemieszczenie przeprowadza się w obrębie dwóch różnych okien, to zachodzi kopiowanie zaznaczonego (wybranego) elementu;
• przekopiowany w obrębie jednego okna modelu również przez wykorzystanie techniki ciągnij i upuść, ale przy dodatkowo wciśniętym klawiszu Ctrl podczas trwania tej operacji.
W zaznaczonym bloku można zmieniać jego rozmiary przez wskazanie kursorem myszy wybranego wierzchołka, wciśnięcie lewego klawisza myszy, a następnie zmianę wymiarów.
Zmiana kroju, wielkości i koloru czcionek napisów, koloru tła, symbolu graficznego bloku (np. z cieniowaniem lub bez) odbywa się po wyborze odpowiedniej opcji z menu Style w oknie Simulink.
Tworzenie połączeń między blokami
Połączenia między blokami wykonuje się za pomocą myszy. Po wskazaniu początku połączenia należy wcisnąć i przytrzymać lewy klawisz myszy, a następnie rozpocząć ciągnięcie linii (przez ruch myszą) do punktu końcowego. W przypadku, gdy połączenie jest już wykonane, ale trzeba wykonać na nim dodatkowe odgałęzienie, należy wcisnąć prawy klawisz myszy i rozpocząć rysowanie linii. Jednoczesne naciśnięcie prawego i lewego przycisku myszy prowadzi do utworzenia nowego wierzchołka we wskazanym punkcie.
Przemieszczanie bloków powoduje zachowanie ciągłości połączeń (z wyjątkiem przypadku, kiedy przesuwanie zachodzi przy jednoczesnym wciśnięciu lewego i prawego klawisza myszy). Połączenia między blokami można usuwać. W tym celu należy zaznaczyć dane połączenie przez kliknięcie na nim lewym klawiszem myszy, a następnie usunąć je przez naciśnięcie klawisza Del lub wybór opcji Clear z menu Edit w oknie Simulink (Edit|CIear).
2.Wykonanie ćwiczenia:
Celem ćwiczenia było zapoznanie się z pracą w programie Simulink oraz wyznaczenie odpowiedzi na wymuszenie skokowe członu inercyjnego I-rzędu.
Transmitancja operatorowa członu inercyjnego I-go rzędu:
![]()
Rozwiązanie numeryczne:
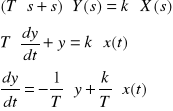
Rozwiązując numerycznie powyższe równanie wyznaczamy odpowiedź członu inercyjnego I-go rzędu na skok jednostkowy.
Wykonanie ćwiczenia sprowadzało się głównie do skonstruowania schematu ( rys. 1) w Simulinku, którym można wyznaczyć odpowiedź na wymuszenie skokowe członu inercyjnego I-rzędu oraz badaniem wpływu zmiany zadanych wartości k i T. Zadanie zaczęliśmy rozwiązać od następujących danych: T=0,01[s], k=2, x(t)=Xst*1(t), Xst=1.
Następnie zmienialiśmy k przy stałym T, potem dokonywaliśmy zmiany T przy stałym k. Na zakończenie ćwiczenia zmodyfikowaliśmy początkowy schemat dodając blok „Transfer Fcn” oraz inne bloki, aby wyznaczyć odpowiedź na wymuszenie skokowe inną metodą. Otrzymane wykresy porównaliśmy, co zostało zarejestrowane na wykresie „Scope2”.
Rys. 1 (Schemat Simulink)
Rys. 2 (Scope)
Rys. 3 (Scope 1)
Rys. 4 (Scope 2)
3.Wnioski:
Z badań, które przeprowadziliśmy na temat wpływu k i T na zmianę odpowiedzi na wymuszenie skokowe członu inercyjnego I-rzędu, stwierdzamy, że k wpływa proporcjonalnie (przez pomnożenie) na wartość y=f(t), natomiast T wpływa na zmianę czasu ustalonego. Możemy zatem powiedzieć, że k jest współczynnikiem wzmocnienia (proporcjonalności), a T stałą czasową.
Porównując wykresy uzyskane różnymi metodami nie jesteśmy w stanie stwierdzić jakichkolwiek różnic. Dopiero wykonanie dodatkowego wykresu pokazuje, że różnice są, z tym, że są one tak małe (rzędu 10-16), iż nie mają dla nas większego znaczenia. Wykres różnicy na początku dość gwałtownie oscyluje, potem ustala się na stałym poziomie (ok. 2*10-16).
Wyszukiwarka
Podobne podstrony:
Ćw nr 2(1), przydatne, PSK, automatyka
Ćw nr 6 Badanie przetworników prądowych stosowanych e elektroenergetycznej automatyce zabezpieczenio
FIZYKA- SPRAWOZDANIE ćw nr 100, Automatyka i robotyka air pwr, III SEMESTR, FIZYKA 2, sprawko 100
cw nr 14
Biofizyka kontrolka do cw nr 20
Zestaw ćw nr 10, zestawy ćwicze gimnastycznych, zestawy ćwiczeń gimnastycznych
sprawozdanie ćw nr 1(1)
Biofizyka instrukcja do cw nr 23
Biofizyka instrukcja do cw nr 0 Nieznany (2)
ćw nr 2 badanie lamp fluorescencyjnych (2)
Cw nr 15
Cw nr 4
Biofizyka instrukcja do cw nr 09
Cw NR 3 skalisz pom 2014 kl II
Cw nr 8
Automatyzacja, szkoła PŚK, Automatyzacja
więcej podobnych podstron