EXCEL 97 - ĆWICZENIA cz. I
Wprowadzenie
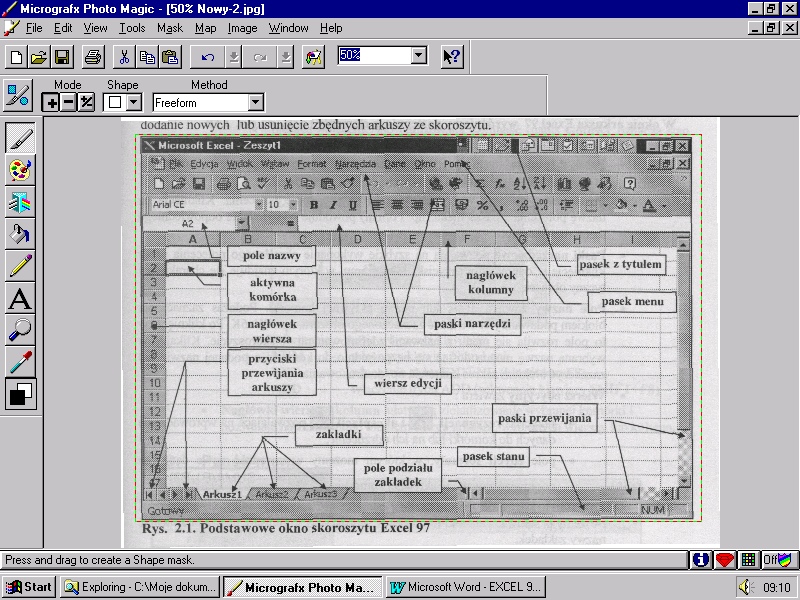
Program Excel 97 jest programem obliczeń tablicowych. Każdy plik należy kojarzyć ze skoroszytem zawierającym dowolną ilość powiązanych ze sobą arkuszy. Komórki arkusza mogą zawierać dwa typy danych: wartości stałe (tekst i liczby) i formuły. Formuły muszą być poprzedzone znakiem równości (=). Aby wartość liczbowa była traktowana jako tekst należy na początku dodać znak ` (apostrof). Na podstawie danych arkusza można tworzyć wykresy oraz elementy graficzne (linie, prostokąty, pola tekstowe). Często powtarzane operacje mogą być zapisane w postaci programu (makropolecenia), wykonującego szereg czynności i obliczeń na zadany temat.
ĆWICZENIA
Wprowadzanie wartości i formuł obliczeniowych:
ustaw wskaźnik myszy na komórce B1 i kliknij, wpisz do aktywnej komórki liczbę 388, zatwierdź przyciskiem √ albo klawiszem Enter,
analogicznie w komórce B2 wprowadź liczbę 156,
uaktywnij komórkę C1 i wprowadź liczbę w formacie walutowym 1234,56 zł,
uaktywnij komórkę C2 i wprowadź liczbę w formacie procentowym 0,14 %,
w komórkach C3 i C4 wprowadź wartości w formacie daty: sty-2000, 7 maj 2000,
w komórce B3 wprowadź formułę obliczeniową =B1 + B2,
Operatory używane w formułach:
Operator arytmetyczny |
|
|
|
Znaczenie |
Przykład |
+ (znak plus) |
Dodawanie |
3+3 |
- (znak minus) |
Odejmowanie |
3-1 |
* (gwiazdka) |
Mnożenie |
3*3 |
/ (kreska ukośna w prawo) |
Dzielenie |
3/3 |
% (znak procent) |
Procent |
20% |
^ (daszek) |
Potęgowanie |
3^2 (to samo co 3*3) |
wpisz w komórce A1 tekst: ĆWICZENIA, w komórce A2 wpisz tekst: EXCEL 97,
w komórce A3 wprowadź formułę: =A1&A2 zatwierdź, następnie wprowadź odstęp między wyrazami zmieniając formułę: =A1&" "&A2,
w komórce A4 wprowadź formułę: =0,25%*23555,
w A5 wprowadź: =18/23, używając polecenia Usuń pozycję dziesiętną wyświetl wartość komórki z dokładnością do części setnych (0,78),
w A6 wprowadź: =3^3*17%, w A7 wprowadź: =5>3,w A7 wprowadź: =5<3,
w A8 wprowadź: =2*5+11/9-3.
Zaznaczanie komórek i zakresów.
zaznacz zakres komórek: F4:H9 (kliknij wewnątrz komórki F4, przy wciśniętym lewym klawiszu myszy przeciągnij biały krzyż na komórkę H9),
zaznacz zakres komórek: A10:C14 i E2:F6 (kliknij wewnątrz komórki A10, przy wciśniętym klawiszu Shift przemieść za pomocą strzałek wskaźnik aktywnej komórki do C14 - inny sposób zaznaczania komórek), drugi zakres komórek zaznacz przy wciśniętym klawiszu Ctrl przeciągając myszą biały krzyż,
zaznacz kolumnę B i C (kliknij na nagłówku kolumny B i przeciągając biały krzyż na nagłówek kolumny C, w ten sam sposób zaznaczmy wiersze),
zaznacz cały arkusz (kliknij puste pole w lewym górnym rogu siatki arkusza).
Wykonaj listę płac przedstawioną na poniższym rysunku.
W formułach często wprowadzamy funkcje. Funkcja to wbudowane równanie, w którym należy zawsze określić argumenty (podane w nawiasach oddzielając je średnikami).
np. =SUMA(C9;C12:C14)
podana formuła oblicza sumę komórki C9 i zakresu komórek C12:C14.
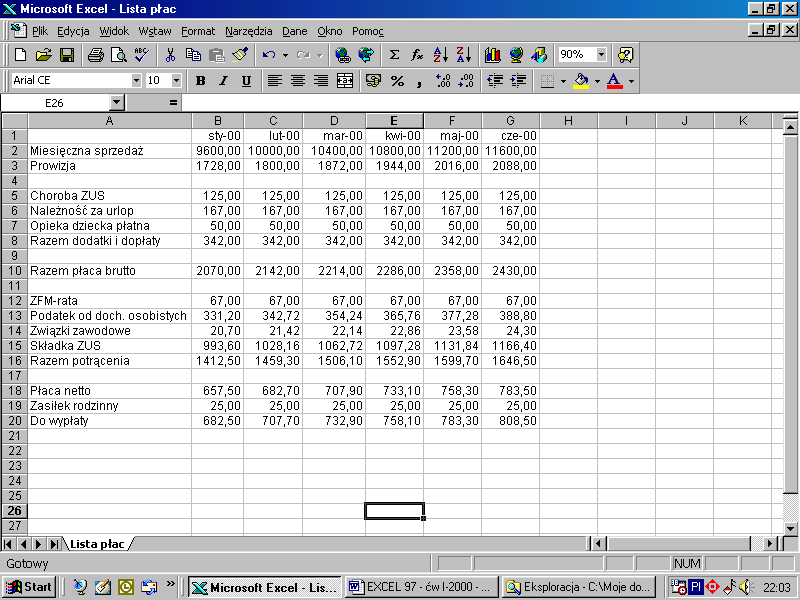
Rys. Lista płac akwizytora
Otwórz skoroszyt Lista płac-pusta, wypełnij wiersz nr 1 nazwami kolejnych miesięcy do czerwca (zaznacz komórkę B1, ustaw kursor w prawym dolnym rogu i przeciągnij do komórki G1), zapisz skoroszyt pod nazwą: Lista płac-nazwisko.
załóż miesięczny wzrost sprzedaży o 400 i uzupełnij wiersz nr 2:
w komórce C2 wpisz wartość 10000, zaznacz B2 i C2, a następnie przeciągnij uchwyt wypełnienia do komórki G2 (wprowadzanie liczb z zadanym krokiem),
zaznaczając kolejne komórki przekopiuj wartości liczbowe i formuły w pozostałych wierszach,
Uwaga: W programie Excel klawisz Delete kasuje tylko zawartość komórki, w celu usunięcia formatowania należy użyć polecenia Wyczyść z menu Edycja.
Ułóż arkusz „Analiza finansowa banku” obejmująca I-półrocze 1999 r.
Komórki B1:G1 wypełnij pozycjami miesięcy: sty-99...,
w kolumnie A poczynając od komórki A2 wpisz pozycje: Odsetki, Lokaty, Depozyty, Razem,
w B2 wprowadź wartość: 250000, w C2: 290000, zaznacz komórki B2 i C2, uchwytem wypełnienia przeciągnij zaznaczony blok aż do G2, (comiesięczny przyrost odsetek 40000)
w B3 wprowadź wartość 34000 i uzupełnij Lokaty z przyrostem 6000,
w B4 wprowadź wartość 150000 i uzupełnij Depozyty z przyrostem 80000,
w komórce H1 wpisz pozycję Razem, a w I1 pozycję VAT,
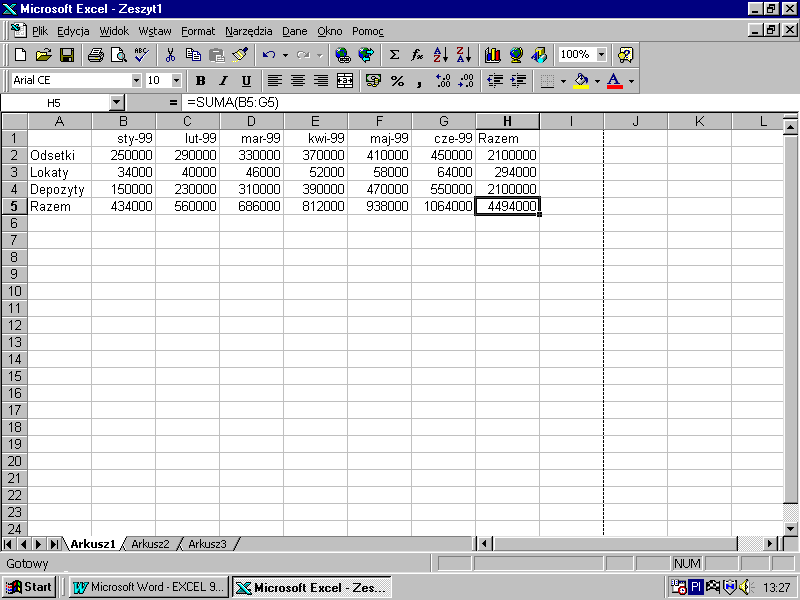
zaznacz B5 i naciśnij przycisk Autosumowanie - , zatwierdź poleceniem Wpis -√ ,przekopiuj formułę atosumowania do wszystkich pozycji Suma,
wypełnij pozycję VAT, w A1 wpisz wartość podatku 22% , w komórce I2 wpisz formułę adresowania bezwzględnego =H2*$A$1, przekopiuj formułę do pozostałych komórek,
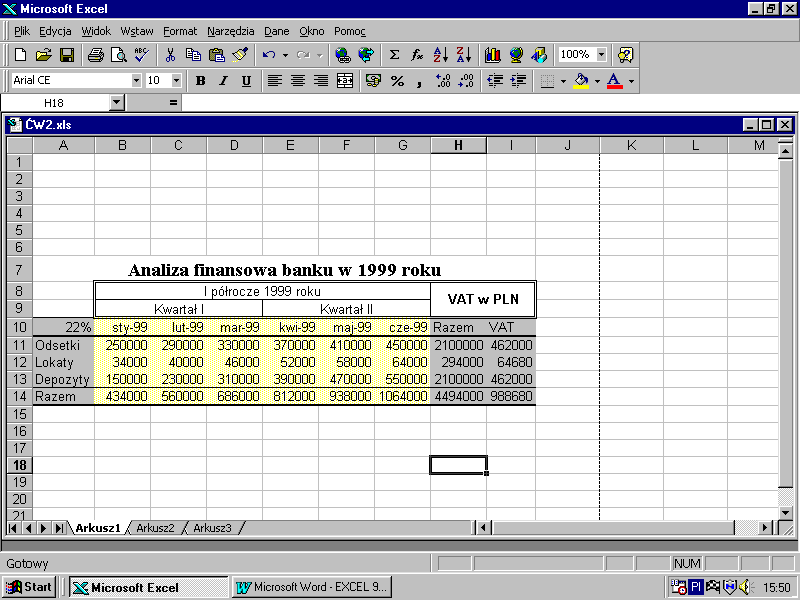
Adresowanie bezwzględne stosujemy, gdy kopiujemy formułę zawierającą odwołanie do stałej liczby podanej w komórce np. A1. Wówczas w adresie komórki używamy
znaku $ - $A$1.
przesuń blok wypełnionych komórek do wiersza 10 aby wpisać nagłówki - zaznacz blok komórek A1:I5, ustaw kursor myszy na dolnej krawędzi bloku aby przyjął wygląd strzałki pochylonej w lewo i przeciągnij zaznaczony blok,
w komórce A7 wpisz tytuł tabeli: Analiza finansowa banku w 1999 roku (Times New Roman CE wielkość 14, B) ,
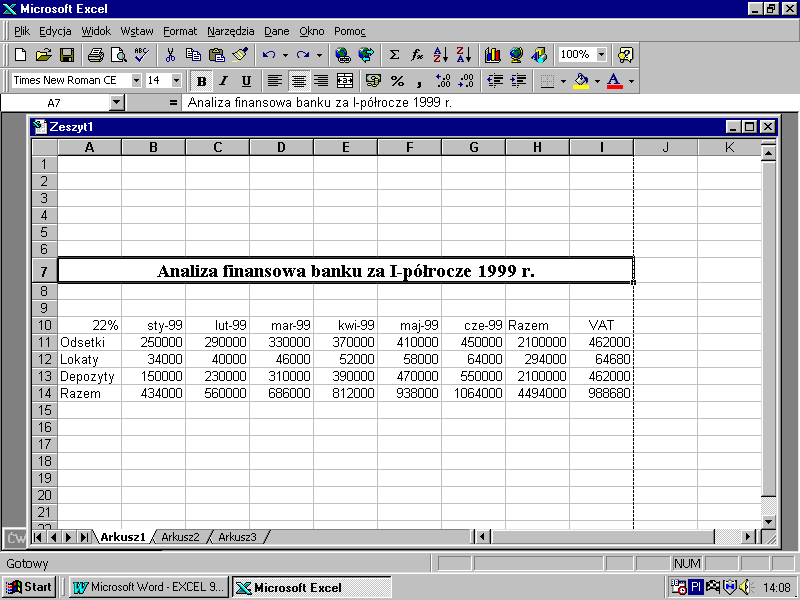
zaznacz komórki A7:I7 , naciśnij przycisk Scal i wyśrodkuj - ,w komórce B9 wpisz: Kwartał I, zaznacz i scal komórki B9:D9, w analogiczny sposób utwórz pozycję: Kwartał II,
w komórce H8 wpisz: VAT w PLN (pogrubione B), zaznacz komórki H8:I9, scal komórki, kliknij prawym, z menu podręcznego wybierz Formatuj komórki..., kliknij na zakładce Wyrównanie i ustaw pionowo: środek,
w komórce B8 wpisz: I półrocze 1999 roku, scal komórki B8:G8,
zaznacz blok B8:I10, wybierz z menu Format polecenie Komórki... , następnie wybierz zakładkę Obramowanie kliknij wewnętrzne kontury i zatwierdź, kliknij ustaw obramowania zewnętrzne używając stylu podwójnej linii,
zaznacz komórki A10:I14 wybierz z menu Format polecenie Atoformatowanie... i wybierz Format tabeli: kolory 2,
zapisz arkusz pod nazwą: Analiza finansowa banku -nazwisko.
Tworzenie wzorów trójwymiarowych (3-W).
Wzory trójwymiarowe pozwalają wykonywać formuły odwołujące się do różnych arkuszy. Wzory te doskonale nadają się do wykonywania zestawień zbiorczych np. zbiorcze zestawienie listy płac, tzw. zbiorówki zakładu.
ĆWICZENIE
Wykonaj arkusz o nazwie Zbiorówka-nazwisko przedstawiony na rysunku.
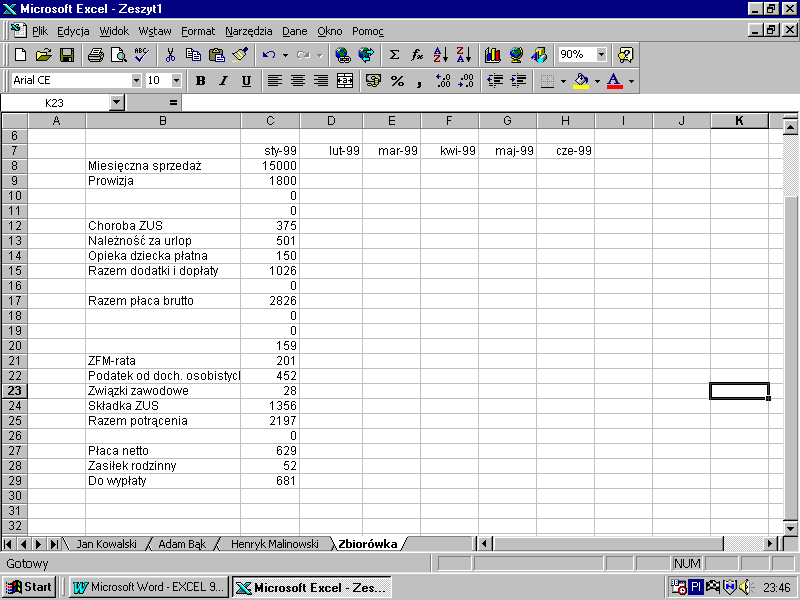
otwórz plik: Lista płac-nazwisko,
kliknij prawym zakładkę: Arkusz 1 i wybierz polecenie Zmień nazwę, wpisz nazwę: Jan Kowalski i zatwierdź,
przekopiuj arkusz: Jan Kowalski przed Arkusz 2 - naciśnij i przytrzymaj klawisz Ctrl przeciągnij arkusz: Jan Kowalski na Arkusz 2, zwolnij klawisz Ctrl i lewy przycisk myszy,
zmień nazwę arkusza: Jan Kowalski (2) na Adam Bąk,
analogicznie utwórz trzeci arkusz: Henryk Malinowski,
przekopiuj arkusz Henryk Malinowski i nadaj mu nazwę: Zbiorówka,
korzystając z Menu podręcznego usuń Arkusz 2 i Arkusz 3,
zmień wartości Miesięcznej sprzedaży dla poszczególnych pracowników:
Adam Bąk - 10000 (przyrost 1000), Henryk Malinowski - 6000 (przyrost 1000),
w poszczególnych arkuszach kliknij komórkę B2 i wprowadź nową wartość, wpisz wartość
z przyrostem do komórki B3, zaznacz komórki B2 i B3, przeciągnij do komórki G2,przejdź do arkusza: Zbiorówka, usuń wszystkie wartości - zaznacz zakres komórek z wartościami liczbowymi, wybierz w menu Edycja polecenie Wyczyść/ Wszystko,
zaznacz komórkę B2 i zacznij pisać formułę: =SUMA( ,
kliknij na zakładce Jan Kowalski (początek zakresu), kliknij komórkę B2, przy wciśniętym klawiszu Shift kliknij na zakładce Henryk Malinowski (koniec zakresu), zwolnij klawisz Shift i zatwierdź -formuła powinna mieć zapis:
=SUMA('Jan Kowalski:Henryk Malinowski'!B2)w taki sam sposób utwórz formułę dla komórki B3, przekopiuj formułę dla całej kolumny B - zaznacz komórkę B3 i przeciągnij uchwyt wypełnienia do komórki B20,
przekopiuj formułę dla poszczególnych wierszy - np. zaznacz komórkę B2 i przeciągnij za uchwyt w prawym dolnym rogu do komórki G2.
Jeżeli w komórce pojawią się znaki ##### oznacza to , że wartości nie mieszczą się w kolumnie - należy ustawić kursor myszy na krawędzi kolumn (np. w nagłówku kolumn C i D ), kursor zmieni wygląd na ↔ i przeciągnąć krawędź kolumny C, aby dopasować jej szerokość.
Jeżeli w nagłówku kolumn klikniemy podwójnie na krawędzi szerokość danej kolumny zostanie dopasowana automatycznie
4
Wyszukiwarka
Podobne podstrony:
sposoby adresowania komórek w arkuszu kalkulacyjnym, excel-lekcje
ćwiczenia z excela, excel-lekcje
excel-ćw-I, EXCEL 97 - ĆWICZENIA cz
CW 3 EXCEL 97
CW 3 EXCEL 97
CW 3 EXCEL 97
Cw(02), Statystyka ćw EXCEL
Cw(07), Statystyka ćw EXCEL
Cw(08), Statystyka ćw EXCEL
Cw(03), Statystyka ćw EXCEL
Cw(05), Statystyka ćw EXCEL
Cw(01), Statystyka ćw EXCEL
podstawowe wzory, Statystyka ćw EXCEL
Cw(06), Statystyka ćw EXCEL
excel obliczenia ćw
Ćw excel (dobre)
cw 44 excel
więcej podobnych podstron