BARDZIEJ ZAAWANSOWANE MOŻLIWOŚCI SWINGU
Architektura okien
Warstwy
Szyba
Okna wewnętrzne
Wyspecjalizowane kontenery Swingu
Panel dzielony
Panel zakładkowy
Panel przewijany
Pasek narzędzi
Architektura okien
Prawie wszystkie komponenty Swingu są komponentami lekkimi, co oznacza m.in., że:
mają taki sam wygląd niezależny od platformy systemowej (zależny wyłacznie od wybranego przez programistę "stylu" - "look and feel")
Jednak komponenty lekkie nie mogą istnieć bez jakiegoś komponentu ciężkiego (czyli takiego, który jest realizowany przez odwołanie do natywnego komponentu danej platformy systemowej). Taki komponent (choć jeden) musi znaleźć się u początku hierarchii zawierania się komponentów, tak aby komponenty lekkie mogły być na czymś rysowane.
Dlatego w Swingu kontenery najwyższego poziomu (okna i dialogi) zrealizowane są jako komponenty ciężkie (są to jedyne ciężkie komponenty Swingu).
Hierarchię klas realizujących okna w Swingu przypomina rysunek.
Jak widać okno ramowe, dialog i aplet są komponentami ciężkimi, bowiem pochodzą od odpowiednich klas AWT.
Klasa JInternalFrame jest natomiast komponentem lekkim. Umożliwia ona tworzenie "okien wewnętrznych" (zawartych w obszarze określonego pulpitu).
Praca z kontenerami najwyższego poziomu (oknami) w Swingu zdecydowanie różni się od pracy z oknami w AWT ze względu na inną architekturę budowy tych komponentów.
Wszystkie w/w typy okien zbudowane są z części.
Każde okno zawiera przede wszystkim kontener rootPane (typu JRootPane).
Ten z kolei zawiera kontenery glassPane (szyba - obiekt typu JGlassPane) i layeredPane (kontener warstwowy, obiekt typu JLayeredPane).
Kontener layeredPane zawiera contentPane (kontener do którego zwykle dodajemy komponenty) oraz ew. pasek menu (JMenuBar).
Zatem struktura okna jest złożona, co pokazują rysunki.
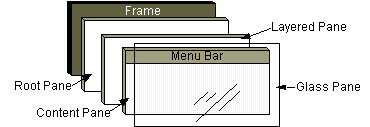
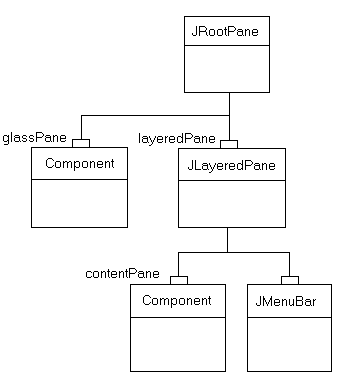
Rys. Architektura okien w Swingu (źródło: Java API Specification, Java Tutorial).
Złożoność ta wynika po części ze zmieszania komponentów ciężkich (którymi są same okna) z lekkimi (komponenty Swingu), po części zaś - z chęci dostarczenia programiście metod wyszukanej konstrukcji GUI.
PRZYPOMNIENIE
Aby manipulować komponentami w oknie (dodawać, usuwać, ustalać ich rozkład) posługujemy się kontenerem contentPane danego okna. Zatem, aby np. dodać komponent comp do okna frame piszemy:
JFrame frame = new JFrame(); a żeby ustalić rozkład:
frame.getContentPane().setLayout(new GridLayout(1,0)); |
Warstwy
Bezpośrednim potomkiem (w hierarchii zawierania się komponentów) każdego okna jest rootPane, który z kolei ma swoje "dzieci": glassPane i layeredPane. Ten ostatni dopiero zawiera (omówiony wyżej) contentPane (i ew. pasek menu).
Kontener layeredPane umożliwia operowanie warstwami komponentów.
W ten sposób możliwe jest zarządzanie nakładaniem się na siebie komponentów (Z-order).
Mamy tu dwa porządki:
warstw, głebokość których określa obiekt typu Integer (numer warstwy). Czym większy numer tym warstwa bliższa przedniego planu (Z-order), Np. komponent dodany do warstwy 2 będzie zasłaniał komponent dodany do warstwy 1.
pozycji komponentów (po osi Z) umieszczonych w jednej warstwie; tutaj porządek jest odwrotny: komponent o niższej pozycji przykrywa komponent o wyższej pozycji.
Klasa JLayeredPane definiuje wygodne stałe, oznaczające często używane warstwy (tabela)
Warstwy
Nazwa |
Wartość |
Opis |
FRAME_CONTENT_LAYER |
new Integer(-30000) |
Na tym poziomie dodawane są contentPane i pasek menu. |
DEFAULT_LAYER |
new Integer(0) |
Warstwa domyślna: na tym poziomie dodawane są komponenty jeśli nie podano inaczej. |
PALETTE_LAYER |
new Integer(100) |
Warstwa pasków narzędzi i palet. |
MODAL_LAYER |
new Integer(200) |
Warstwa dialogów modalnych |
POPUP_LAYER |
new Integer(300) |
Warstwa menu kontekstowego |
DRAG_LAYER |
new Integer(400) |
Dla przeciągania komponentów (operacja drag). |
Taka kolejność zapewnia np. że paski narzędzi będą ponad zwykłymi komponentami, dialog modalny - jeszcze wyżej, menu kontekstowe może pojawić się ponad dialogiem modalnym, a operacja przeciągania komponentów będzie zawsze wizualnie obrazowana.
Można też używać własnych warstw i dodawać do nich komponenty.
Służą temu przeciążone metody add, wywoływane wobec kontenera typu JLayeredPane.
Odniesienie do kontenera layeredPane okna frame możemy uzyskać poprzez:
JLayeredPane lp = frame.getLayeredPane();
Dodanie komponentu comp do warstwy n (liczba całkowita):
lp.add(comp, new Integer(n));
Dodanie komponentu comp do warstwy n na pozycji m (liczba całkowita):
lp.add(comp, new Integer(n), m);
Oprócz tego dostępne są metody klasy JLayeredPane, które dynamicznie zmieniają położenie komponentów w ramach warstwy i (nie calkiem dynamicznie) pomiędzy warstwami:
lp.moveToFront(comp)
lp.moveToBack(comp);
lp.setLayer(comp, n);
lp.setLayer(comp, n, m);
Program na wydruku pokazuje jak można korzystać z klasy JLayeredPane.
import java.awt.*;
import java.awt.event.*;
import javax.swing.*;
public class Layer extends JFrame implements ActionListener {
public static void main(String[] args) {
new Layer();
}
JLayeredPane l = null;
Layer() {
l = getLayeredPane();
getContentPane().setBackground(Color.white); // widzimy contentPane
int x = 10, y = 10;
for (int i=1; i<=5; i++) {
JButton b = new JButton("Przycisk "+ i);
b.setHorizontalAlignment(JButton.CENTER);
b.setVerticalAlignment(JButton.TOP);
b.setBounds(x, y, 150, 100);
b.addActionListener(this);
l.add(b, new Integer(i));
x+=30; y+=30;
}
JButton b = new JButton("P(5,1)");
b.addActionListener(this);
b.setHorizontalAlignment(JButton.RIGHT);
b.setVerticalAlignment(JButton.BOTTOM);
b.setBounds(x+50, y, 100 , 100);
b.setBackground(Color.yellow);
l.add(b, new Integer(5), 1);
setSize(400,300);
setVisible(true);
}
public void actionPerformed(ActionEvent e) {
JComponent c = (JComponent) e.getSource();
l.moveToFront(c);
}
}
Dodajemy tu pięc przycisków - każdy w innej warstwie (od 1 do 5).
W piątej warstwie dodajemy jeszcze jeden - żółty przycisk z etykietą P(5,1) - na pozycji wyższej od już znajdującego się w tej warstwie przycisku (który ma pozycję 0).
Ustalamy lokalizację przycisków tak, by wzajemnie nakładały się na siebie (zob. rys. A: yższe numery warstw oznaczają "bliżej nas", wyższy numer pozycji w warstwie powoduje schowanie przycisku P(5,1) pod przyciskiem Przycisk 5) Obsługa kliknięcia w przycisk powoduje wywołanie metody moveToFront().
Metoda ta działa tylko wobec przycisków znajdujących się w tej samej warstwie zmieniając ich położenie (przesuwając dany przycisk na pierwszy plan). Rys. B.pokazuje sytuację po kliknięciu w przycisk P(5,1). Jeśli teraz klikniemy w przycisk "Przycisk 5", to pojawi się on 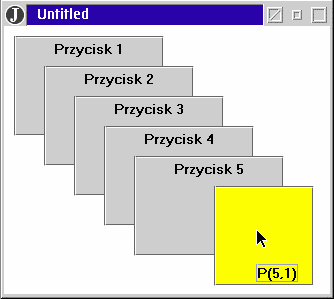
znowu na pierwszym planie (tak jak na rys. A).
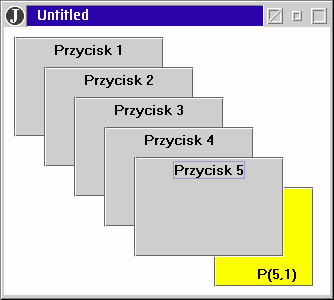
Rys. A Rys. B
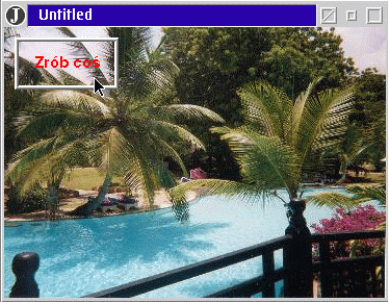
Warstwy można wykorzystać np. przy tworzeniu przezroczystych przycisków.
import java.awt.*;
import java.awt.event.*;
import javax.swing.*;
import javax.swing.border.*;
public class Opaq {
public static void main(String[] args) {
JFrame f = new JFrame();
f.setDefaultCloseOperation(3);
JLabel img = new JLabel(
new ImageIcon("pool2.jpg"));
f.getContentPane().add(img);
JButton b = new JButton("Zrób coś");
b.setFont(new Font("Dialog", Font.BOLD, 16));
b.setForeground(Color.red);
b.setOpaque(false);
b.setBounds(10,10, 100, 50);
Border rbevel = BorderFactory.createRaisedBevelBorder(),
lbevel = BorderFactory.createLoweredBevelBorder();
b.setBorder(BorderFactory.createCompoundBorder(rbevel,lbevel));
f.getLayeredPane().add(b);
f.pack();
f.setVisible(true);
}
}
Szyba
Innym kontenerem zawartym w rootPane jest obiekt typu JGlassPane.
Jest to "szyba", przykrywająca cały rootPane.
Inicjalnie szyba jest niewidoczna. Możemy ją uaktywnić poprzez uwidocznienie (setVisible(true)).
Wtedy oddziela ona nas od okna. Na szybie możemy:
przechwytywać zdarzenia wejściowe (mysz i klawiatura)
rysować
Dostęp do szyby uzyskujemy za pomocą metody getGlassPane();
JGlassPane g = frame.getGlassPane();
g.setVisible(true); // w tej chwili szyba oddziela nas od okna.
Możemy też stworzyć własną szybę.
Jest to szczególnie użyteczne wtedy gdy na szybie chcemy coś rysować (zatem powinniśmy odziedziczyć klasę JGlassPane i dostarczyć w naszej klasie metody paintComponent()).
"Własną" szybę podstawiamy na miejsce standardowej za pomocą metody setGlassPane().
Prosty (trochę niedoskonały) przykład zastosowania szyby poznamy przy okazji przykładu okien wewnętrznych.
Okna wewnętrzne
Okna wewnętrzne (JInternalFrame) są lekkimi komponetami o funkcjonalności okien ramowych.
Podstawowe różnice wobec zwykłych okien ramowych (JFrame):
niezależny od platformy wygląd
muszą być dodawane do innych kontenerów
dodatkowe możliwości programistyczne (np. dynamicznych zmian właściwości takich jak możliwość zmiany rozmiaru, możliwość maksymalizacji itp.)
Ponieważ okna wewnętrzne zawarte są zawsze w jakimś kontenerze, to stanowią one okna na wirtualnym pulpicie (nie mogą "wyjść" poza pulpit).
Pulpitem (kontenerem zawierającym okna wewnętrzne) jest zwykle obiekt typu JDesktopPane, choć może to być i jakiś inny kontener. JDesktopPane zapewnia jednak pewne dodatkowe metody (np. uzyskanie listy okien na pulpicie).
Przy tworzeniu obiektów typu JInternalFrame możemy podać (w postaci wartości boolowskich) czy okno ma właściwości:
maximizable (czy może być maksymalizowane)
iconifiable (czy może być minimalizowane)
closable (czy może być zamykane)
resizable (czy można zmieniać jego rozmiary).
Właściwości te można także pobierać za pomocą metod is.. i ustalać za pomocą metod set..
Przy minimalizacji okna na pulpicie (kontenerze w którym jest zawarte okno) pojawia się ikonka przedztawiająca zminimalizowane okno. Ikonę tę możemy ustalić za pomocą odpowiedniej metody set..., jak również możemy ustalić ikonę pojawiającą się w górnym lewym rogu okna.
Przedstawiony na wydruku przykład użycia okien wewnętrznych powraca do tematyki wykorzystania JLayeredPane.
Zauważmy: JDesktopPane jest klasą pochodną od JLayeredPane.
Zatem okna wewnętrzne używające JDesktopPane zawsze korzystają z "warstwowości".
Przy okazji zobaczymy jak można stworzyć nowy layeredPane i podstawić go w miejsce istniejącego (metoda setLayeredPane).
W programie tym znajdziemy również przykładowe zastosowanie "szyby" (glassPane).
import java.awt.*;
import java.awt.event.*;
import javax.swing.*;
public class JIFandLayer implements ActionListener {
public static void main(String[] args) { new JIFandLayer(); }
JFrame f = new JFrame("Desktop");
JLayeredPane lc = new JDesktopPane();
Component glass = f.getRootPane().getGlassPane();
ImageIcon toFront = new ImageIcon("up24.gif");
ImageIcon toBack = new ImageIcon("down24.gif");
ImageIcon stopIcon = new ImageIcon("stop24.gif");
Color[] color = { Color.blue, Color.green, Color.yellow, Color.gray };
final int maxc = color.length;
JIFandLayer() {
Container cp = f.getContentPane();
for (int i = 0; i < maxc; i++) {
JInternalFrame w = new JInternalFrame("Okienko "+i, true, true, true, true);
Container wcp = w.getContentPane();
wcp.setLayout(new BorderLayout(5, 5));
JPanel controls = new JPanel();
controls.setBorder(BorderFactory.createRaisedBevelBorder());
JButton b;
b = new JButton("To front", toFront);
b.addActionListener(this);
controls.add(b);
b = new JButton("To back", toBack);
b.addActionListener(this);
controls.add(b);
b = new JButton(stopIcon);
b.addActionListener(this);
b.setBackground(color[i]);
controls.add(b);
wcp.add(controls, "North");
b = new JButton("<html<center<b<font color=redKoniec</font<br"+
"<font color=bluealbo początek</font<br"+
"<bzabawy</b</center</html");
b.addActionListener(this);
wcp.add(b, "Center");
w.pack();
lc.add(w, new Integer(i));
w.setVisible(true);
}
f.getRootPane().setLayeredPane(lc);
f.setSize(600,600);
f.setVisible(true);
}
public void actionPerformed(ActionEvent e) {
JButton c = (JButton) e.getSource();
JRootPane rp = c.getRootPane();
JInternalFrame w = (JInternalFrame) rp.getParent();
final String cmd = e.getActionCommand();
if (cmd.equals("To front")) {
lc.remove(w);
lc.add(w, new Integer(maxc));
w.toFront();
}
else if (cmd.equals("To back")) {
lc.remove(w);
lc.add(w, new Integer(-1));
w.toBack();
}
else {
glass.setVisible(true);
f.setTitle("Next mouse press will draw red oval");
glass.addMouseListener( new MouseAdapter() {
public void mousePressed(MouseEvent e) {
Graphics glassGraphics = glass.getGraphics();
glassGraphics.setColor(Color.red);
glassGraphics.fillOval(e.getX()-25, e.getY()-25, 50, 50);
}
});
}
f.repaint();
}
}
Po uruchomieniu programu i przesunięciu okien wewnętrznych ujrzymy następujący obrazek
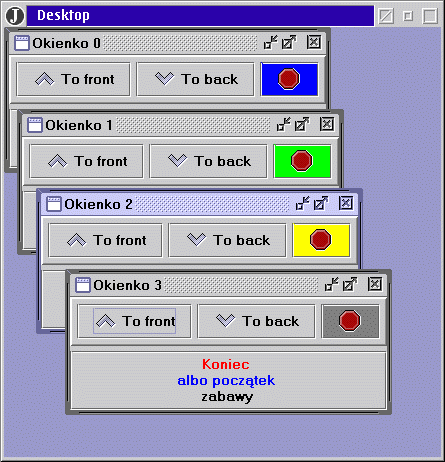
Okienka znajdują się w różnych warstwach (wyższe warstwy nakładają się na niższe).
Kliknięcie w przycisk "To front" przenosi okno do najwyższej warstwy, "To back" - do najniższej warstwy (-1).
Przycisk zawierający tekst HTML ("Koniec...") oraz przycisk kolorowo-obrazkowy powodują uwidocznienie szyby.
Od tego momentu każde kliknięcie w obszarze okna będzie rysować czerwoną kropę (zob. rys.)
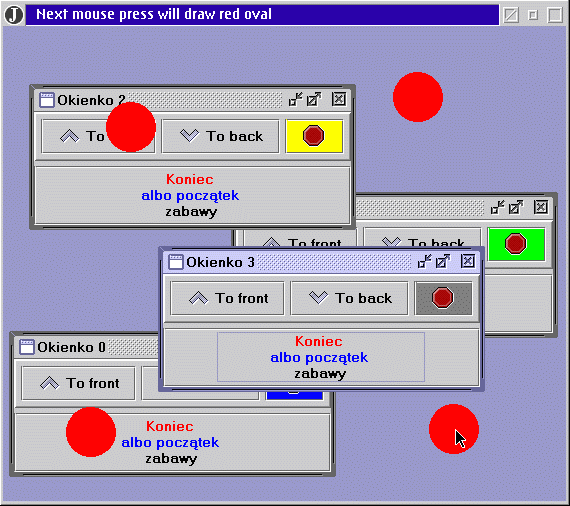
Rzeczywiście - szyba skutecznie oddziela nas od okienek i przycisków. I chociaż kropki znikną przy odrysowywaniu całego okna (aby uzyskać trwały efekt powinniśmy dostarczyć własnej klasy "szyby" z odpowiednią metodą paintComponent()), to jednak szyba wciąż będzie oddzielać nas od pulpitu (każde kliknięcie znów narysuje kropkę).
Okna klasy JInternalFrame nie generują zdarzeń typu WindowEvent.
Zamiast tego dostępne są zdarzenia typu InternalFrameEvent, a do ich obsługi służą metody z interfejsu InternalFrameListener.
Wyspecjalizowane kontenery Swingu
Swing wprowadził bardzo ciekawe i użyteczne rozwiązanie: wszystkie jego komponenty (J-komponenty) są kontenerami.
Wynika to bezpośrednio z hierarchii dziedziczenia klas:
Object
|
|
Component
|
|
Container
|
|
JComponent
Nic np. nie stoi na przeszkodzie, aby przycisk potraktować jako kontener, do którego dodajemy panel z innymi przyciskami. Przycisk-kontener będzie działał jak zwykły przycisk (wywołując przy kliknięciu skojarzoną z nim akcję), a mniejsze przyciski dodane do przycisku-kontenera mogą mieć swoje akcje.
Na wydruku przedstawiono program testowy, sprawdzający taką możliwość:
import java.awt.*;
import java.awt.event.*;
import javax.swing.*;
public class Test1 extends JFrame implements ActionListener {
public static void main(String[] args) {
new Test1();
}
Test1() {
JComponent cp = (JComponent) getContentPane();
cp.setLayout(new FlowLayout(0,0, FlowLayout.LEFT));
cp.setBorder(BorderFactory.createEmptyBorder(10,10,10,10));
JButton mb = new JButton("Główny przycisk");
mb.setHorizontalAlignment(AbstractButton.RIGHT);
mb.setPreferredSize(new Dimension(200, 150));
mb.addActionListener(this);
JPanel p = new JPanel(new GridLayout(0,1));
p.setBorder(BorderFactory.createLineBorder(Color.blue));
for (int i=1; i<=5; i++) {
JButton bb = new JButton(""+i);
bb.addActionListener(this);
p.add(bb);
}
mb.setLayout(new FlowLayout(0,0,FlowLayout.LEFT));
mb.add(p);
cp.add(mb);
pack(); setVisible(true);
}
public void actionPerformed(ActionEvent e) {
System.out.println(e.getActionCommand());
}
}
Tabela pokazują działanie programu.
|
|
|
Start programu |
Przyciśnięto główny przycisk |
Przyciśnięto jeden z dodanych |
Warto zauważyć, że domyślnym rozkładem dla J-komponentu (który nie jest Swingowym kontenerem) jest rozkład OverlayLayout (ogólnie niezbyt użyteczny). W programie (zwykłymi środkami, stosowanymi wobec kontenerów) zmieniliśmy go na FlowLayout, dzięki czemu panel z przyciskami nie przykrył napisu na głównym przycisku.
Ogólnie, nie należy nadużywać możliwości traktowania wszystkich komponentów Swingu jako kontenerów.
Swing dostarcza bowiem łatwiejszych i bardziej użytecznych sposobów grupowania komponentów w wyspecjalizowanych panelach (panelach Swingu).
Mamy do dyspozycji:
JPanel - najprostszy panel, różniący się od panelu AWT tym, że jest J-komponentem (ze wszystkimi, omawianymi wcześniej konsekwencjami)
JSplitPane - panel składających się z dwóch rozdzielonych paskiem podziału części, w których mogą być umieszczone dowolne komponenty (w tym oczywiście - kontenery)
JTabbedPane - panel z zakładkami. Każda z zakładek daje dostęp do innego komponentu (zwykle kontenera) po kliknięciu w zakładkę wypełniającego cały panel
JScrollPane - panel przewijany, z suwakami; odpowiednik ScrollPane z AWT, ale o rozbudowanych możliwościach
JToolBar - pasek narzędzi, zawierający dowolne komponenty (zwykle przyciski obrazkowe)
Warto pamiętać, że wszystkie te panele są jednocześnie J-komponentami, a więc można wobec nich używać metod klasy JComponent (np. ramki, przeźroczystość itp.).
Panel dzielony - JSplitPane
JSplitPane jest panelem podzielonym na dwie części, w których znajdują się różne komponenty.
Części rozdzielone są paskiem podziału, który możemy przesuwać myszką, zmieniając wielkość obszarów w których widoczne są komponenty. Jeśli ustalona jest własność boolowska continousLayout, to wraz ze zmianą wielkości obszarów zmieniają się rozmiary komponentów.
Ustalenie boolowskiej własności oneTouchExpandable dodaje do paska podziału dwie ikonki-strzalki.
Kliknięcie w odpowiednią ikonkę maksymalnie rozszerza (lub zwęża) jeden z obszarów.
W zależności od ustalonej orientacji podział na obszary jest poziomy lub pionowy. Orientację określają stałe JSplitPane.HORIZONTAL_SPLIT (uwaga: pasek podziału jest pionowy!) i JSplitPane.VERTICAL_SPLIT (pasek podziału jest poziomy).
Dla właściwego działania JSplitPane należy ustalić (za pomocą metod setMinimumSize i setPreferredSize) minimalne i preferowane rozmiary komponentów zawartych w obu jego obszarach.
W klasie JSplitPane znajdziemy kilka konstruktorów oraz wiele metod zmieniających zawartość i działanie tego panelu (m.in. lokalizację paska podziału i inne własności).
Wygodnym konstruktorem jest:
JSplitPane(orientacja, continousLayout, lewy | górny komponent, prawy | górny komponent);
Split-panele można wkładać jeden-w-drugi, tworząc panele dzielone na wiele obszarów.
Przykład:
Mamy trzy panele p1, p2, p3 z ramkami o tytułach "1 panel", "2 panel", "3 panel" i z odpowiednio ustalonymi rozmiarami.
Panele p1 i p2 dodajemy do split-panelu sp1 podzielonego pionowym paskiem.
Następnie do drugiego split-panelu sp2, podzielonego poziomym paskiem, dodajemy u góry split-panel sp1, a u dołu panel p3.
Do paska podziału split-panelu sp1 dodajemy ikonki natychmiastowego rozszerzenia (własność oneTouchExpandable).
boolean continousLayout = true;
JSplitPane sp1 = new JSplitPane(JSplitPane.HORIZONTAL_SPLIT,
continousLayout, p1, p2);
JSplitPane sp2 = new JSplitPane(JSplitPane.VERTICAL_SPLIT,
continousLayout, sp1, p3);
sp1.setOneTouchExpandable(true);
Wygląd panelu sp2 przedstawia rysunek
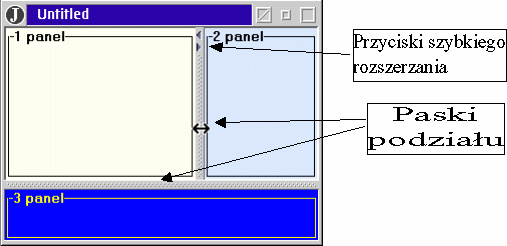
Panel zakładkowy - JTabbedPane
Panel zakładkowy udostępnia zakładki (tekst, tekst i ikona lub sama ikona). Z każdą zakładką związany jest inny komponent, który po kliknięciu w zakładkę wypełnia panel.
Zakładki mogą być ulokowane u góry, u dołu, po lewej lub po prawej stronie panelu.
Mogą być kolorowane, można z nimi związać podpowiedzi (fly-over-help).
Klasa JTabbedPane dostarcza wielu metod operowania na zakładkach i związanych z nimi komponentach.
M.in. można uzyskiwać wszelkie informacje o zakładkach i komponentach i dynamicznie zmieniać ich własności: wybrana zakładka i komponent, właściwości zakładek (kolory, teksty, ikony, lokalizacja).
Kilka takich metod poznamy przy okazji przykładowego programu.
Tworzymy panel zakładkowy z pięcioma różnie pokolorowanymi zakładkami.
Z każdą zakładką związany jest JPanel, w każdym z JPaneli umieszczono pięć przycisków.
Przyciski opisują położenie zakładek. Kliknięcie w przycisk ma spowodować:
Odpowiednie umiejscowienie zakładek (np. po lewej stronie)
Uczynienie wszystkich przycisków w danym JPanelu nieaktywnymi
Przejście do następnej zakładki (wybór panelu, związanego z następną zakładką)
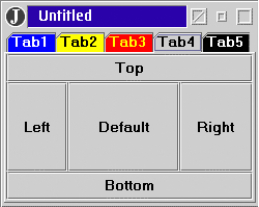
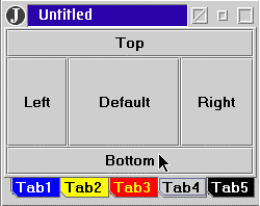
Wybrana zakładka Tab4 Po kliknięciu w przycisk Bottom
Przyjrzyjmy się programowi.
Utworzenie JTabbedPane jest proste: wystarczy użyć konstruktora bezparametrowego.
Alternatywnie można wywołać konstruktor z argumentem określającym położenie zakładek.
Argument specyfikuje się jako odpowiednią stałą określoną w interfejsie SwingConstants.
Klasa JTabbedPane implementuje ten interfejes można więc używać nazw JTabbedPane.TOP, JTabbedPane.LEFT, JTabbedPane,RIGHT, JTabbedPane.BOTTOM.
Lepszym jednak rozwiązaniem jest implementacja interfejsu we własnej klasie (nie trzeba wtedy podawać nazwy klasy przy odwołaniu do stałych statycznych). A skoro tak - można też rozszerzyć interfejs o własne stałe.
W omawianym przykładzie stworzono interfejs Constants rozszerzający SwingConstants i uzupełniający go stałe oznaczające kolory (RED, BLUE itp.).
W konstruktorze przykładowej klasy są tworzone J-panele, dodawane do nich przyciski, po czym dla każdego J-panelu tworzone są zakładki w panelu zakładkowym. Ponieważ są to czynności powtarzające się umieszczono je w pętlach, korzystając z tablic kolorów, tekstów i lokalizacji.
Dla sprawnej obsługi kliknięcia w przycisk skorzystamy z możliwości przypisywania J-komponentom dodatkowej informacji w postaci par: klucz - wartość (metoda putClientProperty(Object key, Object value) z klasy JComponent). Tą informacją będzie wartość stałej (przekształconej do Integer, bo musi być obiektem), określająca położenie zakładek.
Po stworzeniu zakładek (metoda addTab(tekst, komponent)) ustalamy kolory ich tła i napisów (metody setBackgroundAt(...) i setForegroundAt(...)).
Wszystko to pokazuje pierwszy fragment programu.( fragment 1)
fragment 1
public class Tabbed1 extends JFrame
implements ActionListener, Constants {
JTabbedPane tp = new JTabbedPane();
Tabbed1() {
Color[] back = { BLUE, YELLOW, RED, WHITE, BLACK };
Color[] fore = { WHITE, BLACK, YELLOW, BLACK, WHITE };
String[] txt = { "Top", "Left", "Right", "Bottom", "Default" };
String[] loc = { "North", "West", "East", "South", "Center" };
int[] place = { TOP, LEFT, RIGHT, BOTTOM, TOP };
JButton b = null;
JPanel p = null;
for (int i=0; i<back.length; i++) {
p = new JPanel(new BorderLayout());
for (int j=0; j<txt.length; j++) {
b = new JButton(txt[j]);
b.addActionListener(this);
b.putClientProperty("Place", new Integer(place[j]));
p.add(b, loc[j]);
}
tp.addTab("Tab"+(i+1), p);
tp.setBackgroundAt(i, back[i]);
tp.setForegroundAt(i, fore[i]);
}
getContentPane().add(tp);
setSize(300, 200);
setVisible(true);
}
...
}
Mając jako pole klasy zmienną tp, oznaczającą utworzony JTabbedPane, przy obsłudze kliknięcia w przycisk:
pobieramy informację o żądanym położeniu zakładek (metoda getClientProperty(...) z klasy JComponent)
ustalamy nowe położenie zakładek (tp.setTabPlacement(...))
dowiadujemy się, który komponent-panel jest akurat wybrany przez zakładkę (tp.getSelectedComponent())
w tym panelu dezaktywujemy wszystkie przyciski
dowiadujemy się ile jest w ogóle zakładek (tp.getTabCount())
dowiadujemy się jaki jest indeks wybranej zakładki (tp.getSelectedIndex())
jeżeli indeks nie wskazuje na ostatnią zakładkę, przechodzimy do zakładki z indeksem o 1 większym; w przeciwnym razie - do pierwszej zakładki (tp.setSelectedIndex(...).
Te czynności wykonywane są w metodzie actionPerformed zaimplementowanej w omawianej przykładowej ej klasie ( zob. wydruk fragment 2)
Fragment 2
public void actionPerformed(ActionEvent e) {
JComponent c = (JComponent) e.getSource();
Integer prop = (Integer) c.getClientProperty("Place");
tp.setTabPlacement(prop.intValue());
JComponent p = (JComponent) tp.getSelectedComponent();
Component[] b = p.getComponents();
for (int i=0; i<b.length; i++) b[i].setEnabled(false);
int tabs = tp.getTabCount();
int index = tp.getSelectedIndex();
if (index == tabs-1) index = 0;
else index++;
tp.setSelectedIndex(index);
}
Panel przewijany - JScrollPane
Służy do przedstawiania komponentów, których rozmiar jest większy niż widoczny w panelu obszar.
Do przwijania widoku komponentu przeznaczone są suwaki.
W Swingu pełni bardzo ważną rolę, gdyż wiele komponentów, które w AWT miały wbudowane suwaki (takich jak np wielowierszowe pole edycyjne czy lista) w Swingu musi być umieszczona w panelu przwijania i dopiero wtedy pojawią się suwaki.
Stąd najprostsze zastosowanie JScrollPane: "obudowanie" nim J-komponentu, który powinien mieć suwaki.
Ale użyteczność JScrollPane na tym się nie kończy. Ma on dużo bardziej skomplikowaną budowę niż ScrollPane z AWT i dostarcza znacznie większych możliwości.
JScrollPane zarządza dziewięcioma komponentami:
widokiem komponentu (np. dużej grafiki, która tylko częściowo jest widoczna). W angielskiej terminologii komponent taki nazywa się "scrollable client" (przewijalny klient) lub "data model" dla JScrollPane (o koncepcji modeli danych będzie mowa w następnym wykładzie). Aktualnie widoczna część komponentu obsługiwana jest przez klasę JViewPort i nazywa się "viewPortView".
nagłówkami kolumn i wierszy, które mogą być dowolnymi komponentami, widocznymi również częściowo, w sposób zsynchronizowany z widokiem komponentu (przeiwjanie komponentu powduje odpowiednie przewijanie nagłówków) . Te elementy również obsługuje klasa JViewPort. Nagłówki nazywają się odpowiedni: columnHeader i rowHeader.
rogami (corners) panelu. W każdym z czterech rogów (o ile występują w danej sytuacji) można umieścić dowolny komponent ilustracyjny lub funkcjonalny.
paskami przewijania poziomego i pionowego, które są komponentami typu JScrollBar.
Rysunek pokazuje schemat budowy JScrollPane.
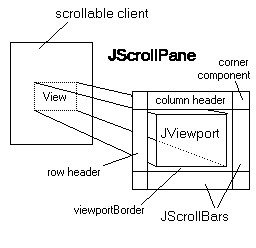
Obecność pasków przewijania regulowana jest przez tzw. politykę przewijania. Możemy zadekretować np., by pojawiały się zawsze, albo tylko wtedy gdy jest taka potrzeba (przewijalny klient jest większy od rozmiarów widoku w danym kierunku).
Do ustalania widoku klienta służy metoda setViewportView(Component).
Nagłówki ustalamy za pomocą metod setRowHeaderView(Component) i setColumnHeaderView(Component).
Zawartość rogów możemy definiować za pomocą metody setCorner(int jaki_róg, Component), gdzie jaki róg - stała satyczna typu String określająca do którego rogu dodawany jest komponent.
Przykładowy program na wydruku wykorzystuje niektóre możliwości JScrollPane.
Tworzymy duży panel "komórek" - etykiet, rozmieszczonych w układzie GridLayout.
Jak w arkuszach kalkulacyjnych, wiersze rozkładu są oznaczane liczbami, a kolumny - literami.
Każda komórka-etykieta zawiera napis obrazujący jej "adres" (np. A1 lub V11).
Panel jest tak duży, że nie mieści się w oknie o zadekretowanych rozmiarach.
Zatem będzi on umieszczony w JScrollPane jako widok przewijalnego klienta.
Ustalimy dla naszego przykładowego JScrollPane naturalne nagłówki kolumn (litery) i wierszy (liczby).
Dodatkowo w górnych rogach (lewym i prawym) umieścimy przycisk obrazkowy (z ikonką "UP"), którego kliknięcie spowoduje przejście do komórki A1. W tym celu w obsłudze kliknięcia w przycisk (actionPerformed) użyto metody z klasy JComponent scrollRectToVisible(Rectangle), która przewija JScrollpne w ten sposoób, by uwidocznić podany prostokąt komponentu (tego przewijalnego). Działanie programu ilustruje rys.
public class Scroll2 extends JFrame implements ActionListener {
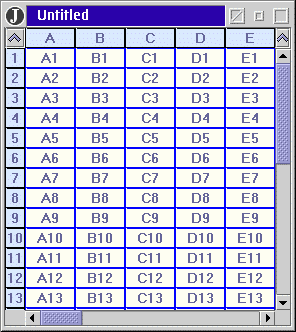
int cellW = 50, cellH = 20, rows = 30, cols = 26;
JPanel cont = new JPanel(new GridLayout(rows, cols, 0, 0));
JPanel colHead = new JPanel(new GridLayout(1, cols, 0, 0));
JPanel rowHead = new JPanel(new GridLayout(rows, 1, 0, 0));
Scroll2() {
Color lYellow = new Color(255,255,240),
lBlue = new Color(219,232,255);
String[] lit = new String[cols+1];
JLabel l = null;
for (int j = 1; j <=cols; j++) {
lit[j] = "" + (char) ('A'+(j-1));
l = createLabel(lit[j], Color.black, cellW, cellH);
colHead.add(createLabel(lit[j], Color.black, cellW, cellH));
}
for (int i = 1; i<=rows; i++) {
rowHead.add(createLabel(""+i, Color.black, cellH, cellH));
for (int j = 1; j<=cols; j++)
cont.add(createLabel(lit[j]+i, Color.blue, cellW, cellH));
}
JScrollPane sp = new JScrollPane();
cont.setBackground(lYellow);
sp.setViewportView(cont);
rowHead.setBackground(lBlue);
sp.setRowHeaderView(rowHead);
colHead.setBackground(lBlue);
sp.setColumnHeaderView(colHead);
ImageIcon up = new ImageIcon("Up16.gif");
JButton leftUp = new JButton(up);
leftUp.addActionListener(this);
JButton rightUp = new JButton(up);
rightUp.addActionListener(this);
sp.setCorner(JScrollPane.UPPER_LEFT_CORNER, leftUp);
sp.setCorner(JScrollPane.UPPER_RIGHT_CORNER, rightUp);
JComponent cp = (JComponent) getContentPane();
cp.add(sp);
cp.setPreferredSize(new Dimension(300,300));
pack();
setVisible(true);
}
JLabel createLabel(String s, Color c, int w, int h) {
JLabel l = new JLabel(s, JLabel.CENTER);
l.setBorder(BorderFactory.createLineBorder(c));
l.setPreferredSize(new Dimension(w, h));
l.setOpaque(false);
return l;
}
public void actionPerformed(ActionEvent e) {
cont.scrollRectToVisible(new Rectangle(0,0,cellW,cellH));
}
}
Zawartość panelu przewijalnego (przewijalny klient, nagłówki kolumn i wierszy , rogi) można zmieniać dynamicznie (w trakcie działania programu).
Pasek narzędzi - JToolBar
Klasa JToolBar definiuje tzw. pasek narzędzi.
Przykładowy pasek narzędzi pokazuje rys.
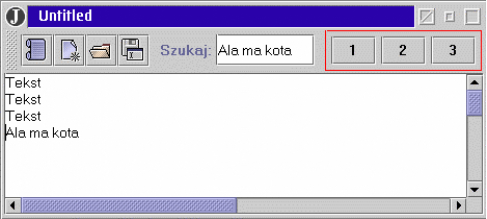
JToolBar jest kontenerem, do którego możemy dodawać dowolne komponenty.
Np. aby uzyskać pasek jak na rysunku stworzono obiekt JToolBar:
JToolBar tb = new JToolBar();
i za pomocą metody add dodana do niego cztery przyciski obarzkowe, etykietę ("Szukaj"), pole tekstowe oraz panel z przyciskami ponumerowanymi 1, 2, 3,
Następnie dodano JToolBar do okna o rozkładzie BorderLayout na północy: frame.getContentPane().add("North");
Od zwykłych kontenerów JToolBar różni się tym ,że:
może być przesywany myszką i doczepiany do dowolnego brzegu okna lub całkiem od okna odczepiony (właściwość "floatable")
można do niego dodać separator za pomocą metody addSeparator
można do niego dodawać obiekty klasy Action (metoda add(Action a))
ma rozkład BoxLayout.
O obiektach-akcjach będzie mowa dalej.
Autor wykładu:
Krzysztof Barteczko
Wyszukiwarka
Podobne podstrony:
dodwyj1, PJWSTK, 0sem, GUI
events, PJWSTK, 0sem, GUI
wprw1, PJWSTK, 0sem, GUI
WPR Le CWICZ789, PJWSTK, 0sem, GUI
cw dpu, PJWSTK, 0sem, PRI, PRI
Ark-pyta, PJWSTK, 0sem, TAK
HTML, PJWSTK, 0sem, MUL
MAD k2 2001-2002, PJWSTK, 0sem, MAD, kolokwia, kolokwium 2
sciaga-ARK, PJWSTK, 0sem, TAK
BYT zestaw7, PJWSTK, 0sem, BYT, egzaminy
Erwinkil, PJWSTK, 0sem, RBD
ark111, PJWSTK, 0sem, TAK
więcej podobnych podstron