Skróty klawiaturowe systemu operacyjnego Windows
Klawisze skrótów są alternatywnym w stosunku do myszy narzędziem pracy w systemie Windows. Za pomocą skrótów klawiaturowych można otwierać i zamykać menu Start, pulpit, inne menu, okna dialogowe i strony sieci Web, a także poruszać się po nich. Skróty klawiaturowe mogą także ułatwiać korzystanie z komputera.
Ogólne skróty klawiaturowe:
Naciśnij |
Aby |
CTRL+C |
Skopiować. |
CTRL+X |
Wyciąć. |
CTRL+V |
Wkleić. |
CTRL+Z |
Cofnąć. |
DELETE |
Usunąć. |
SHIFT+DELETE |
Trwale usunąć zaznaczony element, bez umieszczenia go w Koszu. |
CTRL, przeciągając element |
Skopiować zaznaczony element. |
CTRL+SHIFT, przeciągając element |
Utworzyć skrót do zaznaczonego elementu. |
F2 |
Zmienić nazwę zaznaczonego elementu. |
CTRL+STRZAŁKA W PRAWO |
Przesunąć punkt wstawiania na początek następnego wyrazu. |
CTRL+STRZAŁKA W LEWO |
Przesunąć punkt wstawiania na początek poprzedniego wyrazu. |
CTRL+STRZAŁKA W DÓŁ |
Przesunąć punkt wstawiania na początek następnego akapitu. |
CTRL+STRZAŁKA W GÓRĘ |
Przesunąć punkt wstawiania na początek poprzedniego akapitu. |
CTRL+SHIFT z dowolnym klawiszem strzałki |
Wyróżnić blok tekstu. |
SHIFT z dowolnym klawiszem strzałki |
Zaznaczyć kilka elementów w oknie lub na pulpicie albo zaznaczyć tekst w dokumencie. |
CTRL+A |
Zaznaczyć wszystko. |
F3 |
Wyszukać plik lub folder. |
ALT+ENTER |
Wyświetlić właściwości zaznaczonego elementu. |
ALT+F4 |
Zamknąć aktywny element lub aktywny program. |
ALT+SPACJA |
Otworzyć menu skrótów aktywnego okna. |
CTRL+F4 |
Zamknąć aktywny dokument w programach, które umożliwiają równoczesne otwarcie wielu dokumentów. |
ALT+TAB |
Przełączyć między otwartymi elementami. |
ALT+ESC |
Przechodzić między kolejnymi elementami w kolejności, w jakiej były otwierane. |
F6 |
Przechodzić między kolejnymi elementami okna lub pulpitu. |
F4 |
Wyświetlić listę paska adresu w oknie Mój komputer lub w programie Eksplorator Windows. |
SHIFT+F10 |
Wyświetlić menu skrótów zaznaczonego elementu. |
ALT+SPACJA |
Wyświetlić menu systemowe aktywnego okna. |
CTRL+ESC |
Wyświetlić menu Start. |
ALT+podkreślona litera w nazwie menu |
Wyświetlić odpowiednie menu. |
Podkreślona litera w nazwie polecenia w otwartym menu |
Wykonać odpowiednie polecenie. |
F10 |
Uaktywnić pasek menu aktywnego programu. |
STRZAŁKA W PRAWO |
Otworzyć menu z prawej strony lub podmenu. |
STRZAŁKA W LEWO |
Otworzyć menu z lewej strony lub zamknąć podmenu. |
F5 |
Odświeżyć aktywne okno. |
BACKSPACE |
Wyświetlić folder znajdujący się o jeden poziom wyżej w folderze Mój komputer lub w programie Eksplorator Windows. |
ESC |
Anulować bieżące zadanie. |
SHIFT podczas wkładania dysku CD do stacji CD-ROM |
Zapobiec automatycznemu odtwarzaniu dysku CD. |
Skróty klawiaturowe w oknach dialogowych.
Naciśnij |
Aby |
CTRL+TAB |
Przejść do następnej karty. |
CTRL+SHIFT+TAB |
Przejść do poprzedniej karty. |
TAB |
Przejść do następnej opcji. |
SHIFT+TAB |
Przejść do poprzedniej opcji. |
ALT+podkreślona litera |
Wykonać odpowiadające literze polecenie lub zaznaczyć odpowiadającą jej opcję. |
ENTER |
Wykonać polecenie odpowiadające aktywnej opcji lub przyciskowi. |
SPACJA |
Zaznaczyć lub wyczyścić pole wyboru, jeśli aktywna opcja jest polem wyboru. |
Klawisze strzałek |
Zaznaczyć przycisk, jeżeli aktywna opcja jest grupą przycisków opcji. |
F1 |
Wyświetlić Pomoc. |
F4 |
Wyświetlić elementy na aktywnej liście. |
BACKSPACE |
Otworzyć folder znajdujący się o jeden poziom wyżej, jeśli folder jest zaznaczony w oknie dialogowym Zapisywanie jako lub Otwieranie. |
Skróty w przypadku klawiatury naturalnej.
Na dowolnej klawiaturze, na której jest
Klawisz logo Windows (
) można używać
następujących skrótów klawiaturowych.
Naciśnij |
Aby |
|
Wyświetlić lub ukryć menu Start. |
|
Wyświetlić okno dialogowe Właściwości systemu. |
|
Wyświetlić pulpit. |
|
Zminimalizować wszystkie okna. |
|
Przywrócić zminimalizowane okna. |
|
Otworzyć okno Mój komputer. |
|
Wyszukać plik lub folder. |
CTRL+ |
Wyszukać komputery. |
|
Wyświetlić Pomoc systemu Windows. |
|
Zablokować komputer, jeśli jest podłączony do domeny sieciowej, lub przełączyć użytkowników, jeśli komputer nie jest podłączony do domeny sieciowej. |
|
Otworzyć okno dialogowe Uruchamianie. |
|
Otworzyć program Menedżer narzędzi. |
Skróty klawiaturowe ułatwień dostępu.
Naciśnij |
Aby |
Prawy klawisz SHIFT przez osiem sekund |
Włączyć lub wyłączyć funkcję KlawiszeFiltru. |
Lewy ALT + lewy SHIFT + PRINT SCREEN |
Włączyć lub wyłączyć funkcję Duży kontrast. |
Lewy ALT + lewy SHIFT + NUM LOCK |
Włączyć lub wyłączyć funkcję KlawiszeMyszy. |
Klawisz SHIFT pięć razy |
Włączyć lub wyłączyć funkcję KlawiszeTrwałe. |
Klawisz NUM LOCK przez pięć sekund |
Włączyć lub wyłączyć funkcję KlawiszePrzełączające. |
|
Otworzyć program Menedżer narzędzi. |
Skróty klawiaturowe Eksploratora Windows.
Naciśnij |
Aby |
END |
Wyświetlić dolny fragment aktywnego okna. |
HOME |
Wyświetlić górny fragment aktywnego okna. |
NUM LOCK+GWIAZDKA na klawiaturze numerycznej (*) |
Wyświetlić wszystkie podfoldery w zaznaczonym folderze. |
NUM LOCK+ZNAK PLUS na klawiaturze numerycznej (+) |
Wyświetlić zawartość zaznaczonego folderu. |
NUM LOCK+ZNAK MINUS na klawiaturze numerycznej (-) |
Zwinąć zaznaczony folder. |
STRZAŁKA W LEWO |
Zwinąć zaznaczony obecnie element, jeżeli jest rozwinięty, lub zaznaczyć folder nadrzędny. |
STRZAŁKA W PRAWO |
Wyświetlić obecnie zaznaczony element, jeżeli jest zwinięty, lub zaznaczyć pierwszy podfolder. |
lista skrótów klawiaturowych przydatnych podczas edytowania i pisania tekstu w programach takich jak: Word, Write, WordPad, Notatnik itd..
Skróty takie często są przydatne, gdyż ułatwiają i przyspieszają pracę.
Oto lista skrótów dla pisarzy... :)
Naciśnięcie |
Polecenie |
CTRL+C |
Kopiuje zaznaczony tekst. |
CTRL+X |
Wycina zaznaczony tekst. |
CTRL+V |
Wkleja zaznaczony tekst. |
CTRL+Z |
Cofnij - czyli anuluj ostatnią czynność. |
DELETE |
Usuń zaznaczony tekst. |
F1 |
Uruchamia Pomoc lub powoduje przejście do witryny Microsoft Office Online. |
F10 |
Uaktywnia pasek menu. |
SHIFT+F1 |
Uruchamia Pomoc kontekstową lub wyświetla informacje o formatowaniu |
CTRL+F4 |
Zamyka okno dokumentu, jeżeli program ma możliwość otwarcia więcej niż jednego. |
CTRL+F5 |
Przywraca rozmiar okna dokumentu (np. po jego zmaksymalizowaniu). |
CTRL+F6 |
Powoduje przejście do następnego okna. |
CTRL+F10 |
Maksymalizuje okno dokumentu. |
CTRL+SHIFT+F6 |
Powoduje przejście do poprzedniego okna. |
BACKSPACE |
Usuwa jeden znak w lewo. |
CTRL+BACKSPACE |
Usuwa jeden wyraz w lewo. |
CTRL+DELETE |
Usuwa jeden wyraz w prawo. |
SHIFT+STRZAŁKA W PRAWO |
Zaznacza jeden znak w prawo. |
SHIFT+STRZAŁKA W LEWO |
Zaznacza jeden znak w lewo. |
CTRL+SHIFT+STRZAŁKA W PRAWO |
Zaznacza do końca wyrazu. |
CTRL+SHIFT+STRZAŁKA W LEWO |
Zaznacza do początku wyrazu. |
SHIFT+END |
Zaznacza tekst do końca wiersza. |
SHIFT+HOME |
Zaznacza tekst do początku wiersza. |
SHIFT+STRZAŁKA W DÓŁ |
O jeden wiersz w dół. |
SHIFT+STRZAŁKA W GÓRĘ |
O jeden wiersz w górę. |
CTRL+SHIFT+STRZAŁKA W DÓŁ |
Zaznacza do końca akapitu. |
CTRL+SHIFT+STRZAŁKA W GÓRĘ |
Zaznacza do początku akapitu. |
SHIFT+PAGE DOWN |
O jeden ekran w dół. |
SHIFT+PAGE UP |
O jeden ekran w górę. |
CTRL+SHIFT+HOME |
Na początek dokumentu. |
CTRL+SHIFT+END |
Na koniec dokumentu. |
ALT+CTRL+SHIFT+PAGE DOWN |
Zaznacza do końca okna. |
CTRL+A |
Cały tekst w dokumencie. |
CTRL+B |
Nadaje literkom pogrubienie. |
CTRL+I |
Nadaje literkom kursywę. |
CTRL+U |
Nadaje literkom podkreślenie. |
CTRL+SHIFT+> |
Zmniejsza rozmiar czcionki. |
CTRL+SHIFT+< |
Zwiększa rozmiar czcionki. |
CTRL+Y |
Ponownie wykonuje ostatnią akcję. |
CTRL+P |
Uruchamia polecenie Drukuj. |
CTRL+SHIFT |
Zmienia układ klawiatury (np. z "programisty" na "maszynisty"). |
PORADY:
Jeśli użytkownik zna kombinację klawiszy, za pomocą których można przesuwać punkt wstawiania, możesz zaznaczyć tekst, używając tej samej kombinacji i przytrzymując klawisz SHIFT. Na przykład za pomocą kombinacji CTRL+STRZAŁKA W PRAWO można przesunąć punkt wstawiania o jeden wyraz, a kombinacja CTRL+SHIFT+STRZAŁKA W PRAWO służy do zaznaczania tekstu od punktu wstawiania do początku następnego wyrazu.
Total Commander
to doskonały program, który przyspieszy a później ułatwi pracę z komputerem. Jego zawsze najnowszą wersję można pobrać z
http://www.ghisler.com
System operacyjny Windows nie jest zbudowany przede wszystkim z myślą o tych, którzy chcą zachwycać się skrótami klawiaturowymi a tym samym i szybkością pracy na komputerze. Między innymi pewnie dlatego od czasów s.o. DOS nadal cieszą się dużym powodzeniem tzw. menedżerów plików, które mają za zadanie sprostać szybkiej i łatwej obsłudze systemu operacyjnego za pomocą klawiszy. Najpopularniejszym takim menedżerem jest Total Commander (niegdyś Windows Commander). 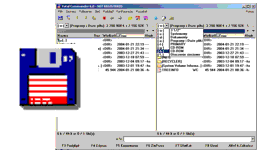
Ma on wiele funkcji bardzo przydatnych np. do połączeń z serwerem ftp, do szybkiego podglądania zawartości pliku oraz przede wszystkim do szybkiego poruszania się po katalogach i plikach. Znajomość skrótów klawiaturowych, w które został wyposażony TC daje ogromne możliwości
Naciśnij |
Aby |
F1 |
Uzyskać pomoc. |
F2 |
Odświeżyć(przeładować) widok oglądanego folderu. |
F3 |
Uzyskać podgląd pliku. |
F4 |
Edytować plik. |
F5 |
Skopiować plik. |
F6 |
Zmienić nazwę lub przenieść plik. |
F7 |
Utworzyć nowy katalog. |
F8 |
Usunąć plik. |
F10 |
Aktywować górne menu. |
ALT+F1 |
Zmienić lewy dysk. |
ALT+F2 |
Zmienić prawy dysk. |
ALT+F3 |
Użyć alternatywnej przeglądarki. |
ALT+F4 |
Zamknąć pracę Windows Commander. |
ALT+F5 |
Spakować plik do archiwum. |
ALT+SHIFT+F5 |
Spakować plik do archiwum i usunąć. |
ALT+F7 |
Uruchomić polecenie "Szukaj". |
ALT+F8 |
Otworzyć historię listy poleceń. |
ALT+F9 |
Rozpakować archiwa. |
ALT+F10 |
Otworzyć okno dialogowe: "Drzewo katalogów". |
SHIFT+F2 |
Porównać listę plików. |
SHIFT+F4 |
Stworzyć nowy plik tekstowy i otworzyć go edytorem tekstu. |
SHIFT+F5 |
Skopiować plik zmieniając jego nazwę. |
SHIFT+F10 |
Otworzyć menu kontekstowe pliku. |
SHIFT+CTRL+F5 |
Utworzyć skrót do zaznaczonego pliku. |
SHIFT+F6 |
Zmienić nazwę pliku. |
SHIFT+ESC |
Zminimalizować Total Commandera. |
ALT+strzałka_prawa/strzałka_lewa |
Otworzyć następny przeglądany katalog / poprzednio przeglądany katalog. |
ALT+strzałka_w_dół |
Otworzyć pełną listę(historię) przeglądanych katalogów. |
CTRL+"NUM +" |
Zaznaczyć wszystkie pliki. |
CTRL+"NUM -" |
Odznacz wszystkie pliki. |
CTRL+PgUp lub Backspace |
Przejść do katalogu wyżej w hierarchii. |
CTRL+\ |
Przejdź do katalogu głównego dysku. |
CTRL+PgDn |
Przejść do katalogu zaznaczonego. |
CTRL+strzałka_w_lewo |
Otworzyć katalog i pokazać go w lewym oknie (kursor musi znajdować się w prawym oknie). |
CTRL+strzałka_w_prawo |
Otworzyć katalog i pokazać go w prawym oknie (kursor musi znajdować się w lewym oknie). |
CTRL+F1 |
Użyć krótkiego podglądu plików. |
CTRL+F2 |
Użyć pełnego podglądu plików. |
CTRL+SHIFT+F2 |
Pokazać komentarze do plików i katalogów (tzw. "dymki") - aby utworzyć nowy komentarz naciśnij Ctrl+Z. |
CTRL+PgUp lub Backspace |
Przejść do katalogu wyżej w hierarchii. |
CTRL+F3 |
Posortować według nazwy. |
CTRL+F4 |
Posortować według rozszerzenia (typu) pliku. |
CTRL+F5 |
Posortować według daty modyfikacji pliku. |
CTRL+F6 |
Posortować według rozmiaru pliku. |
CTRL+F7 |
Pokazać pliki nieposortowane. |
CTRL+F8 |
Pokazać drzewo katalogów. |
CTRL+F9 |
Drukuj zawartość zaznaczonego pliku. |
CTRL+F10 |
Pokaż wszystkie pliki. |
CTRL+F11 |
Pokaż tylko pliki programów. |
CTRL+F12 |
Pokaż tylko pliki, których rozszerzenie zostało samodzielnie zdefiniowane. |
TAB |
Przejść do prawego lub lewego okna z listą plików. |
INSERT |
Zaznacz plik lub katalog. |
ALT+ENTER |
Pokazać właściwości pliku lub katalogu. |
CTRL+A |
Zaznacz wszystko. |
CTRL+C |
Skopiuj zaznaczone pliki lub katalogi do schowka. |
CTRL+D |
Pokazać listę katalogów "Ulubionych". |
CTRL+F |
Otworzyć połączenie z serwerem FTP. |
CTRL+SHIFT+F |
Rozłącz połączenie z serwerem FTP. |
CTRL+L |
Przekalkulować i pokazać zajmowaną przestrzeń dyskową przez zaznaczony plik lub katalog |
CTRL+M |
Otworzyć narzędzie wielokrot.-zamiany. |
CTRL+P |
Skopiować i wkleić aktualną ścieżkę do linii komend TC. |
CTRL+Q |
Uruchomić szybki podgląd plików w sąsiednim oknie. |
CTRL+R |
"Przeładować" katalog. |
CTRL+T |
Otworzyć zakładkę z bieżącym katalogiem i uczynić ją aktywną. |
CTRL+SHIFT+T |
Otworzyć zakładkę z bieżącym katalogiem ale jej nie aktywować. |
CTRL+U |
Zamienić widoki listy plików( sąsiednich okien) ze sobą. |
CTRL+SHIFT+U |
Zamienić widoki listy plików( sąsiednich okien) ze sobą oraz przejść do sąsiedniego okna. |
CTRL+V |
Wkleić plik lub folder ze schowka do bieżącego katalogu. |
CTRL+W |
Zamknąć aktywną zakładkę. |
CTRL+SHIFT+W |
Zamknąć wszystkie zakładki. |
CTRL+X |
Wytnij plik do schowka. |
CTRL+Z |
Edytować komentarz. |
CTRL+strzałka_w_górę |
Otworzyć zaznaczony katalog w nowej zakładce. |
CTRL+strzałka_w_górę+SHIFT |
Otworzyć zaznaczony katalog w nowej zakładce, ale w innym (sąsiednim) oknie. |
CTRL+TAB |
Przejść do następnej zakładki. |
CTRL+SHIFT+TAB |
Przejść do poprzedniej zakładki. |
|
Internet Explorer jest obecnie najpopularniejszą przeglądarką internetową na rynku. Wcale to jednak nie musi oznaczać, że jest ona najlepsza, jak każdy produkt posiada swoje wady i zalety. Wybór przeglądarki internetowej pozostawiam w Waszych rękach, a ja przedstawiam poniżej kruczki, które można stosować, aby przeglądanie stron sieci web było szybkie i wygodne. :)
Skróty klawiaturowe przeglądarek internetowych to wbrew pozorom znajomość, która może przydać się nie tylko w codziennej pracy, ale także w sytuacjach awaryjnych. Usunięcie widoku pełnoekranowego wyświetlanej strony internetowej może niektórym sprawić problem. Nie każdy wie gdzie kliknąć myszą, lub jaki klawisz nacisnąć w podobnych sytuacjach. Biorąc pod uwagę fakt, że producenci oprogramowania czasem zmieniają interfejsy graficzne swoich produktów na rzekomo bardziej "user friendly", znajomość skrótu klawiaturowego może okazać się złotym środkiem w chili gdy gubimy się w środowisku graficznym świeżo zaakutalizowanego oprogramowania.
Nie rzadko, sieć internetowa służy do szybkiego znajdowania informacji. W chwili, gdy z ostatnim łykiem porannej kawy w pośpiechu chcemy sprawdzić godzinę odjazdu autobusu, na który jesteśmy jeszcze w stanie zdążyć, bardzo przyda nam się cały szereg skrótów klawiaturowych ułatwiających poruszanie się po stronie www.
Przeglądanie i eksplorowanie stron sieci Web
Naciśnij |
Aby |
F1 |
Wyświetlić Pomoc programu Internet Explorer albo, w oknie dialogowym, wyświetlić Pomoc kontekstową dla jakiegoś elementu. |
F11 |
Przełączyć się między pełnoekranowym i zwykłym widokiem okna przeglądarki. |
TAB |
Przejść do następnego elementu strony sieci Web, paska adresów lub paska łączy. |
SHIFT+TAB |
Przejść do poprzedniego elementu strony sieci Web, paska adresów lub paska łączy. |
ALT+HOME |
Przejść do ustawionej strony głównej. |
ALT+STRZAŁKA W PRAWO |
Przejść do następnej strony. |
ALT+STRZAŁKA W LEWO lub BACKSPACE |
Przejść do poprzedniej strony. |
SHIFT+F10 |
Wyświetlić menu skrótów dla łącza. |
CTRL+TAB lub F6 |
Przejść do następnej ramki. |
SHIFT+CTRL+TAB |
Przejść do poprzedniej ramki. |
STRZAŁKA W GÓRĘ |
Przewinąć okno w stronę początku dokumentu. |
STRZAŁKA W DÓŁ |
Przewinąć okno w stronę końca dokumentu. |
PAGE UP |
Przewinąć okno w stronę początku dokumentu o większy przyrost. |
PAGE DOWN |
Przewinąć okno w stronę końca dokumentu o większy przyrost. |
HOME |
Przejść do początku dokumentu. |
END |
Przejść na koniec dokumentu. |
CTRL+F |
Znaleźć na danej stronie. |
F5 lub CTRL+R |
Odświeżyć bieżącą stronę sieci Web. |
CTRL+F5 |
Odświeżyć bieżącą stronę sieci Web, nawet jeśli sygnatury czasowe wersji w sieci Web i wersji przechowywanej lokalnie są takie same. |
ESC |
Zatrzymać pobieranie strony. |
CTRL+O lub CTRL+L |
Przejść do nowej lokalizacji. |
CTRL+N |
Otworzyć nowe okno. |
CTRL+W |
Zamknąć bieżące okno. |
CTRL+S |
Zapisać bieżącą stronę. |
CTRL+P |
Wydrukować bieżącą stronę lub aktywną ramkę. |
ENTER |
Uaktywnić wybrane łącze. |
CTRL+E |
Otworzyć pasek wyszukiwania. |
CTRL+I |
Otworzyć pasek Ulubione. |
CTRL+H |
Otworzyć pasek Historia. |
CTRL+kliknięcie |
Na pasku Historia lub Ulubione otworzyć wiele folderów. |
Korzystanie z paska adresów
Naciśnij |
Aby |
ALT+D |
Zaznaczyć tekst na pasku adresów. |
F4 |
Wyświetlić listę wpisanych adresów. |
CTRL+STRZAŁKA W LEWO |
Przesunąć kursor w lewo na pasku adresów, aż do następnej logicznej przerwy w adresie (kropki lub kreski ułamkowej). |
CTRL+STRZAŁKA W PRAWO |
Przesunąć kursor w prawo na pasku adresów, aż do następnej logicznej przerwy w adresie (kropki lub kreski ułamkowej). |
CTRL+ENTER |
Dodać „www." na początku i „.com" na końcu tekstu wpisanego na pasku adresów. |
STRZAŁKA W GÓRĘ |
Przejść do następnej pozycji w górę listy pasujących wpisów funkcji Autouzupełnianie. |
STRZAŁKA W DÓŁ |
Przejść do następnej pozycji w dół listy pasujących wpisów funkcji Autouzupełnianie. |
Praca z ulubionymi
Naciśnij |
Aby |
CTRL+D |
Dodać bieżącą stronę do ulubionych elementów. |
CTRL+B |
Otworzyć okno dialogowe Organizowanie ulubionych. |
ALT+STRZAŁKA W GÓRĘ |
Przenieść zaznaczony element w górę listy Ulubione w oknie dialogowym Organizowanie ulubionych. |
ALT+STRZAŁKA W DÓŁ |
Przenieść zaznaczony element w dół listy Ulubione w oknie dialogowym Organizowanie ulubionych. |
Daniel Król
http://www.kspnk.pl
Wyszukiwarka
Podobne podstrony:
100 sztuczek do windowsa, Dokumenty Textowe, Komputer
Skróty klawiaturowe poczty o2, Dokumenty Textowe, Komputer
Skróty klawiaturowe dla Worda, Dokumenty Textowe, Komputer
Skróty klawiaturowe Worda - wszystkie, Dokumenty Textowe, Komputer
Kopia Symbole i skróty (2), Dokumenty Textowe, Komputer
Kopia Symbole i skróty (1), Dokumenty Textowe, Komputer
kilka sposob w na szybszy windows xp, Dokumenty Textowe, Komputer
Zmiana nazwy komputera pracującego pod kontrolą systemu operacyjnego Windows XP w domenie Windows 00
Stosowanie formuł matematycznych w OpenOffice, Dokumenty Textowe, Komputer
W2K3-15-raport, WAT, SEMESTR VII, Systemy operacyjne windows, Systemy operacyjne windows, sow, W2K3-
klawisze skrotow do Worda i Excela, Dokumenty Textowe, Komputer
Czcionka nr 80-100, Dokumenty Textowe, Komputer
Prezentacja System operacyjny Windows
Cw05, WAT, SEMESTR VI, Systemy operacyjne Windows
Szybszy dostęp do najczęściej używanych folderów, Dokumenty Textowe, Komputer
Kurs HTML, Dokumenty Textowe, Komputer
historia rozwoju systemu operacyjnego windows
Systemy Operacyjne Windows 10 2010 wykład 2
więcej podobnych podstron
