Weryfikacja Obróbki
EdgeCAM oferuje użytkownikowi moduł Weryfikacja obróbki ( menu Widok) w którym można sprawdzić przebieg zdefiniowanej obróbki, ruchy narzędzia oraz uchwyty materiału.
Rysunek poniżej przedstawia cześć w EdgeCAM-ie. Pod nim przedstawione są kolejne etapy obróbki Modelu bryłowego w EdgeCam Verify.
Zanim przejdzie się do modułu Weryfikacji należy zdefiniować Półfabrykat, z którego będzie wykonana część. W ten sam sposób można zdefiniować uchwyty, służące do zamocowania części na obrabiarce.
W EdgeCAM Verify mierzony jest czas obróbki, poprzez mierzenie samych wartości ruchów posuwowych, dlatego ten czas może nie zgadzać się z czasem sekwencji maszynowej obliczonym w samym EdgeCam-ie.
Weryfikacja Kilku Sekwencji Maszynowych
W przypadku obróbki części kilkoma sekwencjami maszynowymi, przy przejściu do modułu obróbczego pojawia się okienko dialogowe składające się z dwóch części:
Po lewej stronie wyświetlane są dostępne sekwencje maszynowe.
Po wskazaniu na odpowiednią sekwencje po lewej stronie i naciśnięciu `Dodaj' sekwencja jest przenoszona na prawa stronę. Tę czynność należy powtórzyć dla wszystkich sekwencji, które chcemy poddać weryfikacji.
PO naciśnięciu OK. sekwencje z prawej strony zostaną poddane weryfikacji zgodnie z kolejnością wyświetlania na liście.
Funkcje Weryfikacji
Moduł Weryfikacji programu EdgeCAM umożliwia przeprowadzenie symulacji na ekranie wcześniej zdefiniowanej obróbki, jej zapis i odtwarzanie w formie pliku wideo, zapis obrazu jako *.bmp.
Ponadto program umożliwia:
- wczytywanie kodów CNC w formie pliku tekstowego *.nc
- wczytywanie plików *.cls i na ich podstawie symulowanie obróbki.
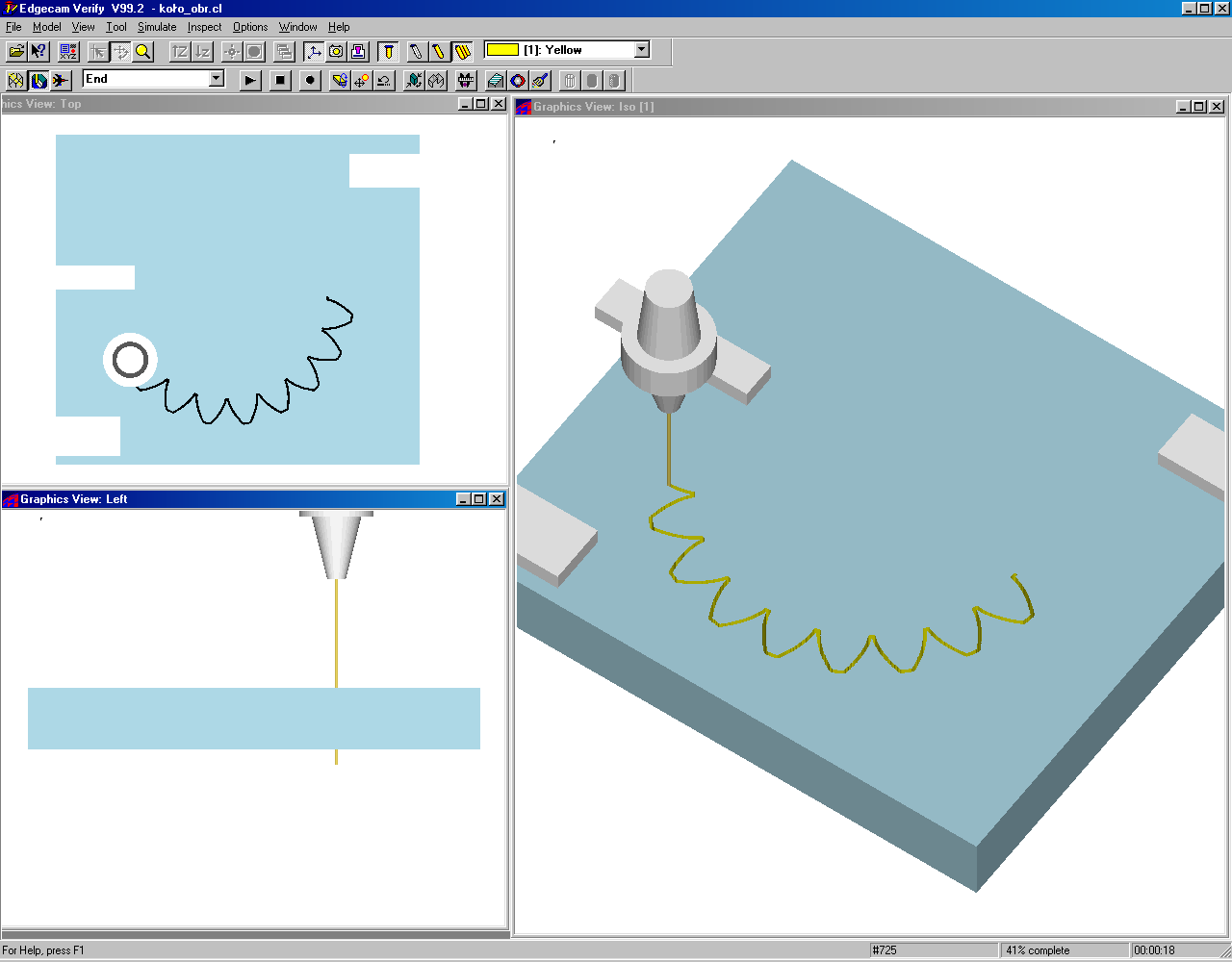
Przejście z trybu obróbczego do weryfikacji odbywa się poprzez naciśnięcie ikony
Weryfikacja.
Pasek ustawień.
Otwórz plik -umożliwia otwarcie plików symulacji oraz kodów NC.
Pomoc - naciśnięcie kursorem na obiekt powoduje wyświetlenie tematu pomocy.
Panel kontrolny - wyświetla aktualne parametry obróbki.
Narzędzie zaznaczania - służy do wyboru elementów z ekranu. Istnieje możliwość dokonywania przesunięć, obrotów, skalowania, usuwania wybranych elementów.
Przesunięcie, Obrót - służy do dynamicznego przesuwania (lewy klawisz myszki) i obracania (prawy klawisz myszki) modelu na ekranie.
Widok - powoduje powiększenie wybranego obszaru (prawy klawisz myszki) lub dynamicznego ustawiania wielkości widoku (lewy klawisz myszki).
Powiększenie widoku.
Zmniejszenie widoku.
Centrowanie - powoduje ustawienie zera maszyny na środku okna.
Dostosuj - powoduje dostosowanie wielkości modelu do wielkości okna.
Nowy widok - pozwala na wywołanie nowego widoku.
Ustawienia widoków rysunkowych .
Osie - pozwala na włączenie lub wyłączenie osi na widokach.
Kamera - powoduje wywołanie okna kamery.
Maszyna - pozwala na ustawienie pracy maszyny w trybie pionowym lub poziomym.
Pokaz /Ukryj narzędzie.
Drutowy model narzędzia.
Bryłowy model narzędzia.
Wieloostrzowy model narzędzia.
Kolory - kolejna strategia obróbki będzie miała odzwierciedlenie w innym kolorze obrobionej powierzchni.
Pasek symulacji.
Ustawienie trybu symulacji - powoduje wyświetlenie widoku ścieżek i drutowego modelu materiału przed uruchomieniem właściwej symulacji.
Symulacja bryłowa - wywołuje bryłowy kształt materiału i drutowy narzędzia.
Turbo - wywołuje szybki tryb symulacji.
Możliwe jest ustawienie różnych trybów symulacji.
Włączenie symulacji.
Zatrzymanie symulacji.
Zapis symulacji - pozwala na zapis symulacji do pliku * .pla, *.mov.
Obrót bryły - pozwala na dynamiczny obrót modelu bryłowego(prawy klawisz myszki).
Światło - pozwala na dynamiczne ustawienie kierunku padania światła (prawy klawisz).
Kasuj - cofa operację obrotu i ustawień światła.
Odwróć - powoduje odwrócenie modelu bryłowego.
Przezroczystość - model bryłowy jest przezroczysty (stosowane zwłaszcza przy Wycinaniu 4-o osiowym).
Mierz - służy do mierzenia określonych parametrów.
Przekroje - umożliwia uzyskanie dowolnych przekrojów modelu bryłowego.
Po wykonaniu symulacji program umożliwia dokonywanie przekrojów materiałów, uchwytów i maszyn wzdłuż dowolnej płaszczyzny zdefiniowanej wektorami normalnymi i dodatkowo przechodzącej przez określony punkt w przestrzeni.
Porównaj - powoduje porównanie wykonanej części w symulacji z modelem części *.stl
Po całkowitym przeprowadzeniu procesu symulacji lub na dowolnym jego etapie, można przeprowadzić porównanie otrzymanej powierzchni po obróbce z powierzchnią nominalną wczytaną w formacie STL. Jest to bardzo pomocne narzędzie pozwalające na wychwycenie błędów przed samą obróbką wiórową na maszynie. Dokładność takiego porównania zależy od zastosowanej tolerancji w module Weryfikacji oraz od tolerancji zapisu formatu STL w programie CAD. Po przeprowadzeniu analizy ewentualne niedocięcia, a więc miejsca gdzie narzędzie nie usunęło materiału z półfabrykatu przedstawione są kolorem niebieskim, a podżłobienia, czyli miejsca gdzie narzędzie uszkodziło powierzchnię nominalną wyrobu, przedstawiane są kolorem czerwonym.
Usuń pozostałości - usuwa pozostałości odciętego materiału
(stosowane zwłaszcza przy Wycinaniu).
Materiał.
Jeżeli materiał w trybie modelowania nie był zdefiniowany istnieje możliwość zdefiniowania materiału i oprzyrządowania w module weryfikacji.
Możliwe jest wczytanie bryły STL, jako Materiału do obróbki, uchwytów lub części nominalnej zapisanym np. w Solid Edge jako *stl.
Lista błędów.
Kolizja z materiałem jest wyświetlana w kolorze czerwonym.
Istnieje możliwość wyświetlenia Listy błędów. Prawym klawiszem myszy klikamy na dowolnym pasku i uaktywniamy Error Output.
76 • Weryfikacja Obróbki Styczeń 2000 • Wycinanie drutowe
Wycinanie drutowe• Styczeń 2000 Weryfikacja Obróbki• 75
Wyszukiwarka