Podstawy Techniki Komputerowej
plik: Podstawy_tech_komp_konspekt.doc
Prezentacja komputera, zasady pracy:
Sprzęt w typowej konfiguracji:
* płyta główna z procesorem Pentium 3, Pentium 4, ...o częstotliwości np.800 MHz, 1 GHz..l.7 GHz, ...
* pamięć operacyjna RAM - 32 MB, 64 MB, 128 MB, 256 MB, ...),
* Hard Dysk 10 GB, 20 GB, 40 GB, ...,
* kontroler hard dysku i floppy dysków (360 kB, 1.2 MB - historia, 1.44 MB), ZIP (100MB, 250MB...)
* zasilacz 150-200...350 W,
* karta wielofunkcyjna (multi I/O) złącze RS232 + Centronix
* karta grafiki - SVGA(1024x768, 1152x864, 1280x1024, 1600x1200,...);
* monitor 15”, 17", 19", 21", ciekłokrystaliczne,
* drukarki igłowe, atramentowe („plujki”), laserowe;
np.Hewlette Packard, (czyt. hjulet pakard).
* dyskietki: 5.25" - 1.2kB; 3.5" - 1.44 kB; firmowe/noname, copy protection, zniszczenia magnesem, elektromagnes monitora TV, radia,
* napędy/nagrywarki CD ROM -2x prędkość 4x, 8x; 32x, 64x dyski optyczne - duża pojemność (200MB,650MB, 700MB...), duże multimedialne programy dydaktyczne, muzyka, krótkimi animacjami, filmy (standard DVD)
* klawiatura; 101 (qwerty, qwertz), 108, Win...
* karty dodatkowe np. faxmodem, dźwiękowe, przetworniki D/A A/D, karty sieciowe,
* inne urządzenia dodatkowe: mysz, ploter, (digitizer) tzw. tablet, rzutnik ekranu, złącze USB.
Ogólna zasada:
- Łączyć urządzenia przy „zgaszonym” sprzęcie i najlepiej wyłączonym z sieci 220V.
- „Gasić” najpierw monitor potem komputer. Włączać najpierw komputer, a potem monitor.
- nie przesuwać papieru wałkiem przy włączonej drukarce igłowej.
- przenoszenie: (kiedyś parkować głowice, obecnie dyski mają głowice samoparkujące),
Zdrowie - Kanadyjski kodeks pracy - 4 godz. dziennie pracy z komputerem [2] str. 75
Poprawna pozycja siedząca, filtry (+/-).
System operacyjny
SYSTEM OPERACYJNY to zestaw programów tworzących spójną całość, podporządkowaną wspólnej koncepcji i umożliwiający zarządzanie komputerem i informacją zawartą w pamięci zewnętrznej i operacyjnej.
Oprogramowanie dostarczane z systemem operacyjnym można podzielić na:
oprogramowanie systemowe:
BIOS
system właściwy
b) oprogramowanie użytkowe (patrz Akcesoria)
BIOS (Basic Input Output System) - podstawowy system obsługi wejść i wyjść, zapisany w "kostce" pamięci ROM i opatentowany przez IBM (znane i sprawdzone w pracy na wielu komputerach inne BIOS'y to np. AMI, PHENIX, ...). Zawiera procedury testowania i obsługi monitora, klawiatury, dysków, portów. Procedury te wywoływane są przez system właściwy.
Gdy dołączamy do komputera urządzenia, których BIOS nie potrafi obsłużyć, muszą zostać umieszczone (automatycznie: Dodaj nowy sprzęt) w pliku konfiguracyjnym systemu system.dat (w DOS jest to config.sys i często trzeba to zrobić samemu instrukcją DEVICE) informacje gdzie się znajduje i jak się nazywa odpowiedni program obsługi urządzenia (tzw. driver). Np. kupując nietypową drukarkę trzeba pamiętać o dostarczonej z nią dyskietce zawierającej driver myszy jeśli system nie zna tego typu myszy, ( potrzebujemy także driver'ów dla tabletu...
System właściwy - historia
Początki obecnego DOS-u (Disk Operating System)
1979 Tim Paterson z Seattle Computer Products - pierwsza wersja.
1981 odkupuje system firma Microsoft, w której IBM zamawia system operacyjny dla nowego, pierwszego IBM PC z tym systemem, wersja 1.0;
1982 ver. 1.1
1983 IBM XT + DOS ver. 2.0
1984 IBM AT + DOS ver. 3.0
1986 IBM PC Convertible + DOS ver. 3.2
...
1993 MS-DOS ver. 6.0, i dalsze jego usprawnienia ver. 6.2 i 6.22
Windows
listopad 1985 Windows 1.0∗
listopad 1987 Windows 2.0
22 maja 1990 Windows 3.0
kwiecień 1992 Windows 3.1
lipiec 1993 Windows NT (tryb 32-bitowego procesora Intel 386, 486, Pentium; wysoki poziom bezpieczeństwa, przenośność na maszyny RISC)
sierpień 1995 Windows 95 (24.08.95)
sierpień 1998 Windows 98.
czerwiec 1999 Windows 98 Second Edition -uaktualnienie Windows98 + współdzielenie łącza internetowego (ICS), dodatkowe sterowniki, lepsza obsługa notebooków.
17.02.2000 - Windows 2000 - nowa nazwa systemu Windows NT 5.
14.09.2000) - Windows Millenium Editon - prostszy (niż NT) system dla PC i/lub sieci domowych.
Stabilność - System File Protection (uniemożliwienie zastępowania plików systemowych przez ich starsze wersje), System Restore (na bieżąco monitoruje system i tworzy co 24 godz. albo przy instalowaniu jakiegoś programu - obraz aktualnego stanu systemu. Gdy po zakończeniu instalacji coś nie działa - można szybko przywrócić stan poprzedni). Patrz: http://www.eu.microsoft.com/poland/press/ a także bardziej szczegółowe informacje http://www.microsoft.com/poland/windowsme/
25.X.2001 - System Windows XP, będzie dostarczany wraz z nowymi komputerami PC, a także będzie dostępny w sprzedaży detalicznej jako wersja pełna lub aktualizacja, zostanie wprowadzony w dwóch wersjach: Windows XP Professional oraz Windows XP Home Edition, patrz http://www.microsoft.com/poland/windowsxp/default.asp.
Struktura systemu
HARDWARE - kostka pamięci ROM BIOS (Binary Input Output System) Zapisane na stałe procedury realizujące podstawowe funkcje sterowania systemem, także podstawowe testy
SOFTWARE - programy nadzorujące pracę komputera wykorzystujące procedury BIOS-u.
Pojęcia pliku foldera/katalogu, nazwy, rozszerzenia
Informacja w komputerze przechowywana jest w plikach na twardym dysku. Pliki umieszczane są w folderach/katalogach. Z punktu widzenia użytkownika nazwę katalog i folder można właściwie używać wymiennie.
Foldery/katalogi tworzą na dysku strukturę hierarchiczną. Na każdym dysku znajduje się katalog/folder główny, który na ogół zawiera podkatalogi/podfoldery ...
Plik określony jest poprzez nazwę. Nazwa pliku może liczyć co najwyżej 255 znaków, włączając w to spacje. Nie może ona zawierać żadnego z następujących 9 znaków zastrzeżonych:
\ / : * ? " < > |
Nazwa pliku składa się z nazwy właściwej i trzy znakowego rozszerzenia. Rozszerzenie od nazwy musi być oddzielone znakiem kropki.
Przykład nazwy pliku: Konspekt.doc, Nowy konspekt.doc, Rysunek1.bmp, plik tekstowy.txt.
Poprawną nazwą jest też: qwerty.xyz, lub ),),),),),), lecz trudno w nich doszukać się sensu komuś innemu poza ich autorem, a i on po pewnym czasie straci orientację wśród tak nazywanych zasobów.
Dobrze jest jeśli nazwa pliku oddaje sens jego zawartości, rozszerzenie natomiast, dodawane automatycznie, podpowiada jaka aplikacja mogła plik przetwarzać. Np. Pliki z rozszerzeniem "doc" obsługiwane są poprzez edytory tekstu Word lub WordPad, "bmp: - edytor rysunków „bitmapowych” np. Paint, pliki z rozszerzeniem "exe" lub "com" są programami.
Wieloznaczniki * i ?
Znak * zastępuje wszystkie znaki w miejscu w którym go umieścimy, np gdybyśmy poszukiwali plików o nazwach Konspekt.doc i Konspekt nowy.doc to w opcji umożliwiającej poszukiwanie napisalibyśmy, szukaj: Konpekt*.doc.
Gdybyśmy poszukiwali pliku utworzonego przez dowolną aplikację (dowolne rozszerzenie) lecz o nazwie List1 - napisalibyśmy szukaj: List1.*.
Znak ? zastepuje jeden dowolny znak w miejscu w którym go wpisaliśmy. Jeśli zatem poszukujemy wszystkich plików o dowolnych nazwach lecz z rozszerzeniami doc lub dot, to napiszemy szukaj *.do?.
System operacyjny Windows 95/98
System operacyjny Windows 95 uruchamia się samoczynnie po włączeniu komputera.
Uwaga
Jeśli podczas ładowania systemu,
naciśniemy klawisz F8 - na ekranie pojawi się następujące menu:
Menu startowe Microsoft Windows 9x
==================================
Mormalny
Rejestrowany (\BOOTLOG.TXT)
Tryb awaryjny
Tryb awaryjny z obsługą sieci
Potwierdzanie krok po kroku
Tylko wiersz poleceń
Tylko wiersz poleceń trybu awaryjnego
Poprzednia wersja systemu MS-DOS
Wybierz: 1
Z menu powyżej możemy wybrać jedną z opcji.
Pliki konfiguracyjne [1]
config.sys - plik definiujący ładowane sterowniki,
autoexec.bat - plik wsadowy ładujący programy rezydentne, określające zmienne środowiskowe, ...
system.ini - plik konfiguracyjny systemu Windows (folder Windows), dla zgodności z Windows 3.xx,
win.ini - plik konfiguracyjny systemu Windows (folder Windows), określenie preferencji użytkownika, dla zgodności z Windows 3.xx,
user.dat - plik Rejestru, parametry pracy systemu, edytowany poprzez Regedit), katalog Windows\Profiles
system.dat - plik Rejestru, zawiera informacje o konfiguracji oprogramowania i sprzętu, edytowany poprzez Regedit), katalog Windows
Graficzny Interfejs Użytkownika - Windows
Graficzny Interfejs Użytkownika - technologia WIMP,
GUI - Graphical User Interface
WIMP - Windows, Icons and Mouse PointingJak posługiwać się myszą, kształty kursora myszy,
Omówienie okna:
krawędzie,
narożniki,
pasek tytułu,
menu sterowania,
przyciski: „do paska zadań”, „pełny ekran”, „poprzedni rozmiar”", „zamknięcie aplikacji”,
płynna zmiana rozmiaru okna,
pasek zadań.,
przećwiczyć możliwości kontekstowego menu, które zgłasza się po kliknięciu Paska zadań prawym klawiszem myszy (Kaskada, Sąsiadująco w pionie, Sąsiadująco w poziomie, Minimalizuj wszystkie okna, Cofnij Sąsiadująco, Właściwości)
ćwicząc: Prawy klawisz myszy na Pasku zadań i dalej - Właściwości, Karta: Programy menu Start, kliknij przycisk Dodaj..., kliknij przycisk Przeglądaj - przećwiczyć dodawanie i usuwanie programu MKS_VIR.EXE do foldera Programy w menu Start.
przycisk Start, (możliwości po kliknięciu lewym i prawym klawiszem myszy)
Poprawne zakończenie pracy z Windows.
Po zakończeniu pracy z komputerem NIE MOŻEMY po prostu odłączyć zasilania. Aby poprawnie zakończyć pracę należy z menu Start wybrać Zamknij system..., i w oknie dialogowym na pytanie: Czy na pewno chcesz wybrać opcję Zakończyć pracę komputera.
System zamknie wszystkie otwarte pliki i wyświetli napis:
Można teraz bezpiecznie wyłączyć komputer
i dopiero teraz możemy to uczynić.
System Pomocy.
System pomocy jest tzw. hipertekstem, czyli aplikacją będącą przeglądarką tekstu. Pewne elementy tekstu wyróżnione kolorem (zielonym)i podkreśleniem (ciągłym i kreskowym) reagują na kliknięcie - otwierając do przeglądania inną część tekstu o wskazanym temacie.
Okno pomocy wyposażone jest dodatkowo w 3 narzędzia na oddzielnych kartach, są to
Spis treści,
Indeks,
Znajdź
Ćwiczenia:
Uruchomić Przewodnik po Windows (Start, Pomoc, Karta: Spis treści - pozycja Przewodnik: Windows 95 w 10 minut), można go również uruchomić jako niezależny program z katalogu c:\Windows\Tour.exe.
Praca z kartami okna Pomoc: Spis treści, Indeks, Znajdź.
Poszukajmy informacji jak utworzyć dysk startowy, wybierając: Start, Pomoc, karta Znajdź i wpisując hasło dysk startowy)
Zobaczmy co zawiera hasło Podstawy:
Wybierając: Start, Pomoc, Karta Spis treści, pozycja: Wprowadzenie do Windows, pozycja: Jak pracować efektywnie, pozycja: Podstawy.Zobaczmy co zawiera hasło Usuwanie starych plików dla uwolnienia miejsca na dysku:
wybierając kolejno: Start, Pomoc, Karta Spis treści, pozycja: Wskazówki, pozycja: Obsługa komputera, pozycja: Usuwanie starych plików dla uwolnienia miejsca na dyskuNa karcie Znajdź wpiszmy hasło szukane: miejsce na dysku, wybierzmy temat: Aby opróżnić kosz i kliknijmy przycisk Wyświetl.
Zobaczmy co zawiera hasło Formatowanie:
wybierając kolejno: Start, Pomoc, Karta Indeks, w polu 1 wpiszmy: Formatowanie, a z menu poniżej wybierzmy podpunkt dyski i kliknijmy przycisk Wyświetl. Wykonajmy formatowanie dyskietki zgodnie z informacją zawartą w Pomocy.Zobaczmy co zawiera hasło Kopiowanie:
wybierając kolejno: Start, Pomoc, Karta Indeks, w polu 1 wpiszmy: Kopiowanie, a z menu poniżej wybierzmy podpunkt plików lub folderów i kliknijmy przycisk Wyświetl, w oknie dialogowym Znaleziono tematy wybierzmy pozycję: Aby skopiować plik lub folder i kliknijmy przycisk Wyświetl, wykonajmy kopiowanie dowolnego pliku z rozszerzeniem dwg z katalogu: C:\ACAD_RYS dwukrotnie, raz na dyskietkę, a drugi raz do katalogu C:\SPIN.Zobaczmy co zawiera hasło Kasowanie:
wybierając kolejno: Start, Pomoc, Karta Indeks, w polu 1 wpiszmy: Kasowanie, a z menu poniżej wybierzmy podpunkt pliki lub foldery i kliknijmy przycisk Wyświetl, w oknie dialogowym Znaleziono tematy wybierzmy pozycję: Aby usunąć plik lub folder i kliknijmy przycisk Wyświetl, wykonajmy kasowanie z dyskietki pliku, z rozszerzeniem dwg, skopiowanego na dyskietkę w ćwiczeniu powyżej. Po skasowaniu pliku z dyskietki sprawdźmy zawartość Kosza. Pliku w koszu NIE BĘDZIE. Uwaga. Pliki kasowane z dyskietki nie są przenoszone do Kosza lecz są kasowane bezpowrotnie. Ponownie skasujmy plik, ale tym razem z katalogu C:\SPIN. Plik powędrował do Kosza i możemy go odzyskać.Zobaczmy informację pomocy po sekwencji:
Start, Pomoc, Karta Indeks, w polu 1 wpiszmy: Nazwy plików, a z menu poniżej w polu 2, wybierzmy podpunkt nazwy folderów, zmiana i kliknijmy przycisk Wyświetl. W oknie Pomocy uzyskamy informację o sposobie zmiany nazwy pliku lub foldera, a także w akapicie Wskazówka otrzymamy informacje o znakach zastrzeżonych w nazwach.
Eksplorator Windows i Mój komputer.
W oknie Eksplorator Windows można obejrzeć
hierarchię folderów na wskazanym dysku,
pliki i foldery zawarte w wybranym folderze.
a także „pielęgnować” zasoby komputera: kopiować pliki i katalogi, przenosić, kasować, zmieniać ich nazwy, uruchamiać aplikacje
Aby otworzyć Eksplorator należy kliknąć "Start", prawym klawiszem myszy i z kontekstowego menu wybrać Eksploruj. Inny („klasyczny”) sposób przywołania Eksploratora to sekwencja: Start, Programy, i z menu wybranie Eksplorator Windows.
omówienie okna programu (drzewo, pliki)
omówienie menu Eksploratora Windows (Plik, Edycja, Widok, Narzędzia Pomoc)
omówienie paska narzędzi,
przenoszenie lub kopiowanie plików, pomiędzy dwoma oknami Eksploratora lub poprzez Schowek, (omówienie funkcji Schowka),
kasowanie plików i folderów (z (Del) i bez usuwania do Kosza (Shift+Del)),
zmiana nazwy pliku lub foldera (kontekstowe menu).
zaznaczanie plików (pojedynczo, zakresy, wybiórczo),
zmiana bieżącego foldera,
zmiana aktywnego napędu,
uruchamianie aplikacji (com, exe, bat),
rejestrowanie plików (Eksplorator pozwala na zarejestrowanie grupy plików. Polega to na skojarzeniu określonego rozszerzenia pliku z aplikacją, która może przetwarzać taki plik). Zbudujmy plik Test rejestracji.txt za pomocą edytora Notatnik. Zmieńmy rozszerzenie pliku na na Test rejestracji.xxx. Kliknijmy plik 2x i w oknie „Otwórz z” w polu: Opis plików typu `.xxx' wpisz To jest plik Notatnika, a następnie w polu: Wybierz program którego chcesz używać wskaż Notatnik (Notepad) i kliknij OK. Od tej pory wszystkie pliki z rozszerzeniem xxx będą edytowane edytorem Notatnik. Aby usunąć tą rejestrację wybierz z menu: Widok, Opcje, Typy plików, wskaż przed chwilą wykonaną rejestrację pliku i kliknij przycisk Usuń.
szybki podgląd (wybór z kontekstowego menu),
formatowanie dyskietek (kontekstowe menu, rodzaje formatowania)
sprawdzanie nośnika dysku, naprawa, defragmentacja: kontekstowe menu dla dysków, Właściwości, karta Ogólne, karta Narzędzia: Sprawdź (uruchamia ScanDisk), Twórz kopię zapasową (uruchamia Backup do tworzenia kopii zapasowych na taśmach i dyskietkach), Defragmentuj (uruchamia Defragmentator).
Uwaga: Do powyższych programów narzędziowych możemy dotrzeć poprzez rozwijalne menu sekwencją: Start, Programy, Akcesoria, Narzędzia systemowe.opcja: Narzędzia, Znajdź (plik, folder, komputer) poszukiwanie plików lub folderów.
a) poszukajmy na dysku C: wszystkich plików z rozszerzeniem DWG
b) poszukajmy na dysku C: wszystkich plików, które rozpoczynają się od liter MS i mają rozszerzenie HLP (W oknie dialogowym Znajdź, na karcie Nazwa i lokalizacja, w polu Nazwa należy wpisać: MS*.HLP)
Skróty (kontekstowe menu) - zastosowanie, tworzenie, usuwanie.
Znajdźmy na dysku F: plik Mks_vir.exe, przekopiujmy go do katalogu C:\SPIN, a następnie utwórzmy do niego Skrót i umieśćmy skrót na Pulpicie.
Kosz
usuwanie do kosza (klawisz Delete),
usuwanie do kosza „przeciągnij i upuść” na ikonie Kosza,
usuwanie bez umieszczania w koszu, (Shift+Del) (nie da się przywrócić)
przywracanie plików z Kosza, (zaznacz plik lub pliki, a następnie kliknij Plik, Przywróć)
konfigurowanie Kosza (kliknij ikonę Kosz i z kontekstowego menu wybierz Właściwości)
opróżnianie Kosza (Plik, Opróżnij Kosz)
Pulpit
Kontekstowe menu: porządkowanie ikon skrótów,
Wygląd pulpitu (kontekstowe menu: Właściwości) karty: Tło, Wygaszacz ekranu, Wygląd, Ustawienia
Akcesoria
Kalkulator (obliczenia algebraiczne, trygonometryczne, statystyczne)
Posiada dwie postacie pracy wybierane z menu Widok: Profesjonalny i Standardowy.
Kalkulator standardowy może wykonywać następujące operacje:
dodawanie (przycisk +), odejmowanie (-), mnożenie (*), dzielenie (/),
pierwiastek kwadratowy (sqrt),
procenty (%),
odwrotność (1/x),
podanie wyniku operacji (przycisk „=” lub klawisz Enter),
zmiana znaku aktualnie wyświetlanej liczby (+/-),
separator części całkowitej i dziesiętnej ( kropka „ .” lub przecinek „,”,
usunięcie najmniej znaczącej cyfry (Cofnij lub Backspace),
wyzerowanie wyświetlacza (CE lub Del),
anulowanie operacji i wyzerowanie wyświetlacza (C lub Esc),
skasowanie pamięci (MC),
wyświetlenie zawartości pamięci (MR),
skopiowanie liczby z wyświetlacza do pamięci (MS),
dodanie liczby z wyświetlacza do pamięci (M+).
Kalkulator profesjonalny
Zakres liczb
dla liczb dziesiętnych: -9.999 999 999 999 9 x 10+307 do 9.999 999 999 999 9 x 10+307 (wprowadzanie bezpośrednie do stopnia 289),
dla systemów: dwójkowego, ósemkowego, szesnastkowego od -231-1 do 231-1 co dale dziesiętnie: 2147483647, dwójkowo: 1 111 111 111 111 111 111 111 111 111 111 (31 jedynek), ósemkowo: 17 777 777 777, szesnastkowo: 7F FFF FFF.
Operatory
otwarcie nowego poziomu nawiasów „(„
zamknięcie nawiasu „)”
operacja logiczna AND na poszczególnych bitach dwójkowych reprezentacji liczb (And),
operacja logiczna OR na poszczególnych bitach dwójkowych reprezentacji liczb (Or),
operacja logiczna XOR (różnica symetryczna) na poszczególnych bitach dwójkowych reprezentacji liczb (Xor), patrz tabelka poniżej:
część całkowita liczby rzeczywistej (przy Inv - część ułamkowa) (Int),
przesunięcie w lewo o podana liczbę pozycji dwójkową liczbę, przy Inv przesunięcie w prawo (Lsh), aby przesunąć liczbę binarną 1112 = 710 o 410 = 1002 miejsca w lewo należy wykonać działanie: (a) wybrać opcję Bin, (b) wpisać liczbę 1112, (c) kliknąć przycisk [Lsh], (d) wpisać liczbę miejsc do przesunięcia 1002, (e) kliknąć przycisk [=]. Otrzymamy wynik 1110002
reszta z dzielenia całkowitoliczbowego (Mod),
wyświetlenie 32-bitowej reprezentacji liczby dwójkowej, ósemkowej lub szesnastkowej (Dword),
wyświetlenie 16-bitowej reprezentacji liczby dwójkowej, ósemkowej lub szesnastkowej (Word),
wyświetlenie fragmentu liczby dwójkowej, ósemkowej lub szesnastkowej,z pierwszych 8 bitów (Byte)
wyświetlanie liczb w zapisie szesnastkowy (Hex),
wyświetlanie liczb w zapisie dziesiętnym (Dec),
wyświetlanie liczb w zapisie ósemkowy (Oct),
wyświetlanie liczb w zapisie dwójkowym (Bin),
obliczanie sinusa (sin),
obliczanie cosinusa (cos),
obliczanie tangensa (tan),
zapisanie liczby w postaci wykładniczej (Exp),
podnoszenie liczby do dowolnej potęgi (x^y),
podnoszenie do potęgi 3 (x^3),
podnoszenie do potęgi 2 (x^2),
obliczenie logarytmu przy podstawie e (ln), gdzie
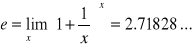
(liczba niewymierna),obliczanie logarytmu przy podstawie 10 (log),
obliczanie silni (n!),
obliczanie odwrotności (1/x),
kasowanie zawartości pamięci (MC),
wywołanie zawartości pamięci (MR),
umieszczenie liczby z wyświetlacza w pamięci (MS),
dodanie liczby z wyświetlacza do pamięci (M+)
liczba (PI),
obliczanie funkcji odwrotnych (Inv)
obliczanie funkcji hiperbolicznych (Hyp)
obliczenia w stopniach (Deg), radianach (Rad), gradach (Grad),
(360 [stopni] = 2* [radianów] = 400 [gradów],albo z menu Pomoc
-albo klikając PRAWYM klawiszem myszy interesujący nas element kalkulatora.
edycja tekstu,
pasek menu, otworzyć pozycje, sprawdzić działanie.
rejestr-dziennik
konfigurowanie zawartości nagłówka i stopki
Wycinanie dowolnych kształtów,
Wycinanie prostokątów,
Mazanie/gumka
Lewy klawiszem myszy zamazuje wszystkie kolory takim kolorem jaki jest ustawiony jako kolor tła (drugiego planu).
Prawy klawisz myszy zamazuje obiekty o kolorze pierwszego planu - nadając im kolor drugiego planu.
Wypełnianie kolorem
Odczytywanie kolorów (odsysacz) - powtórz kolor. Po wybraniu odsysacza i kliknięciu obiektu w jakimś kolorze - definiuje się - taki jak kliknięto - kolor pierwszego planu.
Powiększenie (lupa)
Rysowanie ołówkiem o grubości 1-go punktu ekranowego (Shift - linia pod katem wielokrotności 45o)
Pędzel - dowolne linie o wybranym kształcie pędzla.
Rozpylacz - 3 rodzaje rozpylenia.
Wstawianie tekstu, (Widok, Pasek narzędzi tekstowych) o wybranej czcionce, rozmiarze i atrybutach.
Rysowanie odcinków linią o wybranej grubości (Shift - pod kątem n*45o)
Rysowanie krzywych,
Rysowanie prostokątów - 3 rodzaje wypełnienia do wyboru, (z Shiftem - kwadraty),
Rysowanie wielokątów - 3 rodzaje do wyboru. Sposób rysowania: 1-szy odcinek ciągnąć, potem klikać wierzchołki, ostatni wierzchołek kliknąć 2 razy.
Rysowanie elips i okręgów (Shift) - 3 rodzaje do wyboru.
Rysowanie zaokrąglonych prostokątów i kwadratów (Shift) - 3 rodzaje do wyboru.
Opcje na wycinkach (przećwiczyć kontekstowe menu).
Przesuwanie wycinków (uchwyć i przesuń), przećwiczyć.
Plik (pozycja: Ustaw jako tapetę - nie ćwiczyć!)
Cofanie operacji (max. 3 kroki)
Powiększenie (Widok, Powiększenie), (min 400% - Pokaż siatkę).
nawigacja (strzałki, PgUp, PgDn, Ctrl+PgUp, Ctrl+PgDn, End, Home, Ctrl+End, Ctrl+Home, Ctrl+strzałka w prawo/lewo (słowa), Ctrl+strzałka do góry (akapity)),
redagowanie tekstu, (Del, Baskspace, Enter)
zaznaczanie tekstu (z klawiatury - Shift, myszą), (myszą: 1x kliknięcie po lewej stronie tekstu - zaznaczenie wiersza, 2x kliknięcie - zaznaczenie akapitu)
wyszukiwanie (i zamiana tekstu) (Edycja, Znajdź,; Edycja Zamień),
formatowanie dokumentu (czcionka (B, I, U), krój, rozmiar, położenie akapitu, tabulatory), posłużenie się tymi opcjami z menu i z paska narzędzi - Widok, Pasek narzędzi.
wstawianie obiektów z innych aplikacji (grafika, równania matematyczne), z menu Wstaw, Obiekt...
osadzanie obiektów, łączenie obiektów
wewnętrzne (rozpoznawane przez command.com, czyli systemowy interpreter komend) - będące elementami programu MSDOS
zewnętrzne - będące odrębnymi programami w katalogu WINDOWS\COMMAND.
Przykłady poleceń DOS: DIR, CD, MD (MKDIR), DEL, RD, COPY
Opcja /?, Pomoc, np. DIR /?.
Pliki Autoexec.bat i Config.sys.
Norton Commander for Windows
WinCommander
Zakłada na dysku C:, w katalogu C:\SPIN - podkatalog Zadanie.
Kopiuje sam siebie do katalogu Zadanie.
MKS_VIR,
Norton Antyvirus
pakowanie dokładne: -ex
pakowanie szybkie: -ef
pakowanie bardzo szybkie: -es
Wywołać program Winrar95
Przejść w jego oknie do katalogu, w którym znajdują się pliki i podkatalogi, które zamierzamy archiwizować,
Zaznaczyć pliki i podkatalogi do archiwizacji,
Wybrać z menu: Commands, Add files to archive,
Z okna: Enter archiwe name and parameters wybrać:
w polu Archive - wpisać nazwę pliku po archiwizacji
w polu Compression - wybrać rodzaj kompresji
w polu Dictionary size wybrać jedną z wartości: 64, 128, 256, 512 lub 1024 kilobajtów
w polu Volume size wybrać pojemność dyskietki 1 457 500 bajtów
w polu Archiving options - można zaznaczyć SFX co oznacz plik samo-rozpakowujący się.Wybrać OK, aby rozpocząć archiwizację.
Czcionki
Data/Godzina
Dodaj nowy sprzęt
Dodaj/Usuń programy
Drukarki
Dźwięk
Ekran
Hasła
Klawiatura
Mysz
Opcje systemu Ułatwienia
System
Ustawienia regionalne (zwrócić uwagę na separator listy - przecinek czy średnik, symbol dziesiętny - przecinek czy kropka)
systemu Windows,
pakietu Microsoft Office
Dial-Up Networking - modem, linia telefoniczna, Internet, poczta elektroniczna
Bezpośrednie połączenie kablowe (budowa kabla) - wymiana plików poprzez porty.
Marek Zieliński, Mariusz Kaleta, Windows 95 PL, Nowe wyzwanie, Wydawnictwo PLJ, Warszawa 1996
Sprawdzanie wartości zmiennej systemowej ERRORLEVEL
Sprawdzanie równości ciągów znaków
Sprawdzanie istnienia plików:
bit liczby 1 |
bit liczby 2 |
AND |
OR |
Not (liczby1) |
Xor |
0 |
0 |
0 |
0 |
1 |
0 |
0 |
1 |
0 |
1 |
1 |
1 |
1 |
0 |
0 |
1 |
0 |
1 |
1 |
1 |
1 |
1 |
0 |
0 |
Pomoc
Pomoc możemy wywołać na 2 sposoby
Obliczenia algebraiczne
Wykonajmy działanie:
2+(3+(4+(5+(6+(7+8))))
W „okienku” nad zamykającym nawiasem pojawia się informacja o liczbie nie zamkniętych jeszcze nawiasów.
Obliczenia trygonometryczne
Obliczmy wartość sin(30) wciskając 30 sin (odpowiedź 0.5). Zwróćmy uwagę, że opcja () Deg (czyli „kąt w stopniach”) powinna być zaznaczona.
Obliczenia statystyczne
W stan obliczeń statystycznych kalkulator przechodzi po kliknięciu przycisku Sta. Funkcje przycisków okna Pole statystyczne:
RET - powrót do kalkulatora,
LOAD - kopiowanie wyróżnionej liczby z okna Pole statystyczne do Kalkulatora,
CD - usunięcie wyróżnionej liczby,
CAD - usunięcie wszystkich liczb.
Każda wartość wypisana w oknie kalkulatora przechodzi do okna Pole statystyczne po naciśnięciu przycisku Dat na kalkulatorze. Gdy wprowadzimy wszystkie wymagane liczby możemy obliczyć następujące funkcje statystyczne:
Ave - wartość średnia, wg wzoru ![]()
Inv Ave - wartość średnia kwadratowa, ![]()
s - odchylenie standardowe (n-1), wg wzoru 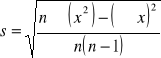
Inv s - odchylenie standardowe (n), wg wzoru 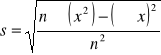
Sum - suma danych, wg wzoru ![]()
Inv Sum - suma kwadratów danych ![]()
.
Notatnik
Edytor plików ASCII.
Klawisze: Del, Backspace, Enter, klawisze ze strzałkami, klawisze: PgUp, PgDn, Home, End.
Zaznaczanie tekstu a) myszą, b) z klawiatury (Shift + strzałki),
Zaznaczanie większych partii tekstu: Shift+End, Ctrl+Shift+End.
Kopiowanie poprzez Schowek (Edycja Kopiuj, Edycja Wklej)
Jeśli dokument zawiera w pierwszym wierszu, jako 4 pierwsze znaki tekst: .LOG (uwaga: 3 litery LOG poprzedzone kropką) to każde otwarcie tego pliku powoduje wstawienie na końcu pliku: godziny i daty systemowej.
Plik, Ustawienia strony, Nagłówek, Stopka
Modyfikowanie nagłówka
Aby |
Wpisz |
Wstawić nazwę otwartego pliku |
&f |
Wstawić datę |
&d |
Wstawić godzinę systemową |
&t |
Wstawić numer strony |
&p |
Wstawić znak & (ampersand) |
&& |
Wyrównać nagłówek do lewej |
&l |
Wyrównać nagłówek do środka |
&c |
Wyrównać nagłówek do prawej |
&r |
Paint
Program tworzenia plików rysunków bitmapowych. Program, oprócz zasadniczego pola rysunku posiada menu, przybornik (narzędzia) i paletę kolorów.
Posługiwanie się narzędziami
Ustalanie kolorów pierwszego i drugiego planu
Kolor pierwszego planu ustalamy klikając lewym klawiszem myszy żądany kolor na palecie kolorów.
Kolor drugiego planu ustalamy klikając prawym klawiszem myszy żądany kolor na palecie kolorów.
Lewy klawisz myszy - kolor pierwszego planu,
prawy klawisz myszy - kolor drugiego planu.
WordPad
Ponieważ słuchacze odbyli ćwiczenia z programem MS Word - ćwiczenia z programem WordPad można przeprowadzić w formie skróconej.
Aby połączyć obiekt, należy zaznaczyć kratkę Link.
Tablica znaków (wstawianie znaków do dokumentu).
Posługiwanie się Tablicą znaków.
Gry systemu Windows 95
Gry jako aplikacje do nauki posługiwania się myszą.
DOS 7.0, krótka informacja
Polecenia systemu operacyjnego można podzielić na
Ogólna informacja o systemie DOS
Długie nazwy plików i folderów mogą być używane zwyczajnie - jeśli nie mają spacji - lub w cudzysłowach - jeśli posiadają spacje.
Ogólnie można powiedzieć - długie nazwy plików i folderów bezpiecznie jest ujmować w cudzysłowy.
Zamiast z długich nazw (wyświetlanych w prawej kolumnie listy polecenia DIR) - można korzystać z odpowiadających im krótkich nazw (wyświetlanych w lewej kolumnie listy polecenia DIR).
Ponieważ ścieżka dostępu wraz z nazwą pliku może mieć najwyżej 255 znaków - nie należy przesadzać z długimi nazwami.
Wybrane polecenia operowania na katalogach i plikach
Przegląd katalogu
DIR [d:] [path] nazwazb.[ext][/klucze]
Wyświetl wszystkie lub wskazane elementy katalogu.
Np.:
DIR - pełna zawartość katalogu,
DIR *.FOR - wylistuj tylko pliki z rozszerzeniem FOR,
DIR C:\ DOC \*. DOC - z katalogu DOC, wylistuj pliki tylko z rozszerzeniem DOC,
DIR /P - wyświetl zawartość katalogu, zatrzymując listing co strona,
DIR /W - - wyświetl same nazwy (bez rozmiaru, daty, czasu) w zagęszczonej postaci (5 kolumn).
Uruchamianie programów poleceniem START
START [opcje] program [arg...]
START [opcje] dokument.roz
/m[inimized] Uruchamia program jako zminimalizowany (w tle).
/max[imized] Uruchamia program jako zmaksymalizowany (na pierwszym planie).
/r[estored] Uruchamia program (na pierwszym planie). [domyślnie]
/w[ait] Nie powraca do innych programów, aż program wywołany z tą opcją się nie zakończy .
Np.
START CALC
Uruchamia kalkulator Windows.
START dane.txt
Uruchamia program Notatnik Windows i otwiera w nim plik dane.txt.
Usuń plik lub grupę plików !!!
DEL [d:][path]nazwazb.[ext]
DEL KONSPEKT.DOC usuń plik KONSPEKT. DOC
DEL *. DOC usuń wszystkie dokumenty.
DEL *.* usuń wszystkie pliki (będzie pytanie czy na pewno ?)
Zmień katalog bieżący
CD [d:][path]
CD DOC - zmień katalog bieżący na podkatalog DOC,
CD \ - przejdź do katalogu głównego,
CD UTIL\NC - zmien kat. na podkatalog NC w katalogu UTIL
CD .. - zmień katalog na katalog nadrzędny (o jeden poziom).
CD ... - zmień katalog na katalog nadrzędny (o dwa poziomy).
Załóż katalog podrzędny w katalogu bieżącym
MD [d:]path
MD KURS załóż katalog KURS
Usuń katalog
RD [d:]path
RD KURS - usuń katalog KURS (katalog usuwany musi być pusty).
Zmień nazwę
RENAME lub REN [d:][path]nazwazb[.ext] nazwazb[.ext]
REN KONSPEKT.CHI KONS_OLD.CHI - zmień nazwę pliku KONSPEKT.TXT
na KONS_OLD.TXT
Formatowanie
Formatowanie przygotowuje dyskietkę do pracy z systemem DOS. Instrukcja Format wykrywa i blokuje przed dalszym użyciem wadliwe sektory i inicjuje strukturę dyskietki. Formatowanie można wykonywać wielokrotnie dla tego samego nośnika (dyskietki, dysku twardego (?!)).
Przy uszkodzonym sektorze zerowym - dyskietka nie może być sformatowana, a więc jest bezużyteczna.
UWAGA!
Instrukcja Format NISZCZY ZAWARTOŚĆ DYSKIETKI, lub co gorsza TWARDEGO DYSKU.
Np.
FORMAT dysk: [/V[:etykieta]] [/Q] [/F:rozmiar] [/B | /S] [/C]
FORMAT dysk: [/V[:etykieta]] [/Q] [/T:ścieżki /N:sektory] [/B | /S] [/C]
FORMAT dysk: [/V[:etykieta]] [/Q] [/1] [/4] [/B | /S] [/C]
FORMAT dysk: [/Q] [/1] [/4] [/8] [/B | /S] [/C]
/V[:etykieta] Określa etykietę woluminu.
/Q Przeprowadza szybkie formatowanie.
/F:rozmiar Określa rozmiar dyskietki do sformatowania (np.
160, 180, 320, 360, 720, 1.2, 1.44, 2.88).
/B Alokuje miejsce na sformatowanym dysku dla plików systemowych.
/S Kopiuje pliki systemowe na sformatowany dysk.
/T:ścieżki Określa liczbę ścieżek na jednej stronie dyskietki.
/N:sektory Określa liczbę sektorów na jedną ścieżkę.
/1 Formatuje jedną stronę dyskietki.
/4 Formatuje dyskietkę 360K 5,25 cala w stacji o dużej gęstości.
/8 Formatuje osiem sektorów na ścieżkę.
/C Sprawdza klastry aktualnie zaznaczone jako "złe".
Kopiowanie plików między nośnikami i katalogami.
COPY źródło [cel]
Np.
COPY NAZWA.EXT A: - kopiuj zbiór NAZWA.EXT na dyskietkę
COPY NAZWA.EXT A:/v - kopiuj zbiór NAZWA.EXT na dyskietkę sprawdzając poprawność zapisu.
COPY NAZWA.EXT A:NOWA.EXT - kopiuj zbiór NAZWA.EXT na dyskietkę, nazwij go na dyskietce NOWA.EXT
COPY A:*.* - kopiuj wszystkie zbiory z dyskietki do bieżącego katalogu.
COPY ZB1.FOR+ZB2.FOR PROGRAM.FOR - kopiuj dwa zbiory ZB1 i ZB2 do jednego zbioru PROGRAM.FOR, w tym samym katalogu.
COPY *.DOC A:/v - kopiuj wszystkie zbiory z rozszerzeniem DOC z bieżącego katalogu na dyskietkę. Kopiowanie z weryfikacją.
COPY C:\UTIL\NU\*.ZIP A:\POMOC - kopiuj z dysku C:, z katalogu UTIL z podkatalogu NU wszystkie zbiory z rozszerzeniem ZIP na dyskietkę do katalogu POMOC.
Uwaga: Jeśli katalog POMOC nie istnieje to zostanie założony zbiór POMOC - do którego zostaną przepisane, jeden za drugim, zbiory z rozszerzeniem ZIP.
COPY CON: A.TXT - kopiuje akcję z klawiatury do pliku a.txt. Koniec kopiowania <F6> i <Enter>.
XCOPY - Kopiuje pliki i katologi.XCOPY źródło [przeznaczenie] [/A | /M] [/D[:data]] [/P] [/S [/E]] [/W] [/C] [/I] [/Q] [/F] [/L] [/H] [/R] [/T] [/U] [/K] [/N]
Źródło Określa plik(i) do skopiowania.
Przeznaczenie Określa lokalizację i/lub nazwy nowych plików.
/A Kopiuje pliki z atrybutem archive, nie zmienia atrybutu.
/M Kopiuje pliki z atrybutem archive, resetuje atrybut archive.
/D:data Kopiuje pliki z datą 'data' lub późniejsze. Jeśli nie podano daty, kopiuje pliki których czas źródła jest późniejszy niż czas pliku przeznaczenia.
/P Prosi o potwierdzenie przed utworzeniem każdego pliku przeznaczenia.
/S Kopiuje katalogi i podkatalogi oprócz pustych.
/E Kopiuje katalogi i podkatalogi łącznie z pustymi. To samo co /S /E. Może zostać użyte w celu modyfikacji /T.
/W Monituje o naciśnięcie klawisz przed skopiowaniem.
/C Kontynuuje kopiowanie nawet po wystąpieniu błędu.
/I Jeśli przeznaczenie nie istnieje i kopiuje więcej niż jeden, plik, zakłada, że przeznaczenie jest katalogiem.
/Q Nie wyświetla nazw plików podczas kopiowania.
/F Wyświetla pełne nazwy plików podczas kopiowania.
/L Wyświetla pliki do skopiowania.
/H Kopiuje również pliku ukryte i systemowe.
/R Zastępuje pliki tylko-do-odczytu.
/T Tworzy strukturę katalogów, lecz nie kopiuje plików. Nie kopiuje pustych katalogów lub podkatalogów. /T /E kopiuje puste katalogi i podkatalogi.
/U Aktualizuje pliki przeznaczenia już istniejące.
/K Kopiuje atrybuty. Zwykle Xcopy resetuje atrybut tylko-do-odczytu.
/Y Zastępuje istniejące pliki bez monitowania.
/-Y Monituje przez zastąpieniem istniejących plików.
/N Kopiuje używając wygenerowanych krótkich nazw.
DISKCOPY kopiowanie dyskietek w tym samym formacie
DISKCOPY [d:][d:]
Kopiuje całą zawartość jednej dyskietki na drugą ("fotografia").
Pierwsza specyfikacja odnosi się do dyskietki źródłowej, druga - do dyskietki wynikowej. Jeżeli dyskietka wynikowa nie jest sformatowana, polecenie DISKCOPY sformatuje ją przed kopiowaniem zawartości.
Uwaga! Polecenie DISKCOPY niszczy poprzednią zawartość dyskietki wynikowej.
DISKCOPY A: B:
Kopiuj całą zawartość dyskietki A: wraz ze wszystkimi podkatalogami ("miejsce w miejsce") na dyskietkę B:. Trzeba posiadać komputer z dwoma jednakowymi napędami.
Jeśli posiadamy jeden napęd i chcemy dokonać kopii - piszemy:
DISKCOPY A: A:
Zamiast używać program DISKCOPY można używać jeden z programów narzędziowych, np. DD.
PROMPT tworzenie i modyfikacja przynaglenia systemowego:
Zwyczajowo używamy go w postaci:
PROMPT $p$g
PROMPT [tekst]
tekst Określa nowy znak zgłoszenia.
Znak zgłoszenia można zbudować z normalnych znaków oraz następujących znaków specjalnych:
$Q = (znak równości)
$$ $ (symbol dolara)
$T Bieżąca godzina
$D Bieżąca data
$P Bieżący dysk i ścieżka
$V Numer wersji systemu Windows
$N Bieżący dysk
$G > (znak większości)
$L < (znak mniejszości)
$B | (potok)
$H Cofacz (usuwa poprzedni znak)
$E Kod escape (kod ASCII 27)
$_ Powrót karetki i znak wysuwu wiersza
Aby przywrócić domyślne ustawienie znaku zgłoszenia, wpisz PROMPT.
Jeśli w pliku CONFIG.SYS instrukcją
DEVICE=ANSI.SYS
zainstalujemy sterownik ekranu to sekwencją instrukcji sterujących możemy sterować stanem ekranu. Każda instrukcja sterująca rozpoczyna się znakiem ESC i następującą po nim sekwencją znaków.
$E[0m - powrót do stanu normalnego,
$E[1m - migotanie,
$e[7m - inverse mode,
prompt [$t$h$h$h$h$h$h] $p$g - godzin,minuta,napęd,ścieżka.(znak „[”, następnie pełny czas systemowy w postaci np.: 21:59:45,23 następnie usunięcie 6-ciu znaków od końca, czyli znaków: :45,23, następnie znak „[” i powszechnie używane przynaglenie systemowe - napęd, ścieżka.
kolory:
kolor |
textu |
tła |
czarny |
$E[30m |
$E[40m |
czerwony |
$E[31m |
$E[41m |
zielony |
$E[32m |
$E[42m |
żółty |
$E[33m |
$E[43m |
niebieski |
$E[34m |
$E[44m |
purpurowy |
$E[35m |
$E[34m |
niebiesko zielony |
$E[36m |
$E[46m |
biały |
$E[37m |
$E[47m |
DELTREE - Usuń katalog ze wszystkimi plikami i z podkatalogami !!!
Dobrym obyczajem jest kasowanie zawartości katalogu po uprzednim wejściu do niego i sprawdzeniu zawartości.
Np.
DELTREE [/Y] [dysk:]ścieżka [[dysk:]ścieżka[...]]
/Y Eliminuje żądanie potwierdzenia usunięcia podkatalogu.
[dysk:]ścieżka Określa nazwę katalogu, który ma być usunięty.
Uwaga: Polecenia DELTREE należy używać ostrożnie. Wszystkie pliki
i podkatalogi w podanym katalogu zostaną usunięte.
EDIT Start MS-DOS Edytora do edycji plików ASCII.
MEM Wyświetla informacje o wykorzystaniu pamięci operacyjnej.
MEM [/C | /D | /F | /M nazwa] [/P]
/C - list programów z rozbiciem na pamięć podstawową i UMB,
/D - lista z informacją o adresie segmentu, wielkością i nazwą itp.,
/F - informacja o wolnych obszarach pamięci podst. i UMB,
/M - informacja o wykorzystanej pamięci przez program,
/P - wyświetlanie "stronami".
MEM /C /P - informacja o wykorzystaniu pamięci podstawowej i UMB "stronami".
PATH - określa katalogi, które mają być przeszukiwane w cel odnalezienia i wykonania programu.
PATH C:\DOS;C:\WINDOWS;C:\UTIL
PAUSE - wstrzymuje działanie pliku typu BAT i oczekuje na wciśnięcie dowolnego klawisza.
SYS - kopiuje na wybrany dysk pliki systemowe.
SYS A: C: - przeniesienie plików systemowych z dyskietki na c:
TYPE - Wyświetlenie zawartości pliku.
TYPE A.TXT - wyświetlenie na ekran pliku A.TXT
MORE - Wyświetla informacje ekran po ekranie.
MORE [dysk:][ścieżka]nazwapliku
MORE < [dysk:][ścieżka]nazwapliku
nazwa polecenia | MORE [dysk:][ścieżka][nazwapliku]
[dysk:][ścieżka]nazwapliku Określa plik(i) do jednoczesnego wyświetlenia na ekranie
nazwa polecenia Określa polecenie, którego wynik będzie wyświetlony.
Inne rozkazy systemu operacyjnego:
CLS, DATE, TIME, VER, sprawdzić przez napisanie.
Strumienie wejściowe i wyjściowe
Zwykle polecenia DOS'u wysyłają wyniki swoich akcji na ekran. Możemy jednak, dzięki strumieniom, skierować dane w wybranym kierunku np. do pliku.
W zarządzaniu strumieniami używamy znaków:
> - wyjście kierowane jest na wybrane urządzenie lub do wskazanego pliku,
>> - dane wyjściowe dopisywane są do wskazanego pliku,
< - dane wejściowe pobierane są z wybranego urządzenia lub pliku.
- skieruj przegląd bieżącego katalogu do zbioru KATAL.LST:
DIR > KATAL.LST
- dopisz do zbioru KATAL.LST przegląd katalogu dyskietki
DIR A: >> KATAL.LST
- drukuj na ekranie zbiór KATAL.LST
TYPE KATAL.LST > PRN
-sortuj zawartość zbioru KATAL.LST, a wynik umieść w zbiorze KAT_SOR.TXT:
SORT < KATAL.LST > KAT_SOR.TXT
Potoki
Dane wejściowe dla jednego programu generowane są przez inny program.
Połączenie takich dwóch programów uzyskuje się przy pomocy znaku Alt+124 czyli: "|".
- wyświetl katalog DOC wstrzymując listing co stronę.
DIR DOC | MORE można to też uzyskać przez DIR DOC /p
- posortuj wynik działania rozkazu DIR
DIR | SORT
- wyświetl pomoc dla polecenia XCOPY (liczba linii więcej niż jedna strona ekranu) wstrzymując listing co stronę:
XCOPY /? | MORE
Nakładki systemowe:
Pliki wsadowe
Pliki przetwarzania wsadowego zwane są inaczej plikami wsadowymi, plikami komend, plikami poleceń, plikami batchowymi lub krótko batchami (czyt. „baczami”). Mają one rozszerzenie .BAT, a zawierają polecenia systemowe oraz polecenia specjalnego języka.
Pliki wsadowe stosujemy wtedy, gdy mamy wykonać wielokrotnie ten sam ciąg poleceń systemowych. Zamiast za każdym razem wypisywać te rozkazy z klawiatury na ekranie - umieszczamy je w pliku z rozszerzeniem .BAT i po wypisaniu nazwy tego pliku - wykonujemy ciąg zawartych w nim poleceń.
Krótkie przykłady plików wsadowych
1. rem ---------------------------------------------
rem To jest komentarz.
rem Komentarz nie wpływa na działanie pliku wsadowego.
rem Komentarz jest dla programisty.
: DWUKROPEK to także jest komentarz.
Zauważmy, że tak napisany plik wsadowy mimo wszystko drukuje coś na ekran. Jest to echo działania pliku wsadowego.
2. echo off ---------------------------------------------
Aby zablokować efekt echa umieszczamy w pliku wsadowym polecenie
echo off
Np.
echo off
rem To jest komentarz.
rem Komentarz nie wpływa na działanie pliku wsadowego.
rem Komentarz jest dla programisty
Po uruchomieniu pliku wsadowego nie widać już echa na ekran wierszy komentarzy. Pozostaje jedynie echo od pierwszego wiersza.
3. @echo ---------------------------------------------
Aby i tego echa nie było dodajemy w pierwszym wierszu znak @
@echo off
rem To jest komentarz.
rem Komentarz nie wpływa na działanie pliku wsadowego.
rem Komentarz jest dla programisty
Teraz po uruchomieniu pliku wsadowego nie ma już żadnej reakcji. W pliku jest tylko nasz komentarz.
4. dir ---------------------------------------------
Napiszmy plik wsadowy pokazujący zawartość bieżącego katalogu.
@echo off
rem Pokazanie zawartości bieżącego katalogu.
dir
5. CLS ---------------------------------------------
Aby listing pokazujący zawartość bieżącego katalogu rozpoczynał się od samej góry ekranu - przed wykonaniem polecenia DIR można wykonać polecenie
wyczyść ekran - CLS.
@echo off
rem Pokazanie zawartości bieżącego katalogu.
CLS
dir
6. ECHO ---------------------------------------------
Aby uzyskać wydruk tekstu na ekran stosujemy polecenie ECHO tekst.
@echo off
rem Pokazanie zawartości bieżącego katalogu.
CLS
ECHO Zaraz będzie wydruk bieżącego katalogu:
ECHO ======================================
dir
5. PAUSE ---------------------------------------------
Aby wstrzymać działanie pliku wsadowego stosujemy polecenie PAUSE.
@echo off
rem Pokazanie zawartości bieżącego katalogu.
CLS
ECHO Zaraz będzie wydruk bieżącego katalogu:
ECHO ======================================
PAUSE
dir
Polecenia języka plików wsadowych omówiono w Dodatku, na końcu konspektu.
Edytor Edit
Ogólna informacja i demonstracja edytora DOS-owego Edit, który umieszczany jest na dyskietce startowej.
Kolokwium 6
Wykonać i umieścić na dyskietce plik wsadowy, który
Akcja ta ma być egzekwowana z dyskietki.
Przygotowanie dyskietki startowej (Dysk startowy) - używanej w razie awarii systemu:
Start, Ustawienia, Panel sterowania, Dodaj / Usuń programy, zakładka Dysk startowy, przycisk Utwórz dysk..
Wirusy i programy antywirusowe
Programy pakujące (kompresujące, archiwizujące) firm innych niż Microsoft
dla DOS: Pkzip, Pkunzip, Arj
Bardzo często musimy przenieść plik lub pliki z twardego dysku jednego komputera na twardy dysk drugiego komputera, albo chcemy zwolnić miejsce na jednym twardym dysku by zainstalować na nim inne aplikacje, a nie mamy już zbyt dużo miejsca - musimy użyć programów pakujących.
Aby podczas przechowywania (lub przenoszenia) zajmować jak najmniej dyskietek - poddajemy pliki kompresji . Pliki poddane kompresji zajmują, w zależności od typu pliku, nawet kilkakrotnie mniej miejsca niż rozpakowane, ale aby wykorzystać do pracy pliki, które posiadamy tylko w stanie skompresowanym - trzeba je uprzednio rozpakować.
Wszystkie programy do kompresji posiadają pełną informację o używanych parametrach i kluczach; jest ona drukowana na ekran po wypisaniu nazwy programu bez żadnych parametrów.
Rozpatrzymy pokrótce dwa programy pakujące w środowisku DOS: Pkzip, Pkunzip, Arj.
PKZIP, PKUNZIP
1 Spakuj wszystkie pliki z bieżącego katalogu do pliku PAKA.ZIP
PKZIP paka *.*
2 Spakuj wszystkie pliki z bieżącego katalogu do pliku PAKA.ZIP (jeszcze prościej)
PKZIP paka
3 Dopakuj do pliku PAKA.ZIP plik DRUGI.TXT
PKZIP -a paka DRUGI.TXT
4 Rozpakuj wszystkie pliki spakowane w pliku PAKA.ZIP do bieżącego katalogu
PKUNZIP paka
5 Rozpakuj, do bieżącego katalogu, plik KONSPEKT.DOC z pliku PAKA.ZIP, zawierającego różne spakowane pliki
PKUNZIP -e paka KONSPEKT.DOC
6 Spakuj do pliku PAKA.ZIP wszystkie pliki z bieżącego katalogu wraz ze wszystkimi plikami we wszystkich podkatalogach bieżącego katalogu
PKZIP -rp paka *.*
7 Rozpakuj plik PAKA.ZIP, wraz z podkatalogami
PKUNZIP -d paka
8 Spakuj wszystkie pliki z bieżącego katalogu na kolejne dyskietki, do plików PAKA.ZIP
PKZIP -& a:paka *.*
9 Rozpakuj pliki spakowane na wiele dyskietek
PKUNZIP -d a:paka
program prosi o włożenie do napędu a: ostatniej dyskietki (na chwilę), a po jej przeczytaniu prosi o włożenie pierwszej (rozpakuje ją), drugiej (rozpakuje), ... do ostatniej.
Inne, wybrane, dodatkowe klucze programu PKZIP:
ARJ
1 Spakuj wszystkie pliki z bieżącego katalogu do pliku PAKA.ARJ
ARJ a paka
2 Dopakuj do pliku PAKA.ARJ plik DRUGI.TXT
ARJ a paka DRUGI.TXT
3 Rozpakuj wszystkie pliki spakowane w pliku PAKA.ARJ do bieżącego katalogu
ARJ e paka
4 Rozpakuj, do bieżącego katalogu, plik KONSPEKT.DOC z pliku PAKA.ARJ, zawierającego różne inne spakowane pliki
ARJ e paka KONSPEKT.DOC
5 Spakuj do pliku PAKA.ZIP wszystkie pliki z bieżącego katalogu wraz ze wszystkimi plikami we wszystkich podkatalogach bieżącego katalogu
ARJ a -r paka
6 Rozpakuj plik PAKA.ARJ, wraz z podkatalogami
ARJ x paka
7 Spakuj wszystkie pliki z bieżącego katalogu do samorozpakowującego się pliku PAKA.EXE
ARJ a -je paka
8 Rozpakuj wszystkie pliki spakowane w pliku PAKA.EXE do bieżącego katalogu
PAKA
9 Spakuj do samo-rozpakowującego się pliku PAKA.EXE wszystkie pliki z bieżącego katalogu wraz ze wszystkimi plikami we wszystkich podkatalogach bieżącego katalogu
ARJ a -r -je paka
10 Rozpakuj wszystkie podkatalogi i pliki spakowane w pliku PAKA.EXE
PAKA
11 Spakuj pliki z bieżącego katalogu na kolejne skompresowane pliki o rozmiarze pasującym do umieszczenia na dyskietce o pojemności 1.44 MB
ARJ a -v1440 paka
powstaną kolejno pliki: 1-szy - PAKA.ARJ, 2-gi - PAKA.A01, 3-ci - PAKA.A02, itd. Należy dyskietki od 1-szej do n-tej ponumerować.
12 Rozpakuj wszystkie pliki spakowane w plikach PAKA.ARJ, PAKA.A01, PAKA.A02 ...
Działanie to można wykonać dwoma sposobami:
1-szy sposób: wkopiować pliki z dyskietek do docelowego katalogu, a następnie wykonać polecenie:
ARJ e -v paka
2-gi sposób: włożyć dyskietkę z plikiem PAKA.ARJ (pierwszą czyli z numerem 1) do napędu np. B: i wykonać polecenie:
ARJ e -v B:paka
Posługiwanie się programem Lharc omówiono w Dodatku C
Program pakujący dla Windows np. WinRar
Folder Autostart i jego działanie
(c:\Windows\Menu Start\Programy\Autostart)
Programy umieszczone w folderze Autostart są wywoływane podczas instalacji systemu. Proszę umieścić „zegarek” w folderze Autostart i „zresetować” komputer.
Panel sterowania - krótkie omówienie wybranych aplikacji (Start, Ustawienia, Panel sterowania)
Sam rozbudowuję swój komputer PC
Uwagi o dobieraniu komputera do potrzeb użytkownika, zmiany i rozbudowa.
Ćwiczenia w instalowaniu
Postępowanie przygotowujące komputer do instalacji
Skaner
Zastosowanie i obsługa skanera
Modem - wykorzystanie modemu w środowisku Windows 95/NT
Sieć - Windows jako klient serwera Windows NT
Sieci komputerowe - uwagi o projektowaniu i administrowaniu.
Bibliografia
Dodatek A
Polecenia języka plików wsadowych
ECHO, REM, PAUSE, PARAMETRY %0...%9, SHIFT, FOR, CHOICE, CALL, GOTO, IF.
Z tej listy można omówić tylko wybrane polecenia.
ECHO - Wyświetlenie komunikatu do 122 znaków.
ECHO Informacja
Otrzymamy na ekranie:
ECHO Informacja
Informacja
System operacyjny DOS wyświetla każdą linijkę pliku wsadowego 2 razy: 1-szy raz czytając ją, a 2-gi raz wykonując (jest to tzw. echo na ekran). Aby uniknąć wyświetlania przeczytanego przez system polecenia, a jedynie wykonać go - stosujemy polecenie:
ECHO OFF
Od takiego rozkazu, na ogół, rozpoczyna się każdy plik wsadowy.
Aby uniemożliwić systemowi wyświetlenie nawet tego rozkazu poprzedzamy go znakiem @ (czyt. et).
@ECHO OFF
Aby odwołać rozkaz wstrzymywania echa (włączyć echo) umieszczamy w pliku polecenie:
ECHO ON
REM - Znaki poprzedzone poleceniem REM nie są interpretowane przez system, można je wykorzystać do wprowadzania komentarzy wewnątrz pliku wsadowego. To samo działanie ma znak dwukropka <:>
REM To jest komentarz w pliku rozkazowym.
: To także jest komentarz w pliku rozkazowym.
PAUSE - Zatrzymanie działania pliku wsadowego i wydrukowanie komunikatu:
Press any key to continue ...
PARAMETRY
Plik może zawierać do 10 parametrów. Parametr oznaczony jest w pliku wsadowym cyfrą od 0 do 9, poprzedzoną znakiem procent <%>.
Parametr %0 oznacza nazwę samego pliku wsadowego, %1..%9 są parametrami rzeczywistymi.
Zad.1.
Napisać plik wsadowy KOPIUJ2.BAT, który będzie kopiował dwa wymienione w parametrach pliki na dyskietkę:
@ECHO OFF
copy %1 a:
copy %2 a:
wywołanie:
KOPIUJ abc.TXT D.TXT
W efekcie wykonania pliku - przekopiowane zostaną na dyskietkę pliki ABC.TXT i D.TXT.
Zad. 2.
Napisać plik wsadowy LIST2.BAT, listujący na ekran kolejno dwa wymienione w parametrach pliki.
@ECHO OFF
type %1 | more
echo Koniec listingu pierwszego pliku.
echo Nacisnij dowolny klawisz
echo aby zobaczyc drugi plik.
pause
type %2 | more
Wywołanie:
LIST2 abc.TXT D.TXT
spowoduje wylistowanie na ekran plików ABC.TXT i D.TXT.
Opcja MORE spowoduje, że po każdorazowym zapełnieniu ekranu listowanie zostanie zawieszone czekając na naciśnięcie dowolnego klawisza.
SHIFT - Przesunięcie w lewo o jedną pozycję parametrów.
Zad. 3.
Napisać plik wsadowy LIST22.BAT listujący na ekran kolejno dwa wymienione w parametrach pliki.
@ECHO OFF
REM Tu jest start programu
type %1 | more
SHIFT
type %1 | more
echo Koniec listingu, dziekuje.
Wywołanie:
LIST22 abc.TXT D.TXT
spowoduje wylistowanie na ekran plików ABC.TXT i D.TXT.
FOR %%zmienna IN (lista) DO polecenie
gdzie:
zmienna - identyfikator zmiennej, która w kolejnych cyklach pętli będzie przyjmować wartości równe kolejnym elementom listy. Jeśli lista składa się z nazw plików, to w pierwszym wejściu do pętli zmienna przyjmuje wartość nazwy pierwszego pliku itd.
lista - lista plików lub innych ciągów znaków, na których trzeba wykonać polecenie .
polecenie - dowolne polecenie systemu DOS lub nazwa programu.
Zad. 4.
Napisać plik wsadowy LIST23.BAT listujący na ekran kolejno dwa pliki AAA.TXT i BBB.TXT.
@ECHO OFF
FOR %%I IN (AAA.TXT BBB.TXT) DO type %%I | more
echo Koniec listingu, dziekuje.
Zad. 5.
Napisać plik wsadowy LIST24.BAT listujący na ekran kolejno dwa wymienione w parametrach pliki.
@ECHO OFF
FOR %%I IN (%1 %2) DO type %%I | more
echo Koniec listingu, dziekuje.
IF - Sprawdzanie warunku
IF [NOT] ERRORLEVEL liczba polecenie
Jeśli zmienna systemowa ERRORLEVEL przyjmie wartość większą lub równą liczbie to warunek zostanie spełniony, a zatem polecenie zostanie wykonane.
ERRORLEVEL - [3] zmienna systemowa, której wartość ustalana jest przez różne programy, np. FORMAT, a także program CHOICE.
IF "napis1"=="napis2" polecenie
Jeśli dwa dowolne ciągi znaków ujęte w cudzysłowy, „napis1” i „napis2” są sobie równe to polecenie zostanie wykonane.
IF [NOT] EXIST nazwa_pliku polecenie
Jeśli istnieje plik o podanej nazwie, to polecenie zostanie wykonane.
CHOICE - polecenie umożliwiające rozpoznanie z pliku wsadowego jaki klawisz został wciśnięty
CHOICE [/C[:]klawisze] [/N] [/S] [/T[:]domyślny,czas] [tekst]
/C:klawisze - lista dopuszczalnych klawiszy do wciśnięcia podawana bez odstępów, np. CHOICE /C:ABC - dopuszcza tylko 3 klawisze <A>, <B> lub <C>, wyświetlając je na ekranie w nawiasach kwadratowych.
/N - lista klawiszy nie będzie wyświetlana. Przydatne gdy tworzymy własne menu, wyświetlane z pliku.
/S - Rozróżnianie dużych i małych liter.
/T:domyślny,czas - jeśli przez podany czas w sekundach (00 -99 - uwaga! Muszą być dwie cyfry) nie wciśniemy klawisza, to zasymulowane będzie wciśnięcie klawisza domyślny.
tekst - Dowolny tekst.
Zad. 6. Napisać plik wsadowy pozwalający wykonać 3 odmienne akcje po wciśnięciu klawiszy A, B lub C. Program powinien odczekać 5 sekund, a następnie, gdy nie zostanie wciśnięty żaden klawisz - wykonać akcję jak po wciśnięciu klawisza B.
@echo off
CHOICE /C:ABC /N /T:B,05 Wcisnij A, B lub C (masz 5 sek.)...
IF ERRORLEVEL 3 GOTO C
IF ERRORLEVEL 2 GOTO B
IF ERRORLEVEL 1 GOTO A
:A
ECHO Wybrales wariant A
pause
goto koniec
:B
ECHO Wybrales wariant B
pause
goto koniec
:C
ECHO Wybrales wariant C
pause
goto koniec
:koniec
echo Dziekuje za wspolprace.
W instrukcji CHOICE /C:ABC
klawisz A powoduje ERRORLEVEL = 1, bo występuje pierwszy na liście
klawisz B powoduje ERRORLEVEL = 2, bo występuje jako drugi
klawisz C powoduje ERRORLEVEL = 3, bo jest trzeci.
UWAGA
Kolejność instrukcji badających stan zmiennej ERRORLEVEL JEST ISTOTNA. Na pierwszych pozycjach powinny znajdować się instrukcje testujące większą wartość, bo IF ERRORLEVEL=NN sprawdza "czy wartość błędu jest co najmniej NN".
GOTO - Instrukcja skoku.
GOTO etykieta
...
...
: etykieta
Instrukcja skoku powoduje ominięcie pewnych instrukcji i przejście do wskazanej etykiety poprzedzonej dwukropkiem. Etykieta może mieć dowolnie wiele znaków, lecz tylko pierwszych 8 jest rozpoznawanych. Znakami niedopuszczalnymi są spacja, znak równości i średnik.
∗ Charles Petzold „Programowanie Windows”, Microsoft Press, Wydwanictwo RM, Warszawa 1999.
Copyright © 2001 Janusz Bonarowski, Instytut Podstaw Budowy Maszyn, Politechnika Warszawska 29
Wyszukiwarka