Instalacja systemu Windows XP str 2
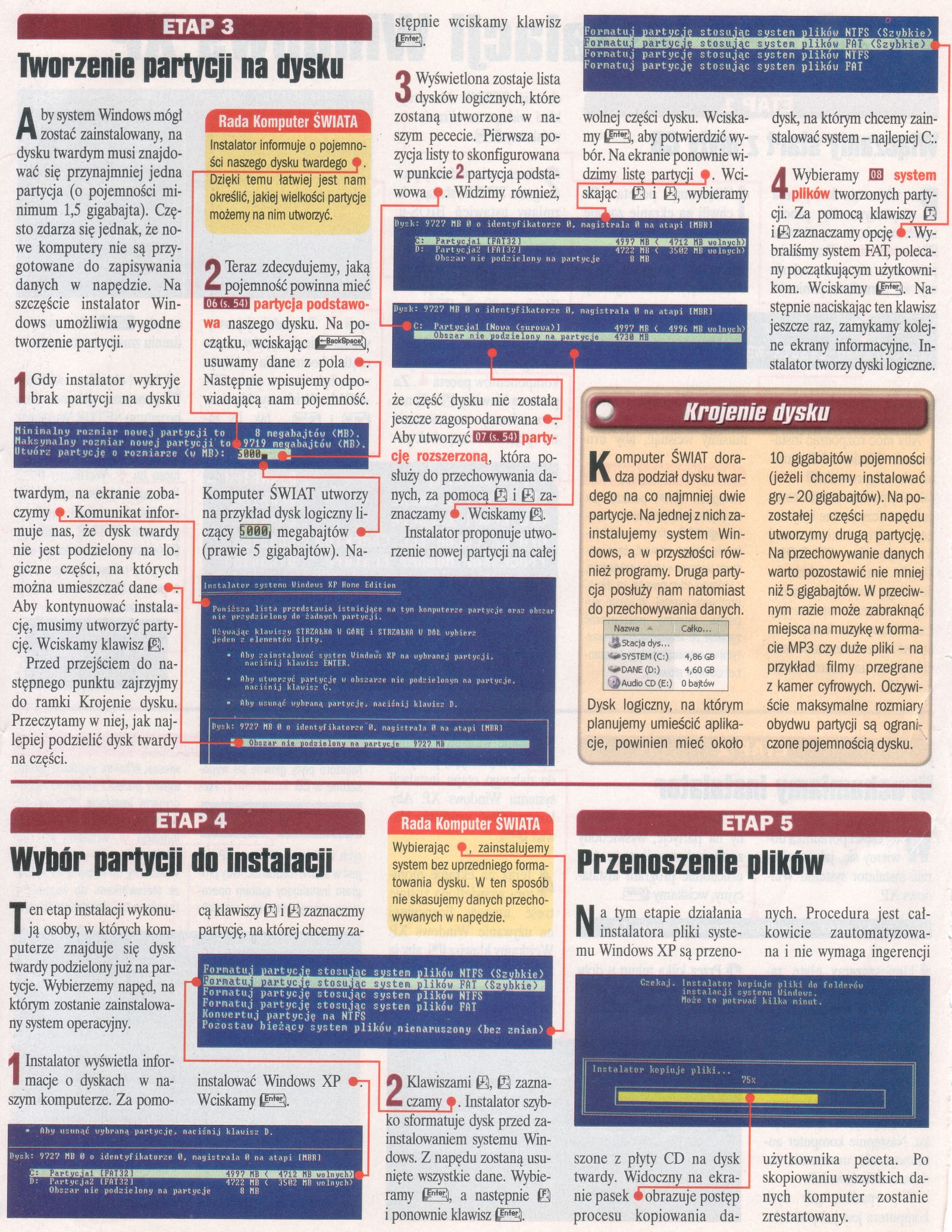
Tworzenie partycji na dyske
twardym, na ekranie zobaczymy +. Komunikat infor-
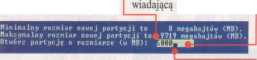
Komputer ŚWIAT utworzy na przykład dysk logiczny liczący 50061 megabajtów •— (prawie 5 gigabajtów). Na-

wolnej części dysku. Wciskamy tŚ, aby potwierdzić wybór. Na ekranie ponownie wi-dzimy listę partycji f. Wciskając E i E, wybieramy
Dzięki temu łatwiej jest nam określić, jakiej wielkości partycje możemy na nim utworzyć.

Krojenie dysku
stępnie wciskamy klawisz
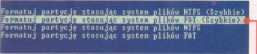
Aby system Windows mógł zostać zainstalowany, na dysku twardym musi znajdować się przynajmniej jedna partycja (o pojemności minimum 1,5 gigabajta). Często zdarza się jednak, że nowe komputery nie są przygotowane do zapisywania danych w napędzie. Na szczęście instalator Windows umożliwia wygodne tworzenie partycji.
IGdy instalator wykryje brak partycji na dysku muje nas, że dysk twardy nie jest podzielony na logiczne części, na których można umieszczać dane Aby kontynuować instalację, musimy utworzyć partycję. Wciskamy klawisz El.
Przed przejściem do następnego punktu zajrzyjmy do ramki Krojenie dysku. Przeczytamy w niej, jak najlepiej podzielić dysk twardy na części.
ni
Instalator informuje o pojemno-ści naszego dysku twardego f.
2 Teraz zdecydujemy, jaką pojemność powinna mieć EI3BE3I partycja podstawowa naszego dysku. Na początku, wciskając fcB-a0k8p‘^ usuwamy dane z pola *r-Następnie wpisujemy odpo-nam pojemność.
3 Wyświetlona zostaje lista dysków logicznych, które zostaną utworzone w naszym pececie. Pierwsza pozycja listy to skonfigurowana w punkcie 2 partycja podsta-wowa f. Widzimy również, że część dysku nie została jeszcze zagospodarowana Aby utworzyć tfcifllłM partycję rozszerzoną, która posłuży do przechowywania danych, za pomocą E i E za-znaczamy A. Wciskamy E.
Instalator proponuje utworzenie nowej partycji na całej
dysk, na którym chcemy zainstalować system - najlepiej C:.
4 Wybieramy 00 system plików tworzonych partycji. Za pomocą klawiszy E i E zaznaczamy opcję 4.Wy-braliśmy system FAT, polecany początkującym użytkownikom. Wciskamy Następnie naciskając ten klawisz jeszcze raz, zamykamy kolejne ekrany informacyjne. Instalator tworzy dyski logiczne.
Komputer ŚWIAT doradza podział dysku twardego na co najmniej dwie partycje. Na jednej z nich zainstalujemy system Windows, a w przyszłości również programy. Druga partycja posłuży nam natomiast do przechowywania danych.
Stacja dys...
^•SYSTEM (C:) 4,86 GB
4-*DANE (D:) 4,60 GB
® Audio CD (E:) 0 bajtów
Dysk logiczny, na którym planujemy umieścić aplikacje, powinien mieć około
10 gigabajtów pojemności (jeżeli chcemy instalować gry - 20 gigabajtów). Na pozostałej części napędu utworzymy drugą partycję. Na przechowywanie danych warto pozostawić nie mniej niż 5 gigabajtów. W przeciwnym razie może zabraknąć miejsca na muzykę w formacie MP3 czy duże pliki - na przykład filmy przegrane z kamer cyfrowych. Oczywiście maksymalne rozmiary obydwu partycji są ograniczone pojemnością dysku.
Wybór partycji do instalacji
ETAP 4
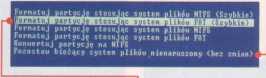

Przenoszenie plików
ETAP 5
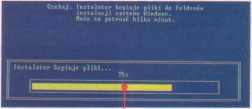
Ten etap instalacji wykonują osoby, w których komputerze znajduje się dysk twardy podzielony już na partycje. Wybierzemy napęd, na którym zostanie zainstalowany system operacyjny.
1 Instalator wyświetla informacje o dyskach w naszym komputerze. Za pomocą klawiszy E i E zaznaczmy partycję, na której chcemy zainstalować Windows XP •?-Wciskamy O.
Wybierając f, zainstalujemy system bez upizedniego formatowania dysku. W ten sposób nie skasujemy danych przechowywanych w napędzie.
2 Klawiszami E, E zazna-czamy f. Instalator szybko sformatuje dysk przed zainstalowaniem systemu Windows. Z napędu zostaną usunięte wszystkie dane. Wybieramy E5§, a następnie E i ponownie klawisz tF^l.
Na tym etapie działania instalatora pliki systemu Windows XP są przenoszone z płyty CD na dysk twardy. Widoczny na ekra-nie pasek Zobrazuje postęp procesu kopiowania danych. Procedura jest całkowicie zautomatyzowana i nie wymaga ingerencji użytkownika peceta. Po skopiowaniu wszystkich danych komputer zostanie zrestartowany.
Wyszukiwarka
Podobne podstrony:
Instalacja systemu Windows XP str 1 Przebieg instalacji Windows XP Włączamy start z ptyty CD Press
Instalacja systemu Windows XP str 3 Instalowanie danych ETAP 6 Aby zmienić te ustawienia, kliknij
Instalacja systemu Windows XP str 4 Pierwsze uruchomienie Windnws HPETAP 8 Po zakończeniu instalac
3 21 bmp Instalator systemu Windows XP Professional Wybrana partycja jest nowo utworzona i nie jest
Instalator systemu Windows XP Professional Poniższa lista przedstawia istniejące na tym komputerze p
3 20 bmp Instalator systemu Windows XP Professional Poniższa lista przedstawia istniejące na tym kom
3 20 Instalator systemu Windows XP Professional Poniższa lista przedstawia istniejące na tym kompute
Instalator systemu Windowa XP Hone Edition Czekaj, aż Instalator sformatuje partycję C: Partycjal [N
Instalator systemu Windowa XP Hone Edition Czekaj, aż Instalator sformatuje partycję
3 19 bmp Instalator systemu Windows XP Professional [MBR]. Zażądano, aby Instalator utworzył nową pa
3 19 Instalator systemu Windows XP Professional IMBR 1 . Zażądano, aby Instalator utworzył nową part
/ Windows Instalator systemu Windows XP Home Edition Q Zbieranie informacji O Aktualizacja dynamu zn
screen10 bmp E WindowsXP [Uruchomiona] - Sun VirtualBox I Maszyna Urządzenia Pomoc Instalator system
screen2 bmp E WindowsXP [Uruchomiona] - Sun VirtualBox Maszyna Urządzenia Pomoc Instalator systemu W
screen4 bmp E WindowsXP [Uruchomiona] - Sun VirtualBox I Maszyna Urządzenia Pomoc Instalator systemu
więcej podobnych podstron