skanuj0010 (390)
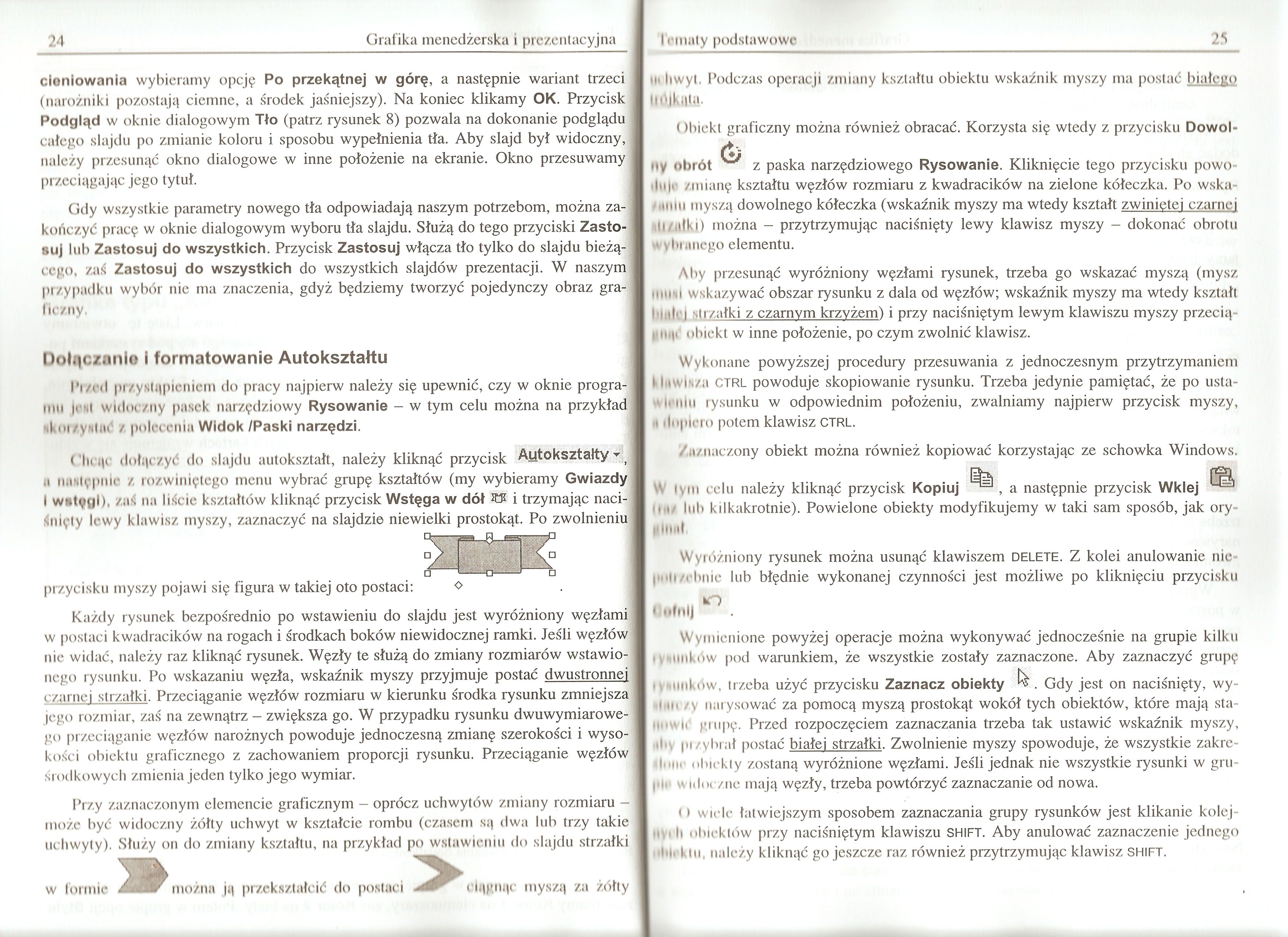
Grafika menedżerska i prezentacyjna
cieniowania wybieramy opcję Po przekątnej w górę, a następnie wariant trzeci (narożniki pozostają ciemne, a środek jaśniejszy). Na koniec klikamy OK. Przycisk Podgląd w oknie dialogowym Tło (patrz rysunek 8) pozwala na dokonanie podglądu całego slajdu po zmianie koloru i sposobu wypełnienia tła. Aby slajd był widoczny,) należy przesunąć okno dialogowe w inne położenie na ekranie. Okno przesuwamy] przeciągając jego tytuł.
Gdy wszystkie parametry nowego tła odpowiadają naszym potrzebom, można zakończyć pracę w oknie dialogowym wyboru tła slajdu. Służą do tego przyciski Zastosuj lub Zastosuj do wszystkich. Przycisk Zastosuj włącza tło tylko do slajdu bieżącego, zaś Zastosuj do wszystkich do wszystkich slajdów prezentacji. W naszym] przypadku wybór nie ma znaczenia, gdyż będziemy tworzyć pojedynczy obraz graficzny.
Dołączanie i formatowanie Autokształtu
Przed przystąpieniem do pracy najpierw należy się upewnić, czy w oknie programu |cnI widoczny pasek narzędziowy Rysowanie — w tym celu można na przykład; skorzystać z polecenia Widok /Paski narzędzi.
('hcąo dołączyć do slajdu autokształt, należy kliknąć przycisk Autokształty ▼ iS a następnie z rozwiniętego menu wybrać grupę kształtów (my wybieramy Gwiazdy I wstęgi), zaś na liście kształtów kliknąć przycisk Wstęga w dół W i trzymając naciśnięty lewy klawisz myszy, zaznaczyć na slajdzie niewielki prostokąt. Po zwolnieniu:

przycisku myszy pojawi się figura w takiej oto postaci: o
Każdy rysunek bezpośrednio po wstawieniu do slajdu jest wyróżniony węzłami w postaci kwadracików na rogach i środkach boków niewidocznej ramki. Jeśli węzłów! nic widać, należy raz kliknąć rysunek. Węzły te służą do zmiany rozmiarów wstawio-j nego rysunku. Po wskazaniu węzła, wskaźnik myszy przyjmuje postać dwustronnej! czarnej strzałki. Przeciąganie węzłów rozmiaru w kierunku środka rysunku zmniejsza jego rozmiar, zaś na zewnątrz — zwiększa go. W przypadku rysunku dwuwymiarowego przeciąganie węzłów narożnych powoduje jednoczesną zmianę szerokości i wysokości obiektu graficznego z zachowaniem proporcji rysunku. Przeciąganie węzłów środkowych zmienia jeden tylko jego wymiar.
Przy zaznaczonym elemencie graficznym - oprócz uchwytów zmiany rozmiaru -może być widoczny żółty uchwyt w kształcie rombu (czasem są dwa lub trzy takie uchwyty). Służy on do zmiany kształtu, na przykład po wsluwieniu do slajdu strzałki

ciągnąc myszą za żółty

można ją przekształcić do postaci
lematy podstawowe
25
lit liwyt. Podczas operacji zmiany kształtu obiektu wskaźnik myszy ma postać białego
u (Ukuta.
()biekt graficzny można również obracać. Korzysta się wtedy z przycisku Dowol-
&
ny obrót z paska narzędziowego Rysowanie. Kliknięcie tego przycisku powoduje zmianę kształtu węzłów rozmiaru z kwadracików na zielone kółeczka. Po wska-mim myszą dowolnego kółeczka (wskaźnik myszy ma wtedy kształt zwiniętej czarnej lUMtki) można — przytrzymując naciśnięty lewy klawisz myszy - dokonać obrotu wybornego elementu.
Aby przesunąć wyróżniony węzłami rysunek, trzeba go wskazać myszą (mysz Ittimi wskazywać obszar rysunku z dala od węzłów; wskaźnik myszy ma wtedy kształt 1. 111 (* ’ | .| rzałki z czarnym krzyżem-) i przy naciśniętym lewym klawiszu myszy przecią-iMii|r obiekt w inne położenie, po czym zwolnić klawisz.
Wykonane powyższej procedury przesuwania z jednoczesnym przytrzymaniem MiiwInzu CTRL powoduje skopiowanie rysunku. Trzeba jedynie pamiętać, że po ustawieniu rysunku w odpowiednim położeniu, zwalniamy najpierw przycisk myszy, u dopiero potem klawisz CTRL.
Zaznaczony obiekt można również kopiować korzystając ze schowka Windows.
W tym celu należy kliknąć przycisk Kopiuj , a następnie przycisk Wklej im/ lub kilkakrotnie). Powielone obiekty modyfikujemy w taki sam sposób, jak ory-M IlIMi •
Wyróżniony rysunek można usunąć klawiszem delete. Z kolei anulowanie nie-pnli/ehnic lub błędnie wykonanej czynności jest możliwe po kliknięciu przycisku
łloftdj
Wymienione powyżej operacje można wykonywać jednocześnie na grupie kilku tytulików pod warunkiem, że wszystkie zostały zaznaczone. Aby zaznaczyć grupę
tytulików, trzeba użyć przycisku Zaznacz obiekty S:i Gdy jest on naciśnięty, wy-tlHIc/.y narysować za pomocą myszą prostokąt wokół tych obiektów, które mają stanowił' grupę. Przed rozpoczęciem zaznaczania trzeba tak ustawić wskaźnik myszy, .iii) przybrał postać białej strzałki. Zwolnienie myszy spowoduje, że wszystkie zakre-4|i«iit> obiekty zostaną wyróżnione węzłami. Jeśli jednak nie wszystkie rysunki w gru-p|i* widoczne mają węzły, trzeba powtórzyć zaznaczanie od nowa.
11 wicie łatwiejszym sposobem zaznaczania grupy rysunków jest klikanie kolej-nv> li obiektów przy naciśniętym klawiszu shift. Aby anulować zaznaczenie jednego ■ •bit km. należy kliknąć go jeszcze raz również przytrzymując klawisz SHIFT.
Wyszukiwarka
Podobne podstrony:
skanuj0021 (218) Grafika menedżerska i prezentacyjna 46 O po odpowiednim rozmieszczeniu i sformatowa
skanuj0025 (183) Grafika menedżerska i prezentacyjna Aby rozpocząć pracę nad nową prezentacją, wysta
skanuj0036 (101) Grafiku menedżerska i prezentacyjnąl czonych slajdów. Z kolei przycisk Pokaż format
skanuj0003 (564) Grafika menedżerska i prezentacyjna Otwarcie prezentacji zapisanej w
21580 skanuj0009 (404) Grafika menedżerska i prezentacyjna Tryb wyświetlania prezentacji można zmien
43633 skanuj0020 (235) Grafika menedżerska i prezentacyjna Rysunek 22. Rozmieszczenie składowych sla
72854 skanuj0005 (527) Grafika menedżerska i prezentacyjna mienionych elementów znajdują się w progr
89239 skanuj0054 (58) Grafika menedżerska i prezentacyjna 112__X Kontakt z nami 00-999 Kozie Brody u
więcej podobnych podstron