skanuj0026 (165)
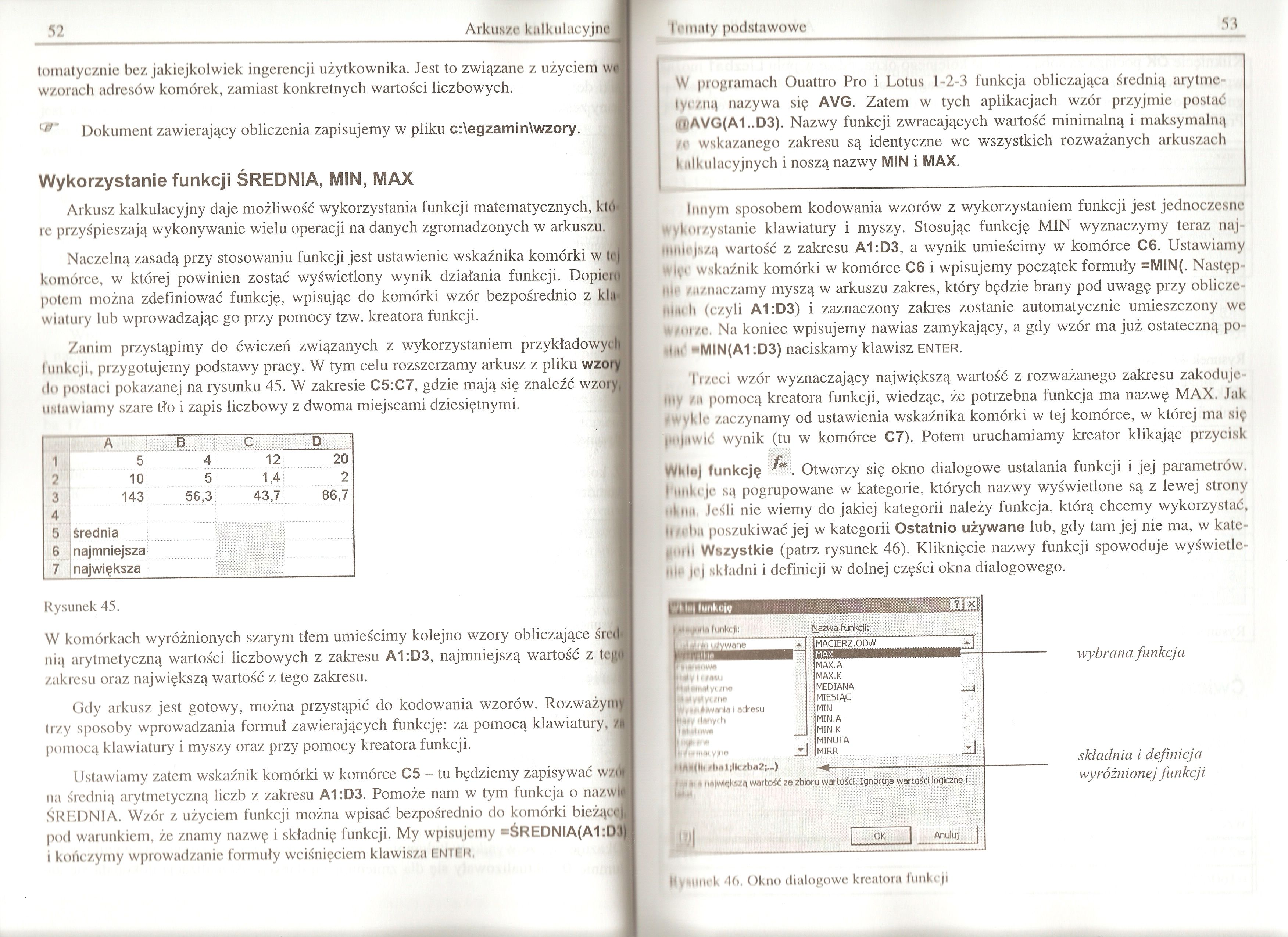
52 Arkusze kalkulacyjne I
- - ' ■-
tematycznie bez jakiejkolwiek ingerencji użytkownika. Jest to związane z użyciem w® wzorach adresów komórek, zamiast konkretnych wartości liczbowych.
I<r Dokument zawierający obliczenia zapisujemy w pliku c:\egzamin\wzory.
Wykorzystanie funkcji ŚREDNIA, MIN, MAX
Arkusz kalkulacyjny daje możliwość wykorzystania funkcji matematycznych, kt A rc przyśpieszają wykonywanie wielu operacji na danych zgromadzonych w arkuszu,*
Naczelną zasadą przy stosowaniu funkcji jest ustawienie wskaźnika komórki w itj komórce, w której powinien zostać wyświetlony wynik działania funkcji. Dopiero potem można zdefiniować funkcję, wpisując do komórki wzór bezpośrednio z kia wiatury lub wprowadzając go przy pomocy tzw. kreatora funkcji.
Zanim przystąpimy do ćwiczeń związanych z wykorzystaniem przykładowyfl® funkcji, przygotujemy podstawy pracy. W tym celu rozszerzamy arkusz z pliku wzord do postaci pokazanej na rysunku 45. W zakresie C5:C7, gdzie mają się znaleźć wzori/, ustawiamy szare tło i zapis liczbowy z dwoma miejscami dziesiętnymi.
|
A |
B j |
C |
D I |
|
5 |
4 |
12 |
20 |
|
10 |
5 |
1,4 |
2 |
|
143 |
56,3 |
43,7 |
86,7 |
|
średnia | |||
|
najmniejsza największa |
Rysunek 45.
1
2
3
4
5
6 7
W komórkach wyróżnionych szarym tłem umieścimy kolejno wzory obliczające śrel nią arytmetyczną wartości liczbowych z zakresu A1:D3, najmniejszą wartość z ted zakresu oraz największą wartość z tego zakresu.
Gdy arkusz jest gotowy, można przystąpić do kodowania wzorów. Rozważymj trzy sposoby wprowadzania formuł zawierających funkcję: za pomocą klawiatury,® pomocą klawiatury i myszy oraz przy pomocy kreatora funkcji.
Ustawiamy zatem wskaźnik komórki w komórce C5 — tu będziemy zapisywać W/d na średnią arytmetyczną liczb z zakresu A1:D3. Pomoże nam w tym funkcja o nazwB ŚREDNIA. Wzór z użyciem funkcji można wpisać bezpośrednio do komórki bieżącfljj pod warunkiem, że znamy nazwę i składnię funkcji. My wpisujemy ■ŚREDNIA(A1 :D]| i kończymy wprowadzanie formuły wciśnięciem klawisza entfh,
I ••mały podstawowe
53
W programach Ouattro Pro i Lotus 1-2-3 funkcja obliczająca średnią arytmetyczną nazywa się AVG. Zatem w tych aplikacjach wzór przyjmie postać (0)A\/G(A1..D3). Nazwy funkcji zwracających wartość minimalną i maksymalną tv wskazanego zakresu są identyczne we wszystkich rozważanych arkuszach kalkulacyjnych i noszą nazwy MIN i MAX.
Innym sposobem kodowania wzorów z wykorzystaniem funkcji jest jednoczesne Wykorzystanie klawiatury i myszy. Stosując funkcję MIN wyznaczymy teraz naj-Il»lile|szą wartość z zakresu A1:D3, a wynik umieścimy w komórce C6. Ustawiamy Iflfc wskaźnik komórki w komórce C6 i wpisujemy początek formuły =MIN(. Następni! zaznaczamy myszą w arkuszu zakres, który będzie brany pod uwagę przy oblicze-tllmh (czyli A1:D3) i zaznaczony zakres zostanie automatycznie umieszczony we Wtul ze. Na koniec wpisujemy nawias zamykający, a gdy wzór ma już ostateczną po-•ł«‘ "MIN(A1 :D3) naciskamy klawisz enter.
Trzeci wzór wyznaczający największą wartość z rozważanego zakresu zakodujemy /o pomocą kreatora funkcji, wiedząc, że potrzebna funkcja ma nazwę MAX. Jak #*vkle zaczynamy od ustawienia wskaźnika komórki w tej komórce, w której ma się Mifiiwlć wynik (tu w komórce C7). Potem uruchamiamy kreator klikając przycisk
Wklej funkcję SIS, Otworzy się okno dialogowe ustalania funkcji i jej parametrów, hmki jc są pogrupowane w kategorie, których nazwy wyświetlone są z lewej strony t«limm Jeśli nie wiemy do jakiej kategorii należy funkcja, którą chcemy wykorzystać, llM'lm poszukiwać jej w kategorii Ostatnio używane lub, gdy tam jej nie ma, w kate-giuil Wszystkie (patrz rysunek 46). Kliknięcie nazwy funkcji spowoduje wyświetlenie |«j składni i definicji w dolnej części okna dialogowego.
tyażwa funkcji:
Kuli lynksió
»funkcji:
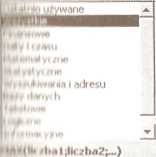
MACIERZ.ODW
MAK. A
MAX.K
MEDIANA
MIESIĄC
MIN
MIN.A
MIN.K
[MINUTA
MIRR
a
•Iwkękiza wartość ze zbioru wartości. Ignoruje wartości logiczne i
wybrana funkcja
składnia i definicja wyróżnionej funkcji
Anuluj
j|y*UMrk 46. Okno dialogowe kreatora funkcji
Wyszukiwarka