skanuj0027 (170)
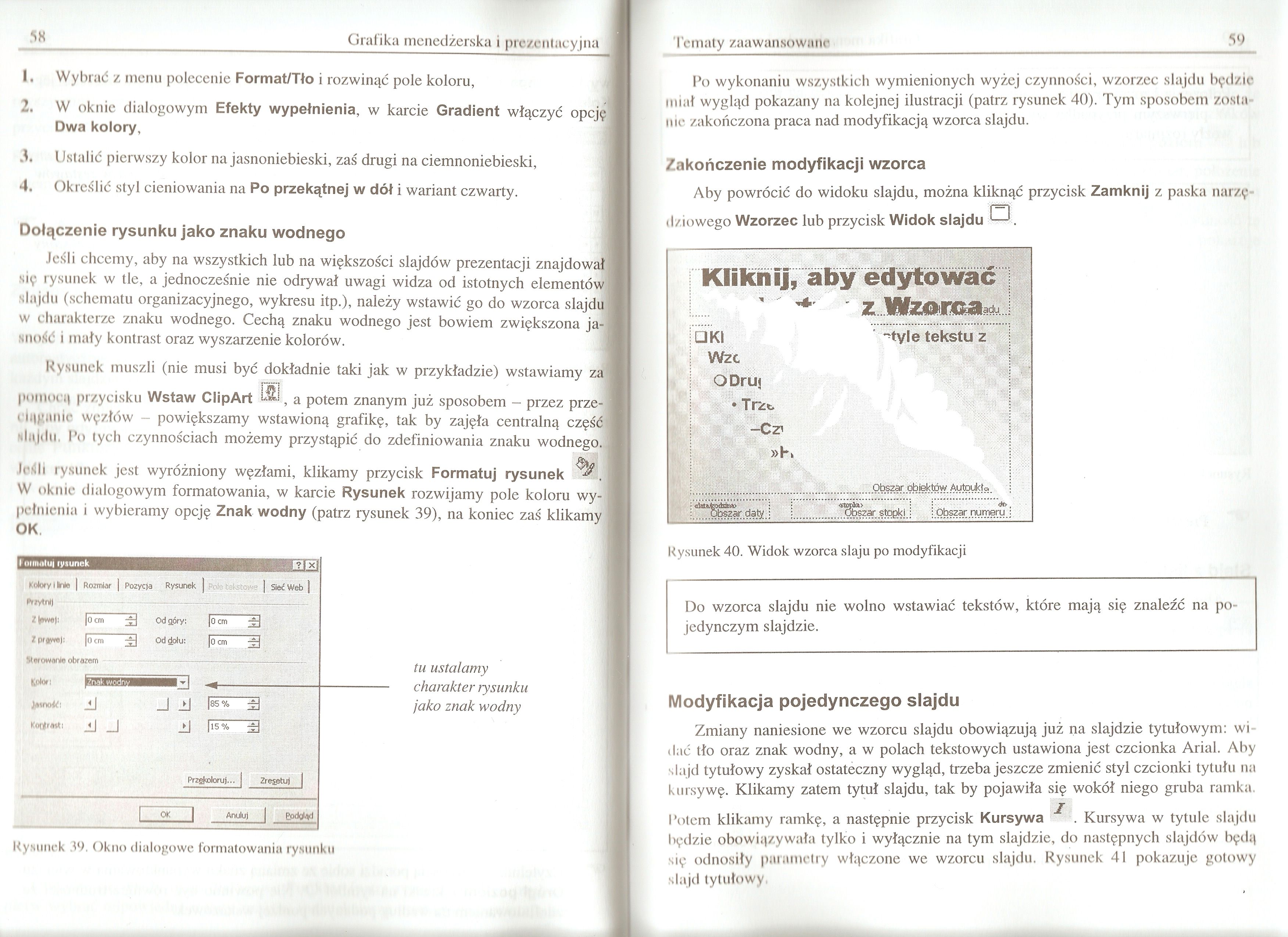
58 Grafika menedżerska i prezentacyjna
1. Wybrać z menu polecenie Format/Tło i rozwinąć pole koloru,
2. W oknie dialogowym Efekty wypełnienia, w karcie Gradient włączyć opcję Dwa kolory,
3. Ustalić pierwszy kolor na jasnoniebieski, zaś drugi na ciemnoniebieski,
4. Określić styl cieniowania na Po przekątnej w dół i wariant czwarty.
Dołączenie rysunku jako znaku wodnego
Jeśli chcemy, aby na wszystkich lub na większości slajdów prezentacji znajdował się rysunek w tle, a jednocześnie nie odrywał uwagi widza od istotnych elementów! slajdu (schematu organizacyjnego, wykresu itp.), należy wstawić go do wzorca slajdu w charakterze znaku wodnego. Cechą znaku wodnego jest bowiem zwiększona jaA sność i mały kontrast oraz wyszarzenie kolorów.
Rysunek muszli (nie musi być dokładnie taki jak w przykładzie) wstawiamy zalj
pomocą przycisku Wstaw ClipArt W, a potem znanym już sposobem - przez przeciąganie węzłów - powiększamy wstawioną grafikę, tak by zajęła centralną część; sląjilu. Po tych czynnościach możemy przystąpić do zdefiniowania znaku wodnegoJ
Jeśli rysunek jest wyróżniony węzłami, klikamy przycisk Formatuj rysunek ^Hj W oknie dialogowym formatowania, w karcie Rysunek rozwijamy pole koloru wy-j pełnienia i wybieramy opcję Znak wodny (patrz rysunek 39), na koniec zaś klikamy] OK.
|
|| omwitui rysunek |
i itfSHEl | |||
|
Kolory 1 Unie | |
| Rozmiar j Pozycja |
Rysunek |
| j SiećWeb j | |
|
Przytnij Z (owo): |
jo cm 3 |
Od góry; |
jo cm * | |
|
Z pr«yv®J» |
|0cm U |
Od dołu: |
ifl0cm ±1 _ | |
|
Mniowom© obrazem |
~~ jp.......—$£*■■■■ - |
tu ustalamy | ||
|
Kolon |
wirawfliJWWBWWWi 3 j j |
- charakter rysunku | ||
|
je«no4ć: |
jj |
J jlI |
N*±1 |
jako znak wodny |
|
Kootrasti |
ii J |
111% g | ||
|
Przgkoloruj... j Zregstuj j | ||||
|
L |
OK | |
Anuluj | Podgląd | ||
Rysunek 39. Okno dialogowe formatowania rysunku
l ematy zaawansowane
59
Po wykonaniu wszystkich wymienionych wyżej czynności, wzorzec slajdu będzie miał wygląd pokazany na kolejnej ilustracji (patrz rysunek 40). Tym sposobem zostanie zakończona praca nad modyfikacją wzorca slajdu.
Zakończenie modyfikacji wzorca
Aby powrócić do widoku slajdu, można kliknąć przycisk Zamknij z paska narzę dziowego Wzorzec lub przycisk Widok slajdu 131
□ KI i Wzc ODruj •Trzfc -Cz' »K
-tyle tekstu z
.......Obszar obiektów Autoukfo
Bi
: <dete.todam>
stopki,
Obszar numeru :
Rysunek 40. Widok wzorca slaju po modyfikacji
Do wzorca slajdu nie wolno wstawiać tekstów, które mają się znaleźć na pojedynczym slajdzie.
Modyfikacja pojedynczego slajdu
Zmiany naniesione we wzorcu slajdu obowiązują już na slajdzie tytułowym: widać tło oraz znak wodny, a w polach tekstowych ustawiona jest czcionka Arial. Aby slajd tytułowy zyskał ostateczny wygląd, trzeba jeszcze zmienić styl czcionki tytułu na kursywę. Klikamy zatem tytuł slajdu, tak by pojawiła się wokół niego gruba ramka.
Potem klikamy ramkę, a następnie przycisk Kursywa I. Kursywa w tytule slajdu będzie obowiązywała tylko i wyłącznie na tym slajdzie, do następnych slajdów będą się odnosiły parametry włączone we wzorcu slajdu. Rysunek 41 pokazuje gotowy slajd tytułowy,
Wyszukiwarka
Podobne podstrony:
89239 skanuj0054 (58) Grafika menedżerska i prezentacyjna 112__X Kontakt z nami 00-999 Kozie Brody u
skanuj0026 (179) 56 Grafika menedżerska i prezentacyjna Zatem klikamy ramkę pola Kliknij, aby edytow
więcej podobnych podstron