48896 s293
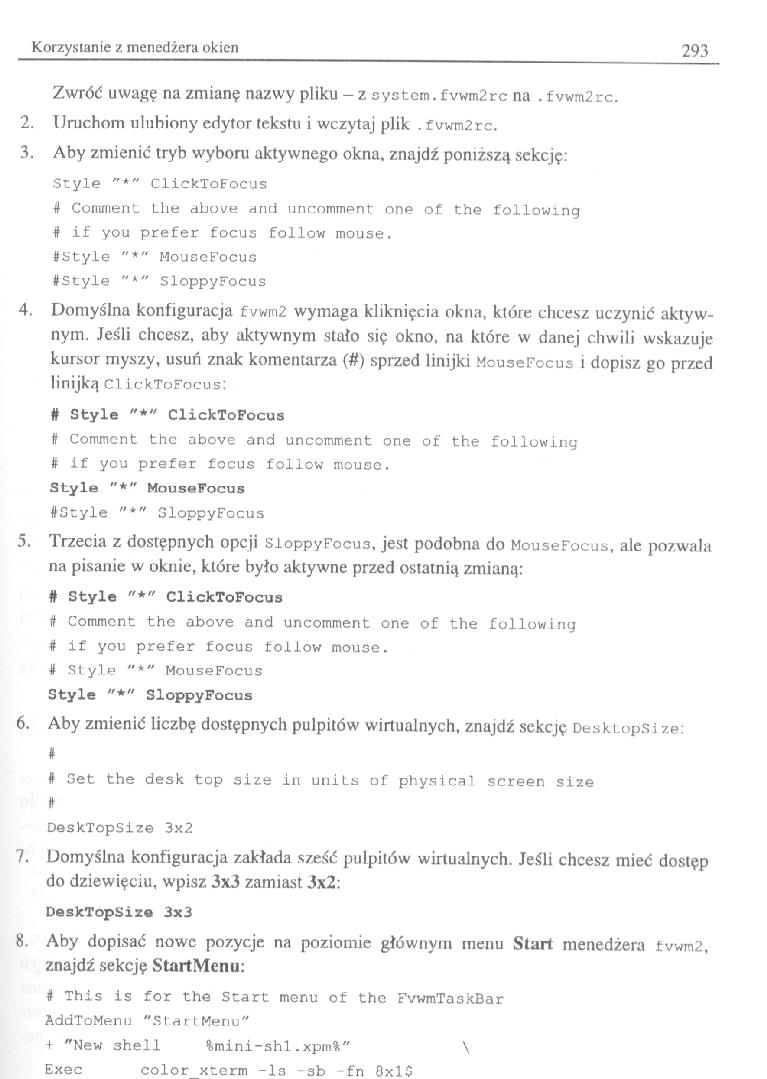
Korzystanie z. menedżera okien 293
Zwróć uwagę na zmianę nazwy pliku - z system. fvwm2rc na . fvwm2rc.
2. Uruchom ulubiony edytor tekstu i wczytaj plik . f vwm2rc.
3. Aby zmienić tryb wyboru aktywnego okna, znajdź poniższą sekcję:
Style ClickToFocus
4 ConunenL Lhe above and uncomment one of the following 4 if you prefer focus follow mouse. łstyle MouseFocus
#Style "A" SloppyFocus
4. Domyślna konfiguracja fvwm2 wymaga kliknięcia okna, które chcesz uczynić aktywnym. Jeśli chcesz, aby aktywnym stało się okno, na które w danej chwili wskazuje kursor myszy, usuń znak komentarza (#) sprzed linijki MouseFocus i dopisz go przed linijką ClickToFocus:
# Style ClickToFocus
# Comncnt the above and uncomment one of the following
# if you prefer focus follow mouse.
SLyle MouseFocus
#5tyle SloppyFocus
5. Trzecia z dostępnych opcji SloppyFocus, jest podobna do MouseFocus, ale pozwala na pisanie w oknie, które było aktywne przed ostatnią zmianą:
# Style ClickToFocus
rf Commcnt the above and uncomment one of the following
# if you prefer focus follow mouse.
■łt Style MouseFocus
Style SloppyFocus
6. Aby zmienić liczbę dostępnych pulpitów wirtualnych, znajdź sekcję DeskLopSize:
#
# Set the desk top size in uniLs of phy.sical screen size
#
DeskTopSize 3x2
7. Domyślna konfiguracja zakłada sześć pulpitów wirtualnych. Jeśli chcesz mieć dostęp do dziewięciu, wpisz 3x3 zamiast 3x2:
DeskTopSize 3x3
8. Aby dopisać nowe pozycje na poziomie głównym menu Start menedżera fvwm2, znajdź sekcję StartMcnu:
# This is for the Start menu of the FvwmTa3kBar AddToMenu "StarLMenu"
+ "New shell %mini-shl.xpm%" \
Exec color xtcrm -13 -sb fn 0x10
Wyszukiwarka
Podobne podstrony:
s277 Korzystanie z menedżera okien 277 4. Otwórz sesję na koncie administratora i
s289 Korzystanie z menedżera okien 289 łfy Start (□Naw Shell nu) Calculator L>Terf
s275 Korzystanie z menedżera okien 275 ■ mechanizm drag-and-drop (np. drukowanie d
s281 Korzystanie z menedżera okien 281Uruchamianie fvwm2 Jeśli chcemy korzystać ze standardowej konf
s287 Korzystanie z menedżera okien 287 Jeśli dysponujesz już otwartą sesję X, wybierz opcję Restart
liRlii"E-źródła - Lista e-baz W jaki sposób korzystać z Listy e-baz? - Zwróć uwagę na symbole i
62425 s291 Korzystanie z menedżera okien 291 Domyślnie AnotherLcvol wymaga kliknięcia na oknie, któr
więcej podobnych podstron