67098 skanuj0017 (255)
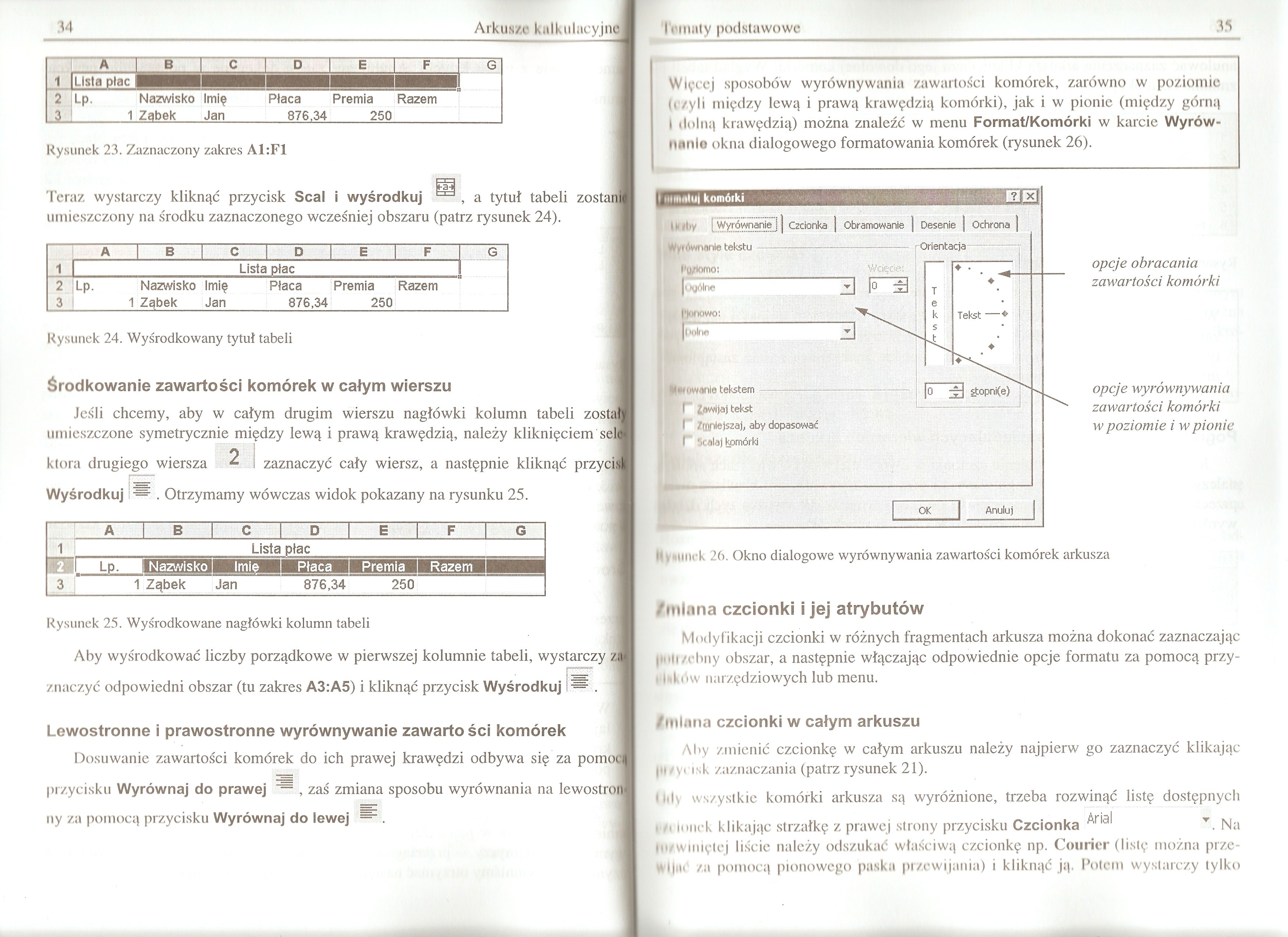
34 Arkusze kalkulacyjno
|
A | B |
_c |
~D | E ~I F |
G | |
|
1 | ||||
|
2 |
Lp. Nazwisko |
Imię |
Płaca Premia Razem | |
|
3 |
1 Ząbek |
Jan |
876.34 250 | |
Rysunek 23. Zaznaczony zakres A1:F1
Teraz wystarczy kliknąć przycisk Scal i wyśrodkuj ™ , a tytuł tabeli zostali umieszczony na środku zaznaczonego wcześniej obszaru (patrz rysunek 24).
|
A |
B |
I c i |
J_D_ |
E | F |
G |
|
1 |
Lista płac | ||||
|
2 |Lp. |
i Nazwisko |
Imię |
Płaca |
Premia Razem | |
|
3 I |
1 Ząbek |
Jan |
876,34 |
250 | |
Rysunek 24. Wyśrodkowany tytuł tabeli
Środkowanie zawartości komórek w całym wierszu
Jeśli chcemy* aby w całym drugim wierszu nagłówki kolumn tabeli został umieszczone symetrycznie między lewą i prawą krawędzią, należy kliknięciem sefl
która drugiego wiersza fil I zaznaczyć cały wiersz, a następnie kliknąć przycil
Wyśrodkuj Ml. Otrzymamy wówczas widok pokazany na rysunku 25.

Rysunek 25. Wyśrodkowane nagłówki kolumn tabeli
Aby wyśrodkować liczby porządkowe w pierwszej kolumnie tabeli, wystarczy zi znaczyć odpowiedni obszar (tu zakres A3:A5) i kliknąć przycisk Wyśrodkuj i®. '
Lewostronne i prawostronne wyrównywanie zawarto ści komórek
Dosuwanie zawartości komórek do ich prawej krawędzi odbywa się za pomod przycisku Wyrównaj do prawej H! , zaś zmiana sposobu wyrównania na lewostroi ny za pomocą przycisku Wyrównaj do lewej
Więcej sposobów wyrównywania zawartości komórek, zarówno w poziomic (czyli między lewą i prawą krawędzią komórki), jak i w pionie (między górną l dolną krawędzią) można znaleźć w menu Format/Komórki w karcie Wyrównanie okna dialogowego formatowania komórek (rysunek 26).
I mihmIuI komórki
ogólne |'M "iwo:

opcje obracania zawartości komórki
opcje wyrównywania zawartości komórki w poziomie i w pionie
■Kiwanie tekstem -I powijaj tekst ■ I Zmniejszaj, aby E I Scalaj kpmórki
OK I Anuluj
_1.......—.........................—
H t Minek 26. Okno dialogowe wyrównywania zawartości komórek arkusza
/miana czcionki i jej atrybutów
Modyfikacji czcionki w różnych fragmentach arkusza można dokonać zaznaczając pnlrzchny obszar, a następnie włączając odpowiednie opcje formatu za pomocą przycisków narzędziowych lub menu.
/miana czcionki w całym arkuszu
Aby zmienić czcionkę w całym arkuszu należy najpierw go zaznaczyć klikając jlftyi isk zaznaczania (patrz rysunek 21).
Ildy wszystkie komórki arkusza są wyróżnione, trzeba rozwinąć listę dostępnych
ionck klikając strzałkę z prawej strony przycisku Czcionka ^r'a II. Na
ftlKWlniętej liście należy odszukać właściwą czcionkę np. Courier (listę można prze-" ||nr za pomocą pionowego paska przewijania) i kliknąć ją. Polem wystarczy tylko
Wyszukiwarka
Podobne podstrony:
59162 skanuj0021 (203) 42 Arkusze kalkulacyjno mysz od pierwszej do ostatniej komórki przy naciśnięt
więcej podobnych podstron