81153 Tajemnice BIOS u firmy AWARD str 10
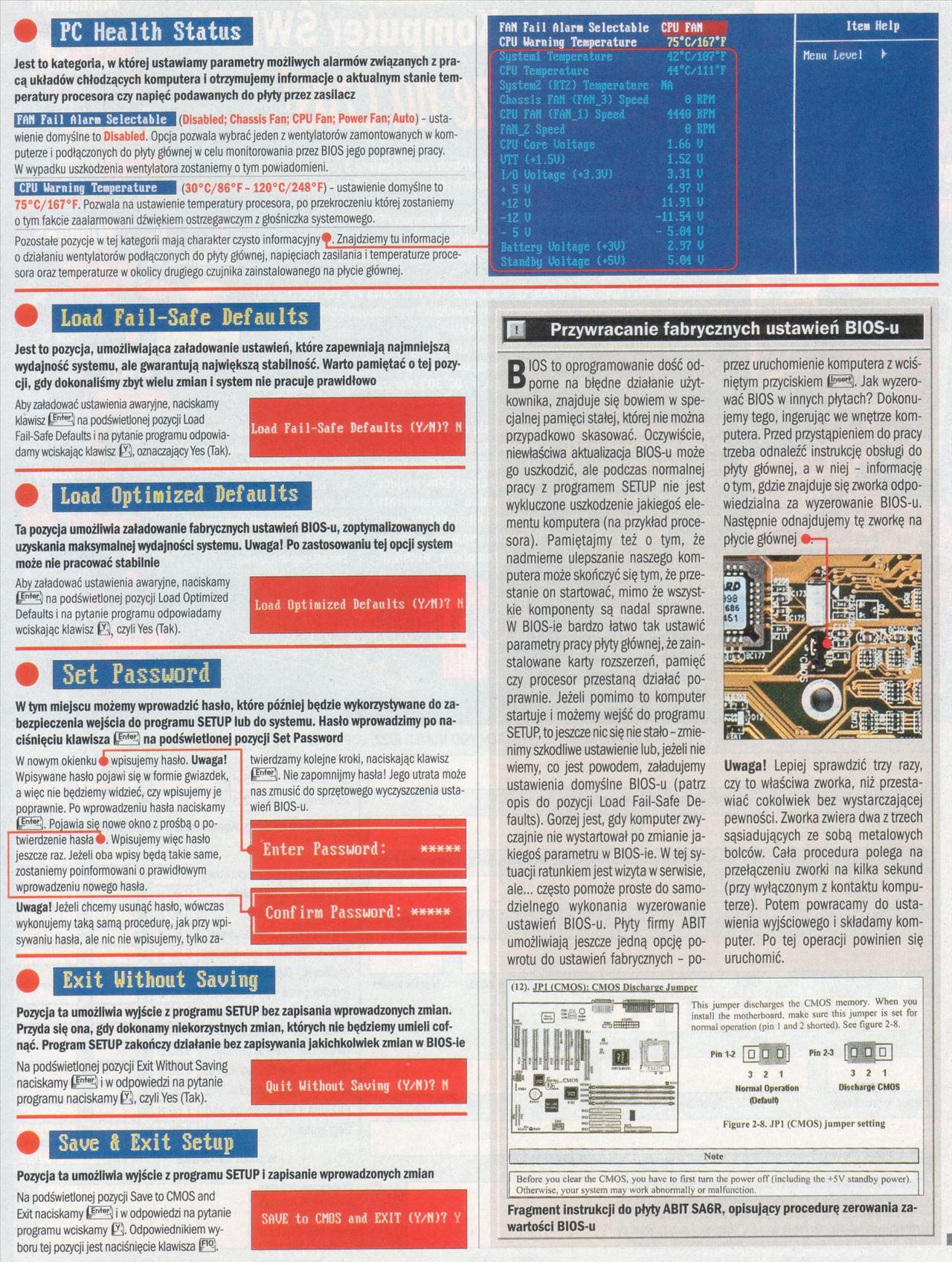
Jest to kategoria, w której ustawiamy parametry możliwych alarmów związanych z pracą układów chłodzących komputera i otrzymujemy informacje o aktualnym stanie temperatury procesora czy napięć podawanych do płyty przez zasilacz
FM Fail filaru Selectable
(Disabled; Chassis Fan; CPU Fan; Power Fan; Auto) - ustawienie domyślne to Disabled. Opcja pozwala wybrać jeden z wentylatorów zamontowanych w komputerze i podłączonych do płyty głównej w celu monitorowania przez BIOS jego poprawnej pracy.
W wypadku uszkodzenia wentylatora zostaniemy o tym powiadomieni.
H i:!'Liw (30°C/86°F - 120°C/248°F) - ustawienie domyślne to
75°C/167°F. Pozwala na ustawienie temperatury procesora, po przekroczeniu której zostaniemy o tym fakcie zaalarmowani dźwiękiem ostrzegawczym z głośniczka systemowego.
Pozostałe pozycje w tej kategorii mają charakter czysto informacyjny Znajdziemy tu informacje o działaniu wentylatorów podłączonych do płyty głównej, napięciach zasilania i temperaturze procesora oraz temperaturze w okolicy drugiego czujnika zainstalowanego na płycie głównej.

Jest to pozycja, umożliwiająca załadowanie ustawień, które zapewniają najmniejszą wydajność systemu, ale gwarantują największą stabilność. Warto pamiętać o tej pozycji, gdy dokonaliśmy zbyt wielu zmian i system nie pracuje prawidłowo
Aby załadować ustawienia awaryjne, naciskamy klawisz na podświetlonej pozycji Load Fail-Safe Defaults i na pytanie programu odpowiadamy wciskając klawisz 0. oznaczający Yes (Tak).
Load Fail-Safe Defaults (Y/H)? H
Ta pozycja umożliwia załadowanie fabrycznych ustawień BIOS-u, zoptymalizowanych do uzyskania maksymalnej wydajności systemu. Uwaga! Po zastosowaniu tej opcji system może nie pracować stabilnie
Aby załadować ustawienia awaryjne, naciskamy na podświetlonej pozycji Load Optimized Defaults i na pytanie programu odpowiadamy wciskając klawisz £3, czyli Yes (Tak).
Load Optimized Defaults (Y/H)? H
W tym miejscu możemy wprowadzić hasło, które później będzie wykorzystywane do za bezpieczenia wejścia do programu SETUP lub do systemu. Hasło wprowadzimy po naciśnięciu klawisza na podświetlonej pozycji Set Password
W nowym okienku 4 wpisujemy hasło. Uwaga!
Wpisywane hasło pojawi się w formie gwiazdek, a więc nie będziemy widzieć, czy wpisujemy je poprawnie. Po wprowadzeniu hasła naciskamy Pojawia się nowe okno z prośbą o potwierdzenie hasła #. Wpisujemy więc hasło jeszcze raz. Jeżeli oba wpisy będą takie same, zostaniemy poinformowani o prawidłowym wprowadzeniu nowego hasła._
Uwaga! Jeżeli chcemy usunąć hasło, wówczas wykonujemy taką samą procedurę, jak przy wpisywaniu hasła, ale nic nie wpisujemy, tylko za
L
twierdzamy kolejne kroki, naciskając klawisz Nie zapomnijmy hasła! Jego utrata może nas zmusić do sprzętowego wyczyszczenia ustawień BIOS-u.

Pozycja ta umożliwia wyjście z programu SETUP bez zapisania wprowadzonych zmian. Przyda się ona, gdy dokonamy niekorzystnych zmian, których nie będziemy umieli cofnąć. Program SETUP zakończy działanie bez zapisywania jakichkolwiek zmian w BlOS-ie
Na podświetlonej pozycji Exit Without Saving naciskamy i w odpowiedzi na pytanie programu naciskamy Ś, czyli Yes (Tak).
Quit Uithout Sauing (Y/H)? H
□
Przywracanie fabrycznych ustawień B

BIOS to oprogramowanie dość odporne na błędne działanie użytkownika, znajduje się bowiem w specjalnej pamięci stałej, której nie można przypadkowo skasować. Oczywiście, niewłaściwa aktualizacja BIOS-u może go uszkodzić, ale podczas normalnej pracy z programem SETUP nie jest wykluczone uszkodzenie jakiegoś elementu komputera (na przykład procesora). Pamiętajmy też o tym, że nadmierne ulepszanie naszego komputera może skończyć się tym, że przestanie on startować, mimo że wszystkie komponenty są nadal sprawne. W BlOS-ie bardzo łatwo tak ustawić parametry pracy płyty głównej, że zainstalowane karty rozszerzeń, pamięć czy procesor przestaną działać poprawnie. Jeżeli pomimo to komputer startuje i możemy wejść do programu SETUP, to jeszcze nic się nie stało - zmienimy szkodliwe ustawienie lub, jeżeli nie wiemy, co jest powodem, załadujemy ustawienia domyślne BIOS-u (patrz opis do pozycji Load Fail-Safe Defaults). Gorzej jest, gdy komputer zwyczajnie nie wystartował po zmianie jakiegoś parametru w BlOS-ie. W tej sytuacji ratunkiem jest wizyta w serwisie, ale... często pomoże proste do samodzielnego wykonania wyzerowanie ustawień BIOS-u. Płyty firmy ABIT umożliwiają jeszcze jedną opcję powrotu do ustawień fabrycznych - po
przez uruchomienie komputera z wciśniętym przyciskiem tF*^. Jak wyzerować BIOS w innych płytach? Dokonujemy tego, ingerując we wnętrze komputera. Przed przystąpieniem do pracy trzeba odnaleźć instrukcję obsługi do płyty głównej, a w niej - informację o tym, gdzie znajduje się zworka odpowiedzialna za wyzerowanie BIOS-u. Następnie odnajdujemy tę zworkę na płycie głównej

Uwaga! Lepiej sprawdzić trzy razy, czy to właściwa zworka, niż przestawiać cokolwiek bez wystarczającej pewności. Zworka zwiera dwa z trzech sąsiadujących ze sobą metalowych bolców. Cała procedura polega na przełączeniu zworki na kilka sekund (przy wyłączonym z kontaktu komputerze). Potem powracamy do ustawienia wyjściowego i składamy komputer. Po tej operacji powinien się uruchomić.
Pozycja ta umożliwia wyjście z programu SETUP i zapisanie wprowadzonych zmian
Na podświetlonej pozycji Save to CMOS and Exit naciskamy i w odpowiedzi na pytanie programu wciskamy E- Odpowiednikiem wyboru tej pozycji jest naciśnięcie klawisza K
SAUE to CMOS and EXIT (Y/H)? Y
(12). JPl (CMOS): CMOS Dlschariic Jumpcr
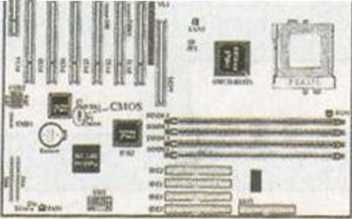
This jumpcr dischargcs thc CMOS mcmory. When you install thc motherbonrd. make surę this jumpcr is set for norroal operntion (pin 1 and 2 shorted). Scc figurę 2-8.
Pin 1-2
□
'Mi
3 2 1
Nomtal Oprntion (DefautO
Pin 2-3
3 2 1
Dhcharo* CMOS
Figurę 2-8. JPl (CMOS) jurnper setting
Notę
Bcforc you elear thc CMOS. you havc to first tum thc power ofT(including thc +5V stnndby power). Othcrwisc, your .system may work ahnormally or molfunction._
Fragment Instrukcji do płyty ABIT SA6R, opisujący procedurę zerowania zawartości BIOS-u
I
Wyszukiwarka
Podobne podstrony:
Tajemnice BIOS u firmy AWARD str 8 USB Keyboard Support Uia (OS; BIOS) - ustawienie domyślne to OS.
Tajemnice BIOS u firmy AWARD str 9 ACPI Suspend Type Wake-Up by PCI card/LAH ACPI Suspend Type Sl(
52193 Tajemnice BIOS u firmy AWARD str 3 Uirus WarningBIOS FEATURES SETUP* Ostrzeżenie o wirusach Cz
Tajemnice BIOS u firmy AWARD str 1 Jak uruchomić Setup? Setup, jak przystało na program dla specjali
Tajemnice BIOS u firmy AWARD str 2 Ustawienia CMOS STANDARD CMOS SETUP W tej części programu Setup i
Tajemnice BIOS u firmy AWARD str 4 INTEGRATED PERIPHERALS tWbudowane peryferia Na tym ekranie ustala
Tajemnice BIOS u firmy AWARD str 6 CPU Operating Speed Ite* Help SoftMenu III Setup Jest to kategori
Tajemnice BIOS u firmy AWARD str 7 W tym ustawieniu system pracuje stabilniej, lecz niestety nie tak
61786 Tajemnice BIOS u firmy AWARD str 5 Auto Configuration Ustawienie tego parametru na Enabled spr
Tajemnice BIOS u firmy AWARD str 3 Uirus WarningBIOS FEATURES SETUP* Ostrzeżenie o wirusach Część wi
Tajemnice BIOS u firmy AWARD str 9 ACPI Suspend Type Wake-Up by PCI card/LAH ACPI Suspend Type Sl(
więcej podobnych podstron