108827
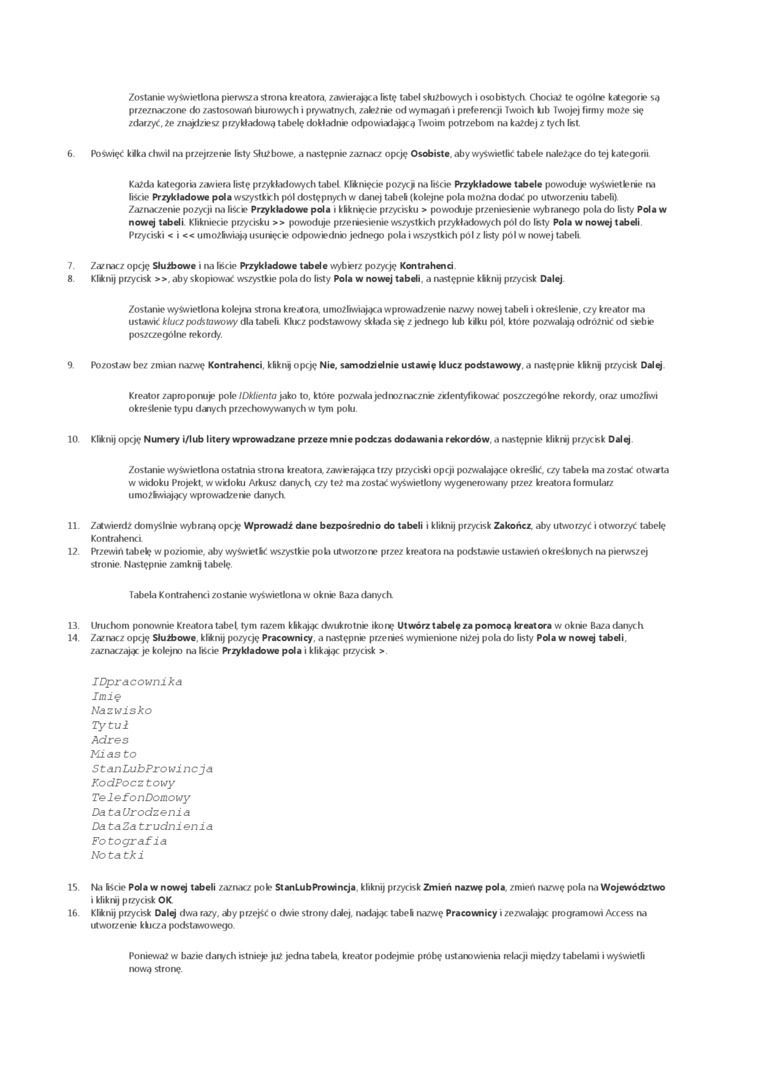
Zostanie wyświetlona pierwsza strona kreatora, zawierająca fetę tabel służbowych i osobistych Chociaż te ogólne kategorie są przeznaczone do zastosowań biurowych i prywatnych, zależnie od wymagań i preferencji Twoich kib Twojej firmy może się zdarzyć, że znajdziev przykładowy tabelę dokładnie odpowiadamy Twoim potrzebom na każdej z tych list
6 Poświęć kika chwil na przejrzeree fety Służbowe, a następnie zaznacz opcję Osobiste, aby wyświetlić tabele należyce do tej kategoni.
Każda kategoria zawiera listę przykładowych tabel Kłknięcie pozycji na fecie Przykładowe tabele powoduje wyświetlenie rw liScie Przykładowe pole wszystkie h pól dostępnych w danej tabel (kolejne pola można dodać po utworzeniu tabeli)
Zaznaczenie pozycji na fec »• Przykładowe pola i kliknięcie przycisku > powoduje przeniesienie wybranego pola do fety Pola w nowej tabeli Klikniecie przycisku >> powoduje przeniesienie wszystkich przykładowych pól do fety Pola w nowej tabeli Przyciski < i << umożfewiajy usunięcie odpowiednio jednego pola i wszystkich pól z listy pól w nowej tabeli
7. Zazrwcz opcję Służbowe i na fecie Przykładowe tabele wybierz pozycję Kontrahena
8 Klknij przycisk >>. aby skopiować wszystkie pola do listy Pola w nowej tabeli, a następnie kkknij przycisk Dalej
Zostanie wyświetlona kolejm strona kreatora. umożliwiająca wprowadzenie nazwy nowej tabeli i określenie, czy kreator ma ustawić klucz podstawowy dla tabeli. Klucz podstawowy składa się z jednego lub kiku pól. które pozwalają odróżnić od siebie poszczególne rekordy.
9 Pozostaw bez zmian nazwę Kontrahenci, kliknij opcję Nie. samodzielnie ustawię Iducz podstawowy, a następnie kiknj przycisk Dalej
Kreator zaproponuje pole IDkltenta jako to. które pozwala jednoznacznie zidentyfikować poszczególne rekordy, oraz umożliwi określenie typu danych przechowywanych w tym polu
10 Kliknij opcję Numery i/lub litery wprowadzane przeze mnie podczas dodawania rekordów, a następnie kliknij przycisk Dalej
Zostanie wyświetlona ostatnia strorw kreatora, zawierająca trzy przyciski opcji pozwalające określić, czy tabeb ma zostać otwarta w widoku Projekt, w widoku Arkusz danych czy też ma zostać wyświetlony wygenerowany przez kreatora formularz umoźlwiający wprowadzenie danych
11. Zatwierdź domyślne wybraną opcję Wprowadź dane bezpośrednio do tabeli i kliknij przycisk Zakończ aby utworzyć i otworzyć tabelę Kontrahenci
12. Przewiń tabelę w poziomie, aby wyśvietbć wszystkie poLi utworzone przez kreatora na podstawie ustawień określonych na pierwszej stronie Następnie zamknij tabelę
Tabela Kontrahenci zostanie wyświetlona w oknie Baza danych
13. Uruchom ponownie Kreatora tabel tym razem kkkając dwukrotne ikonę Utwórz tabelę za pomocą kreatora w oknie Baza danych
14. Zazrwcz opcję Służbowe, klkmj pozycję Pracownicy a następnie przenieś wymienione niżej pola do listy Pola w nowej tabeli, zaznaczając je kolejno na liście Przykładowe pola i klikając przycisk >
IDpracownika
Imię
Nazwisko Tytuł Adres Ki as to
Stan LubPro wi ncja KodPocz towy TelefonDomowy Da ta Urodzeni a Da ta Za trudnienia Fotografia Nota tki
15. Na Iście Pola w nowej tabeli zaznacz pole Stan Lub Prowincja kliknij przycisk Zmień nazwę pola. zmień nazwę pola na Województwo i kliknij przycisk OK
16. Klknij przycisk Dalej dwa razy. aby przejść o dwie strony dalej, nadając tabel nazwę Pracownicy i zezwalając programowi Access na utworzenie kkicza podstawowego
Ponieważ w bazie darych istnieje już jedna tabela, kreator podejmie próbę ustanowieni) relacji między tabelami i wyświetli nową stronę.
Wyszukiwarka
Podobne podstrony:
img008 (ilość modułów: 1,51 zostanie wyświetlona wątłość pierwszego argumentu, a następnie nastąpi
CCF20110311�021 6. OPIS DZIAŁANIA PROGRAMU KOMPUTEROWEGO Po uruchomieniu programu na ekranie zostani
W oknie przeglądarki zostanie wyświetlona strona sort. jsp 9. Przejdź do katalogu
4. Kliknij przycisk ISIS. Zostanie wyświetlone okno dialogowe Zaprogramowane konfiguracje. Zawiera o
Karta tytułowa c. d. > Karta tytułowa - pierwsza strona karty tytułowej zawierająca
W widoku Projekt górna część okna zawiera fetę pól tabel W kolumnie Nazwa pola sę umieszczone nazwy
pierwsze pola adresowe zawierają kolejno: fizyczny adres docelowy, punktu dostępowego oraz źródłowy.
łączliwoścL Pierwszy typ struktury, zawierający połączenie o co, charakterystyczny jest dla gry z me
łączliwoścL Pierwszy typ struktury, zawierający połączenie o co, charakterystyczny jest dla gry z me
2. STRONA REDAKCYJNA PRACY 2.1. Pierwsza strona Układ i zawartość pierwszej strony
h 284 9. Materiały odporne na promieniowanie ganem i molibdenem, a pierwsza z nich dodatkowo zawiera
więcej podobnych podstron